Apple одной из первых начала выстраивать собственную экосистему, превращая все свои устройства в единое целое. Это дало пользователям массу новых функций от разблокировки компьютеров Mac при помощи Apple Watch до возможности начать работу на iPhone, а затем продолжить её на iPad ровно с того же места. У Google, которая никогда не выпускала ни собственных смарт-часов, ни полноценных компьютеров, шанса реализовать нечто подобного никогда не было, однако это не помешало ей заручиться помощью Microsoft, в сотрудничестве с которой они сделали нечто весьма похожее на «яблочную» экосистему.
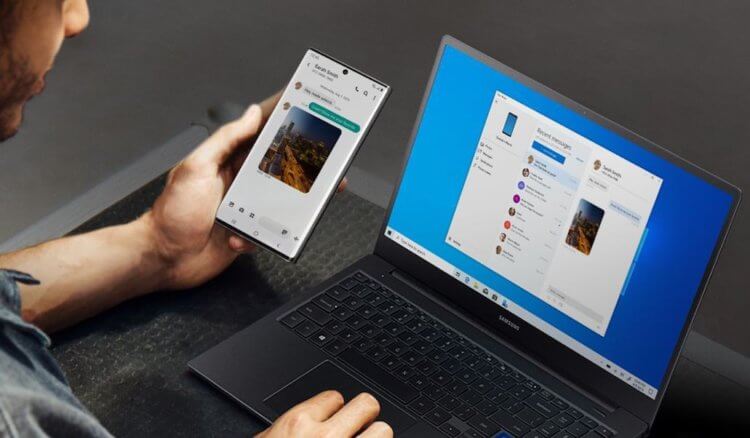
Звонить с компьютера? С приложением «Ваш телефон» нет ничего проще
Как работает приложение «Ваш телефон»
Microsoft добавила в фирменное приложение «Ваш телефон», посредством которого аппараты под управлением Android связываются с Windows-ПК, функцию совершения звонков. Теперь пользователи смогут не только принимать уведомления со смартфона на компьютере и отправлять с него сообщения в мессенджерах, но и совершать и принимать звонки, даже если самого смартфона нет поблизости, а также переводить уже ведущийся разговор со смартфона на компьютер, если вдруг возникнет такая необходимость.
Читайте также: Билл Гейтс рассказал, почему Android победил Windows Mobile
Microsoft пока не раскрывает информацию о минимальном удалении смартфона от компьютера, на котором функция совершения звонков будет работать, но уточняет, что расстояние может быть «значительным». Но поскольку устройства связываются друг с другом по одной и той же сети Wi-Fi, скорее всего, работоспособность функции будет ограничена именно дальнобойностью беспроводного интерфейса и преградами, которые есть в помещении. Однако, если сигнал сети достаточно мощный, степень удаления может превышать даже сотню метров.
Как позвонить с компьютера
- Чтобы начать звонить с компьютера через Android-смартфон, необходимо установить приложение «Ваш телефон» для Windows;
- Пройдите регистрацию, следуя инструкциям на экране, и скачайте версию приложения для смартфона по предложенной ссылке;
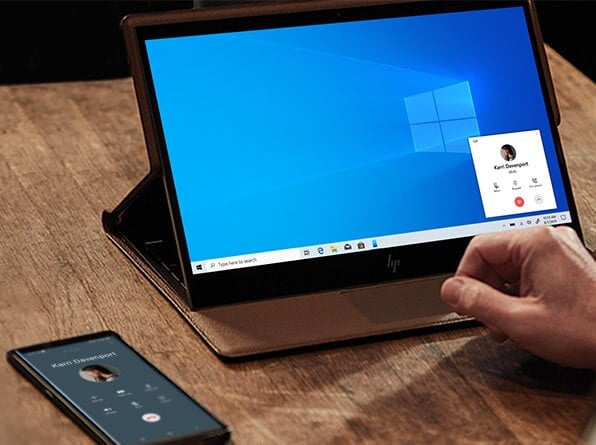
С приложением «Ваш телефон» можно звонить с компьютера через смартфон
- Авторизуйтесь в мобильном приложении с той же учётной записью Microsoft, которую указали на компьютере;
- Перейдите в раздел звонков на компьютере, наберите номер и звоните.
Читайте также: Как установить Windows на Android-планшет
Несмотря на то что передача голосовых данных происходит через интернет, в роли хоста всё равно используется смартфон, а значит, и стоимость звонков будет рассчитываться по вашему текущему тарифу. Это очень удобно в ситуациях, когда смартфона нет под рукой или по какой-то причине нет возможности набрать номер вызываемого абонента со смартфона. Такое может произойти в ситуациях, когда аппарат повреждён, а медлить с совершением звонка нельзя. В конце концов, вам может быть просто лень доставать аппарат из кармана, а возможность позвонить с компьютера придётся очень кстати.
Экосистема Windows и Android
Вообще, коллаборация Google и Microsoft имеет большое будущее. Ведь если раньше этим компаниям было банально нечего противопоставить Apple с её экосистемой, то теперь ситуация начала постепенно налаживаться. Поэтому, если Microsoft и Google будут и дальше развиваться в этом направлении, есть большая вероятность, что они смогут если не обойти компанию из Купертино, то по крайней мере не уступить ей на рынке экосистем.
Оставьте устройство Android в кармане, когда оно в следующий раз зазвонит, и ответьте на звонок с компьютера. Для вызовов требуется функция Bluetooth как на компьютере, так и на устройстве Android, поэтому включите ее на обоих устройствах.
Выполнение вызова на компьютере:
-
Откройте приложениеСвязь с телефоном и выберите Звонки.
-
В поле Поиск контактов найдите имя или номер контакта. Кроме того, вы можете ввести номер телефона непосредственно в панели набора номера.
-
Выберите значок Набор номера
 , чтобы начать звонок.
, чтобы начать звонок.
Если на вашем устройстве недоступна функция Bluetooth (или она выключена), вы не сможете совершать и принимать вызовы на своем компьютере.
Если при использовании функции звонков возникли проблемы, вам могут помочь эти советы по устранению неполадок.
Для этой функции требуются разрешения Android
Перед первым вызовом вам будет предложено предоставить соответствующие разрешения на вашем устройстве с Android. Если выбрать Разрешить для этих разрешений, приложение Связь с телефоном на компьютере получит доступ к данным и будет отображать информацию с устройства Android.
Обновление клавиатуры во время звонка
Для выбора параметров меню может потребоваться ввести числа во время звонка. Обязательно используйте клавиатуру для текущего звонка. Чтобы отобразить клавиатуру активного звонка, выберите ее из раскрывающегося меню.
Как просмотреть последние вызовы на компьютере?
На компьютере откройте приложение Связь с телефоном и выберитеЗвонки. Последние вызовы будут отображаться здесь.
Сколько последних вызовов я могу увидеть?
В приложении Связь с телефоном отображаются звонки, которые вы сделали или получали за последние 90 дней.
Можно ли управлять последними вызовами или удалять их?
У вас нет возможности управлять последними вызовами и удалять их на компьютере.
Как отключить звук вызова?
Вы можете отключить звук вызова с помощью кнопки Отключить звук на устройстве Android или компьютере.
Когда вы звоните на компьютер с помощью Связь с телефоном, открывается небольшое отдельное окно, в котором будет отображаться ваш звонок:
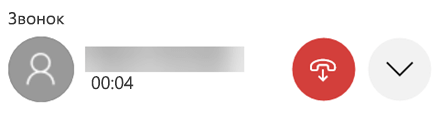
Щелкните направленную вниз стрелку, чтобы развернуть окно. После этого станет доступна кнопка Отключить звук:
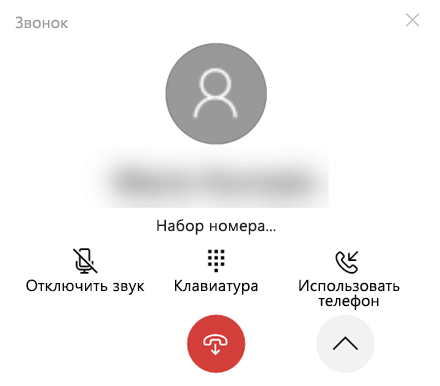
После того как вы начнете вызов с компьютера и переведете его на устройство Android, вы сможете отключить звук вызова только с телефона (не с компьютера).
Если звонок идет на вашем устройстве Android, вы не сможете отключить его звук с компьютера.
Совершение экстренных вызовов с помощью приложения Связь с телефоном
Экстренные службы — Вы можете звонить в экстренные службы и отвечать на их звонки с помощью приложения Связь с телефоном, однако обратите внимание, что Связь с телефоном не является заменой основной телефонной службы.
Вызовы Связь с телефоном могут не работать или прерываться из-за проблем с питанием, из-за расстояния от компьютера до телефона или из-за других технических проблем. Кроме того, существуют важные отличия между приложением Связь с телефоном и традиционными беспроводными (мобильными) или стационарными телефонными службами.
Приложению Связь с телефоном не требуется предоставлять доступ к экстренным службам согласно действующим местным или национальным правилам, нормам и законам.
Приложение Связь с телефоном не предназначено для поддержки или выполнения экстренных звонков в любые типы больниц, правоохранительных органов, медицинских или иных служб, которые соединяют пользователей с сотрудниками экстренных служб или пунктами реагирования общественной безопасности («Экстренные службы»).
Нужна дополнительная помощь?
Приложение «Диспетчер вашего телефона» (Your Phone Companion) от компании Microsoft дает возможность передавать на компьютер под управлением операционной системы Windows фотографии, уведомления и текстовые сообщения. Одно из его последних обновлений добавило в него еще более полезную возможность — звонить и принимать входящие на Android через ПК. Настройка связки двух гаджетов не должна вызвать больших проблем. Но сначала нужно учесть, что ваш смартфон должен работать на Android 7.0 и выше, а компьютер (x64 или ARM) — под управлением Windows 10 версии 1803 и выше. Вот как это сделать.
Во-первых, нужно загрузить софт на смартфон и компьютер
Шаг 1. Загрузите и установите приложение «Диспетчер вашего телефона» (Your Phone Companion) от компании Microsoft на свой смартфон под управлением Android:
Шаг 2. Загрузите и установите приложение «Ваш телефон» (Your Phone) от компании Microsoft на свой компьютер под управлением Windows по ссылке.
Шаг 3. Во время установки вам нужно будет войти в свою учетную запись Microsoft на компьютере, поэтому отдельно заходить в нее внутри самого приложения не понадобится.
Тем не менее, не помешает убедиться, что система использует ту же учетную запись Microsoft. Если это не так, во время настройки могут возникнуть проблемы.
Шаг 4. А вот на смартфоне в приложение нужно войти — используйте ту же учетную запись Microsoft, чтобы создать пару между компьютером и мобильным устройством.
На данном этапе также нужно дать приложению все разрешения, которые оно попросит: доступ к контактам, доступ к звонкам и управлению ими, доступ к фото и другим мультимедийным файлам, доступ к сообщениям. Оно также попросит обновлять свои данные в фоновом режиме, чтобы вы всегда оставались на связи с ПК.
Во-вторых, предстоит связать воедино оба своих устройства
Шаг 1. Когда вы вошли в учетную запись Microsoft и на смартфоне, и на компьютере, вы можете начинать использование приложения, о котором сегодня идет речь. Что же, запускайте приложение «Ваш телефон» на ПК.
Когда вы впервые откроете приложение «Ваш телефон», оно тут же спросит, на какой операционной системе работает ваш смартфон. Выбирайте Android — с iPhone сегодня работает только обмен сайтами, и перенос звонков ожидаемо недоступен. Вряд ли он появится в ближайшем будущем.
Шаг 2. Как только подключение ваших устройств установится, в меню уведомлений на смартфоне появится сообщение, которое подтвердит это.
Шаг 3. На данном этапе ваш смартфон уже должен отображаться в приложении «Ваш телефон» на ПК.
В-третьих, может, придется подключить гаджет по Bluetooth вручную
В стандарте приложение «Ваш телефон» должно автоматически подключаться к смартфону на Android через Bluetooth, чтобы обеспечить работоспособность всех своих функций. Тем не менее, мне это так и не удалось сделать. А вот при ручном подключении все заработало.
Шаг 1. Для начала включите Bluetooth на смартфоне. Если ни разу не делали этого, напоминаю — нужно потянуть верхнюю «шторку» и перевести в активное положение переключатель данной беспроводной технологии.
Шаг 2. После этого перейдите в меню Bluetooth в разделе настроек вашего компьютера. Активируйте поиск гаджетов, найдите в списке свое устройство и нажмите на него, чтобы отправить запрос на подключение.
Шаг 3. На смартфоне появится запрос с проверочным кодом. На экране компьютера будет отображаться точно такой же — если это так, смело соглашайтесь на подключение. Код нужен для того, чтобы сделать подключение безопасным, не более.
Шаг 4. Теперь можете переходить в меню «Вызовы» в приложении «Ваш телефон» на ПК. Он отправит еще один запрос на ваше мобильное устройство — когда одобрите его, тут же увидите номеронабиратель и список вызовов.
В-четвертых, хорошо бы проверить, все ли нормально работает
На финальном этапе нужно совершить исходящий и принять входящий вызов с помощью приложения «Ваш телефон». Если все работает, значит вы успешно справились с поставленной перед вами задачей.
Тем не менее, с первого раза все это может получиться далеко не у всех. Например, у меня программа завелась только после того, как я разорвал сопряжение компьютера и смартфона через Bluetooth, а потом снова активировал его. Попробуйте.
Кстати, с помощью приложения «Ваш телефон» для Windows на ПК также удобно просматривать сообщения, уведомления, а также фотографии со своего смартфона. Дополнительная настройка для этого не требуется, и все это доступно в соответствующих пунктах программы.
- Windows 7 мертва. Как стала лучшей и почему осталась такой до сих пор
- Аниме — причина, по которой нельзя переходить с Android на iOS. Убедился лично
- Эта скрытая опция Windows ощутимо ускоряет компьютер. Даже очень старый
- Как изменить значок пустой и полной корзины в Windows. Хоть на мемы
- Как отключить вибрацию на клавиатуре Android. Не будет раздражать
Существует
множество способов совершать звонки с компьютера – достаточно установить на
него приложение, позволяющее общаться без телефона. Однако такие приложения
работают хоть и в связке с телефонным номером, но не позволяют отображать его
при входящем у собеседника. Так в приложениях мессенджеров можно совершить с
компьютера звонки другим пользователям программы, или использовать виртуальный
номер.
Поэтому
многие интересуются, как совершать звонки с компьютера, используя номер своей
сим-карты?
Соответствующая
функция реализована на устройствах Apple. Можно принимать и совершать звонки на
ПК с Мас OS, если на нем выполнен вход в один профиль FaceTime с iPhone, а
телефон находится рядом с ним.
Если
у вас смартфон на Android, а компьютер на Windows, то аналогичная функция также
будет доступной. Как настроить звонки в этом случае – подробно в нашем обзоре.
На
рынке представлено множество моделей ноутбуков со встроенным сотовым модемом. В
него можно установить сим-карту, чтобы использовать ее для подключения к
интернету, но не совершения звонков.
Удобным
способом подружить свой компьютер с симкой в телефоне на Android, и иметь
возможность совершать звонки в обход телефона – программа от Microsoft. Она
имеет два варианта.
- “Связь с Windows” – для установки на смартфон;
- “Связь с телефоном” – для компьютера.
Поставить
их на свои устройства можно из официальных магазинов бесплатно.
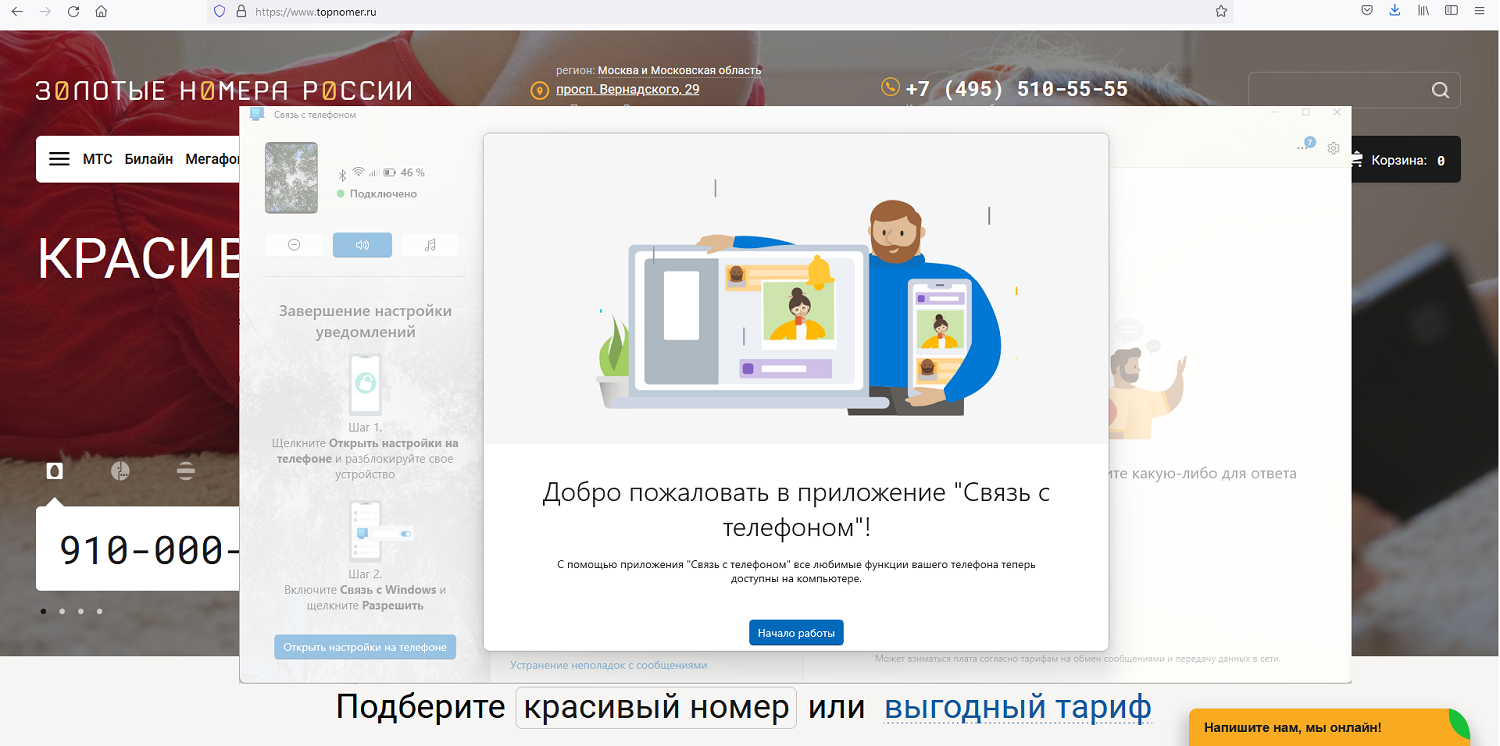
Однако
стоит учитывать, что звонки будут совершаться с компьютера или ноутбука только
в случае, если к нему подключен смартфон. Получается, что обязательным условием
является установка сим-карты в телефон, и его подключение к компьютеру.
Для
подключения телефона к компьютеру, для возможности совершать звонки,
используется Bluetooth. Поэтому данная функция должна быть включена на обоих
устройствах.
После
установки приложений на смартфон и компьютер, можно приступить к настройке. Для
этого выполните следующее:
- Запустите на смартфоне “Связь с Windows”;
- Запустите на ПК “Связь с телефоном”;
- Отсканируйте камерой телефона QR на ПК.
Обратите
внимание, что потребуется предоставить разрешение на телефоне для доступа
приложения к камере – без этого не получится установить соединение.
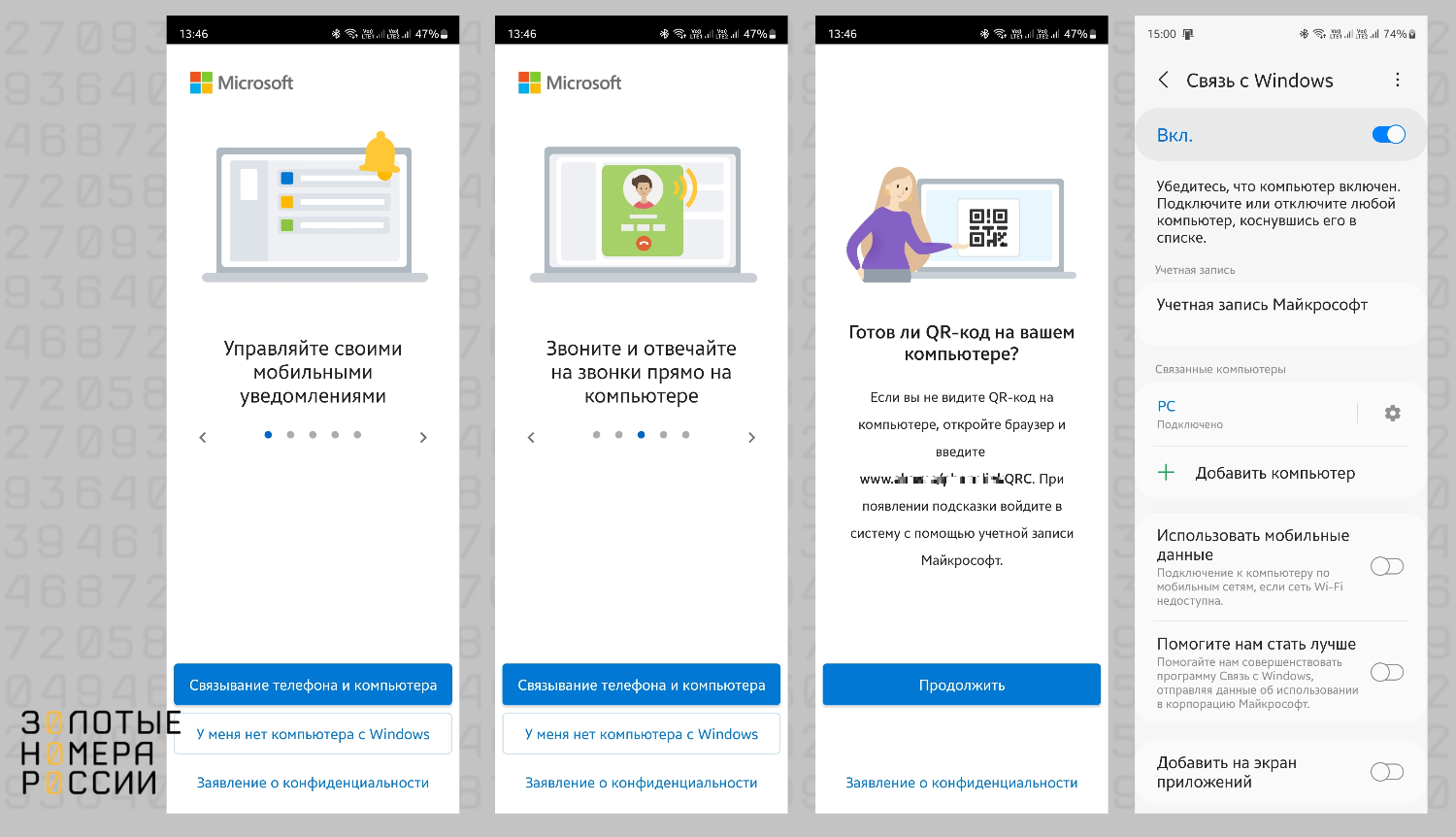
Также
после подключения, необходимо предоставить разрешение на доступ к контактам, а
также к совершению звонков. Если не предоставить их, то в приложении на ПК не
будет доступа функция звонков с сим-карты в телефоне.
После
того как установили связку между телефоном и компьютером, можно начать
использовать все доступные функции. Среди них возможность просмотра всех
уведомлений со смартфона на компьютере – можно отложить телефон в сторону, и не
отвлекаться на него, пока вы работаете за компьютером.
При
работе с приложением на ПК, у вас будет возможность выполнять все доступные
действия не только через основное окно программы. Также можно запустить окно с
отображением экрана вашего телефона. Через него также будут запускаться
приложения со смартфона, для их использования на ПК.
Для
совершения звонков, в основном меню программы откройте вкладку “Вызовы”. При
необходимости можно предоставить разрешение для доступа к истории совершенных и
принятых вызовов, чтобы они отображались на ПК.
В
правой части экрана расположен номеронабиратель. Используйте его, чтобы набрать
номер абонента, совершить звонок которому нужно с вашей симки в телефоне.
После
набора номера, управление текущим вызовов будет доступно через всплывающее
окно. В нем можно раскрыть дополнительные функции при необходимости –
отключение микрофона, клавиатура, кнопка отключения звонка с ПК с переводом на
телефон.
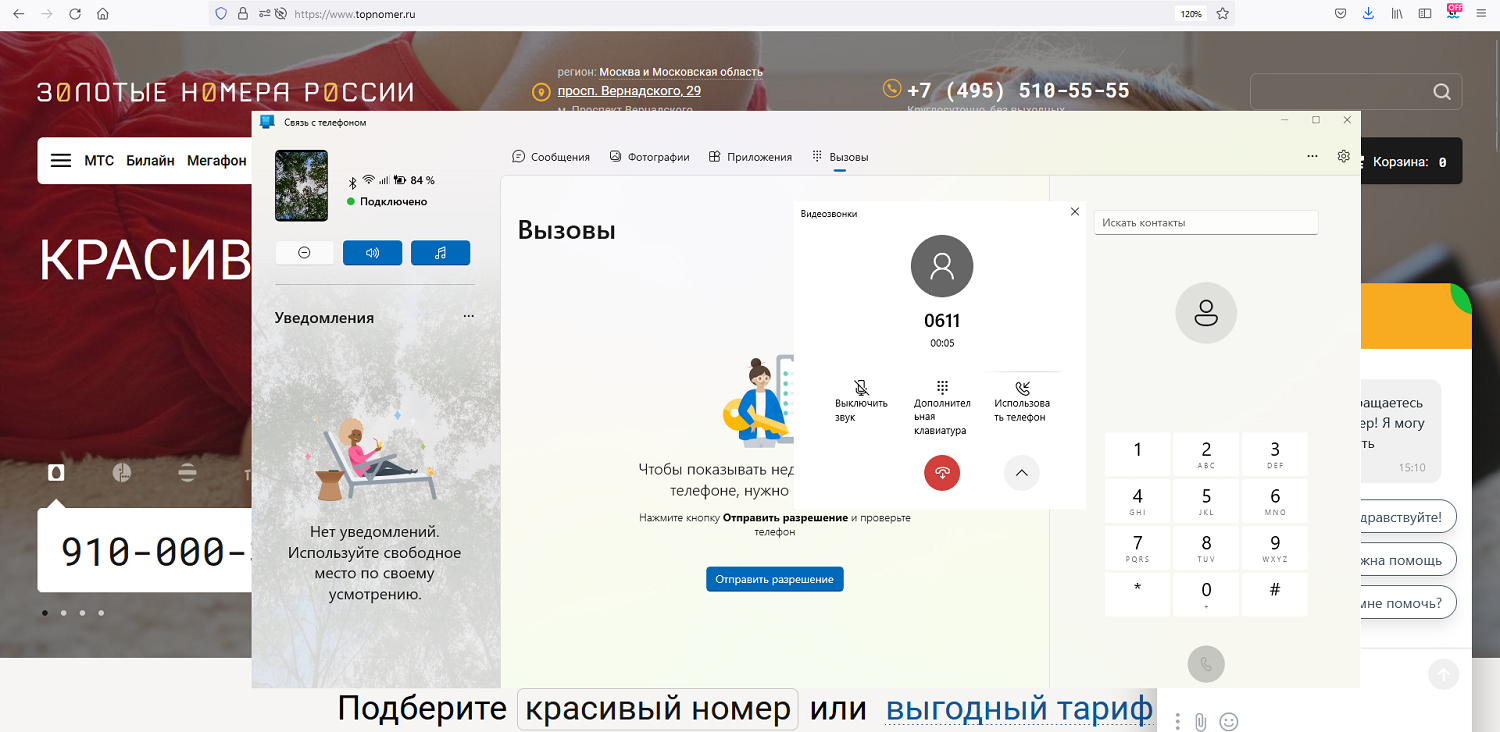
При
совершении звонка на ПК будет использоваться громкая связь, если не подключены
наушники. Для передачи своего голоса, на компьютере должен быть микрофон –
встроенный или подключенный. Самым удобным является использование гарнитуры.
Также
просто, сможете отвечать на звонки, поступающие на вашу сим-карту. В правом
нижнем углу будет отображаться окно с информацией о звонке. Отметим, что на ПК
при звонке будет проигрываться такая же мелодия, как и на телефоне.
В
этом окне можно ответить на звонок или отклонить его. Если предоставили
программе разрешение на доступ к истории звонков, то вызов отобразится в
истории на основном экране программы.
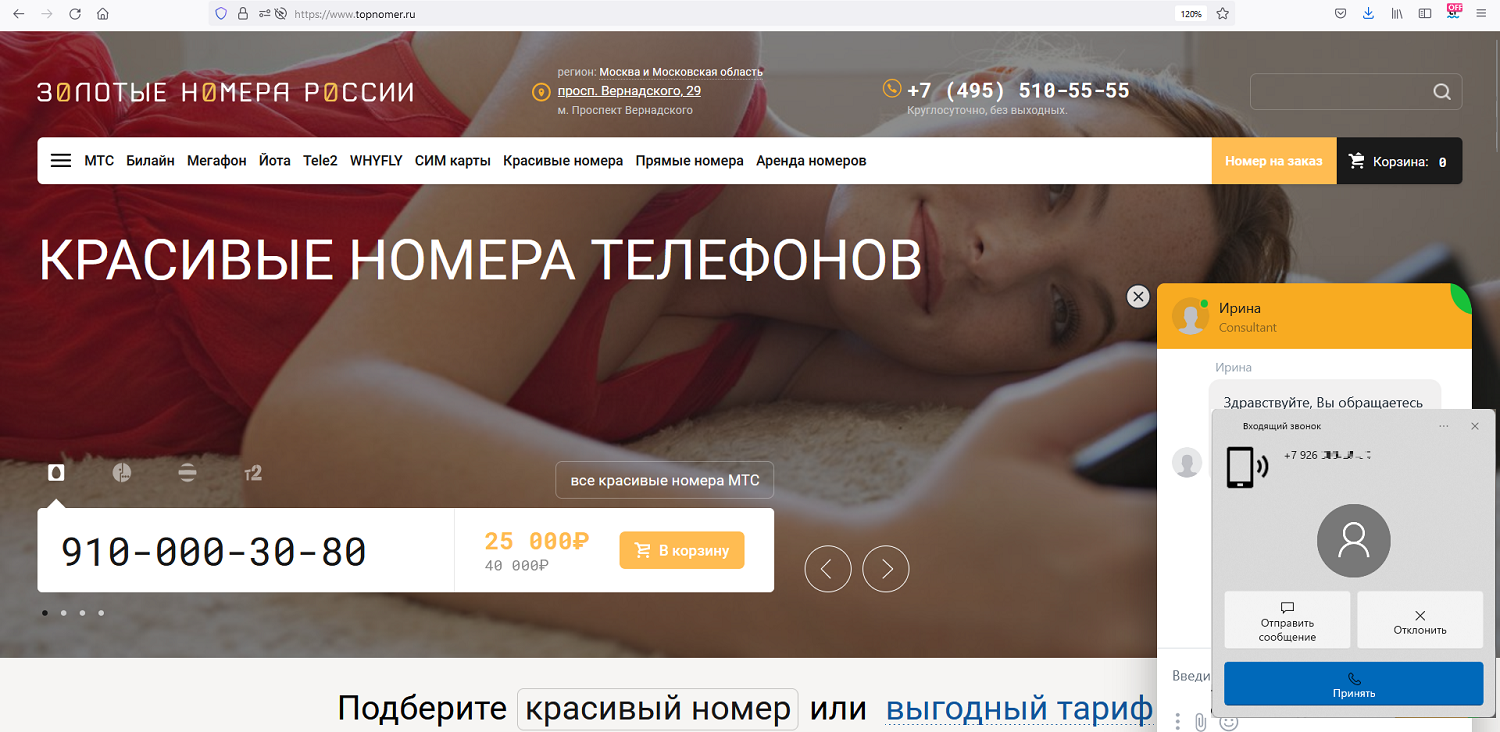
Обращаем
внимание, что если в смартфоне установлено две сим-карты, то принимать звонки
можно на любую из них на вашем ПК.
Для
совершения звонков с двух сим-карт будет также доступны звонки, но стоит
учитывать особенности. Если на смартфоне выбрана основная карта для звонков, то
с нее будут автоматически совершаться набранные вызовы. Если же установлен
режим запроса номера перед звонком, то выбор сим-карты можно выполнить только с
телефона – после набора номера на ПК, на экране телефона отобразится запрос.
Как позвонить с компьютера на телефон: бесплатные и платные онлайн сервисы и программы
Сотовая связь развивается с каждым годом, но, несмотря на это, необходимость позвонить с компьютера на телефон периодически возникает. А как это сделать бесплатно, знают далеко не все. Причин, почему люди задаются подобным вопросом, существует достаточно много. Среди них космические цены на звонки в роуминге и отсутствие как стационарного, так и мобильного телефона под рукой. В подобной ситуации у человека есть 2 пути, каждый из которых имеет свои плюсы и минусы. Это:
- звонок на телефон через специализированный сайт, предоставляющий подобные услуги;
- использование программного обеспечения, позволяющего осуществить данный вид соединения.
И какой бы вариант не выбрал пользователь, для того, что бы бесплатно позвонить с компьютера на телефон, ему понадобится доступ к сети интернет. Помимо этого, его устройство должно быть оснащено колонками и микрофоном. Идеальным вариантом в подобной ситуации являются наушники с микрофоном (гарнитура).
Онлайн сервисы для звонков на телефон
Реализуя потребность позвонить онлайн с компьютера на телефон при помощи специализированного сайта (онлайн), человек получает определённые преимущества. Данные сервисы позволяют осуществить звонок по любому номеру и на любое устройство. Это очень удобно, если у абонента на том конце линии нет современного смартфона с доступом в интернет, а всего лишь кнопочный мобильный или даже стационарный телефон.
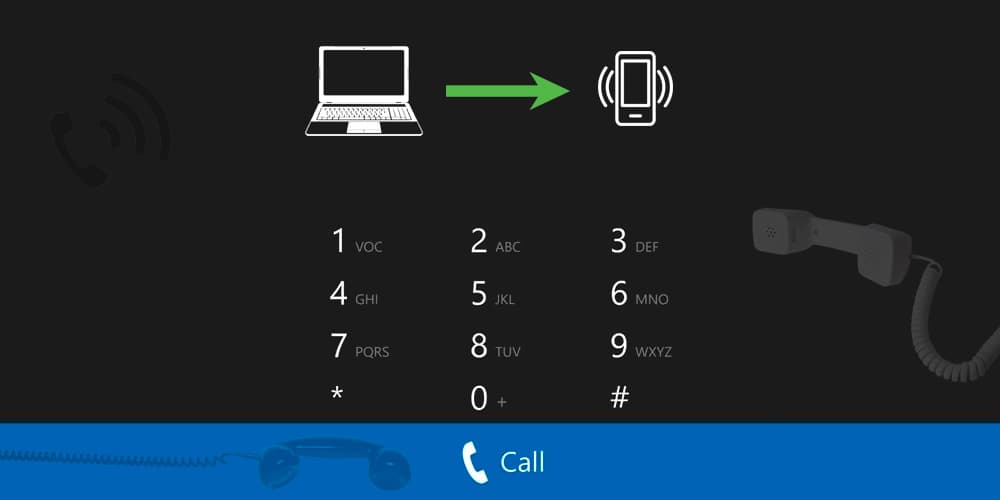
Вот некоторые из сайтов, предоставляющих подобные услуги:
- Звонки.онлайн. Удобный сервис, не требующий регистрации для того, что бы позвонить. Вызов может быть осуществлён на номера сотовых, а также стационарных телефонов. Для этого необходимо ввести номер в международном формате (с кодом страны и города или же номер мобильного оператора). Минусом является лимит по продолжительности бесплатного разговора. В занки.онлайн также предусмотрены и платные безлимитные звонки в разные страны, на городские и мобильные номера.
- YouMagic.com. Отличный сайт, предоставляющий городской номер. Подобная практика позволяет не только позвонить с компьютера на телефон, но и осуществить звонок в обратном направлении. Для того, что бы воспользоваться услугами сайта, придётся пройти процедуру регистрации, которая подразумевает предоставление паспортных данных. За это абонент получает городской виртуальный телефонный номер, 5 минут бесплатных разговоров в сутки, а также возможность принимать бесплатные входящие звонки со всего мира.
- Call2friends.com. Данный сервис славится возможностью осуществить бесплатный звонок во множество стран мира. Однако Российская Федерация в данный перечень не входит. Зато если у вас есть друзья-иностранцы, то это хороший выбор для вас. Сам по себе сайт выглядит дешево и непрофессионально. Зато у них есть мобильное приложение для Android и iOS.
- Flash2Voip.com. Ещё один сайт, позволяющий звонить без скачивания и установки программного обеспечения. На нём придётся пройти регистрацию и даже при том, что его интерфейс на английском языке, это не вызовет проблем. Также на сайте доступна и видеосвязь. Минусом является ограниченное время бесплатного разговора – 5 минут. Еще один минус — для доступа на сайт у вас должен быть активирован VPN (например в браузере Opera он есть по умолчанию) и flash-плеер.
Flash-плеер сейчас считается устаревшей технологией, от которой постепенно отказываются все сервисы и браузеры.
Программы для того, что бы позвонить с компьютера на телефон
Данный способ осуществления связи имеет некоторые минусы. Среди них необходимость установки программы на компьютер звонящего и аналогичного приложения на смартфон человека, принимающего звонок. Также у большинства представителей софта данной категории отсутствует возможность позвонить на модели сотовых телефонов, не имеющих доступ к интернету и стационарные аппараты. Но и плюсов эти программы не лишены. Самым значимым, пожалуй, является отсутствие лимитов на продолжительность бесплатного разговора. Абоненты могут его поддерживать, пока есть доступ в интернет.
Большинство из этих программ (приложений) многим уже давно известны. Но если вы о них не знали, то пора стать немного современнее. Пользуйтесь на здоровье.
Среди программ, предоставляющих возможность осуществить вызов:
- WhatsApp. Этот гигант и лидер рынка может обеспечить голосовую связь между двумя абонентами. Для этого необходимо скачать и активировать приложение на телефоне. После чего программа устанавливается на компьютер и уже из неё осуществляется вызов другому пользователю данного приложения. Также можно обойтись и без установки программы на ПК. Для этого необходимо зайти на сайт и выполнить ровно те же манипуляции. Плюсами WhatsApp является шифрование разговоров и функция видеозвонка. К минусам можно отнести отсутствие возможности звонить на другие номера.
- Viber. Также весьма распространённая программа, с функцией аудио- и видеозвонка. Процесс её установки и активации на смартфоне и персональном компьютере аналогичен предыдущему. Поддерживаемый Windows, Windows Phone, Linux, Android, iOS и MacOS, Viber даёт возможность синхронизировать контактные данные устройств, а также осуществлять переадресацию звонков.
- Skype. Эта программа наиболее востребована у тех, кто хочет бесплатно позвонить с компьютера на телефон. С её помощью можно осуществлять звонки на городские и номера мобильных телефонов во многих странах мира без указания собственного номера. Однако бесплатной связь является лишь в течение первого месяца. Помимо телефонного разговора, Skype позволяет осуществлять видеозвонки в высоком качестве, создавать групповые видеочаты, а так же транслировать собственный экран, проводить обмен сообщениями и файлами.
- Mail.Ru Агент. Хорошо известная программа от популярного в России почтового сервиса. Она так же позволяет совершать аудио- и видеозвонки между пользователями. Mail.Ru Агент так же предоставляет возможность звонить на номера сотовых операторов, однако, за эти разговоры приложение будет списывать с вашего счёта денежные средства. Плюсами этой программы являются возможность привязки к аккаунту сети «Мой мир» и проверка почты Mail.Ru.
- Sippoint. По аналогичному принципу эта программа позволяет позвонить с компьютера на телефон. Помимо связи с пользователями приложения, существует возможность звонка на номер любого телефонного оператора. Хоть за такой разговор и взимается плата, её размер позволит ощутимо сэкономить на проведении международных переговоров.
- FreeCall.com. После установки и регистрации программа позволяет совершать бесплатные звонки. Однако слово «бесплатные» в данном случае не совсем корректно, т.к. для пользования бесплатными минутами абоненту необходимо пополнить лицевой счёт минимум на 10 евро. Минусом является ограниченность направлений для бесплатных звонков, но Россия всё же в этот список входит.
- Globe Звонки, совершаемые через эту программу, можно назвать практически бесплатными. Оно «практически» потому, что стоимость минуты разговора с абонентами многих стран мира составляет всего 0,01$. При этом звонки с ПК на ПК остаются бесплатными.
Друзья, если вы заметили на сайте какой-нибудь баг, то напишите об этом в комментариях или отправьте сообщение на почту через
контакты, и мы его исправим.
А также мы будем рады услышать ваши пожелания, если вам по какой-то причине неудобно пользоваться сайтом.
Не будьте равнодушными к проекту. Спасибо! 
Понравилась статья?
Нам очень приятно! Не могли бы вы поделиться этой статьей с друзьями? А также мы будем рады, если вы оставите комментарий.
Обещаем исправиться! Если вам есть, чем дополнить статью, напишите об этом в комментариях. А также будем благодарны за конструктивную критику. Спасибо!
