Отсутствие звука в приложении Zoom – одна из наиболее частых проблем, с которой сталкиваются пользователи при входе в конференцию. Многие не знают, как включить звук в Zoom с телефона прямо во время конференции. Сделать это можно через панель управления, расположенную в нижней части экрана.
Фото: Pixabay
Чтобы включить звук во время конференции, на панели управления нажмите на значок с изображением наушников «Подключить звук». После этого вы увидите всплывающее уведомление «Wi-Fi или отправка данных сотовой сети», нажав на которое, вы увидите системное сообщение «Вы используете аудиоустройство».
После этого на панели управления значок с изображением наушников должен смениться на значок с изображением микрофона, а в верхнем левом углу значок с изображением динамика. Это означает, что теперь вы можете слышать собеседника и сами можете использовать микрофон для связи с ним.
Чтобы выключить микрофон, но оставаться в режиме прослушивания конференции, достаточно еще раз прикоснуться к значку, чтобы он стал перечеркнутым.
Для того чтобы вернуться в режим полной тишины, отключите использование динамика в верхнем левом углу главного экрана конференции, либо на нижней панели управления нажмите на кнопку «Подробнее» (три точки в нижнем правом углу экрана), а затем на кнопку «Отключить звук».
Как настроить звук в Zoom на телефоне
Для того чтобы при входе в конференцию вы могли с первых секунд слышать собеседника, а собеседник – вас, в первую очередь необходимо, чтобы у приложения Zoom было выдано разрешение на использование микрофона.
В зависимости от версии Android и модели вашего смартфона, путь для выдачи разрешения на использование микрофона может слегка отличаться, но в целом, суть остается одна та же.
Настройки → Приложения → Zoom → Микрофон → Разрешить.
Перейдите в настройки вашего устройства, затем в пункте «Приложения» найдите Zoom и в настройках приложений выдайте разрешение для Микрофона устройства.
Перейдите в Настройки → Разрешения → Разрешения приложений → Микрофон → Zoom (передвинуть ползунок).
Как включить звук в Zoom с телефона до входа в конференцию
После выдачи разрешения на использование микрофона, необходимо также произвести настройки и в самом приложении Zoom.
Для незарегистрированного пользователя:
- после входа в приложение, находясь на главном экране, нажмите на пиктограмму «Настройки» с изображением шестеренки в верхнем левом углу;
- затем выберите вкладку «Конференция»;
- автоматическое подключение к аудиоконференции;
- Wi-Fi или отправка данных сотовой сети.
Для зарегистрированного пользователя:
- после открытия приложения и входа в систему нажмите на значок «Настройки» в нижнем левом углу;
- конференция;
- автоматическое подключение к аудиоконференции;
- Wi-Fi или отправка данных сотовой сети.
Заключение
Теперь вы знаете как подключить звук в Zoom на телефоне. Надеемся, что наша инструкция оказалась для вас полезной. Если вы еще только начали осваиваться в Zoom и хотели бы узнать, как правильно организовать, записать конференцию, а также как правильно управлять участниками, рекомендуем вам ознакомиться с нашей пошаговой инструкцией «Как создать конференцию в Zoom».
Это тоже интересно:
Особую популярность сегодня приобрело приложение Zoom. Оно предназначено для создания удалённых видео конференций онлайн на разных устройствах. Многие пользователи испытывают трудности в обращении с программой. Поэтому сегодня вы узнаете, каким образом настроить звук в приложении Zoom на смартфоне. А также почему не слышно собеседника, и каким образом подключить звук в Зуме.
Содержание
- Каким образом подключить и настроить Zoom на мобильном телефоне
- Как присоединиться к конференции в Зум
- Настройка разрешений приложения Zoom
- Чтобы настроить разрешения и звук для Zoom в телефоне, необходимо открыть настройки:
- Что сделать, чтобы подключить звук в приложении Зум на телефоне
- Почему не слышно голос в Zoom на компьютере
- Другие причины, по которым нет звука в Зум на телефоне и ПК
- Видео-инструкция
Каким образом подключить и настроить Zoom на мобильном телефоне
Удобнее всего использовать видео конференцию при помощи приложения Zoom на мобильном устройстве. Для iPhone загрузить его можно из App Store, для мобильных телефонов с Android на Google Play.
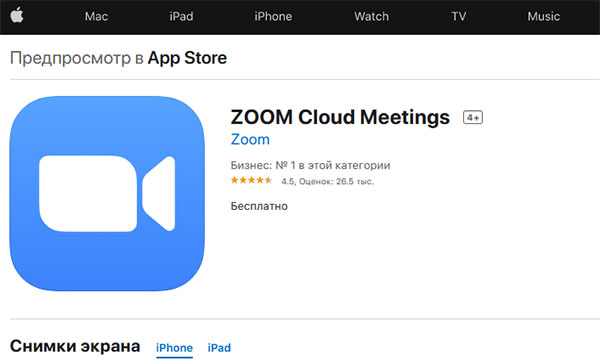
Не стоит загружать программу на неизвестных сайтах, как минимум — оно может не запуститься после установки. Загружать приложения необходимо только с онлайн-магазинов по ссылкам выше. Запуск осуществляется с главного экрана смартфона или планшета тапом по иконке приложения.
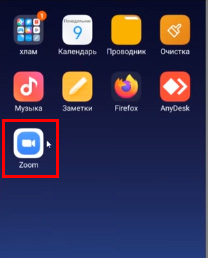
Zoom нуждается в первоначальной настройке.
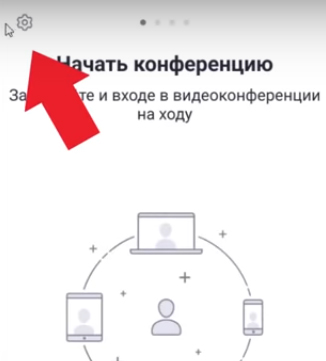
После запуска необходимо нажать на иконку в виде шестерёнки.
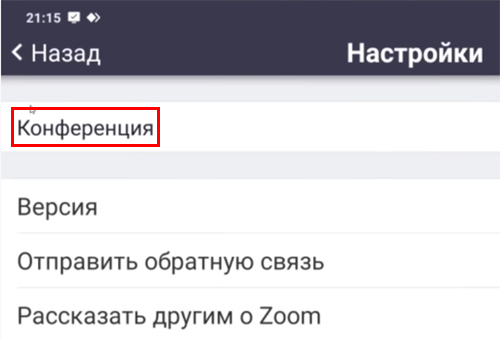
И выбрать пункт «Конференция».
Дальнейший порядок действий:
- В этом пункте выберите «Автоматическое подключение к аудиоконференции» и укажите пункт «Использовать Интернет»;
- Ниже в настройках конференции можно найти два пункта: всегда выключить аудио и видео при входе в конференцию. Выключите эти параметры, чтобы вы смогли посещать чужие конференции с возможностью говорить и видеть собеседников;
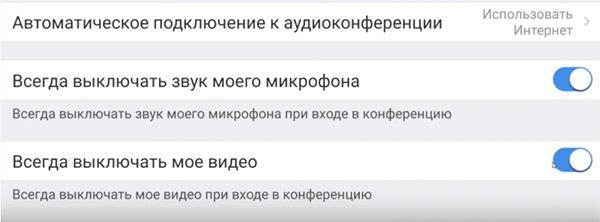
- Остальные пункты меню вы можете редактировать на своё усмотрение. На работу звука и видео они влияют косвенно.
Далее следует процесс входа по коду в чужую конференцию. Или регистрация аккаунта в системе Zoom, если вы хотите создать собственную полноценную конференцию.
Читайте также: Проверка микрофона онлайн с прослушиванием.
Как присоединиться к конференции в Зум
Нередко пользователей приглашают в уже готовую конференцию программы Zoom. В таком случае организатор должен предоставить специальный код, по которому осуществляется доступ. Без него нельзя подключиться, поэтому если у вас кода ещё нет, свяжитесь с создателем и потребуйте его. Но даже с кодом доступа часто пользователи сталкиваются с тем, что не слышно звука в приложении.
Порядок действий:
- Для входа нужно нажать на синюю кнопку внизу «Войти в конференцию» на главном экране;
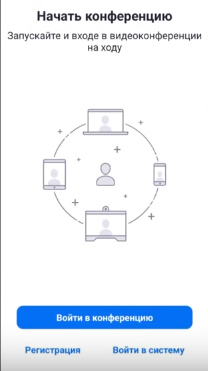
- Первая пустая строка потребует от нас идентификатор. Но прежде, чем его вводить, измените своё имя;
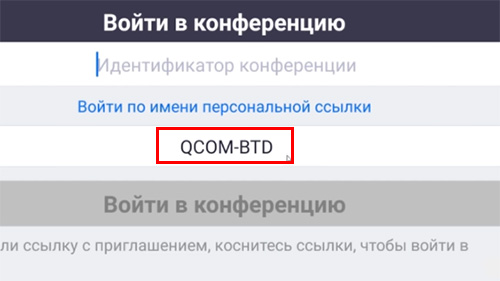
Измените имя перед входом в конференцию Zoom - Набор символов расположен ниже. Это и является вашим никнеймом в конференции, нажмите на строку с символами и введите своё имя;
- Обратите внимание на дополнительные параметры конференции. Здесь отключите параметры «Выключить звук/видео»;
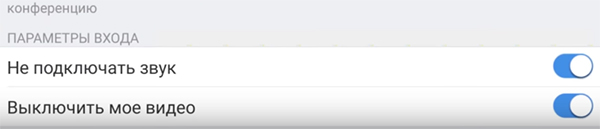
- Теперь вернёмся к пустой строке для ввода идентификатора конференции. Вставьте его или запишите, также от нас понадобится пароль от конференции, который нужно тоже получить у создателя.
Ещё одним важным моментом являются параметры разрешения, которые вы должны предоставить на телефоне в Zoom.
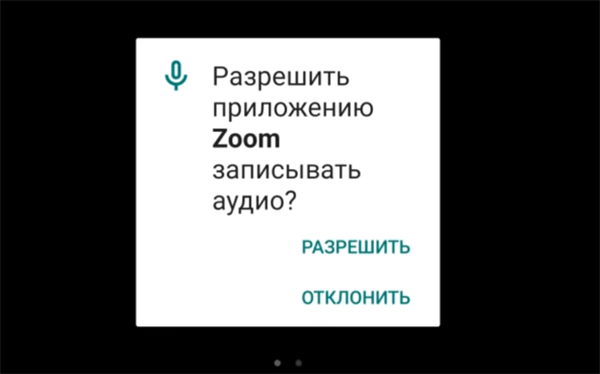
Если на разрешении доступа к микрофону нажали «Нет» или «Отмена», приложение не сможет использовать его. И у вас не будет возможности общаться с другими участниками. Поэтому на каждый запрос доступа приложения Zoom необходимо дать согласие.
Настройка разрешений приложения Zoom
Если вы случайно отказали в доступе приложения к микрофону или камере на телефоне, в Zoom может не быть звука, или не слышно собеседника. Почему так происходит и можно ли это исправить?
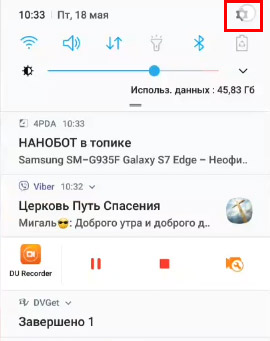
Чтобы настроить разрешения и звук для Zoom в телефоне, необходимо открыть настройки:
- Найдите и выберите пункт «Приложения»;
- В списке всех приложений необходимо найти Zoom и выбрать его;
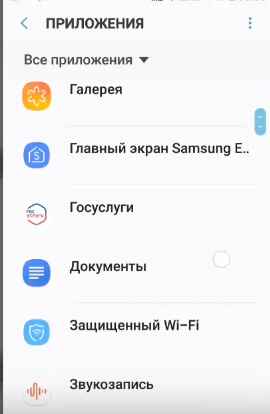
- В параметрах приложения найдите пункт «Разрешения» и также выберите его;
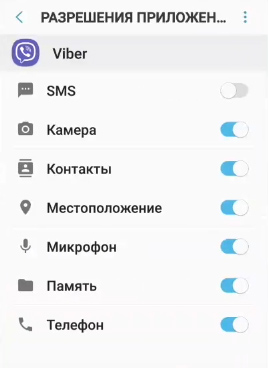
- Откроется окно с пунктами доступа. Здесь будут выключены пункты с разрешениями, которые вы отклонили при установке. Соответственно, их нужно включить.
Проверьте разрешения Zoom, если вы не помните, отклоняли вы какие-либо из них или нет. Потому как отключенный доступ может быть причиной того, что сейчас нет звука в приложении или вас не слышно другим участникам конференции. А также отсутствия картинки или видео других участников в Зум.
Это может быть полезным: Как отключить рекламу в Скайпе?
Что сделать, чтобы подключить звук в приложении Зум на телефоне
Мы научились входить в конференцию и проверять параметры звука и видео перед входом. Это очень важно, так как на начальном этапе любая упущенная деталь может быть трудноопределимой причиной отсутствия звука. Или других неполадок, которые появляются в приложении Zoom на компьютере и телефоне.
Теперь представим, что вам удалось войти в конференцию, но звук все равно не слышно:
- Обратите внимание на кнопки, которые появились в окне конференции. С их помощью вы можете управлять параметрами приложения на своей стороне сессии;
- Если на экране в данный момент нет кнопок — прикоснитесь к нему;
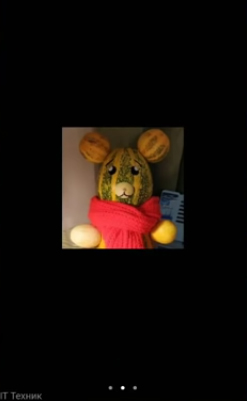
Нажмите на экран, если кнопок в данный момент нет - Нажмите внизу на кнопку в виде наушников и подписанную «Подключить звук». После чего вы должны начать слышать других участников конференции;
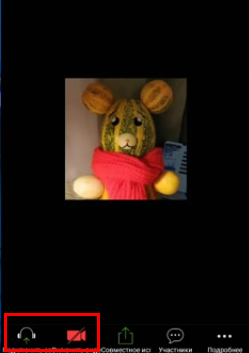
- Если у вас какие-либо проблемы с видео, внизу на панели нажмите на кнопку в виде перечёркнутой камеры. Таким образом вы включите фронтальную камеру на своём устройстве, и остальные участники будут вас видеть;
- Стоит также обратить внимание на иконку вверху окна в виде микрофона в Zoom. С помощью данной иконки вы можете ненадолго отключать звук, чтобы вас не слышали другие. Она может быть перечёркнутой, очередное прикосновение включит звук на телефоне.
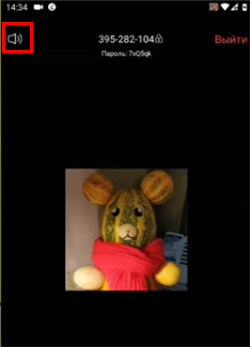
Проверьте включение звука вверху слева в приложении
Указанные параметры в интерфейсе мобильного приложения Zoom являются основными источниками регулировки и управления звуком. Если и после этих настроек появляются проблемы в приложении со звуком (воспроизведением на устройстве или отсутствием у других участников), попробуйте переустановить приложение. И снова подключиться к конференции по тому же принципу.
Почему не слышно голос в Zoom на компьютере
Подобные проблемы со звуком в Zoom появляются на компьютере или ноутбуке.
Если вы подключились к созданной конференции, но звука в приложении нет/вас не слышат другие участники конференции:
- Внизу в меню нажмите на иконку в виде микрофона. Вероятно в данный момент она перечёркнута красной линией. После этих действий звук должен появится;
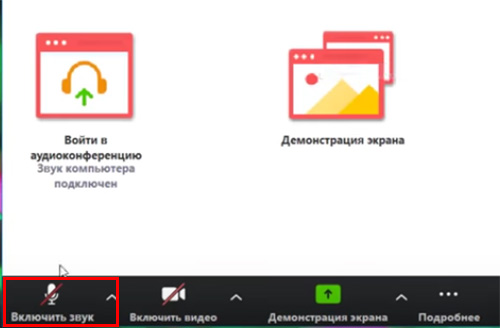
- Если устройств подключено несколько к вашему компьютеру, нажмите возле иконки микрофона стрелочку;
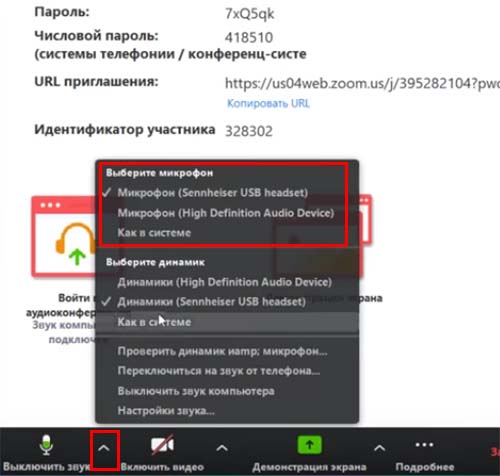
- В выпадающем меню нажмите на тот микрофон, который вы используете для общения в Zoom;
- Также выберите динамики в списке, которые будут использоваться для вывода звука в Зум;
- Эти же настройки применимы к видео. Если отсутствует изображение, нажмите на перечёркнутую камеру внизу в меню;
- Дополнительные настройки видео можно открыть, нажав на стрелочку справа от иконки камеры. Здесь вы также можете указать веб камеру явно;
- Откройте настройки звука в выпадающем меню. Здесь у нас есть возможность протестировать устройства, которые мы выбрали для вывода или ввода (микрофон и динамики);
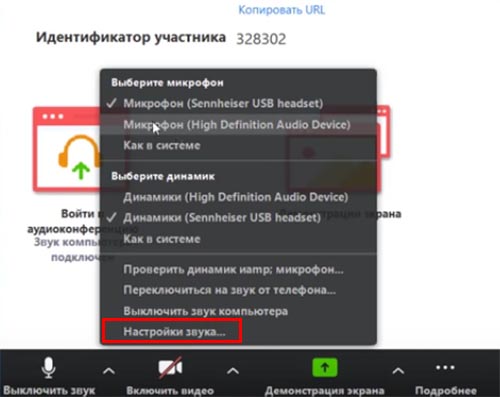
- Слева в меню выберите «Звук» и проверьте все звуковые параметры.
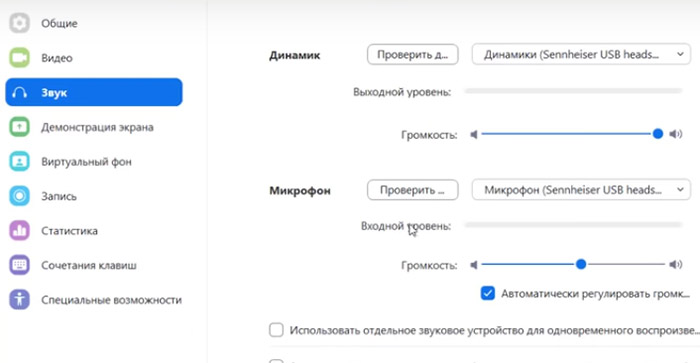
Возможно один из параметров настроен неправильно, например, отключение звука при подключении к конференции. В таком случае нужно исправить настройки и сохранить эти параметры.
Рекомендуем к прочтению: Нет звука на компьютере – что делать?
Другие причины, по которым нет звука в Зум на телефоне и ПК
Если вы не слышите только одного из участников Zoom конференции, посоветуйте ему настроить своё приложение. Но если вы убеждены, чтобы проблемы в программе на вашей стороне, стоит проверить само устройство — микрофон или динамики. Это можно сделать в параметрах устройств.
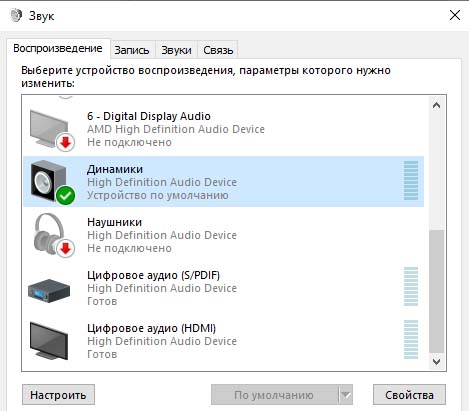
Проверить работу устройства можно на своём телефоне или на другом ПК.
Видео-инструкция
В видео вы узнаете, каким образом выполнить настройку звука в Зуме на вашем мобильном телефоне. А также почему нет звука во время беседы, не слышно собеседника и каким образом его подключить.
Содержание
- Способ 1: Управление звуком в конференции
- Способ 2: Изменение настроек приложения
- Вопросы и ответы

Способ 1: Управление звуком в конференции
Наиболее доступными настройками звука в мобильном приложении Zoom являются функции, расположенные на верхней и нижней панели во время проведения конференции. В данном случае можно деактивировать или, наоборот, задействовать микрофон и динамики на выбор, что будет работать только во время текущего сеанса связи.
Подробнее:
Включение и отключение звука в Zoom
Отключение микрофона в Zoom

Если вы являетесь создателем конференции, настройки звука будут доступны из списка пользователей, что может быть полезно для принудительной блокировки одного из собеседников. В остальном, не считая глобальных настроек приложения, рассмотренных далее, данный мессенджер не предоставляет каких-либо специфичных параметров звука.
Способ 2: Изменение настроек приложения
Изменить стандартные параметры звука в Zoom, которые будут использоваться по умолчанию при входе в конференцию, можно через внутренние настройки мобильного клиента вне зависимости от платформы. Более того, через данный раздел может быть слегка изменено качество звука, например, если вас плохо слышат собеседники, но в то же время возможности сильно ограничены в сравнении с настольной версией.
- Чтобы поменять доступные настройки звука, откройте мобильное приложение, при помощи меню в нижней части экрана перейдите на вкладку «Настройки» и разверните категорию «Конференции». В самом начале данной страницы в рамках блока «Звук» будут представлены параметры, связанные с микрофоном и воспроизводимыми звуками.
- Первое, чему необходимо уделить внимание, это «Автоматическое подключение звука», по умолчанию находящееся в деактивированном состоянии и призванное защитить вас от автоматической трансляции звуков при подключении к сеансу связи. Чтобы каждый раз при входе в конференцию вручную не подтверждать включение микрофона и динамиков, установите галочку рядом с пунктом «Wi-Fi или отправка данных по сотовой сети» и нажмите кнопку «Готово» или просто вернитесь на предыдущий экран.
- Оставшиеся два пункта не имеют отдельной страницы и ограничены всего лишь ползунками. В данном случае функция «Выключить звук моего микрофона» будет автоматически деактивировать микрофон устройства при подключении к сеансу связи, даже если был активирован ранее рассмотренный параметр, тогда как «Использование оригинального звука» позволит принудительно отключить шумоподавление, тем самым значительно усилив работу микрофона.

Лучше всего самостоятельно проверить, как работает каждый параметр, используя мобильное устройство и настольную версию для входа в приватную конференцию. При этом, какие бы значения в настройках вы не выставили заранее, все это привязано только к мобильному клиенту и может с легкостью меняться в будущем прямо во время сеанса связи.



Мы рады, что смогли помочь Вам в решении проблемы.

Опишите, что у вас не получилось.
Наши специалисты постараются ответить максимально быстро.
Помогла ли вам эта статья?
ДА НЕТ
Еще статьи по данной теме:
Распространенной проблемой при входе в конференцию zoom является отсутствие звука в приложении. Вы не слышите собеседника в зуме, или микрофон в зуме слышит вас.
Как включить звук в конференции zoom на телефоне и компьютере и как настроить звук в zoom, рассматривается в этой статье.
Как включить звук в Zoom конференции: телефон
Причина отсутствия звука в конференции с зумом заключается в том, что звук предварительно настраивается в зуме, до входа в конференцию.
Когда нет звука при зуме на android, можно увидеть следующее:


Это означает, что вы не сможете войти в конференцию, используя аудиосоединение через Интернет. Коснитесь экрана, чтобы просмотреть элементы управления. Если вы не видите эту рамку, нажмите на значок наушников (на android — динамик с крестиком) — рамка появится. Чтобы включить звук конференции с телефона в Zoom, коснитесь линии в масштабе — Подключение со звуком через Интернет.
Чтобы избежать повторения этой проблемы, выполните эту настройку перед входом в конференцию.
Если вы не можете включить звук зум-микрофона после нажатия на него, это может означать, что разрешение зум-микрофона не включено на вашем смартфоне. В зависимости от модели вашего телефона zoom может запросить у вас разрешение на доступ к микрофону или просто предупредить вас о необходимости включить это разрешение. Может оказаться, что никакого сообщения вообще нет — просто нет реакции прессы. Если телефон запросит разрешение, поставьте галочку в поле — «Не спрашивать больше» и нажмите — «Разрешить».

Когда пользователь находится в режиме ожидания, элементы управления конференцией масштабирования исчезают. Поэтому обязательно коснитесь экрана, чтобы увидеть элементы управления.
Если в zoom нет звука в конференции (смартфон типа Андроид) и вы не видите предупреждения о разрешении, зайдите в настройки телефона и разрешите zoom использовать микрофон, как показано на картинках.




Предупреждения больше не будут появляться, и микрофон зума будет включен.
Как подключить звук в конференции Zoom при входе
Если звук на вашем телефоне не работает при входе в конференцию зума и вам приходится каждый раз нажимать кнопку зума — звонить, используя звук вашего устройства, то вам необходимо предварительно настроить зум. После входа в систему без регистрации, на начальном экране нажмите на значок шестеренки в левом верхнем углу — это настройки.


Нажмите первую строку — Конференция.


Теперь нажмите на верхнюю строку — «Автоматическая аудиоконференция». Пресса — использование Интернета. Нажмите Готово.



Стрелка назад — возврат. Нажмите отмену, чтобы вернуться на главный экран.
Как настроить звук в конференции Zoom
Рассмотрим, как войти в настройки, если нет звука в приложении zoom на андроид-телефоне зарегистрированного пользователя.
На главном экране нажмите — настройки, отмеченные символом шестеренки.



Нажмите на строку — конференции. Выберите в разделе «Автоматическая аудиоконференция» — «Используйте интернет».

Нажмите — «Готово», чтобы сохранить настройки. Нажмите — «Назад» и «Конференции», чтобы вернуться к начальному экрану масштабирования.



Начните новую конференцию для проверки. Не должно быть ни значка наушников, ни значка динамика с буквой X, ни предупреждений.
Как сделать зук в конференции Zoom
Если вы вошли в конференцию zoom без входа в систему на своем ПК, вы можете настроить аудиосоединение zoom только после входа в конференцию. Эти настройки также будут сохранены для будущих вызовов.
Если вы видите значок наушников или рамку с кнопкой «Войти с аудио на ПК», звук не будет работать в Zoom.

Нажмите на значок наушников (1), чтобы включить звук при масштабировании. Откроется рамка с флажком — «Автоматически входить в аудиоконференцию…». (2) и нажмите «Войти с помощью компьютерного аудио». (3).
Если вы являетесь зарегистрированным пользователем, перед началом конференции введите настройки масштабирования звука.
Войдите в настройки, нажав на значок шестеренки в правом верхнем углу программы.
В меню слева выберите — «Звук».


Установите флажок — «Автоматически входить в аудиоконференцию, используя звук компьютера».
Теперь Zoom имеет право использовать аудиосредства вашего компьютера.
Если проблема со звуком при масштабировании не решена, перейдите к дальнейшей настройке.
Настройка воспроизведения
Доступ к настройкам звука масштабирования. В разделе «Динамик» нажмите кнопку «Тест».


Вы должны услышать тестовый сигнал. Справа от «Output Level» должна быть синяя полоса.

Справа от «Volume» находится регулятор громкости. Переместите ползунок в крайнее правое положение для достижения максимальной громкости.

Если вы не слышите тестовый сигнал, нажмите кнопку селектора устройств воспроизведения. Отобразится список доступных устройств воспроизведения. Выберите устройство, на котором вы хотите начать воспроизведение.

Если вы не знаете, какое устройство выбрать, пройдитесь по списку по порядку и нажмите «Test». Делайте это до тех пор, пока не услышите тестовый звук в зуме. Если вы не слышите звук при масштабировании — проверьте, воспроизводит ли компьютер звуки вообще. Проблема не в зуме, а в аппаратном обеспечении или компьютере.
Как проверить звук в Zoomбез конференции
Чтобы настроить микрофон с зумом, выберите микрофон, который вы хотите использовать, в списке устройств. Нажмите кнопку «Тест» и начните говорить.

Если вы видите движущуюся синюю полосу на панели «Input Level», это означает, что микрофон работает и «слышит» ваш голос. Через несколько секунд запись звука зума остановится, и вы услышите свой записанный голос.

Уровень чувствительности также можно отрегулировать с помощью ползунка.
Если установлен флажок «Авторегулировка громкости» (Авторегулировка громкости) установлен флажок, ползунок будет зафиксирован, и компьютер автоматически отрегулирует уровень громкости в соответствии с уровнем вашего голоса.

Автоматическая регулировка не срабатывает мгновенно. Компьютеру нужно время для анализа. В некоторых ситуациях это может раздражать.
Чтобы вручную настроить чувствительность микрофона в режиме масштабирования, снимите флажок. Управление разблокировано.

Если после настройки звука масштабирования звук во время конференции масштабирования отсутствует и вас по-прежнему не слышно, то проблема заключается в вызывающем абоненте.
Как подключить микрофон в Zoom на Windows 10
В Windows 10 камера и микрофон не работают при первом подключении к компьютеру. Из соображений безопасности и конфиденциальности доступ к ним по умолчанию отключен. Поэтому звук в зуме отсутствует. Чтобы включить микрофон и камеру, откройте Пуск. Введите «Микрофон» в поле поиска.

Нажмите на найденную запись — «Настройки конфиденциальности микрофона». Разрешение доступа приложений к микрофону.

Ниже в списке программ, имеющих доступ к микрофону, вы должны увидеть Zoom.

Сделайте то же самое с вашей камерой. Перезапустите Zoom и проверьте результаты.
Если Zoom конференция без звука: причины
Если вы столкнулись с проблемой, что не слышите себя или собеседника в Зум, здесь может быть несколько причин. Итак, самые часто распространенные возможные причины:
- Неисправный динамик/микрофон;
- Кабель от динамика/микрофона к компьютеру неисправен;
- Штекер динамика/микрофона не до конца вставлен в компьютер;
- Колонки подключены не к тому разъему на компьютере;
- Динамики не включены или громкость уменьшена;
- В настройках компьютера громкость была уменьшена.
Звук Zoom прерывистый, низкого качества, заикается.
Возможные причины:
- Компьютер устарел и не справляется с нагрузкой;
- Нестабильное подключение к Интернету;
- Низкий тариф для высокоскоростного интернет-соединения или перегруженного интернета;
- Плохое качество микрофона.
Звук Zoom тихий, плохой (если вы плохо слышите).
Возможные причины:
- Плохое качество микрофона;
- Снижение чувствительности микрофона в настройках зума или системы;
- Большое расстояние между пользователем и микрофоном;
- Уровень громкости в динамиках или системе был снижен;
- Микрофон телефона расположен близко к динамику, что снижает его чувствительность. Попробуйте приложить палец к динамику рядом с микрофоном или воспользуйтесь гарнитурой.
Zoom отключается; он исчезает, когда вы входите.
- Организатор конференции отключил ваш микрофон;
- Автоматический вызов аудиоконференции не установлен.
Аудио в зуме изъято.
Возможные причины:
- Во время конференции к микрофону подключаются два или более устройств, находящихся в одном помещении;
- Микрофон находится близко к динамикам;
- Фильтрация звука отключена в настройках масштабирования на компьютере.
Задержка звука при масштабировании, видео отстает.
Возможные причины:
- Низкая скорость интернет-соединения;
- Недостаточность компьютерных ресурсов. Низкая мощность компьютера.
Функция масштабирования не позволяет увидеть микрофон.
Возможные причины:
- Отказ микрофона;
- Необходимо обновить драйверы микрофона;
- Микрофон был подключен после запуска Zoom; необходимо перезапустить Zoom;
- Компьютер необходимо перезагрузить;
- Проверьте, какой микрофон выбран в настройках Zoom.
«Zoom» — один из ведущих в мире веб-инструментов для проведения видеоконференций, позволяющий общаться в интернете с помощью аудио и видеосвязи. С введением карантина на территории РФ пользование сервисом становится всё более востребованным, ведь многие структуры перешли в онлайн-режим для осуществления рабочей деятельности. Получив ссылку на беседу, мы можем обнаружить, что ничего не слышим. Почему же нет звука в нашей конференции в программе Zoom на мобильном телефоне? Расскажем в нашем материале.
- Нет звука на телефоне в приложении Zoom: Причины
- Как включить голос в мобильной конференции Zoom
- Активация автоматического включения звука в Zoom в телефоне
- Что делать, если голос собеседника на конференции продолжает отсутствовать
- Видео-инструкция
Нет звука на телефоне в приложении Zoom: Причины
Отсутствие звука в мобильное приложении «Zoom» может быть вызвано несколькими основными причинами:
- Создатель конференции по каким-либо причинам отключил его в конференции (обычно временно);
- Мобильное приложение пользователя настроено некорректно (звук искусственно отключён);
- Наблюдается нестабильность в работе инструментария «Zoom» — приложения и сервера.
В большинстве в отсутствии голоса в мобильном приложении на телефоне виноваты неправильные настройки звука пользователя. Давайте разберёмся, как это исправить.
Читайте также: «Не удалось воспроизвести проверочный звук» — как исправить.
Как включить голос в мобильной конференции Zoom
Для активации звука в мобильном приложении Зум необходимо будет сделать следующее:
- Войдите в ваше приложение «Zoom»;
- Тапните на большую кнопку «Войти в конференцию»;
Нажмите на «Войти в конференцию» - Введите идентификатор конференции (получен от организатора), ваше имя и пароль. Убедитесь, что две нижние опции («Не подключать звук» и «Выключить моё видео» отключены);
Убедитесь, что две нижние опции входа в конференцию отключены - Нажмите на «Продолжить»;
- Появится окно с предупреждением о необходимости включения звука на телефоне;
- Нажмите там на надпись «Вызов с использованием звука через Интернет», и звук должен появиться;
Нажмите на отмеченную надпись - В ином случае находим в левом нижнем углу значок в виде наушников с надписью «Подключить звук» и тапаем на него;
- Откроется окно, в котором необходимо нажать на указанную нами надпись «Вызов с использованием звука через Интернет»;
- Убедитесь, что в левом верхнем углу значок динамика не отображен с крестиком в Zoom. При необходимости тапните на данный значок для включения звука (крестик при этом пропадёт);
Убедитесь, что значок динамика активен - В левом нижнем углу будет отображаться иконка микрофона. Когда он перечёркнут и отображается красным – нас не слышно. Тапните на него, ваш микрофон будет активирован, и находящиеся в конференции люди вас услышат.
Тапните на отключённый микрофон в Zoom
Активация автоматического включения звука в Zoom в телефоне
Перечисленные нами операции могут оказаться сложными для определённой категории пользователей. В этом случае рекомендуем задействовать несложную процедуру автоматического включения звука, после которой вы будете избавлены от дополнительной настройки звуковых параметров.
Процедура автоматической настройки звука в приложении «Zoom» на телефоне состоит в следующем:
- Находясь на стартовом экране, нажмите слева сверху на значок с изображением шестерёнки;
Тапните на значок шестерёнки слева - На следующей странице тапните на «Конференции»;
- Далее выберите опцию «Автоматическое подключение к аудиоконференции»;
Выберите опцию автоматического подключения к аудиоконференции - Войдя в настройки данной опции выберите «Использовать Интернет», а затем тапните вверху справа на «Готово»;
Выберите опцию «Использовать Интернет» - Вернитесь назад на главный экран и войдите в конференцию стандартным образом.
После активации данных настроек дисфункция в работе звука приложения Zoom должна быть устранена.
Что делать, если голос собеседника на конференции продолжает отсутствовать
Почему же голос так и не появляется на телефоне при запуске Zoom? Если после проведения данных манипуляций звук в приложении Зум продолжает отсутствовать, тогда рекомендуем убедиться, что проблема находится не на стороне создателя конференции. Проверьте, слышат ли его другие пользователи, и если также нет, тогда напишите создателю конференции, и сообщите о наличии проблем в работе звука.
В ином случае рекомендуем перезагрузить ваш телефон. Если звук по-прежнему отсутствует, тогда переустановите приложение «Zoom», скачав его самую актуальную версию на ваш мобильный девайс.
Видео-инструкция
В приведённом ниже видеоролике наглядно видно, почему нет звука от собеседника в конференции в программе Zoom на вашем мобильном телефоне, и что делать, чтобы он появился.
Содержание
- Выдача разрешения на использование микрофона вAndroid
- Выдача разрешения на использование микрофона вiOS
- Настройка приложения Zoom
- Активация звука на экране видеоконференции
- Заключение
Платформа Зум — это многофункциональное мультиплатформенное приложение для проведения онлайн-конференции. Мобильные телефоны на Android и iOS также совместимы с данным ПО. При работе с любым приложением (клиент Зум не исключение) у любого пользователя могут возникнуть трудности. А если вы ещё и начинающий пользователь, то тем более. Как стало понятно из названия статья, речь здесь пойдёт о том, как включить микрофон в Зум на телефоне.
Выдача разрешения на использование микрофона в Android
Обратите внимание! Выдача разрешений на использование микрофона мобильному приложению Zoom для Андроид будет рассмотрено на примере Xiaomi Redmi 7. На других устройствах интерфейс может отличаться, но алгоритм аналогичный.
Для того, чтобы в мобильной версии воспроизводился звук, приложению должны быть даны соответствующие на то разрешения. Бесспорно, такая возможность предоставляется пользователю и при подключении к конференции. Но, как говорится, закон «подлости» никто не отменял и в самый неподходящий момент может что-то пойти не так. Поэтому предотвратить проблему легче, чем «лечить» в спешке.
Для выдачи соответствующего разрешения необходимо запустить настройки мобильного устройства. В настройках нужно перейти по цепочке «Приложения» => «Все приложения».

В списке приложений необходимо отыскать Zoom и нажать на него. После этого откроются параметры приложения. Нужно выбрать строку «Разрешение приложений».

Подгрузится список, в котором нужно выбрать «Микрофон», а затем установить указатель на «Разрешить». Выйти из настроек нужно по стрелке, расположенной в левом верхнем углу.

Выдача разрешения на использование микрофона в iOS
Для выдачи разрешения на использование микрофон в Зум на iPhone необходимо открыть настройки устройства, найти данно ПО и кликнуть по нему.

Открыть список «Разрешить доступ» программе Zoom и в строке «Микрофон» переместить переключатель до упора вправо. Этого действия достаточно, чтобы Зум мог использовать микрофон Айфона.

Данную настройку нужно активировать, если пользователю необходимо, чтобы при входе в видеоконференцию и осуществления звонка со стороны пользователя микрофон мобильного устройства включался автоматически.
Для этого необходимо запустить мобильное приложение. В нижней части экрана нажать на иконку с настройками. Откроется окно, в котором нужно выбрать строку «Конференция».

В окне настроек конференции нужно отключить настройку «Всегда выключать звук моего микрофона».

После этого при входе в новую конференцию или при организации собственной, пользователю не придётся задумываться о включении своего микрофона. Он будет включаться автоматически.
Активация звука на экране видеоконференции
Независимо от настройки, описанной выше, у пользователя есть возможность управлять доступностью своего микрофона в конференции. Для этого необходимо войти в чужую, либо организовать свою видеоконференцию и в нижней части экрана слева нажать на кнопку «Вкл. звук».

Заключение
Участие в видеоконференции подразумевает то, что пользователь деликатно использует микрофон компьютера или мобильного устройства, то есть включает его только в тот момент, когда нужно выступить с докладом, а в остальных случаях микрофон отключен. Постоянно включенный микрофон создаёт дополнительные помехи. В результате появляется фоновый шум, мешающий выступающему говорить, а слушателям слушать.
Надеюсь, что статья помогла вам разобраться с тем, как включить микрофон в Зум на телефоне.
Инструкции на случай, если вы не слышите собеседников или они вас.

Обратите внимание: статья предполагает, что ваши динамики или наушники и микрофон исправны, а звук отсутствует только в Zoom.
Что делать, если вы не слышите собеседников
1. Разрешите подключение со звуком
- Где может сработать: во всех версиях Zoom.
Если в левом нижнем углу на экране конференции отображается иконка с наушниками и стрелкой, значит, вы не разрешили подключение с аудио. В таком случае нажмите на этот значок, а затем воспользуйтесь кнопкой «Войти в аудиоконференцию с компьютера», «Вызов с использованием звука» или с похожим названием — формулировки в разных версиях Zoom немного различаются.
2. Проверьте громкоговоритель
- Где может сработать: в мобильных приложениях Zoom.
Возможно, вы не слышите звук потому, что у вас включён тихий (телефонный) режим разговора. Чтобы переключиться на громкоговоритель, нажмите на значок рупора в левом верхнем углу и проверьте аудио. Если не поможет, проверьте уровень звука с помощью физической кнопки увеличения громкости.
3. Проверьте настройки динамиков
- Где может сработать: в десктопных и веб‑версии Zoom.
Убедитесь, что Zoom использует правильное устройство для вывода звука. Для этого нажмите на стрелку рядом с микрофоном. Если в разделе динамиков отображается несколько устройств, по очереди выбирайте каждое из них и проверяйте аудио.
4. Проверьте микрофоны собеседников
- Где может сработать: во всех версиях Zoom.
Если в списке участников рядом с их именами отображается перечёркнутая иконка микрофона, попросите их в чате включить звук. Для этого пользователю нужно нажать на значок микрофона в левом нижнем углу на экране конференции. Если вместо микрофона они видят иконку с наушниками, попросите их кликнуть по ней, а затем — по кнопке «Войти в аудиоконференцию с компьютера» или с похожим названием.
Что делать, если собеседники не слышат вас
1. Разрешите подключение со звуком
- Где может сработать: во всех версиях Zoom.
Если в левом нижнем углу на экране конференции отображается иконка с наушниками и стрелкой, значит, вы не разрешили подключение с аудио. В таком случае нажмите на этот значок, а затем воспользуйтесь кнопкой «Войти в аудиоконференцию с компьютера», «Вызов с использованием звука» или с похожим названием — формулировки на разным платформах различаются.
2. Проверьте, включён ли звук
- Где может сработать: во всех версиях Zoom.
Если в левом нижнем углу отображается иконка с перечёркнутым микрофоном, звук отключён. Нажмите на неё, чтобы решить проблему.
3. Проверьте настройки микрофона
- Где может сработать: в десктопных и веб‑версии Zoom.
Кликните по стрелке справа от иконки с микрофоном и выберите «Настройки звука». В открывшемся меню проверьте громкость. Затем нажмите на название микрофона и, если отобразятся дополнительные аудиоустройства, по очереди убедитесь в наличии звука в каждом из них.
4. Проверьте, если ли у Zoom разрешение на использование микрофона
- Где может сработать: во всех версиях Zoom.
В Windows
Откройте раздел «Параметры» → «Конфиденциальность» → «Микрофон». Если пункт «Разрешить классическим приложениям доступ к микрофону» не активен, включите его.
В macOS
Нажмите на логотип Apple и перейдите в раздел «Системные настройки» → «Защита и безопасность» → «Конфиденциальность» → «Микрофон». Убедитесь, что в списке программ рядом с Zoom стоит галка.
В браузере
На вкладке с сайтом Zoom кликните по иконке в виде замочка рядом с адресом страницы. В появившихся настройках сайта выберите пункт «Микрофон» и предоставьте разрешение. Если не сможете открыть это меню, вбейте в поисковик запрос «как предоставить разрешение микрофону» и добавьте название вашего браузера.
В Android
Перейдите в настройки ОС, откройте список установленных приложений и выберите Zoom. Если в перечне разрешений тумблер рядом с микрофоном не активен, нажмите на него.
В iOS
Перейдите в настройки ОС и выберите «Конфиденциальность» → «Микрофон». Если в списке разрешений тумблер рядом с микрофоном не активен, нажмите на него.
Что делать, если ничего не помогло
Перезапустите Zoom. Если звук не заработает, попробуйте перезагрузить устройство и переустановить приложение. Если и это не поможет, обратитесь в официальную службу поддержки.
Читайте также 🎙💻🎧
- 50+ крутых фонов для видеоконференций в Zoom
- Как выбрать лучшую программу для видеоконференций. Сравнение основных вариантов
- 8 причин отказаться от Skype и Zoom в пользу Discord
- Как провести видеоконференцию из дома и не опозориться
- Как улучшить звук в Zoom, Skype и других сервисах с помощью NVIDIA RTX Voice
Часто при использовании сервиса для проведения видеоконференций Zoom пользователи испытывают трудности при настройке звука. При подключении к конференции они могут не слышать собеседника, или не слышно их. В этой статье рассмотрим, как включить звук в Zoom конференции.
Как подключить звук в Zoom
Учитывая, что Zoom популярен как на мобильных устройствах (телефонах и планшетах), так и на компьютерах и ноутбуках, рассмотрим инструкцию по подключению звука в трансляции Zoom и в программе на десктопе и в приложении.
Как включить звук в Zoom на телефоне (в приложении Android, IOS)
Чтобы включить звук в приложении Zoom на телефоне или планшете под управление Android или IOS нужно выполнить следующую пошаговую инструкцию:
- При первом запуске приложения, пользователю будет отправлен запрос на разрешение работы с аудио и видео. Необходимо его дать. Если окна с разрешениями не появились или пользователь случайно отказался предоставлять доступ к камере или микрофону, то в таком случае нужно зайти в настройки телефона, перейти в раздел «Приложения», выбрать Zoom, перейти в разрешения и дать доступ к камере и микрофону;
- Непосредственно во время конференции коснуться пустого места на экране, чтобы в нижней и верхней части экрана появилось 2 меню;
- Чтобы включить входящий звук в Zoom, то есть тот, который идет от остальных участников конференции, необходимо нажать на значок звука в верхнем левом углу. Если значок с крестиком – звук отключен. Если значок с исходящими волнами – то включен;
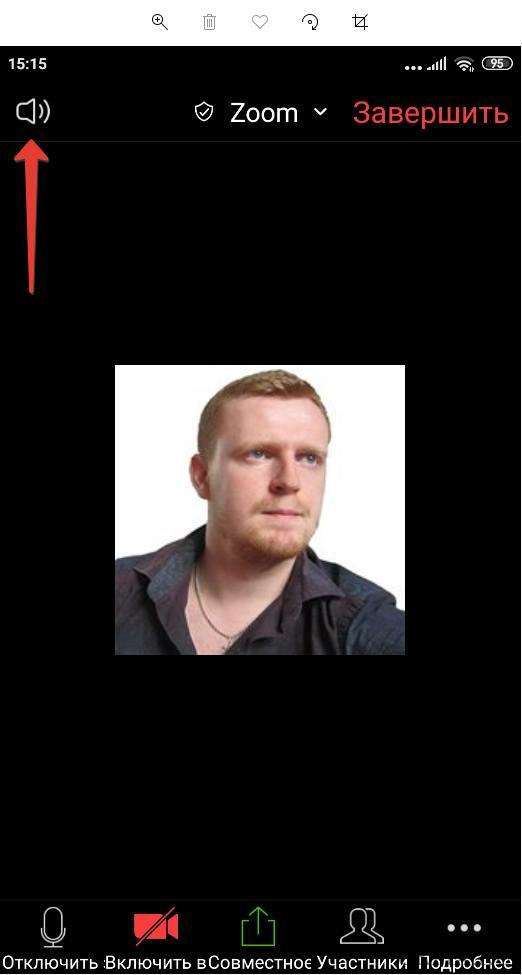
Как включить звук микрофона в Zoom на телефоне
- Чтобы включить звук в конференции Zoom исходящий, то есть тот, который слышат пользователи, когда говорите вы, то нужно нажать на значок микрофона в нижнем меню. Если иконка красного цвета и перечеркнута, то звук выключен. Если значок белого микрофона, то звук включен. Если иконка имеет вид наушников, то значит в настройках отключен звук. В таком случае необходимо нажать на значок наушников, а затем – на появившееся сообщение «Вызов с использованием звука устройства»;
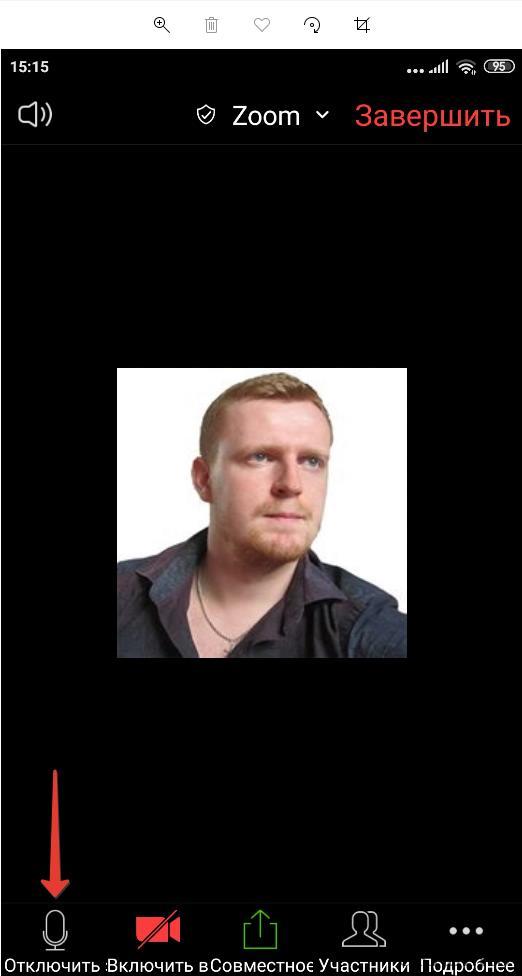
Обратите внимание, чтобы был звук в конференции Zoom, необходимо, чтобы у принимающего пользователя был включен звук в верхнем меню, а у говорящего – в нижнем меню. В противном случае аудио связи не будет.
Также стоит учесть, что организатор конференции мог ограничить использование микрофона у других участников. В таком случае включить звук в Zoom не получится.
Настройки звука в Zoom на телефоне
Сделать настройки звука в Zoom на телефоне можно также следующим образом:
- Открыть меню, нажав на «Подробнее»;
- Выбрать пункт «Настройки конференции»;
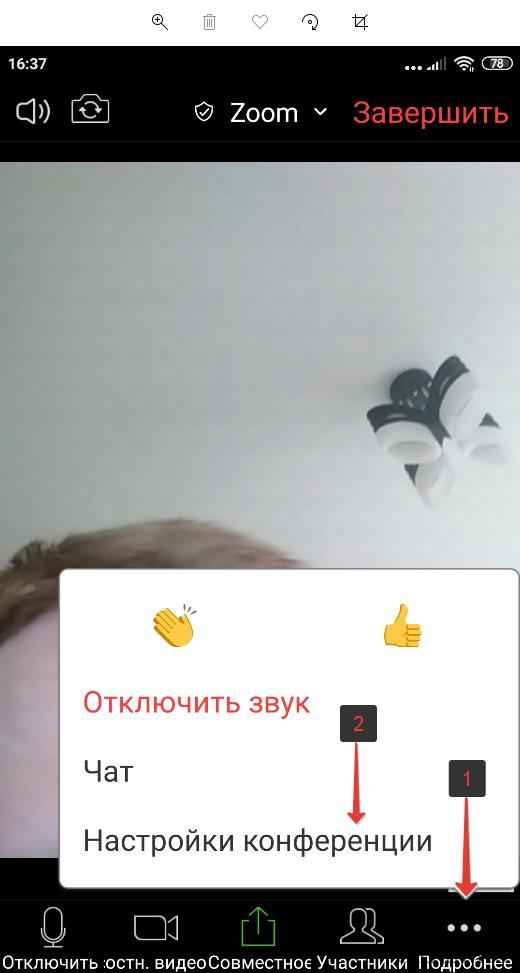
- Активировать переключатель напротив пункта «Включить звук» у себя.
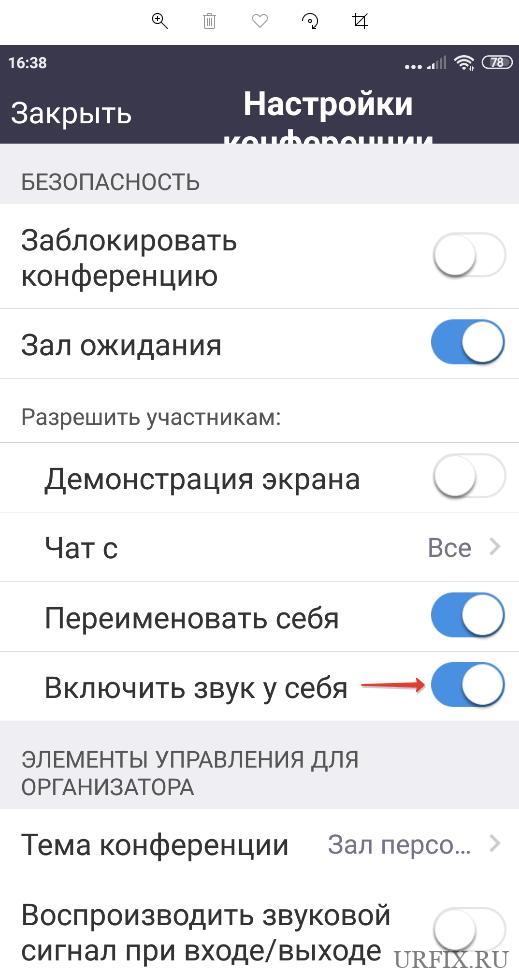
Как включить звук в Zoom на компьютере или ноутбуке
Как включить звук в Zoom на компьютере или ноутбуке:
- При первом входе в конференцию Zoom на компьютере пользователь может выбрать пункт «Войти с использованием звука компьютера» или – проверить динамики и микрофон;
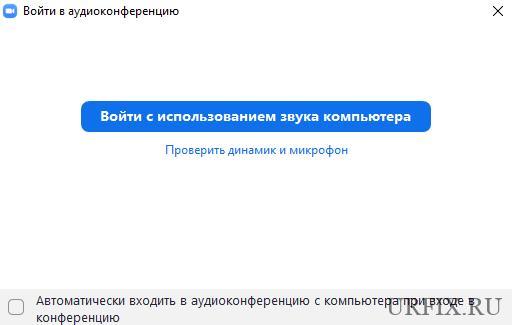
Настоятельно рекомендуется выполнить проверку динамиков и микрофона с помощью предложенной функции, так как это позволит решить большинство проблем. По ходу проверки пользователю необходимо будет прослушать звук и подтвердить, что он слышен. Аналогичная операция и для микрофона. Если вдруг с одним из устройств или с обоими сразу возникают проблемы, то необходимо выбрать в списке другие. Если не помогает, то выполнить диагностику звука в Windows. Сделать это можно, кликнув правой кнопкой мыши по значку звука в системном трее, а затем – выбрать пункт «Устранение неполадок со звуком».
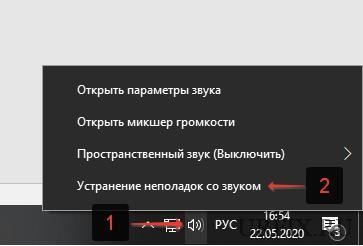
Как включить звук микрофона в Zoom на компьютере
- Отключение и включение звука микрофона в Zoom конференции на компьютере или ноутбуке осуществляется с помощью кнопки в нижнем левом углу окна программы. Также можно использовать сочетание горячих клавиш Alt+A для быстрого включения и отключения микрофона;
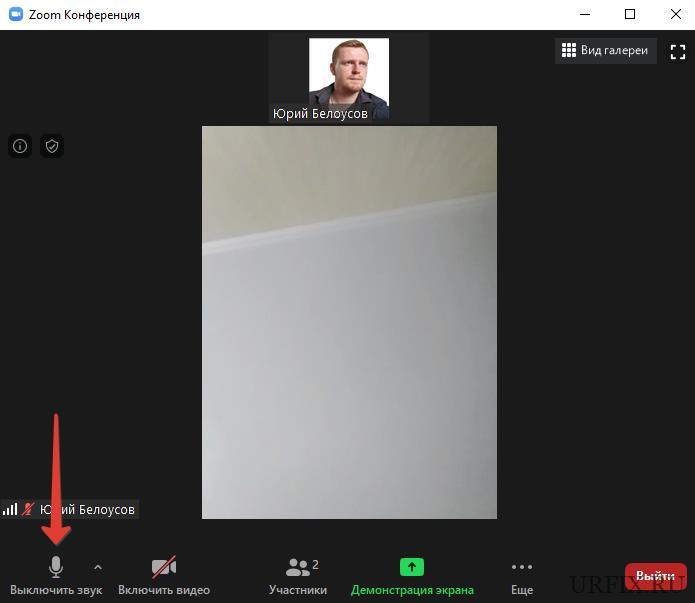
- Чтобы включить звук в динамиках потребуется нажать на значок с наушниками, а затем – «Войти с использованием звука компьютера» в появившемся окне;
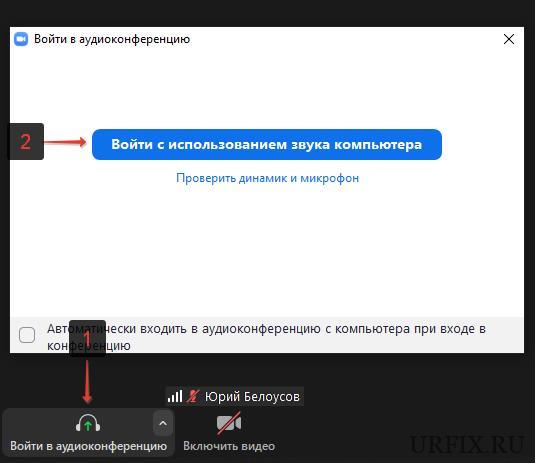
Вот так вот просто можно выполнить настройки звука на платформе Zoom. Надеюсь, данная статья была вам полезна.
Не нашли ответ? Тогда воспользуйтесь формой поиска:
Часто учителям или работодателям приходится переходить на удаленную форму общения. Тогда может потребоваться видеоконференция. Благодаря ей поддерживают разговор, передают видеоизображение. Но иногда могут случаться сбои, из-за которых в Зуме нет звука на телефоне. В таких случаях важно выяснить, как правильно настроить функции, чтобы включать звук по потребности. Тогда участники конференции останутся на связи, получат доступ ко всем возможностям.

Каким образом подключить и настроить Zoom на мобильном телефоне
В первую очередь для установки приложения на мобильное устройство требуется зайти в магазин, через который скачивают официальную версию, не содержащую вирусов и вредоносных программ:
- Google Play для телефонов на основе операционной системы Android;
- AppStore для пользователей устройства Айфон.
Как только приложение оказалось на главной странице экрана, выполняют остальные действия, чтобы воспользоваться всеми функциями:
- Открывают скачанное приложение, кликая по нему 1 раз пальцем.
- Вводят личные данные, по которым другие собеседники будут узнавать пользователя.
- Как только появится отметка о начале конференции, нажимают на клавишу «Присоединиться к собранию».
- Настраивают камеру для возникновения изображения.
- Настраивают микрофон для появления звука с обеих сторон.
- Вводят имя, по которому будет отображаться пользователь для других лиц в данной конференции.
- Кликают по ссылке, которую выслали для приглашения в конференцию.
- Перемещаются в новое окошко приложения Zoom, отвечая согласием на доступ к данным для начала работы.
Использование утилиты для смартфона и персонального компьютера не отличается по функциям.
Разница заключается лишь в том, что на телефоне возникает небольшой экран. Качество передаваемого изображения зависит от состояния камеры. Звук должен передаваться в стандартном режиме, если динамики работают правильно.

Как присоединиться к конференции Зум
На рабочих местах, во время учебы в школе или университете часто требуется проведение конференций, в которых участвует от двух человек и более. Благодаря быстрому развитию технологий не требуются сборы всех лиц в одном помещении. Для этого можно использовать новейшие виртуальные разработки.
Например, видеозвонки, в которых участвует сразу несколько лиц. Среди всех утилит наибольшей популярностью пользуется Зум.

Не каждый пользователь с первого раза понимает, как применять утилиту. Для этого пользуются одним из двух методов по присоединению к видеочату:
- в любом мессенджере отправляют URL-ссылку для приглашения в видеочат;
- если создать ссылку не удается, заказчик мероприятия передает ID и пароль для входа в систему.
Применение ID и пароля не требует дополнительного использования ссылки. Достаточно знать период, когда состоится мероприятие, чтобы присоединиться к нему и услышать необходимую информацию.
Первоначально рекомендуется пройти регистрацию. Клиенты смогут позвонить пользователю в любое время без предварительного создания приглашения.

Для неопытных пользователей разработаны поэтапные действия, как в Зуме включить звук на конференции на телефоне, подключаться к изображению, связываться со всеми лицами.
Достаточно использовать инструкцию:
- Первоначальная загрузка утилиты на смартфон при помощи официальных магазинов, выбор которых зависит от модели смартфона.
- Открытие загрузившегося приложения, где перед пользователем возникает 2 графы.
- Первая графа называется «Войти в конференцию», через нее можно присоединиться к уже созданному видеочату.
- Вторая графа «Войти в» требуется для подтверждения личных данных, входа в систему, создания нового чата.
После выбора требующейся опции появляется новое окно, где вводят собственные данные или заходят в устройство через другие утилиты, например, Facebook или Google.
Все параметры разработаны на русском языке, поэтому большинство клиентов распознает и выполняет действия интуитивно. Даже если была допущена какая-либо ошибка, можно возвратиться назад, чтобы исправить данные.

Настройки звука в Zoom на телефоне
Как и все прочие утилиты, Зум имеет массу настроек, чтобы облегчить использование программы, сделать ее понятной и доступной. Это позволяет работать в системе быстро, без проблем. Чтобы увидеть главное меню, требуется скачать программу и зайти внутрь.
Через него можно выполнять следующие действия:
- создание новой конференции с передачей информации через звук или с дополнительным присоединением видеоизображения;
- создание конференции, к которой пользователи будут подключаться по заданному времени;
- применение опции Zoom Room;
- подключение связи, которая была уже создана и активирована.

Помимо перечисленных опций, в системе разработаны и другие функции, доступные через систему настроек.
Чтобы воспользоваться ими, просматривают основное меню, где находится знак в виде шестеренки. Обычно он локализуется в правом верхнем углу. Его рекомендуется рассматривать по вкладкам, чтобы были ясны основные функции.
- Общие. Чтобы оптимизировать использование утилиты, требуется установить флажки бесшумной активации, напоминание о предстоящей конференции за заданный промежуток времени. Последний параметр особенно важен людям, которые часто используют опцию, она требуется для работы или учебы.
- Видео. Чем лучше качество этого параметра, тем результативнее будет передача информации другим лицам. Поэтому в настройках требуется установить лучшее качество, зеркальное отображение пользователя. Также доступна опция коррекции внешнего вида.
- Звук. Это одна из важных опций, без которых применение утилиты не будет иметь никакого эффекта. Заходят во вкладку, выбирая клавишу «Проверить» на значение динамика, а затем микрофона. Это позволит оценить качество передаваемого звука. Именно через эту систему можно понять, как подключить звук в Zoom на телефоне. Чуть ниже появятся дополнительные опции, чтобы регулировать состояние звука во время контакта с другими лицами. Можно поставить флажки на нужных областях в зависимости от потребности.
- Чат. Благодаря этому параметру можно создать основные настройки коммуникации. Здесь изменяют свой статус, отображают непрочитанные сообщения и делают их всплывающими. Благодаря этим функциям клиент всегда останется на связи, не пропустит важные события.
- Контакты. Этот параметр находится в верхней части экрана. Здесь можно добавлять новых людей, группировать их в зависимости от методов и периодов контактов. Для каждого из них вводят параметры электронной почты, создавая адресную книгу. Запрос на проведение конференции будет передаваться в самом Зуме и по почте.
Не обязательно применять все перечисленные настройки, чтобы выполнять правильное включение. Можно изменить опции индивидуально под себя, в зависимости от рода деятельности, частоты использования утилиты, варианта создаваемых конференций.

Возможные причины проблем со звуком в Zoom
В первую очередь требуется оценить состояние проблемы. Если она заключается в том, что все участники слышат пользователя, но он в ответ не воспринимает звук, выделяют следующие причины:
- дефектное состояние микрофона или динамика;
- повреждение проводов, отвечающих за передачу звука на микрофон;
- уменьшение передачи звука на минимальный или полностью отсутствующий уровень;
- если передача идет через компьютер, проблема может заключаться в отсутствии подсоединения колонок к электросети или ПК, неправильном подключении проводов.
Звучание может быть нечетким, прерывистым, шипящим. Тогда ищут следующие проблемы, почему нет звука в Зуме в телефоне:
- устаревшие настройки на ПК или смартфоне;
- проблемы при взаимодействии с сетью интернет;
- одновременное расположение нескольких устройств в одном помещении, которые подключены к чату;
- неправильное выведение фильтрации звучания в настройках;
- низкая скорость передачи сигнала из-за некачественной передачи сигнала от провайдера, загруженности сети, особенностей тарифа;
- некачественное функционирование микрофона.

Тихое звучание возникает из-за следующих факторов:
- дефектный или некачественный микрофон;
- неверно проведенные настройки;
- убавление звука;
- неверное расположение микрофона близко к динамикам, из-за чего гарнитура работает в дефектном режиме, вызывая помехи.
Полное отключение звуковой передачи у всех собеседников:
- организатор видеочата полностью отключил звук у одного, нескольких или всех собеседников;
- подключение беспроводных наушников, о которых забыл пользователь из-за чего звук передается не на устройство, а в дополнительные гаджеты;
- неверные настройки видеочата для подключения к аудио.
Выявить точные повреждающие факторы пользователь может самостоятельно. Для этого нужно проверить настройки. Но если они осуществлены правильно, лучше обратиться к мастеру, так как причина может заключаться в дефекте гаджета.
Задержка звучания образуется по двум причинам:
- недостаточная скорость соединения;
- применение маломощного устройства.
Отсутствие идентификации опции микрофона:
- дефекты или отсутствие обновления драйверов в самом микрофоне;
- правильная работа утилиты, из-за чего требуется перезагрузить ее или основное устройство (компьютер или смартфон);
- неправильно выбранный микрофон в настройках.

Способы решения проблемы
Как только была определена проблема, требуется найти пути ее решения, чтобы сохранить полную функциональность утилиты. Как в Зуме включить звук на конференции в телефоне, если пользователь не может слышать передаваемую информацию:
- переход в настройки, где проверяют регуляцию звука, ставят его уровень на максимум;
- изменение чувствительности микрофона, которую можно выполнить через пункт настроек;
- проверка состояния основного гаджета, его можно отключить и включить заново;
- оценка состояния микрофона и динамиков на смартфоне, а также колонок при использовании компьютера.
Также можно выполнить разные методы коррекции в зависимости от возникающей проблемы, чтобы звук стал слышным.
- Отображение звучания вместе с эхо. В первую очередь требуется уменьшить громкость. Если это не помогает при работе на компьютере, гарнитуру с колонками ставят подальше от процессора и монитора. На смартфоне или ПК заходят в настройки, где проверяют, включены ли функции подавления эхо.
- Полностью пропало звучание. Требуется отрегулировать настройки, подключить эту функцию.
- Прерывание в разговоре. Осуществляется работа других приложений или программ, которые забирают на себя всю мощность интернета, ее не хватает для воспроизведения Зума. Также рекомендуется проверить, насколько качественно передается интернет-сигнал, подключены ли все провода к домашней сети, насколько качественно работает сетевое оборудование.
- Фоновый шум. В первую очередь рекомендуется изменить свое местоположение. Возможно, пользователь находится в чрезмерно шумном месте, где подаются другие сигналы, помимо его голоса. Если он находится дома, можно изолироваться в отдельной комнате, закрыть все окна.
- Возникновение помех. Возможно, рядом находятся другие устройства, которые излучают свой сигнал, что приводит к ухудшению качества работоспособности. Их требуется полностью устранить.

Если нужно откорректировать звучание через настройки, чтобы пользователь мог говорить свободно, применяют ряд действий:
- входят в настройки приложения, выбирая вкладку «Звук»;
- увеличивают уровень громкости напротив одноименного параметра, под ним убирают флажок на возможность автоматической регулировки;
- нажимают на сохранение воспроизведенных настроек, после чего отключают этот раздел.
Перечисленные опции можно делать на смартфоне или ПК. Тогда звук будет включаться в стандартном режиме при запуске приложения и подключении к конференции.
Зум — это основное приложение, которое используют лица, часто проводящие конференции. Для его применения достаточно скачать утилиту на компьютер или телефон, чтобы применить все функции. Иногда этого бывает недостаточно. При сбоях может ухудшиться слышимость и передача голоса. Поэтому выделены основные рекомендации по настройкам, а также причинам появления дефекта. С ними требуется предварительно ознакомиться, чтобы понять суть проблемы.
Последнее обновление — 11 июля 2022 в 12:45
