Чтобы начать полноценно пользоваться Zoom, необходима регистрация. Рассмотрим процесс бесплатной регистрации на всех устройствах по шагам, а также узнаем, можно ли обойтись без нее.
Зарегистрироваться в Zoom

На данный момент платформа предлагает пользователям несколько вариантов тарифных планов, рассчитанных на различный объем конференций и набор услуг: «Базовый», «Профессиональный», «Бизнес» и «Предприятие». Базовая регистрация в сервисе Zoom осуществляется бесплатно, а все ее этапы проходят на русском языке:
- Откройте в браузере официальный сайт сервиса zoom.us.
- Нажмите кнопку «Зарегистрируйтесь» – она расположена на каждой странице.

- Укажите дату рождения.
- Введите адрес электронной почты и проверочный капча-код.

Заполните форму. - Активируйте аккаунт, пройдя по ссылке из письма от no-reply@zoom.us.
- Введите свое имя и придумайте пароль – система создаст профиль и выполнит первый вход в него.

Задайте сложный пароль.
Регистрация в приложении на ПК
Регистрация в Зум на компьютере Windows, Mac или Linux осуществляется через официальный сайт:
- Откройте приложение и нажмите «Войти», затем найдите кнопку для регистрации. Программа автоматически направит вас на zoom.us.

Зарегистрируйтесь по клику в программе. - Укажите дату рождения и имейл.
- Войдите в Зум через ссылку, которую система отправит в электронном письме. Завершите регистрацию. В дальнейшем для входа можно использовать приложение.
Регистрация в Zoom на телефоне
Чтобы бесплатно зарегистрироваться в приложении Zoom Cloud Meetings на мобильном телефоне Android или iPhone, воспользуйтесь пошаговой инструкцией:
- Запустите приложение и нажмите «Регистрация».

Перейдите к регистрации в приложении на iOS. - Введите дату рождения.
- Укажите адрес электронной почты, имя и фамилию, подтвердите согласие с правилами обслуживания.

Заполните пол формы. - Активируйте учетную запись из имейл. Придумайте пароль.
Внимание! Зарегистрироваться или войти в Зум по номеру телефона не получится – даже на смартфоне в качестве логина может быть использован только адрес имейл.
Нужно ли вообще регистрироваться?
Приложение привлекательно для всех, кому нужна качественная видео- и аудиосвязь для общения на расстоянии. Программа полезна для учителей, использующих платформу Zoom для дистанционного обучения детей; для школьников, посещающих в режиме онлайн базовые школьные занятия и дополнительные уроки с репетиторами; для компаний, организующих вебинары или собрания с сотрудниками.
Помимо применения в качестве образовательного или рабочего портала, клиент Зум популярен для проведения личных встреч. Будучи более функциональным, чем Skype или Hangouts, онлайн-платформа позволяет вмещать большое количество участников в одну видеоконференцию, где все друг друга видят и могут общаться одновременно.
Можно ли пользоваться Zoom без регистрации?
Регистрация в Zoom – обязательное условие для тех, кто планирует выступать в качестве организатора конференций. Однако и в этом случае можно использовать программу без создания специального аккаунта на сайте zoom.us. Чтобы пользоваться Зум без регистрации, достаточно авторизоваться в клиенте с помощью альтернативных методов:
- через аккаунт Google или Facebook;
- с помощью СЕВ – системы единого входа для компании, использующей площадку Зум.
Внимание! Только при регистрации на официальном сайте www.zoom.us пользователь получает личный идентификационный номер для проведения онлайн-занятий и конференций.
Регистрация детей до 14 лет
Поскольку программа активно эксплуатируется как образовательная платформа для учеников школ, нередко встает вопрос о возможности зарегистрировать в ней ребенка. В условиях предоставления доступа к Zoom четко обозначены возрастные ограничения для пользователей.
Так как программа фактически является платной, и за просрочку по оплате услуг компания вправе взимать проценты, зарегистрироваться и подписать пользовательское соглашение могут лишь совершеннолетние. Поэтому на первом этапе регистрации ребенка при указании его действительного возраста система обязательно блокирует дальнейшие действия.

Если дети в возрасте до 14 лет хотят получать образование через Зум как учебную платформу, необязательно регистрироваться в программе – доступ для участия в конференции предоставляется без аккаунта. Можно также обмануть систему и указать неверный возраст пользователя, но в таком случае не стоит удивляться удалению профиля без предупреждения.
Содержание
- Android
- Способ 1: Мобильное приложение для Android
- Способ 2: Веб-браузер
- iOS
- Способ 1: Мобильное приложение для iOS
- Способ 2: Веб-браузер
- Вопросы и ответы

Android
Создание учетной записи в сервисе видеоконференций Zoom с Android-девайса – это очень простая операция и осуществить её возможно одним из двух методов. Для результативной регистрации потребуется лишь адрес электронной почты и доступ к этому ящику, чтобы получить ссылку для активации аккаунта.
Способ 1: Мобильное приложение для Android
Наиболее удобный метод создания учётной записи в Зум c Андроид-устройства предполагает использование мобильного приложения и, помимо прочего, обеспечивает возможность сразу же после регистрации перейти к использованию сервиса.
- Инсталлируйте на смартфон и запустите клиент Zoom для Android.
Подробнее: Как установить приложение Zoom на Android-устройство
- На первом экране приложения коснитесь расположенной внизу ссылки «Регистрация». Далее нажмите на надпись «Месяц/день/год», с помощью переключателей выберите дату своего рождения, тапните «Установить».
- Следующий шаг – предоставление системе адреса вашей электронной почты, а также имени и фамилии. Введите указанные данные в соответствующие поля на экране, удостоверьтесь в их правильности и затем нажмите на кнопку «Регистрация».
- Далее, любым предпочитаемым способом перейдите на смартфоне в указанный как регистрируемый в Зум почтовый ящик. Найдите письмо от отправителя «Zoom» с темой «Активируйте свою учётную запись», откройте его.
- Нажмите на наличествующую в теле послания кнопку «Активировать учетную запись». В результате запустится веб-обозреватель и появится возможность перейти к следующему шагу регистрации.

Если воздействие на кнопку не приводит к запуску браузера, пролистайте текст письма вниз, скопируйте выделенную жирным шрифтом ссылку в буфер обмена устройства, а затем вставьте её в адресную строку любого веб-обозревателя и осуществите переход.
- На открывшейся в обозревателе веб-странице переведите радиокнопку в положение «Нет» (поскольку регистрируется личный аккаунт в системе видеоконференций). Затем нажмите «Продолжить».
- Придумайте секретную комбинацию символов, которая впоследствии будет служить ключом для доступа в сервис, введите её в поля «Пароль» и «Подтвердите пароль». Тапните «Продолжить».
- На следующей странице коснитесь «Пропустить этот шаг» (приглашение других людей в систему можно осуществить позднее).
- Далее нажмите «Перейти к моей учётной записи». На этом регистрация в системе видеоконференций Zoom с Android смартфона в действительности завершена. По желанию займитесь заполнением и/или редактированием уже существующего профиля или отложите эту операцию.

Переместитесь в мобильное приложение сервиса, тапните «Войти в систему» внизу отобразившегося экрана. Затем авторизуйтесь, используя указанные в процессе регистрации адрес эл.почты в качестве логина и пароль.









Способ 2: Веб-браузер
Если приложение Zoom для Android на смартфоне не установлено и/или вашей целью является получение аккаунта в системе организации видеоконференций для, к примеру, использования на других устройствах впоследствии, решить этот вопрос возможно, используя исключительно веб-обозреватель.
- Откройте предпочитаемый вами браузер и, воспользовавшись представленной далее ссылкой либо введя
zoom.usв адресную строку обозревателя вручную, перейдите на официальный сайт рассматриваемого сервиса.Официальный сайт сервиса организации видеоконференций Zoom
- На главной странице сайта наличествует поле «Введите ваш рабочий адрес электронной почты» — напишите в нём адрес регистрируемого в системе видеоконференций ящика, затем нажмите на кнопку «Бесплатная регистрация».
- В появившемся окошке, выбрав значения в трёх раскрывающихся списках, укажите дату своего рождения, затем коснитесь «Продолжить». Далее, удостоверившись что ранее был введен правильный и доступный вам адрес электронной почты, нажмите «Подтвердить».
- Выполните пункты №№4-8 из инструкции, представленной выше в этой статье и предполагающей привлечение для регистрации приложения Zoom для Android.
- Как только перед вами предстанет веб-страница с информацией созданного профиля, регистрацию в сервисе видеоконференций можно считать завершённой. В дальнейшем вы можете использовать указанные в процессе создания аккаунта данные (эл.почту и пароль) для авторизации в Zoom на любом доступном в тот или иной момент устройстве.






Читайте также: Как установить клиент системы онлайн-конференций Zoom на компьютер
iOS
Как и в среде вышеописанного Android, регистрация аккаунта в Zoom c iPhone, а точнее, переход к его созданию, осуществима двумя путями – из мобильного приложения для iOS и через любой веб-обозреватель.
Способ 1: Мобильное приложение для iOS
- Если этого не было сделано ранее, инсталлируйте на айФон и запустите программу Зум для айОС.
Подробнее: Как установить клиент сервиса онлайн-конференций Zoom на iPhone
- Тапните «Регистрация» внизу демонстрируемого айОС-клиентом Зум экрана. Далее выберите дату своего дня рождения и нажмите на надпись «Подтвердить».
- На следующем экране введите регистрируемый в системе «Адрес электронной почты», а также свои «Имя» и «Фамилию» в соответствующие поля, тапните по кнопке «Регистрация» и подтвердите прочтение уведомления об отправке на указанный ящик письма со ссылкой для активации создаваемого аккаунта.
- Далее на iPhone используемым обычно способом откройте электронную почту, адрес которой указали при выполнении предыдущего шага. Отыщите письмо от отправителя «Zoom», перейдите к просмотру его содержимого.
- Нажмите на наличествующую в теле письма кнопку «Активировать учётную запись» или перейдите (скопируйте и вставьте в адресную строку браузера) по представленной в послании ссылке.
- Под запросом «Вы регистрируетесь от имени школы?» на открывшейся в веб-обозревателе странице установите отметку «Нет», тапните по кнопке «Продолжить».
- Далее придумайте пароль для доступа в Zoom и дважды введите его в соответствующие поля на экране, а затем нажмите «Продолжить».
- На следующей странице коснитесь «Пропустить этот шаг» (приглашение коллег не имеет отношения к решению нашей задачи и может быть осуществлено в любой момент позднее).
- Чтобы завершить создание аккаунта в системе организации видеоконференций Zoom, на последней из предлагаемых системой регистрации веб-странице тапните «Перейти к моей учётной записи».
- На этом регистрация в системе онлайн-конференций завершена и ничто не препятствует получению доступа к ее возможностям. Откройте мобильное приложение сервиса, авторизуйтесь в нём

с помощью указанного в процессе регистрации email и заданного пароля.










Способ 2: Веб-браузер
Зарегистрировать учётную запись в Зум c айФона возможно и без приложения сервиса. Инструкция при таком подходе практически повторяет предложенную выше в этой статье, отличаться будут лишь первые шаги пути к созданию аккаунта. При этом стоит отметить, что сайт рассматриваемой системы недостаточно хорошо адаптирован для работы в среде iOS, поэтому комфортным выполнение следующей инструкции можно назвать лишь с натяжкой и применять ее следует исключительно в особых случаях.
- Запустите любое средство просмотра веб-страниц и перейдите на официальный сайт рассматриваемой системы —
zoom.us. Либо воспользуйтесь следующей ссылкой:Официальный сайт сервиса для организации онлайн-конференций Zoom
- В самом верху главной страницы сайта Zoom нажмите «ОРГАНИЗОВАТЬ». Далее, под кнопкой «Войти в систему» на открывшейся странице коснитесь ссылки «Бесплатная регистрация».
- Путём выбора значений в трёх раскрывающихся списках укажите дату своего рождения, затем тапните «Продолжить».
- В поле «Ваш рабочий адрес электронной почты» внесите регистрируемый в сервисе Зум email и затем нажмите «Регистрация».
- Далее выполните пункты №№4-9 из предыдущих рекомендаций в этой статье. То есть войдите в почту, перейдите по ссылке для активации аккаунта из присланного сервисом Зум письма, укажите своё имя и фамилию, задайте пароль.
- По результату выполнения всех указанных выше манипуляций перед вами предстанет веб-страница с данными созданного в Zoom профиля. После этого можно переходить к использованию указанных в процессе создания учётной записи логина (email) и пароля для авторизации при любом предпочитаемом либо возможном в той или иной ситуации методе получения доступа к функциям сервиса.






Мы рады, что смогли помочь Вам в решении проблемы.

Опишите, что у вас не получилось.
Наши специалисты постараются ответить максимально быстро.
Помогла ли вам эта статья?
ДА НЕТ
Еще статьи по данной теме:
На чтение 4 мин Просмотров 530 Обновлено 06.05.2021
Zoom – это популярная платформа для проведения видео- и аудиоконференций, а также корпоративных переговоров, сборов и планерок. Несмотря на то что программа обладает интуитивно понятным интерфейсом, у неопытных пользователей возникают трудности, и сегодня мы поговорим о том, как пользоваться Zoom на телефоне Андроид, как установить его, и авторизоваться.
Содержание
- Установка приложения
- Регистрация учетной записи
- Подключение к конференции
- Ссылка-приглашение
- Вход в конференцию с авторизацией
- Создание онлайн-мероприятия
- Заключение
Установка приложения
Перед входом непосредственно в саму конференцию в Zoom, важно установить приложение на Андроид. Сама процедура не займет много времени и сил:
- Переходим в Play Маркет и здесь в поиске ищем Zoom.
- В окне дополнительной информации об объекте активируем зеленую кнопку «Установить».

- Подтверждаем действие и выдаем приложению все необходимые разрешения.
- Ждем завершения процедуры.
После установки на рабочем столе появится ярлык нового приложения, которое готово к использованию.
Регистрация учетной записи
Созданный аккаунт дает вам возможность запускать свои онлайн-конференции, редактировать пользовательские данные, пополнять список контактов, получить доступ к расширенным настройкам.
Процедура в мобильной версии Zoom довольно проста:
- Открываем Зум и на главной страничке приложения активируем пункт «Регистрация» в левом нижнем углу окна.

- В открывшемся окне вводим дату рождения, электронную почту, имя и фамилию.

- Ставим галочку напротив пункта «Я согласен с условиями обслуживания». Подтверждаем действие.
- Сворачиваем приложение и открываем почтовый сервис, находим письмо от Zoom.
- Открываем письмо и тапаем по синей кнопке «Активировать учетную запись».

- Автоматически открывается браузер по умолчанию.
- Вводим в пустое поле пароль. cтавим галочку напротив пункта «Нет». Подтверждаем, что вы не робот вводом капчи.
- И подтверждаем кнопкой «Продолжить».

- В открывшемся окне активируем вариант «Пропустить».

Возвращаемся в приложение и тапаем по кнопке «Войти», остается ввести данные для авторизации и использовать доступный функционал.
Подключение к конференции
Есть несколько вариантов авторизоваться в комнате, созданной организатором. Рассмотрим оба подхода подробнее.
Ссылка-приглашение
Если ваш коллега по работе или руководитель отправил вам через мессенджеры ссылку-приглашение, то авторизация в конференции максимально упрощается:
- Переходим в мессенджер и открываем диалог с пользователем.
- Тапаем по оставленной ссылке.

- По умолчанию запустится приложение Zoom.
- Если вы зарегистрированы в системе укажите код доступа, ил введите идентификатор, который дал вам организатор.

Вход в конференцию с авторизацией
Альтернативный способ:
- Разблокируем смартфон и вводим данные для авторизации.
- Переходим во вкладку «Конференция и чат».
- Тапаем по синей кнопке «Войти» в верхней части пользовательского окна.

- В верхнее поле для ввода добавляем идентификатор комнаты и имя участника.

- Ползунками можно отключить видео и звук после входа, чтобы получить время на настройку периферии.
- Подтверждаем кнопкой «Войти в…».
При первом входе в конференцию, звук от других участников может отсутствовать. Чтобы это исправить:
- Тапните по дисплею для активации функциональных кнопок.
- Активируем иконку в виде гарнитуры и стрелки, направленной вверх, в левом нижнем углу пользовательского окна.

- При необходимости выдайте разрешения на доступ к микрофону и записывающему устройству, чтобы иметь возможность общаться с участниками конференции.
Создание онлайн-мероприятия
Если у вас есть учетная запись пользователя, то вы легко сможете создать и свою комнату, только, с ограниченным временем встречи:
- Запускаем приложение и вводим данные для авторизации в Зум.
- Переходим во вкладку «Конференция и чат».
- Активируем оранжевую иконку «Новая…».
- В появившемся окне настраиваем системные параметры, добавляем по желанию пароль.

- Подтверждаем кнопкой «Начать…».
- Через пару секунд соединение с сервером установится и можно будет пригласить участников.
- Тапаем по дисплею для появления панели инструментов в нижней части окна.
- Активируем иконку «Участники», а затем – «Пригласить».
- В списке предложенных вариантов выбираем вариант «Копировать URL».
Остается переслать ссылку любым удобным способом пользователям и начать мероприятие.
Заключение
Использовать Zoom на смартфоне под управлением Android довольно просто за счет интуитивно-понятного интерфейса. Разработчики сделали рограмму максимально простой и удобной. Процедура настройки приложения, присоединения или создания собственной конференция довольно проста в освоении и не потребует много времни и сил.
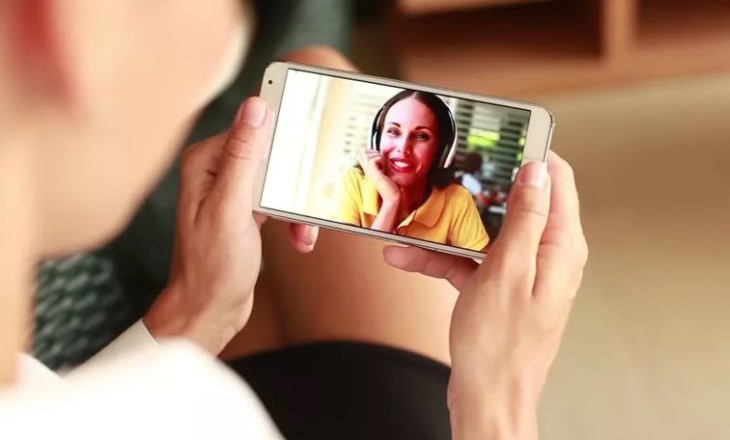
Другие
Как зарегистрироваться в Зум на телефон: на Android и iPhone
Как зарегистрироваться в Зум на телефоне? Скачайте приложение на мобильное устройство, если это еще не сделано, войдите в приложение, жмите на клавишу «Регистрация» и заполните предложенные поля. После завершения процесса можно входить в систему по адресу электронной почты и паролю.
Как зарегистрироваться на Андроиде
Для начала рассмотрим, как зарегистрироваться в Зум на телефоне с Андроид, ведь мобильные устройства с такой операционной системой пользуются наибольшим спросом. Сделайте следующие шаги:
- Загрузите приложение Зум на телефон по ссылке play.google.com/store/apps/details?id=us.zoom.videomeetings&hl=uk&gl=US, если это не сделано ранее.
- Или просто найдите программу в магазине приложений.

- Зайдите в программу и жмите на клавишу «Регистрация».

- Введите месяц, день и год. Эти сведения необходимы системы, чтобы убедиться в возможности создания учетной записи пользователя по возрасту. В дальнейшем эта информация не сохраняется.

- После выбора даты, месяца и года жмите «Установить».
- Введите адрес электронной почты, имя и фамилию.
- Кликните на одноименную кнопку, чтобы зарегистрироваться в Зум на телефоне.

- Войдите в электронную почту, которая была указана для создания аккаунта. Обратите внимание на папку «Спам», куда часто попадает письмо от сервиса.
- Войдите в e-mail, чтобы завершить регистрацию в Zoom в телефоне.
- Кликните на кнопку активации учетной записи. Как вариант, можно скопировать предложенную ниже ссылку и вставить ее в браузер. Вход в электронный ящик можно осуществлять как со смартфона, так и компьютера.

- Придумайте надежный пароль.
- Следуйте остальным шагам.

После этого работа считается выполненной. Зная, как зарегистрироваться в Зума через телефон, вы сможете быстро создать учетную запись, а после входить в нее с мобильного устройства. Если письмо по какой-то причине не пришло, жмите на кнопку повторной отправки.
Выделяется альтернативный вариант, как зарегистрироваться в Zoom с телефона. Для этого можно использовать ускоренный вход через социальные сети. Сделайте следующие шаги:
- Зайдите в приложение Зума на смартфоне.
- Жмите н кнопку «Войти в систему».

- Выберите внизу один из вариантов авторизации — через СЕВ, Гугл или Фейсбук (запрещен(а) в РФ). В первом случае необходимо ввести домен компании. Во втором выбрать аккаунт для входа, а в третьем — авторизоваться в своей учетной записи Фейсбук (запрещен(а) в РФ) и подтвердить авторизацию.
Рассмотренный выше способ позволяет зарегистрироваться в Зум на телефоне в ускоренном режиме и без заполнения большого количества полей. Система автоматически подтягивает данные с Google, Facebook (запрещен(а) в РФ) или СЕВ, после чего остается внести недостающие сведения в личном кабинете (при желании).
Регистрация в Zoom в телефоне проходит самостоятельно и не требует дополнительной помощи. В среднем на создание аккаунта необходимо не больше двух-трех минут, после чего открывается доступ ко входу.
Как зарегистрироваться на Айфоне
Процесс создания аккаунта в Зума на телефоне с iOS очень похож на вариант с Андроид, но имеется ряд особенностей. Сделайте следующие шаги:
- Войдите в App Store и загрузите приложение по ссылке apps.apple.com/ru/app/zoom-cloud-meetings/id546505307.
- Активируйте программу и войдите в нее.
- Кликните на интересующую кнопку для создания учетной записи.
- Выберите дату рождения и заполните e-mail.
- Согласитесь с условиями обслуживания и жмите «Далее».
- Войдите в электронную почту, без которой не удастся регистрироваться в Зуме в телефоне.
- В письме найдите и жмите клавишу «Активировать».
- Перейдите по ссылке и введите «Пароль».
- Придумайте надежный код.
- Жмите на кнопку входа в систему и введите данные учетной записи.
- Подключите Face ID или Touch ID для дальнейшего доступа к программе.
Как и в случае с Андроид, на Айфоне можно зарегистрироваться в ускоренном режиме. Для этого необходимо нажать на кнопку входа, а после этого указать подходящий вариант для авторизации.
Теперь вы знаете, как зарегистрироваться в Зум на телефоне: Айфоне и Андроиде. Этих действий достаточно для получения доступа к конференции и пользования другими возможностями программы. В дальнейшем можно организовать видеосвязь, вносить изменения в профиль / настройки, синхронизировать контакты из телефонной книги и т. д.
В комментариях поделитесь, с какими трудностями вам приходилось сталкиваться при регистрации в Зум, и как их удалось решить.
Как правильно зарегистрироваться в Zoom
Содержание
- 1 Почему нужно регистрировать программу Zoom
- 2 Как создать аккаунт Зум на компьютере
- 3 Как создать аккаунт Зум на телефоне
- 4 Нужно ли оплачивать регистрацию Zoom
- 5 Зум или Скайп
- 6 Заключение
- 7 Видео по теме
Zoom (полное название Zoom Cloud Meetings) — это один из наилучших и безопасных мессенджеров, который позволяет проводить голосовые и видеоконференции. Популярность данного сервиса резко увеличилась во время пандемии COVID-19 из-за того, что людям потребовалось учиться, работать, да и просто общаться между собой в дистанционном режиме. В данный момент Zoom насчитывает примерно 15 млн. пользователей, которые пользуются данной платформой не реже, чем один раз за месяц.

С помощью Зум можно делать следующее:
- проводить бизнес совещания и переговоры с партнерами;
- организовывать спортивные занятия;
- проводить обучение школьников и студентов;
- и многое другое.
В Зуме люди во время пандемии смогли устраивать вечеринки и проводить онлайн-концерты.
Благодаря разработчикам в данный момент Зум доступен абсолютно для всех популярных устройств. Список устройств включает в себя:
- Компьютеры и ноутбуки с популярными операционными системами Виндовс и Mac;
- Гаджеты Айпад и Айфон;
- Планшеты и смартфоны под управлением ОС Андроид.
Для информации! Инсталляция Зум потребует всего несколько минут. Главным преимуществом приложения считается его простота. Благодаря этому он приобрел популярность у пользователей самых различных возрастных категорий.
Почему нужно регистрировать программу Zoom
В том случае, когда вы используете данную программу время от времени, или она нужна вам только для присоединения к чужим конференциям, то регистрация ее не нужна. Вы всегда можете присоединиться к чужим конференциям с помощью приглашения, в котором прописывается идентификатор конференции и код доступа. Однако если вы планируете самостоятельно организовывать конференции в Zoom или пользоваться им на регулярной основе, например, для учебы или бизнеса, то тогда вам придется пройти регистрацию. Поэтому, чтобы использовать все опции мессенджера, обязательно зарегистрируйтесь!
Далее рассмотрим, как зарегистрироваться в Зум на различных устройствах.
Как создать аккаунт Зум на компьютере
В данном разделе будет рассмотрена регистрация в мессенджере Zoom с помощью компьютера или ноутбука. Сама процедура регистрации очень простая. Сделать ее сможет пользователь с любым уровнем компьютерной подготовки, даже абсолютный новичок.
Пошаговая инструкция регистрации Zoom с компьютера:
- Скачиваем приложение по следующей ссылке https://zoom.us/support/download. Далее устанавливаем и запускаем Zoom;
- Далее кликаем по кнопке «Войти в».
Нажимаем ссылку «Зарегистрироваться бесплатно» или выбираем вход через Гугл.
Для информации! На англоязычной версии сайта для регистрации надо будет кликнуть по кнопке «Sign up, it’s free».
Прохождение авторизации через Гугл на компьютере очень простое и не доставит каких-либо сложностей.
Далее рассмотрим, как создать аккаунт в Зум через компьютер с помощью электронной почты. Алгоритм действий будет следующий:
- Сама регистрация выполняется на сайте Zoom, который расположен по адресу https://zoom.us/. Далее нажимаем кнопку «Зарегистрироваться бесплатно», которая расположена в правом верхнем углу экрана.

- В открывшемся окне Зум попросит указать дату рождения. Лицам до 16 лет самостоятельная регистрация в системе запрещена, возможна только через родителей. Поэтому если указанная вами дата рождения будет не соответствовать возрастным ограничениям, то система сразу же прервет процесс регистрации такого аккаунта. Вводим дату рождения и кликаем по «Продолжить».

- Потом вводим действующий адрес электронной почты. Указанный адрес должен действующим и у вас должен быть доступ к нему, так как на него будет отправлено электронное сообщение для активации аккаунта.
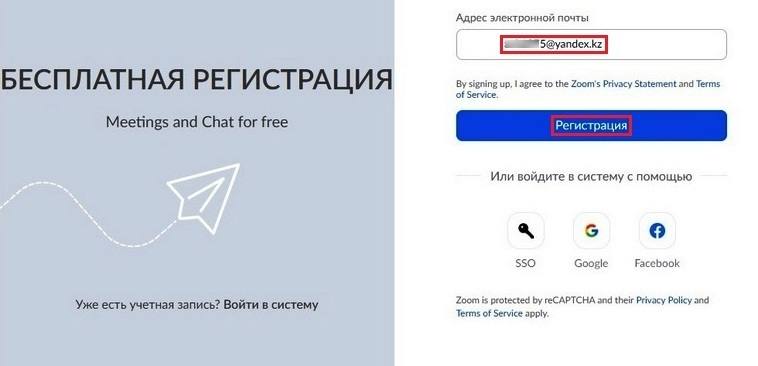
- Система после этого отправит на указанный адрес сообщение со ссылкой для активации профиля. Если по какой-то причине вы долгое время не можете получить данное сообщение, то скорее всего оно находится в папке «Спам».

- Нажимаем кнопку «Активировать учетную запись» или если она не работает, копируем ссылку, которая указана в письме, а затем вставляем ее в браузере.

- В открывшейся форме заполняем имя и фамилию, придумываем и подтверждаем пароль. После этого нажимаем кнопку «Продолжить».

- Потом будут 2 шага, во время которых Зум предложит пригласить друзей, сделать тестовую конференцию. Их можно спокойно пропустить. После этого процесс регистрации Зум с помощью компьютера считается завершенным!
- Входим в Zoom с помощью адреса электронной почты (логин), который указывали при регистрации. Так же надо будет ввести пароль.

Важно! В Zoom учетная запись создается только с помощью адреса электронной почты. В этом и есть главное отличие данного мессенджера от многих других аналогичных платформ, где для регистрации можно использовать еще и телефонный номер.
Теперь с помощью компьютера можно использовать весь функционал мессенджера.
Как создать аккаунт Зум на телефоне
Часто пользователи спрашивают — как зарегистрироваться в Zoom на телефоне? Инструкция находится ниже.
В Зум сама регистрация через телефон точно такая же, как и на компьютере. Между двумя вариантами нет никаких отличий.
Далее будет дана пошаговая инструкция регистрации аккаунта Zoom в телефоне на базе ОС Android.
Чтобы создать аккаунт в мессенджере через смартфон:
Как видим, регистрация учетной записи Zoom с помощью телефона очень простая.
Нужно ли оплачивать регистрацию Zoom
Скачка и регистрация Зума абсолютно бесплатна. Для участия в режиме присоединения к конференциям за сервис платить ничего не надо.
При создании видеоконференций система предложит несколько тарифных планов, включая и бесплатный вариант. Весь функционал Зум доступен бесплатно. Ограничение касается только длительности сеансов связи и количество участников.
| Ограничение | Бесплатный вариант | Платный вариант |
|---|---|---|
| Продолжительность видеоконференции | До 40 мин. | Ограничений нет |
| Количество участников | Максимум 100 | |
| Продолжительность записи | До 40 мин. |
Зум или Скайп
Zoom, как и Скайп является мессенджером, но он намного проще и понятнее. Эта программа создана для тех, кто любит делать все с помощью «одной большой кнопки». Для того чтобы присоединиться к видеоконференции нужно только скачать приложение и открыть ссылку.
Самое главное достоинство Zoom — регистрация не требуется! Однако не стоит пренебрегать регистрацией. Ведь у зарегистрировавшегося пользователя всегда будет намного больше возможностей как по настройке, так и по использованию мессенджера.
Заключение
В данной статье было рассмотрено, как можно пройти регистрацию в Зуме через телефон и компьютер. Процедура регистрации интуитивно понятная. С ней справится любой пользователь. Разница между бесплатной и платной версией мессенджера — ограничение по времени записи, продолжительности конференции и количеству участников.
Видео по теме
Для создания собственного аккаунта в Zoom потребуется 2–3 минуты. Это бесплатно, как и базовый комплект услуг. Запустить первую конференцию сможете сразу же после окончания регистрации. Путь регистрации достаточно прост это можно сделать через лаунчер который скачали на главной странице.
Как зарегистрироваться в Zoom через сайт
Для регистрации в Zoom необязательно скачивать и устанавливать приложение. Сделайте это, открыв сайт платформы в браузере.
- Зайдите на главную страницу zoom.us и нажмите кнопку «Зарегистрируйтесь бесплатно».

- На следующем этапе введите дату рождения. Это защита от ботов, а не личная информация для профиля, поэтому введите любые день, месяц и год рождения.
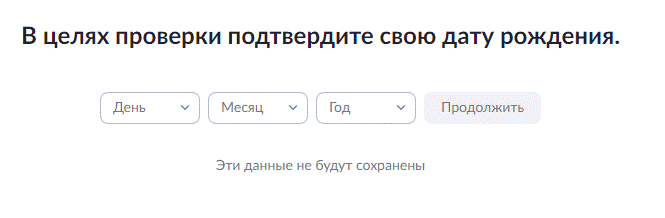
- Дальше появится стандартная форма для регистрации, где указывается действующий адрес электронной почты, на который придет ссылка для авторизации.
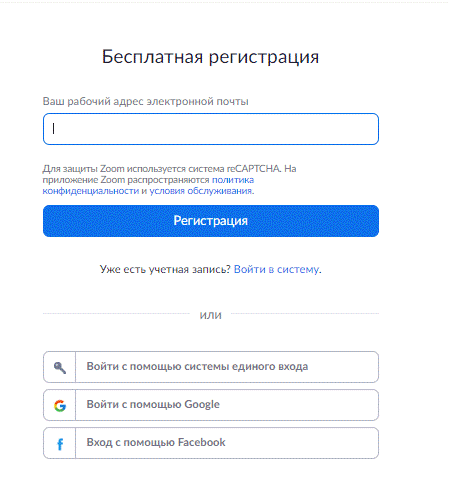
- После введения электронного адреса страница обновляется.
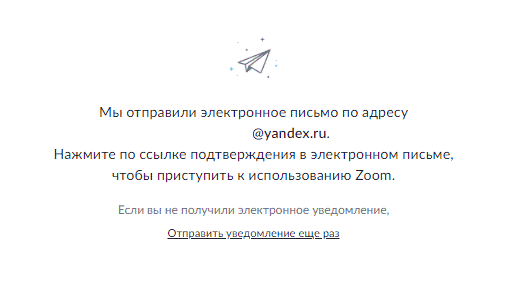
- На адрес, который указан при регистрации, придет письмо со ссылкой. Это происходит моментально. Нажмите на кнопку «Авторизация». Если автоматического перехода на страницу Zoom не произошло, скопируйте ссылку, указанную под кнопкой.
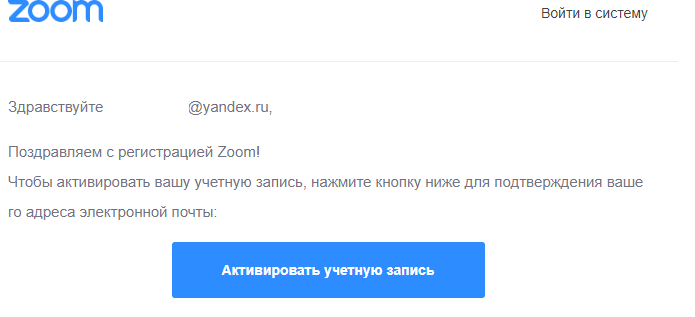
- Так как из-за карантина ученики и студенты регистрируются в приложении для проведения онлайн-уроков, первое, что запрашивает программа, регистрируется ли пользователь от имени школы. Выбирайте «Да» или «Нет».
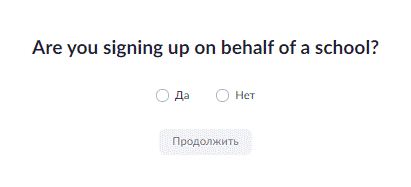
- На открывшейся странице продолжите регистрацию: введите имя и фамилию (потом при необходимости измените в профиле), а также пароль.
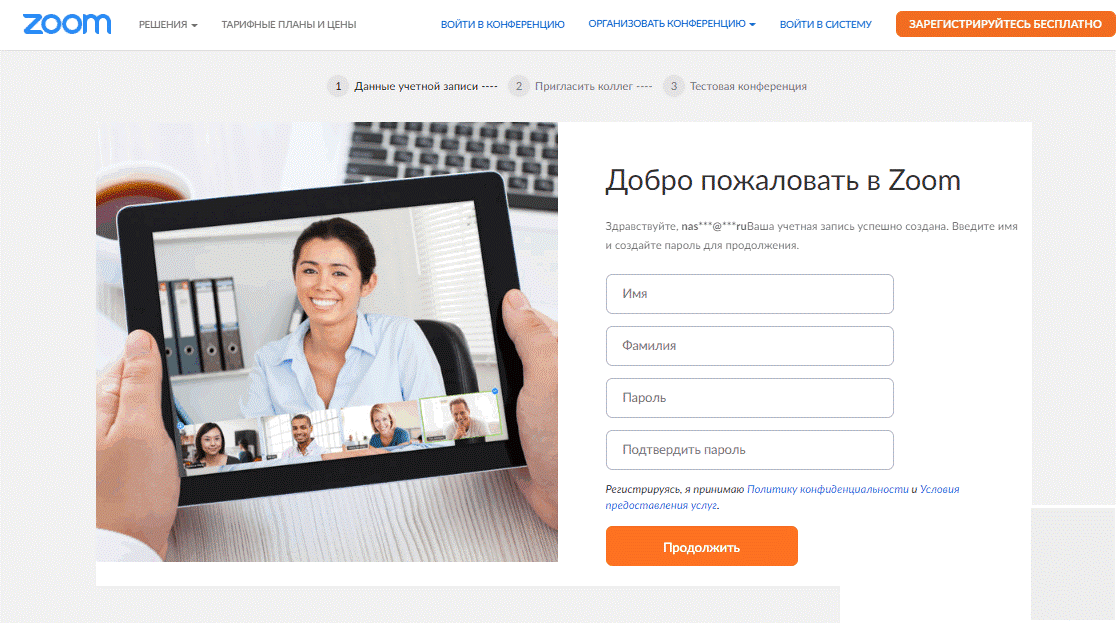
- При попытке ввода пароля появляются подсказки. У Zoom жесткие требования к идентификационной информации. Пока не зададите комбинацию, соответствующую им, не пройдете дальше.
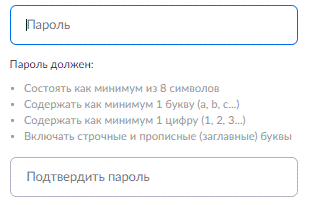
- Дальше программа предлагает улучшить профиль, пригласив друзей по почте и начав тестовую конференцию. При желании пропустите эти шаги.
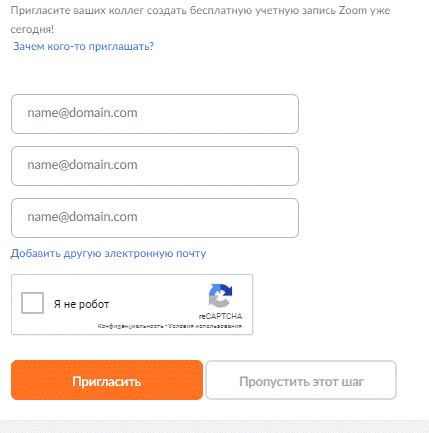
После окончания регистрации сверните или закройте окно и зайдите в приложение с логином и паролем, указанными на сайте.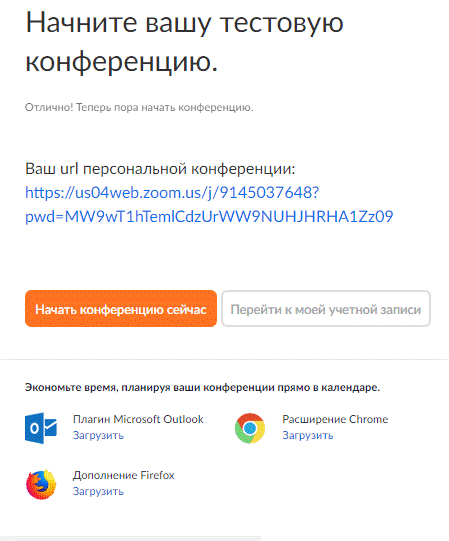
Регистрация через приложение на телефоне
Приложение на ПК тоже имеет опцию «Зарегистрироваться». При нажатии на кнопку автоматически откроется страница браузера, действия для которой описаны выше.
Для приложения на смартфоне процесс регистрации нового пользователя отличается:
- Скачайте и установите приложение на телефон.
- Откройте Zoom и выберите внизу кнопку «Регистрация».
- Укажите адрес электронной почты, имя и фамилию.
- Авторизуйтесь через электронную почту.
Обратите внимание! Техническая служба платформы проверит правильность электронного адреса. Открыть почту при регистрации с мобильного устройства можно как на ПК, так и на смартфоне.
Ускоренная регистрация
Создание аккаунта в Zoom на смартфоне можно ускорить с помощью аккаунтов на Facebook или Google, воспользовавшись данными этих сервисов.
Вот как проходит ускоренная регистрация через Facebook:
- Первые шаги стандартные: нажмите кнопку «Зарегистрируйся бесплатно», укажите дату рождения. Откроется форма регистрации.
- Выберите внизу «Вход с помощью Facebook».
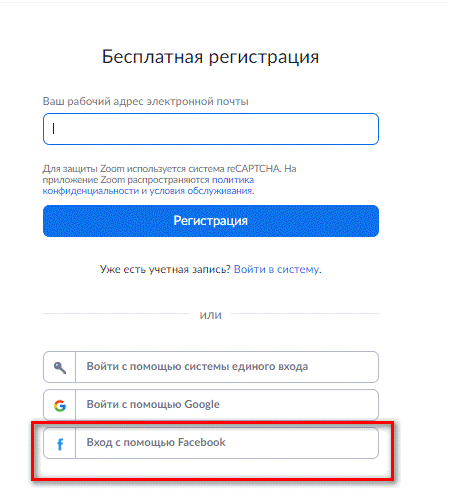
- Разрешите приложению Zoom использовать учетную запись аккаунта на Фейсбуке, оттуда будет взята и аватарка.
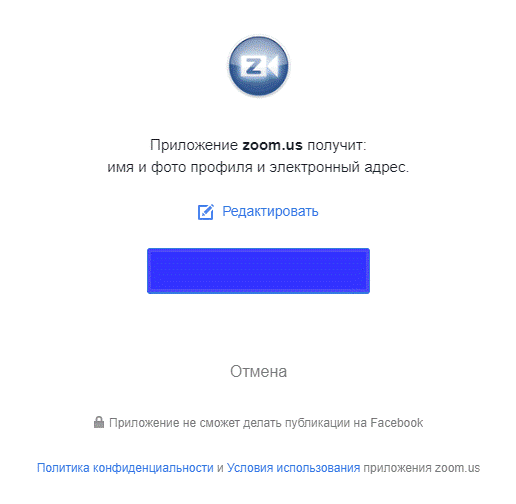
- Для защиты от ботов вводится дата рождения. На этом регистрация закончена.

При нажатии на кнопку «Создать учетную запись» перейдете в собственный профиль в Zoom. Дополнительно ничего вводить не придется.
Справка! В Zoom есть опция «Вход через систему единого входа» для корпоративных сотрудников. Другим пользователям она не требуется.
После регистрации через FB заходите в Зум с аккаунта в соцсети. При желании создайте отдельный пароль и входите по логину (почта на ФБ) и придуманному паролю.
Содержание
- Зачем нужна регистрация в программе Zoom
- Как зарегистрироваться в Zoom с компьютера
- Как пройти регистрацию в Zoom с телефона
- Полезные советы
- Часто задаваемые вопросы
- Видео по теме
Zoom Cloud Meetings или просто Zoom – удобный и безопасный сервис для проведения аудио- и видеоконференций. Его популярность многократно возросла в период пандемии коронавируса, когда необходимо соблюдать социальную дистанцию. Сейчас у Зум около 14 миллионов пользователей, которые используют платформу хотя бы раз в месяц.
С помощью Zoom компании проводят онлайн-совещания отделов и переговоры с бизнес-партнеры, тренеры ведут спортивные занятия, а сотни тысяч студентов и школьников занимаются с преподавателями. В период строгих карантинных ограничений в приложении устраивали онлайн-вечеринки и концерты, проводили романтические свидания.
Разработчики Zoom предлагают клиентские приложения для всех популярных устройств:
- компьютеров и ноутбуков на базе Windows и Mac;
- «яблочных» гаджетов iPad и iPhone;
- планшетов и смартфонов под управлением Android.
На заметку:
Установка Zoom занимает считаные минуты, главное преимущество сервиса – простота. Это одна из причин его популярности среди пользователей самого разного возраста.
Зачем нужна регистрация в программе Zoom
Если вы будете запускать приложение редко и только присоединяться к чужим мероприятиям, то можно даже не регистрироваться. Но если вы хотите самостоятельно проводить конференцию в Зуме или регулярно пользуетесь сервисом для обучения или работы, то без регистрации не обойтись.
Как зарегистрироваться в Zoom с компьютера
Регистрация в Zoom со стационарного компьютера или ноутбука не представляет никаких сложностей. С этой задачей успешно справится даже начинающий компьютерный пользователь. Чтобы зарегистрироваться в Zoom с компьютера, нужно:
- Скачать (https://zoom.us/support/download), установить и запустить приложение.
- Нажать кнопку «Войти в».

Нажать на ссылку «Зарегистрироваться бесплатно» или выбрать вход через Google либо Facebook.

Авторизация через Google или Facebook не представляет сложностей. Рассмотрим, как пройти регистрацию в Зуме, используя электронную почту. После нажатия на ссылку откроется страница на сайте https://zoom.us. Платформа попросит указать дату вашего рождения.

На заметку:
В соответствии с политикой сервиса пройти регистрацию могут только лица старше 16 лет. Детей должны зарегистрировать взрослые.
Следующий шаг – ввод действующего адреса электронной почты. Вы должны иметь доступ к ящику, на него придет письмо c ссылкой для активации профиля.

После заполнения формы вы получите уведомление об отправке письма. Если оно долго не приходит в ящик, проверьте папку «Спам».

Активируйте профиль, нажав на соответствующую ссылку в письме.

После нажатия на кнопку откроется форма, в которой нужно заполнить имя и фамилию, придумать и подтвердить пароль.

На следующих двух шагах платформа предложит пригласить друзей и начать тестовую видеоконференцию. Эти этапы можно пропустить. Регистрация завершена! Теперь можно войти в приложение Зум, используя свою почту в качестве логина и придуманный пароль.

![]()
Как пройти регистрацию в Zoom с телефона
Чтобы зарегистрироваться со смартфона, нужно проделать те же шаги, что и при регистрации с компьютера.
- Установите и запустите приложение — https://play.google.com/store/apps/details?id=us.zoom.videomeetings&hl=ru.
- Тапните ссылку «Регистрация».

Укажите дату рождения. Заполните форму – введите адрес электронной почты, имя и фамилию.

На указанный ящик придет электронное письмо, в котором будет ссылка для активации учетной записи.
Полезные советы
Совет №1
Скачивайте клиентскую программу только с официального сайта https://zoom.us/ru-ru/zoomrooms/software.html/ или из магазина мобильных приложений (Google Play или AppStore).
Так вы будете уверены, что установили последнюю версию программного обеспечения и не «подцепили» вирусы.
Совет №2
Можно пройти регистрацию прямо на сайте по адресу https://zoom.us/signup, не загружая приложение.
Совет №3
Если планируете пользоваться сервисом каждый день, установите в настройках опцию «Запускать Zoom при загрузке Windows».
Совет №4
Если у вас есть почтовый ящик gmail.com или вы владелец смартфона Андроид, воспользуйтесь возможностью войти в Зум через Гугл. Это позволит пройти регистрацию, потратив минимум времени.
Часто задаваемые вопросы
Нужно ли платить за регистрацию в Зуме?
Скачать и зарегистрироваться в Zoom можно абсолютно бесплатно. За пользование сервисом в режиме присоединения к видеоконференциям также не нужно. Для создания конференций платформа предлагает несколько тарифных планов, в том числе и бесплатную версию. Все функции сервиса доступны совершенно свободно, ограничивается лишь длительность сеанса, количество участников.
| Ограничения | Бесплатный тариф | Платная подписка |
| Длительность мероприятия | До 40 минут | Без ограничений |
| Количество участников | До 100 человек | |
| Длительность записи | До 40 минут |
Я установил Зум на смартфон и зарегистрировался. Могу я с этим логином-паролем пользоваться онлайн-версией Zoom на ноутбуке?
Да, можете. Пройдя регистрацию в сервисе один раз, вы можете подключаться к нему с любого устройства.
Чем Zoom лучше Скайпа?
Зум имеет значительно более простой интерфейс, чем Skype. Это приложение создано для тех, кому нужна «одна большая кнопка» для выполнения всех действий. Чтобы присоединиться к онлайн-мероприятию, достаточно скачать программу и кликнуть на ссылку видеоконференции. Даже регистрироваться не нужно!
Skip to content
Видеоконференции стали неотъемлемой частью нашей повседневной жизни и заложили фундамент онлайн-обучения. На сегодняшний день существует множество площадок через которые возможно проводить уроки и одна из них Zoom.us. Если вы не знаете как зарегистрироваться в Zoom с телефона или компьютера, то наша пошаговая инструкция поможет в этом разобраться.
Содержание
- Выбор приложения использования
- Инструкция для компьютера
- Инструкция для телефона
Выбор приложения использования
В основном все выбирают компьютерную версию из за простоты ее установки и использования. Вы можете использовать один аккаунт для работы на различных платформах. Например после того как пройдете регистрацию через компьютер, а потом скачаете приложение, то смело вводите данные которые указывали ранее и сможете войти в аккаунт.
Инструкция для компьютера
Следуйте по нашей пошаговой инструкции и проверяйте выполнение каждого пункта со скриншотами.
- Используя веб-браузер переходим на официальный сайт приложения
- В правом верхнем углу найдите и нажмите на кнопку «Зарегистрируйтесь бесплатно«.
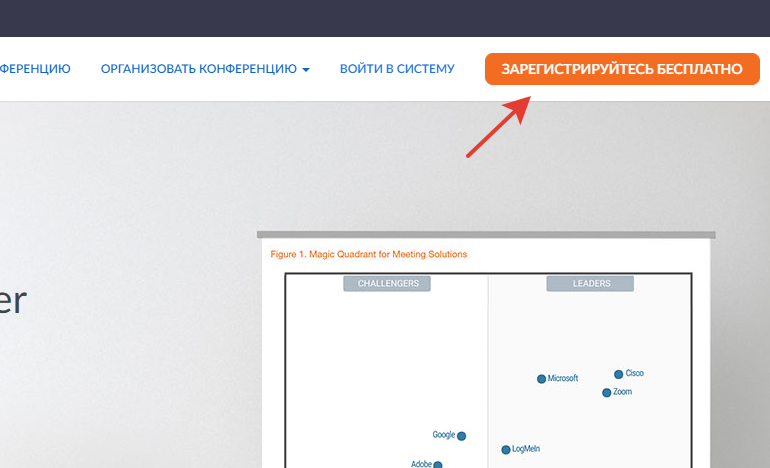
- Вас попросят выбрать дату рождения. Она служит проверкой для использования программы лицами младше 16 лет. Выбираем число, месяц и год своего рождения и нажимаем «Продолжить».
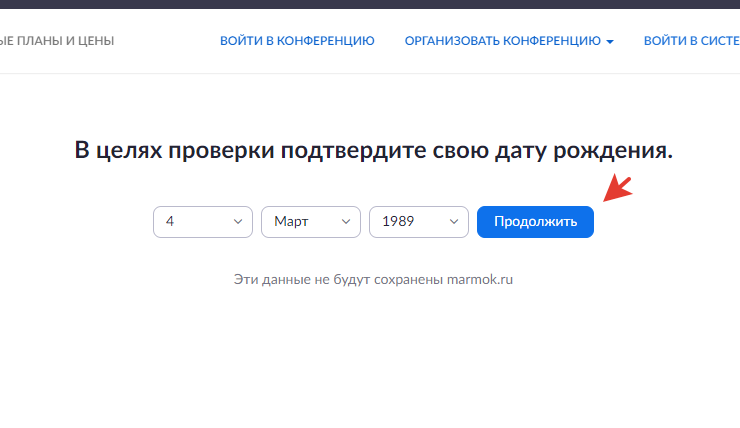
- На следующем шаге у вас появится возможность пройти регистрацию через электронную почту, с помощью единого входа или через социальные сети.
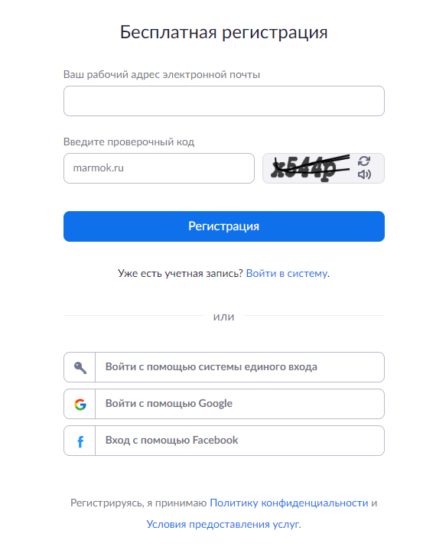
- Самый простой способ в первом поле набрать адрес электронной почты и ввести проверочный код (он зашифрован справа, просто нужно написать такие же буквы).
- Если имеется аккаунт в Google или Facebook, то просто нажмите на соответствующую кнопку и сайт попробует вас зарегистрировать через них.
- Система единого входа — это зарегистрированный адрес в проекте zoom.us. Обычно состоит из названия и приставки zoom.us
- После выбора любого из пунктов, вы попадете на главную страницу личного кабинета.
- Регистрацию через компьютер можно считать законченной.
Как можно видеть, наша пошаговая инструкция довольно простая и каждый сможет выбрать удобный для себя способ.
Инструкция для телефона
Теперь попробуем пройти регистрацию только с телефона без использования компьютера. Это не сложнее, просто все будет маленьким.
Мы можем выслать вам видео с инструкцией, просто оставьте комментарий.
- Начните со скачивания приложения ZOOM Cloud Meetings с Google Play
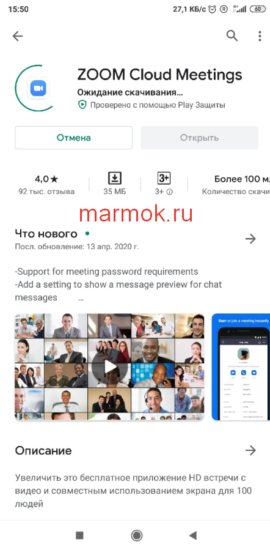
- После установки отобразится главный экран для ввода данных. Внизу слева есть кнопка «Регистрация», нажимаем на нее.

- На следующем шаге появятся 3 поля для заполнения. В первом нужно ввести свой действующий Email-адрес, во втором имя и в третьем фамилию. Они будут показаны всем участникам конференции. После ввода нажмите кнопку «Дальше» в правом верхнем углу.
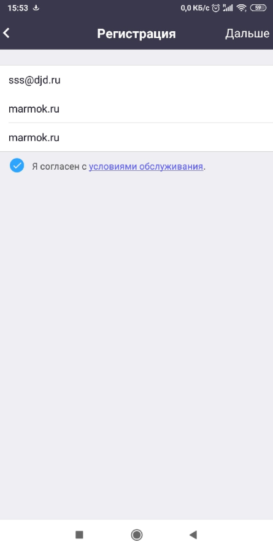
- Следующий шаг требует от нас подтверждения, что электронный ящик введён правильно и он настоящий. Система отправит письмо с подтверждением. Там будет ссылка на которую нужно нажать.
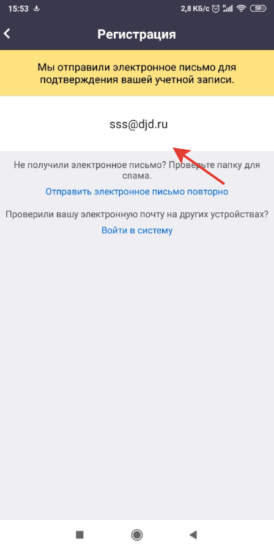
- После перехода по ссылке, программа активируется и на экране телефона отобразится личный кабинет.
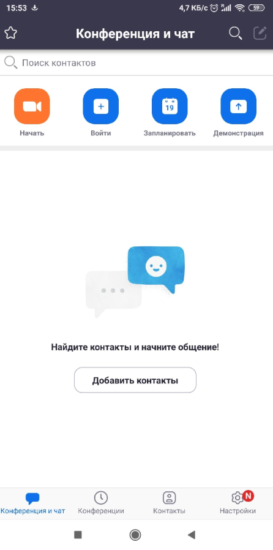
В итоге можно с уверенностью сказать, что пользоваться программой проще всего на ноутбуке. Пройти регистрацию можно с любого устройства и использовать один аккаунт на всех площадках.
( 1 оценка, среднее 5 из 5 )
