Содержание
- Для кого доступна функция
- Как включается опция
- Какие могут быть нюансы
- Заключение
При работе с платформой Zoom пользователи имеют достаточно большое количество возможностей. Одна из таких заключается в том, чтобы менять свой фон на любой понравившийся. Как итог, стандартная квартира может смениться на что-то более интересное и привлекательное. Не всегда такое действие будет уместным, это тоже следует учитывать. Но в большинстве случаев установка фона является интересным решением. В этой статье вы узнаете, как поменять фон в Зум в телефоне.

Для кого доступна функция
Привилегией смены фона могут пользоваться только те, чей смартфон работает на базе операционной системы iOS. А вот для Android такая опция не доступна. В планах у разработчиков пока нет пункта о переносе данной функции.
Обратите внимание! Даже пользователям iPhone не стоит радоваться преждевременно. Дело в том, что опция присутствует только начиная с 8-ой модели и выше. Например, iPhone 7 не позволит сменить фон.
Как включается опция
Первое, что необходимо сделать для реализации поставленной цели – это установка приложения. Программу Zoom для видеоконференций можно скачать на нашем сайте. После успешного прохождения первого этапа вам потребуется:
- Создать собственную конференцию или же присоединиться к уже существующей.
- Нажать по экрану смартфона, для того, чтобы вывести панель управления в нижней части дисплея.
- Среди всех представленных кнопок вам необходимо найти ту, которая подписана словом «Подробнее» и обозначена тремя точками, расположенными горизонтально.

- Перед вами появится меню из нескольких пунктов, выберите среди всего представленного опцию под названием «Виртуальный фон».

- Отобразится целый набор доступных оформлений. Выберите то, что вам понравится больше всего.
- После сделанного выбора просто закройте окно настроек. Все изменения вступят в силу с данного момента.

Обратите внимание! При выборе фона вам предложат ограниченный набор вариантов. Вы можете нажать на кнопку с плюсом по центру и с её помощью загрузить абсолютно любое изображение из памяти вашего смартфона. То есть, по сути, у вас нет никаких ограничений касательно фона.
Если вам потребуется отключить фон, нужно будет проделать тот же путь. Среди представленных вариантов оформления заднего плана имеется кнопка с подписью «None». Нажмите по ней и всё обнулится и в камере будет отображаться то, что находится вокруг вас.
Какие могут быть нюансы
Дело в том, что приложение на Айфон имеет встроенную систему, которая отвечает за автоматическую смену фона. Таким образом, стоит понимать, что в некоторых случаях возможны небольшие сбои. Всё обусловлено лишь тем, в каком состоянии находится изображение заднего фона. Важно и освещение, и ракурс.
Если вы хотите, чтобы программа практически идеально вставила фон, потребуется подготовиться. Существует такое понятие, как «гринскрин» (зелёный экран). Его наличие гарантирует получение достойного изображения.
Обратите внимание! Речь идёт о специальном зелёном заднем фоне. Его используют при съёмках сцен фильмов, где применяется компьютерная графика. Работая с таким инструментом, как гринскрин, менять оформление и обрабатывать видео становится в сотни раз проще.
Если не стремитесь за предельным качеством, естественно, есть смысл отказаться от зелёного фона, так как в некоторых случаях это может стать достаточно проблематичной задачей.
Заключение
Если не знаете, как в Zoom сделать виртуальный фон в телефоне, просто следуйте инструкции, которая была представлена выше. Всё, что вам нужно – это Айфон и гринскрин (при желании добиться идеального изображения). Для Андройд такая опция пока не доступна, но вполне вероятно, что вскоре она будет внедрена. Надеюсь, что эта статья помогла вам разобраться в том, как поменять фон в Зум на телефоне.
Как поменять фон в Зуме на телефоне
На чтение 3 мин Просмотров 208 Обновлено 24.12.2020
Зум – это популярная платформа для организации онлайн-встреч, а также видеоконференций. Она предлагает интересную функцию – виртуальный фон. Ее суть в том, что картинка с камеры пользователя обрабатывается таким образом, что вместо заднего фона можно подставить любое изображение. Доступна эта функция не только на компьютере, но и на мобильных устройствах. В этой статье мы расскажем, как в Zoom сделать виртуальный фон на телефоне.
Содержание
- Вводная информация
- Активация виртуального фона
- Дополнение
- Завершение
Вводная информация
Бесплатная учетная запись в Зуме позволяет проводить видеоконференции продолжительность до 40 минут. Неограниченная продолжительность переговоров обойдется в 15 долларов в месяц. Программа подойдет для групповых занятий, самоорганизации студентов.
Другие преимущества Зума:
- Хорошие качество связи.
- Функциональные кнопки для управления ходом беседы, быстрого отключения микрофона и камеры. Организаторы могут управлять звуком и картинкой каждого участника.
- Возможность активировать демонстрацию экрана со звуком.
- Есть функция интерактивной доски для расширения функционала учебных занятий.
- Удобный чат с возможностью пересылки с сообщений.
На этом вводная информация подходит к концу. Давайте перейдем к включению данной функции.
Активация виртуального фона
Ранее данная функция была доступна только для владельцев Айфона. Но теперь она имеется и в версии для Android. Чтобы ее активировать, выполните следующие шаги:
- Сначала создайте видеоконференцию или подключитесь к уже существующей.
- Тапните по экрану беседы, чтобы вызвать функциональные кнопки.
- Включите видео с помощью соответствующего значка.
- Теперь нажмите на «Подробнее», чтобы перейти в контекстное меню.
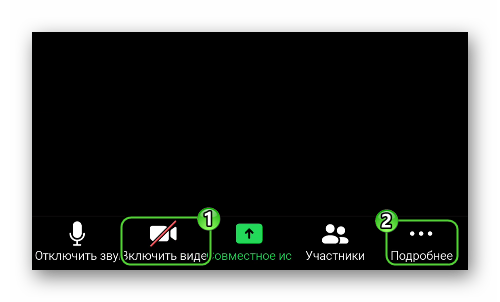
- В выпадающем списке выберите пункт «Виртуальный фон».
- Выберите одно из трех доступных оформлений.
Также вы можете добавить свое изображение, нажав на «плюсик».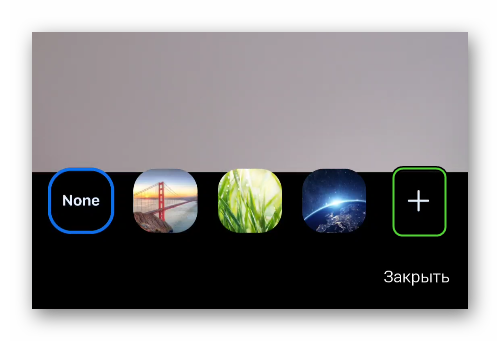 А если вы захотите отключить функцию, то переключитесь на плитку с подписью None и закройте окошко настроек.
А если вы захотите отключить функцию, то переключитесь на плитку с подписью None и закройте окошко настроек.
Теперь вы знаете, как сделать виртуальный фон в Zoom на телефоне с Андроидом или на Айфоне.
Дополнение
С запуском данной функции, как правило, никаких проблем не возникает. Но пользователи часто сталкиваются с ситуацией, когда на видео их неправильно обрезают (видны неровные края или отсечены целые части тела). Связано это с тем, что обработка идет в прямом эфире. Чтобы избежать подобных искажений, разработчики проекта рекомендуют сидеть на фоне однотонного «задника», например, штор или стены, в идеале – зеленого цвета.
Завершение
Сделать виртуальный фон в Zoom на iPhone или Android выйдет непосредственно в момент беседы в видеоконференции. Данная функция вызывается из меню «Подробнее». В приложение добавлено только три «задника», но пользователь может загрузить любые картинки со своего телефона.
Функция виртуального фона удобна для проведения конференций и переговоров, если условия для этого не совсем подготовлены. Разработчики рекомендуют сидеть перед однотонным задником для качественной работе встроенных алгоритмов.
Виртуальный фон в zoom
Содержание
- 1 На компьютере
- 1.1 Статичное изображение, без материального зеленого экрана
- 1.2 Видео без материального зеленого экрана
- 2 Включение виртуального фона в зум на iPhone
- 3 Включение виртуального фона zoom на ANDROID
- 4 Скачать фон для zoom
На компьютере
Рассмотрим как сделать фон в зум на компьютере.
Чтобы включить виртуальный фон в zoom нажмите на стрелочку рядом с кнопкой включения камеры.

В открывшемся меню выберите пункт – “Выбрать виртуальный фон зум…”. Откроется меню настроек виртуального фона zoom. Среди виртуальных фонов для зум по умолчанию доступно: размытый фон zoom (blur), три статичных изображения и два видео помеченные в уголках значком камеры. Вы можете загрузить своё изображение для виртуального фона зум или своё видео.

Для загрузки своего фона в зум используйте кнопку со значком “+”. Выберите – “Добавить изображение” или “Добавить видео”.
Рекомендации для изображений:
- Формат: GIF, JPG/JPEG или 24-битный PNG (без альфа-канала). Любые прозрачные области PNG будут белыми.
- Минимальный размер: 960 пикселей
- Максимальный размер: 1920 пикселей
- Рекомендуемые размеры: 1920 x 1080 пикселей (соотношение сторон 16:9). Если не используется изображение с соотношением сторон 16:9, вы можете увидеть черные полосы по краям.
- Максимальный размер файла: 5 МБ
- Максимальное разрешение для видео 1920 х 1080 пикселей
Опция “Виртуальный фон zoom” может быть недоступна если она отключена организатором конференции в его настройках учетной записи на сайте zoom, либо начинка компьютера не соответствует минимальным системным требованиям.
Кликните на выбранный вариант фона в зум и эффект будет применен.

Теперь окно настроек можно закрыть.
Для включения виртуального фона зум без зеленого экрана, ваш компьютер должен удовлетворять следующим минимальным системным требованиям:
Статичное изображение, без материального зеленого экрана
- Клиент Zoom для настольных ПК, версия 4.5.4 (5422.0930) или выше
- Windows 10 (64-разрядная).
- Двухъядерный Intel i5 шестого поколения или выше, с тактовой частотой 2,0 ГГц или выше
- AMD Ryzen 5/7/9 или более мощный
Видео без материального зеленого экрана
- Клиент Zoom для ПК, версия 4.6.4 (17383.0119) или выше
- Windows 7, 8 или 10 (64-разрядная).
- Поддерживаемые процессоры (видео в разрешении 720p).
- Необходимо использовать 64-разрядную ОС Windows 10
- Intel i5, i7, i9 — не менее двух ядер, 6-го поколения или новее, кроме серии с литерой «Y» и процессора «Atom»
- Поддерживаемые процессоры (видео в разрешении 1080p).
- Двухъядерный i7 или
- Intel i5 — не менее 4 ядер, 6-го поколения или новее, кроме серии «U»
- Intel i7, i9, Xeon — не менее 4 ядер, 4-го поколения или новее
- Intel CPU с графическим ядром HD620 (64-разрядную ОС Windows 10)
- Другие процессоры Intel — не менее 6 ядер, 4-го поколения или новее, кроме серии «Y» и «Atom»
- Процессоры других производителей — не менее 8 ядер, частота 3,0 ГГц; или не менее 12 ядер
- AMD — Ryzen 5/7/9 или новее
Если у вас имеется зеленый экран, то требования будут ниже.

Если пользуетесь физическим зеленым экраном позади, поставьте галочку “У меня есть зеленый экран”. Это повысит качество виртуального фона в зум.
Выберите цвет экрана вручную, если нужно сделать коррекцию его цвета.
Если пользуетесь зеленым экраном (физический фон позади) поставьте галочку “У меня есть зеленый экран”. Это повысит качество виртуального фона.
Выберите цвет фона вручную, если нужно сделать коррекцию его цвета.
Включение виртуального фона в зум на iPhone
Чтобы включение виртуального фона zoom на iphone было доступно, смартфон должен соответствовать требованиям:
- Мобильное приложение Zoom для ОС iOS версии 4.1.27541.0627 или выше
- iPhone 8, 8+ или X
- iPad Pro и iPad 9.7 (5-го и 6-го поколения)
Нажмите на кнопку – “Подробнее” находясь в конференции.
В следующем меню нажмите – “Фон и фильтры”.
Вам будет доступен по умолчанию только “Размытие”.

Используйте кнопку “+” чтобы добавить свое изображение заднего фона zoom.
Теперь меню можно закрыть.
Включение виртуального фона zoom на ANDROID
Для включение виртуального фона в зум на android нажмите кнопку “Подробнее”.
Далее выберите “Фон и фильтры”.
Как и на iphone вам доступно размытие по умолчанию. Можно добавить свое изображение. Для этого нажмите “+”.
Разрешите zoom доступ к фото и видео.
Выберите подходящее изображение из галереи вашего смартфона. Изображение загрузится и применится немедленно.

Для отключения виртуального фона в зум выберите кнопку “Нет” в меню.
Технические требования к смартфонам на Android:
- Версия зум 5.3.52640.0920 или выше;
- Версия Android 8 и выше.
Скачать фон для zoom
Скачать бесплатно виртуальный фон для zoom из интернета можно по ссылке. Официальный сайт zoom сделал подборку со ссылками популярных фонов зум.
Например привычные новогодние фоны можно найти используя в поиске слово – рождество. К сожалению размеры изображений зачастую невелики. Поэтому качество изображения на больших экранах будет страдать.
Неплохая подборка изображений пустых офисов и кабинетов можно найти на сайте BBC.
Одна из функций Zoom — замена виртуального фона. Вместо стены домашнего кабинета или офиса появляется мост Сан-Франциско или пляж на Мальдивах. Нейтральные фоны — логотип компании или даже видео.
Замена фона в Zoom в приложении на компьютере
Поменять виртуальный фон желательно до начала конференции, чтобы посмотреть, как эта опция работает.
- Откройте приложение Zoom на компьютере и выберите значок настроек (шестеренка в правом верхнем углу).
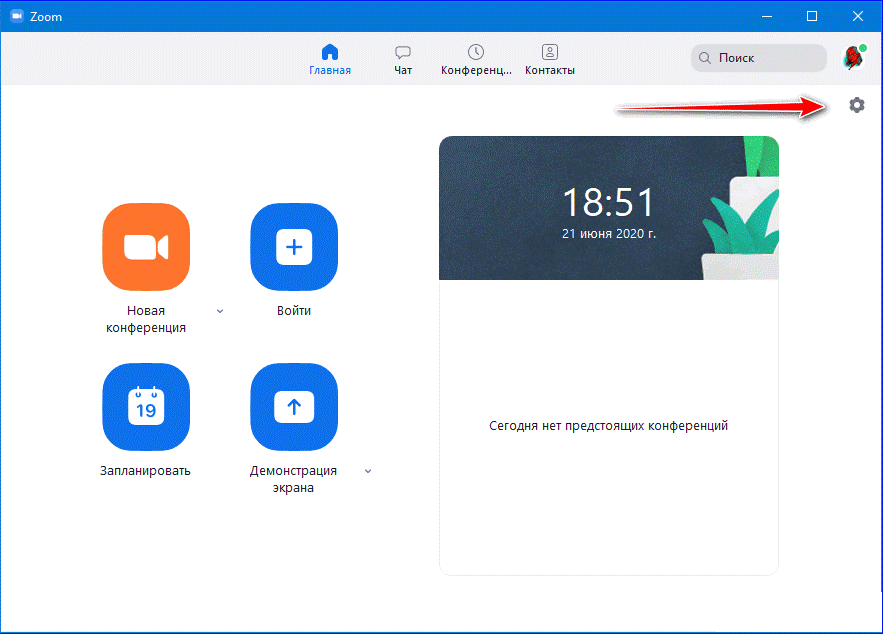
- В меню слева найдите строку «Виртуальный фон» и нажмите.
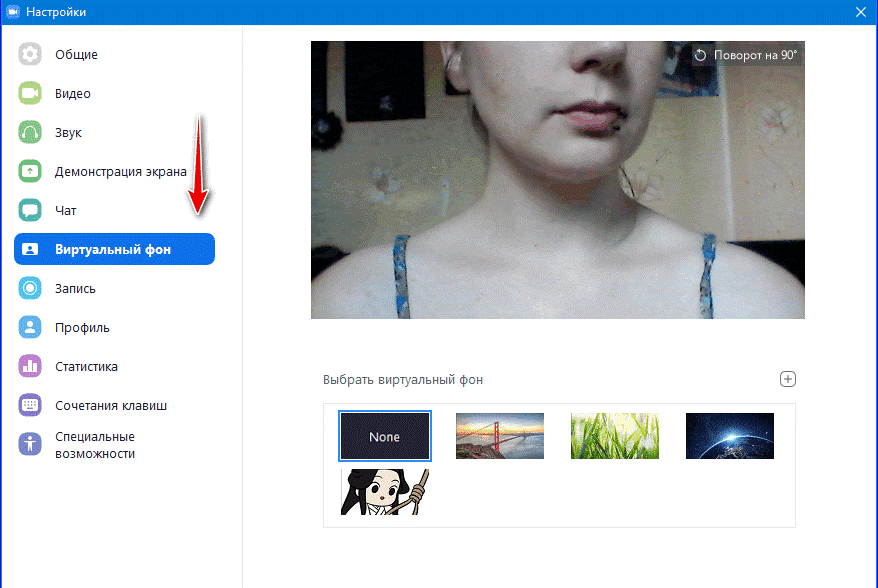
- В появившейся вкладке измените виртуальный фон на картинку из предложенных или загрузите собственную. Для загрузки нового фона нажмите на значок «+» и выберите подходящее изображение или видео из галереи.

Выбранный фон увидят участники конференции, кроме заблокировавших опцию.
Поменять задний фон можно в процессе трансляции. Кнопка настроек — на нижней панели, возле кнопки «Выключить видео».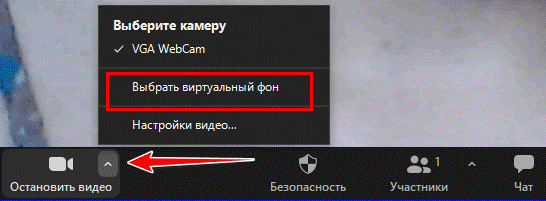
Замена виртуального фона на телефоне
Доступность услуги «Виртуальный фон» связана с техническими характеристиками смартфона: опцию поддерживают новые мощные модели.
Процедура замены такая же, как в десктопном варианте:
- Откройте приложение на телефоне и зайдите в настройки.
- Выберите в меню «Виртуальный фон» и нажмите на изображение, на фоне которого будет изображение участника.
- Если конференция уже началась, замените фон через блок «Подробнее».
Загружать собственные картинки с телефона для формирования фона тоже можно.
Особенности виртуального фона в Zoom
Для работы опции «Виртуальный фон» в Zoom нужен одноцветный задник. Подойдет зеленый экран (хромакей), альтернатива — встать или сесть возле однотонной стены. Приложение заменит зеленый или другой однотонный цвет на виртуальный фон, если поставить галочку возле пункта «У меня есть зеленый экран».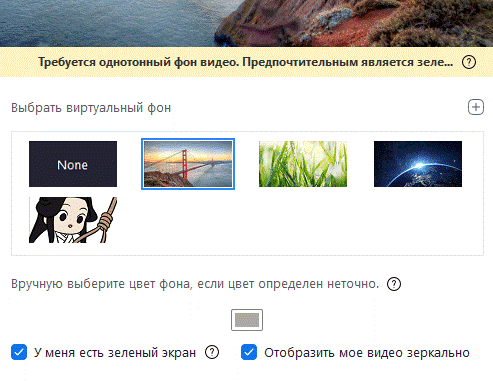
Для корректной работы опции выберите цвет, который на видео заменится картинкой. Для этого:
- Нажмите на блок с цветом под стройкой «Вручную выберите цвет фона».
- Переместите курсор на область с видео и нажмите на часть задника.
Обратите внимание! Если после ручной или автоматической замены фон отображается неравномерно, проблема в освещении. Отрегулируйте свет, чтобы избежать на видео темных углов или засвеченных областей.
При отсутствии однотонного задника с включенной опцией зеленого экрана часть изображения на видео перекрывается выбранной картинкой с помехами: реальный задний фон будет «просвечивать».
Если не выбирать наличие зеленого экрана, программа автоматически ретуширует задний фон. Для этого технические характеристики компьютера должны соответствовать требованиям приложения.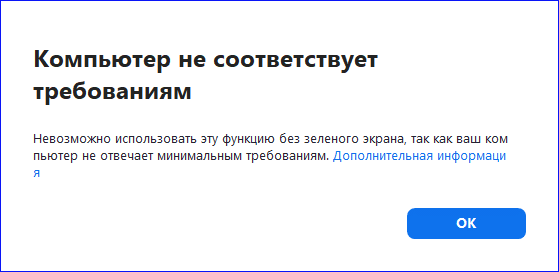
Для корректного отображения загруженного виртуального фона рекомендуется использовать:
- картинки с минимальным разрешением 1280 х 720 пикселей;
- видео с разрешением 360–1080 пикселей.
Кроме функции «Виртуальный фон», в Zoom представлены решения для видео, например улучшение внешнего вида. Чтобы разобраться с настройками видео и аудио, рекомендуется включить тестовую конференцию, чтобы посмотреть, как отображается экран при работе через ПК или телефон.
Пользователи Android теперь смогут добавлять виртуальные фоны во время видеозвонков в приложении Zoom на своем устройстве. Последнее обновление приложения Zoom также добавило поддержку широко используемой функции виртуального фона для Android. В настоящее время эта функция работает только с фотографиями; видео нельзя добавлять в качестве виртуального фона.
Щелкните «Настройки». Щелкните Виртуальный фон. Примечание. Если у вас нет вкладки «Виртуальный фон» и вы включили ее на веб-портале, выйдите из клиента Zoom Desktop и войдите снова. Щелкните изображение, чтобы выбрать желаемый виртуальный фон, или добавьте собственное изображение, нажав + Добавить изображение.
Совместим ли Zoom с телефонами Android?
Zoom — это сервис, который включает в себя надежное приложение для Android и позволяет бесплатно проводить 40-минутные встречи для 25 участников. … Любому, кого вы пригласите на встречу, потребуется поддерживаемая настольная платформа или приложение Android, установленное на их смартфоне или планшете Android.
Какие устройства поддерживают масштабирование виртуального фона?
Android
- Google.
- OnePlus.
- Oppo.
- Редй.
- Samsung.
- Я Vivo.
- Xiaomi.
Можете ли вы использовать любое изображение в качестве фона для увеличения?
Zoom на самом деле не ограничивает размер изображения или размеры, которые можно использовать в качестве виртуального фона, поэтому любое изображение будет работать. Однако, если изображение, которое вы хотите использовать, не соответствует соотношению сторон вашей камеры, его части будут обрезаны, как показано на рисунке B.
Почему я не могу получить виртуальный фон в Zoom?
Щелкните изображение своего профиля, затем щелкните Параметры. Выберите виртуальный фон. Примечание. Если у вас нет вкладки «Виртуальный фон» и вы включили ее на веб-портале, выйдите из клиента Zoom Desktop и войдите снова. Убедитесь, что у меня зеленый экран, если у вас настроен физический зеленый экран.
Как изменить фон в Zoom?
Во время собрания Zoom коснитесь «Еще» в элементах управления. Коснитесь Виртуальный фон. Коснитесь фона, который хотите применить, или коснитесь +, чтобы загрузить новое изображение. Фон будет применен автоматически.
Как работает Zoom на телефоне Android?
С помощью мобильного приложения Zoom на Android и iOS вы можете начать или присоединиться к собранию. По умолчанию мобильное приложение Zoom отображает вид активного динамика. Если один или несколько участников присоединятся к собранию, вы увидите миниатюру видео в правом нижнем углу. Вы можете просматривать видео до четырех участников одновременно.
Можете ли вы масштабировать свой телефон без Wi-Fi?
Вы можете присоединиться к собранию Zoom с помощью обычного телефона без подключения к Интернету. … В этом случае вам нужно будет открыть приложение Zoom на своем устройстве, нажать синюю кнопку «Присоединиться», ввести идентификатор встречи и нажать «Присоединиться к встрече». В некоторых случаях вам также придется ввести пароль, который вам будет предоставлен.
Как увеличить на моем Android?
Установка Zoom (Android)
- Нажмите на значок Google Play Store.
- В Google Play нажмите «Приложения».
- На экране Play Store нажмите значок поиска (увеличительное стекло), расположенный в верхней правой части экрана.
- Введите масштаб в текстовой области поиска, а затем нажмите ZOOM Cloud Meetings в результатах поиска.
- На следующем экране нажмите «Установить».
Могу ли я использовать виртуальный фон в Zoom на телефоне?
Пользователи Android теперь смогут добавлять виртуальные фоны во время видеозвонков в приложении Zoom на своем устройстве. … В настоящее время функция работает только с фотографиями; видео нельзя добавлять в качестве виртуального фона. Пользователи Android смогут получить доступ к функции виртуального фона после обновления приложения Zoom.
Что произойдет, если у вас нет зеленого экрана для увеличения?
Если у вас нет зеленого экрана, Zoom рекомендует осуществлять потоковую передачу из места со сплошным цветом фона.
Как увеличить масштаб моего логотипа на заднем плане?
Как создать виртуальный фон Zoom
- Выберите шаблон фона Zoom или создайте его с нуля.
- Загрузите собственное изображение или выберите изображение из нашей бесплатной библиотеки.
- Добавьте индивидуальности с помощью обширного набора бесплатных шрифтов и цветов Canva.
- Скачайте и поделитесь им со всем миром.
Когда вы планируете участие в конференции, или сами являетесь ее создателем, то безусловно задумываетесь о заднем плане, который будет виден другим. Задник не всегда может оказаться приятным глазу, и если нет времени на поиски новой точки выхода, то его можно просто изменить. О том, как сделать фон в Zoom на телефон, чтобы скрыть неудачный задний план, или установить на нем нечто интересное, чтобы сделать акцент на теме беседы.
- 1 Что такое фон в Zoom, и как его использовать
- 2 Как сделать фон в Zoom на телефон через настройки в программе
- 3 На каких телефонах можно сразу сделать фон в Zoom
Что такое фон в Zoom, и как его использовать
В мессенджере предусмотрено немало различных опций, облегчающих и усовершенствующих ведение онлайн конференций. Изменение фона – одна из полезных опций, которая позволяет скрыть то, что в реальности происходит на заднем плане. Опция виртуального фона дает возможность показать на заднике фото, или даже видеоролик.
Идеальным вариантом ее использования станет изначально зеленый экран, который равномерно освещен. Так система лучше определит разницу между вами и фоном. Помимо этого вы всегда можете подгрузить на фон готовые изображения, и видеоролики. Если загружаете свои фотографии, то никаких ограничений по размерам нет. Однако рекомендуется придерживаться соотношения сторон вашей камеры до их загрузки.

Как сделать фон в Zoom на телефон через настройки в программе
Первым делом опцию необходимо активировать. По умолчанию этот функционал находится в неактивном состоянии. Проверить работоспособоность вы сможете через веб-версию программы. Используйте для доступа браузер на телефоне:
- Пройдите на страницу http://zoom.us, авторизуйтесь.
- Зайдите в раздел «Настройки».
- Нажмите на вкладку «Конфигурация».
- Проверьте активен ли параметр «Virtual background».
- Чтобы включить опцию, тапните на нее, или переведите индикатор во «Включено».

Вы можете сделать настройку заднего фона одинаковой для всех пользователей, являющихся участниками конференции. Но у вас должны быть для этого права администратора, то есть создатель конференции именно вы. Последовательность действий следующая:
- Авторизуйтесь в программе через веб-портал.
- Нажмите кнопку «Управление группами».
- Тапните по имени группы, и выберите раздел в меню «Настройки».
- Зайдите на вкладку «Конференция».
- Проверьте параметр «Виртуальный фон», он должен быть включен.
- Если отключен, нажмите переключатель, и в появившемся окне подтвердите «Включить».
- Для установки обязательной настройки для всех участников группы, тапните по символу «Замок».
- Во всплывающем окне выберите вариант «Заблокировать».
Обратите внимание! Чтобы участники группы обрели тот же фон, что поставили вы, необходимо выполнить выход и повторный вход. Только так опция активируется.

На каких телефонах можно сразу сделать фон в Zoom
Смартфоны под управлением операционной системой Андроид для работы с Зум во многих ситуациях более функциональны. Однако в случае с заменой фона, они не подойдут, так что выполнять все настройки придется через веб-версию программы. И в ближайших планах у разработчиков нет задачи ее добавления в эту версию.
А вот пользователи iPhone смогут воспользоваться этой опцией. Но только при наличии версии, начиная с 8, более ранние модели не потянут из-за недостаточной мощности. Поставить фон здесь достаточно просто:
- Создайте конференцию, или просто войдите в чужую.
- Тапните по экрану беседы, чтобы отобразить меню.
- Внизу экрана нажмите на кнопку «Еще».
- В дополнительных опиях найдите «Виртуальный фон».
- Вам на выбор будет предложено несколько вариантов фоновок, выберите что-либо из них.
- Если вам недостаточно предложенных вариантов, то рядом с перечнем от сервиса, нажмите кнопку «+».
- Выберите из имеющихся в вашем айфоне изображений, и установите картинку в качестве задника на телефоне в конференции Зум.
