Содержание
- Браузерные расширения Zoom
- Подключение к конференции в Зум через браузер
- Создание онлайн-конференции в браузерной версии
- Советы
- Часто задаваемые вопросы
Сервисом Zoom удобнее пользоваться через приложение для ПК или мобильного гаджета. Для удобства тех пользователей Zoom, кому установка программ на компьютер запрещена, разработчики реализовали возможность работы сервисом через браузер. При использовании Zoom онлайн-работа в мессенджере ведется напрямую без установки клиентского ПО на ноутбук или смартфон.
Браузерные расширения Zoom
Чтобы активировать Zoom в браузере, требуется установить для обозревателя web-расширение. В системе предусмотрены браузерные дополнения для Google Chrome и Mozilla Firefox.
Установка дополнений сводится к следующим шагам:
- Открыть обозревателем сайт по адресу https://zoom.us/. Перейдите в меню загрузок. Ссылку ищите внизу главной страницы ресурса Zoom.
- Выберите пункт «Расширение браузера»
- На странице загрузок отметьте нужное дополнение и нажмите на кнопку «Установить» внизу экрана.
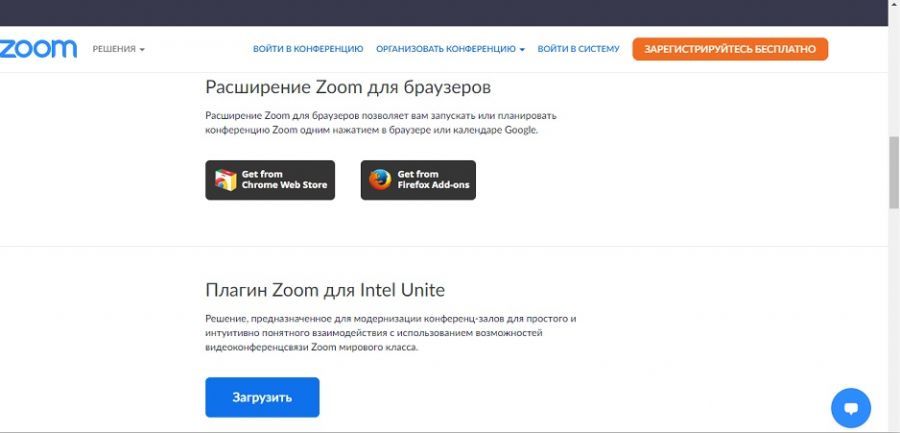
Установленное расширение дает возможность быстро подключаться по приглашению к видеосеансу, начинать или планировать онлайн-встречи напрямую из календаря. URL-адрес видеоконференции и вся информация о мероприятии направляются участникам через приглашение Google Calendar.
Подключение к конференции в Зум через браузер
Online-платформа позволяет участникам подключаться к вебинарам и видеовстречам, минуя установку клиента на свое устройство. Необходимым и достаточным условием для участия в видеосеансе связи является доступ на устройстве в сеть (проводную, мобильную или по Wi-Fi).
Важно!
Подключаться к онлайн-встрече, вебинару или дистанционному уроку лучше минут за 15-20 до начала. Это время необходимо для проверки настроек связи, устранения случайных неисправностей.
Подключиться к сеансу видеосвязи в ЗУМ напрямую из обозревателя следующим образом:
| Способ входа | Пояснение |
| По специальной ссылке. | Пример ссылки: https://us02web.zoom.us/j/84598244962?pwd=Z29STklWc0FhY1Y2QzBOWJBWlBJUT09 |
| При помощи идентификатора конференции. | Пример идентификатора конференции: 845 9824 4962 Пароль: 6CDemb |
Ссылка и идентификатор конференции высылается участникам организатором мероприятия электронной почтой. Оба варианта подключения к конференции возможны без регистрации аккаунта в системе.
Первый способ
Найдите ссылку в электронной почте или сообщениях мессенджера. Перейдите в обозревателе по URL-адресу из письма. Загрузится страница сервиса Zoom с предложением открыть ссылку в приложении. Нажмите кнопку «Отмена», чтобы воспользоваться следующим предложением: «подключитесь из браузера».
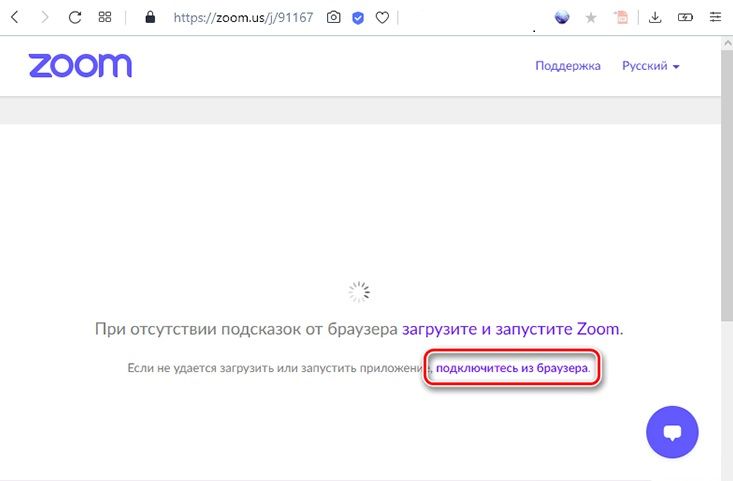
На странице «Join a Meeting» введите никнейм /свое имя и нажмите на кнопку «Войти». Введенный идентификатор будет отображено в перечне участников, ожидающих начала конференции. Через некоторое время, когда организатор начнет мероприятие, откроется диалоговое окно.
Второй способ
Перейдите в обозревателе на официальный сайт сервиса (https://zoom.us/). Откройте вкладку «Войти в конференцию»/«Join a Meeting». Введите идентификатор мероприятия из приглашения от организатора (представляет собой цифровую комбинацию), и нажмите кнопку «Войти».
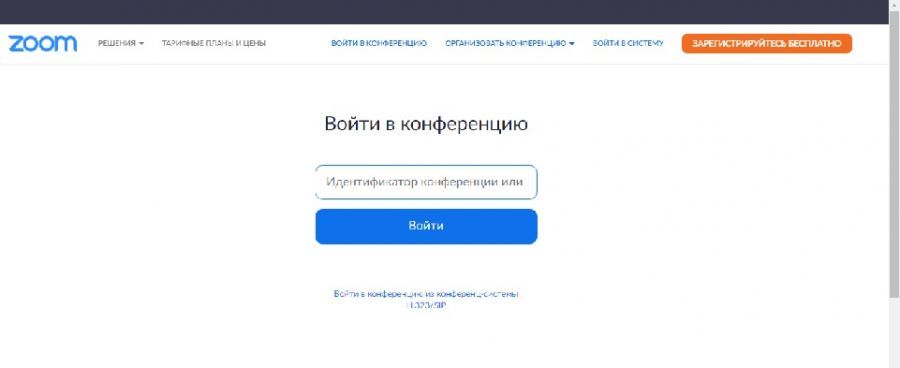
Далее откажитесь от предложения подключиться к конференции через приложение, воспользовавшись режимом «подключитесь из браузера». Введите имя/никнейм, инициируйте подключение и дождитесь, когда откроется диалоговое окно.
Важно!
Если организатор защитил мероприятие паролем, потребуется ввести защитный код. Пароль для входа в конференцию сообщается в приглашении.
Создание онлайн-конференции в браузерной версии
Создание и управление групповыми сеансами видеосвязи в ЗУМ требует наличия у пользователя учетной записи в системе. Для регистрации аккаунта на главной странице официального ресурса предназначается кнопка верхнего меню «Зарегистрировать бесплатно». Если учетной записи еще нет, пройдите регистрацию. Конференции создаются и планируются через вкладку верхнего меню «Организовать конференцию»/ «Start a meeting».
Порядок действий следующий:
- Войдите в систему. Требуется ввести зарегистрированный e-mail и пароль, подтверждающий код Captcha.
- На личной странице доступны вкладки «Запланировать конференцию» и «Организовать конференцию».
- Переходите в соответствующую вкладку. Отказывайтесь от предложения открыть приложение, и перейдите в режим «начните в браузере».
- Откроется диалоговое окно с панелью управления в нижней части.
- Пользуясь доступными функциями, настройте трансляцию и отправьте приглашения участникам.
Советы
Совет № 1
Для проверки корректной работы оборудования и выявления неполадок, рекомендуется функция тестирования. Открывается опция по ссылке https://zoom.us/test. Система создает тестовую онлайн-конференцию и предлагает открыть приложение. Нажмите кнопку «Отмена» и перейдите по ссылке «подключитесь из браузера». Задайте имя и откройте тестовый диалог. Проверьте работу своего оборудования: микрофона, динамиков, камеры.
Совет № 2
Неполадки в работе браузерной версии устраняются применением стандартных средств:
- перезагрузка компьютера;
- переустановка дополнения Zoom для обозревателя;
- очистка кэша браузера и cookies;
- обновление браузера до актуальной версии;
- проверка корректность подключения сети;
- перезагрузка машрутизатора;
- переустановка драйверов веб-камеры и звуковой карты.
Совет № 3
Для экономии времени на рассылке приглашений многочисленной аудитории участников конференции по e-mail, рекомендуется настроить опцию «Автоматически копировать URL-адрес приглашения после начала собрания». Система автоматически поместит информацию в буфер обмена. Предлагать участникам присоединиться к мероприятию можно будет через социальные сети, вставляя в сообщения информацией о конференции из буфера обмена.
Часто задаваемые вопросы
Сколько трафика расходуется ЗУМом?
Вопрос закономерен от пользователей с низкой скоростью интернет, либо лимитированным расходом трафика или тарификаций потраченных мегабайтов. Среднестатистические цифры потребления следующие:
- общение один на один 540 Мб/час при обычном качестве видео, 1.08 Гб/час — HD-формат трансляции и 1.62 Гб/час — Full HD;
- видеоконференция с 3 и более участниками 810 Мб/час, 1,35 Гб/час, 2.4 ГБ при соответствующем качестве трансляции.
Информация по Full HD-качеству актуальна для клиентов платных тарифных планов сервиса Zoom.
Для снижения расходов интернет-трафика при необходимости рекомендуется в настройках камеры отключать параметр качества HD. Можно отключить трансляцию видео, тогда другие участники будут видеть изображение, загруженного в профиле в качестве аватара.
Пришло приглашение на завтра, нужно зайти в конференцию. Установил приложение, и не могу зарегистрироваться в системе. Ошибка: «на данный момент вы не можете зарегистрироваться в системе Zoom». Что делать?
Для участия в конференции приглашенному участнику обязательная регистрация не требуется. Используйте приложение или браузерную версию для входа в сеанс связи по идентификатору мероприятия. Можете из браузера подключиться по специальной ссылке.
Содержание
- Как присоединиться к Zoom конференции
- Подключаемся к видеоконференции с ПК с помощью программы
- Как настроить Zoom для работы
- Как присоединиться к собранию Zoom с помощью веб-браузера
- Как присоединится к собранию Zoom на мобильном устройстве (iPhone, Android)
Многие пользователи Зума хотят понять, как присоединиться к конференции Zoom? Наша статья поможет разобраться в этом сложном на первый взгляд вопросе. С каждым днём все больше и больше людей узнают о Zoom, кто-то для общения с родными, а кто-то для бизнеса. Информация об этой новой платформе для онлайн общения распространяется в геометрической прогрессии и наша задача рассказать вам все тонкости использования этой программы. В данном обзоре мы разберёмся в том как настроить Zoom.
Миллионы людей по всему миру используют Zoom, так как это одно из лучших приложений для видеоконференций и онлайн общения. Отличный способ сэкономить время для организации встреч и других проблем, связанных с реальными встречами, будь то работа, онлайн-класс или разговор с семьёй и друзьями.

Последние несколько месяцев этот клиент стал невероятно популярным. Но среди пользователей этого приложения немало тех, кто не смог до конца понять, как правильно пользоваться этой программой и у них возникают трудности.
Чтобы присоединится к видеочату, вам нужно получить URL-ссылку приглашение или ID и пароль от конференции, которые есть у создателя мероприятия. Вы можете принять участие в видеозвонке даже без регистрации, если у вас есть ссылка-приглашение или ID конференции.
Ко всему прочему (подробнее об этом мы расскажем дальше), если вы создали учётную запись Zoom, то ваши коллеги и все, кто знают ваш никнейм, смогут звонить вам, если вы онлайн, без дополнительных трудностей с настройкой групповой видеоконференции.
Подключаемся к видеоконференции с ПК с помощью программы
Для того, чтобы воспользоваться максимумом возможностей приложения, необходимо скачать её последнюю полную версию. Сделать это можно, нажав на ссылку ниже.
- Загрузите утилиту Zoom с нашего сайта и установите её;
- Откройте приложение Zoom;
- Нажмите «Войти в конференцию»;
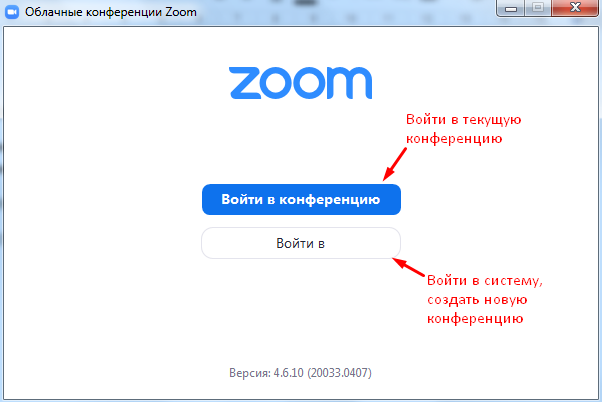
- Введите данные, на которые вы регистрировались в программе. Либо произведите вход через Google, Facebook или СЕВ.

Как настроить Zoom для работы
Обзор интерфейса для компьютера
Запустив утилиту Зум и пройдя авторизацию вы попадёте в главное меню программы.

На главной странице вы можете:
- Проводить конференции как с трансляцией видео, так и без него.
- Запланировать конференцию на будущее.
- Демонстрировать экран через зал Zoom Room.
- Присоединиться к идущей конференции.
Рассмотрим настройки сервиса
Чтобы сделать работу в программе максимально комфортной, стоит произвести предварительные настройки, которые будут использоваться во всех конференциях.
Для того что бы приступить к настройкам кликните по значку шестерёнки в верхнем правом углу.
Общие настройки
Начнём со вкладки «Общие». Для оптимальной работы выставьте настройки программы, как сделано на скриншоте ниже.

Обратите внимание! При регулярной организации и участии в конференциях имеет смысл установить галочку рядом с пунктом «Напомнить мне о предстоящей конференции через 5 минут». Можно настроить время, через которое система предупредит о конференции.
Настройки Видео
Качество видео связи играет одну из ключевых ролей в проведении онлайн конференций. Сделайте настройки так же, как и на скриншоте для лучшего качества видеосвязи.

Настройка Звука
В этом меню вы можете произвести проверку подключения и настройку микрофона и устройства вывода звука.

Настройки Чата
Чат так же играет важную роль в коммуникации через Zoom. Рассмотрим ключевые моменты в настройках максимально удобного общения во время конференции.
В настройках чата:
- Настройте время изменения вашего статуса на статус «Нет на месте»,, либо отключите данную функцию.
- Важной настройкой будет отображение непрочитанных сообщений. Поставе галочку напротив пункта «Оставить все непрочитанные сообщения сверху», либо «Показывать значок непрочитанных сообщений для каналов».
- Выполните настройку всплывающих сообщений. По умолчанию отображаются все всплывающие сообщения. Вы можете включить уведомления только для личных сообщений или для конкретных каналов.

Настройка Контактов
Формирование списка контактов позволяет удобно сортировать ваших знакомых по категориям. Ещё один важный этап настройки — занесение контактов. Для этого кликните в главном меню на «Контакты». В открывшемся окне нажмите на знак «+» и выберите «Добавить контакты».

Укажите email участников конференции, чтобы добавить контакты в адресную книгу. Нажав на «Добавить контакт», участники конференции получат на свою почту сообщение с предложением пройти регистрацию в Zoom и скачать программу.
Как присоединиться к собранию Zoom с помощью веб-браузера
Вам не нужно устанавливать какое-либо дополнительное программное обеспечение, чтобы присоединиться или даже провести встречу в Зуме. Всё это возможно в рамках веб-браузера. Программа поддерживается браузерами Google Chrome и Mozilla Firefox, однако вам так же потребуется учётная запись Zoom.
Ссылки на загрузку:
- Google Chrome
- Mozilla Firefox
- Выберете браузер, в который вы хотите установить клиент и перейдите по ссылке.
- Нажмите на кнопку установки.
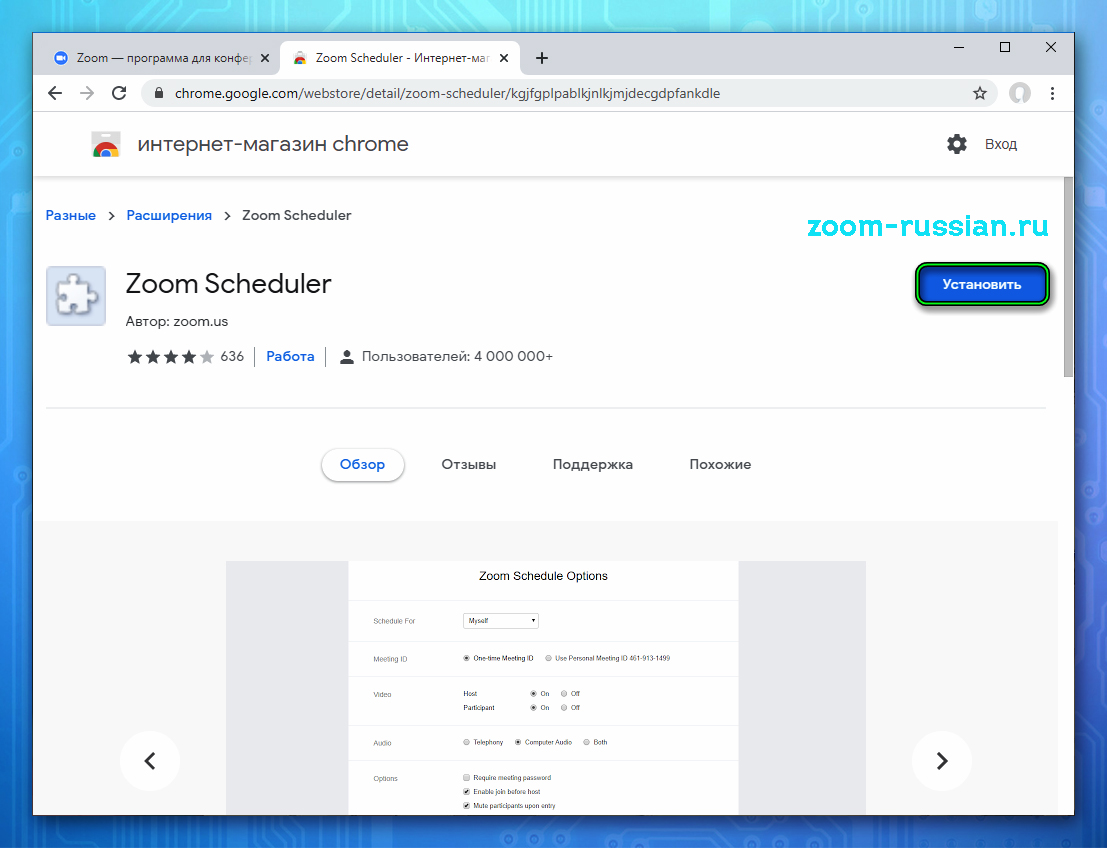
- Выполните подтверждение процедуры.
- По завершению закройте страничку установки расширения.
- Для запуска расширения Zoom появится иконка в области «Панель инструментов», которая располагается правее адресной строки браузера. Нажмите на иконку, чтобы открыть меню программы.
- В меню вам предложат произвести вход в аккаунт. В верхнем поле необходимо будет указать ваш электронный адрес,а в нижнем – пароль, после чего кликнуть по кнопке «Sign in».
- Далее, вам откроется меню расширения Зум. Плашка «Schedule a Meeting» даёт возможность запланировать конференцию (через Google Календарь, либо его аналог). Но также её можно сразу же создать. Для этого:
- Щёлкните по кнопке «Start a Meeting». Если веб-камера изначально не нужна, используйте «With Video Off». В противном случае – «With Video On».
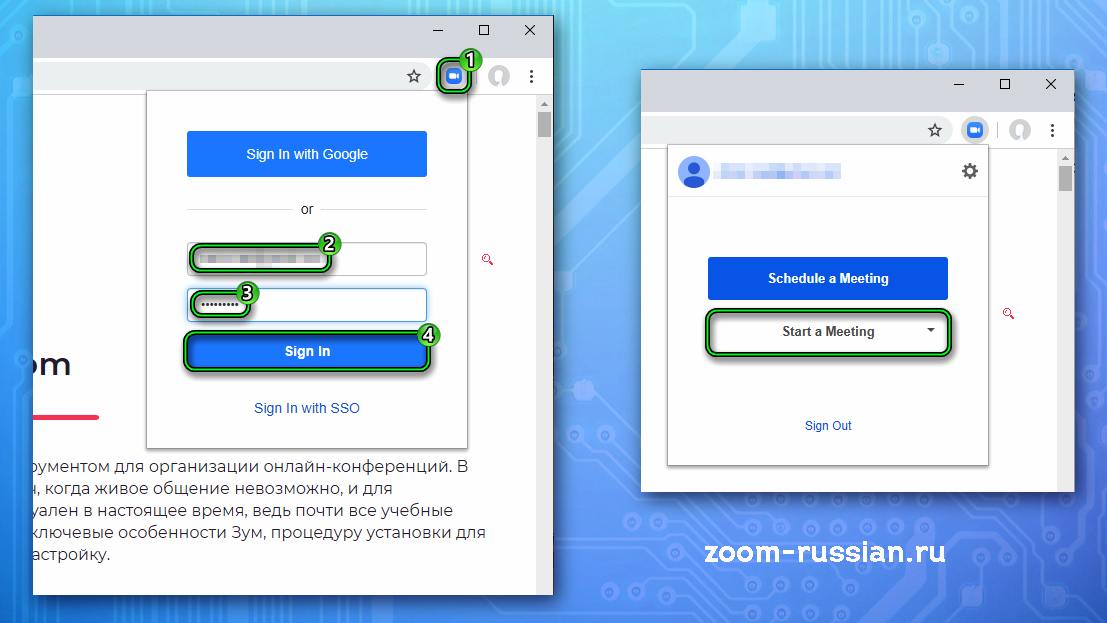
- Если на новой странице появится предложение запустить Зум, откажитесь.
- Выполните операции, как показано на скриншоте.

Дальнейшее подключение аналогично тому, как уже было указано выше.
Как присоединится к собранию Zoom на мобильном устройстве (iPhone, Android)
- Скачайте приложение Zoom в Google Play или Appstore и войдите, используя данные своего аккаунта.
- Вы сможете принимать вызовы от организатора.
- Откройте мобильное приложение.
- Нажмите на кнопку «Присоединиться к собранию».
- Введите идентификатор собрания и своё имя, и настройте камеру и микрофон
- Перейдите по ссылке приглашению от вашего организатора. Откроется приложение Zoom, которое запросит разрешение на использование видеокамеры и микрофона. Нужно дать доступ приложению для его корректной работы.
В мобильной версии все также, как и в ПК. В зависимости от настроек собрания, вы либо сразу становитесь участником конференции или же попадаете в комнату ожидание и ждёте, пока организатор разрешит вам зайти.
Если у вас остались вопросы, как настроить Zoom, мы советуем вам посмотреть видеоролик расположенный ниже.
Программа для видеоконференций Zoom используется для проведения конференций различных форматов: начиная с удаленных занятий и заканчивая дистанционными собеседования и совещаниями. Как подключиться к zoom конференции по ссылке рассказано в этой статье.
- 1 Как подключиться к Zoom конференции по ссылке с компьютера
- 2 Подключение к конференции по ссылке в мобильном телефоне
- 3 Другие способы входа в Зум
Как подключиться к Zoom конференции по ссылке с компьютера
При создании видеоконференции в Зум, организатор рассылает участникам ссылку на нее. Дополнительно он может прислать идентификатор и пароль. Последний также может потребоваться при входе. При активации ссылки не запускается браузерная версия конференции, поэтому перед тем, как кликать на адрес, нужно совершить следующие шаги:
- Скачайте программу Zoom на компьютер;
- Установите ее;
- Кликните на ссылку;
- В специальном окне браузера выберите приложение для запуска ссылки;
- Кликните на «Zoom MEETING»;
- Нажмите на «Открыть ссылку».

После этого откроется окно видеоконференции Зум. В большинстве случаев от пользователя потребуется указать имя.
Важно: Клиент конференций автоматически указывает пользовательское имя согласно учетной записи Windows. При желании можно оставить этот пункт без изменений, либо ввести свой вариант.

Подключение к конференции по ссылке в мобильном телефоне
Вход по ссылке посредством смартфона имеет незначительные отличия:
- Скачайте мобильное приложение Zoom на телефон;
- Тапните по полученной ссылке;
- Выберите пункт «Открыть»;
- В открывшемся окне выберите в качестве приложения для открывания ссылки Зум;
- После запуска утилиты, нажмите на кнопку «Разрешить», дав приложению возможность записывать аудио.
На заметку: Для подключения к конференции не требуется регистрация в программе. Достаточно указать имя или никнейм в соответствующем окне.

Другие способы входа в Зум
Существуют и другие способы входа в программу. Один из них предлагает использовать идентификатор и пароль. Для этого:
- Запустите приложение Zoom;
- Кликните по голубой кнопке «Войти в конференцию»;
- Укажите полученный идентификатор;
- Кликните «Войти»;
- Введите пароль;
- Щелкните кнопку «Войти в конференцию».
Подключение осуществляется и по звонку в Зум на компьютере. В этом случае участнику потребуется авторизация в клиенте, а организатор приглашает его через список контактов. Программа выведет модальное окно с двумя кнопками: «Войти» и «Отклонить». Для подключения нажмите на первую. Пользователь окажется в «зале ожидания», а организатор подтвердит его участие, после чего он окажется в конференции.
Просмотров 1.9к.
Коммуникация между людьми — обязательное условие не только для работы, но и нашей личной жизни, ведь все мы социальны. Теперь, кроме традиционных средств связи, таких как сотовая телефония, мессенджеры, электронная почта, мы не можем обойтись без VoIP-программ для IP-телефонии. Популярность такого софта сильно продвинула глобальная изоляция жителей Земли из-за пандемии коронавируса. Одной из таких негласно «обязательных» программ для универсальной связи стал Zoom от разработчика Zoom Video Communications, Inc.
В данной статье мы опишем, как бесплатно установить приложение Zoom на свой компьютер и мобильные устройства под управлением Android и iOS. Не оставим без внимания и некоторые первоначальные настройки софта.
Содержание
- Как скачать Zoom на компьютер
- Как установить программу
- Как скачать Зум на телефон
- Для Android
- Для iOS
- Как запустить Zoom в браузере
- Настройка приложения
Как скачать Zoom на компьютер
В 2020 году практически у каждого школьника, студента или работающего человека появляется острая необходимость установки VoIP-приложений на свой компьютер для удаленной работы/учебы. Zoom в этом плане выигрывает у конкурентов за счет своей простоты в инсталляции, мультиплатформенности, удобства в ознакомлении и применении.
Для его скачивания нужно всего лишь:
- Посетить официальный сайт: https://zoom.us;
- Зарегистрироваться в системе zoom. Для этого Вам понадобится рабочий адрес электронной почты.
- Для регистрации нажать кнопку: «Зарегистрируйтесь бесплатно» справа в верхней части окна и проходим процесс регистрации.

- Вводим дату рождения, адрес электронной почты и нажимаем «Регистрация». На указанную почту должно прийти письмо-подтверждение. Открыв письмо и перейдя по ссылке «Активировать учетную запись» в нем, попадаем в поле указания личных данных.
- Вводим имя и фамилию, сочиняем сложный пароль и кликаем «Продолжить».
- При необходимости указываем адреса известных вам контактов, проходим проверку капчей и переходим к учетной записи по белой одноимённой кнопке.
Для удобства пользования системой zoom необходимо скачать программное обеспечение для своего устройства.
Выбрать соответствующий софт можно в центре загрузок zoom: https://zoom.us/download
Обратите внимание! Скачивание лаунчера на сторонних сайтах лишено смысла, да и несёт потенциальную угрозу заразить ПК вредоносным софтом. Мы советуем пользоваться официальным источником.
Как установить программу
Порядок установки и авторизации в Zoom выглядит таким образом:
- После скачивания необходимо запустить установщик двойным кликом мыши.
- По истечении инициализации вам нужно выбрать место установки ПО и подтвердить действие.
- Окно авторизации означает успешность установки — теперь нужно войти в систему несколькими способами (зарегистрироваться, использовать Google-аккаунт или профиль в Facebook.
В системе zoom можно зарегистрироваться перед или после установки приложения, поэтому повторяться о ней не стоит – все описано выше.
Как скачать Зум на телефон
Zoom для телефона имеет аналогичные ПК функции и практически повторяющийся интерфейс, что делает его очень удобным в использовании на мобильных платформах. Для Android и iOS принцип установки/регистрации занимает еще меньше времени, чем на компьютере.
Для Android
Установка Зум на Андроид возможна двумя способами, и оба являются правильными:
- Берем смартфон и заходим в Google Play Маркет, где в строке поиска пишем название приложения.

- Тоже можно сделать и на официальном сайте, скачав установщик через браузер смартфона.
- После установки и запуска мы увидим знакомое окно с кнопками регистрации или входа (для уже зарегистрированных). Тут действуем по ситуации и ориентируемся на вышеизложенные способы регистрации.
- После всех манипуляций на экране должно появится стартовое окно «Конференция и чат» — можно пользоваться программой.
Для iOS
Перед тем, как установить Zoom на айфон или другие продукты от Apple, можно сразу зарегистрироваться на сайте, если нет желания использовать учетки от гугл или фэйсбук.
Порядок установки на «яблоке» не имеет различий с конкурентом-андроидом. Разница лишь в размещении инсталлятора на площадке App Store. К тому же, там вы найдете более продвинутый вариант для видеоконференции Zoom Rooms, подходящий обладателям ноутбуков на Mac.
Как запустить Zoom в браузере
VoIP-клиентом для видеоконференции Zoom можно пользоваться, даже не устанавливая на свое устройство. Его можно вызвать через браузер на сайте программы, однако, этот вариант на любителя. Но не осветить его в нашей статье было бы ошибкой, поэтому:
- Заходим на сайт Zoom
- Входим (или регистрируемся) по ссылке вверху страницы.
- Теперь у пользователя есть возможность создать или присоединиться к видеоконференции. Для входа необходимо знать идентификатор конференции (или ссылку), который сообщается администратором всем участникам.
- После ввода комбинации цифр нужно выбрать ссылку «Подключитесь из браузера».
В итоге перед пользователем появляется окно трансляции, где помимо общения можно управлять своими устройствами (микрофоном, веб-камерой), добавлять и удалять участников и т.п.
Настройка приложения
Чтобы пользоваться Zoom было еще удобней, пользователь может настроить в клиенте множество параметров. Для этого следует нажать кнопку с пиктограммой шестеренки:
- Во вкладке «Общие» находятся базовые настройки автозапуска программы при старте системы, изменения отображения интерфейса и даже цвет кожи смайлов (отголосок новых трендов).

- «Видеоизображение» отвечает за настройку качества и размера изображения трансляции для собеседников. Здесь даже есть коррекция внешнего вида человека и режим работы с плохим освещением.
- В «Звук» можно выбрать устройства вывода (внешнюю или внутреннюю аудиокарту) и записи (микрофон) голоса, определить их громкость. Стоит похвалить разработчиков за наличие продвинутого шумоподавления.
- «Демонстрация экрана» позволяет отобразить одно окно или весь ваш экран на устройствах собеседников.
- Вкладка «Чат» отвечает за настройку отображения и приема сообщений.
- Перейдя в «Запись», вы можете указать место и объем выделенной памяти для записи разговоров и видеоконференций.
Остальные настройки Zoom на компьютере не менее важны, но на практике используются реже, поэтому в наш перечень они не попали.
Как войти в конференцию Zoom по ссылке
Для начала нужно заметить, что принцип входа зависит от используемого устройства. Если присоединиться к конференции нужно через программу на компьютере, то это делается немного иначе, нежели на телефоне. В общем, мы составили подробные инструкции для каждого из устройств.
Итак, первым делом нужно удостовериться в том, что на смартфоне установлено приложение Zoom. Если его нет, то войти в чужую конференцию по ссылке или идентификатору не получится. Платформа не поддерживает работу в браузере именно с телефона, поэтому можно не пытаться попасть на онлайн-встречу через веб-обозреватель.
Теперь переходим к приглашению, полученному от организатора. Зачастую оно имеет стандартный вид и содержит ссылку формата zoom.us/j/ с номером конференции. Просто кликаем по данному URL-адресу в тексте и ждем загрузки браузера. Откроется страница, где нужно нажать на кнопку «Войти в конференцию». Также на экране может появиться окно с предложением открыть приложение. Соглашаемся с этим, выбрав «Да».

После этого запустится мобильное приложение Zoom. При необходимости вводим пароль от конференции и кликаем по кнопке «Ок». Остается дождаться, когда организатор совещания вас примет.
Как пользоваться Zoom
В последнее время Зум набирает все большую популярность, ведь далеко не всегда люди могут собираться вместе вживую. Тем не менее, нужно продолжать учиться, проводить деловые переговоры, общаться с друзьями и т. д. С помощью данного сервиса удобно организовывать видеоконференции, а все базовые функции доступны совершенно бесплатно. Человеку остается только разобраться, как пользоваться Zoom конференцией. Для этого мы подготовили подробное руководство. Предлагаем вас с ним ознакомиться.
Вся статья разделена на несколько больших глав:
- Установка программы на компьютер и мобильного приложения.
- Регистрация аккаунта (не является обязательной процедурой).
- Изменение параметров.
- Нюансы входа в видеоконференцию.
- Организация собственной онлайн-встречи.
- Полезные функции сервиса.
Разберем каждый из них по очереди. В основном речь пойдет о компьютерном клиенте, но также будет затронуто и мобильное приложение.
Инсталляция
Разработчики выпустили версию Зум для ПК и телефонов. И на каждом из устройств процедура инсталляции несколько различается, так что мы предложим две отдельные инструкции.
Компьютеры и ноутбуки
В результате программа самостоятельно запустится.
А вот для других операционных систем способы установки мы разбирали в отдельных статьях:
У Zoom также присутствует веб-версия, которая работает через браузер и не требует установки, но для нее обязательно наличие своего аккаунта. Все основные возможности в ней присутствуют, то есть подключаться к конференциям и создавать свои пользователь сможет без проблем. Особенности веб-версии данного сервиса мы разобрали в статье «Zoom в браузере».
Смартфоны и планшеты
Существует мобильное приложение Зум для двух платформ: Android и iOS. В первом случае ее получится установить через магазин «Play Маркет», во втором – через магазин App Store. Причем процедура в обоих случаях очень похожая:
А детальная инструкция, как пользоваться конференцией в Zoom на телефоне описана в отдельных статьях для Android и iOS.
Создание учетной записи
Регистрация аккаунта требуется далеко не во всех случаях. Например, если вам нужно только подключиться к конференции, то эта процедура совсем ни к чему, достаточно только установить программу. А вот для организации своих видеовстреч создавать учетную запись все же придется.
Вкратце разберем эту процедуру:
Теперь войдите в только что созданную учетную запись на нужном устройстве.
Настройка программы
В ходе видеоконференции очень важно, чтобы все друг друга слышали. Потому нужно заранее настроить звук в программе. Это же относится и к видео. В таком случае ничто не будет осложнять общение.
В принципе, данный шаг можно и пропустить, если у вас все в порядке. Но если какие-либо проблемы наблюдаются, то стоит выполнить настройку:
Подключение к конференции

Самое время поговорить о том, как стать участником онлайн-встречи. И тут есть два варианта. Проще всего, если вам отправили ссылку на подключение. В таком случае откройте ее в любом веб-браузере, согласитесь с запуском программы Zoom Meetings и укажите дополнительную информацию, если это потребуется.

Второй вариант уже не такой удобный, и вам нужно знать как минимум идентификатор встречи. В главном окне Зума нажмите на кнопку «Войти» или «Войти в конференцию».

В верхнем поле укажите тот самый идентификатор встречи, а ниже – свой никнейм. По желанию отключите микрофон и камеру, затем их можно будет вернуть. И теперь кликните на «Войти».В новом окошке введите пароль, если он потребуется и дождитесь разрешения на подключение от организатора.
Создание своей конференции
А вот организация собственной онлайн-встречи – уже несколько другой процесс, требующий более ответственного подхода. Сначала организатору нужно настроить и запланировать конференцию. Желательно заранее разослать приглашения участникам, запустить ее и напомнить всем подключиться. Потому данная задача разобрана в отдельном материале.
Дополнительные возможности
Сервис Zoom полюбился своим пользователям из-за высокой интерактивности. Он предлагает огромное количество дополнительных возможностей, о которых стоит знать. Мы вкратце разберем самые интересные из них:

- – важная функция, помогающая избежать казусных ситуаций, когда звук включен, а на фоне человек говорит что-то явно не по теме. – позволяет заменить фон с веб-камеры на любой другой, например, свою картинку или видеоролик. – это различные эффекты для веб-камеры, например, наложенная на лицо маска кролика, огромные глаза и т. д. – позволяет узнать мнение участников по тому или иному вопросу. – вывод на экран конференции любого окна со своего компьютера вместе со звуком.

Что нужно учитывать при проведении Zoom Meetings
Мы получили несколько вопросов от наших читателей, и мы хотели бы ответить на них, чтобы вы имели хорошее представление о том, что предлагает Zoom:
Сколько стоит проведение Zoom Meetings?
Проведение Zoom Meetings является бесплатным и входит в базовый план, который не стоит никаких денег. Если вы создаете Zoom Meeting только с двумя людьми (вами и еще одним), собрание не имеет временных ограничений. Однако, если на принимающей вас конференции Zoom присутствуют три или более человек, для каждой встречи существует ограничение в 40 минут (чтобы преодолеть это ограничение, вам необходимо подписаться на платный план Zoom).
Можете ли вы провести 2 встречи на Zoom одновременно?
Нет, вы не можете проводить две или более одновременных встреч в Zoom.
Могу ли я присоединиться к нескольким встречам в Zoom одновременно?
Да, вы можете присоединиться к двум или более собраниям Zoom, работающим одновременно, но только при соблюдении следующих условий:
- У вас есть учетная запись Business, Enterprise или Education
- Включено Поддержка Zoom
- Zoom Desktop Client для Windows 4.1.27348.0625 или более поздней версии
- Zoom Desktop Client для Mac 4.4.522551.0414 или более поздней версии
Установка и начальная настройка приложения
Чтобы начать пользоваться Zoom, необходимо:
- создать бесплатный аккаунт на официальном сайте Зум ( https://zoom.us/ );
- загрузить приложение на компьютер или мобильный гаджет;
- запустить программу после завершения установки и авторизоваться.
Важно!
Для создания аккаунта нужно будет заполнить небольшую анкету на сайте и следовать инструкции. Также можно авторизоваться через социальную сеть.
Установочный файл Zoom для компьютера можно найти на официальном сайте. Если вы хотите пользоваться zoom на телефоне с Андроид или iOS, то скачайте приложение в Плей Маркете или AppStore соответственно.
Чтобы обеспечить удобство регулярного применения Зум, нужно задать предварительные настройки. Установите опцию запуска программы при старте Виндовс и настройте «напоминалку» о начале онлайн-мероприятия.

Также не забудьте проверить настройки видеокамеры, микрофона и динамиков. По умолчанию в программе включена функция автоматической регулировки громкости микрофона. Отключите ее, если хотите вручную регулировать этот параметр.

Как исправить проблемы со звуком при проведении нескольких встреч
В предыдущем разделе мы говорили о присоединении к собраниям одновременно из настольного клиента и браузера соответственно. И хотя это действительно решает настоящую проблему, появляется еще одна уникальная проблема.
Поскольку компьютер не имеет квалификации для разделения источников звука, он просто будет направлять обе встречи через динамики или наушники. Это означает, что одновременное присоединение к двум встречам не принесет вам никакой пользы, так как результаты будут перепутаны. Однако, если у вас есть возможность расставить приоритеты одно над другим, есть опция, которая позволяет уменьшить объем одного собрания, сохраняя при этом другое.
На компьютере с Windows щелкните правой кнопкой мыши кнопку громкости в правом нижнем углу экрана.

Теперь перейдите в «Микшер открытого объема».

Это даст вам все приложения, которые сейчас открыты и шумят. Поскольку настольный клиент Zoom и вкладка вашего браузера являются отдельными объектами, вы можете настраивать их громкость отдельно.

Как только вы будете удовлетворены уровнями громкости, щелкните в любом месте экрана, чтобы выйти из микшера громкости.
Программы для видеоконференций – краеугольный камень деятельности многих успешных компаний. Использование программ уровня «Zoom» позволяет людям продуктивно встречаться и общаться онлайн в ситуации, когда их непосредственная встреча невозможна. При создании видеоконференции в Зум организатор приглашает в неё нужных пользователей, для чего участникам отправляется соответствующая ссылка. Получив её, реципиент под час не знает, что с ней делать, так как прямой переход не запускает нужную конференцию. Ниже мы подробно разберём этот вопрос и расскажем, каким образом входить в конференцию в приложении Zoom по предоставленной ссылке. А также что нам для этого понадобится.
- Функционал сервиса Zoom
- Как нужно входить в конференцию Zoom по ссылке
- Каким образом входить в беседу Зум на ПК
- Подключение к конференции по ссылке на телефоне
- Видео-инструкция
Функционал сервиса Zoom
«Zoom» — популярная облачная платформа для проведения видеоконферений, аудиоконференций, вебинаров, записи совещаний, и проведения чата в реальном времени. По статистике сервис является наиболее популярным решением для проведения видеоконференций для компаний с числом сотрудников более 500 после известного «Skype».
Базисом работы сервиса является «Zoom Meetings» — встречи в формате видеоконференции, позволяющие участникам общаться онлайн без каких-либо проблем по ссылкам. Вам не нужно иметь учётную запись Зум для участия в видеоконференции. Достаточно установить на ваше устройство соответствующее приложение, после чего принять участие в сеансе видеосвязи.
Это полезно знать: почему нет звука в конференции Zoom на смартфоне.
Как нужно входить в конференцию Zoom по ссылке
Сервис Zoom предоставляет две основные возможности для входа в конференцию:
| Способы входа: | Пояснение: |
|---|---|
| Путём получения ссылки на конференцию. | Ссылка выглядит примерно так: https://us02web.zoom.us/j/84598244962?pwd=Z29STklWc0FhY1Y2QzBOWJBWlBJUT09 Кроме ссылки в приглашении могут быть представлены ещё две строчки: Идентификатор конференции: 845 9824 4962 |
| Путём получения исключительно идентификатора (от 9 до 11 цифр) и пароля, как представлено выше. | Необходимо перед использованием ссылки и идентификатора установить на свой ПК (мобильный телефон) соответствующую программу (приложение) «Zoom». |
Для ПК данную программу можно скачать на zoom.us/download.
Для мобильного телефона приложение Зум можно скачать на Плей Маркет (Андроид) или Эп Стор (iOS).
Каким образом входить в беседу Зум на ПК
Получив ссылку на конференцию Зум на вашем компьютере, вам далее понадобится сделать следующее:
- Скачайте клиент «zoom.us/download» на ваше устройство и установите его;
Скачайте и установите специальное приложение «Zoom» на ваш компьютер - После этого кликните на полученную вами ссылку на видеоконференцию;
- Браузер запустит специальное окно, предлагающее выбрать приложение для запуска данной ссылки;
- Выберите в перечне «Zoom Meeting», и нажмите на «Открыть ссылку»;
В перечне программ для запуска выберите «Zoom meeting» - Вы будете перемещены в конференцию Зум. В большинстве случаев вам будет необходимо выбрать имя для конференции, а также ввести пароль для входа в конференцию (при необходимости). Последний обычно можно получить вместе со ссылкой от создателя видеоконференции.
Подключение к конференции по ссылке на телефоне
Входить в конференцию Zoom с мобильного телефона по ссылке так же просто.
Выполните следующее:
- Установите мобильное приложение «Zoom» на ваш телефон (Андроид, iOS);
Установите приложение Zoom на Плей Маркет - Тапните по предложенной вам ссылке на видеоконференцию, после чего нажмите на «Открыть»;
Тапните на ссылку, после чего нажмите на «Открыть» - Откроется окно, которое предложит выбрать приложение, с помощью которого вы хотите запустить ссылку. Выберите «Zoom»;
В перечне приложений для запуска выберите Zoom - Запустится указанное приложение. Предоставьте приложению возможность записывать аудио, нажав на «Разрешить»;
Предоставьте приложению разрешение на запись аудио - Вы будете подключены к конференции и сможете принять в ней непосредственное участие.
Это интересно: обои для конференции в Zoom.
Видео-инструкция
В размещённом ниже видео разобрано, каким образом входить в рабочую или учебную конференцию в приложении Zoom с помощью ссылки. А также рассмотрен ряд особенностей сервиса.
Содержание
- Вход в zoom конференцию
- Войти в zoom конференцию без регистрации
- Вход в зум зарегистрированного пользователя
- Вход в zoom на телефоне Android и iPhone
- Вход на телефоне зарегистрированного пользователя
- Как подключиться к конференции Zoom с телефона или компьютера
- Основные параметры конференции
- Как войти в конференцию с компьютера
- Способ 1: Через браузер
- Способ 2: С помощью приложения
- Как подключиться к конференции с телефона
- Почему не удается войти
- Как войти в конференцию Zoom
- Как подключиться к конференции Zoom по ссылке на компьютере
- Как войти в конференцию Зум по идентификатору без регистрации аккаунта на ПК
- Как подключиться по звонку в Зум на компьютере
- Как войти в конференцию Zoom без скачивания программы на ПК
- Сколько человек может подключиться к встрече в Zoom
- Как войти в конференцию Зум по ссылке на смартфоне
- Как войти в Zoom по идентификатору конференции с телефона
- Как подключиться по звонку в Зум на телефоне
- Как организовать конференцию в Zoom пошаговая инструкция
- Регистрация аккаунта
- Конференция в сервисе Зоом
- Способ 1: Десктопная версия
- Способ 2: Браузер
- Способ 3: Мобильная версия
- Как запланировать онлайн-собрание
- Как пригласить участников
- Проблема с входом в конференцию
- Как войти в конференцию zoom на компьютере по ссылке
- Плюсы программы
- Возможности приложения
- Регистрация в Zoom
- Как установить Зум на компьютер
- Как добавить контакты в Zoom
- Как настроить Зум на компьютере
- Настройки в личном кабинете
- Настройки приложения Зум
Вход в zoom конференцию
Для того чтобы войти в zoom конференцию необходимо понимание принципа по которому работает сервис.

Конференция в зум напоминает комнату, арендованную ее организатором. Приглашенные участники могут быть как зарегистрированными, так и незарегистрированными пользователями. Начать встречу может только зарегистрированный пользователь. Для входа в zoom конференцию необходимо получить приглашение – ссылку или идентификатор и пароль от организатора. Идентификатор и пароль задаются случайным образом системой в момент начала конференции (за исключением персонального идентификатора) или при ее планировании. Незарегистрированный пользователь не может начать конференцию. Он может только присоединяться по приглашению.
Войти в zoom конференцию без регистрации
Для входа без регистрации на компьютере кликните – “ Войти в конференцию”.

В открывшейся форме, укажите идентификатор (1). Получите его у организатора, пригласившего вас. Во втором поле (2), наберите имя которое вы будете использовать. Оно будет видно остальным участникам.

Если вводить имя прописью, организатору будет легче его прочитать без ошибок. Если возможно — пусть оно будет коротким и отчетливо звучит.
Отмечено галочкой – “ Запомнить имя для будущих конференций”. Если не хотите попасть в кадр сразу при подключении — отметьте галочкой опцию – “ Выключить моё видео”.
Когда поля заполнены, активируется кнопка – “ Войти”. Кликните по ней для входа в zoom без регистрации.

Потребуется набрать пароль, который предоставил организатор и кликнуть – “ Войти в конференцию”.
Вы вошли. При первом включении случаются проблемы со звуком. Как настроить звук рассмотрено в статье “ Настройка звука zoom”.
Вход в зум зарегистрированного пользователя

Вы вошли в свой аккаунт zoom.
Вход в зум зарегистрированного пользователя выглядит иначе чем у незарегистрированного.
Чтобы войти в конференцию через zoom предназначена кнопка “ Войти”. Нажмите на нее, если у вас пригласили по идентификатору.


В открывшейся форме введите идентификатор (1), проверьте имя (2) и нажмите кнопку “ Войти” (3).
Я рекомендую вводить имя ПРОПИСНЫМИ буквами. Это облегчит коммуникацию.

Потребуется набрать пароль. Знать один идентификатор, не достаточно.
Введите его в первое поле (1) и кликните “ Войти в конференцию” (2).
При первом включении могут возникнуть проблемы со звуком. Как настроить звук в zoom рассмотрено в статье “ Настройка звука zoom”.
Войти в конференцию zoom по ссылке может и зарегистрированный, и незарегистрированный пользователь. Ссылка уже содержит идентификатор и пароль. Поэтому, клик по ней автоматически открывает программу. Ссылку можно получить по email, смс, через любой мессенджер от организатора. Главное чтобы была установлена программа на устройстве, на котором вы открываете ссылку.
Вход в zoom на телефоне Android и iPhone
Запустите программу zoom с рабочего стола.


Если вы незарегистрированный пользователь нажмите – “ Войти в конференцию”.
В первое поле введите номер конференции zoom предоставленный вам организатором.

Если у вас есть персональная ссылка, можно использовать ее.
Ниже расположено поле для ввода вашего имени. Его будут видеть все подключившиеся участники.
После ввода идентификатора и имени, нажмите — “ Войти”.

Потребуется набрать пароль и нажать – “ Продолжить”.


Вы вошли в зум конференцию без регистрации.
Вход на телефоне зарегистрированного пользователя
На смартфоне процесс выглядит также как на компьютере. Нажмите – “ Войти”.

Введите идентификатор и нажмите – “ Войти”. Имя будет взято из регистрационных данных, но вы можете его сменить.



Цель достигнута.
Вы не слышите собеседника? Обратитесь к статье “ Настройка звука zoom”.
Как войти в zoom конференцию без скачивания программы описано в статье.
Источник
Как подключиться к конференции Zoom с телефона или компьютера
Подключиться к конференции Zoom достаточно просто – необходимо получить ссылку или указать идентификатор в соответствующем поле. Свободный вход возможен только по разрешению организатора. Если видеозвонок является закрытым, дополнительно может потребоваться ввести защитный пароль.
Основные параметры конференции
| Рекомендуем! InstallPack | Стандартный установщик |
|---|---|
| Официальный дистрибутив Zoom | |
| Тихая установка без диалоговых окон | |
| Рекомендации по установке необходимых программ | |
| Пакетная установка нескольких программ |
zoom.us рекомендует InstallPack, с его помощью вы сможете быстро установить программы на компьютер, подробнее на сайте.

Узнать пароль к проводимой конференции организатор также может на разных вкладках – на основной странице, в общей информации или в приглашении.

Чтобы изменить пароль к персональным видеозвонкам, войдите в личный кабинет на официальном сайте Zoom. В «Настройках» прокрутите страницу вниз до пункта «Требовать установки пароля». Кликните на иконку пера рядом с «Пароль».
Как войти в конференцию с компьютера
Подключиться к конференции Zoom с персонального компьютера доступно двумя способами – вручную через веб-обозреватель или через загруженную на десктопное устройство программу. Алгоритм действия в обоих вариантах практически идентичен. В основном отличается только интерфейс.

Наиболее простой способ подключения – войти в конференцию Zoom по ссылке. Достаточно ввести в поисковой строке веб-обозревателя URL, после чего браузер автоматически перейдет к нужному видеочату.
Способ 1: Через браузер
Чтобы присоединиться с компьютера к конференции в Zoom через браузер:


Готово – платформа откроется на нужном видеочате. Потребуется ввести пароль, затем нажать «Войти в конференцию». Дождаться подтверждения входа от организатора.
Единственный способ, где взять пароль от чужой конференции Zoom, – уточнить у организатора или других участников видеочата. Защитная комбинация содержится также в приглашении.
Способ 2: С помощью приложения
Для входа в Zoom видеочат напрямую через официальную платформу необходимо:
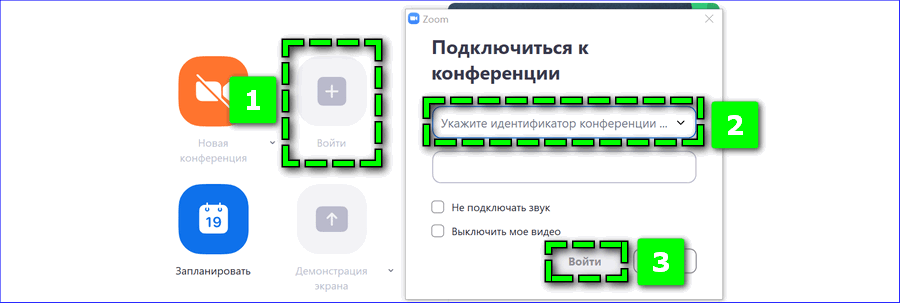
Повторно заполните поле «Пароль» секретной комбинацией и дождитесь согласия на подключение со стороны организатора
Как подключиться к конференции с телефона
Чтобы подключиться к персональной конференции с телефона:

При правильном указании данных на экране отобразится окно ожидания подтверждения.
Алгоритм действий аналогичен для смартфонов с операционной системой IOS и Android.
Почему не удается войти
В некоторых случаях переход по ссылке для подключения к видеоконференции в Zoom может быть не успешным. Подобные проблемы возникают по следующим причинам:
Обязательное условие для создания новой видеоконференции – авторизация в системе. Однако подключится к активным видеочатам можно без регистрации. Достаточно загрузить на устройство специальную платформу и указать ссылку или идентификатор трансляции. После подтверждения организатора можно удаленно пообщаться или обсудить вопросы с участниками.
Источник
Как войти в конференцию Zoom
Войти в конференцию Zoom на компьютере, смартфоне и планшете можно тремя способами: по ссылке, идентификатору с паролем и звонку в приложении. Чтобы подключиться по URL, щелкните по ссылке, представьтесь, разрешите использовать видеокамеру и микрофон и ждите одобрения организатора в зале ожидания. При входе по идентификатору нажмите на голубую кнопку «Войти в конференцию», введите 10-значный код и пароль и ждите подтверждения организатора. В обоих случаях предварительная авторизация в программе не требуется. Если пользователь авторизован в приложении, и организатор приглашает участника из списка контактов Зум, щелчком по кнопке «Войти» примите звонок и направляйтесь в зал ожидания.
Как подключиться к конференции Zoom по ссылке на компьютере
1. Чтобы войти в конференцию Zoom по ссылке, щелкните по адресу-приглашению, который вам отправили по электронной почте или в мессенджере.
2. В браузере загрузится сайт zoom.us, и появится всплывающее окно с предложением открыть ссылку в приложении. Нажмите «Открыть ссылку».
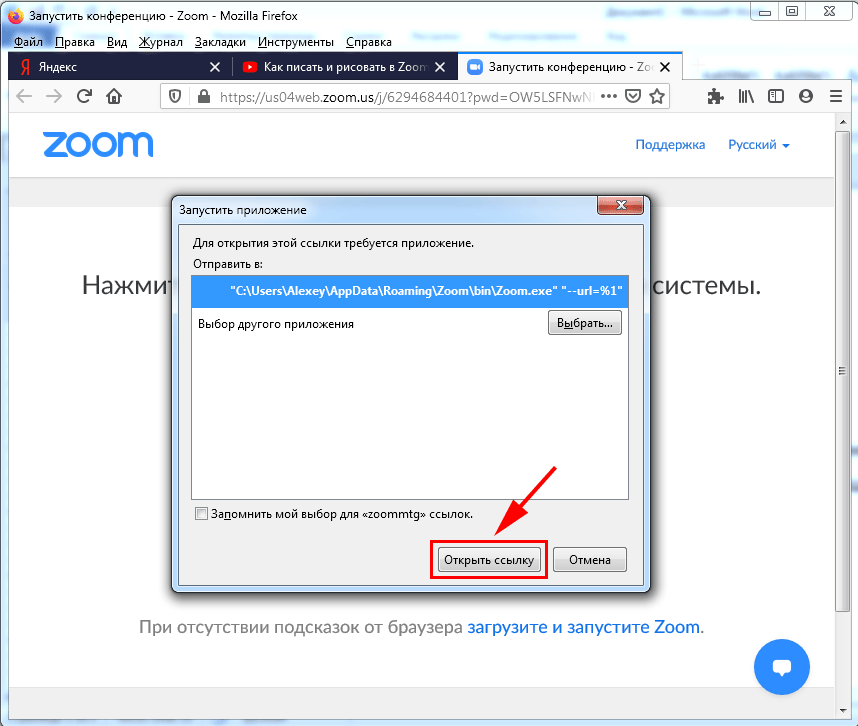
3. Представьтесь и кликните по голубой кнопке «Войти в конференцию».
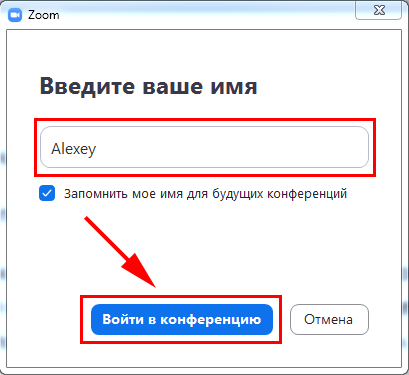
4. Программа загрузит диалоговое окно предварительного просмотра видео и предложит войти в конференцию Zoom с видео или без. Если видеокамера в порядке, и интернет-трафик не ограничен, щелкайте по голубой кнопке «Подключиться с видео».
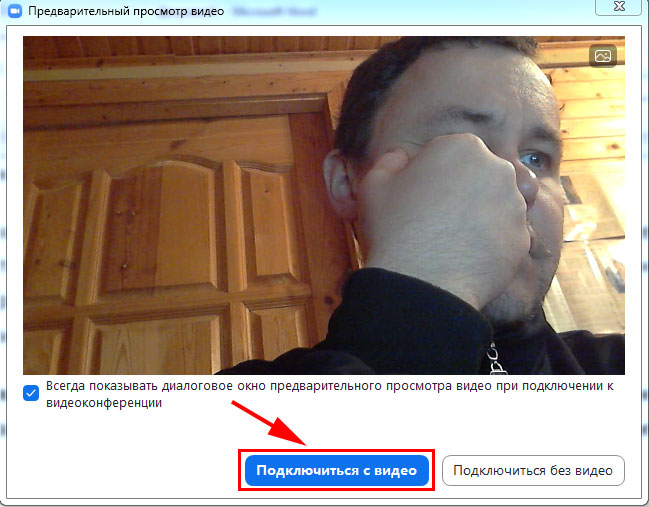
5. Заявка на подключение к семинару уйдет организатору. Ждите подтверждения.
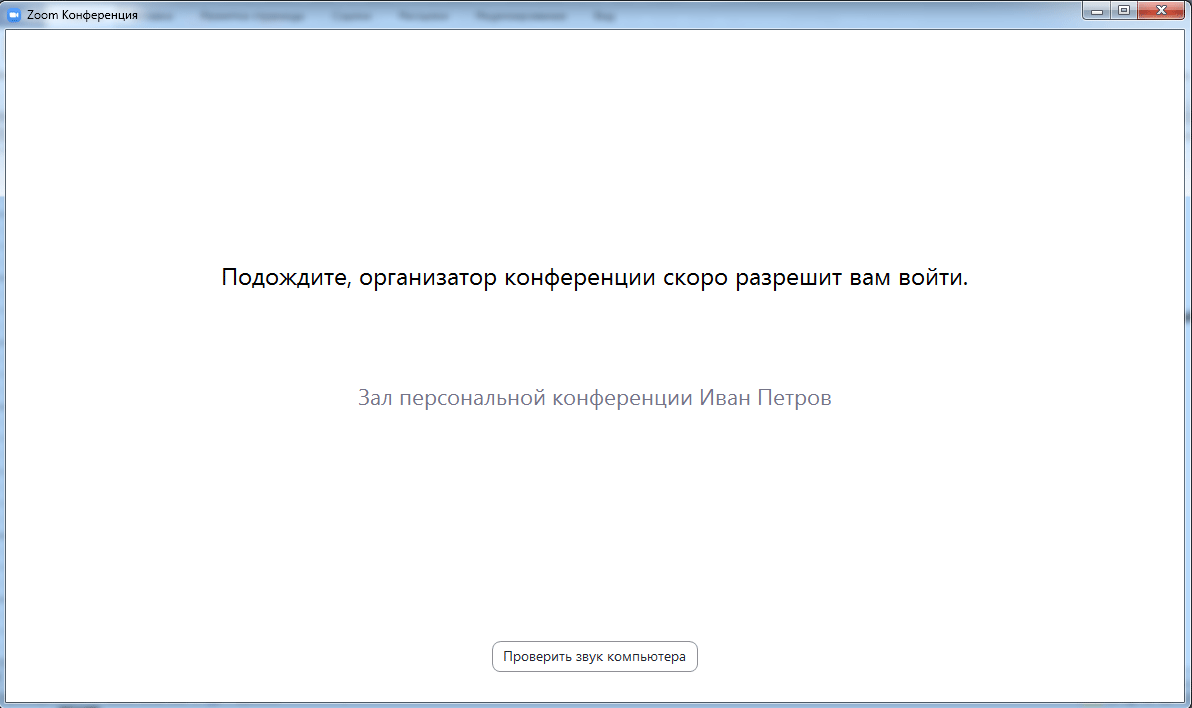
6. После подтверждения организатором вы попадете в конференцию из зала ожидания.
7. Подключите звук. В модальном окне щелкните «Войти с использованием звука компьютера».
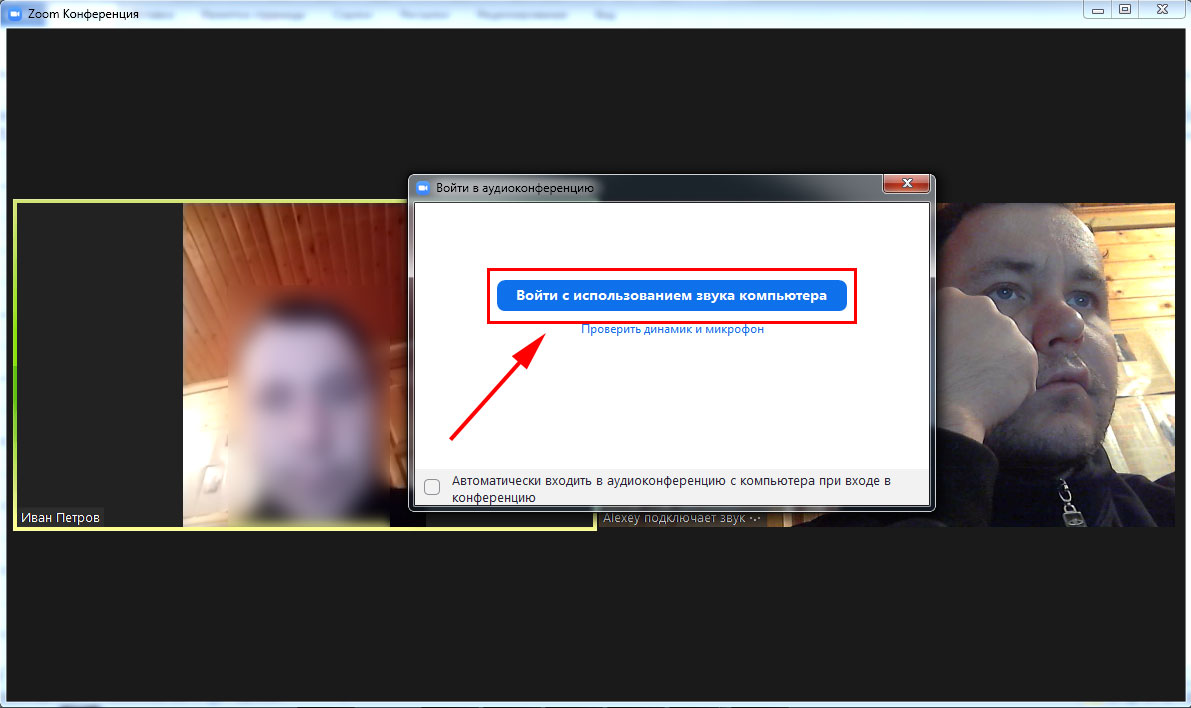
8. Поздравляем, вы успешно вошли в конференцию Зум.
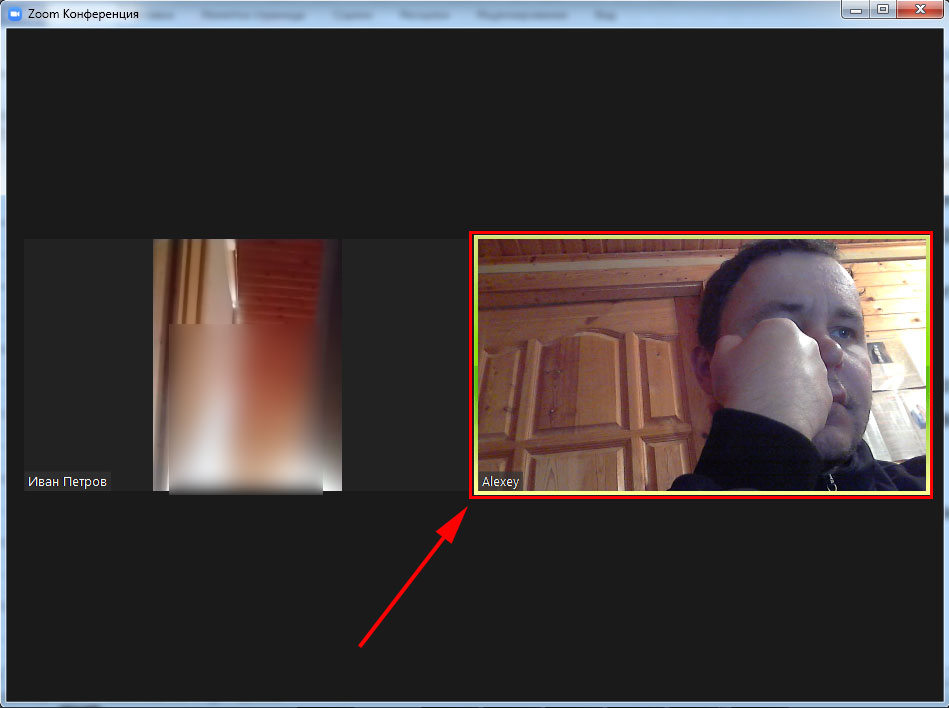
Как войти в конференцию Зум по идентификатору без регистрации аккаунта на ПК
1. Откройте E-mail с приглашением или сообщение в мессенджере.
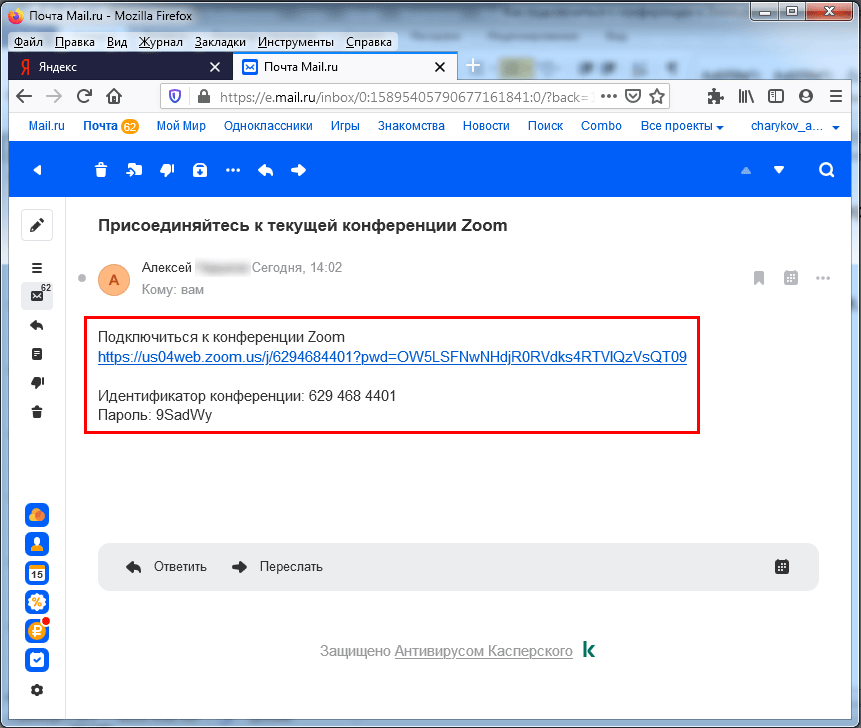
2. Запустите приложение конференций.
3. Щелкните по верхней голубой ссылке «Войти в конференцию».
4. Укажите 10-значный идентификатор конференции и кликните «Войти».
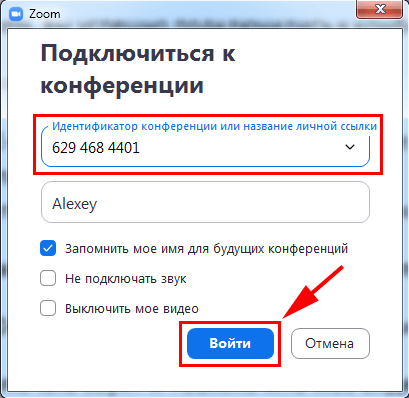
5. Программа запросит пароль. Чтобы подключиться к конференции в Зум, введите отправленный в письме секретный код и кликните по голубой кнопке.
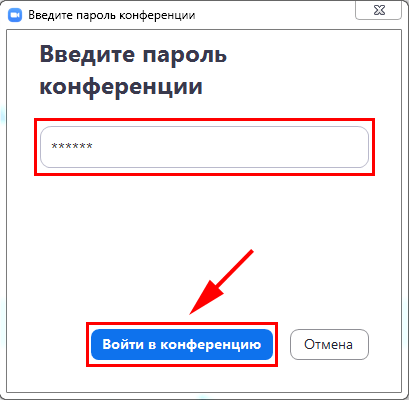
6. Клиент загрузит окно предварительного просмотра видео и предложит войти в конференцию с видео или без. Щелкайте по расположенной слева голубой кнопке.
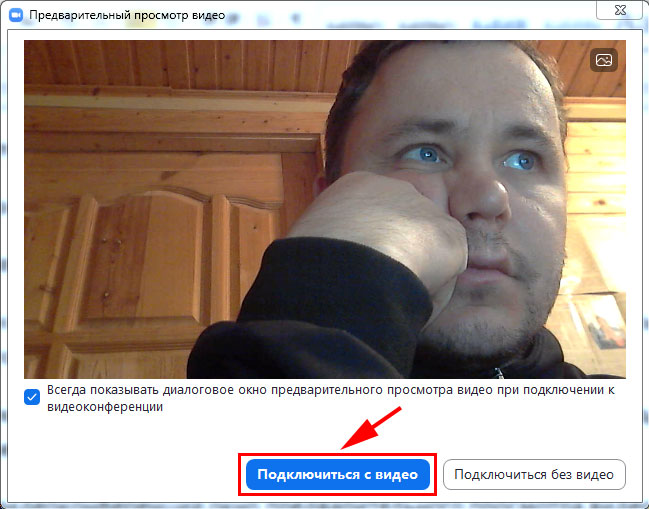
7. Приложение для проведения видеоконференций попросит подождать одобрения в зале ожидания.
8. После одобрения организатором вы войдете в конференцию. Чтобы общаться голосом с участниками онлайн-встречи, щелкните «Войти с использованием звука компьютера».
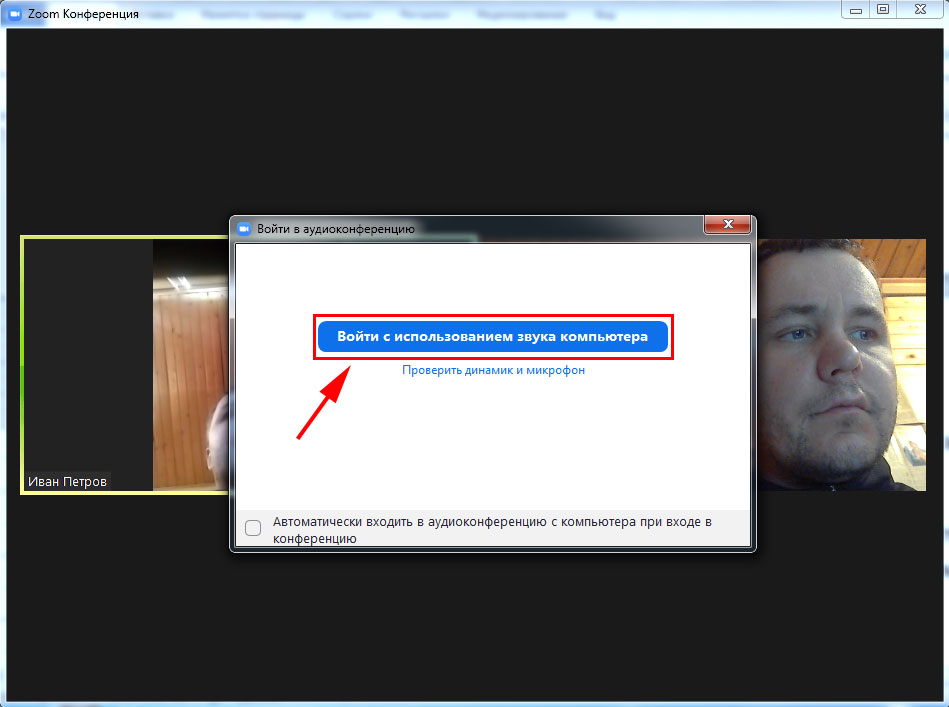
Как подключиться по звонку в Зум на компьютере
Нижеописанный способ работает, если пользователь авторизован в клиенте конференций, и организатор приглашает участника через список контактов Зум.
1. Платформа конференций выведет модальное окно и предложит присоединиться к online-встрече.
2. Щелкните по голубой кнопке «Войти».
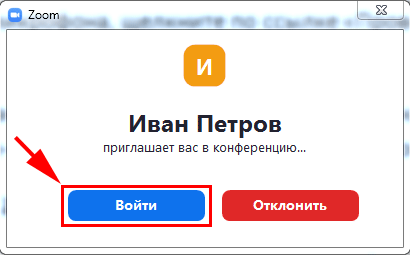
3. Ждите подтверждения от организатора семинара в зале ожидания.
Как войти в конференцию Zoom без скачивания программы на ПК
1. Щелкните по полученной от организатора ссылке.
2. Кликните по строчке «Подключитесь из браузера» в нижней части окна. Дистрибутив клиента конференций по ссылке выше не скачивайте.
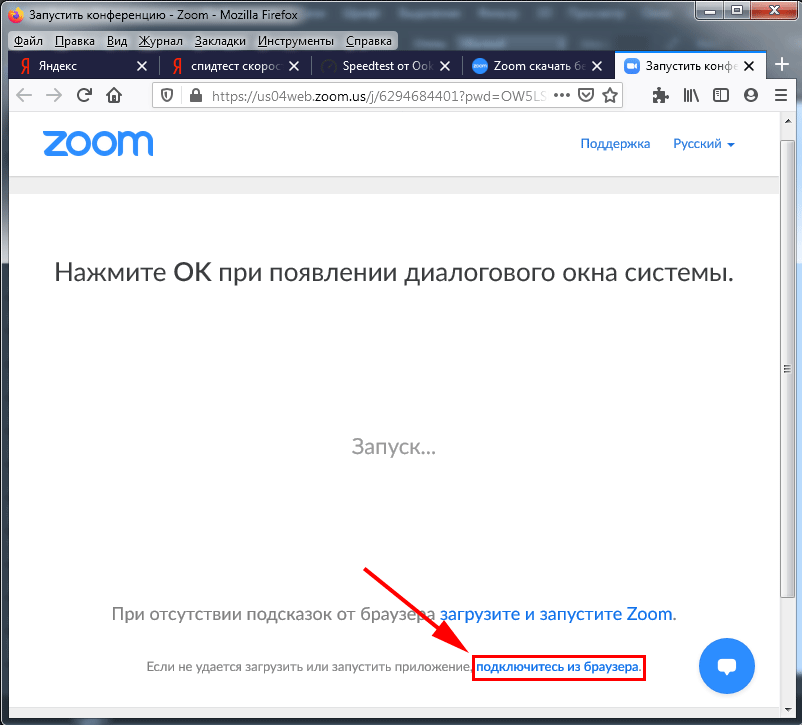
3. Введите имя и проверочный код формы, нажмите «Войти».
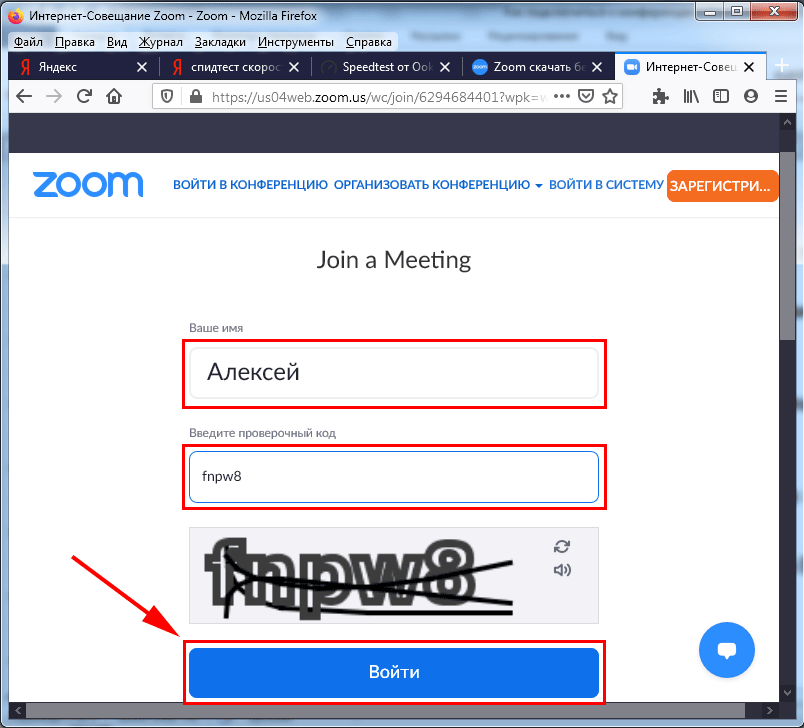
4. Ожидайте приглашения организатора встречи в зале ожидания.
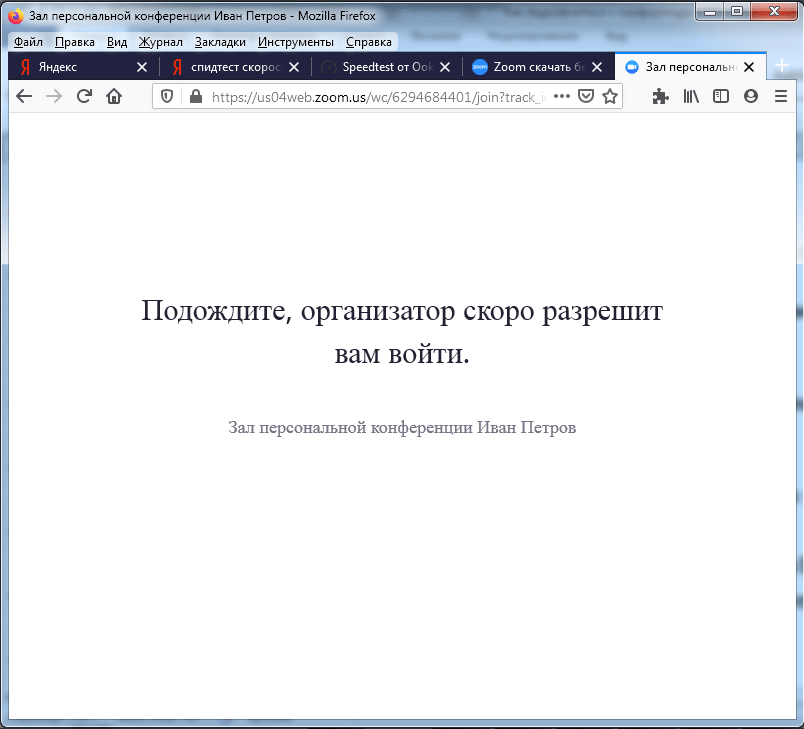
5. Платформа конференций подключит нового участника к онлайн-встрече.
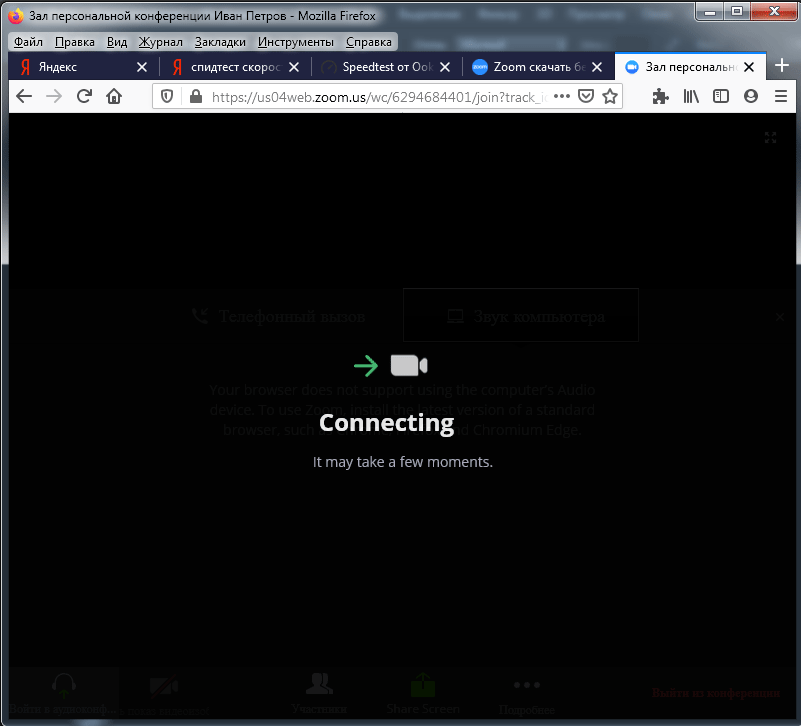
6. Для включения звука щелкните по голубой кнопке «Войти в аудиоконференцию с компьютера».
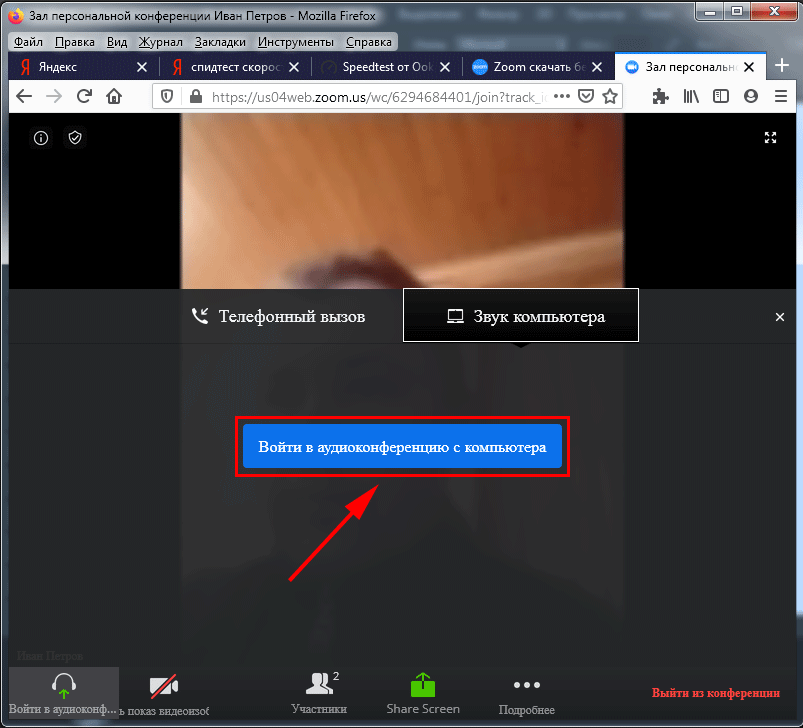
7. Кликните «Разрешаю», чтобы обеспечить сайту zoom us доступ к микрофону после входа в конференцию.
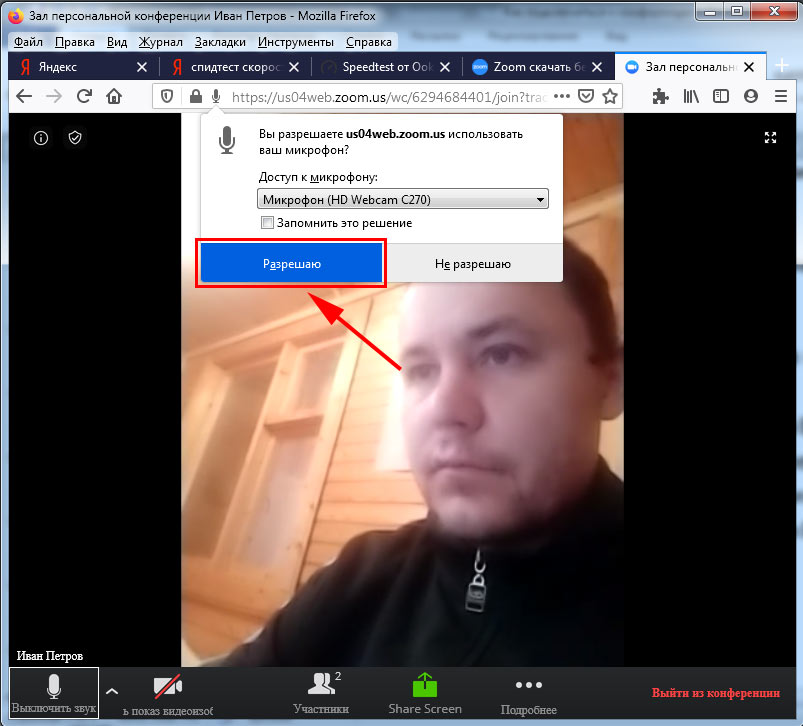
8. Чтобы транслировать потоковое видео, нажмите на перечеркнутую иконку с видеокамерой.
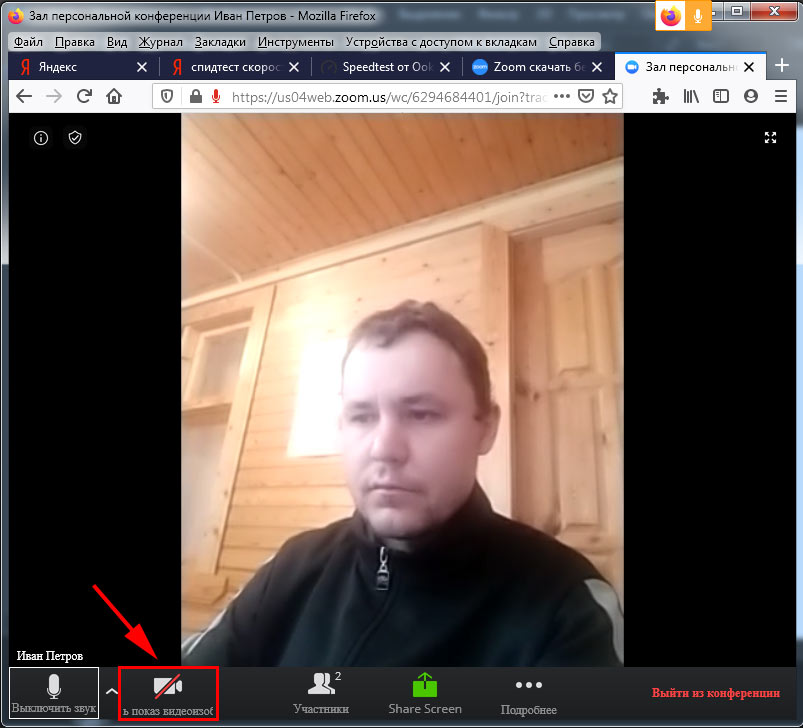
9. Щелкните по голубой кнопке, чтобы разрешить сайту доступ к вебкамере.
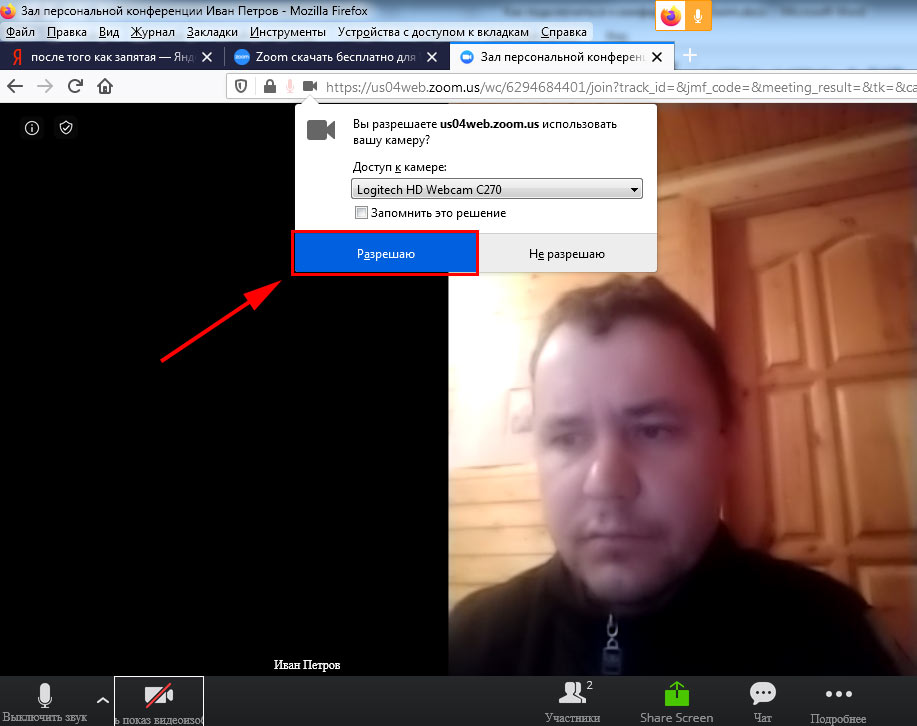
10. Вы благополучно вошли в конференцию через сайт zoom us в браузере без скачивания программы.
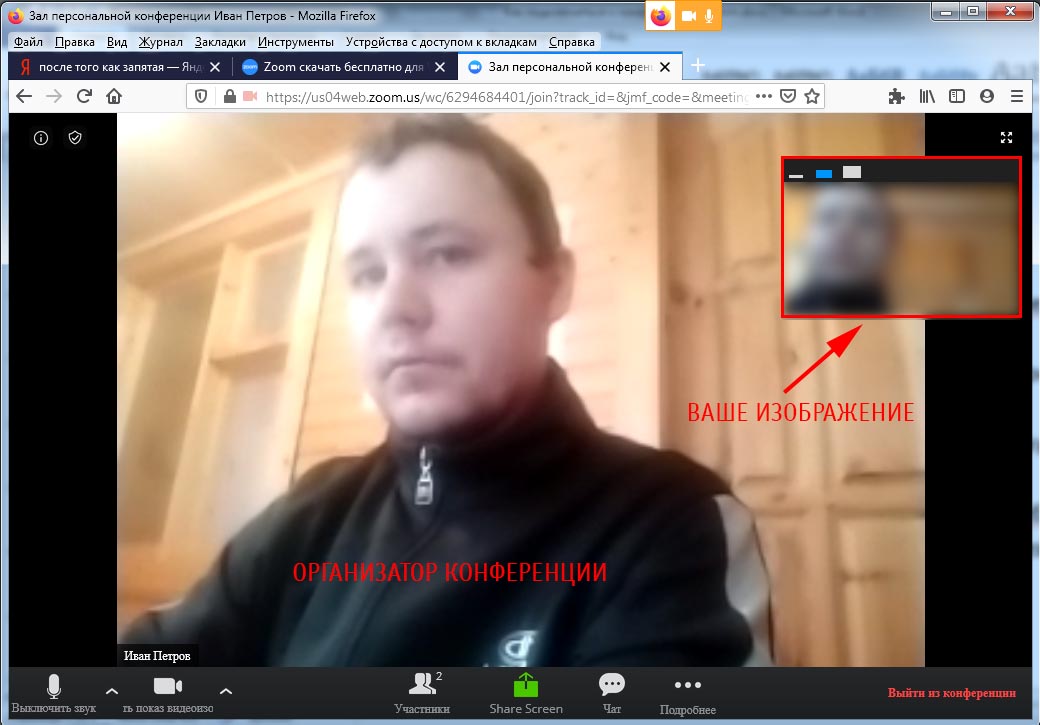
11. Новый участник семинара, подключившийся через браузер, отображается в окне в правом верхнем углу экрана. Чтобы увеличить размер окна, щелкните по правому столбику над изображением. Чтобы свернуть окно, кликните по полоске слева.
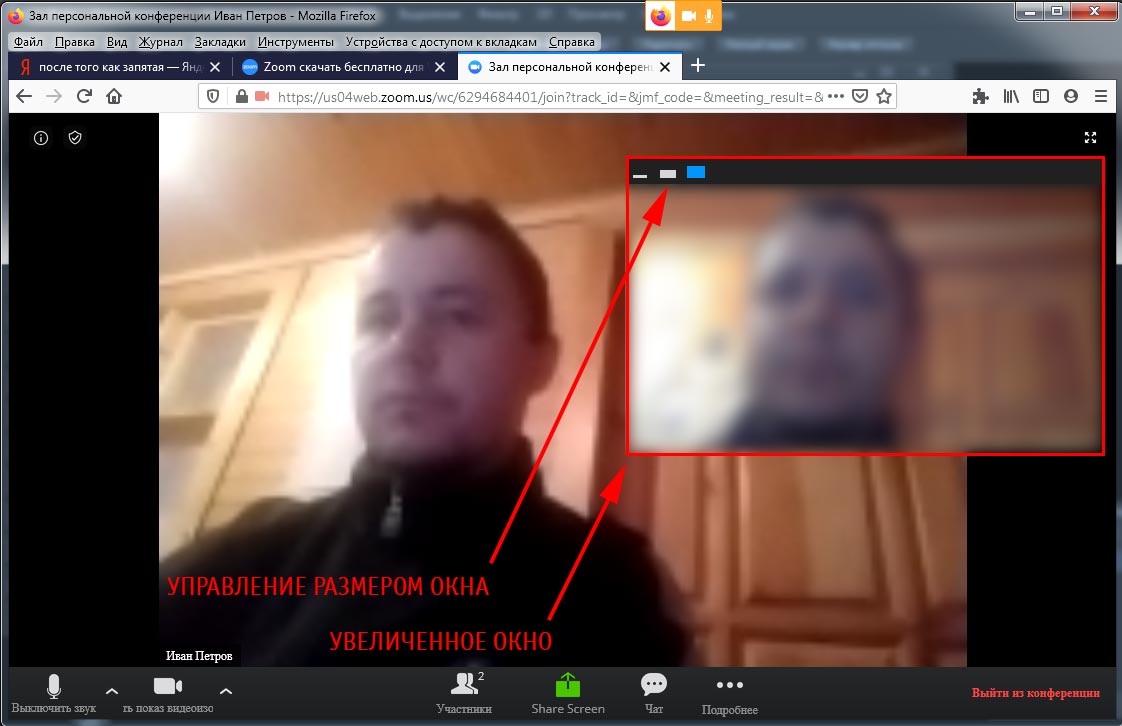
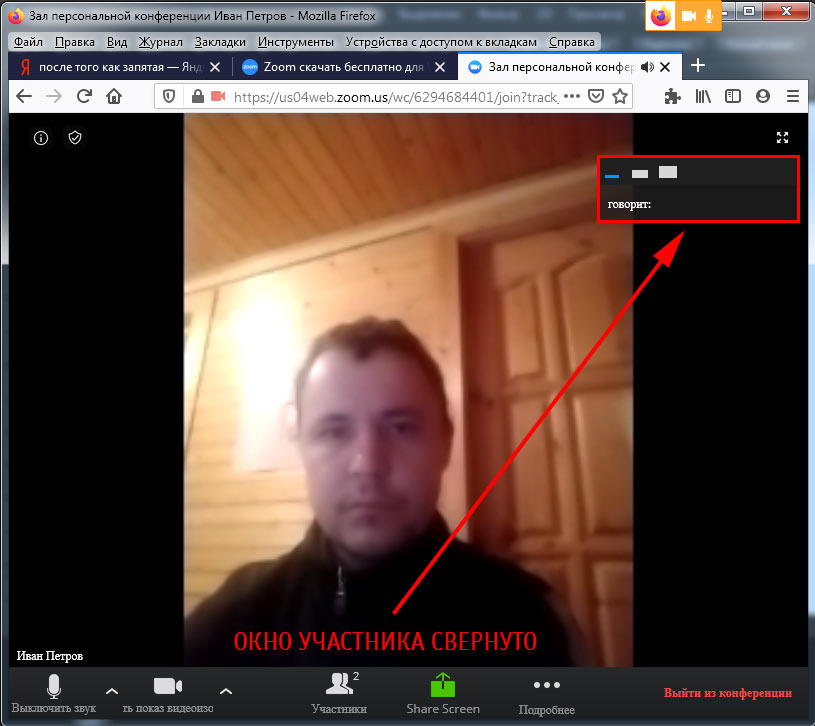
Сколько человек может подключиться к встрече в Zoom
Как войти в конференцию Зум по ссылке на смартфоне
1. Перейдите по полученной от организатора ссылке.
2. Чтобы запустить приложение, щелкните по иконке Zoom.
3. Клиент видеоконференций попросит подождать подтверждения в зале ожидания.
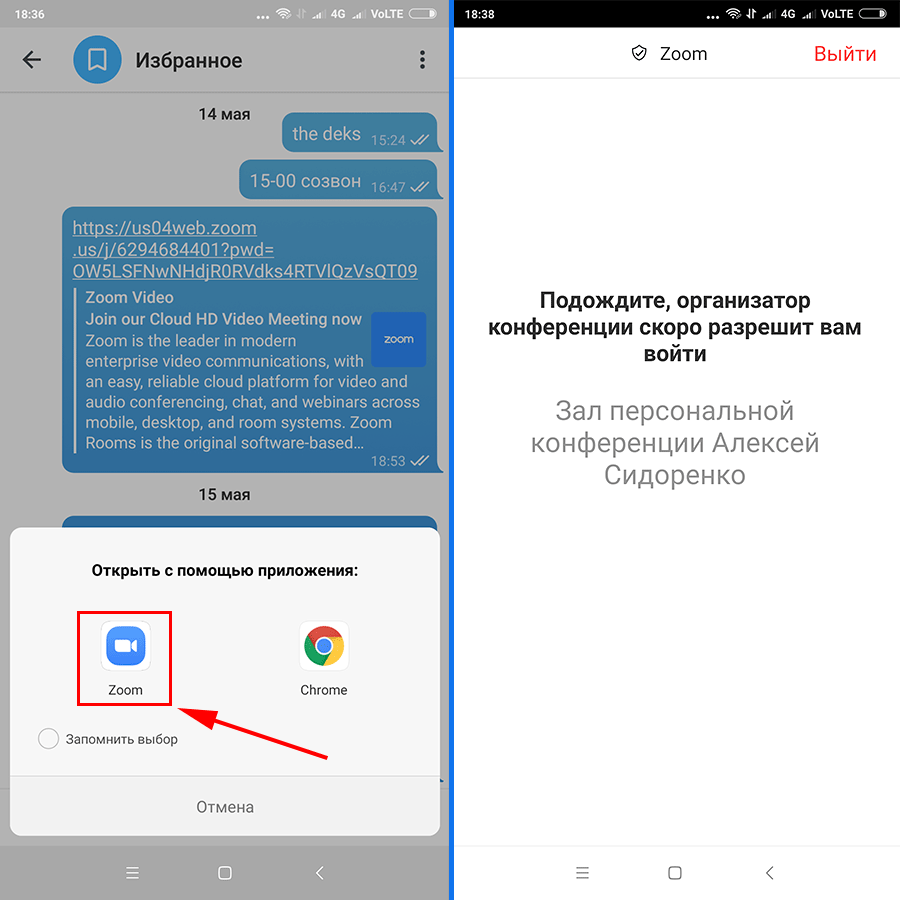
4. Чтобы подключить микрофон, кликните по ссылке «Вызов с использованием звука устройства» на белом фоне над иконкой с наушниками.
5. Для трансляции потокового видео нажмите на красную перечеркнутую пиктограмму с видеокамерой.
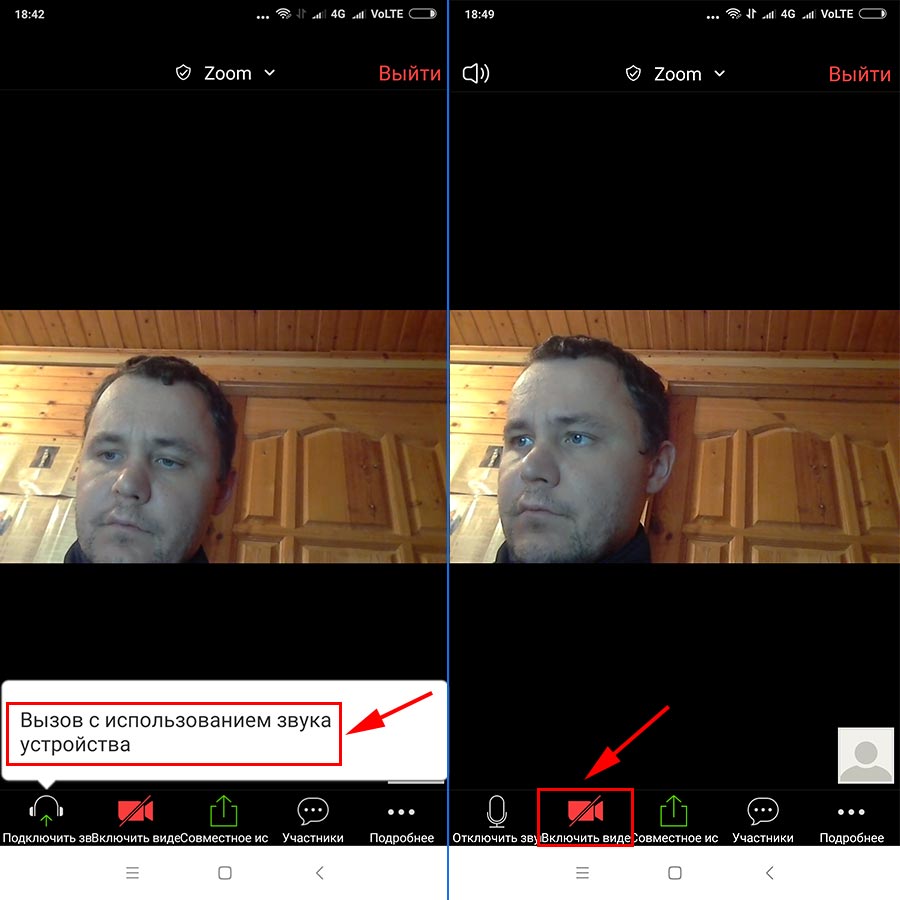
Звук и видео в Зум на телефоне настроены, желаем плодотворного общения с коллегами.
Как войти в Zoom по идентификатору конференции с телефона
1. Запустите программу и щелкните по большой голубой кнопке «Войти в конференцию».
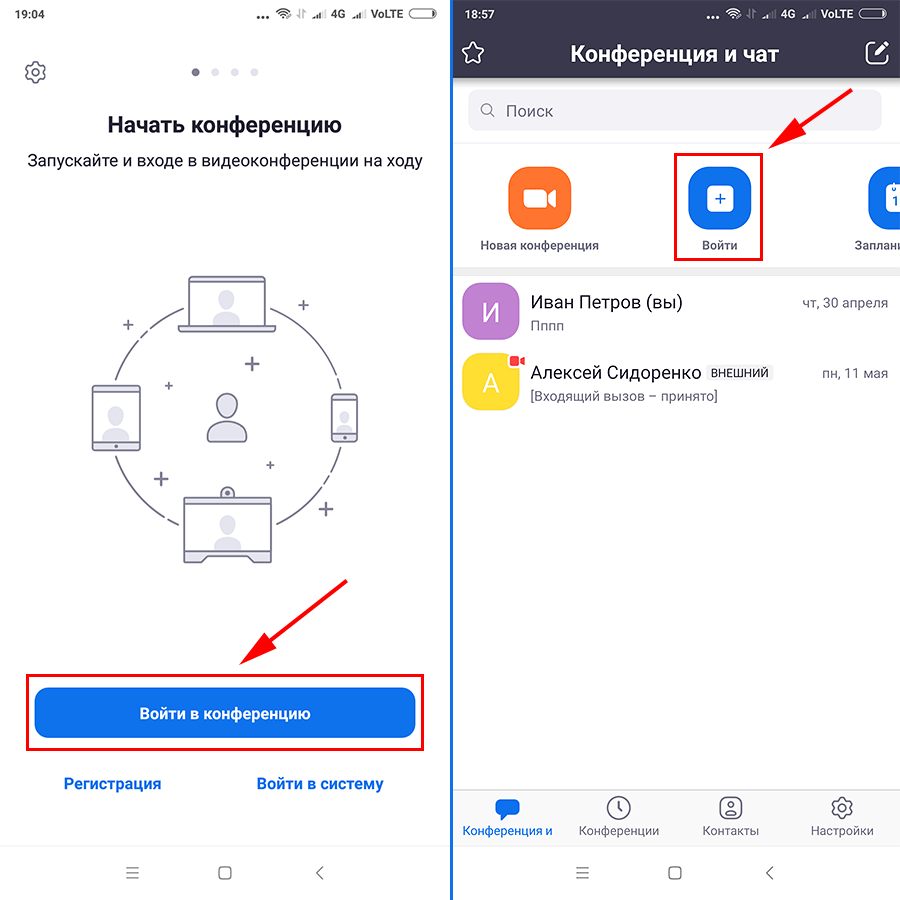
2. Укажите идентификатор конференции, имя пользователя и нажмите «Войти в конференцию». Параметры входа не меняйте.
3. Введите пароль конференции и кликните «Ok».
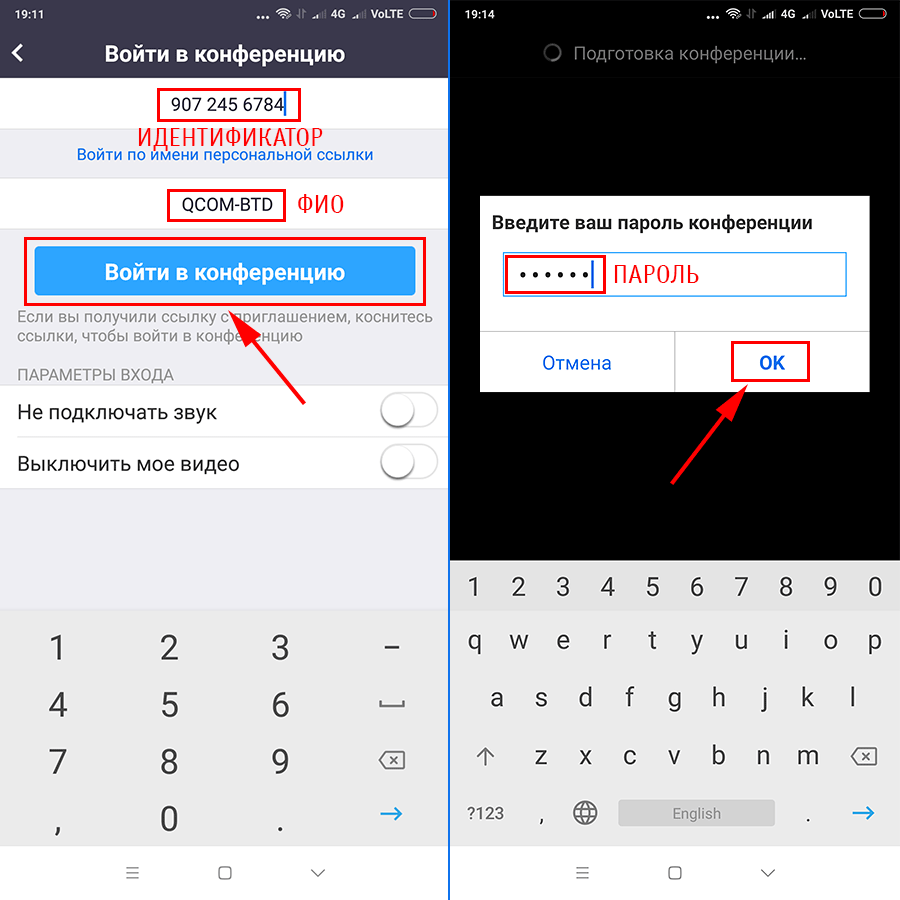
4. Ожидайте разрешения войти в конференцию в зале ожидания.
Как подключиться по звонку в Зум на телефоне
1. Запустите приложение на смартфоне и авторизуйтесь в программе.
2. Нажмите на зеленую кнопку «Принять» на черном фоне.
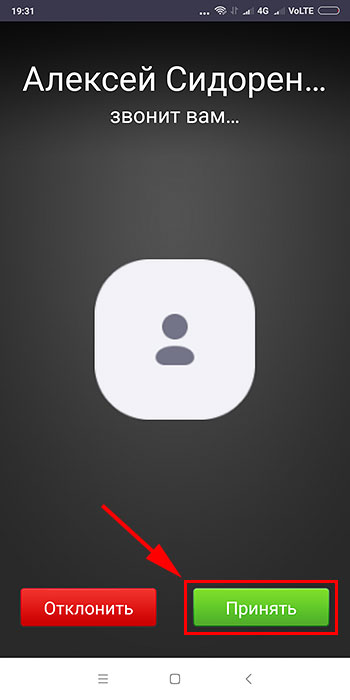
3. Ожидайте подтверждения на стороне организатора.
Источник
Как организовать конференцию в Zoom пошаговая инструкция
Создать конференцию в Zoom можно через компьютер и телефон. Предварительно зарегистрируйте аккаунт на сайте платформы. Онлайн-беседы можно планировать заранее. Это делается через web интерфейс или десктопную версию. Если участник не может подключиться к беседе, измените настройки в личном кабинете.
Регистрация аккаунта
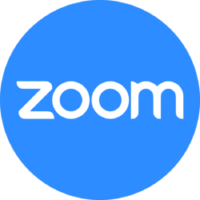
| Рекомендуем! InstallPack | Стандартный установщик |
|---|---|
| Официальный дистрибутив Zoom | |
| Тихая установка без диалоговых окон | |
| Рекомендации по установке необходимых программ | |
| Пакетная установка нескольких программ |
zoom.us рекомендует InstallPack, с его помощью вы сможете быстро установить программы на компьютер, подробнее на сайте.
Чтобы воспользоваться сервисом для онлайн-звонков, создайте учетную запись. Для этого:
Если все сделано правильно, откроется личный кабинет, в котором можно организовать конференцию в Zoom.
Конференция в сервисе Зоом
Создать онлайн беседу можно через:
Благодаря пошаговой инструкции можно создать конференцию за несколько минут.
Способ 1: Десктопная версия
Чтобы перейти к онлайн-общению:
Важно! Чтобы начать конференцию в Zoom, предварительно подключите к компьютеру web-камеру.
Способ 2: Браузер
Чтобы провести онлайн-собрание через сервис Зоом:
Важно! Чтобы онлайн-беседа запустилась, установите Зоом на устройство.
Способ 3: Мобильная версия
Пользоваться Zoom на телефоне можно так же, как на компьютере. Чтобы создать онлайн-собрание:
Важно! В целях экономии трафика используйте подключение к сети Wi-Fi.
Как запланировать онлайн-собрание
Платформа Zoom позволяет заранее запланировать конференцию. Для этого:
Важно! Чтобы собрание запустилось в указанное время, Zoom должен быть включен на компьютере или телефоне.
Посмотреть все запланированные события можно в разделе «Конференции».
Запланировать событие возможно через web-версию Зоом. Для этого:
Важно! Начать онлайн-беседу можно раньше запланированного времени.
Как пригласить участников
Чтобы участники могли зайти на конференцию, пригласите их. Для этого:
Важно! Если у участника не будет пароля, он не сможет подключиться.
Проблема с входом в конференцию
Иногда, при попытке подключения к онлайн-беседе, участник видит сообщение «Организатор принимает участие в другой конференции». Чтобы у других не было проблем с входом:
Важно! Если все сделано правильно, у участников не возникнет проблем с подключением.
Создавать конференции удобнее на компьютере, но при необходимости можно воспользоваться смартфоном. В бесплатной версии Zoom, длительность беседы составляет 40 минут.
Источник
Как войти в конференцию zoom на компьютере по ссылке
Программа Zoom – это платформа для организации аудио и видеоконференций. Забудьте о задержках видео и отставаниях звука, логинах участников и ограничении до 25 человек, как в Skype. За два клика создайте конференцию, разошлите приглашения в мессенджере или по электронной почте и бесплатно проводите 40-минутные мероприятия численностью до 100 участников. Чтобы бесплатно скачать Zoom на компьютер с официального сайта zoom.us, нажмите на кнопку вверху страницы и установите последнюю версию программы для Windows 7, 8, 10.
Для установки Зум на телефон и MacBook промотайте вниз и загрузите инсталлятор для Android, iOS или mac OS.

Плюсы программы
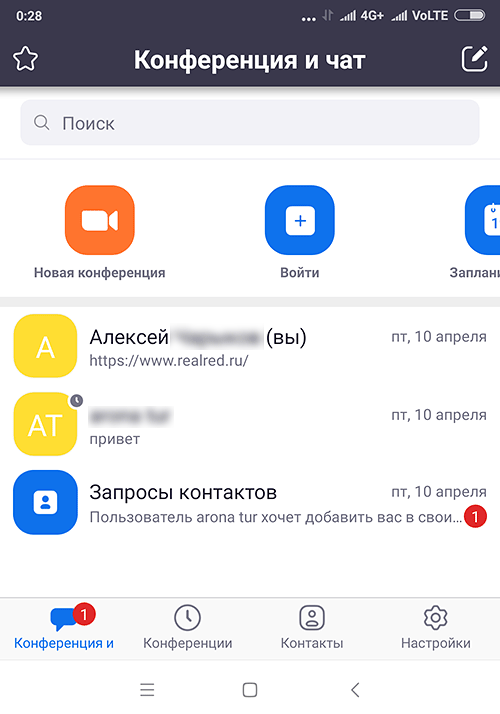
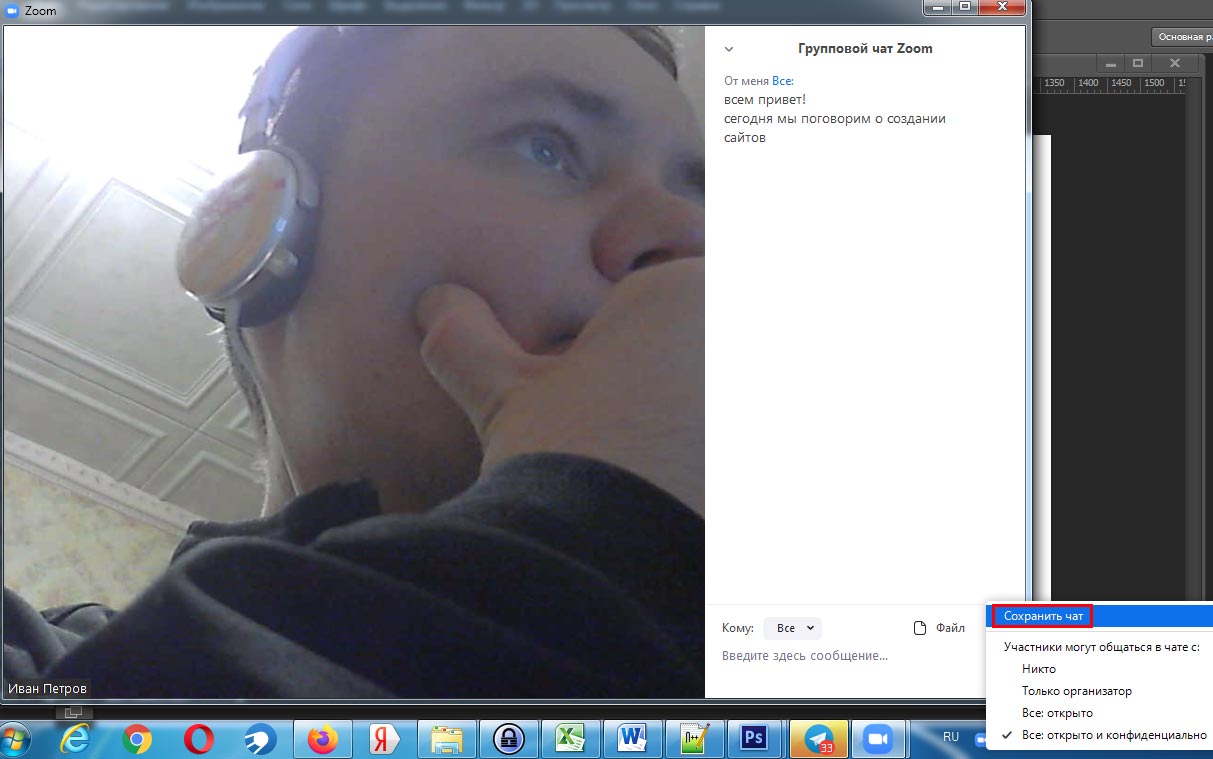
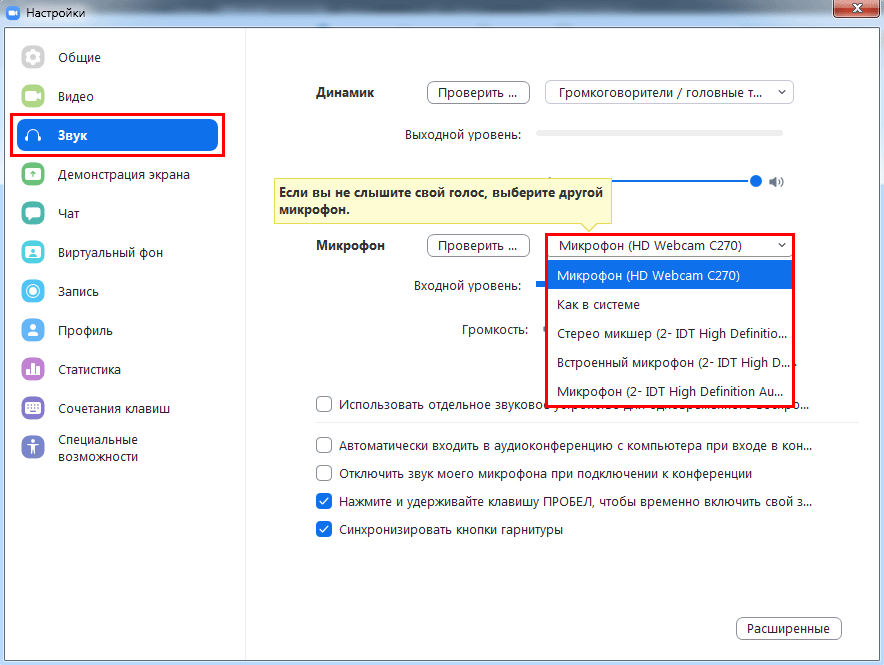
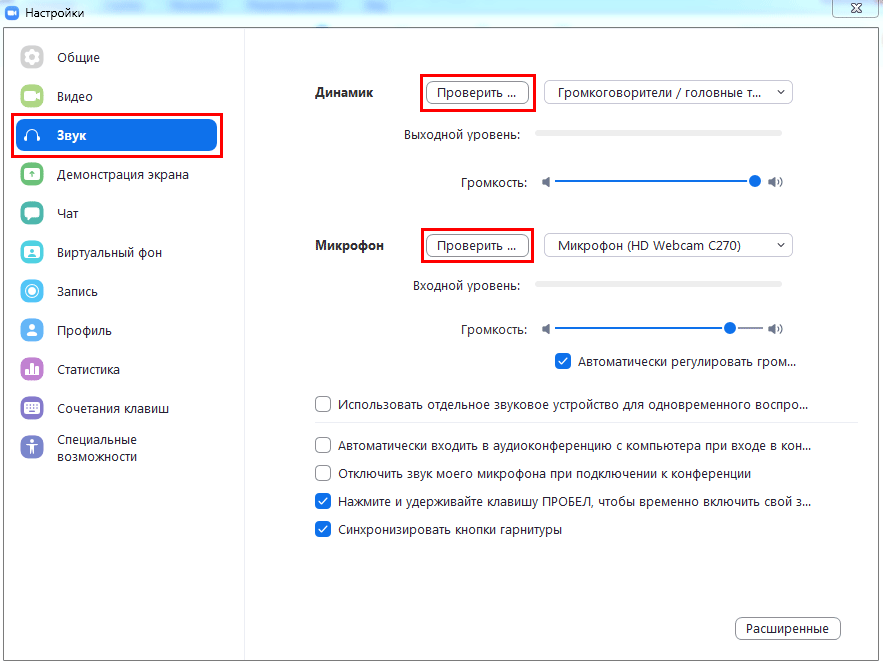
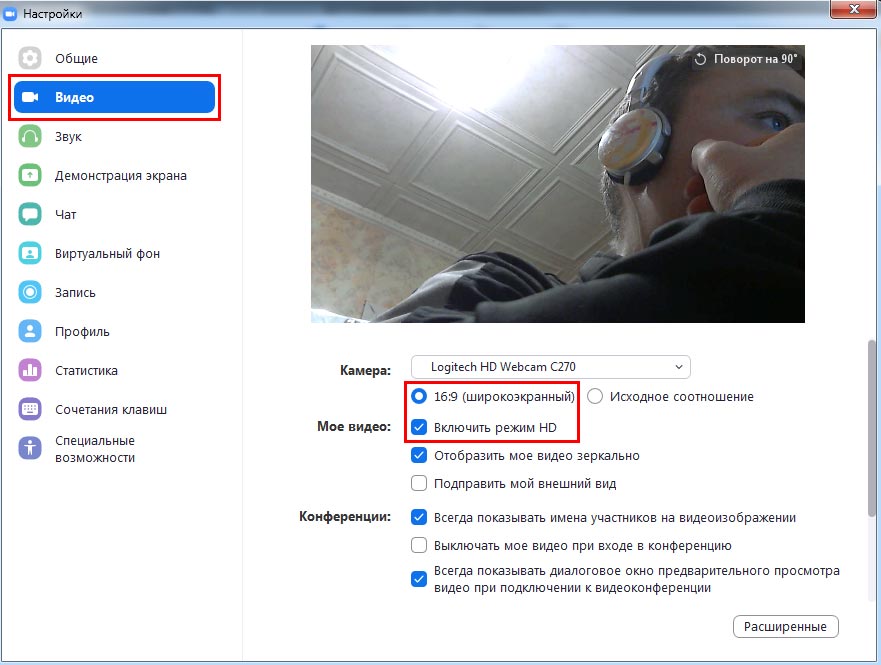
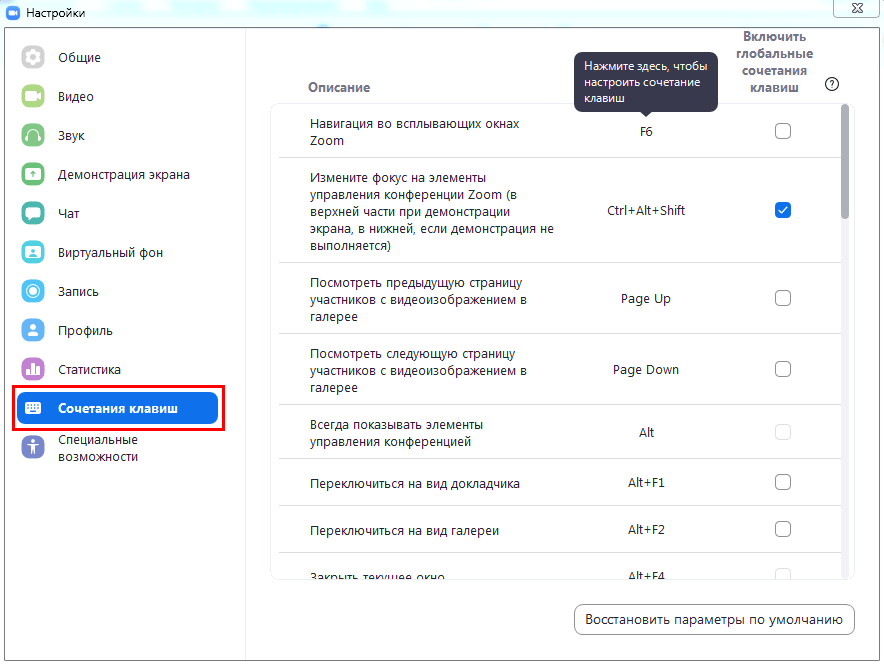
Возможности приложения
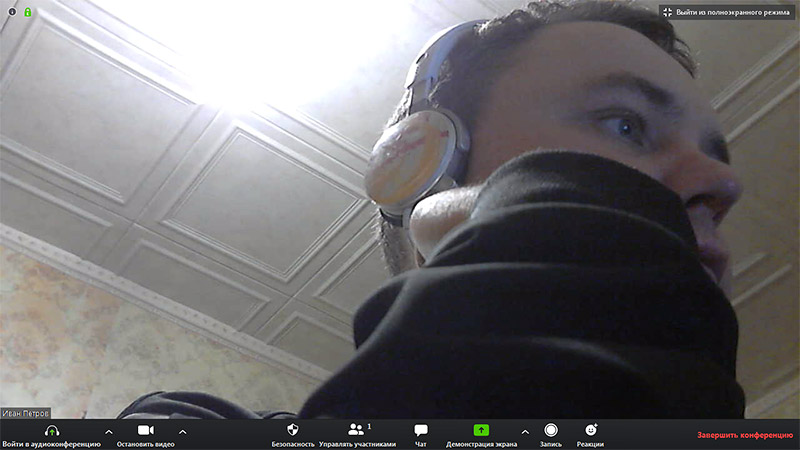
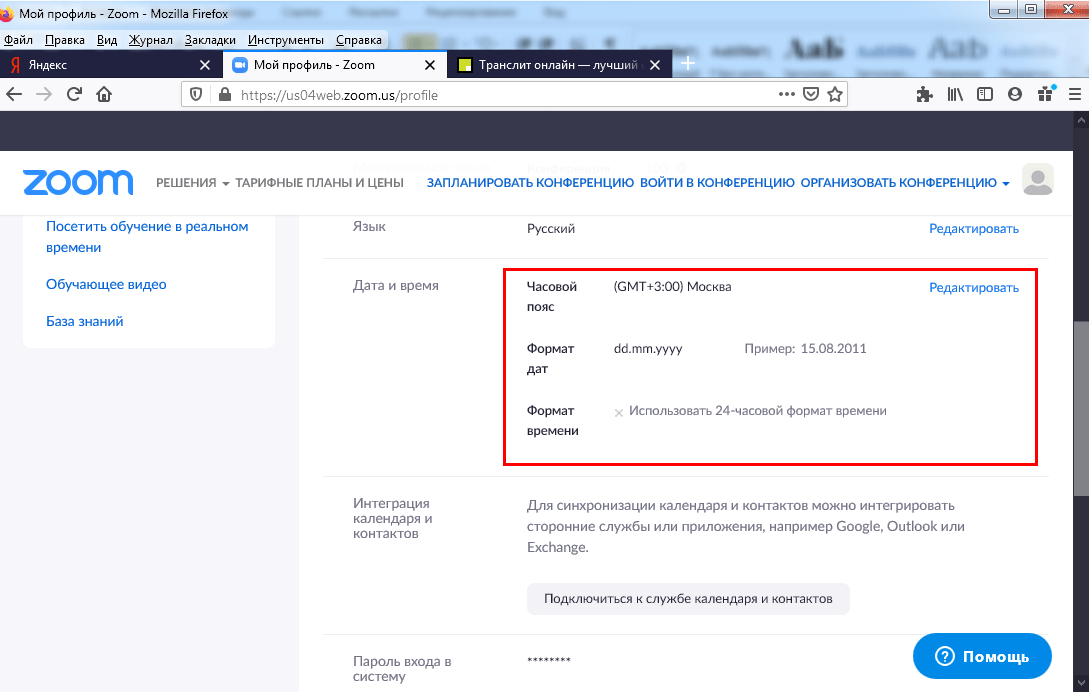
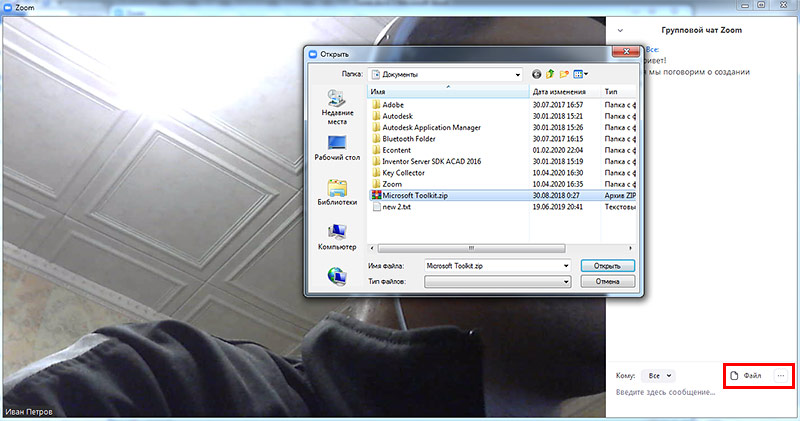
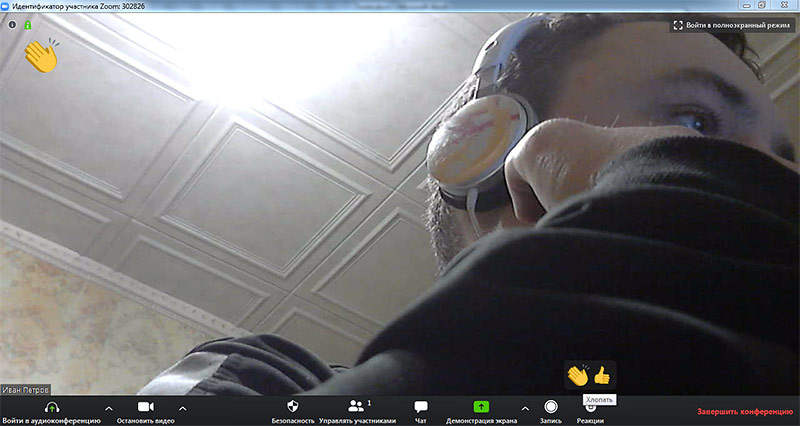
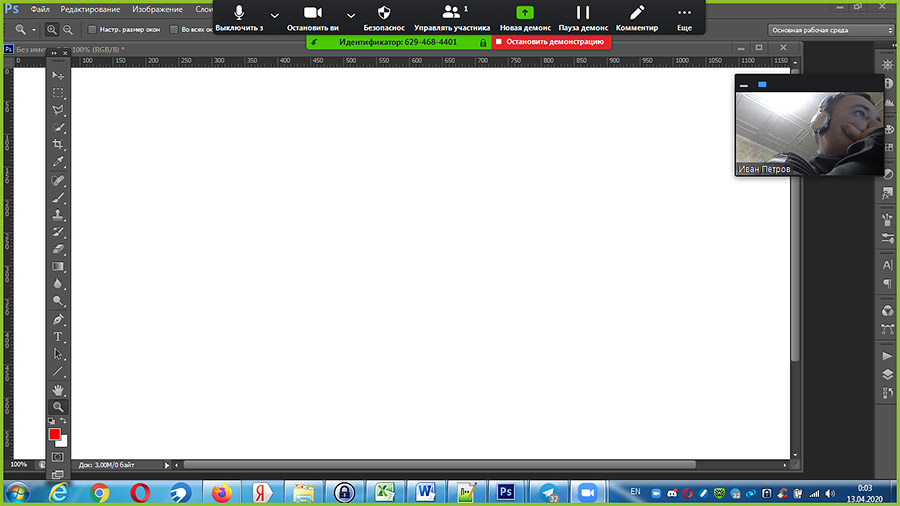
Регистрация в Zoom
1. Перейдите по ссылке для регистрации на официальном сайте Зум.
2. Введите дату рождения и нажмите на голубую кнопку «Продолжить».
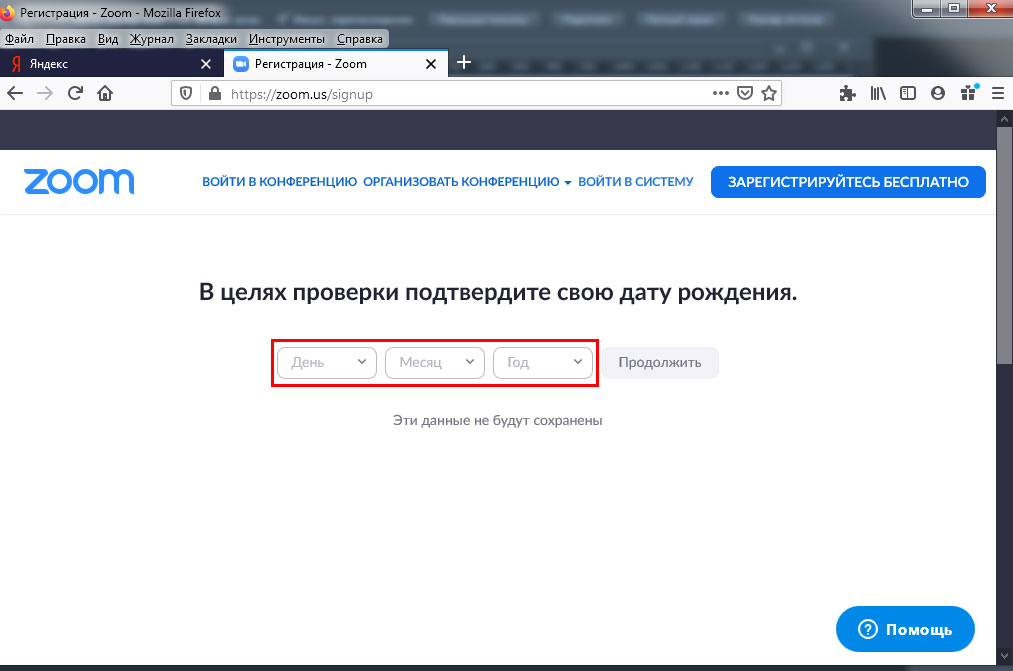
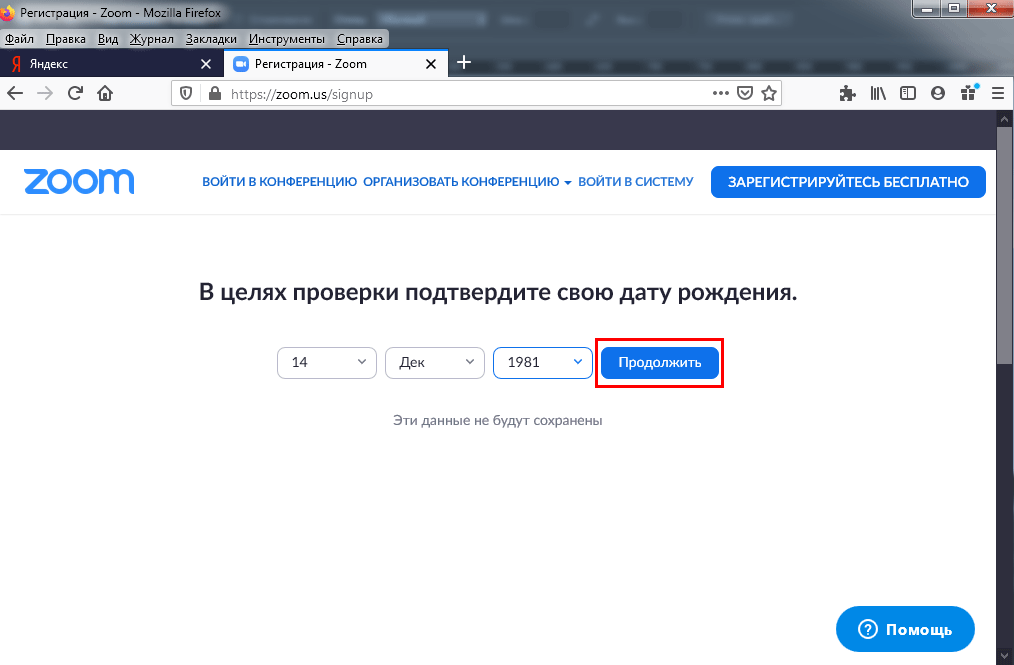
3. Укажите E-mail и введите капчу Google.
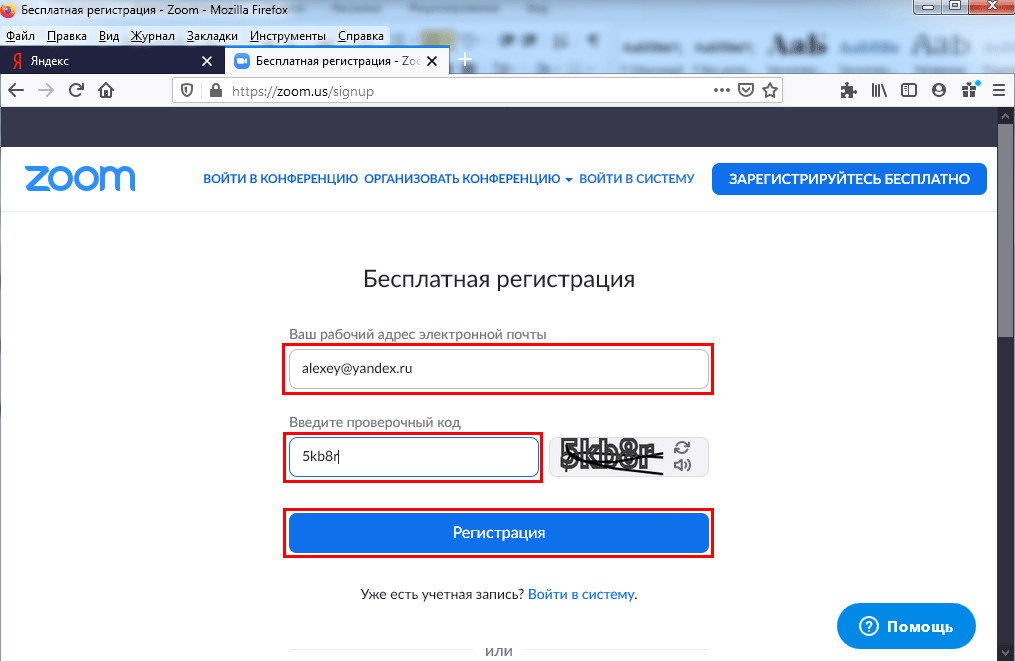
4. Программа Zoom проинформирует об отправке письма, попросит зайти в ящик и щелкнуть по ссылке подтверждения.
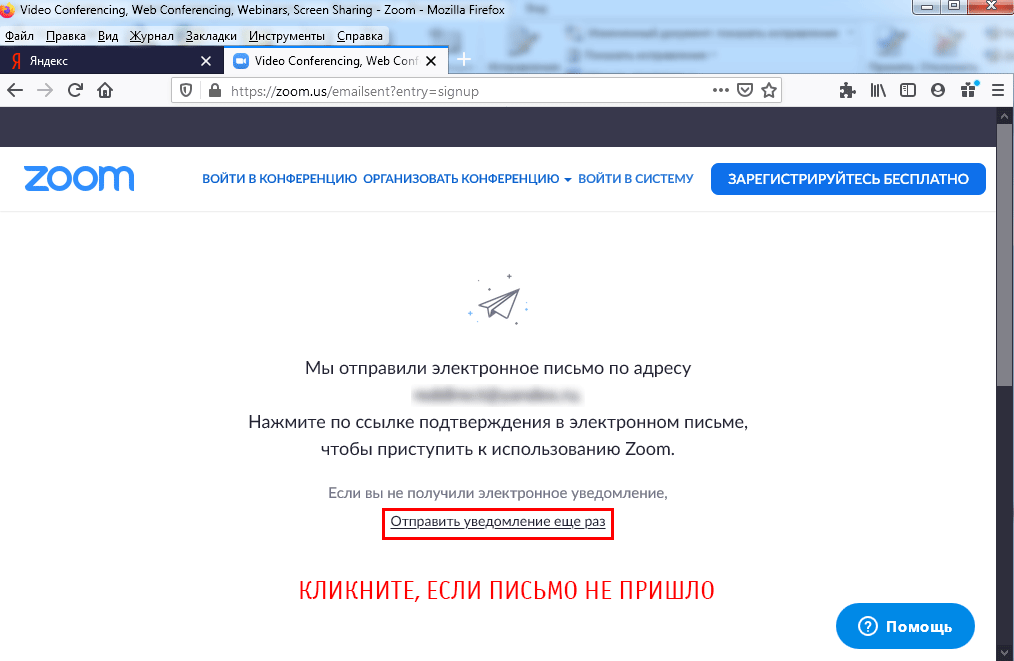
5. Щелкните по большой голубой кнопке в письме от Зум и перейдите на сайт программы.
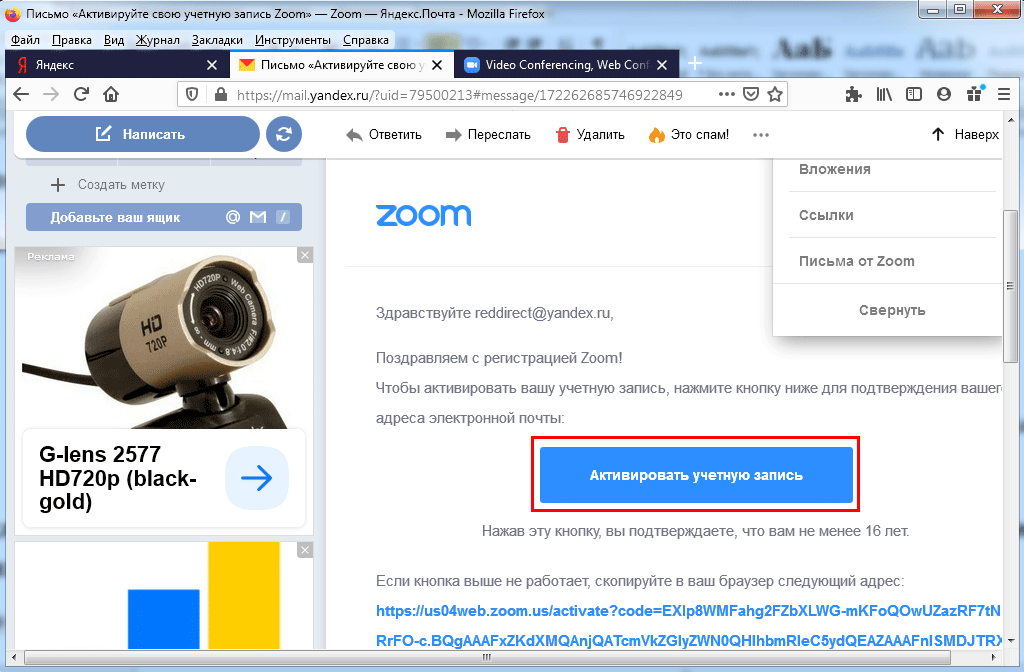
6. Укажите имя и фамилию. Дважды введите пароль и щелкните «Продолжить».
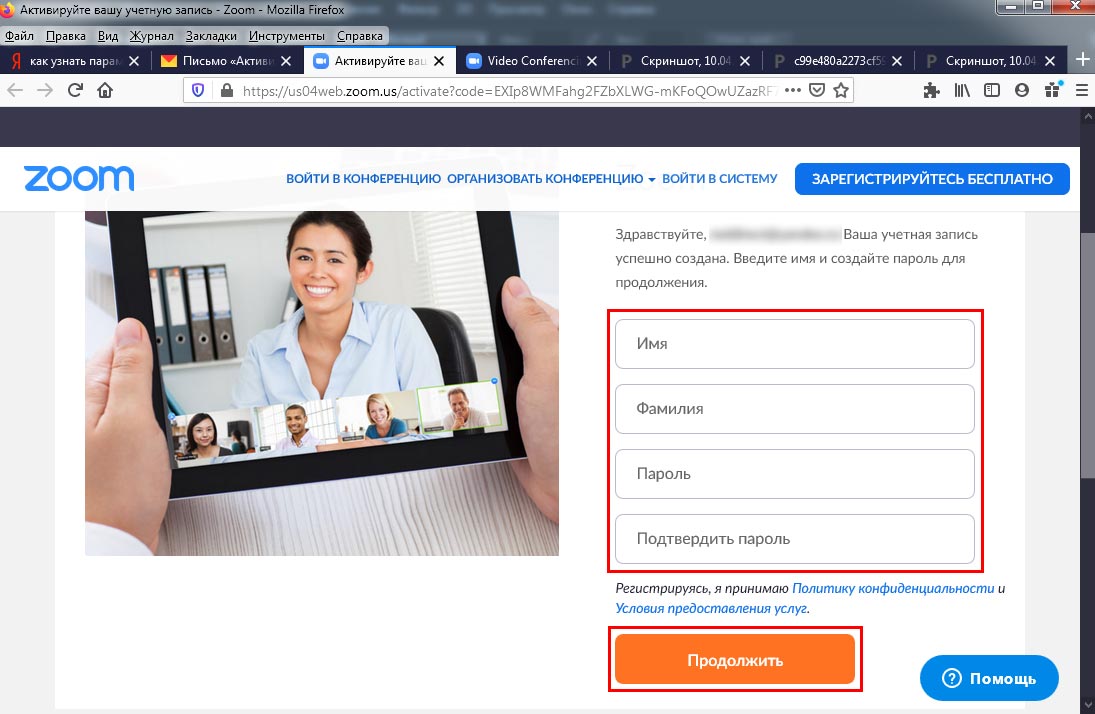
7. Система предложит пригласить друзей. Введите электронные ящики знакомых, укажите Captcha и нажмите «Пригласить» или оставьте предназначенные для E-mail поля незаполненными и щелкните «Пропустить».
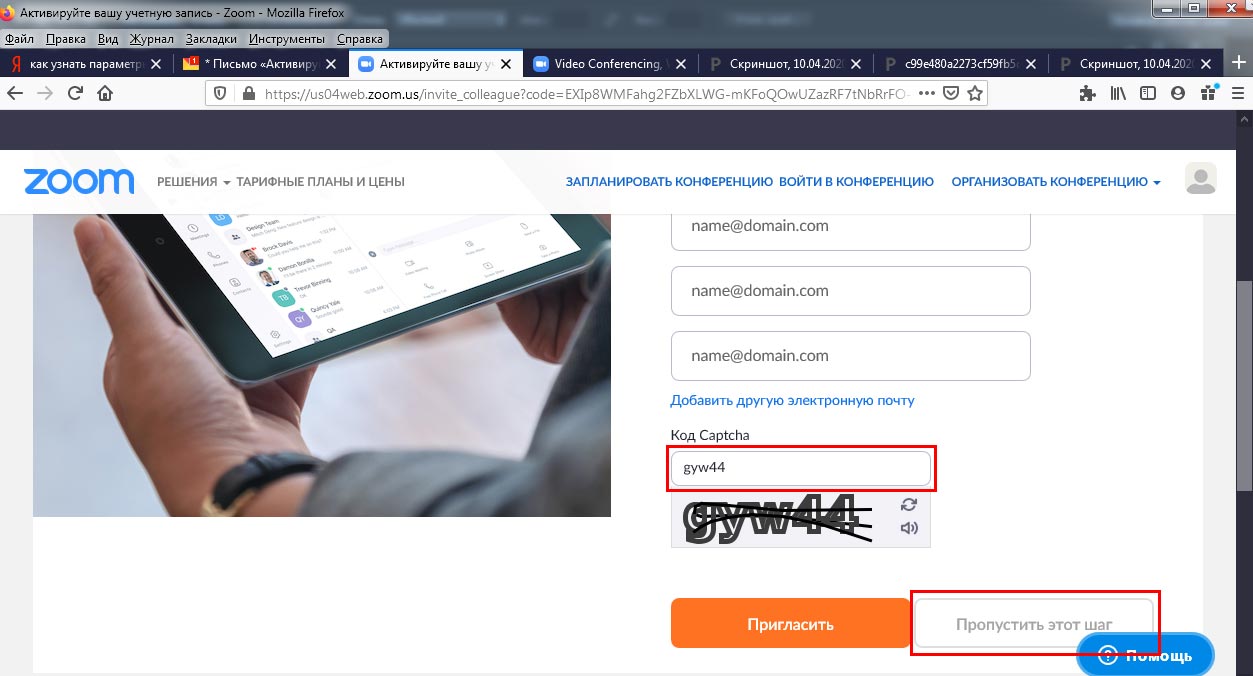
8. Авторизация завершена. Нажмите на серую кнопку «Перейти к учетной записи» и задайте оптимальные настройки.
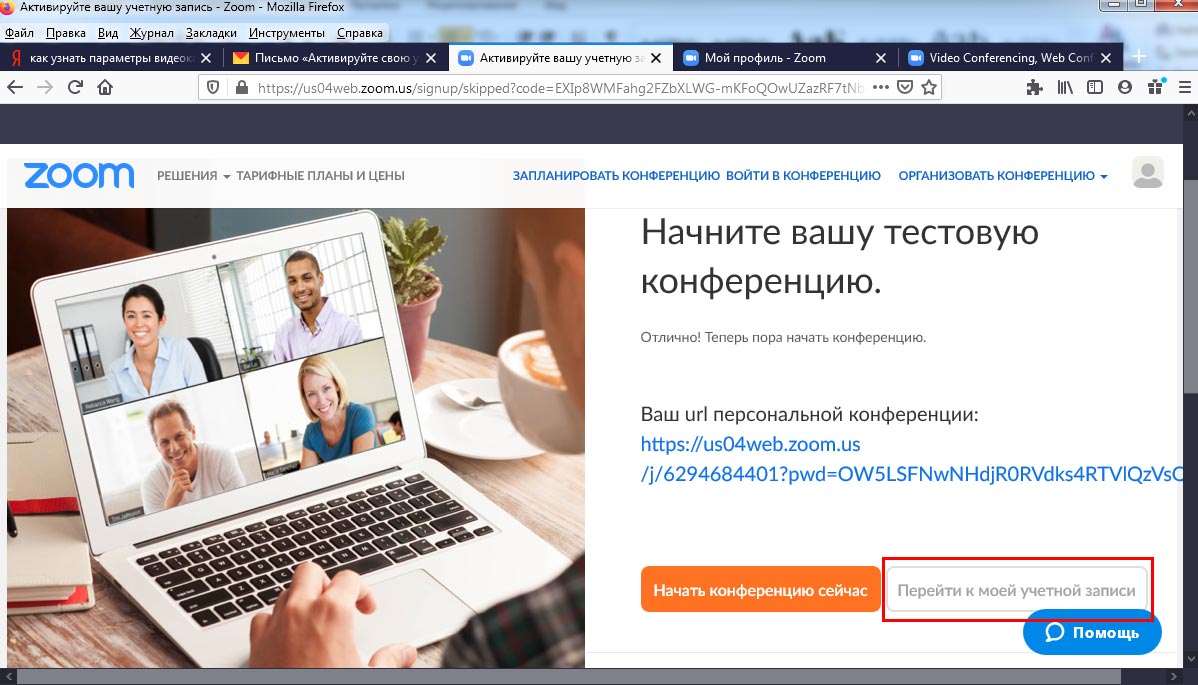
Как установить Зум на компьютер
1. Чтобы скачать Zoom с официального сайта zoom.us, кликните по кнопке вверху страницы.
2. Сохраните установочный файл на компьютер.
3. Запустите инсталлятор ZoomInstaller.exe.

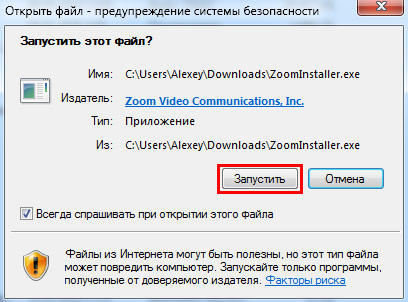
4. Клиент установлен. Нажмите на белую кнопку «Войти в», укажите логин и пароль и кликните «Войти».
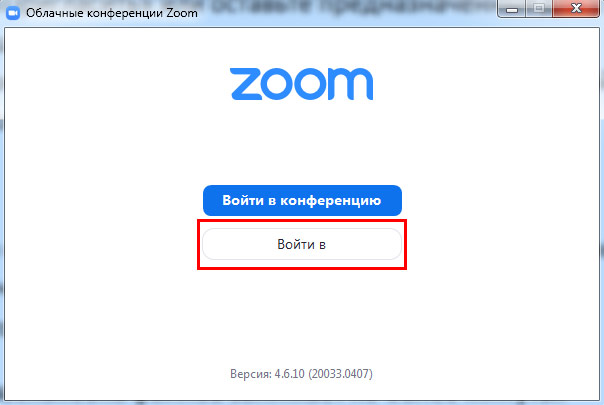
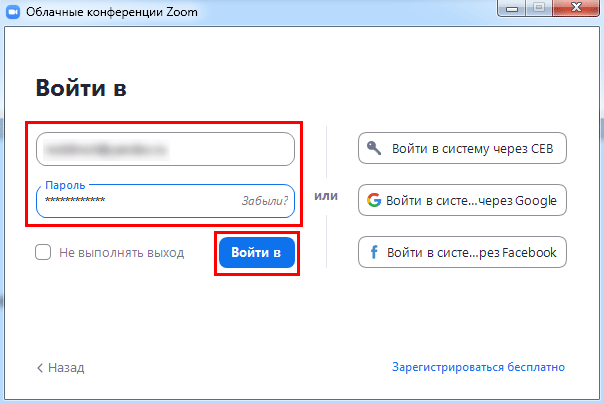
5. После авторизации переходите к настройкам приложения.
Как добавить контакты в Zoom
1. Щелкните по ярлычку программы.
2. Нажмите на кнопку «Войти в» и авторизуйтесь в приложении.
3. Щелкните по значку «Контакты» вверху.
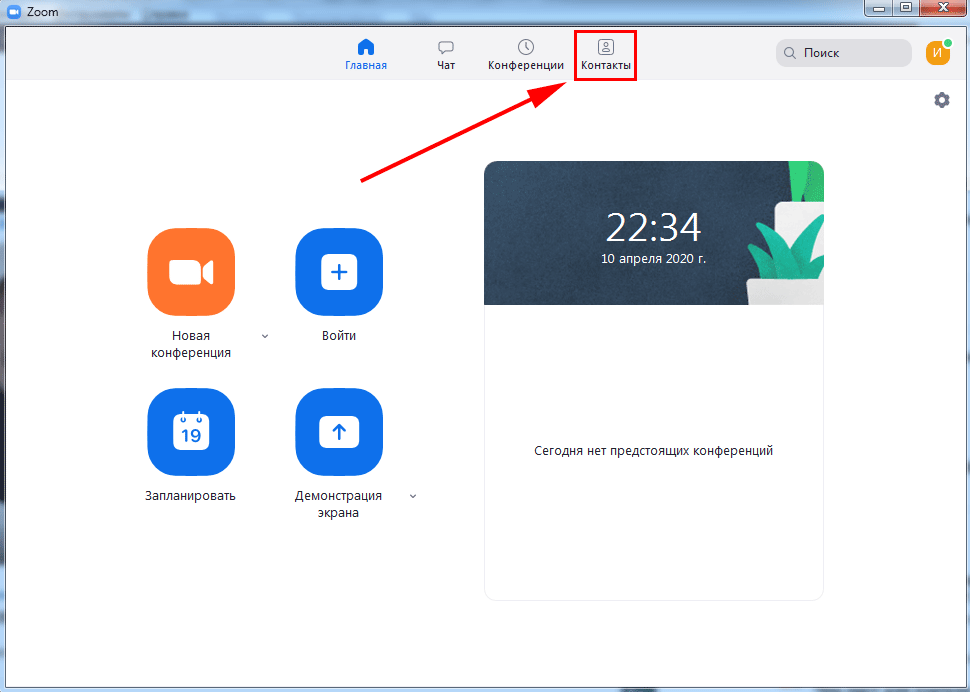
4. Нажмите на иконку с плюсиком и выберите пункт меню «Добавить контакт».
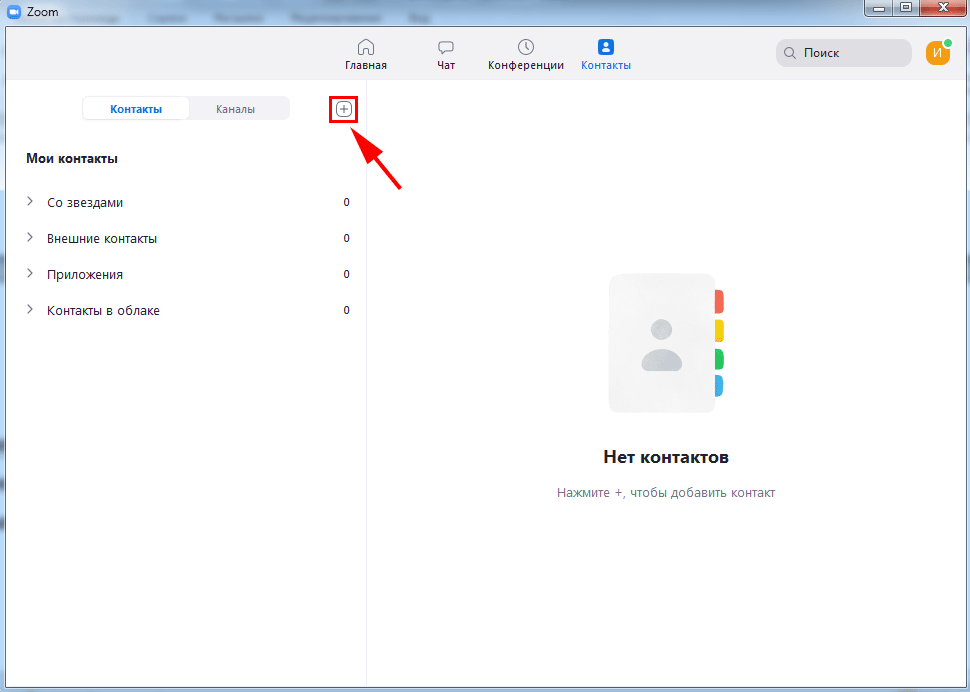
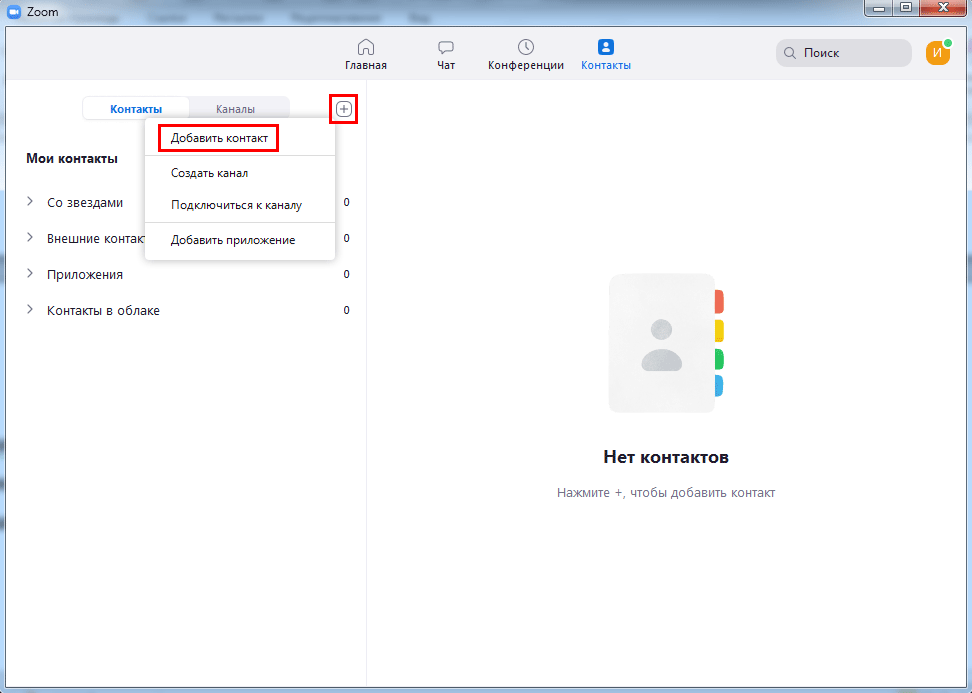
5. Введите электронную почту и щелкните «Добавить контакт».
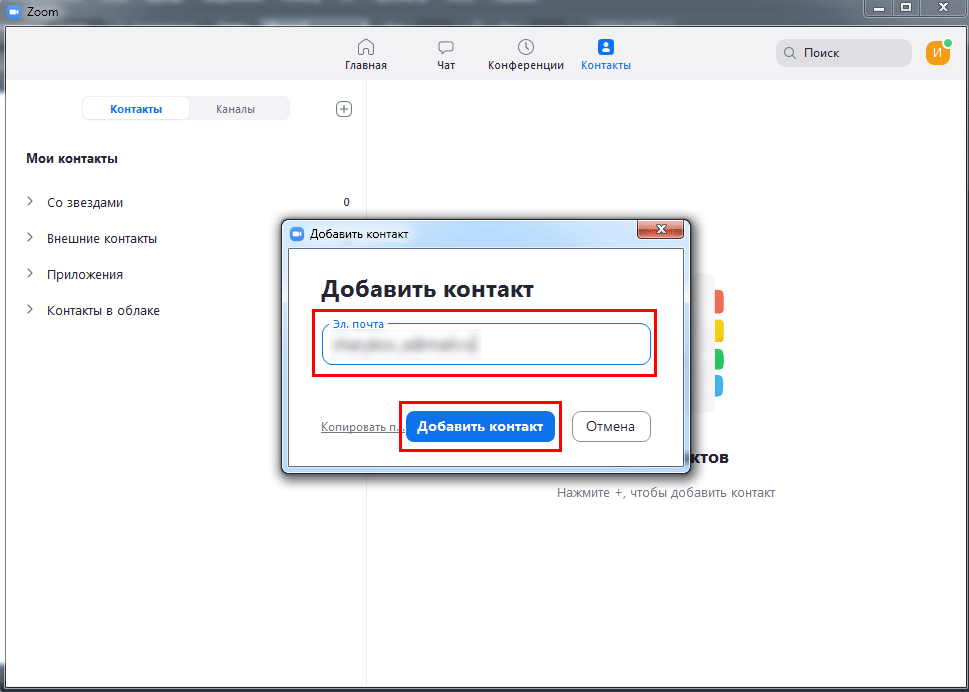
6. Платформа Zoom сообщит об отправке приглашения адресату, кликните «Ok».
7. Неподтвержденный контакт появится во вкладке «Внешние контакты» с пометкой «Ожидание».
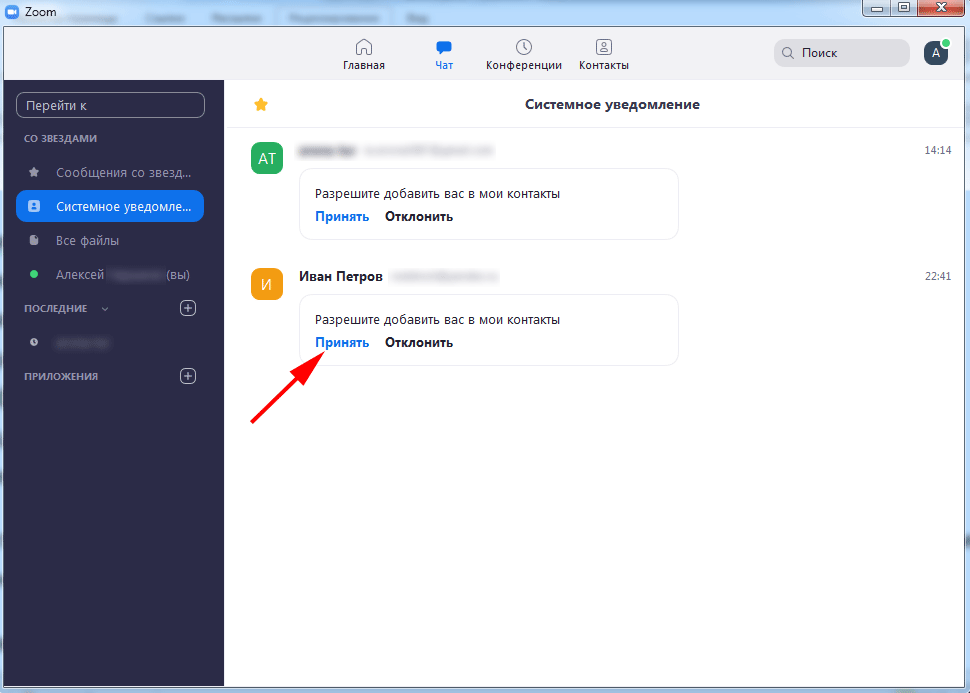
8. Система проинформирует уведомлением о подтверждении, и человек появится в списке внешних контактов.
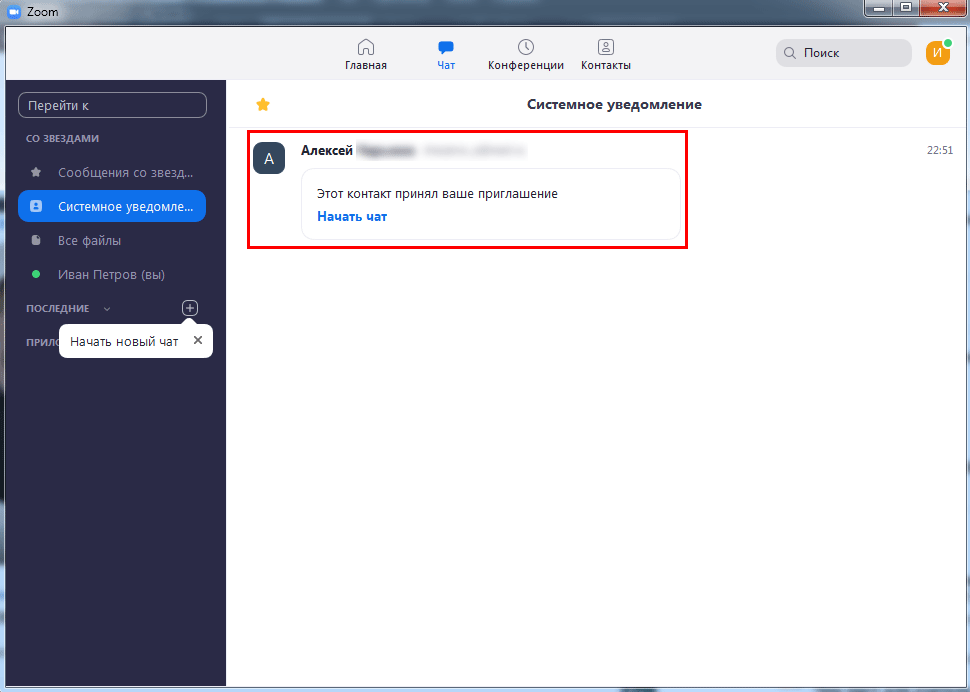
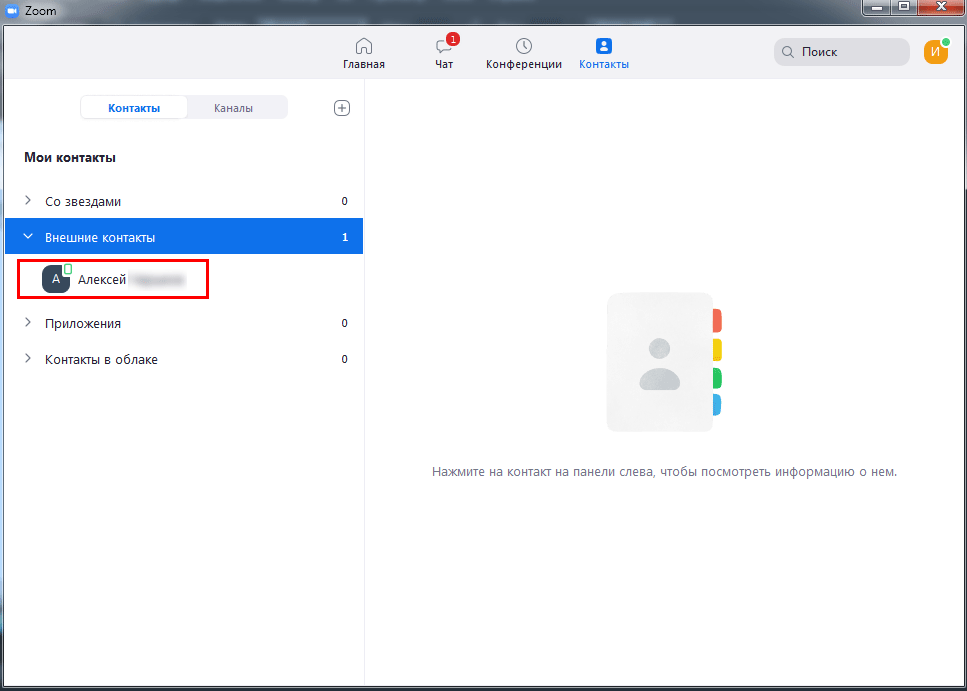
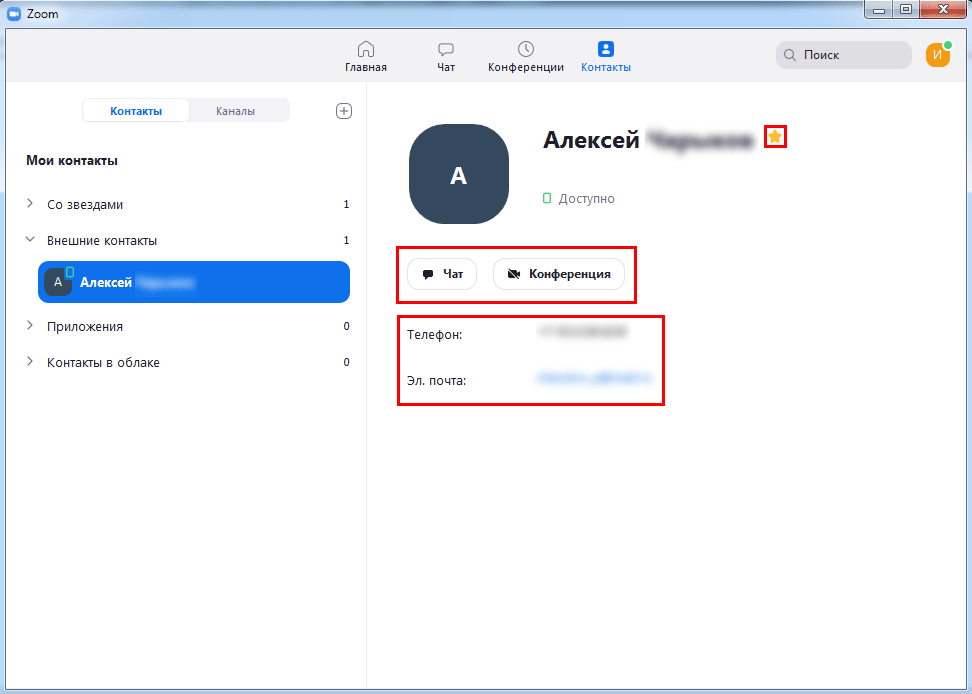
Как настроить Зум на компьютере
Платформа конфигурируется в личном кабинете пользователя на сайте и в настройках приложения.
Для перехода в профиль на сайте щелкните по ссылке «Войти в систему» на официальном сайте платформы Zoom us. Чтобы войти в Зум, укажите указанные при регистрации E-mail и пароль, кликните по голубой кнопке.
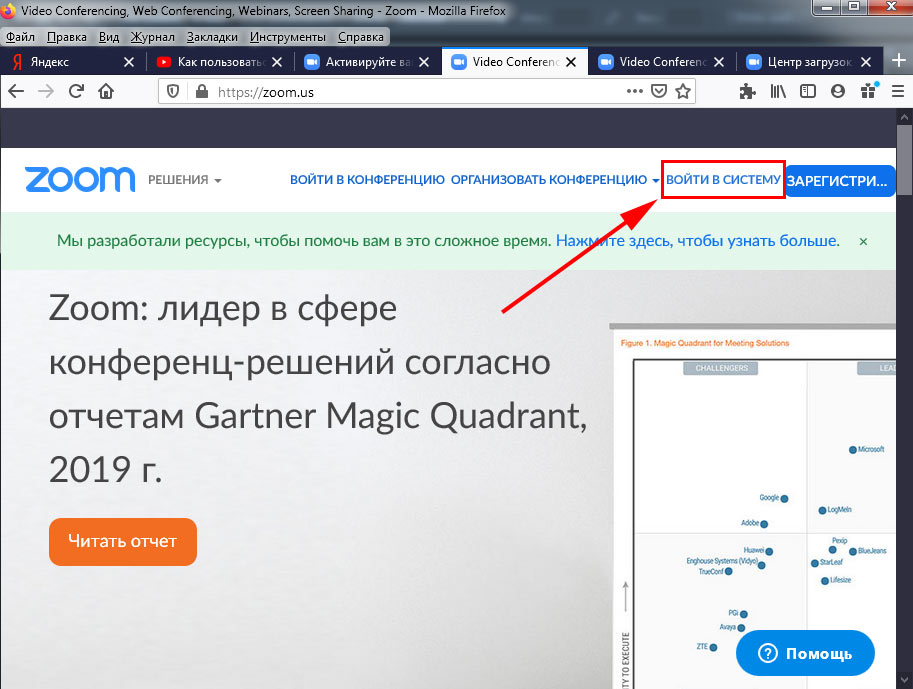
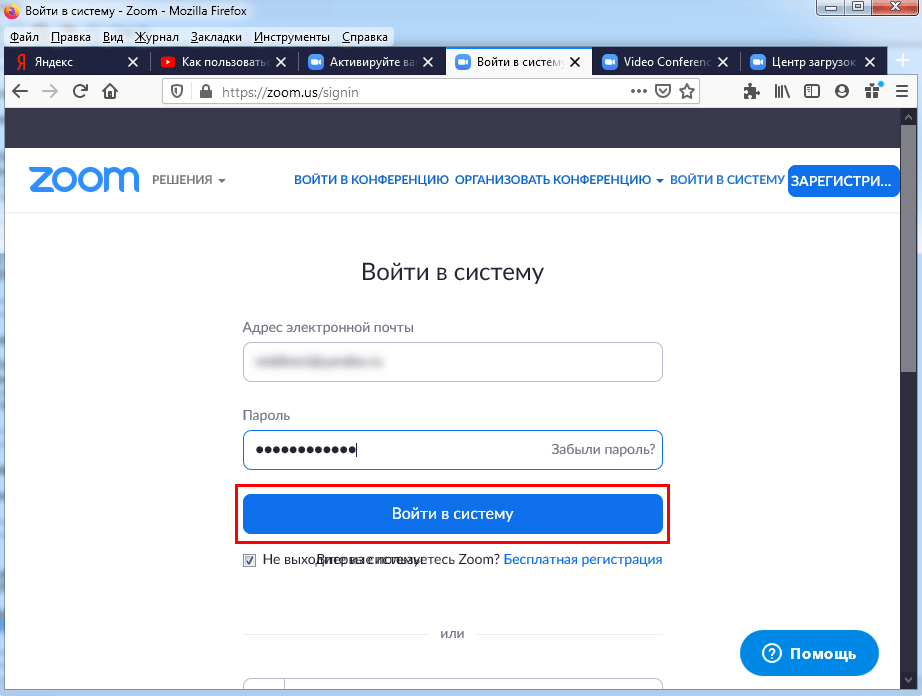
Настройки в личном кабинете
1. В разделе «Профиль» задайте аватарку.
2. Затем щелкните по ссылке «Редактировать» в блоке «Идентификатор персональной конференции», проставьте чекбокс и нажмите «Сохранить изменения».
![]()
3. В этой же вкладке настройте часовой пояс и привычный формат даты и времени.
4. Чтобы не мешать ведущему конференции в Zoom, отключите звук при подключении участников. Параметр задается во вкладке «Настройки»: скрольте страницу вниз до продемонстрированной на скриншоте позиции. Передвиньте отмеченный ползунок направо.
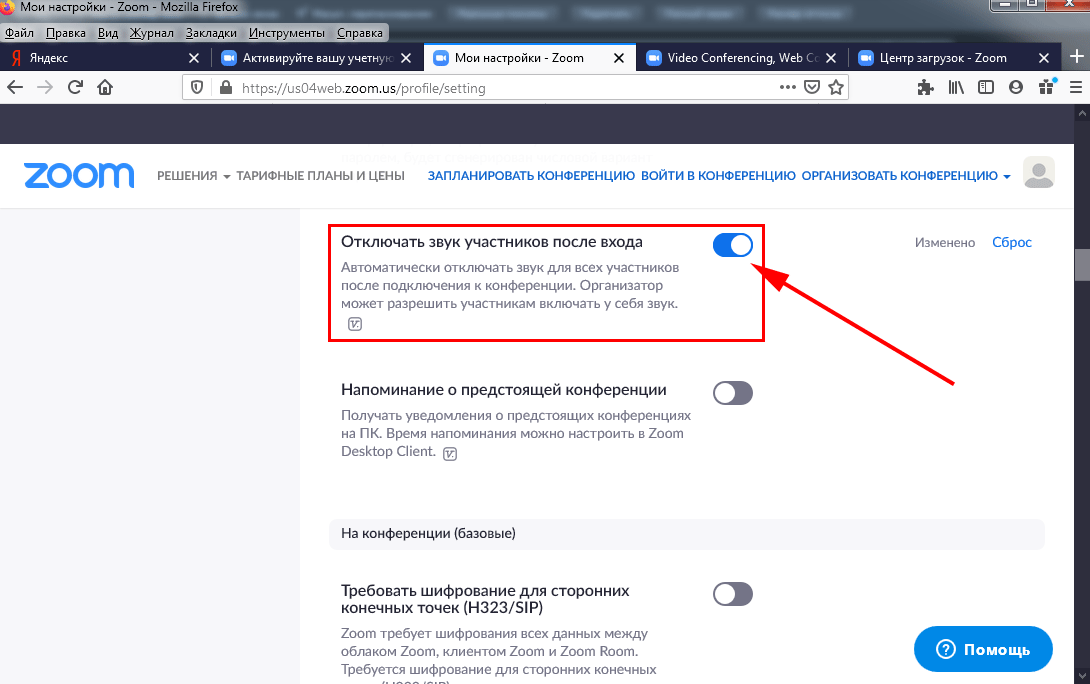
5. В разделе «Настройки» разрешите пользователям переписываться в чате, обмениваться документами и расшаривать экран: активируйте позиции «Чат», «Приватный чат», «Передача файлов», «Демонстрация экрана», «Комментарии», «Доска сообщений».
6. Позвольте юзерам без установленного приложения Zoom принимать участие в конференции: включите настройку «Показать ссылку «Войти из браузера»».
7. Активируйте параметр «Использовать идентификатор персональной конференции (PMI) для начала мгновенной конференции».
Настройки приложения Зум
Для перехода к настройкам программы Зум авторизуйтесь и щелкните по шестеренке в правом верхнем углу.
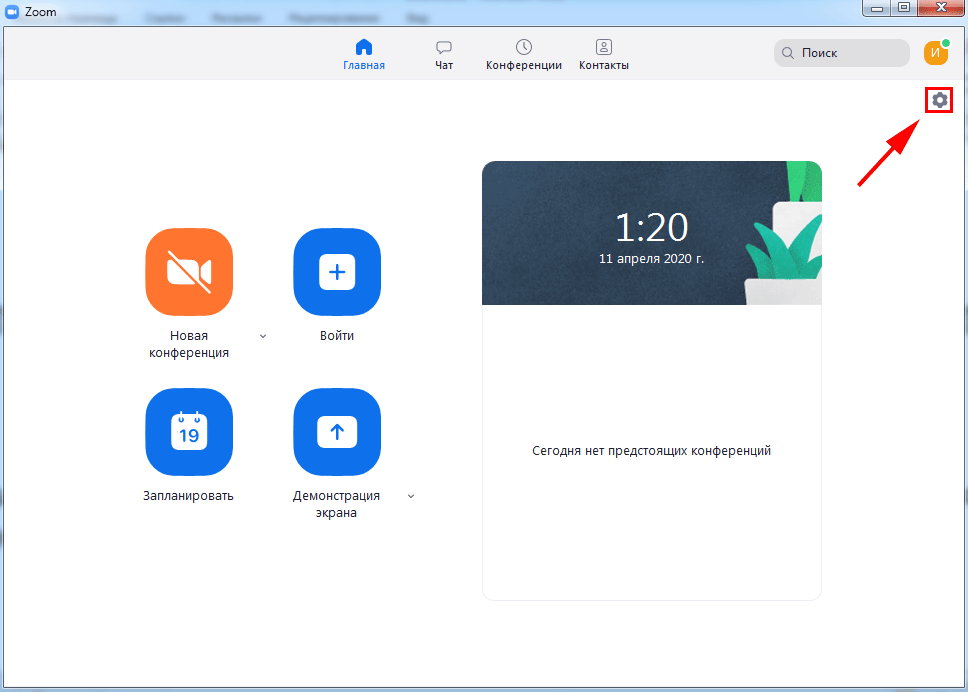
1. Во вкладке общие проставьте галочки, как на скриншоте.
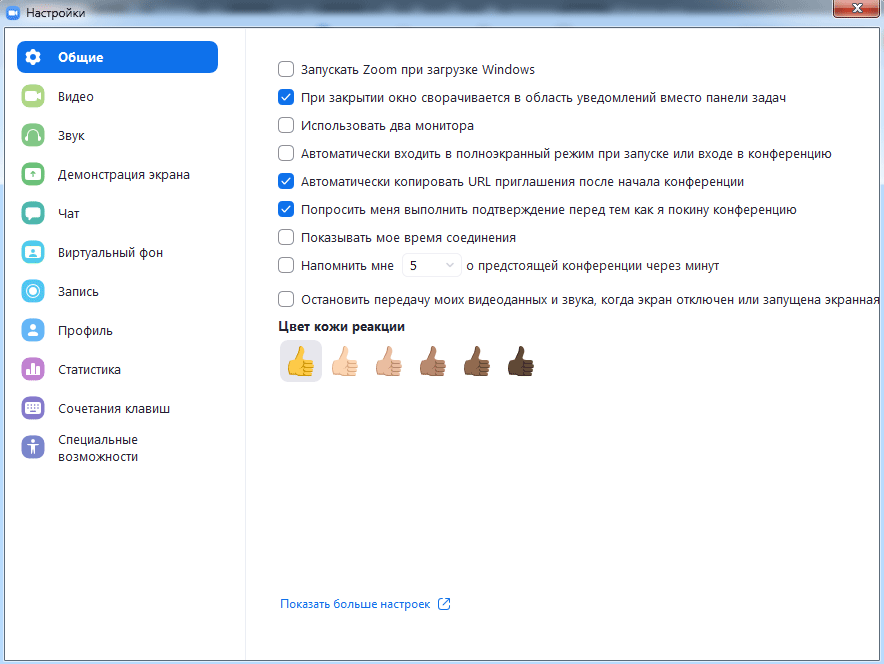
2. В разделе «Видео» помимо установленных по умолчанию настроек отметьте позицию «Подсвечивать мое видео, когда я говорю», чтобы участники понимали, кто говорит в комнате.
3. Во вкладке «Звук» проверьте работу динамика и микрофона. Выберите оборудование в случае подключения внешних устройств.
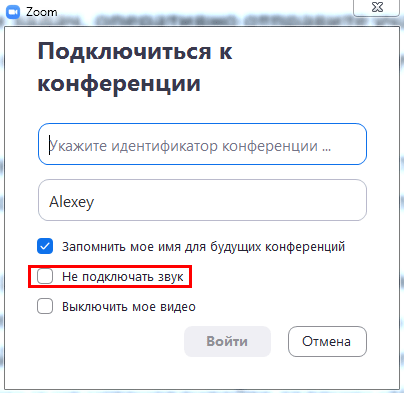
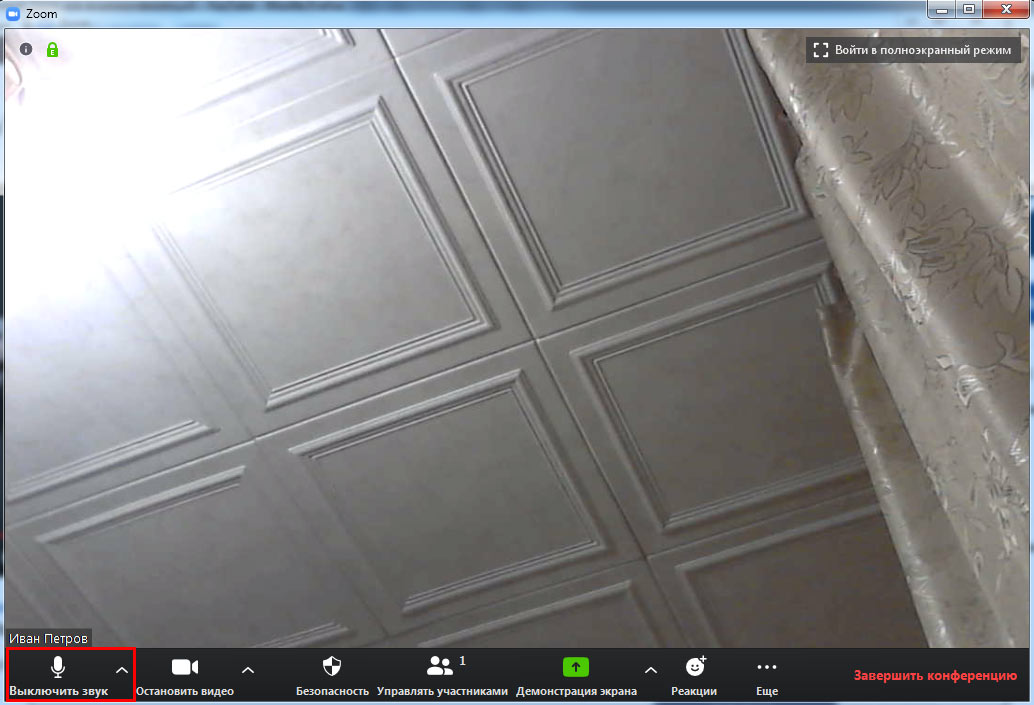
4. В разделе «Демонстрация экрана» проставьте две галочки, как показано на изображении. Простановка оставшихся чекбоксов опциональна и зависит от личных предпочтений пользователя.
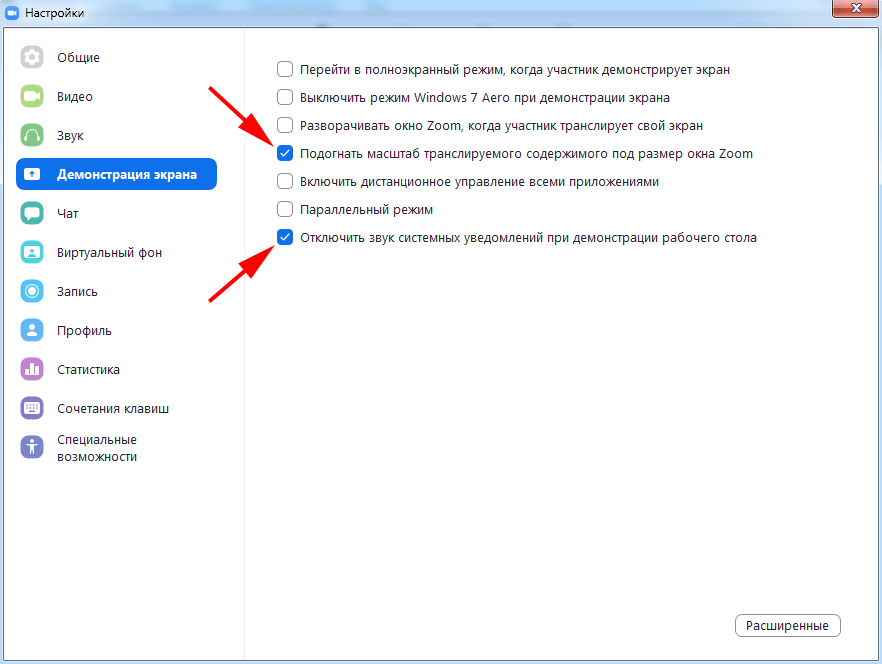
5. В окне «Запись» не сбрасывайте проставленный по умолчанию флажок «Записывать видео при демонстрации экрана». Нажмите на кнопку «Изменить» вверху справа и укажите папку для хранения видеороликов.
Настройки программы в остальных разделах оставьте без изменений.
Источник
На чтение 4 мин Просмотров 534 Обновлено 06.05.2021
Zoom – это популярная платформа для проведения видео- и аудиоконференций, а также корпоративных переговоров, сборов и планерок. Несмотря на то что программа обладает интуитивно понятным интерфейсом, у неопытных пользователей возникают трудности, и сегодня мы поговорим о том, как пользоваться Zoom на телефоне Андроид, как установить его, и авторизоваться.
Содержание
- Установка приложения
- Регистрация учетной записи
- Подключение к конференции
- Ссылка-приглашение
- Вход в конференцию с авторизацией
- Создание онлайн-мероприятия
- Заключение
Установка приложения
Перед входом непосредственно в саму конференцию в Zoom, важно установить приложение на Андроид. Сама процедура не займет много времени и сил:
- Переходим в Play Маркет и здесь в поиске ищем Zoom.
- В окне дополнительной информации об объекте активируем зеленую кнопку «Установить».

- Подтверждаем действие и выдаем приложению все необходимые разрешения.
- Ждем завершения процедуры.
После установки на рабочем столе появится ярлык нового приложения, которое готово к использованию.
Регистрация учетной записи
Созданный аккаунт дает вам возможность запускать свои онлайн-конференции, редактировать пользовательские данные, пополнять список контактов, получить доступ к расширенным настройкам.
Процедура в мобильной версии Zoom довольно проста:
- Открываем Зум и на главной страничке приложения активируем пункт «Регистрация» в левом нижнем углу окна.

- В открывшемся окне вводим дату рождения, электронную почту, имя и фамилию.

- Ставим галочку напротив пункта «Я согласен с условиями обслуживания». Подтверждаем действие.
- Сворачиваем приложение и открываем почтовый сервис, находим письмо от Zoom.
- Открываем письмо и тапаем по синей кнопке «Активировать учетную запись».

- Автоматически открывается браузер по умолчанию.
- Вводим в пустое поле пароль. cтавим галочку напротив пункта «Нет». Подтверждаем, что вы не робот вводом капчи.
- И подтверждаем кнопкой «Продолжить».

- В открывшемся окне активируем вариант «Пропустить».

Возвращаемся в приложение и тапаем по кнопке «Войти», остается ввести данные для авторизации и использовать доступный функционал.
Подключение к конференции
Есть несколько вариантов авторизоваться в комнате, созданной организатором. Рассмотрим оба подхода подробнее.
Ссылка-приглашение
Если ваш коллега по работе или руководитель отправил вам через мессенджеры ссылку-приглашение, то авторизация в конференции максимально упрощается:
- Переходим в мессенджер и открываем диалог с пользователем.
- Тапаем по оставленной ссылке.

- По умолчанию запустится приложение Zoom.
- Если вы зарегистрированы в системе укажите код доступа, ил введите идентификатор, который дал вам организатор.

Вход в конференцию с авторизацией
Альтернативный способ:
- Разблокируем смартфон и вводим данные для авторизации.
- Переходим во вкладку «Конференция и чат».
- Тапаем по синей кнопке «Войти» в верхней части пользовательского окна.

- В верхнее поле для ввода добавляем идентификатор комнаты и имя участника.

- Ползунками можно отключить видео и звук после входа, чтобы получить время на настройку периферии.
- Подтверждаем кнопкой «Войти в…».
При первом входе в конференцию, звук от других участников может отсутствовать. Чтобы это исправить:
- Тапните по дисплею для активации функциональных кнопок.
- Активируем иконку в виде гарнитуры и стрелки, направленной вверх, в левом нижнем углу пользовательского окна.

- При необходимости выдайте разрешения на доступ к микрофону и записывающему устройству, чтобы иметь возможность общаться с участниками конференции.
Создание онлайн-мероприятия
Если у вас есть учетная запись пользователя, то вы легко сможете создать и свою комнату, только, с ограниченным временем встречи:
- Запускаем приложение и вводим данные для авторизации в Зум.
- Переходим во вкладку «Конференция и чат».
- Активируем оранжевую иконку «Новая…».
- В появившемся окне настраиваем системные параметры, добавляем по желанию пароль.

- Подтверждаем кнопкой «Начать…».
- Через пару секунд соединение с сервером установится и можно будет пригласить участников.
- Тапаем по дисплею для появления панели инструментов в нижней части окна.
- Активируем иконку «Участники», а затем – «Пригласить».
- В списке предложенных вариантов выбираем вариант «Копировать URL».
Остается переслать ссылку любым удобным способом пользователям и начать мероприятие.
Заключение
Использовать Zoom на смартфоне под управлением Android довольно просто за счет интуитивно-понятного интерфейса. Разработчики сделали рограмму максимально простой и удобной. Процедура настройки приложения, присоединения или создания собственной конференция довольно проста в освоении и не потребует много времни и сил.
