Пользователи смартфонов с системой Android 5-й версии нередко сталкиваются с такой ситуацией, когда при включении Wi-Fi на значке сети появляется восклицательный знак. Но он там бывает не всегда, что вызывает массу вопросов. Некоторые могут подумать, что в смартфоне имеется какая-то неисправность, но в действительности всё обстоит проще.

Давайте разберёмся, почему так бывает и что с этим можно сделать. Всё-таки видеть разные предупреждающие значки не очень приятно и желательно от них избавиться.
Что обозначает восклицательный знак на индикаторе уровня сигнала сети
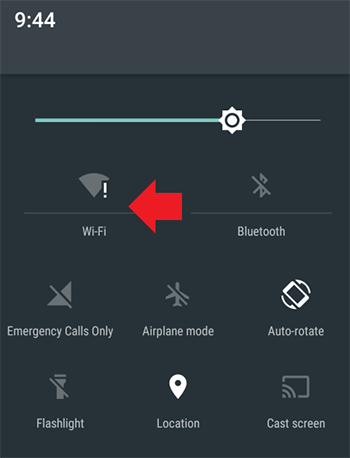
Если вы попробуете подключиться к разным сетям Wi-Fi, то обнаружите, что знак «!» появляется не всегда. Это позволяет убедиться, что с самим устройством всё в порядке. Действительно, проблема связана с сетью, при соединении с которой горит восклицательный знак. Но что он означает?
Знак «!» всегда обозначает предупреждение. В данном случае он может значить, что данное соединение небезопасно. Обычно вы можете видеть его, когда подключаетесь к Wi-Fi в различных общественных местах – в кафе, магазинах, на вокзалах и прочих таких местах. При этом есть риск, что злоумышленники, воспользовавшись этой же сетью, могут получить доступ к вашему устройству и персональным данным, которые на нём имеются.
Таким образом, значок Wi-Fi с восклицательным знаком говорит о небезопасности данного соединения, по мнению операционной системы. Но вы можете увидеть его и дома, если подключитесь к своему роутеру.
Почему стоит этот знак на уровне сети смартфона
Иногда на телефоне можно увидеть другой значок с восклицательным знаком, притом не на Wi-Fi, а на уровне сигнала. Это также встречается на системах Android 5.0 и более новых. Почему он появляется?
Так как это предупреждение появляется на значке уровня сигнала, то означает, что этот сигнал отсутствует или очень низкий. Появляется он, когда у вас включен Интернет, но он не работает именно из-за слабого сигнала. Например, когда вы подключились к своему роутеру по Wi-Fi, а потом отошли слишком далеко и сигнал перестал приниматься.
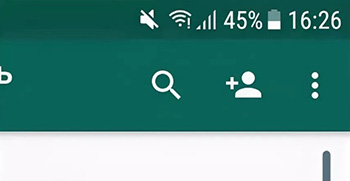
При этом смартфон пытается восстановить соединение, но уровень сигнала слишком низкий или вообще отсутствует. Тогда и выводится знак «!». Если вы вернётесь в зону уверенного приёма, он исчезнет.
Такое предупреждение может появиться и при использовании Интернета через 3G или 4G. Причина та же – уровень сигнала не позволяет поддерживать соединение с сетью.
Чтобы избавиться от «!» на значке уровня, вам нужно или отключить Интернет на своём устройстве или вернуться в зону уверенного приёма.
Устранение неполадок, связанных с устройством

На самом деле никаких неполадок нет, но избавиться от значка «!» можно. Однако надо иметь в виду, что так делать допустимо, только если вы совершенно уверены в безопасности используемой сети – например, это собственный роутер и Wi-Fi – подключение у него защищено достаточно надёжным паролем.
Заметим, что удаление и повторное добавление сети Wi-Fi не поможет – знак «!» сам по себе не исчезнет. Поэтому единственный надёжный вариант – установка статического IP-адреса для данного соединения. Настраивается это на смартфоне.
Зайдите в «Настройки», а затем перейдите в раздел «Wi-Fi». Здесь вы увидите все доступные сети и то, к которому устройство подключено в данный момент, – со знаком «!».
Нажмите на название этой сети и удерживайте некоторое время. Появится окно, в котором можно выбрать пункт «Изменить настройки сети» — название может несколько отличаться. Далее вы сможете выбрать пункт «Показать расширенные функции» и «Параметры IP». В последнем есть вариант «Статический», который как раз и позволяет задать постоянный IP-адрес.
- Сначала посмотрите, какой IP-адрес используется в данный момент и запишите его – именно этот адрес и введите потом в режиме «Статический». После этого он не будет меняться, как раньше, при каждом новом подключении.
- Теперь нужно указать вручную все остальные параметры. Шлюз обычно уже указан серым цветом, его можно не менять или вписать стандартный 192.168.1.
- Длина префикса может иметь значение от 10 до 254 – можно ввести любую из этого диапазона.
- В пункте «DNS» можно ввести такие наборы на выбор – 8.8.8.8 и 8.8.4.4 или 77.88.8.8 и 77.88.8.1. Первая пара принадлежит Google, а вторая – Яндексу. Использовать можно любую пару.
После сохранения настроек знак «!» около значка Wi-Fi для данного подключения должен исчезнуть. Для других, с таким же предупреждением, придётся повторить всю процедуру, подключаясь к ним поочерёдно.
Есть и другой способ, более радикальный – обновление системы Android до 6-й версии, которая называется Mashmallow. Однако не на всех смартфонах это возможно сделать.
У вас телефон с операционной системой Android, вы видите знак WiFi, а на нём висит восклицательный знак. Почему он там стоит? Обычно это может указывать, то что вы хотите подключиться к непроверенной беспроводной сети. Вот только пока не понятно, что именно система «Андроид» считает «Непроверенным». При этом на некоторых устройствах может отсутствовать интернет.
В первую очередь перезагрузите ваш телефон. Для этого нажимаем на боковую кнопку «Вкл/Выкл». Далее выбираем «Перезагрузить». Теперь подойдите к вашему домашнему роутеру и перезагрузите его. Для этого нажмите на кнопку питания. Подождите секунд 20 и снова включите его.
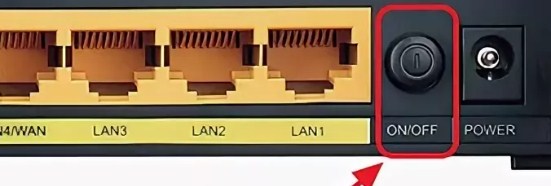
Если это не поможет, то скорее всего проблема в DHCP сервере роутера. Можно вручную вбить конфигурацию IP адресов в телефоне.
ПРИМЕЧАНИЕ! Если символ «Восклицания» висит, но никаких проблем нет — это баг операционной системы, попробуйте её обновить. Вопросительная иконка над вайфай сетью – обозначает, что есть свободная сеть, к которой можно подключиться.
Содержание
- Ручная настройка
- Сброс настроек
- Задать вопрос автору статьи
Ручная настройка
- Итак, для начала нам нужно узнать IP адрес роутера. Можно, конечно, посмотреть на этикетку под корпус аппарата, но не всегда эта информация там есть. Плюс иногда IP шлюза могут поменять.

- В компьютера или ноутбуке откройте командную строку и пропишите команду «ipconfig». В строке «Основной шлюз» будет наше значение.
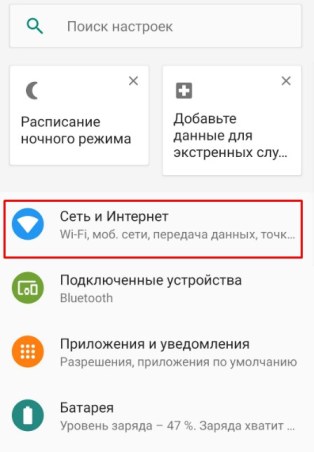
- В настройках телефона зайдите в раздел сети;
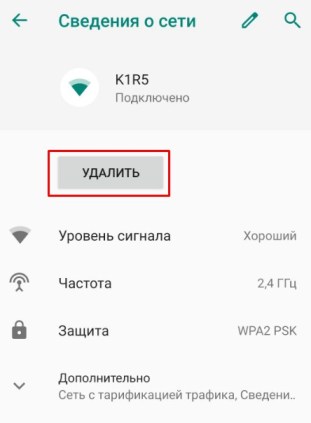
- Удалите подключение, к которому вы в данный момент подключены по Wi-Fi.
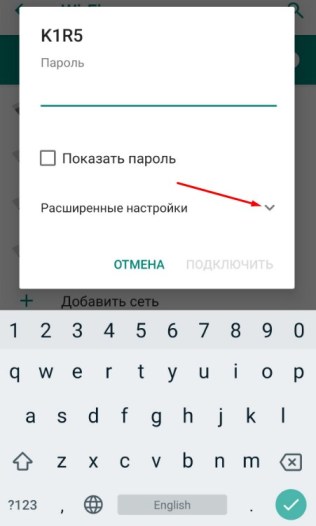
- Потом опять нажимаем по сети и выбираем раздел как на картинке выше.
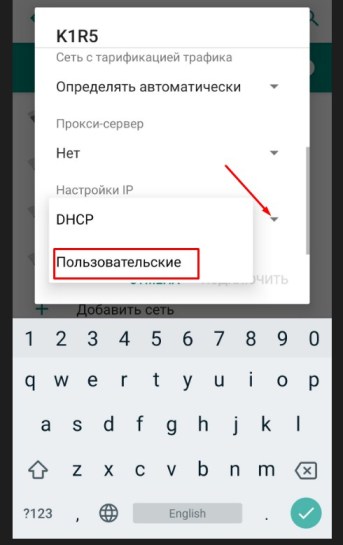
- Настройки АйПи адреса указываем как пользовательские.
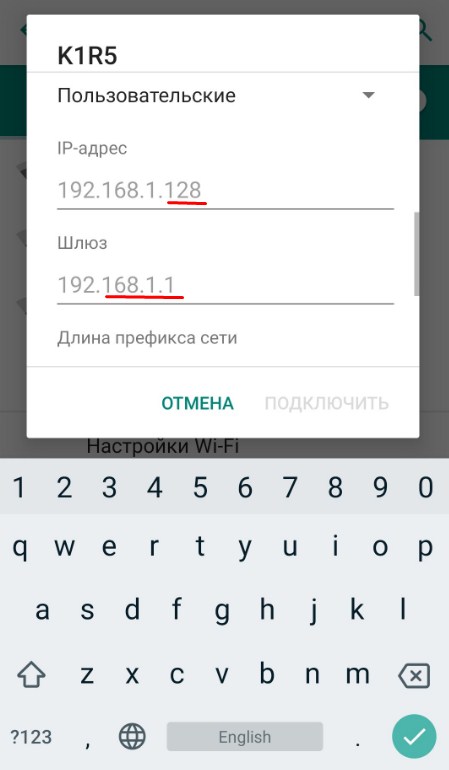
- Итак, теперь нам надо конфигурацию ввести вручную. Вот для этого нам и нужно было узнать IP адрес маршрутизатора. В первую строку вводите IP адрес телефона. Первые 3 цифры должны быть как у вашего интернет-центра. А последнюю можете поставить любую из диапазона: 10-254. В строке шлюз вводим IP роутера – его вы уже знаете.
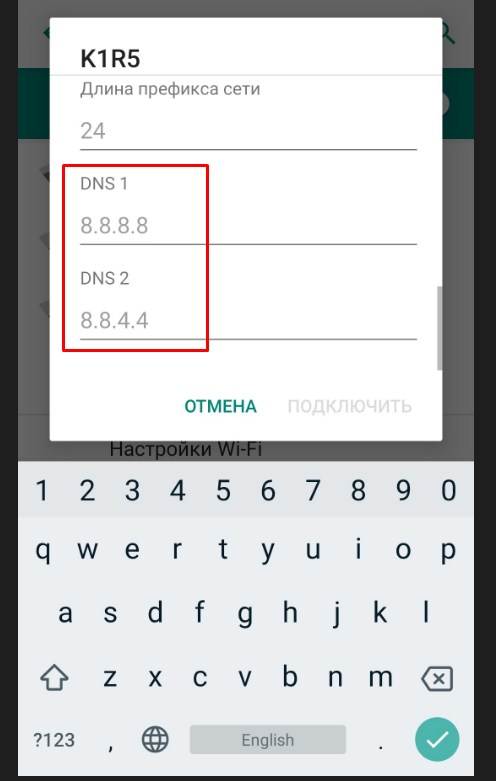
- ДНС адреса укажите такие как на картинке выше.
- Всё теперь вводим ключ от сети в самом верху и вновь пытаемся подключиться к маршрутизатору. После этого значок должен быть чистым без лишних знаков.
Сброс настроек
Если ничего не помогает и интернета нет, то пробуем решить вопрос по-другому. Если с интернетом всё в порядке, но вас просто раздражает этот восклицательный знак – попробуйте обновить операционную систему в разделе «Система».
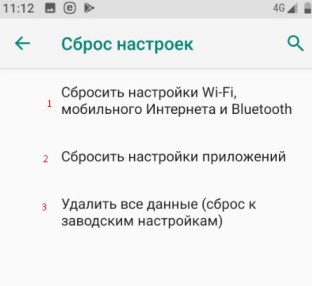
Для тех, у кого туго с интернетом в первую очередь давайте поймём от чего исходит проблема. Попробуйте подключить другое устройство к тому же роутеру. Если все пройдет гладко, то значит проблема в телефоне. Попробуем сбросить настройки. Данный раздел находится там же в «Система».
Делаем сброс поочередно сверху вниз. Сначала сбрасываем сетевые настройки вайфая и интернета. Перезагружаем телефон. Если не поможет, сбрасываем настройки приложения и вновь делаем перезагрузку. Если вообще ничего не помогает – попробуйте сделать последний сброс до заводской конфигурации.
Когда появляется и что значит значок Wi-Fi с восклицательным знаком на смартфоне?
При подключении к беспроводной сети Wi-Fi в строке состояния Android может появиться иконка Wi-Fi с восклицательным знаком. Это значит, что операционная система считает соединение небезопасным. Данное обозначение появилось в версии Android 5.0 Lollipop и применяется во всех последующих версиях системы.
Это распространенная проблема, когда владельцы смартфоном пользуются общественным Wi-Fi: в крупных торговых центрах, магазинах, кафе и кинотеатрах. Таким образом система оповещает пользователя, что злоумышленники могут получить доступ к персональным данным, поэтому лучше проверить соединение вручную и удостовериться в его безопасности.

Как убрать восклицательный знак Wi-Fi?
Если Есть уверенность, что беспроводная сеть Wi-Fi не предоставляет опасности для личных данных, иконку в виде восклицательного знака можно убрать. Для этого откройте параметры текущего соединения в настройках смартфона, выберите нужный Wi-Fi в списке доступных сетей и нажмите «Изменить сеть».
Теперь выберите пункт «Показать расширенные функции» и откройте раздел «Параметры IP». Чтобы устранить «проблему» с восклицательным знаком, выберите опцию «Статический». Далее укажите нужную информацию вручную:
- Узнать IP-адрес беспроводной сети просто: откройте информацию о текущем беспроводном подключении (у которого появляется иконка с восклицательным знаком). В окне информации о подключении есть строка IP-адрес — его нужно будет ввести вручную при выборе опции «Статический».
- Шлюз можно указать стандартный — 192.168.1. Обычно он отображается серыми цифрами в соответствующей строке — это значит, что его можно использовать для выбранной сети.
- Длину префикса можно указать любую — в диапазоне от 10 до 254.
- В строке DNS можно указать адреса Google (8.8.8.8 и 8.8.4.4) или Яндекс (77.88.8.8 и 77.88.8.1).
Wi-Fi внутри квадрата
Также в строке состояния может появиться иконка Wi-Fi, которая находится внутри квадрата. Это значит, что мобильное устройство можно использовать в качестве модема. Гаджет подключается к мобильному интернету, после чего передает данные на компьютер, планшет или другой смартфон через Wi-Fi.
Wi-Fi с вопросительным знаком
Возле иконки беспроводного соединения может появиться вопросительный знак. Это значит, что в радиусе действия гаджета обнаружен Wi-Fi, к которому можно подключиться.
Почему при подключение по Wifi на телефоне стоит восклицательный знак
Многие компьютерные пользователи сталкивались с проблемой, когда вай фай с восклицательным знаком. Увидев это, можно сделать вывод, что доступа в интернет нет.
Однако в этой статье речь пойдет не о компьютерах с операционной системой Виндовс, а о смартфонах на платформе андроид. Так что же может означать этот злополучный значок и что с этим делать?

Содержание
- Что обозначает восклицательный на индикаторе уровня сигнала сети
- Почему стоит этот знак на уровне сети смартфона
- Устранение неполадок, связанных с устройством
- Удаление сети Wi-Fi с устройства
- Добаление сети Wi-Fi
Что обозначает восклицательный на индикаторе уровня сигнала сети
Пользователи андроид устройств сталкивались с проблемой при выходе в онлайн сеть, когда у них начинает гореть желтый восклицательный знак на иконке интернета. Этот знак предполагает отсутствие интернета на устройстве. Точнее смартфон подключен к wifi, но выйти в сеть невозможно. С этим может быть связано несколько причин:
- доступ в интернет ограничен, если проблема на станции провайдера;
- если подключение произошло дома, может быть не внесена абонентская плата;
- выход в интернет ограничен для всех устройств.
Однако если пользователь смартфона подключился к вайфай в торговом центре, ограничение доступа неудивительно. Интернет не будет работать до тех пор, пока человек не подтвердит условия предоставления интернета. Это можно сделать либо в открывшемся окне браузера, либо при помощи смс сообщения.
Обратите внимание! Такой метод используется в московском метро. Для бесплатного использования интернета необходимо ввести код, высланный на номер телефона. Это своего рода идентификация.
Поэтому нет повода для переживания, если не получается выйти в интернет. Проблема вполне решаема.
Почему стоит этот знак на уровне сети смартфона
С выходом версии андроида 5 появилась интересная фишка у смартфонов. Дело в том, что на телефоне нет интернет соединения. Ровно также, как нет интернета для мобильных устройств, GPS, Wi-Fi.
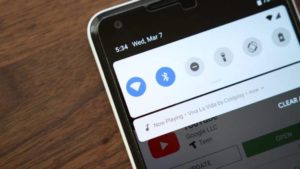
Достаточно провести подключение мобильного интернета или подключиться к любой точке доступа вайфая, как треугольник с восклицательным знаком исчезнет. Не стоит паниковать и нести устройство в сервисные центры, когда можно самостоятельно разобраться с маленькой неполадкой.
Устранение неполадок, связанных с устройством
Как можно убрать с телефона знак wi fi? Убирать его не надо, он сам уйдет, когда исчезнет источник проблемы. Как правило, показывая восклицательный знак, андроид указывает на то, что пользователь пытается подключиться к непроверенному источнику беспроводного соединения.
Обратите внимание! Как бы глупо это ни звучало, но лучше перепроверить на всякий случай – включен ли вай фай на устройстве или нет. Бывает и такое, что пользователи перепробовали все способы, а на самом деле просто забыли перевести ползунок Wi-Fi в активное положение.
Кроме того, нужно обратить внимание на включенный авиарежим или, как его еще называют – режим полета. Если с ним все в порядке, то нужно включить и выключить режим, чтобы устройство автоматически подключилось к беспроводной точке доступа.
Для начала лучше воспользоваться банальным вариантом – перезагрузка. Нужно перезагрузить мобильное устройство, зажав одновременно сочетание кнопок либо одну клавишу. Как правило таковой является кнопка блокировки. С домашним роутером необходимо проделать ту же самую процедуру. Нажав кнопку питания, рекомендуется подождать 20 секунд, а потом вновь включить устройство.
Если этот способ не избавил значок вай фая от восклицательного знака, значит, проблема таится в самом роутере, а конкретно в его IP адресах.
Обратите внимание! Если желтый восклицательный значок продолжает гореть в «шторке», но пользователь свободно пользуется интернетом – это баг операционной системы андроид. Рекомендуется установить обновления.
Углубляясь в проблему роутера, нужно настроить его вручную. Сначала потребуется выяснить айпи адрес роутера. Как правило, он расположен на этикетке устройства, но иногда его там может не быть.
В командной строке компьютера нужно прописать «ipconfig». Строка «Основной шлюз» покажет необходимые данные. Теперь в телефоне нужно зайти в настройки сети и удалить подключение wifi, к которому на данный момент подключено устройство.
Теперь нужно снова выбрать эту сеть и указать настройки IP адреса в качестве пользовательских. Затем вводится самостоятельно конфигурация. Именно поэтому нужно было выяснить айпи роутера. Первая строка заполняется айпи мобильного устройства. Три первые цифры одинаковые с интернет центром. Последняя же устанавливается любая от 10 до 254. Строка шлюза заполняется IP адресом маршрутизатора.
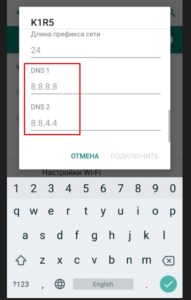
ДНС адреса нужно прописать такие же, как на картинке. Окончательным шагом будет ввод ключа сети, то есть пароля от вайфая. После успешной попытки подключения к сети восклицательный знак должен исчезнуть с иконки wi-fi.
В противном случае поможет только радикальное решение. Если интернет работает, но злополучный знак никак не уходит, можно попробовать обновить операционную систему в соответствующем разделе настроек смартфона.
Однако если доступ в интернет по-прежнему ограничен, стоит попробовать подключить другое устройство к этой точке доступа. Если все прошло успешно, значит, проблема кроится в первом смартфоне.
Обратите внимание! Рекомендуется воспользоваться сбросом настроек смартфона. Сбрасывать настройки лучше по очереди. Сначала идут настройки сети и интернета. Если после перезагрузки устройства ситуация не разрешилась, следующим этапом будет сброс настроек приложения. И самый радикальный способ – «хард ресет», он означает полный сброс настроек до заводских.
Тем не менее, еще одна проверка не помешает. Можно попробовать подключиться с данного устройства к другой сети. Например, в ресторане или к роутеру друга. Если интернет на смартфоне без проблем стал работать, значит, неполадка находится в домашней сети маршрутизатора.
Кроме того, существует еще один вариант. Возможно, на телефон было установлено приложение, которое повлекло за собой такие последствия. Необходимо запустить безопасный режим телефона и попытаться подключиться к точке Wi-fi снова.
Если доступ в интернет открылся, тогда необходимо срочно удалить стороннее приложение и на будущее скачать хороший антивирус во избежание проблем куда хуже, чем отсутствие интернета на устройстве.

Так как пользователь не знает, какое конкретно приложение вызвало неполадку с соединением, потребуется по очереди удалять недавно скачанные программы и после каждого удаления проверять, заработал ли интернет.
Удаление сети Wi-Fi с устройства
Удаление беспроводной точки доступа с телефона достаточно простой процесс. Вот пошаговая инструкция:
- Открыть настройки смартфона.
- Кликнуть на раздел Сеть и интернет, а затем перейти на вкладку Wi-Fi.
- Проверить, находится ли ползунок включения вайфая в активном положении.
- Нажать на необходимую беспроводную сеть и удерживать.
- В открывшемся списке выбрать удаление сети.
Добаление сети Wi-Fi
Чтобы добавить новую сеть беспроводного доступа, рекомендуется воспользоваться следующей инструкцией:
- Открыть настройки устройства.
- Кликнуть на раздел Сеть и интернет, а затем перейти на вкладку Wi-Fi.
- Пролистнув до конца, найти и открыть вкладку с добавлением сети.
- Если требуется, можно добавить название сети и остальные настройки безопасности.
- Кликнуть на сохранение. Если установлена защищенная сеть, то осталось ввести пароль, указанный в параметрах.
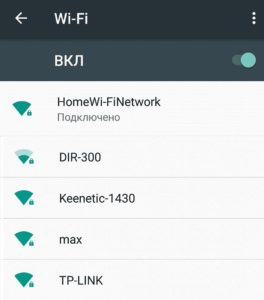
Таким образом, восклицательный знак на иконке вай фая не является серьезной проблемой. Достаточно тщательно перепроверить включение и отключение тех или иных компонентов.
Однако если проблема таится не в этом, то выше представленные инструкции должны предоставить исчерпывающую информацию о том, как избавиться от навязчивого восклицательного знака на индикаторе уровня сигнала сети.

Подгорнов Илья Владимирович
Всё статьи нашего сайта проходят аудит технического консультанта. Если у Вас остались вопросы, Вы всегда их можете задать на его странице.
Сегодня многие владельцы смартфонов подключают свои устройства к Wi-Fi, чтобы можно было войти в интернет. Бывают случаи, когда при подсоединении к беспроводной сети появляется вай-фай с восклицательным знаком, который похож на стрелку. Это распространенная проблема, с которой сталкиваются владельцы телефонов на ОС Андроид. Прежде чем избавиться от восклицательного знака, необходимо разобраться, почему он появляется и что с этим делать.

Значение символа на смартфоне с Андроид
Довольно часто люди сталкиваются со значком восклицательного знака, который появляется при подключении устройства к домашнему вай-фай. Некоторые считают, что эта проблема связана с неполадками смартфона. Однако на самом деле это далеко не так. Чтобы убедиться в этом, можно присоединиться к другой беспроводной сети. После этого восклицательный знак должен пропасть.
Если около значка Wi-Fi появляется знак «!», значит с сетью есть какие-то проблемы. Обычно они связаны с безопасностью беспроводного соединения.
Восклицание чаще всего появляется, когда человек подключается к интернету в кафе, вокзалах, магазинах, ресторанах, библиотеках. Дело в том, что в подобных общественных местах пользоваться Wi-Fi небезопасно, так как существует риск того, что злоумышленники смогут подключиться к сети и получить доступ к смартфону, а также персональным данным пользователя.
Важно! Далеко не всегда иконка с восклицательным знаком начинает гореть из-за небезопасности соединения. Она может появиться и при неполадках с подключением к Wi-Fi.
В каких случаях может появляться восклицательный знак на смартфоне с Андроид

Многих людей интересует, почему появляется данная проблема. Выделяют несколько причин, из-за которых может появиться значок восклицания при беспроводном подключении:
- Проблемы с роутером. Бывают ситуации, когда из-за сбоя в работе роутера перестает раздаваться интернет. В таких случаях можно попробовать перезагрузить устройство.
- Повреждение сетевого кабеля. Иконка со знаком восклицания может означать повреждение интернет-провода, который соединен с роутером. Возможно, он надломлен и из-за этого появляются проблемы при подключении.
- Проблемы на стороне провайдера. Иногда такой значок может значить, что у провайдера появились проблемы, из-за которых не удается зайти в интернет.
Дополнительная информация! Если на смартфоне возле иконки Wi-Fi появился знак «!», надо проверить настройки беспроводной сети на телефоне. Возможно, неправильно введен пароль.
Люди, которые при использовании своих смартфонов столкнулись с данной проблемой, могут избавиться от нее самостоятельно. Есть несколько эффективных способов, которые помогут восстановить соединение телефона с Wi-Fi.
Удаление сети Wi-Fi с устройства на смартфоне

Пользователи смартфонов Honor или Самсунг могут попробовать избавиться от проблемы при помощи удаления имеющейся сети на телефоне. Чтобы сделать это, придется зайти в настройки устройства.
В главном меню будет пункт «Wi-Fi». Необходимо в него зайти и найти список зарегистрированных на смартфоне сетей. После этого нужно найти подключение, которое надо удалить, и нажать на него. На экране появится список опций, среди которых будет пункт «Удалить». Если на него нажать, вай-фай сеть исчезнет.
Дополнительная информация! Удалять беспроводное подключение на телефоне нужно только в том случае, если оно было неправильно настроено и из-за этого не удавалось подсоединиться к интернету.
Добавление сети Wi-Fi
Чтобы подсоединиться к беспроводной сети, необходимо добавить ее на телефоне. Однако перед этим надо убедиться в том, что мобильное устройство находится в зоне действия беспроводной сети. Если роутер стоит неподалеку, можно смело приступать к добавлению Wi-Fi.
Делается это следующим образом:
- Зайти на домашний экран и перейти в меню «Настройки».
- Найти опцию вай-фай и активировать ее.
- Дождаться, пока завершится автоматическое сканирование доступных подключений.
- Выбрать сеть и подсоединиться к ней.
Вышеописанный способ подойдет для людей, которые решили присоединиться к незащищенным роутерам. Если же у Wi-Fi установлен пароль, последовательность действий будет немного другой:
- Перейти в настройки устройства.
- Активировать опцию вай-фай.
- В списке доступных точек доступа выбрать нужную и нажать на кнопку «Подключиться».
- Ввести пароль.
Важно! При вводе пароля не нужно спешить, чтобы случайно не допустить ошибок.
Ручная настройка

Бывают случаи, когда беспроводная сеть не включается до тех пор, пока пользователь не введет все настройки вручную. Чтобы сделать это, необходимо выполнить такие действия:
- Зайти в настройки телефона.
- Выбрать нужное подключение и перейти в расширенные параметры.
- Прописать IP-адрес маршрутизатора. Его можно найти на этикетке, которая чаще всего находится на нижней части корпуса роутера.
- Ввести DNS. В строке DNS 1 нужно указать значение 8.8.8.8, а в DNS 2 — 8.8.4.4.
- Добавить пароль и нажать на кнопку «Подключиться».
После этого телефон должен сразу же подсоединиться к интернету. Если же рядом со значком Wi-Fi снова появился восклицательный знак, значит придется удалять подключение и настраивать его заново.
Сброс настроек

Бывают ситуации, когда ни один из вышеперечисленных способов не помогает устранить проблему. Единственный выход в таком случае — сброс настроек на мобильном устройстве. Параметры на смартфоне восстанавливаются следующим образом:
- Перейти в главное меню телефона.
- Зайти в «Настройки».
- Найти подменю «Восстановление и сброс» и зайти в него.
- Прокрутить открывшийся список в самый низ и выбрать пункт «Сброс настроек».
После выполнения вышеперечисленных действий система предупредит пользователя о том, что будет удалена вся его личная информация и приложения. Необходимо подтвердить выполнение операции.
Дополнительная информация! Если после сброса настроек проблема осталась, возможно дело не в смартфоне, а в роутере. В таком случае надо попробовать подключиться к другой беспроводной сети. Если восклицательного знака не будет, значит надо проверять настройки роутера.
Желтый восклицательный знак на ноутбуке

Значок вай-фай с восклицательным знаком может появиться не только на смартфонах, но и на ноутбуках с ОС Виндовс. Чаще всего люди сталкиваются с такой проблемой из-за сбоев в работе роутера. Необходимо его перезагрузить, после чего восклицательный знак должен исчезнуть.
Если проблема осталась, стоит прописать в настройках подключения DNS от Google. Делается это так:
- Нажать сочетание клавиш Win+R.
- В появившемся окошке ввести «ncpa.cpl».
- Нажать клавишу Enter.
- Открыть свойства беспроводного подключения.
- Перейти в параметры «IP версии 4 (TCP/IPv4)».
- Вписать DNS от Google 8.8.8.8 и 8.8.4.4.
- Сохранить настройки и проверить работоспособность сети.
После этого все проблемы с беспроводным подключением должны исчезнуть.
При подсоединении к Wi-Fi через смартфон или ноутбук многие пользователи сталкиваются с проблемой, когда появляется иконка с восклицанием желтого цвета. Чтобы избавиться от нее, необходимо ознакомиться с причинами ее появления и с рекомендациями, которые помогут восстановить подключение интернета.
Последнее обновление — 9 июля 2022 в 14:57
Содержание
- Значение символа
- Почему стоит этот знак на уровне сети смартфона
- Устранение неполадок, связанных с устройством
- Ручная настройка
- Сброс настроек
- Другие символы в иконке Wi-Fi
- Как восстановить доступ в интернет
- Ноутбук подключился к Wi-Fi, но пишет без доступа к интернету. Сеть с желтым значком
- Проверка параметров подключения к интернету
- Настраиваем MAC адреса
- Настраиваем Windows
- Другие решения ошибки «Запуск этого устройства невозможен»
- Как исправить через редактор реестра?
Значение символа
У пользователей смартфонов на платформе Android периодически могут возникать проблемы при подключении сети интернет, тогда у них загорается восклицательный знак на значке сети. Это может свидетельствовать о том, что на устройстве отсутствует или пропал интернет. В этом случае смартфон подключен к Wi-Fi, но отсутствует возможность выхода в онлайн сеть.
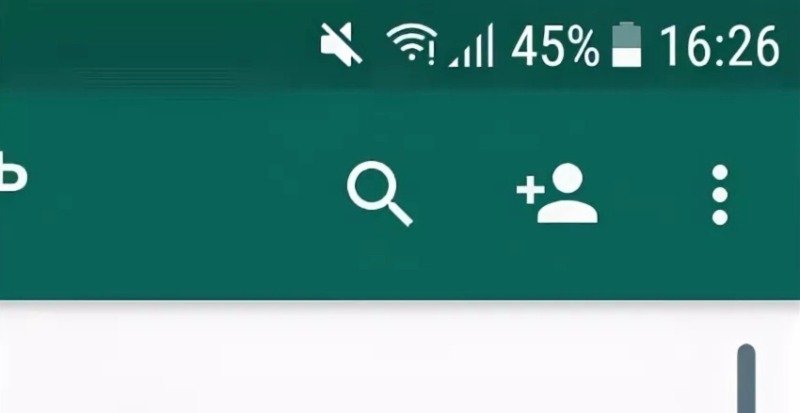
Почему стоит этот знак на уровне сети смартфона
Иногда на телефоне можно увидеть другой значок с восклицательным знаком, притом не на Wi-Fi, а на уровне сигнала. Это также встречается на системах Android 5.0 и более новых. Почему он появляется?
Так как это предупреждение появляется на значке уровня сигнала, то означает, что этот сигнал отсутствует или очень низкий. Появляется он, когда у вас включен Интернет, но он не работает именно из-за слабого сигнала. Например, когда вы подключились к своему роутеру по Wi-Fi, а потом отошли слишком далеко и сигнал перестал приниматься.
При этом смартфон пытается восстановить соединение, но уровень сигнала слишком низкий или вообще отсутствует. Тогда и выводится знак «!». Если вы вернётесь в зону уверенного приёма, он исчезнет.
Такое предупреждение может появиться и при использовании Интернета через 3G или 4G. Причина та же – уровень сигнала не позволяет поддерживать соединение с сетью.
Чтобы избавиться от «!» на значке уровня, вам нужно или отключить Интернет на своём устройстве или вернуться в зону уверенного приёма.
Устранение неполадок, связанных с устройством
На самом деле никаких неполадок нет, но избавиться от значка «!» можно. Однако надо иметь в виду, что так делать допустимо, только если вы совершенно уверены в безопасности используемой сети – например, это собственный роутер и Wi-Fi – подключение у него защищено достаточно надёжным паролем.
Заметим, что удаление и повторное добавление сети Wi-Fi не поможет – знак «!» сам по себе не исчезнет. Поэтому единственный надёжный вариант – установка статического IP-адреса для данного соединения. Настраивается это на смартфоне.
Зайдите в «Настройки», а затем перейдите в раздел «Wi-Fi». Здесь вы увидите все доступные сети и то, к которому устройство подключено в данный момент, – со знаком «!».
Нажмите на название этой сети и удерживайте некоторое время. Появится окно, в котором можно выбрать пункт «Изменить настройки сети» — название может несколько отличаться. Далее вы сможете выбрать пункт «Показать расширенные функции» и «Параметры IP». В последнем есть вариант «Статический», который как раз и позволяет задать постоянный IP-адрес.
- Сначала посмотрите, какой IP-адрес используется в данный момент и запишите его – именно этот адрес и введите потом в режиме «Статический». После этого он не будет меняться, как раньше, при каждом новом подключении.
- Теперь нужно указать вручную все остальные параметры. Шлюз обычно уже указан серым цветом, его можно не менять или вписать стандартный 192.168.1.
- Длина префикса может иметь значение от 10 до 254 – можно ввести любую из этого диапазона.
- В пункте «DNS» можно ввести такие наборы на выбор – 8.8.8.8 и 8.8.4.4 или 77.88.8.8 и 77.88.8.1. Первая пара принадлежит Google, а вторая – Яндексу. Использовать можно любую пару.
После сохранения настроек знак «!» около значка Wi-Fi для данного подключения должен исчезнуть. Для других, с таким же предупреждением, придётся повторить всю процедуру, подключаясь к ним поочерёдно.
Ручная настройка
- И так для начала нам нужно узнать IP адрес роутера. Можно, конечно, посмотреть на этикетку под корпус аппарата, но не всегда эта информация там есть. Плюс иногда IP шлюза могут поменять.
- В компьютера или ноутбуке откройте командную строку и пропишите команду «ipconfig». В строке «Основной шлюз» будет наше значение.
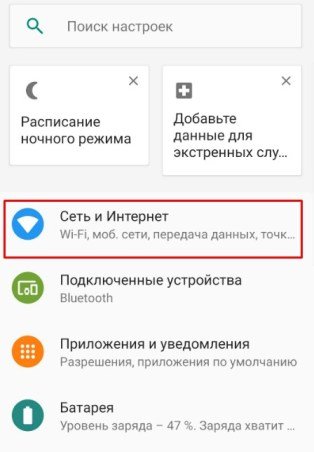
- В настройках телефона зайдите в раздел сети;
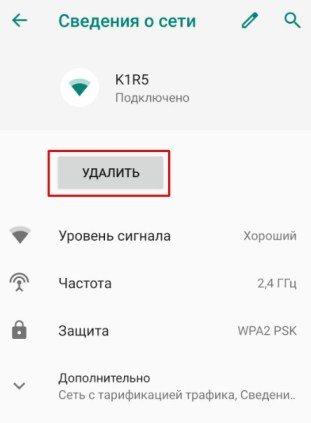
- Удалите подключение, к которому вы в данный момент подключены по WiFi.
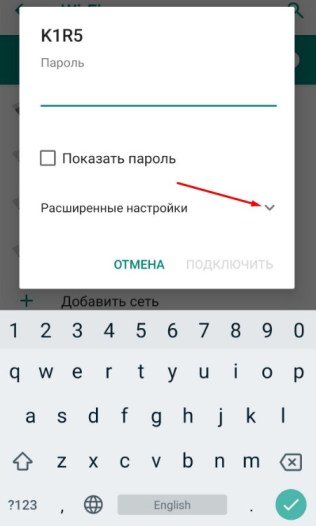
- Потом опять нажимаем по сети и выбираем раздел как на картинке выше.
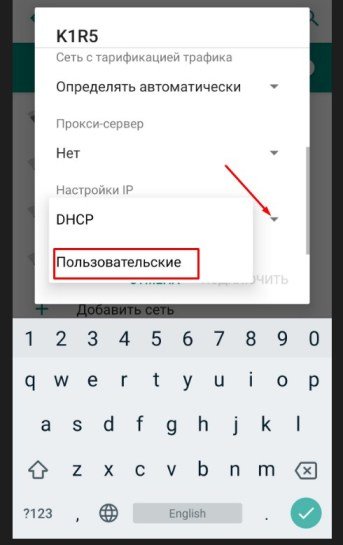
- Настройки АйПи адреса указываем как пользовательские.
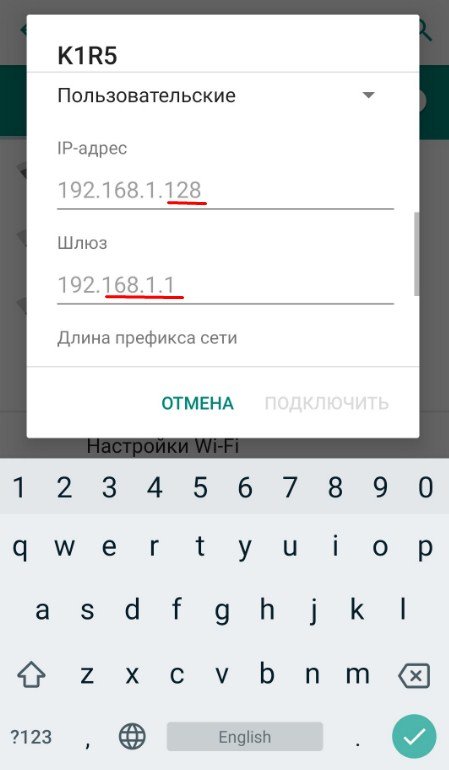
- И так, теперь нам надо конфигурацию ввести вручную. Вот для этого нам и нужно было узнать IP адрес маршрутизатора. В первую строку вводите IP адрес телефона. Первые 3 цифры должны быть как у вашего интернет-центра. А последнюю можете поставить любую из диапазона: 10-254. В строке шлюз вводим IP роутера – его вы уже знаете.
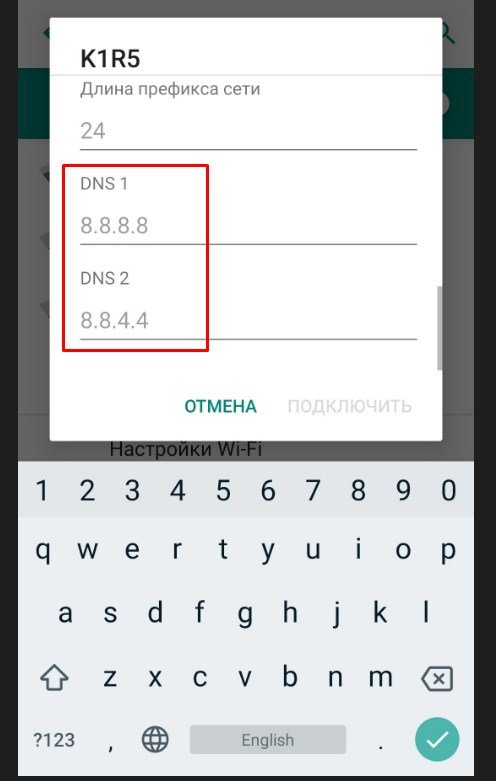
- ДНС адреса укажите такие как на картинке выше.
- Всё теперь вводим ключ от сети в самом верху и вновь пытаемся подключиться к маршрутизатору. После этого значок должен быть чистым без лишних знаков.
Сброс настроек
Если ничего не помогает и интернета нет, то пробуем решить вопрос по-другому. Если с интернетом всё в порядке, но вас просто раздражает этот восклицательный знак – попробуйте обновить операционную систему в разделе «Система».
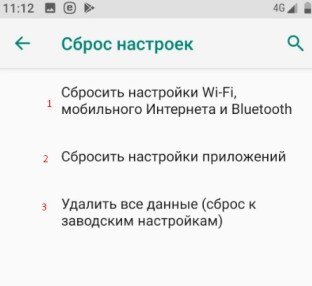
Для тех, у кого туго с интернетом в первую очередь давайте поймём от чего исходит проблема. Попробуйте подключить другое устройство к тому же роутеру. Если все пройдет гладко, то значит проблема в телефоне. Попробуем сбросить настройки. Данный раздел находится там же в «Система».
Делаем сброс поочередно сверху вниз. Сначала сбрасываем сетевые настройки вайфая и интернета. Перезагружаем телефон. Если не поможет, сбрасываем настройки приложения и вновь делаем перезагрузку. Если вообще ничего не помогает – попробуйте сделать последний сброс до заводской конфигурации.
Иконка Wi-Fi внутри квадрата обозначает возможность использования устройства в качестве модема. То есть смартфон подключается к мобильному интернету и предоставляет доступ к нему другим устройствам. Если в иконке Wi-Fi появляется вопросительный знак, то система сообщает, что поблизости есть точка, к которой можно подключиться.
Как восстановить доступ в интернет
Для того чтобы восстановить доступ в интернет нужно решить проблему, вызывающую ограничение.
Первым делом нужно проверить включен ли на устройстве Wi-Fi. Ползунок устройства должен находиться в активном положении.
Также нужно обратить внимание на режим работы телефона. Он не должен быть в авиарежиме. Если с режимом смартфона все в порядке, то можно попробовать включить и выключить режим, возможно, это повлияет на автоматическое подключение к беспроводной сети.
Кроме того, стоит попробовать перезагрузить телефон и Wi-Fi роутер, большинство проблем решается именно этим способом.
Иногда отсутствие интернета может возникать из-за отрицательного баланса, проблема исчезнет, если его пополнить.
Следующий шаг – это проверка работы интернета на других устройствах. Возможно, проблема не только в телефоне.
Можно попробовать напрямую подключиться к роутеру с помощью кабеля.
Если вышеописанные методы не помогли, значит проблема вовсе не в телефоне, а в роутере.
Если перезагрузка роутера и оплата счета не подействовали, следует проанализировать, что могло стать причиной того, что интернет перестал работать. Вспомнить, когда это произошло, что было установлено или обновлено. Возможно, причиной стала настройка каких-либо параметров, подключение или отключение приложений, смена тарифа или провайдера, либо провайдер выполнял работы на линии.
Важно! Причиной отсутствия интернета может стать обычная гроза, после которой может пострадать устройство.
Также нужно проверить, все ли кабели подключены к роутеру.
Можно совершить звонок в техническую поддержку провайдера и спросить, не являются ли причиной проблемы их действия.
Исправить восклицательный значок на смартфоне можно подключением мобильного интернета или подключением к принимающей точке доступа Wi-Fi. Поэтому при появлении такой проблемы не стоит переживать и бежать в ближайшие сервисные центры, ведь починить устройство можно самостоятельно.
Ноутбук подключился к Wi-Fi, но пишет без доступа к интернету. Сеть с желтым значком
Очень часто пользователи ноутбука сталкиваются с проблемой отсутствия интернета, хотя вроде бы подключение по Wi-Fi есть. Обычно в таких случаях на значке сети в трее — появляется восклицательный желтый знак.
Чаще всего такое происходит при изменении настроек роутера (либо вообще при замене роутера), замене провайдера интернета (в этом случае, провайдер настроит сеть вам сам и выдаст необходимые пароли для подключения и дальнейшей настройки), при переустановки ОС Windows. Частично, в одной из статей, мы уже разобрали основные причины, по которым может быть проблемы с сетью Wi-Fi. В этой хотелось бы дополнить и расширить эту тему.
![]()
Проверка параметров подключения к интернету
Лично я первым делом в таких случаях проверяю, не сбились ли настройки в роутере. Дело в том, что иногда, при скачках напряжения в сети, или при его отключении в процессе работы роутера — могут сбиться настройки. Возможно, что кто то случайно изменил эти настройки (если вы не один(одна) работаете за компьютером).
Чаще всего адрес для подключения к настройкам роутера выглядит так: http://192.168.1.1/
Пароль и логин: admin (маленькими латинскими буквами).
Далее в настройках подключения проверьте настройки для доступа в интернет, которые предоставил вам провайдер.
Если у вас осуществляется подключение по PPoE (самое распространенное) — то вам необходимо указать пароль и логин для установки соединения.
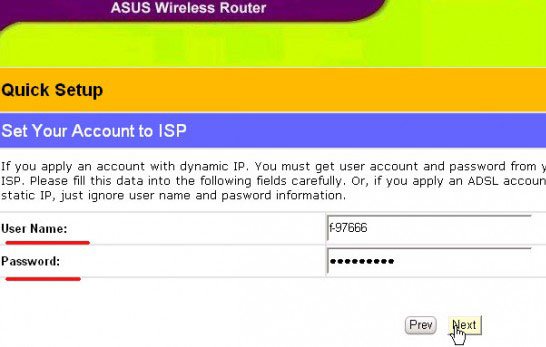
Обратите внимание на вкладку «WAN» (во всех роутерах должна быть вкладка со схожим названием). Если ваш провайдер осуществляет подключение не по динамическим IP (как в случае с PPoE) — возможно вам потребуется задать тип подключения L2TP, PPTP, Static IP и другие настройки и параметры (DNS, IP и пр.), которые вам должен был предоставить провайдер. См. внимательно свой договор. Можно воспользоваться услугами тех поддержки.
Если вы поменяли роутер или сетевую карту, к которой провайдер первоначально подключал вас интернету — необходимо настроить эмуляцию MAC адреса (эмулировать нужно тот MAC адрес, который был зарегистрирован у вашего провайдера). MAC адрес у каждого сетевого устройства свой и уникальный. Если не хотите эмулировать, значит нужно новый MAC адрес сообщить своему провайдеру интернета.
Настраиваем MAC адреса
Многие путают разные MAC адреса, из-за этого подключение и настройки интернета могут занять довольно продолжительное время. Дело в том, что нам придется работать с несколькими MAC адресами. Во-первых, важен MAC адрес, который был зарегистрирован у вашего провайдера (обычно это MAC адрес той сетевой карты или роутера, который первоначально использовался для подключения). Большинство провайдеров, просто, привязывают MAC адреса в целях дополнительной защиты, некоторые этого не делают.
Во-вторых, рекомендую вам поставить фильтрацию в вашем роутере так, чтобы по MAC адресу сетевой карты ноутбука — ему выдавался каждый раз один и те же внутренний локальный IP. Это позволит в дальнейшем без проблем пробросить порты, более тонко настроить программы для работы с интернетом.
Клонирование MAC адреса
1) Узнаем MAC адрес сетевой карты, которая первоначально была подключена провайдером интернета. Самый простой способ — через командную строку. Просто откройте ее из меню «ПУСК», а затем вбейте «ipconfig/all» и нажмите ENTER. Должны увидеть примерно следующую картину.

2) Далее открываете настройки роутера, и ищите примерно следующее: «Clone MAC», «Emulations MAC», «Замена МАК…» и пр. все возможные производные от этого. Например, в роутере «TP-LINK» эта настройка находится в разделе «NETWORK». См. картинку ниже.
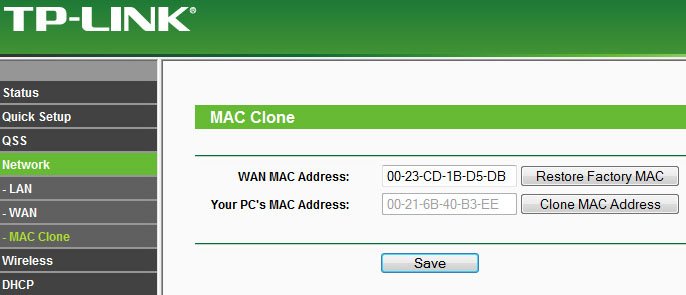
Настраиваем Windows
Дело в том, что часто бывает так, что настройки сетевого подключения остались старыми, а оборудование (какое-нибудь) вы поменяли. Либо поменялись настройки провайдера, а у вас нет…
В большинстве случаев, IP и DNS в настройках сетевого подключения, должны выдаваться автоматически. Тем более, если используете роутер.
Щелкните по значку сети в трее правой кнопкой и перейдите в центр управления сетями и общим доступом. См. картинку ниже.

Далее щелкаете по кнопке изменения параметра адаптеров.
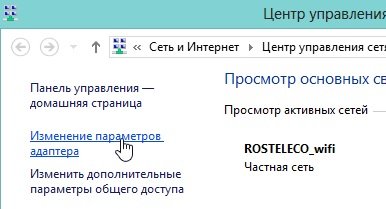
Перед нами должны появиться несколько сетевых адаптеров. Нас интересуют настройки беспроводного соединения. Щелкаете по нему правой кнопкой и переходите в его свойства.
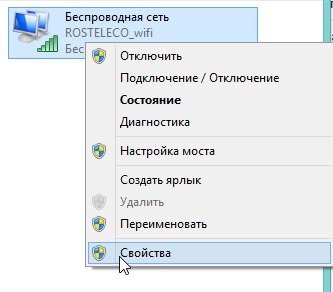
Нас интересует вкладка «протокол интернета версии 4 (TCP/IPv4)». Посмотрите свойства этой вкладки: IP и DNS должны получаться автоматически!
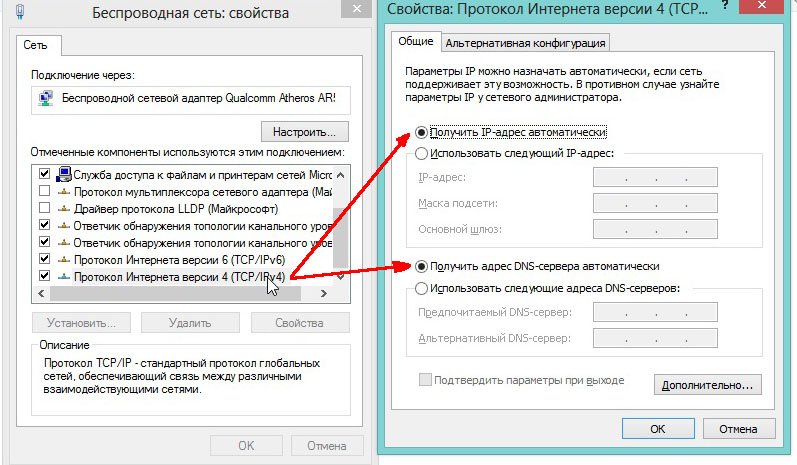
Другие решения ошибки «Запуск этого устройства невозможен»
- Если проблема с внешним USB Wi-Fi адаптером, то подключите его в другой USB-порт. Если есть возможность – проверьте на другом компьютере.
- В диспетчере устройств откройте свойства Wi-Fi адаптера и на вкладке «Управление электропитанием» уберите галочку «Разрешить отключение этого устройства для экономии энергии».
Так же в настройках схемы электропитания установите максимальную производительность для беспроводного адаптера. Как выполнить эти настройки, я подробно показывал в статье настройка электропитания адаптера беспроводной сети. - Попробуйте откатить драйвер Wi-Fi адаптера в Windows 10.
- В Windows 10 и Windows 8 ошибку «Запуск этого устройства невозможен. (Код 10)» можно попытаться исправить отключив функцию «Быстрый запуск».
- Обновите BIOS ноутбука (материнской платы), если на сайте производителя есть новая версия.
Как исправить через редактор реестра?
Если вы уже применили все решения, но сетевой адаптер так и не заработал, в диспетчере устройств по прежнему висит желтый восклицательный знак и ошибка с кодом 10, то можно попробовать исправить это в реестре. Перед этим рекомендую сделать резервную копию реестра.
- Запустите редактор реестра нажав комбинацию клавиш Win + R и выполнив команду regedit.
- Перейдите в раздел HKEY_LOCAL_MACHINESYSTEMCurrentControlSetControlClass{4d36e972-e325-11ce-bfc1-08002be10318}. Этот раздел {4d36e972-e325-11ce-bfc1-08002be10318} отвечает именно за сетевые адаптеры. Если у вас ошибка Код 10 с другим устройством, то раздел будет другой.
- Если в окне справа есть параметры UpperFilters и LowerFilters – удалите их. Просто нажмите правой кнопкой мыши и удалите.
- Перезагрузите компьютер.
Источники
- https://RuBrowsers.ru/sovet/vosklitsatelniy-znak-na-wi-fi/
- https://nastroyvse.ru/devices/phone/vosklicatelnyj-znak-pri-podklyuchenii-wi-fi.html
- https://WiFiGid.ru/reshenie-problem-i-oshibok/znak-wi-fi
- https://ok-wifi.ru/telefony/simvol-wi-fi-s-vosklicatelnym-znakom.html
- https://pcpro100.info/noutbuk-podklyuchilsya-k-wi-fi-no-pishet-bez-dostupa-k-internetu-set-s-zheltyim-znachkom/
- https://help-wifi.com/reshenie-problem-i-oshibok/zapusk-etogo-ustrojstva-nevozmozhen-kod-10-wi-fi-i-setevoj-adapter-s-zheltym-vosklicatelnym-znakom/
Если у вас возникли проблемы с подключением к сети Wi-Fi (например, вы видите значок Wi-Fi с восклицательным знаком ), выполните перечисленные ниже действия. После каждого шага пробуйте подключиться к сети и открыть любую веб-страницу на устройстве.
Примечание. Некоторые из этих действий можно выполнить только на устройствах с Android 8.1 и более поздних версий. Как узнать версию Android?
Шаг 1. Проверьте настройки и перезагрузите устройство
- Убедитесь, что вы включили Wi-Fi на устройстве.Отключите и снова включите Wi-Fi.Подробнее о том, как подключаться к сетям Wi-Fi….
- Убедитесь, что режим полета выключен. Включите его и снова выключите.Подробнее о том, как включить и отключить режим полета….
-
Нажмите и удерживайте кнопку питания телефона в течение нескольких секунд. Затем на экране нажмите «Перезапустить»
.
Шаг 2. Определите тип проблемы
- Телефон. Попробуйте подключиться к сети Wi-Fi с другого устройства, например с ноутбука или другого телефона. Если соединение установлено, вероятно, проблема связана с вашим телефоном.
- Сеть. Попробуйте подключить телефон к другой сети Wi-Fi, например в кафе или дома у друзей. Если соединение установлено, скорее всего, проблема связана с вашей сетью.
- Интернет. Если устройство подключается к сети, но получить доступ к Интернету не удается, вероятно, проблема связана с интернет-соединением.
Шаг 3. Устраните проблему
Телефон
Проверьте приложения
Возможно, проблему вызвало скачанное приложение. Чтобы проверить, так ли это, перезагрузите устройство в безопасном режиме.
- Включите безопасный режим. Подробнее о том, как включить безопасный режим….
- Попробуйте подключиться к сети Wi-Fi ещё раз.
- Проверьте, удается ли подключиться к Wi-Fi в безопасном режиме.
- Если да, скорее всего, проблему вызвало скачанное приложение.
- Чтобы выйти из безопасного режима, перезапустите телефон.
- Удаляйте недавно скачанные приложения по одному и проверяйте, удается ли подключиться к сети Wi-Fi.
- Когда проблемное приложение будет удалено, вы сможете снова установить остальные.
- Если в безопасном режиме также не удается установить подключение,
скорее всего, проблема связана с сетью Wi-Fi или интернет-соединением.
- Если да, скорее всего, проблему вызвало скачанное приложение.
Совет. Режим полета автоматически включается, когда вы переводите устройство в безопасный режим. Чтобы пользоваться GPS и Wi-Fi, а также совершать звонки, отключите режим полета.
Сеть и Интернет
Перезагрузите маршрутизатор или модем
Если у вас есть доступ к маршрутизатору или модему, выключите его и снова включите. Вот как это сделать:
- Отсоедините шнур питания маршрутизатора или модема от розетки на 15 секунд.
- Снова подсоедините шнур питания к розетке.
- Убедитесь, что все шнуры и кабели надежно закреплены с обеих сторон.
- Подождите несколько минут, пока световые индикаторы на модеме или маршрутизаторе не заработают в стандартном режиме.
Если индикаторы не мигают, как положено по инструкции, проблема может быть связана с модемом, маршрутизатором или подключением к Интернету.
В этом случае обратитесь к администратору сети или интернет-провайдеру. Возможно, проблема возникла из-за отключения электроэнергии или сброса соединения с Интернетом.
Выполните вход для подключения к общедоступной сети
Важно! Как правило, для работы с общедоступной сетью Wi-Fi (например, в кафе или аэропорту) необходимо выполнить вход на странице аутентификации и принять условия использования.
Если при подключении к общедоступной сети страница аутентификации не открывается:
- Проверьте, не появилось ли уведомление о входе.
- Попробуйте открыть новую веб-страницу в новом окне.
Если это не помогло, попробуйте подключиться к сети ещё раз. Вот как это сделать:
- Откройте настройки телефона.
- Выберите Сеть и интернет
Интернет.
- Нажмите и удерживайте название нужной сети. Выберите Удалить.
- Отключите Wi-Fi, а затем снова включите.
- Выберите название сети в списке.
- Должно появиться уведомление с предложением авторизоваться в сети.Нажмите на него.
- Чтобы подключиться к сети, примите условия использования.
Точка доступа Wi-Fi
Убедитесь, что настройка «Точка доступа Wi-Fi» включена
- Откройте настройки телефона.
- Нажмите Сеть и интернет
Точка доступа и модем.
- Выберите Точка доступа Wi-Fi.
- Включите параметр Использовать точку доступа Wi-Fi.
- Если он уже включен, нажмите на переключатель дважды.
- Если телефон ранее не использовался в режиме точки доступа, сначала выберите Настройка точки доступа Wi-Fi.
Совет. Чтобы получить дополнительную информацию, Подробнее….
Обратитесь к оператору связи
Важно! Не все операторы мобильной связи обеспечивают работу точек доступа.
Если у вас возникли проблемы, обратитесь к своему оператору мобильной связи. Уточните, поддерживается ли режим точки доступа на вашем телефоне и включена ли эта услуга в тарифный план.
Если вы подключились к Интернету
Если вам удалось подключиться к Интернету, проверьте, доступно ли обновление системы. Оно может помочь в устранении неполадок, связанных с устройством.Подробнее о том, как проверить и обновить версию Android….
Проблема по-прежнему не решена?
Если установить подключение не удалось, свяжитесь с интернет-провайдером, производителем маршрутизатора или администратором сети.
Эта информация оказалась полезной?
Как можно улучшить эту статью?
 Всем доброго времени!
Всем доброго времени!
При различных «проблемах» с телефоном, существенно ускорить диагностику и найти причину — могут помочь значки в области уведомлений (если, конечно, их правильно «прочитать» 👌). Впрочем, их значение может понадобиться и просто для «точечной» настройки аппарата.
В общем, в этой небольшой заметке будут приведены все самые основные значки, которые можно встретить на панели уведомлений (и главном экране телефона (под Android)).
Сразу скажу, что их не так уж и мало… (впрочем, это и объясняет достаточно большое количество вопросов по этой тематике).
Примечание: разумеется, ниже не были представлены значки от различного ПО сторонних разработчиков (т.к. это бы существенно «увеличило» бы заметку, да и по умолчанию, после сброса настроек телефона, этого «добра» нет).
*
Содержание статьи
- 1 Самые встречаемые значки
- 1.1 Основное
- 1.2 👉 Доп. табличка
- 1.3 Значки сети, подкл. к Интернет, и общие (из инструкции по эксплуатации)

→ Задать вопрос | дополнить
Самые встречаемые значки
Основное
👉 Стандарт связи (наличие подключения к сети оператора)
Т.к. речь идет о телефоне, то, пожалуй, заметку следует начать с самого главного значка — подключения к сети оператора.
Выводится на Android он в верхнем меню, и обозначается как 4G (3G, H+, VoLTE2 и пр.). Аббревиатура эта обозначает используемый стандарт связи (а палочки или шкала рядом — устойчивость и качество соединения).
Более подробно о том, какое из них лучше — можете почитать в прошлых моих заметках:
- 👉 Что означают E, H, 3G, 4G, 5G и др. буквы и цифры на экране телефона;
- 👉 VoLTE: что это за значок такой в телефоне? Как включить/отключить VoLTE?

4G, H+ и др. значки
*
👉 Батарея (уровень заряда)
В общем-то, этот значок перепутать с каким-либо другим практически невозможно — он выглядит как самая настоящая батарейка (правда на одних смартфонах она расположена вертикально, на других — горизонтально). Примеры на скрине ниже. 👇
В тему:
- 👉 Как узнать, какие приложения расходуют заряд батареи на Android;
- 👉 Почему быстро садится батарея в смартфоне, как увеличить ее время работы.

Батарея
*
👉 Наличие Wi-Fi подключения
Значок (обычно) появляется на панельки только если включен Wi-Fi адаптер и при наличии подключения (его примеры см. ниже 👇). Обратите внимание, что наличие восклицательными (вопросительными) знака на Wi-Fi подключении может указывать на отсутствие интернета!
В помощь:
- 👉 Телефон не видит Wi-Fi сеть, что делать? [актуально для Андроид]
- 👉 Wi-Fi подключен, а интернета нет — не работает!

Значок Wi-Fi подключения
*
👉 Наличие Bluetooth-подключений
Весьма узнаваемый и характерный значок. Появляется (обычно) при включении Bluetooth-адаптера и при подкл. различных устройств: джойстиков, наушников, фитнес браслетов и т.д.
В помощь:
- 👉 Почему Bluetooth не находит устройства: ноутбук не видит телефон;
- 👉 Как передавать файлы по Bluetooth между телефоном и ноутбуком (компьютером).

Bluetooth-значок
*
👉 Будильник
Весьма «навязчивая» штука, напоминающая что в скором времени телефон может потревожить вас сигналом. Значок своим видом очень похож на обычные часы (циферблат).
Примечание: чтобы удалить этот значок с панели задач — зайдите в настройки часов и отключите все будильники. Кроме этого, удалите все мероприятия из календаря + в заметках (блокноте) отключите напоминания.

Пример значка будильника
*
👉 Локация (геолокация)
Значок, напоминающий «каплю»… Обычно, появляется в том случае, когда на телефоне запускается приложение, которому нужно получить доступ к вашему месторасположению (карты, такси, доставка пиццы и т.д.).
Примечание: в настройках Android можно запретить приложениям получать доступ к геолокации.

Значок локации
*
👉 В режиме набора номера (звонка)
Здесь, как правило, всё весьма очевидно:
- «зеленая трубка» — принять звонок (совершить звонок);
- «красная трубка» — положить трубку;
- «динамик» — громкая связь;
- «клавиатура» — вызвать окно с цифрами для набора номера;
- на некоторых устройства доступна опция 👉 для записи телефонного разговора.

В режиме набора номера
*
👉 Значок с самолетом
Авиа-режим (спец. режим полета). Включают его, обычно, когда находятся на борту самолета.
При его задействовании отключаются все сетевые адаптеры: Wi-Fi, Bluetooth, мобильные данные и пр. (эффект примерно такой же, как при полном выключении устройства).

Авиа-режим
*
👉 Значок с «экологичной» батарейкой
Режим энергосбережения. При его задействовании телефон будет очень экономно расходовать заряд батареи: экран станет не таким ярким, часть функций откл., приложения не будут обновляться, уведомления станут приходить реже, и пр. (весь спектр ограничений зависит от конкретной модели телефона).

Режим энергосбережения
*
👉 Доп. табличка
Некоторые значки «горят» не всегда и появляются лишь при возникновении определенных ситуаций (причем, на отличных моделях телефонов — они могут несколько различаться). Исходя из этого, часть из них я вынес в отдельную табличку и привел ее ниже 👇.
| Значок | Расшифровка |
| Значок обозначает уровень сигнала стандарт связи (вместо 4G может отображаться 3G, H+ и пр.). | |
| Значок «спидометр». Означает, что задействован режим повышенной производительности (откл. в настройках батареи). | |
| Яркость экрана в автоматическом режиме. | |
| Яркость установлена в режим «средней» интенсивности (ручной режим). | |
| Включен режим разработчика. | |
| Режим полета (авиа-режим). | |
| Устройство подключено по USB (к ПК). | |
| Телефон стал точкой доступа (раздает интернет). | |
| Вам на почту пришло письмо. | |
| Пришло СМС (сообщение). | |
| Пропущенный вызов. | |
| Ошибка, связанная с SIM-картой (не указывающая на конкретную проблему). | |
| Синхронизация (сохранение опр. данных на внешний сервер). | |
| Проверка безопасности (чаще всего приложение от Сбербанка). | |
| Установка и скачивание приложений из Play Market. | |
| На телефоне был включен режим блокировки. | |
| Работа с Dropbox (облачным диском). | |
| Процесс загрузки информации из сети. | |
| Процесс отправки фото по сети. | |
| Уведомление от Google. | |
Значок динамика (без перечеркиваний). Может означать две вещи:
| |
| Режим без звука включен. | |
| Микрофон отключен! | |
| NFC включен / бесконтактная оплата (более подробно). | |
| Скриншот экрана сохранен (как делать скрины на телефоне). | |
| Устройство подключено по цифровой сети DLNA | |
| Задействован режим экономии трафика. | |
| Режим затемнения (помогает сделать экран менее ярким — обычно используется в темноте). | |
| Smart View (на аппаратах от Samsung). Позволяет транслировать изображение с экрана телефона на ПК. | |
| Фильтр синего (экран не будет отдавать «белизной» — глаза станут меньше уставать). | |
| Включен режим считывания QR-кода. | |
| Передача данных (умная экономия трафика). См. раздел настроек с доступом к моб. сети. |
*
Значки сети, подкл. к Интернет, и общие (из инструкции по эксплуатации)
Сделал пару скринов из инструкции по эксплуатации к аппаратам Samsung (надеюсь, они не будут сильно против? 🙂). Представлены значки общего плана + подкл. к сети и Интернет.
Отмечу, что подобные значки (👇) отображаются во многих моделях аппаратов, поэтому можно не учитывать, что инструкция от конкретного производителя. Кстати, скрины большие, поэтому просматривать их лучше на экране ПК (кликабельные!).

Скриншот. Иконки — сеть и интернет — аппараты от Samsung (скрин из инструкции по эксплуатации к аппаратам)

Скриншот. Значки общие — смартфоны (из инструкции по кэсплуатации к Samsung аппаратам)
*
По мере работы над сайтом — заметка будет пополняться. *
Если у вас есть интересные значки на экране — напишите комментарий со скриншотом и моделью телефона (заранее благодарю!).
Успехов!
👋
Первая публикация: 13.03.2021
Корректировка: 12.08.2022


Полезный софт:
-

- Видео-Монтаж
Отличное ПО для создания своих первых видеороликов (все действия идут по шагам!).
Видео сделает даже новичок!
-

- Ускоритель компьютера
Программа для очистки Windows от «мусора» (удаляет временные файлы, ускоряет систему, оптимизирует реестр).
У вас телефон с операционной системой Android, вы видите знак WiFi, а на нём висит восклицательный знак. Почему он там стоит? Обычно это может указывать, то что вы хотите подключиться к непроверенной беспроводной сети. Вот только пока не понятно, что именно система «Андроид» считает «Непроверенным». При этом на некоторых устройствах может отсутствовать интернет.
В первую очередь перезагрузите ваш телефон. Для этого нажимаем на боковую кнопку «Вкл/Выкл». Далее выбираем «Перезагрузить». Теперь подойдите к вашему домашнему роутеру и перезагрузите его. Для этого нажмите на кнопку питания. Подождите секунд 20 и снова включите его.
Если это не поможет, то скорее всего проблема в DHCP сервере роутера. Можно вручную вбить конфигурацию IP адресов в телефоне.
Если ничего не помогает и интернета нет, то пробуем решить вопрос по-другому. Если с интернетом всё в порядке, но вас просто раздражает этот восклицательный знак – попробуйте обновить операционную систему в разделе «Система».
Для тех, у кого туго с интернетом в первую очередь давайте поймём от чего исходит проблема. Попробуйте подключить другое устройство к тому же роутеру. Если все пройдет гладко, то значит проблема в телефоне. Попробуем сбросить настройки. Данный раздел находится там же в «Система».
Делаем сброс поочередно сверху вниз. Сначала сбрасываем сетевые настройки вайфая и интернета. Перезагружаем телефон. Если не поможет, сбрасываем настройки приложения и вновь делаем перезагрузку. Если вообще ничего не помогает – попробуйте сделать последний сброс до заводской конфигурации.
Многие компьютерные пользователи сталкивались с проблемой, когда вай фай с восклицательным знаком. Увидев это, можно сделать вывод, что доступа в интернет нет.
Однако в этой статье речь пойдет не о компьютерах с операционной системой Виндовс, а о смартфонах на платформе андроид. Так что же может означать этот злополучный значок и что с этим делать?
Пользователи андроид устройств сталкивались с проблемой при выходе в онлайн сеть, когда у них начинает гореть желтый восклицательный знак на иконке интернета. Этот знак предполагает отсутствие интернета на устройстве. Точнее смартфон подключен к wifi, но выйти в сеть невозможно. С этим может быть связано несколько причин:
Однако если пользователь смартфона подключился к вайфай в торговом центре, ограничение доступа неудивительно. Интернет не будет работать до тех пор, пока человек не подтвердит условия предоставления интернета. Это можно сделать либо в открывшемся окне браузера, либо при помощи смс сообщения.
Обратите внимание! Такой метод используется в московском метро. Для бесплатного использования интернета необходимо ввести код, высланный на номер телефона. Это своего рода идентификация.
Поэтому нет повода для переживания, если не получается выйти в интернет. Проблема вполне решаема.
С выходом версии андроида 5 появилась интересная фишка у смартфонов. Дело в том, что на телефоне нет интернет соединения. Ровно также, как нет интернета для мобильных устройств, GPS, Wi-Fi.

Достаточно провести подключение мобильного интернета или подключиться к любой точке доступа вайфая, как треугольник с восклицательным знаком исчезнет. Не стоит паниковать и нести устройство в сервисные центры, когда можно самостоятельно разобраться с маленькой неполадкой.
Устранение неполадок, связанных с устройствомПодключение и настройки роутера ZyXEL Keenetic модели Lite II Как можно убрать с телефона знак wi fi? Убирать его не надо, он сам уйдет, когда исчезнет источник проблемы. Как правило, показывая восклицательный знак, андроид указывает на то, что пользователь пытается подключиться к непроверенному источнику беспроводного соединения.
Обратите внимание! Как бы глупо это ни звучало, но лучше перепроверить на всякий случай – включен ли вай фай на устройстве или нет. Бывает и такое, что пользователи перепробовали все способы, а на самом деле просто забыли перевести ползунок Wi-Fi в активное положение.
Кроме того, нужно обратить внимание на включенный авиарежим или, как его еще называют – режим полета. Если с ним все в порядке, то нужно включить и выключить режим, чтобы устройство автоматически подключилось к беспроводной точке доступа.
Для начала лучше воспользоваться банальным вариантом – перезагрузка. Нужно перезагрузить мобильное устройство, зажав одновременно сочетание кнопок либо одну клавишу. Как правило таковой является кнопка блокировки. С домашним роутером необходимо проделать ту же самую процедуру. Нажав кнопку питания, рекомендуется подождать 20 секунд, а потом вновь включить устройство.
Если этот способ не избавил значок вай фая от восклицательного знака, значит, проблема таится в самом роутере, а конкретно в его IP адресах.
Обратите внимание! Если желтый восклицательный значок продолжает гореть в «шторке», но пользователь свободно пользуется интернетом – это баг операционной системы андроид. Рекомендуется установить обновления.
Углубляясь в проблему роутера, нужно настроить его вручную. Сначала потребуется выяснить айпи адрес роутера. Как правило, он расположен на этикетке устройства, но иногда его там может не быть.
В командной строке компьютера нужно прописать «ipconfig». Строка «Основной шлюз» покажет необходимые данные. Теперь в телефоне нужно зайти в настройки сети и удалить подключение wifi, к которому на данный момент подключено устройство.
Теперь нужно снова выбрать эту сеть и указать настройки IP адреса в качестве пользовательских. Затем вводится самостоятельно конфигурация. Именно поэтому нужно было выяснить айпи роутера. Первая строка заполняется айпи мобильного устройства. Три первые цифры одинаковые с интернет центром. Последняя же устанавливается любая от 10 до 254. Строка шлюза заполняется IP адресом маршрутизатора.

ДНС адреса нужно прописать такие же, как на картинке. Окончательным шагом будет ввод ключа сети, то есть пароля от вайфая. После успешной попытки подключения к сети восклицательный знак должен исчезнуть с иконки wi-fi.
В противном случае поможет только радикальное решение. Если интернет работает, но злополучный знак никак не уходит, можно попробовать обновить операционную систему в соответствующем разделе настроек смартфона.
Однако если доступ в интернет по-прежнему ограничен, стоит попробовать подключить другое устройство к этой точке доступа. Если все прошло успешно, значит, проблема кроится в первом смартфоне.
Обратите внимание! Рекомендуется воспользоваться сбросом настроек смартфона. Сбрасывать настройки лучше по очереди. Сначала идут настройки сети и интернета. Если после перезагрузки устройства ситуация не разрешилась, следующим этапом будет сброс настроек приложения. И самый радикальный способ – «хард ресет», он означает полный сброс настроек до заводских.
Тем не менее, еще одна проверка не помешает. Можно попробовать подключиться с данного устройства к другой сети. Например, в ресторане или к роутеру друга. Если интернет на смартфоне без проблем стал работать, значит, неполадка находится в домашней сети маршрутизатора.
Кроме того, существует еще один вариант. Возможно, на телефон было установлено приложение, которое повлекло за собой такие последствия. Необходимо запустить безопасный режим телефона и попытаться подключиться к точке Wi-fi снова.
Если доступ в интернет открылся, тогда необходимо срочно удалить стороннее приложение и на будущее скачать хороший антивирус во избежание проблем куда хуже, чем отсутствие интернета на устройстве.
Так как пользователь не знает, какое конкретно приложение вызвало неполадку с соединением, потребуется по очереди удалять недавно скачанные программы и после каждого удаления проверять, заработал ли интернет.
Удаление сети Wi-Fi с устройства
Как включить и настроить Wi-Fi на ноутбуке с Windows 7
Удаление беспроводной точки доступа с телефона достаточно простой процесс. Вот пошаговая инструкция:
- Открыть настройки смартфона.
- Кликнуть на раздел Сеть и интернет, а затем перейти на вкладку Wi-Fi.
- Проверить, находится ли ползунок включения вайфая в активном положении.
- Нажать на необходимую беспроводную сеть и удерживать.
- В открывшемся списке выбрать удаление сети.
Добаление сети Wi-Fi
Чтобы добавить новую сеть беспроводного доступа, рекомендуется воспользоваться следующей инструкцией:
- Открыть настройки устройства.
- Кликнуть на раздел Сеть и интернет, а затем перейти на вкладку Wi-Fi.
- Пролистнув до конца, найти и открыть вкладку с добавлением сети.
- Если требуется, можно добавить название сети и остальные настройки безопасности.
- Кликнуть на сохранение. Если установлена защищенная сеть, то осталось ввести пароль, указанный в параметрах.
Таким образом, восклицательный знак на иконке вай фая не является серьезной проблемой. Достаточно тщательно перепроверить включение и отключение тех или иных компонентов.
Однако если проблема таится не в этом, то выше представленные инструкции должны предоставить исчерпывающую информацию о том, как избавиться от навязчивого восклицательного знака на индикаторе уровня сигнала сети.
При подключении к беспроводной сети Wi-Fi в строке состояния Android может появиться иконка Wi-Fi с восклицательным знаком. Это значит, что операционная система считает соединение небезопасным. Данное обозначение появилось в версии Android 5.0 Lollipop и применяется во всех последующих версиях системы.
Это распространенная проблема, когда владельцы смартфоном пользуются общественным Wi-Fi: в крупных торговых центрах, магазинах, кафе и кинотеатрах. Таким образом система оповещает пользователя, что злоумышленники могут получить доступ к персональным данным, поэтому лучше проверить соединение вручную и удостовериться в его безопасности.
Как убрать восклицательный знак Wi-Fi?
Если Есть уверенность, что беспроводная сеть Wi-Fi не предоставляет опасности для личных данных, иконку в виде восклицательного знака можно убрать. Для этого откройте параметры текущего соединения в настройках смартфона, выберите нужный Wi-Fi в списке доступных сетей и нажмите «Изменить сеть».
Теперь выберите пункт «Показать расширенные функции» и откройте раздел «Параметры IP». Чтобы устранить «проблему» с восклицательным знаком, выберите опцию «Статический». Далее укажите нужную информацию вручную:
- Узнать IP-адрес беспроводной сети просто: откройте информацию о текущем беспроводном подключении (у которого появляется иконка с восклицательным знаком). В окне информации о подключении есть строка IP-адрес — его нужно будет ввести вручную при выборе опции «Статический».
- Шлюз можно указать стандартный — 192.168.1. Обычно он отображается серыми цифрами в соответствующей строке — это значит, что его можно использовать для выбранной сети.
- Длину префикса можно указать любую — в диапазоне от 10 до 254.
- В строке DNS можно указать адреса Google (8.8.8.8 и 8.8.4.4) или Яндекс (77.88.8.8 и 77.88.8.1).
Wi-Fi внутри квадрата
Также в строке состояния может появиться иконка Wi-Fi, которая находится внутри квадрата. Это значит, что мобильное устройство можно использовать в качестве модема. Гаджет подключается к мобильному интернету, после чего передает данные на компьютер, планшет или другой смартфон через Wi-Fi.
Wi-Fi с вопросительным знаком
Возле иконки беспроводного соединения может появиться вопросительный знак. Это значит, что в радиусе действия гаджета обнаружен Wi-Fi, к которому можно подключиться.
Вопрос от пользователя
Добрый день.
Подскажите, что можно сделать — у меня на ноутбуке часто появляется желтый восклицательный значок, что Wi-Fi без доступа к интернету.
Через некоторое время — он пропадает, но постоянно ждать сеть — уже надоедает. Подумываю купить кабель, чтобы подключить ноутбук к роутеру напрямую (но ведь тогда не будет мобильности) …
Александра.
Доброго дня всем.
Описанная проблема с доступом к Интернет по Wi-Fi не такая уж и редкость (думаю, что большинство пользователей Wi-Fi с ней не раз сталкивались, и еще столкнуться…). Возникает она по множеству причин, и самые основные из них я разберу в этой статье (так сказать, приведу рекомендации по восстановлению работы сети). И так…
***
Как восстановить доступ в Интернет по Wi-Fi
Внешний вид ошибки представлен на скрине ниже — в трее на значке с Wi-Fi загорается желтый восклицательный знак, если передвинуть на него указатель мышки — увидите характерное сообщение. Также часто пользователи узнают о том, что что-то не так с сетью, когда пытаются открыть какую-нибудь веб-страничку — а вместо нее видят сообщение в браузере о том, что ресурс недоступен (и так со всеми сайтами).
Пример ошибки: при наведении на значок Wi-Fi, Windows сообщает, что соединение без доступа к интернету…
Теперь о решении…
❶
Попробуйте перезагрузить роутер и ноутбук
Ох… При многих проблемах с компьютером рекомендуют его перезагружать. И этот раз тоже не исключение (эта ошибка часто возникает после того, как компьютер выходит из спящего режима (гибернации). Дело в том, что после выхождения из «спячки» Windows «думает» что работает со старым IP-адресом, но роутер уже выдал ей новый — и в результате вот такой недоговоренности наблюдаются проблемы с подключением) …
Для перезагрузки роутера — можно воспользоваться специальной кнопкой на корпусе устройства, либо просто отключить на некоторое время его блок питания от сети.
Кнопка включения на корпусе устройства
Отмечу, что при многих проблемах с подключением, такая вот принудительная перезагрузка помогает быстро восстановить работоспособность сети…
Важно!
Кстати, я очень рекомендую проверить есть ли интернет на других устройствах, использующих эту Wi-Fi сеть — на планшете, телефоне и пр. Это поможет понять, то ли проблема в ноутбуке (с Windows), то ли проблема с роутером или провайдером.
*
❷
Выполните диагностику неполадок
В Windows (по крайней мере в 10-ке) есть очень толковая диагностика сети, которую многие недооценивают. Меж тем, запустив ее, можно исправить львиную долю ошибок, и, хотя бы примерно узнать «куда копать»…
И так, щелкаем по значку Wi-Fi подключения правой кнопкой мышки и выбираем «Диагностика неполадок» (см. скриншот ниже).
Диагностика неполадок
Далее запуститься мастер: он автоматически проверит все параметры, исправит ошибки, перезапустит адаптер (при необходимости), и в конце своей работы выдаст вам сообщение: о том, что все в порядке и я починил сеть, либо укажет на какую-то проблему.
Например, в моем случае, результат диагностики — «DNS сервер не отвечает». Подобная ошибка возникает, чаще всего, когда наблюдаются проблемы у вашего интернет провайдера, либо есть обрыв канала связи. Скажем, если перерезать сетевой кабель в подъезде (или просто вынуть интернет-кабель из вашего роутера) — вот такую же ошибку вы и увидите…
DNS-сервер не отвечает
Ремарка!
Статья расскажет о том, что делать, если DNS-сервера не отвечают (интернет провал и сайты не открываются) —https://ocomp.info/dns-server-ne-otvechaet.html
*
❸
Проверьте, что с вашим сетевым кабелем все в порядке
Этот совет вытекает из предыдущего пункта. Для начала взгляните на сам роутер: если с ним все в порядке, на нем так или иначе, должны гореть и моргать светодиоды (попробуйте отключить интернет-кабель от роутера, а затем снова его подключить — кол-во горящих/моргающих светодиодов должно измениться, при условии, что с сетевым кабелем все в порядке).
Светодиоды на корпусе роутера
Кроме этого, просмотрите интернет-кабель от своего ПК до площадки подъезда. Совсем не редкость, когда кабель перегрызали домашние животные или местные «вурдалаки» резали кабель в подъезде.
Вот так тоже бывает, кабель варварски оборван…
*
❹
Нет ли проблем у Интернет-провайдера?
Многие пользователи не спешат звонить провайдеру, между тем, на том конце очень быстро могут сообщить вам, все ли у них в порядке (а значит можно быстро сориентироваться, стоит ли продолжать поиски проблем у себя).
Кстати, проблемы на стороне провайдера не такая уж и редкость. О крупных обрывах можно узнать на форумах провайдера (или официальных сайтах. Кстати, в этих случаях дозвониться до него сложно — там, обычно вешают трубку ).
Также провайдер может сменить настройки, забыв вас уведомить (либо вы проигнорировали уведомление ).
*
❺
Попробуйте прописать DNS Google или Yandex. Проверьте настройки сетевого подключения.
Нередко, когда Интернет отсутствует из-за сбоя DNS серверов (в этом случае, чаще всего, такие приложения, как Skype, торренты и пр. — работают, а вот в браузере — странички не открываются).
В этом случае, попробуйте прописать DNS сервера от Google или Yandex. Их стабильность будет повыше, чем DNS многих провайдеров в нашей стране, а значит и доступ к Интернет будет постабильнее…
Чтобы прописать DNS, необходимо открыть свойства беспроводного подключения. Рассмотрю по порядку…
Сначала нужно открыть список всех сетевых подключений на ПК. Для этого нужно:
- нажать Win+R;
- ввести ncpa.cpl;
- нажать Enter.
Как посмотреть сетевые подключения в Windows 7/8/10
Далее необходимо открыть свойства беспроводного соединения (просто щелкните по нему правой кнопкой мышки, и в появившемся контекстном меню выберите нужное).
Кстати, у вас подключений может быть не одно (как в моем случае), а несколько (нужно выбрать беспроводной вариант, если английское название -то «Wireless…»).
Свойства беспроводного подключения
После чего, откройте свойства «IP версии 4 (TCP/IPv4)». См. скриншот ниже.
Свойства IPv4
Дальше необходимо передвинуть один ползунок в режим «Получать IP-адрес автоматически» (проверьте эту настройку сетевого подключения!); другой, связанный с DNS, поставить в режим «Использовать следующие адреса «DNS-серверов» — и прописать DNS от Google 8.8.8.8 и 8.8.4.4 (или от Яндекс 77.88.8.8). См. скриншот ниже.
Использовать следующие DNS адреса
Сохраните настройки и проверьте работоспособность сети.
*
❻
Проверьте настройки роутера
Wi-Fi без подключения к Интернет нередко бывает из-за сбоя настроек роутера. Либо, как вариант, ваш Интернет-провайдер мог поменять настройки, необходимые для доступа к сети. Например, сам не так давно столкнулся с тем, что мой провайдер поменял логин для доступа к Интернет по PPPoE протоколу (печаль сего в том, что никто не уведомил об этом… Поэтому, в предыдущих шагах, я и рекомендовал поинтересоваться у провайдера, все ли в порядке…).
Вообще, настройка роутера — это отдельная и большая тема. Поэтому, в этом шаге я приведу пару ссылок на свои статьи по этой тематике. Рекомендую ознакомиться.
Как подключить и настроить новый Wi-Fi роутер самостоятельно — инструкция с картинками —https://ocomp.info/kak-podklyuchit-i-nastroit-wi-fi-router.html
Как зайти в настройки роутера, и что делать, если настройки не открываются —https://ocomp.info/kak-zayti-v-nastroyki-routera.html
*
❼
Проверьте работу сети без антивируса и брандмауэра
Ну и последнее, что порекомендую — отключите на время работу антивируса и брандмауэра. Такое, конечно, происходит нечасто, но все же — бывает так, что они в целях безопасности и заботы о пользователе, блокируют сеть (особенно, этим раньше грешил антивирус Norton IS при выставлении максимального уровня защиты. Видимо, ограничивали пользователя от всего, где гипотетически можно было подхватить зараженный файл).
Большую часть современных антивирусов можно отключить через их иконку в трее. Например, с антивирусом Avast — это делается просто: достаточно выбрать пункт «Управление экранами Avast» — а дальше указать время, на которое антивирус будет отключен. Все просто и быстро…
Отключение антивируса Avast на 1 час
Для отключения, встроенного в Windows брандмауэра, зайдите для начала в панель управления. Далее нужно открыть раздел «Система и безопасность», затем «Брандмауэр защитника Windows» (см. скрин ниже).
Панель управления — система и безопасность
Затем щелкаете по меню слева «Включение и отключение брандмауэра…».
Включение или отключение брандмауэра
Переводите все ползунки в режим «Отключить брандмауэр защитника Windows» и сохраняете настройки.
Отключить брандмауэр защитника Windows
После проверки и настройки Wi-Fi соединения, и антивирус, и брандмауэр рекомендуется включить (и настроить их соответствующим образом, если они были причиной нестабильной работы Wi-Fi. Например, можно снизить уровень безопасности с максимального на средний, который они обеспечивают).
*
Дополнения по теме приветствуются (конструктивная критика тоже).
Всем удачи!
RSS(как читать Rss)
Другие записи:
- Почему нет звука в браузере? Решение проблемы на примере Chrome
- Как запустить игру на дискретной видеокарте. Как проверить на какой видеокарте работает игра (на …
- Не удается получить доступ к сайту (Google Chrome). Что делать с ошибкой?
- Как восстановить удаленные файлы (фото, картинки, сообщения) на Android
- Как сделать постоянным IP-адрес для компьютера в настройках роутера
- Сколько Мегабайт в Мегабите? Скорость интернета в Мбит/с и МБ/с: в чем разница и где подвох?
- Как запретить программе доступ к интернету
- Как в браузере перевести сайт на русский язык

Действительно, такой знак может появиться в статус-баре на экране смартфона или планшета, выглядит он вот каким образом (под шторкой):

Данный восклицательный знак означает, что устройство подключено к Wi-Fi, однако соединение с сетью невозможно. Причины могут быть разные, включая:
- Интернет не работает по независящим от вас причинам.
- Если вы подключились к роутеру дома, возможно, забыли оплатить интернет.
- Доступ в сеть запрещен для всех устройство.
Но чаще всего, особенно когда речь идет о торговых центрах, связано это с ограничением входа в сеть — при входе вы должны будете подтвердить, что согласны с условиями предоставления интернета, нажав на кнопку на загрузившейся странице в браузере, либо же подтвердить это с помощью СМС-сообщения, которое придет на ваше устройство. Нечто похожее используется, например, в московском метро, где для первого подключения требуется идентификация в виде номера телефона и последующего ввода кода, пришедшего в СМС-сообщении.

Так что в большинстве случаев переживать по поводу появления восклицательного знака не стоит.
Используемые источники:
- https://wifigid.ru/reshenie-problem-i-oshibok/znak-wi-fi
- https://vpautinu.com/planshet_smartfon/android/fiwi-s-vosklicatelnym-znakom
- https://androidlime.ru/wi-fi-exclamation-mark
- https://ocomp.info/wi-fi-bez-dostupa-k-internetu.html
- https://androidnik.ru/vosklicatelnyj-znachok-ryadom-s-wifi-na-androide/

Вопрос от пользователя
Добрый день.
Подскажите, что можно сделать — у меня на ноутбуке часто появляется желтый восклицательный значок, что Wi-Fi без доступа к интернету.
Через некоторое время — он пропадает, но постоянно ждать сеть — уже надоедает. Подумываю купить кабель, чтобы подключить ноутбук к роутеру напрямую (но ведь тогда не будет мобильности) …
Александра.
Ремарка!
Статья расскажет о том, что делать, если DNS-сервера не отвечают (интернет провал и сайты не открываются) —https://ocomp.info/dns-server-ne-otvechaet.html
Как подключить и настроить новый Wi-Fi роутер самостоятельно — инструкция с картинками —https://ocomp.info/kak-podklyuchit-i-nastroit-wi-fi-router.html
Как зайти в настройки роутера, и что делать, если настройки не открываются —https://ocomp.info/kak-zayti-v-nastroyki-routera.html




В начале этого года в нашей области компания МТС первой ввела у себя поддержку технологии WiFi calling. В столице она работает аж с 2016 года! И тем не менее, многие до сих пор не знают что это такое и не понимают что означает трубка со значком Вай-Фай, которая внезапно появилась в строке состояния смартфона. А ведь это классная и очень полезная функция, позволяющая всегда быть на связи даже там, где нет приёма у оператора сотовой связи — лишь бы была беспроводная сеть с доступом в Интернет! Заинтересовал? Тогда читаем дальше!
Что такое VoWiFi и WiFi Calling
Технология VoWiFi — она же WiFi Calling или WFC — даёт возможность осуществлять голосовые звонки и отправлять СМСки через Wi-Fi-сеть по протоколу IP даже не имея прямой связи с сетью своего мобильного оператора. Отсюда, кстати и пошло название VoWiFi, которое расшифровывается, как «voice over Wi-Fi», что на русском языке звучит как «голос поверх Wi-Fi». Если в сети встретите аббревиатуру VoWLAN, то это то же самое — расшифровывается, как «Voice over wireless LAN».

При использовании функции WiFi Calling в качестве сотовой вышки для телефона выступает беспроводная сеть. И тут по сути без разницы какая — домашняя, офисная, общедоступная — главное, чтобы с доступом в Интернет.
Зачем нужен WiFi Calling?
В крупных мегаполисах это будет удобно, если Вы находитесь в каком-либо месте, где не доходит сигнал сотовой связи, но есть сети WiFi. Например, метро и паркинги. За пределами города VoWiFi найдёт применение там, где нет покрытия мобильных операторов, но протянуты коммуникации кабельных провайдеров. Например, какие-нибудь базы отдыха в горах.
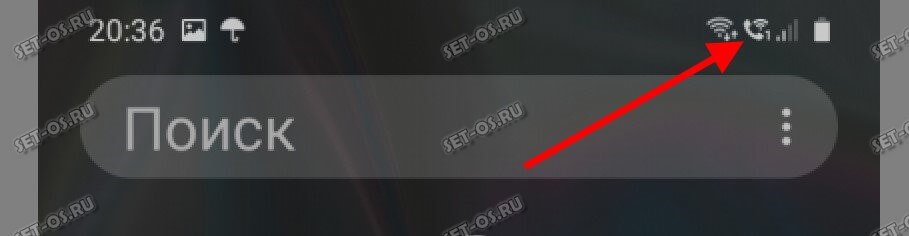
Кстати, для работы Wi-Fi Calling не требует установки специальных программ — на большинстве современных смартфонов Samsung, Xiaomi, iPhone и т.п. всё уже вшито в операционную систему. Нужно лишь единожды активировать соответствующую функцию. После этого в панели уведомлений Вы увидите значок с ВайФаем и дальше уже, при наличии подключения к беспроводной сети, вызов будет автоматически выполнятся в формате Call over Wi-Fi. Обычно это тарифицируется по домашнему тарифу, чем активно пользуются туристы.
Как включить WiFi Calling (VoWiFi) на смартфоне
Итак, если данная функция у Вас выключена и значок Вай-Фай с трубкой не отображается, то чтобы включить WiFi Calling на своём телефоне, выполните следующее:
Samsung Galaxy
Открываем панель быстрого доступа и и ищем значок в виде трубки с ВайФаем, подписанный как «Вызовы по Wi-Fi». Нажимаем на него:
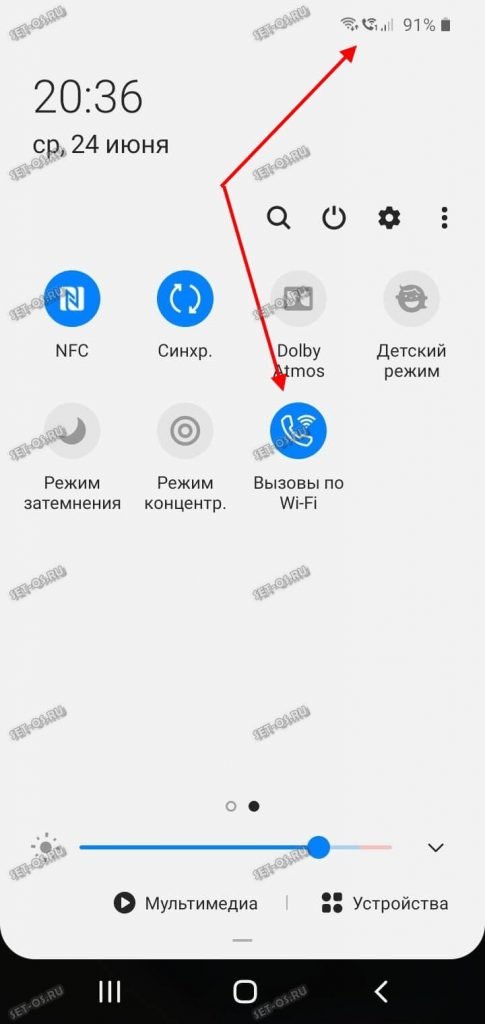
Сам значок становится активным (яркий, а не серый), а в строке индикации появится соответствующий значок.
Xiaomi Redmi
На момент написания инструкции у китайских смартфонов Сяоми в MIUI 11 временно закрыли общий доступ к фукнциям VoLTE и VoWiFi. Но если Вы всё же хотите включить WiFi Calling на Xiaomi, то необходимо сначала открыть набор номера в телефоне и ввести код:
*#*#869434#*#
После этого будет проведена проверка и, если функция поддерживается Вашим оператором связи, то открыв в Настройках раздел «SIM-карты и мобильные сети», Вы увидите пункт «Вызовы через Wi-Fi»:
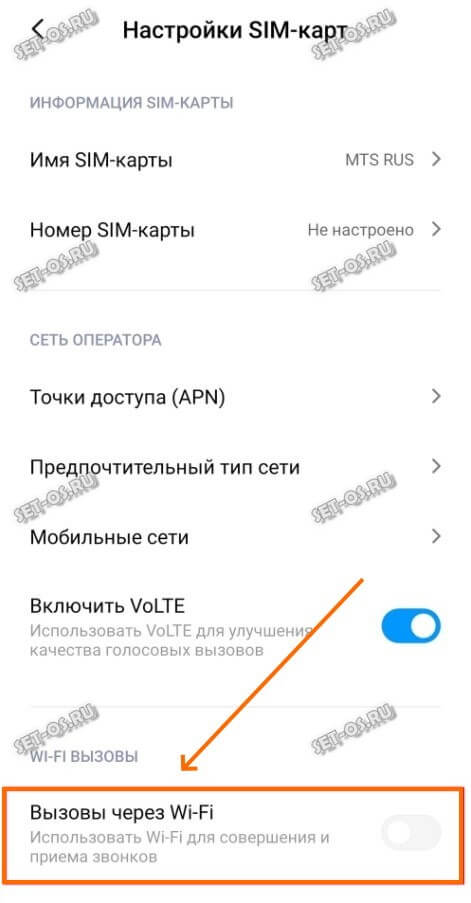
Заходим, активируем и пользуемся в своё удовольствие.
Huawei Honor
На смартфонах Хуавей Хонор так же необходимо зайти в настройки Андроида и открыть раздел «Беспроводные сети» >>> «Мобильная сеть». Там должен быть пункт меню «Wi-Fi-вызовы».
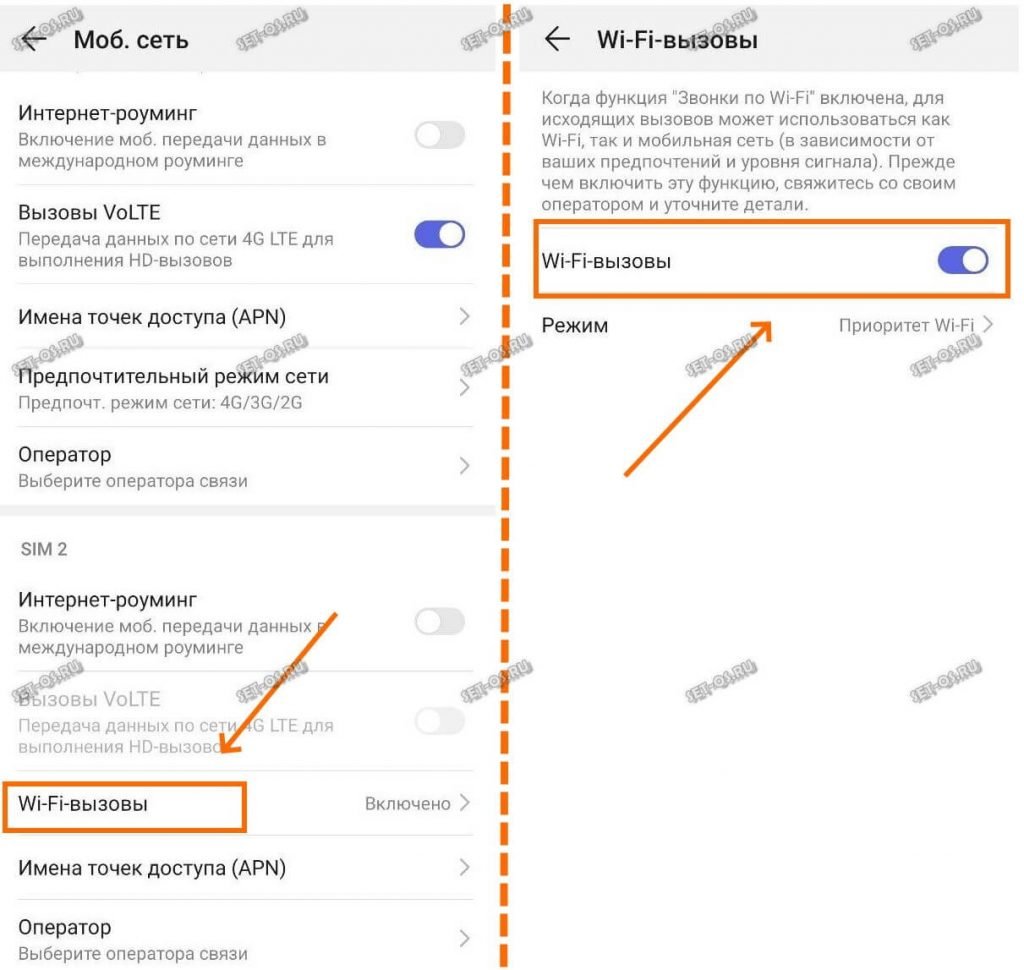
Выбираем его и переходим в подраздел, где нужно сдвинуть один единственный ползунок в положение «Включено».
Если у мобильного оператора функция поддерживается, то Вы увидите значок Вай-Фай с трубкой в панели уведомлений и после этого можно успешно пользоваться этой удобной опцией!
