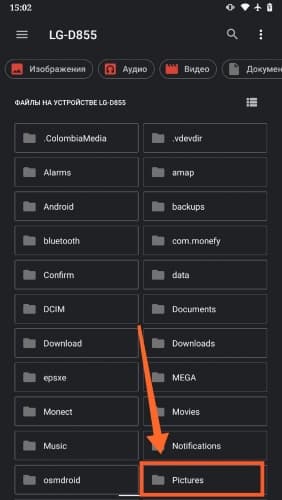На чтение 4 мин Просмотров 2.8к. Опубликовано 29.12.2020
Обновлено 17.04.2022
Здравствуйте, дорогие ребята! Живем мы с вами в потрясающее время, я считаю. Эра технологий, всего нового и неизведанного. Ученые разрабатывают самые новые версии смартфонов, ноутбуков и компьютеров. Каждый из них оснащен новыми функциями и полезными свойствами. Скриншот что это такое на телефоне? Сегодня об этом поговорим.
Суть
Вещь, безусловно, незаменимая. Например, на экране своего телефона вы видите важную информацию, которую нужно бы сохранить, но как?
Конечно, не нужно иметь дополнительный смартфон или камеру, чтобы фоткать это, или еще лучше, переписывать на листочек. С помощью некоторых несложных действий ваш телефон превратит эту информацию в фото и сохранит в галерею.
Объясняя простым языком, скриншот — это то, что мы видим на нашем экране. Я думаю, вы и сами это прекрасно знаете и понимаете.
Куда интереснее все таки создание этого скрина, ведь пойти здесь можно несколькими путями. Но вы не волнуйтесь, ничего трудного тут не будет. Сейчас вы сами убедитесь, что сделать скрин экрана можно за пару секунд.
Как сделать
В качестве первого примера возьмем с вами модель телефона Honor или HUAWEI, большой разницы нет. Теперь, в моменте, когда вам нужно будет сохранить важную информацию, просто отодвигайте верхнюю шторку экрана.
Вы увидите множество настроек, но выбрать нужно всего одну кнопку “Скриншот”, она так и называется, поэтому и голову ломать не придется.
После этого шторка сама исчезнет и произведет нужные действия. Вы поймете, что скрин готов, потому что он высветится на экране и производится звук щелчка. Сложно? Вот и я думаю, что нет.

К сожалению, еще не на всех смартфонах Android внедрили кнопку “скриншот”, поэтому там предусмотрена другая система. Стоит просто нажать одновременно две кнопки “убавление громкости” и “включение”.
Нажимайте примерно 1 секунду, до тех пор, пока не услышите звук щелчка. На экран также высветится результат и сохранится на смартфон.

Следующий вариант встречается гораздо реже, но все таки присутствует на некоторых моделях. Вам нужно лишь зажать кнопки громкости, то есть и “прибавление” и “убавление” одновременно, дождаться щелчка и все, дело сделано.
На моделях Samsung действовать нужно немного по другому. Найдите кнопки “Домой” и “убавление громкости” и зажмите их одновременно. Далее дождитесь звуковой сигнал и дело сделано. И опять, все просто и быстро.
На Айфонах, допустим, 6 и 6s же следует зажать кнопки Домой и Power. Когда пройдет буквально 1 секунда вы услышите звук, похожий на щелчок. На экране отобразится результат и сохраняется в память.

На более поздних моделях iPhone, где нет уже физической кнопки домой, там можно сделать скрин нажав на кнопку увеличения громкости и Power.

Интересно, но на Huawei появилась еще одна функция для скрина экрана. Вам нужно лишь провести тремя пальцами по дисплею и скрин будет готов.
Чтобы активизировать эту функцию, зайдите в настройки. Найдите пункт “Управление”, далее перейдите на строку “Движения”, и наконец, найдите строчку “Скриншот тремя пальцами”.

Включайте функцию, там же вам подробно и объяснят как она работает, если, конечно, вам понадобится это объяснение, ведь все максимально просто.
По итогу, все ваши скриншоты отправляются в галерею, где будут храниться до того момента, пока не понадобятся вам. Надеюсь, вам стало понятно, что такое скриншот на телефоне, зачем он нужен и какие функции выполняет.
Теперь вы сможете без проблем сохранять важную информацию, или просто нужные картинки. А главное, — вы убедились, что это совсем не трудно, и усилий не забирает.
Пишите в комментариях какие у вас телефоны, и как вы делаете на них скриншоты. Я думаю, будет интересно узнать на каком телефоне как сделать скриншот.
Если данная статья была вам полезна, то не забудьте подписаться на наш блог, ведь здесь вы найдете еще много полезной информации, которая обязательно вам пригодится. Делитесь статьей с друзьями, чтобы и они узнавали полезную информацию. А я с вами прощаюсь, до новых встреч.
С вами был Иван.
Скриншот — это мгновенный снимок экрана, который можно быстро сделать на любом мобильном устройстве. Как правило, для этого используется определенное сочетание клавиш. В инструкции мы не будем рассматривать сторонние программы для создания и редактирования скриншотов, а также способы для планшетов — на них скрины обычно делаются также, как и на телефонах одноименных брендов.
Как сделать скриншот на айфоне
В зависимости от того, какая у вас модель iPhone, действия будут различаться.
Для айфонов с кнопкой «Домой» (до iPhone X): нажмите кнопку «Домой» и боковую клавишу или сочетание кнопок «Домой» и питания («Сон»/»Пробуждение»).
Для айфонов без кнопки Home (с Face ID): одновременно зажмите боковую клавишу и кнопку увеличения громкости. Этот метод позволит сделать скриншот на айфоне 12 и 13.
Полученное изображение будет показываться в превью в левом нижнем углу экрана. Если на него нажать, откроется редактор, в котором предлагается изменить картинку. Далее скрин можно отправлять по переписке или сохранить в фотогалерею.
Как сделать скриншот на смартфоне Android
Здесь все просто: достаточно одновременно нажать клавишу включения/выключения питания и уменьшения громкости. Это универсальный и самый простой алгоритм для всех моделей на Android, хотя есть и другие способы.
Как сделать скриншот на телефоне Самсунг
Смартфоны Samsung Galaxy работают на Android. Для всех моделей на этой операционной системе инструкция будет похожа. Если у телефона безрамочный экран без кнопок, то используйте сочетание кнопки питания и уменьшения громкости. Этот метод также поможет сделать скриншот на телефоне ZTE, гаджетах Vivo, OPPO и других.
Если у смартфона Samsung есть механическая кнопка внизу («Домой») — то надо одновременно зажать ее и клавишу питания (сбоку).
На некоторых смартфонах Samsung также можно делать скриншоты с помощью жеста: проведя ребром ладони над экраном (направление не важно, слева направо или справа налево). Чтобы включить эту фишку, откройте настройки гаджета и перейдите в меню «Дополнительные функции» — «Движения и жесты» — «Снимок экрана ладонью».
Как сделать скриншот на телефоне Хуавей
На смартфонах Huawei на ОС Android тоже работает стандартный способ создания скриншотов: с помощью одновременного нажатия клавиш питания и уменьшения громкости.
Также сделать скрин можно через панель управления (шторку) — откройте ее с помощью свайпа сверху вниз и выберите соответствующий пункт. Самой шторки на скрине, конечно, не будет.
Возможность снимать скриншоты с помощью жестов есть не у всех моделей, информацию об этом можно найти в настройках. Попробуйте следующие варианты:
- Съемка сжатием руки в кулак: включается в меню «Настройки» — «Специальные возможности» — «Умное управление» — «Съемка скриншота сжатием руки». Руку во время действия надо держать на дистанции 20-40 см от экрана.
- Скриншот двойным постукиванием костяшкой пальца по экрану: для включения перейдите в меню «Настройки» — «Специальные возможности» — «Быстрый доступ и жесты» («Движения») — «Съемка скриншота» — «Скриншот костяшкой пальца».
- В зависимости от модели, также может быть доступна функция «Скриншот тремя пальцами»: включается в том же меню, что и скрины костяшкой пальца — только надо передвинуть соответствующий ползунок.
Важно: все перечисленные выше варианты для Huawei также помогут сделать скриншот на телефоне Хонор (Honor).
Как сделать скриншот на телефоне Редми
Как и на других Android-смартфонах, на Redmi и Xiaomi работает уже описанный нами способ с комбинацией клавиш питания и уменьшения громкости. Он подойдет для всех моделей.
Если возникла необходимость использовать другой метод, то можете попробовать следующие:
- Для телефонов с сенсорными кнопками под экраном работает сочетание кнопки меню и кнопки питания.
- В шторке есть кнопка «Скриншот» — с ее помощью также можно сохранять снимки экрана.
- Свайпнуть тремя пальцами — при первом использовании такого жеста система автоматически предложит запомнить его для создания скриншотов.
Читайте также:
- Почему не стоит выбирать телевизор прямо в магазине?
- Как превратить обычный M.2 SSD во внешний накопитель: наш опыт
Принтскрин – это быстрый снимок экрана смартфона. Можно запечатлеть все что угодно: СМС сообщения, переписку из Вконтакте, Вайбера, Ватсапа, фотку из Инстаграмм, страничку в браузере, истории платежей из Сбербанк-Онлайн. Чтобы сделать скриншот на телефоне, есть минимум 5 рабочих способов.
- С помощью физических кнопок,
- Через шторку уведомлений,
- Жестами,
- С помощью программ,
- Фирменным для производителя способом.
Мануал подходит для всех моделей и марок: Alcatel, Asus, Lenovo, Meizu, Philips, Nokia, Oppo, Phillips, Prestigio, Sony Xperia, HTC, Samsung, Xiaomi (Redme), ZTE, BQ, Vertex, Micromax, Umidigi, Oukitel, Texet, Leagoo, Dexp, Doogie, Huawei (Honor), HomTom и т.д. Могут быть не существенные отличия в интерфейсах из-за версий Андроид. В этой статье пойдет речь про Android телефоны и планшеты.
Содержание
- Общие способы
- С помощью кнопок
- Через шторку уведомлений
- Жестами
- Кнопка «Назад»
- Ладонью
- Фирменные способы
- Xiaomi
- Huawei
- Samsung
- Для оболочки EMUI
- Программы из Play Market
- Вопрос-ответ
- Если сломана кнопка
- Где сохраняются снимки
- Как правильно сделать длинный скрин
- Как сделать видеоскриншот
- Если ни один способ не работает
- Заключение
- Видео
Общие способы
Существуют простые способы, которые позволяют выполнить снимок экрана на любой модели Android.
Важно! Методы создания скриншотов на разных версиях Андроид могут координально отличаться.
С помощью кнопок
На гаджетах с ОС Андроид выше 4.0 версии, сделать скриншот можно одной кнопкой, иногда двумя. Сочетания клавиш могут отличаться в зависимости от моделей мобильных устройств.
Есть более усовершенствованный способ:
- Открыть область, которую нужно заснять,
- Зажать клавишу «Включение» на пару секунд,
- Откроется меню, где необходимо выбрать инструмент «скриншот». Программная кнопка будет чуть ниже чем «restart» и «power».
Через шторку уведомлений
Панель быстрых настроек содержит почти все основные, часто используемые функции. При помощи шторки уведомлений, сделать скриншот не проблема, но не на всех моделях. В некоторых версиях Андроид этой функция может быть отключена по умолчанию. Придется использовать программу XRecorder – об этом чуть ниже.
Пошаговая инструкция:
- Разблокируйте мобильное устройство.
- Затем проведите пальцем сверху-вниз (выполните свайп). Откроется область уведомлений.
- Найдите и нажмите «снимок экрана».
- Скрин автоматически сохранится и на пару секунд зависнет, чтобы можно было выбрать следующее действие, например, отредактировать полученный графический файл.
Способ доступен на следующих смартфонах: Samsung, Xiaomi, LG (через Quick Memo), Lenovo, Asus, Meizu, Honor.
Жестами
Некоторые телефоны имеют функцию «фотографировая» содержимого дисплея жестами. Но для использования данного варианта, необходимо заранее настроить в телефоне эту функцию. Воспользоваться таким методом могут пользователи с установленной версией Андроид не ниже 8.
Есть два варианта:
- Долгое нажатие кнопки «Назад»,
- Ладонью.
Кнопка «Назад»
Подробная видеоинструкция на 24 секунде:
Ладонью
Достаточно провести ребром ладони над дисплеем и получится скрин.
Для активации функции необходимо:
- Зайти в настройки.
- Найти раздел «Управление» – «Управление ладонью».
- Выбрать опцию «Снимок экрана».
Сфотографировать при помощи жеста можно на телефонах Samsung, Xiaomi, Honor, Huawei.
Фирменные способы
На некоторых смартфонах есть свои фирменные методы, встроенные в оболочку Android, которые позволяют делать скриншоты быстро и удобно.
Xiaomi
Легче всего выполнить снимок экрана, используя жест «три пальца вниз». Достаточно по дисплею провести тремя пальцами вниз и фотка будет готова. Но такая функция работает не на всех прошивках. Чтобы ее активировать, необходимо зайти в «Настройки» — «Дополнительно» — «Скриншоты» — активировать опцию создания принтскрина жестами.
Также можно использовать помощника Quick Ball (скачать из Плей Маркета). В настройках добавить опцию «Создание скриншота». После этого на дисплее смартфона будет появляться подсказка. Если на нее нажать, получите фотографию экрана.
Huawei
У компании также есть своя фирменная фишка. Использовать ее можно только в новых моделях телефона. Скриншот можно сделать костяшками пальцев. Для этого необходимо дважды постучать по стеклу смартфона. Изображение сохранится в галерею.
Если нужно скрин не всего дисплея, а только определенной части, то также используются костяшки пальцев. Нужно обвести ими нужную часть и вверху дисплея выбрать подходящую форму. Для сохранения фото нажмите на значок дискеты.
Samsung
Чтобы получить принтскрин, нужно зажать и удерживать в течение пару секунд две кнопки: домой и назад.
На флагманских устройствах можно сделать снимок ладонью. На некоторых смартфонах данная функция включена автоматически. Чтобы выполнить скрин, необходимо провести ребром ладони по дисплею слева направо и наоборот. Обязательно касаться ладонью экрана.
Для оболочки EMUI
Скриншот «с тремя пальцами» поддерживают все телефоны Huawei с официальной EMUI 8. Перед началом работы не забыть включить данную функцию.
Чтобы сделать снимок:
- Вывести информацию на дисплей.
- Провести тремя пальцами по дисплею сверху-вниз.
- Готовое изображение сохранится в галерее.
Программы из Play Market
Помимо фишек от производителей, можно воспользоваться разными приложениями для создания скриншотов. Они помогут облегчить процесс создания снимка экрана.
Отличная программа для создания принтскринов – XRecorder. Удобно пользоваться и элементарно настравивается.
Пошаговая видео инструкция:
Альтернативные проги:
- Screenshot Pro. Программа позволяет сделать скрин одним касанием. На экране телефона появляется небольшая панель, которая не будет мешать работе. При необходимости выполнить скриншот, нужно будет нажать на кнопку на панели.
- Screenshot Ultimate. Позволяет выполнить скрин разными способами: встряска телефона, нажатие кнопки на дисплее, голосовая команда и т.д. Имеется встроенный редактор, который позволяет обрезать снимок, добавлять текст, рисовать, изменять цвет. Принтскрин можно публиковать в социальных сетях через данную программу. Один минус — наличие рекламы.
- No Root Screenshot IT. В приложении есть разные способы создания принтскрина: через таймер, встряхивание устройства, через кнопку на панели. Лучше использовать неофициальную версию, которая не запрашивает root права. Также можно фото редактировать.
- Super Screenshot. Можно зажать кнопки или использовать функцию жестов. После того, как скрин будет сделан, приложение предложит множество опций: размыть выделенную часть, поменять цвет, изменить размер изображения.
- Screen Master. После запуска программы, на дисплеи появится кнопка для создания скриншотов. Когда пользователь захочет запечатлеть изображение экрана, нужно будет нажать на нее. Есть редактор.
Вопрос-ответ
У большинства людей возникают дополнительные вопросы по созданию принтскрина. На некоторые из них всегда найдется правильный ответ.
Если сломана кнопка
Очень часто приходится искать альтернативные варианты тогда, когда в работе отказывают кнопки или сенсорные клавиши.
Необходимо воспользоваться приложением, которое позволяет создавать снимки экрана без клавиши домой и включения. Можно воспользоваться функцией встряхивание устройства. Также, если в телефоне есть отдельная, которая запускает камеру, то можно ей воспользоваться. Оптимальный вариант — сделать скрин через область уведомлений.
Где сохраняются снимки
Пользователи андроид устройств отмечают, что когда они делают скрин, всплывает уведомление с содержанием ссылки. И если по ней не пройти, то снимок может пропасть.
Снимки экрана гаджета могут находиться в разных местах. Расположение принтскринов зависит от модели устройства и от версии Андроид. По умолчанию, все фото сохраняются в папку «Screenshots». Чтобы найти папку, нужно открыть галерею и выбрать опцию «album view». Найти папку со скриншотами. Снимки по умолчанию сохраняются в формате png.с разным разрешением.
Как правильно сделать длинный скрин
Длинный скриншот, называется снапшот – снимок экрана смартфона, позволяющий прокручивать всю страницу. Данная функция позволяет вместить информацию, которая не помещается в обычный принтскрин.
Есть встроенные методы, которые доступны на Samsung и Huawei.
Пошаговая инструкция как сделать длинный скрин:
- Для начала делаем обычный скриншот.
- Открыть предпросмотр снимка.
- Затем нажать на иконку «Больше захвата» для смартфонов Самсунг.
- Если у пользователя Huawei, то нужно сделать длинный свайп превью вниз и нажать на иконку для активации функции.
Можно воспользоваться сторонним приложениеи LongShot. Оно было разработано специально для того, что делать длинные скрины экрана. Снимок в данном приложении возможен в двух режимах.
- Выбрать указанную опцию.
- Затем нужно выбрать приложение или веб-страницу в котором необходимо сделать скрины. Нажать старт.
- Прокрутить экран и отметить «Готово».
Как сделать видеоскриншот
Существует три варианта, как записать видеоскрин.
- Синхронизация с компьютером. Чтобы снять экран устройства, необходимо присоединиться к ПК. Заранее установить утилиту на смартфон MyPhoneExplorer Client».
- Нажатие клавиш. Удерживать кнопку питания/блокировки/включения. Одновременно нажать на уменьшение громкости/назад. Держать пару секунд. На панели появится значок.
- Установка специального приложения. Например, можно воспользоваться XRecorder (видеоинструкция по использованию чуть выше), AZ Screen Recorder или SCR Screen Recorder.
Если ни один способ не работает
Не всегда удается получить снимок с первого раза. Пользователи могут столкнуться с рядом проблем.
- Установлена неоригинальная прошивка. Обратиться в сервисный центр для смены прошивки.
- Устройство — подделка. Многие функции не работают.
- Не зажимаются кнопки. Возможно что-то мешает, произошло залипание клавиши.
- Смартфон сделал другой производитель. Необходимо обратиться за помощью к производителю.
- Заполнена память телефона.
- Действие блокируют посторонние приложения.
Заключение
Как вы поняли, сделать скриншот на телефоне не составит никакого труда. Можно запечатлеть все что угодно, СМС сообщения, переписку из Вконтакте, Вайбера, Сбербанк Онлайн. Рекомендуется воспользоваться оптимальными способами:
- С помощью клавиш,
- Через шторку уведомлений,
- Жестами,
- Воспользоваться одним из приложений в Play Market, рекомендуем XRecorder,
- Фирменным для производителя способом.
Видео
Все современные смартфоны позволяют сделать скриншот. Это удобно, когда надо быстро что-то сохранить, вроде адреса, который не хочется переписывать. Ими можно делиться, чтобы не набирать заново текст или не описывать словами то, что изображено на странице. А иногда только так можно переслать переписку, чтобы она выглядела именно как пересланная, а не в виде сплошного текста. Короче, примеров применения скриншотов масса, но далеко не все знают, как это делается. Особенно, среди тех, кто не очень хорошо разбирается в технике или просто недавно купил новый телефон (производители любят придумывать собственные способы). Расскажем, как это сделать, а заодно покажем, как можно их редактировать перед отправкой или сохранением.

Скриншот важен для каждого пользователя. В какой-то момент его надо сделать всем.
Содержание
- 1 Как сделать снимок экрана на Samsung, Huawei и других телефонах
- 2 Как сделать снимок экрана на iPhone или iPad
- 3 Как сделать скриншот, если приложение запрещает это
- 4 Как отредактировать или отправить скриншот
- 5 Для чего нужно делать скриншоты на смартфоне
Как сделать снимок экрана на Samsung, Huawei и других телефонах
Несмотря на то, что многие производители стараются выпендриться и сделать свой собственный способ создания скриншота на своих смартфонах, есть и универсальное решение.
Как правило, почти на всех смартфонах работает комбинация клавиш включения и уменьшения громкости, которые надо нажать одновременно. Иногда их надо подержать, а иногда просто нажать. Второй вариант мне кажется более логичным, так как позволяет сделать скриншот в строго определенный момент. Особенно это актуально, когда делаешь его в игре или в видеоролике. Реже работает и комбинация кнопки питания с кнопкой увеличения громкости, но способы, предложенные производителями, еще удобнее.
Например, Huawei предлагает сделать скриншот, дважды стукнув по экрану костяшкой пальца. Это удобно и быстро, правда, иногда не срабатывает с первого раза. А еще, очертив область костяшкой, можно сделать скриншот выеденного фрагмента экрана.

Бах-бах и скриншот готов.
Samsung из покон веков предлагает свою альтернативу стандартному сочетанию клавиш. Чтобы сделать скриншот, надо провести ребром ладони от одного края экрана к другому. Мне так делать не удобно, но как альтернатива засчитывается.
Другие производители предлагают делать это при помощи бокового меню или сдавливания смартфона, если у него есть такая возможность, но все равно самым простым и удобным способом является одновременное нажатие кнопок питания и уменьшения громкости.
Производителям надо срочно менять подход к дисплеям, но они не видят проблему
Как сделать снимок экрана на iPhone или iPad
Раз уж мы говорим о скриншотах на телефонах, надо рассказать, как это можно сделать и на iPhone. Тут все просто и есть только два способа, один их которых относится к устройствам с кнопкой Home, а второй к тем, которые ее лишились.
Если есть кнопка Home (круглая под экраном), то скриншот делается одновременным нажатием кнопки включения и кнопки Home. Если такой кнопки нет, то так же одновременно надо зажать кнопку включения и кнопку увеличения громкости. В итоге скриншот будет сделан и сохранен в галлерею. Если прошивка относительно новая, вам предложат его предварительно отредактировать.

Так было.

Так стало.
Аналогичным образом скриншоты делаются и на iPad, ведь они тоже делятся на те, у которых есть кнопка Home и те, которые ее лишены.
Надеюсь, что если у вас были вопросы, как сделать скриншот, они решены и теперь вы сможете без проблем сохранить то, что вам нужно. Примеров может быть множество — от проекта, который вы сделали онлайн и не можете скачать, до момента в игре, которым хочется поделиться. Впрочем, есть приложения, которые не позволяют делать скриншоты. Вот тут стоит пойти немного другим путем.
Почему пользователи Android массово бегут на iPhone SE 2020
Как сделать скриншот, если приложение запрещает это
Есть приложения, которые не позволяют сделать скриншот, но это тоже можно обойти. При этом, есть не один способ, который позволит это сделать, а сразу два.
Первый способ можно назвать нативным, хотя для того, чтобы им воспользоваться, надо немного покопаться в настройках.
Для этого надо запустить Google Ассистент, подержав нажатой кнопку возврата на главный экран. После этого открыть настройки, нажав кнопку с компасом в нижнем правом углу открывшегося окна. Дальше открыть свой профиль, нажав на иконку в правом верхнем углу. Далее ”Настроки” и перейти в раздел ”Ассистент”.

После перехода в нужный раздел отлистываем вниз до пункта ”Телефон”. Далее снова до конца вниз и активируем возможность делать скриншоты и делиться ими.

После этого при вызове ассистента будет предложено сделать скриншот. Далее им можно будет поделиться, отправив кому-то через стандартный интерфейс Android.

Второй способ представляет собой скачивание стороннего приложения, которое специализированно занимается скриншотами. Найти их можно в Google Play по запросу ”Скриншот” или ”Screenshot”. Одним из таких приложений является ReEnable Screenshot Module, которое позволяет делать снимки экрана сразу после того, как будет скачано. Но вы легко можете найти свои варианты.
Лучшие приключенческие игры для Android
Как отредактировать или отправить скриншот
Почти все современные смартфоны после того, как снимок экрана сделан, предлагают редактировать его или отправить. Для этого на несколько секунд на экране появляется плашка с предлагаемыми действиями.
Если вы ее упустили или уже потом решили отредактировать снимок, это можно сделать в галлерее или в Google Фото. Для этого просто выбираем нужное изображение и нажимаем на редактирование.

Для чего нужно делать скриншоты на смартфоне
Для того, чтобы сделать скриншот бывает просто огромное количество причин. Например, я делаю их почти каждый день. Иногда для того, чтобы сделать статью — приведенный выше пример с ассистентом тоже сделан скриншотами. Иногда просто, чтобы переслать кусок переписки, а иногда даже для того, чтобы сохранить интересную картинку с подписью к ней или полезный комментарий.
Еще больше ответов на вопросы читателей и полезных советов вы найдете в нашем новостном Telegram-канале.
Еще одним примером может быть необходимость сделать захват фотографии из Instagram. Именно скриншот я описывал в отдельной статье о сохранений фотографий из Instagram в качестве самого банального примера. Хотя, есть и более продвинутые способы и в той статье я много о них говорил.
Часто возникает необходимость фиксации информации в интернете или в приложении для дальнейшего просмотра, редактирования или передачи другим пользователям. Для таких целей лучше использовать функцию скриншота. Детальнее, что это и как на андроиде сделать скриншот, описано в данной статье.
Что такое скриншот и куда он сохраняется
Под скриншотом подразумевают снимок экрана с видимой, на момент сохранения, информацией. Сделанные снимки экрана автоматически сохраняются в папку Pictures/ Screenshots внутреннего раздела памяти. Так же снимки отображаются в галерее, для дальнейшего просмотра, редактирования, отправки в облако или пересылке другому пользователю. Преимущественно, скриншоты используются для быстрого сохранения увиденной на мобильном устройстве информации.
Способы создания скриншотов на Андроид ОС
Выделяют четыре способа создания скриншотов:
- Аппаратный способ – зажатие определенной комбинации клавиш.
- Программный способ – использование сторонних приложений.
- Встроенные инструменты – жесты или имеющиеся в системе соответствующие приложения.
- Подключаемые аксессуары – кнопка, устанавливаемая в разъем для наушников.
Аппаратный — наиболее простой и распространенный способ получения скриншотов. Поддерживается всеми устройствами Android версии 4.0 и выше. Для создания снимка необходимо зажать две кнопки, одинаковые для всех моделей. При этом некоторые производители предлагают альтернативные комбинации, с расширенными функциями: предварительного просмотра, редактирования и т.д.
Для работы программного способа, требуется предварительно скачать и установить приложение для получения скриншотов. Такой метод используется преимущественно в устройствах с версией Android до 4.0 – 2.1-2.3.5. Так же доступны приложения для современных версий — 5.0 и выше. Такие программы располагают расширенными функциями, плавающими виджетами, снимком всей страницы, отправкой в облако и т.д.
В некоторые модели, например производства Xiaomi, производитель встраивают дополнительные инструменты для создания скриншотов. Это облегчает получение снимка экрана и позволяет выполнить действие одной рукой. Так же в некоторых устройствах, чаще в версиях Android 5.0 и выше, доступна функция получение скриншота при помощи жестов. После активации параметра в настройках, для получения скриншота, достаточно провести тремя пальцами по экрану.

Дополнительный аксессуар, в виде кнопки устанавливаемой в разъем для наушников, позволяет выполнять заранее настроенные действия, включая снимок экрана. Предварительно требуется купить кнопку — Xiaomi MiKey, Klick, 360 Smart Key и т.д по цене 1-3 доллара и произвести настройку в соответствующем приложении. Поскольку аксессуар сам по себе бесполезен, а приложение работает на версиях Android 4.1 и выше.
Создание скриншотов на андроид ОС аппаратным способом
Для всех устройств на Android 4+
Базовый способ – зажать кнопку питания и клавишу уменьшения громкости. Держать указанную комбинацию 1-1.5 секунды, до появления короткого звукового сигнала и соответствующей анимации.

Инструкция для Android 9
В 9-й версии Android кнопку получения скриншота добавили в меню перезагрузки/выключения. Для вызова меню необходимо удерживать кнопку питания до появления меню выключения/перезагрузки. Тут же и кнопка получения скриншота. Метод работает в любом меню системы и удобен тем, что позволяет получить скриншот, используя только палец одной руки.

Для смартфонов Motorola
В 8-й версии Android производитель обновил фирменное приложение Мото, где собраны жесты для управления смартфоном. В частности получение скриншота при помощи трех пальцев.
Инструкция для активации:
Откройте приложение Мото.

Выберите раздел «Действия Мото».

Далее действие «Скриншот тремя пальцами». Для активации достаточно перевести переключатель в активное положение.

Переход в меню действия позволит ознакомиться с активацией жеста и настроить исключения.



Исключения позволяют запретить получение скриншотов в указанном приложении, например в играх. Что бы настроить исключения следует нажать на кнопку «Настройки». Далее «Исключения», а после нажать на кнопку внизу для добавления приложений.





Что бы убрать приложение из «Исключений», достаточно нажать на кнопку напротив программы.

Для смартфонов и планшетов Samsung
Некоторые устройства производства Samsung, позволяют получить скриншот комбинацией кнопок питания и возврата на рабочий стол – центральная кнопка овальной формы.

Для смартфонов и планшетов Xiaomi
В устройствах производства Xiaomi, помимо базового способа, снимок экрана получается комбинацией клавиш: уменьшения громкости и меню последних задач. Способ действует на прошивках MIUI.

Получение скриншота на андроид ОС программным способом
Приложение Screenshot
Инструкция
- Скачать и установить приложение Screenshot, если версия Android ниже 4.0.
- Запустить и перейти в настройки, для установки предпочтительного способа получения скриншота: по значку, встряхиванием, комбинацией кнопок, нажатию кнопки камеры или при длительном отключении питания.

Приложение так же содержит встроенную галерею, что позволяет быстро просматривать сделанные снимки. Установить предпочтительную папку для хранения.
Для версий Android выше 4.0, список доступных приложений шире: Screenshot Utility, Screenshot Capture, Lightshot и т.д. Кроме того программа Lightshot включает ещё и дополнительные возможности: встроенную галерею для удобного просмотра скриншотов, инструменты для редактирования, сохранение локальным способом или с загрузкой в облачный сервис.

Важно! Большинство приложений работают по аналогичному принципу, описанному выше. Главные отличия только в доступных способах получения скриншотов. Так же некоторые программы работают только после предоставления root-прав.
Браузер Vivaldi
Приложение позволяет создавать снимки экрана выделенной области или всей страницы. Такая функция работает только в браузере Vivaldi и пригодится для получения скриншотов при просмотре страниц в интернете. Для работы приложения требуется версия Android 5.0 или выше.
Инструкция
Нажмите на кнопку рядом со строкой поиска/адреса.

В списке предложенных функций выберите «Снимок страницы».

Выберите вариант получения скриншота: «Снимок всей страницы» или «Снимок видимой области». Снимок всей страницы позволит сохранить информацию на видимой и невидимой области экрана. Снимок видимой области – только информацию в приделах экрана мобильного устройства.

При необходимости предоставьте разрешение на доступ к памяти устройства, что бы сохранить снимок.

После сохранения снимка появится соответствующее уведомление с предложением просмотреть скриншот.

Для просмотра выберите одно из доступных на устройстве приложений.


Как сделать скриншот встроенными инструментами
Для смартфонов и планшетов Asus
В некоторых устройствах производства Asus, скриншот получается по длительному нажатию кнопки – меню последних задач. При этом требуется предварительно активировать данную функцию в настройках гаджета.

Для смартфонов и планшетов Xiaomi
В устройствах производства Xiaomi, на прошивке MIUI 7 и выше, доступны 4 инструмента для получения скриншотов: через панель быстрых настроек в строке состояния, при помощи интерактивного помощника Quick Ball, ярлык на рабочем столе и при помощи жеста – проведением тремя пальцами вниз.

Панель быстрых настроек
Для этого способа требуется:
- Развернуть строку состояния в любом месте, где требуется получение скриншота.
- Далее на панели быстрых настроек выбрать значок в виде ножниц для получения скриншота.
Важно! Снимок экрана выполнится автоматически после нажатия. В верхнем правом углу появится значок, для предварительного просмотра, сохранения всей страницы, сохранения, редактирования и отправки.
Помощник Quick Ball
В MIUI 8 появился интерактивный помощник, в виде виджета кнопки с настраиваемыми функциями. После предварительной активации функции Quick Ball, достаточно нажать на виджет и выбрать в предложенных пунктах кнопку с ножницами.
Ярлык на рабочем столе
Расположенный на одном из экранов рабочего стола ярлык, позволит быстро и просто создавать скриншоты. Для этого требуется вызвать меню виджетов, длинным удерживанием пальца на рабочем столе. Затем перетянуть значок в свободную область экрана.
При помощи жестов
У некоторых моделей, в настройках предусмотрена функция получения скриншота при помощи жестов. После активации, достаточно провести в любом месте, где требуется сделать снимок экрана, тремя пальцами сверху вниз.
Важно! Смартфоны и планшеты некоторых других производителей, так же снабжены функцией получения скриншотов при помощи жестов. Для этого требуется найти пункт «жесты», в разделе настроек, после чего активировать или настроить функцию.
Как на андроиде сделать скриншот с помощью подключаемых аксессуаров
Алгоритм действий:
- Подключить аксессуар в 3.5-мм разъем для наушников. При отсутствии порта, следует воспользоваться переходником для USB разъема.
- Скачать и установить приложение для управления кнопкой.
- Зайти в программу и настроить тип нажатия для получения скриншота.
Видео: как сделать скриншот на компьютере и ноутбуке на ОС Windows
Вывод
Скриншот – удобный способ для быстрого сохранения, дальнейшего просмотра и редактирования различной информации, отображенной на экране мобильного устройства. В статье показано как сделать скриншот на андроиде 4-мя способами: зажатием клавиш, специальными приложениями, встроенными инструментами и специальными аксессуарами.
 Доброго времени!
Доброго времени!
То, что можно показать на скриншоте (картинке) не всегда можно объяснить словами (не зря же есть поговорка: «Лучше один раз увидеть, чем…» 😉).
Но на телефонах, как и на ПК, с созданием скринов (иногда) возникают сложности…
В этой заметке я приведу несколько самых популярных способов (сочетаний кнопок) для создания скринов, которые работают на большинстве смартфонов (причем, даже довольно старых).
Если никакое из сочетаний вам не подойдет — ознакомьтесь с 6-ым способом, в котором показано на простом примере, как обычным встряхиванием аппарата сделать снимок экрана.
Ну и на всякий случай чуть ниже приведу ссылку на инструкцию по передачи картинок (в т.ч. и скриншотов) с телефона на компьютер.
📌 В помощь!
Как загрузить фото и файлы с телефона на компьютер (7 способов) — инструкция для начинающих.
*
Содержание статьи
- 1 Создание скриншота на Android
- 1.1 Способ 1: универсальный
- 1.2 Способ 2
- 1.3 Способ 3
- 1.4 Способ 4
- 1.5 Способ 5
- 1.6 Способ 6: если скрин не получается (например, во время игр, фильмов и пр.)
- 1.7 👉 Где сохраняются скриншоты и как их передать на компьютер

→ Задать вопрос | дополнить
Создание скриншота на Android
Способ 1: универсальный
Первые версии ОС Android не имели функции создания скринов, что было явным неудобством. Поэтому, если у вас совсем старый аппарат — переходите сразу к способу 6.
С версии 4.0+ разработчики встроили универсальный способ — одновременное нажатие на кнопки «Питание + громкость (вниз)» (как правило, кнопки необходимо зажать на 1-2 сек., до того, пока на экране телефона не появится созданный скрин). См. фото ниже (👇).
Сразу после нажатия должен прозвучать звук щелчка и скриншот отправиться в галерею (папку «ScreenShots»). Как найти эту папку и где вообще хранятся скрины на Android — см. эту заметку: 📌https://ocomp.info/papka-foto-na-telefone.html

Питание + громкость (вниз)
Данный вариант работает на большей части современных смартфонов. Разве только с некоторыми моделями от Samsung, Xiaomi и HTC бывают определенные сложности (для них см. способы 2, 3, 4…).
*
Способ 2
- включите телефон и откройте то приложение (место), которое вы хотите заскринить;
- зажмите одновременно кнопки «Домой» и «Питание» на 2-3 сек.;
- после должен прозвучать легкий щелчок (как при фотографировании) — скрин готов!

Домой + питание
*
Способ 3
Этот способ работал и был актуален на первых моделях аппаратов от Samsung. Впрочем, судя по отзывам он до сих пор еще работает…
- найти экран, который хотите заскринить;
- зажать одновременно кнопки «Домой» + «Назад» и подождать 2-3 сек.;
- после щелчка затвора — скриншот будет сохранен.

Домой + назад
*
Способ 4
У некоторых аппаратов (LG, Bright & Quick и др.) программная оболочка смартфонов содержит встроенную функцию для создания скриншотов.
Чтобы ей воспользоваться — достаточно просто опустить шторку панели уведомлений и нажать по соответствующему инструменту («Screenshot» — см. картинку ниже 👇).
Примечание: у современных аппаратов LG инструмент может называться «QMemo+». Этот вариант позволит не только создать скрин, но и обработать его: нанести надписи, подрезать края и т.д.

Откройте меню сверху
*
Способ 5
Ну и не мог не отметить еще один вариант (он, правда, встречается пока редко, например, на аппаратах Redmi):
- найти нужное изображение (которое хотите заснять);
- нажать по кнопке «Включения»;
- в появившемся меню выбрать инструмент «Screenshot» (он будет вместе с кнопками «Restart» и «Power»). См. пример ниже (👇).

Меню после нажатия на кнопку выключения
*
Способ 6: если скрин не получается (например, во время игр, фильмов и пр.)
Если ваш аппарат достаточно старый (версия Android ниже 4.0), или вы так и не смогли найти заветные кнопки для этой операции, а возможно у вас просто что-то не работает — в этих случаях для создания скриншотов вам понадобится специальное приложение. Весьма удобное в этом плане «Screen Master».
*
Screen Master
Ссылка на Google Play: https://play.google.com/
Очень простое приложение, позволяющее создавать скриншоты и записывать видео с экрана телефона. Приложение не прихотливое и будет работать даже на довольно старых аппаратах.
Кстати, в арсенале функций этого приложения есть опция, позволяющая создавать скрины при простом встряхивании аппарата! Весьма удобно, если у вас плохо срабатывает кнопка громкости (например).
*
Покажу на примере работу с приложением. После его установки и запуска включите режим «Встряхнуть» и нажмите по кнопке «Включить захват экрана». См. пример ниже (👇).
Обратите внимание, что в панели уведомлений у вас появится значок фотоаппарата (это означает, что приложение ждет вашей команды…).

Screen Master — включаем опцию встряхивания
Теперь переходите в нужную игру, фильм, находите нужное изображение (и т.д.), которое хотите заснять — и слегка встряхиваете телефон. Ву-а-ля и скрин готов!
Приложение его сделало автоматически и сохранило в папку по умолчанию (обычно «Внутренняя памятьPicturesScreenshots»).

В нужном моменте игры — просто встряхните телефон…
Удобно? Я думаю, да!
Когда работа приложения вам будет не нужна — зайдите в его настройки и нажмите «Отключить захват» (на панели уведомлений должен пропасть значок фотоаппарата).
*
👉 Где сохраняются скриншоты и как их передать на компьютер
📌Пошаговая инструкция: в какой папке сохраняются фото и картинки на телефоне Android.
*
Судя по вопросам, у некоторых пользователей возникают сложности с поиском каталога, в который сохраняет скрины телефон.
Вообще, если вы не меняли каких-то настроек (и не устанавливали спец. приложений для работы с картинками) — то для просмотра всех картинок и фото на телефоне достаточно открыть галерею. После чего перейти в раздел «Скриншоты».

Скриншоты
После чего можно выбрать те файлы, которые вы хотите передать на ПК (или другим пользователям) и нажать на кнопку «Отправить».
Далее телефон предложит вам несколько вариантов, в зависимости от предустановленных приложений (я обычно отправляю файлы по почте или скидываю на Яндекс-диск).

Отправить файлы из галереи
Также, как вариант, можно соединить телефон USB-кабелем с компьютером и просмотреть файлы в его памяти с помощью проводника.

Подключаем телефон к компьютеру с помощью USB кабеля
Как правило, для этого достаточно открыть «Этот компьютер»: в нем будет отображена модель вашего телефона — просто открываете его и переходите в раздел «Внутренняя памятьPicturesScreenshots» (см. пример ниже 👇).

Screenshots
Также файлы с телефона на ПК можно передать с помощью протокола Bluetooth. Соответствующая инструкция приведена ниже.
*
📌 В помощь!
1) Как передавать файлы по Bluetooth между телефоном и ноутбуком (компьютером).
2) Простые способы передать файл с телефона на ПК.
*
Дополнения по теме приветствуются…
Удачи!
👌
Первая публикация: 09.07.2019
Корректировка: 25.11.2022


Полезный софт:
-

- Видео-Монтаж
Отличное ПО для создания своих первых видеороликов (все действия идут по шагам!).
Видео сделает даже новичок!
-

- Ускоритель компьютера
Программа для очистки Windows от «мусора» (удаляет временные файлы, ускоряет систему, оптимизирует реестр).
Скриншот — способ сохранения для последующего использования или передачи сведений с экрана телефона. Функция была добавлена в ОС Android 4.0, а с помощью специальных программ ею можно пользоваться и на более ранних версиях. Применение скринов облегчает связь, а делать их можно несколькими способами.
Что такое скриншот на телефоне Андроид
Простыми словами, screenshot — это фотография экрана, сделанная для передачи и хранения информации. Пользоваться скриншотом на телефоне удобно для фиксирования данных, которые могут иметь вид:
- текста;
- изображения;
- совокупности двух предыдущих вариантов, проецируемых на экране устройства.
Чаще всего скриншоты используются для передачи нужных сведений, которые видит пользователь, другому человеку при помощи социальных сетей, СМС или электронной почты.
Как сделать снимок экрана
Чтобы сделать скриншот на телефоне, необязательно фотографировать экран с помощью камеры. Достаточно воспользоваться одним из следующих способов.
Сочетанием клавиш
На мобильных телефонах Андроид снимок экрана можно производить, нажав несколько клавиш. Это сочетание может отличаться на разных версиях ОС, но чаще всего используется комбинация кнопок уменьшения звука и выключения.

Им редко пользуются, так как кнопку скриншота можно вынести в выдвигаемую сверху «шторку».
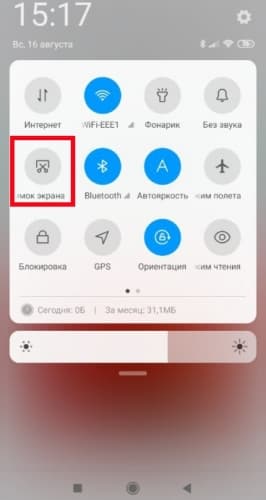
С помощью трех пальцев
На большинстве операционных систем имеется функция «умные жесты». Среди них есть и те, которые делают скриншот. Алгоритм может отличаться на разных устройствах, но наиболее часто используется проведение по экрану тремя пальцами сверху вниз.
Функцию необходимо активировать в настройках телефона, там же можно выбрать жест для неё:
- Найти параметр можно в настройках в разделе «Система» в «Расширенных настройках» под пунктом «Кнопки и жесты».
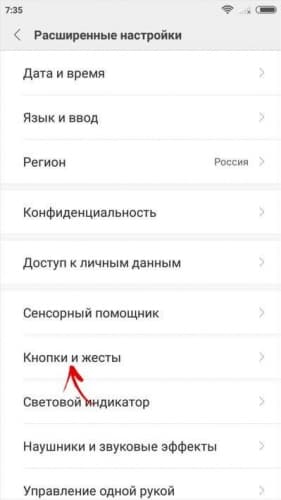
- После чего нужно нажать на слайдер.
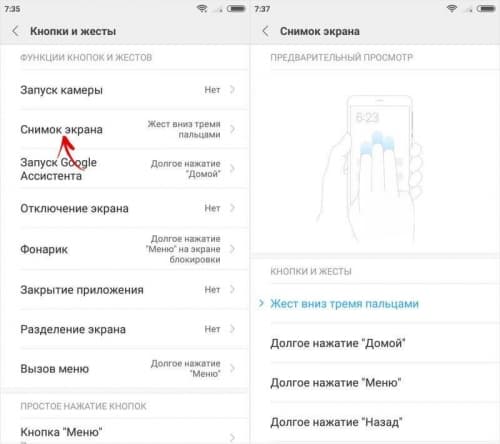
Как сделать скрин при помощи приложений
Можно использовать программы, с помощью которых осуществляется рассматриваемая операция. Чаще всего они также позволяют пользователю записывать видео с экрана устройства.
OK Screenshot
OK Screenshot — простая утилита, позволяющая делать снимок экрана несколькими способами, например, нажатием на всплывающую в выбранном месте кнопку или сочетанием клавиш. Также можно выбрать путь сохранения готовых фотографий.
Важно! Данное приложение требует root-прав.
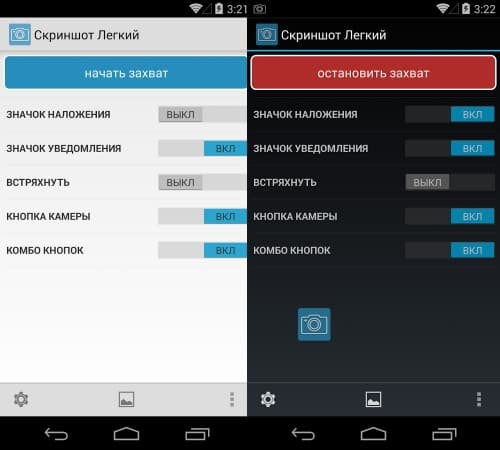
Super Screenshot
Программа Super Screenshot предоставляет пользователю возможность создания фотографий экрана с активацией жестами или комбинацией клавиш. Снимок после создания можно отредактировать.
Доступные инструменты:
- Размытие.
- Изменение размера.
- Наложение текста выбранного цвета.
- Создание пометок.
- Выделение определённой области стрелками.
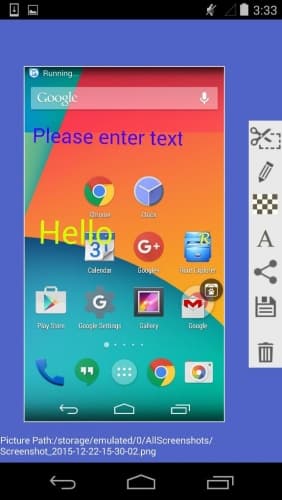
Чтобы поделиться готовым скриншотом, не нужно выходить из приложения, так как после сохранения будет предложена отправка файла любым доступным на устройстве способом.
Super Screenshot может работать в фоновом режиме. Для активации функции необходимо в настройках включать блок «запустить захват». Для удобства использования инструменты редактора будут выводиться во время создания изображения. На смартфонах, не поддерживающих данную функцию, операция проводится в ручном режиме.
Screen Master
Screen Master выделяется на фоне конкурентов благодаря возможности записывать видео в разных форматах с экрана смартфона.
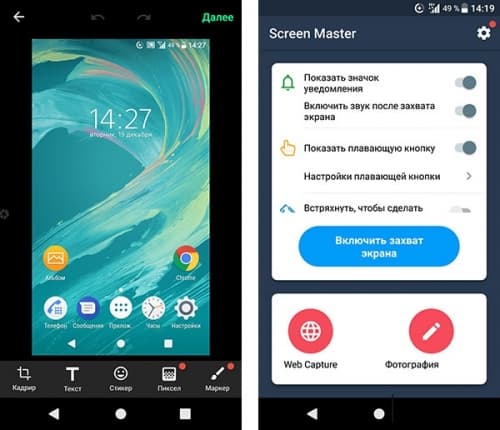
Как и в предыдущей программе, возможно использование функций в фоновом режиме при включении экрана захвата. После этой операции на дисплее смартфона появится маленький значок, который можно перетащить в любое удобное место. При нажатии на него появится панель с инструментами и кнопкой, отвечающей за запись видео или создания скриншота.
Файлы, созданные или отредактированные программой, сохраняются в её папке во внутренней памяти устройства. Возможна установка качества и формата снимков, соединение нескольких изображений. Доступна функция автозапуска вместе со смартфоном, а также захват целой web-страницы.
Touchshot
Touchshot не отстаёт от своих конкурентов по количеству опций. Возможна видеозапись с экрана устройства, редактирование видеоролика, создание и изменение снимков экрана.
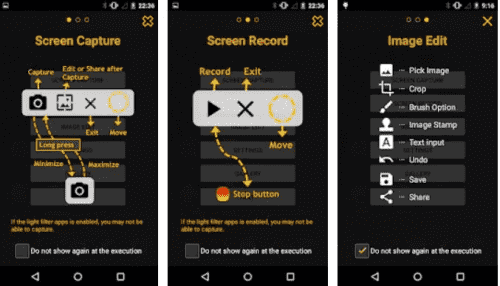
Фотографии можно изменять во встроенном редакторе, а видеофайлы в приложении имеют множество настроек, которые выбираются перед запуском записи. В их число входят:
- Скорость видео.
- Частота кадров.
- Качество съёмки.
- Настройки звука.
Для создания скрина достаточно потрясти смартфон. Исключение составляют старые сенсорные телефоны, в которых нет гироскопического датчика.
Для удобства пользователя при первом запуске начинается короткое обучение, которое поможет разобраться в интерфейсе программы. Подсказки всплывают при использовании отдельной функции.
Где хранятся скриншоты
Место хранения сохранённых снимков экрана на смартфоне может отличаться в разных моделях и операционных системах. Чаще всего во внутренней памяти устройства создаётся специальная папка с названием Screenshot. Она может находиться в более крупной, называющейся Pictures. В галерее фотографии дисплея вынесены в отдельный альбом, в свойстве которого указан путь к фотографиям.