Инструкция для компьютеров и ноутбуков
В зависимости от версии вашей операционной системы, способ вставки нужного символа будет различаться. По этой причине мы подготовили 2 руководства: для Windows и для macOS (MacBook, Mac Pro и iMac). Переходите к соответствующему подразделу и изучайте наши рекомендации.
Windows
В стандартной раскладке этот знак находится на том же месте, где буква Ё. Это левый верхний угол, под клавишей Esc.
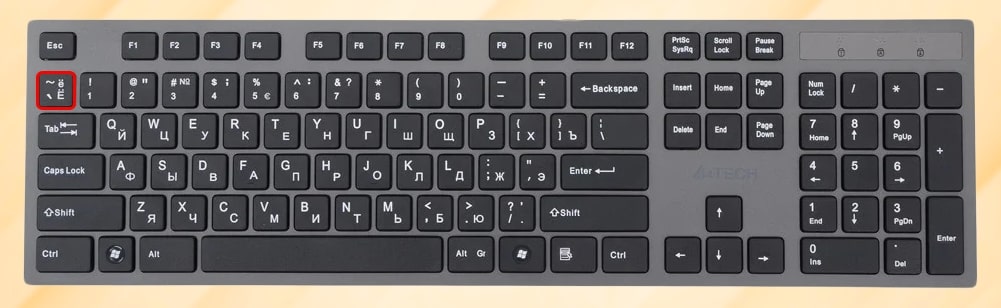
Для ввода значка приблизительно в текст вам сначала нужно перейти к английскому языку набора, а уже потом зажать Shift и один раз щелкнуть по соответствующей клавише. С русским языком это не сработает, вместо нужного значка появится строчная буква Ё.
Как правило, смена раскладки установлена на сочетание Shift + Alt. А еще это можно сделать на языковой панели рядом с индикатором времени и даты в углу экрана.
Второй удобный способ – использование Alt-кодов. Он будет работать с любой раскладкой. Для такого значка приблизительно (~) код Alt + 126. Вводится он предельно просто:
-
Зажмите любую клавишу Alt и не отпускайте ее до самого конца.
-
С помощью цифрового блока, который легко найти в правой части клавиатуры, по очереди нажмите на числа 1, 2 и 6.
-
А уже теперь снимите палец с Alt.
Но учтите, что этот способ может не сработать, если у вас отключен индикатор NumLock, который и отвечает за использование цифрового блока.
А еще с помощью Alt-кода можно ввести альтернативный вариант символа – ≈. Для его добавления воспользуйтесь кодом Alt + 247.
Универсальный способ, чтобы поставить знак, заключается в копировании из одного места, например, с нашего сайта, и последующей вставки. Сделать это получится как для Windows, так и для macOS. Проще всего воспользоваться горячими клавишами клавиатуры, но также подойдет и мышка.
macOS
На компьютерах и ноутбуках фирмы Apple используется оригинальная клавиатура, раскладка и вид которой несколько отличается от моделей, изначально предназначенных для Windows. Да и способы ввода спецсимволов в случае с операционной системой macOS будут другими.
Знак приблизительно (~) на фирменной клавиатуре Apple находится между левым Шифтом и буквой Я, на той же клавише, где и фигурные скобки ([]).
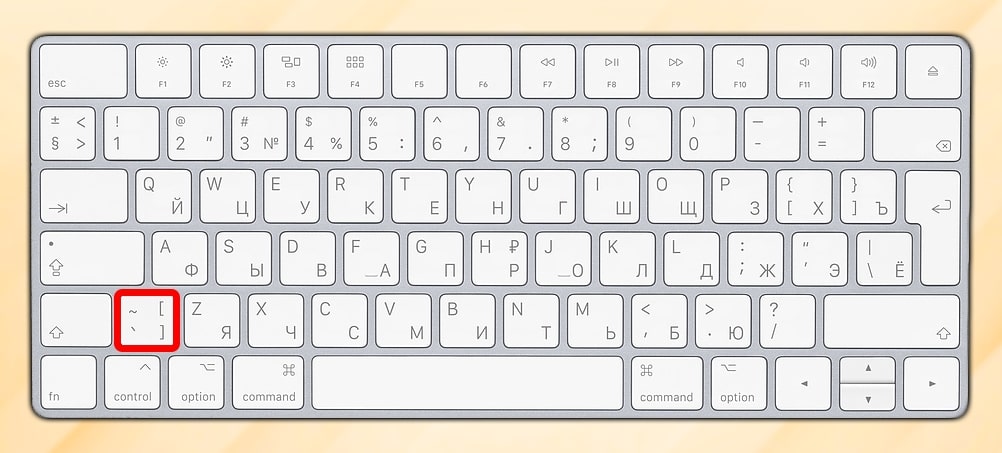
Пользоваться им получится только после переключения языка ввода на английский. С зажатым левым или правым Shift щелкните на выделенную выше клавишу, чтобы поставить нужный знак в тексте.
Заодно упомянем встроенный в macOS инструмент вставки спецсимволов. Вызывается он хоткеем Command + Ctrl + Пробел во время набора текста с любым шрифтом. В поле поиска таблицы введите til и кликните по соответствующему значку, чтобы он появился в тексте.
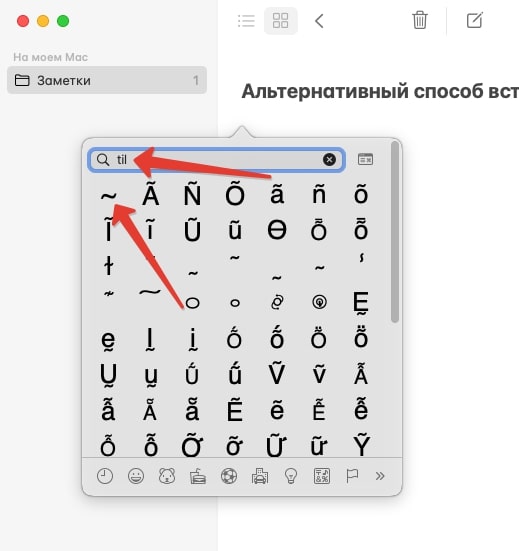
Если же вы хотите получить ≈, то воспользуйтесь сочетанием Option + X.
Ну и не забывайте про вариант с копированием и вставкой, который был упомянут в предыдущей части статьи.
Офисный пакет Microsoft Office (редактор Word и таблицы Excel)
В Microsoft Word и Excel добавлено специальное меню для быстрой вставки символов. Чтобы добраться до него, разверните вкладку Вставка на верхней панели, нажмите на элемент Символ и выберите Другие.
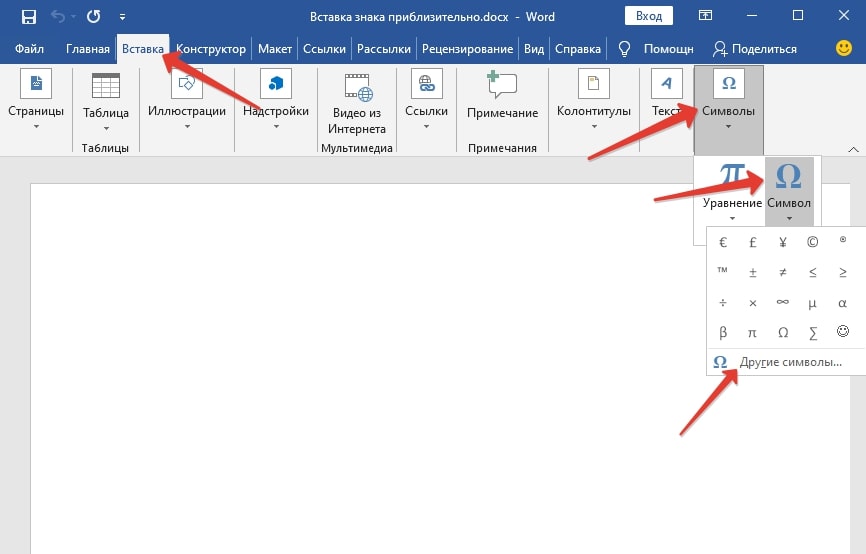
Ориентируясь по иконкам, отыщите нужную, выделите ее кликом мыши и нажмите Вставить.
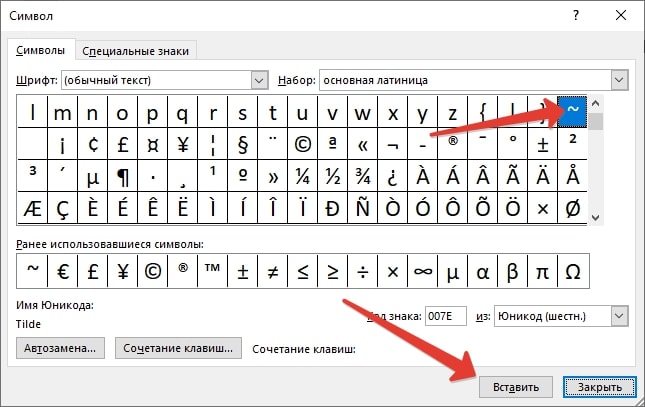
А еще можно воспользоваться функцией поиска по коду:
-
~ – 007E
-
≈ – 2248
Заключительный способ – быстрая замена символов комбинацией Alt + X. Вам нужно ввести один из предложенных выше кодов в текст документа Microsoft Word и сразу же после нажать сочетание Alt + X, тогда произойдет замена. При этом важно не делать никаких пробелов, чтобы мигающая черточка набора стояла после последнего символа.
Инструкция для мобильных устройств
На мобильных устройствах основной метод ввода – виртуальная клавиатура. И далеко не всем очевидно, как с ее помощью проставить в текст значок приблизительно. Мы расскажем способы вставки по отдельности для Айфона и телефонов под управлением Андроид.
Способ для Айфона
Если вы пользуетесь стандартным приложением клавиатуры, то нажмите на выделенную иконку для переключения на панель с цифрами.
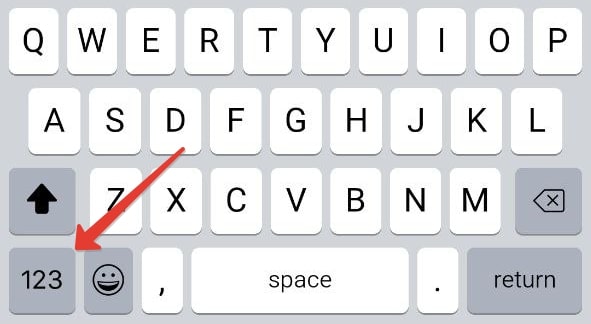
Теперь переключитесь на панель с символами.
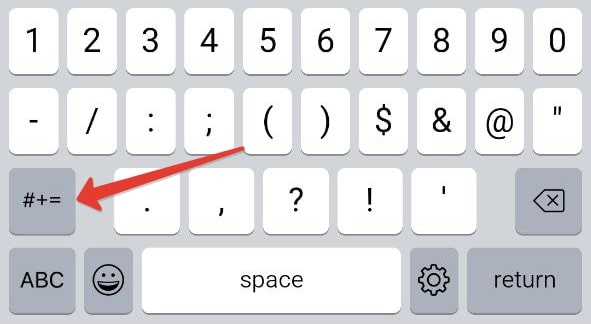
Здесь вы и найдете нужный математический значок.
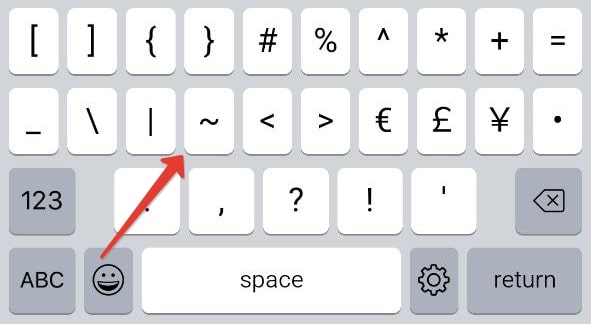
Способ для телефонов на Андроиде
У разных смартфонов под управлением Android по умолчанию установлены разные клавиатуры. Кроме того, пользователи сами могут выбирать альтернативные приложения. Самое популярное из них – это Gboard, фирменная клавиатура от Google. Она несколько похожа на приложение Samsung.
Чтобы поставить знак:
-
Нажмите на иконку с надписью ?123 в левом нижнем углу.
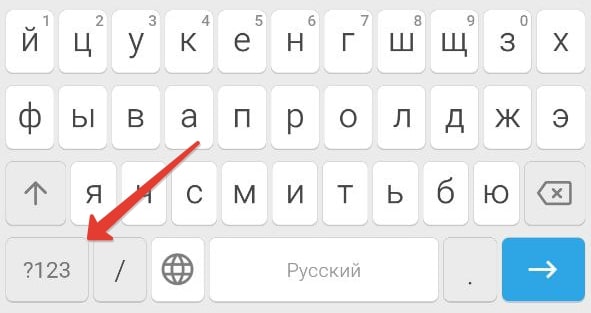
-
Переключитесь на страницу расширенного набора с помощью отмеченной иконки.
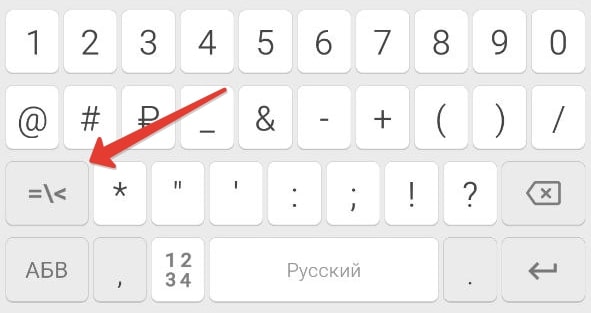
-
Нажмите на нужный символ, расположенный слева сверху.
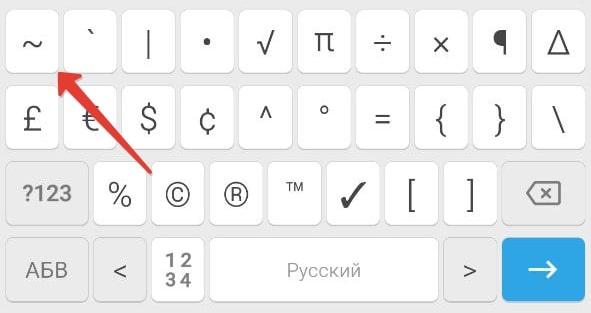
Если вы хотите вставить ≈, то зажмите знак равно (=) и сдвиньте ползунок выбора вправо.
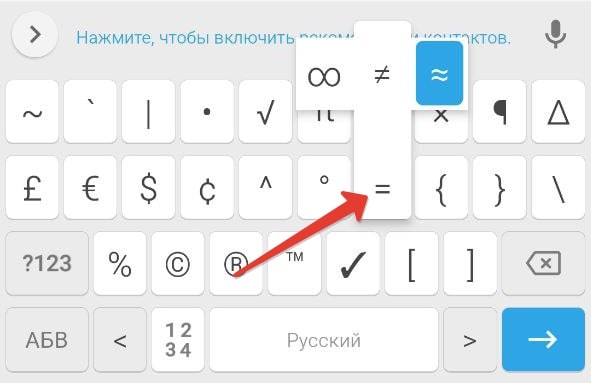
В случае с Microsoft SwiftKey нужный символ находится на букве У в русской раскладке.
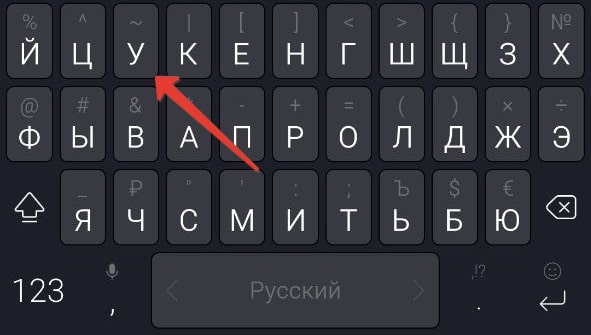
А для вставки ≈ включите панель с цифрами.

А затем зажмите пальцем знак равно (=).
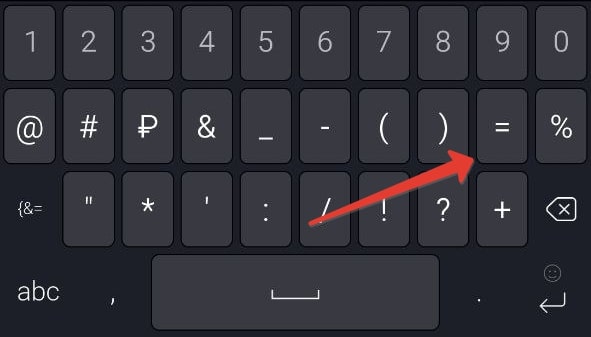
Как поставить знак примерно на клавиатуре?

Часто могут возникнуть случаи, когда в тексте нужно вставить такой символ, как приблизительно, но далеко не каждый способен знать пошаговую инструкцию по постановке, которая может помочь в будущем, особенно для тех, кто ежедневно работает с различными математическими анализами или занимается физикой, ведь в точных науках без этого обойтись сложно. Есть возможность написать примерно словами, но это не всегда подойдет, некоторые отчеты требуются вычислений математики. В операционной системе Windows существует специальный символ, которые характеризуется именно таким значением. В данной статье можно узнать о различных методах для того, чтобы поставить знак «примерно» на компьютере или ноутбуке.
- Способ первый. Знак примерно на клавиатуре
- Способ второй. Таблица символов Windows
- Способ третий. Комбинация цифр Alt и ввести 008776
- Способ четвертый. Копирование и вставка символа «примерно»
Способ первый. Знак примерно на клавиатуре
В знаке приблизительно две черты, но в данном случае с помощью тильды с волнистой чертой только одна. Тильда достаточно часто используется, как такой символ, поэтому можно не беспокоиться, проблем с этим не будет возникать.
Здесь необходимо использовать именно англоязычную раскладку. Поэтому стоит проверить, какая находится сейчас и если русскоязычная, то с помощью комбинации Shift+Ctrl переключаем.
А также можно Shift+Alt:
И самый простой способ — это переключить язык на панели задач
Тильда находится слева от цифр в нашем случае 1, то есть на букве Ё.
Если просто нажать на клавишу, можем заметить, что появляется абсолютно другой знак. Правильно будет нажать и удерживать Shift и нажимаем на нужный знак, отпускаем.
Способ второй. Таблица символов Windows
Чтобы увидеть перед собой символ примерно точь-в-точь, какой настоящий с двумя волнистыми линиями придется постараться, метод более сложный.
Комбинацию Win+R набираем на клавиатуре
В окне «Выполнить», печатаем charmap.exe и в заключение «ОК»
Появляется таблица Windows
После ее открытия ищет необходимый знак, желательно шрифт Arial, после нахождения «Копировать» и «Вставить».
Далее вставляем в место, которое нужно символ.
Успешно завершаем.
Способ третий. Комбинация цифр Alt и ввести 008776
Этот метод может применяться с текстовыми редакторами в том числе Word
Необходимо включить цифровую клавиатуру с помощью клавиши Num Lock.
Затем стоит зажать левый или правый Alt и ввести 008776, отпускаем.
Способ четвертый. Копирование и вставка символа «примерно»
Достаточно простой метод, который не потребует применение сил и времени, просто копируем в строке ≈ знак и вставляем.
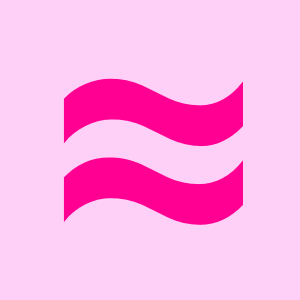
В некоторых случаях в тексте необходимо указать приблизительные, то есть примерные параметры. Можно указать это дело словом, однако можно использовать специальный символ, который в том числе поддерживает операционная система Windows. В этой статье — несколько способов, как поставить знак примерно (приблизительно) с помощью клавиатуры компьютера или ноутбука.
Первый способ
Скажем сразу — для этого способа мы будем использовать символ тильда в виде одной волнистой черты, в то время как в знаке приблизительно черты две. Тем менее, тильду часто используют в качестве символа примерно, так что проблем быть не должно.
Используйте англоязычную раскладку. Если используется русскоязычная, переключите ее, нажав Shift+Ctrl:
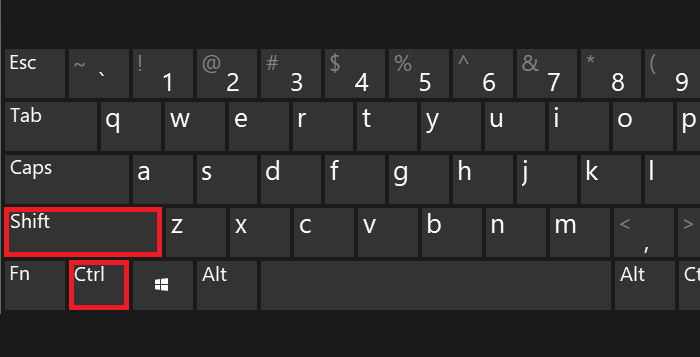
Или Shift+Alt:
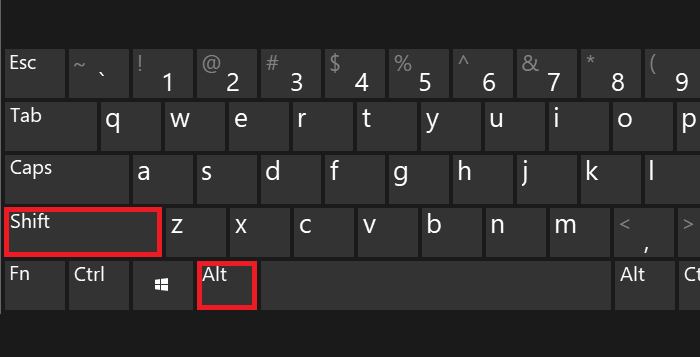
Или используйте языковую иконку, которая находится на панели задач:
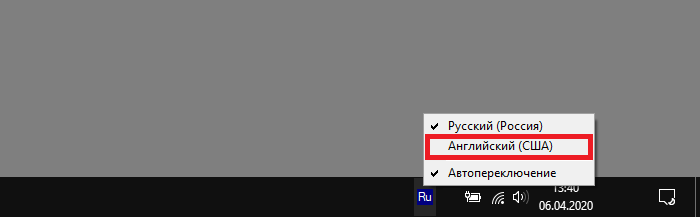
Теперь найдите символ тильды (слева от цифры 1, часто на этой же клавише можно увидеть букву ё).
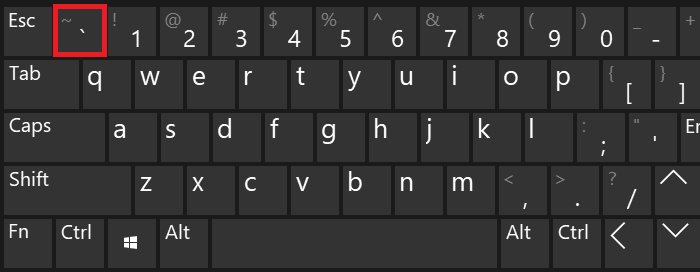
Однако если нажать на указанную клавишу, вы увидите совсем другой символ, поэтому предварительно нажмите на Shift и, удерживая его, нажмите на клавишу тильда, после чего отпустите Shift.
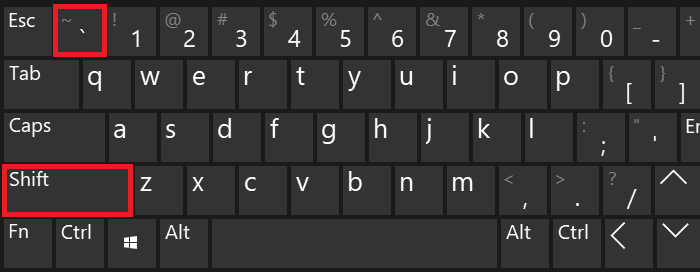
Что у вас должно получиться:
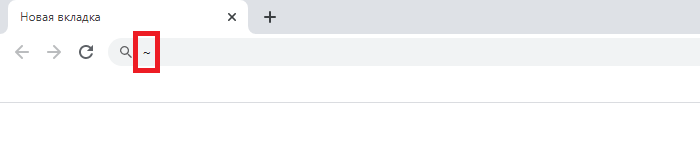
Второй способ
Если вам нужны исключительно две волнистые черты, их тоже можно поставить, но способ чуть более долгий.
На клавиатуре своего устройства нажмите Win+R.
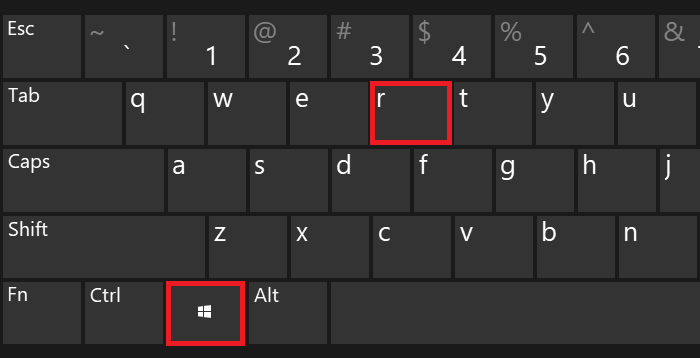
Появится окно «Выполнить». Добавьте команду charmap.exe, нажмите ОК.
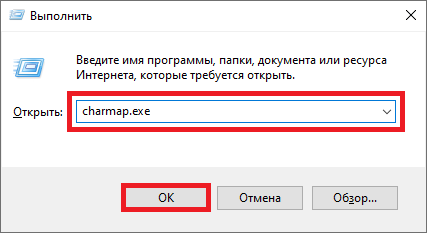
Запущена таблица символов Windows.
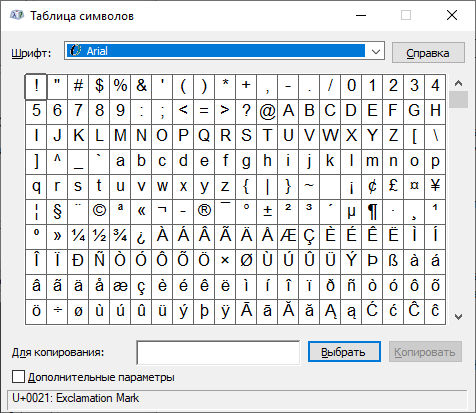
Выбираете шрифт Arial, затем в списке находите символ приблизительно (примерно), нажимаете на него левой клавишей мыши, а затем по очереди — на кнопки «Выбрать» и «Копировать».
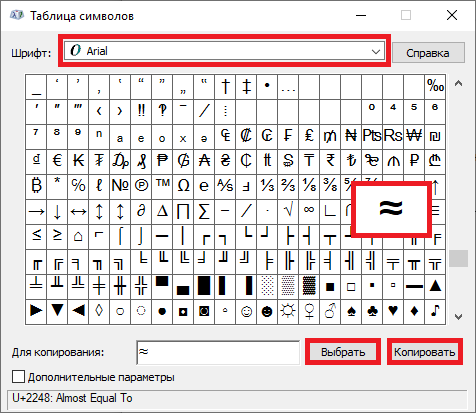
Теперь вставляете символ в определенное место вашего текста.
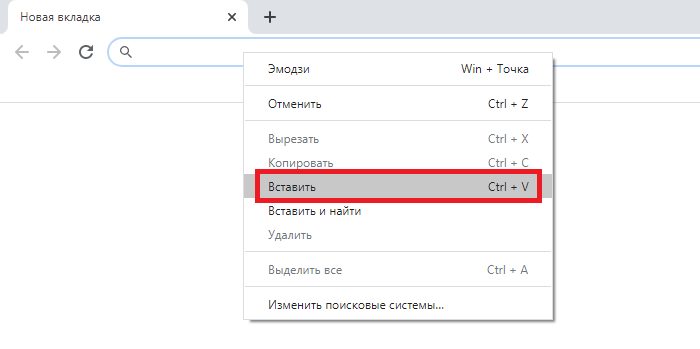
Готово.
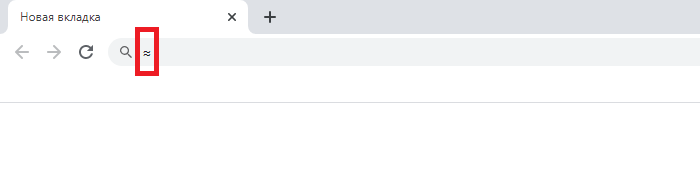
Третий способ
Работает только в некоторых текстовых редакторах, включая Word.
Включите цифровую клавиатуру, что находится в правой части основной клавиатуры, с помощью клавиши Num Lock.
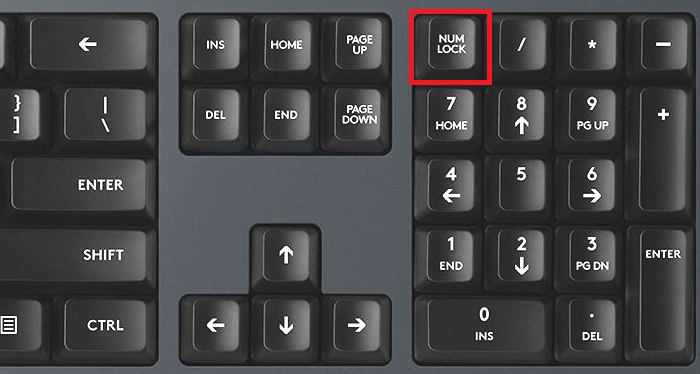
Зажмите Alt и, удерживая, введите цифру 008776. После отпустите Alt.
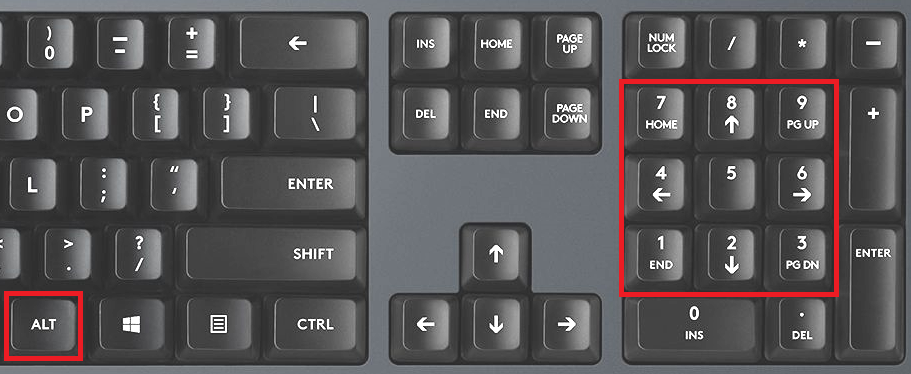
Если не получилось с правым Alt, повторите действие, но с левым Alt.
Четвертый способ
Скопируйте символ из этой строки — ≈.
Статья поможет найти знаки на клавиатуре Android, которые не видны в начальной раскладке. Расскажу, как их использовать и как работать с клавиатурой в мобильном телефоне.
Находим знаки в смартфоне
Расположение символов может зависеть от названия приложения. В моём бюджетном смартфоне Андроид установлена известная клавиатура Gboard (ссылка на Play Market). Посмотрите название своей клавиатуры в её настройках. Если на панели есть значок с шестерёнкой – нажмите его. В параметрах должен быть указан разработчик, если названия нет, выберите О приложении или другие информационные разделы. В инструкциях буду ориентироваться на GBoard. Но подсказки должны подойти и для других клавиатур.
Где в Андроид знак номера №
На сенсорной клавиатуре виртуальные кнопки имеют несколько назначений. Другие символы открываются долгим нажатием.
- Чтобы поставить знак номера, перейдите на вторую клавиатуру с символами. Для этого нажмите крайнюю кнопку с цифрами слева.

- Нажмите и удерживайте знак решётки (#).

- Выше сенсорной клавиши появится №.
Если вы хотите написать этот знак в поисковой строке браузера или приложения, используйте голосовой ввод. Скажите в микрофон телефона – «знак номера».
Где на клавиатуре Android твёрдый знак
Работаем по тому же принципу: открываем клавиатуру и нажимаем на букву «мягкий знак». Удерживаем, чтобы появился твёрдый.
Ещё одна небольшая подсказка – обращайте внимание на предложения слов от клавиатуры. Она пытается определить их до того, как вы закончите печатать, и выдаёт варианты. В них уже может быть твёрдый или другой знак.
Полезно знать: Как отключить вибрацию клавиатуры Android.
Где найти знак рубля
Денежный знак обычно расположен на символьной клавиатуре. Перейдите на неё, нажав внизу кнопку с цифрами.
Если нажать на кнопку с долларом, появятся знаки других денежных единиц.
Символ бесконечности
Перевёрнутую восьмёрку, которую называют знаком бесконечности можно найти на дополнительной символьной клавиатуре в телефоне Андроид.
- Нажимаем левую нижнюю кнопку с цифрами.
- Далее нужно нажать кнопку выше – со знаком равенства, косой черты и угловатой скобкой.

- Теперь выбираем равенство и нажимаем на нужный знак.

Вместе с ним на кнопке находятся перечёркнутый знак «равно» и волнистые линии.
Символ параграфа на виртуальной клавиатуре
Чтобы не повторяться, перейдите на дополнительную клавиатуру с символами по инструкции из предыдущей главы. Тапните и задержите палец на неизвестном мне символе (он на скриншоте ниже). И выберите параграф.
И выберите параграф.
Кавычки «ёлочки»
Нужные вам скобочки находятся на цифровой клавиатуре. Нажмите на «английские» кавычки (“) и удерживайте эту кнопку.
Перевёрнутый восклицательный знак на клавиатуре
Перейдите на цифровую клавиатуру при помощи крайней кнопки в левом нижнем углу. Нажмите на восклицательный знак и не отпускайте. Появится перевёрнутый знак.
Со знака вопроса можно перейти на перевёрнутую его копию.
Интересное: Как сделать свои иконки для телефона Andoid и iPhone.
Знак ударения над буквой в Андроид
Если вы хотите напечатать на сенсорной клавиатуре ударение над гласной, просто нажмите на неё и задержите палец на несколько секунд.  Над буквой появится готовый символ.
Над буквой появится готовый символ.
Открыть символы из одной кнопки на клавиатуре
Каждый раз переключаться на символьную клавиатуру не так удобно в телефоне, как применять виртуальную клавишу с точкой. Нажмите и держите её, чтобы появились все часто используемые знаки: двоеточие, знак Email, скобки, точка с запятой, проценты и другие.
С маленькими кнопками печатать неудобно. Но практически каждая клавиатура может быть настроена. Снова рассмотрим Gboard. Если в вашем смартфоне другая, параметры для смены символов могут быть найдены через поиск по настройкам смартфона.
- Выберите кнопку шестерни на панели клавиатуры.

- Нажимаем на строку Настройки.

- Переходим в пункт Высота клавиатуры.

- Выбираем самую высокую.

В GBoard нет отдельных настроек для кнопок, но можно увеличить полотно. Вместе с ним будут выше клавиши. Если нужны кнопки на весь экран для телефона, можно обратить внимание на другие приложения. Например – 1C Keyboard в Play Market. Полностью настраиваемый размер клавиш. Клавиатуру можно сделать хоть на весь экран.
Если нужно, шторку в Android можно отключить.
Как всё время писать с маленькой буквы на клавиатуре GBoard
В вашем Андроид телефоне можно настроить клавиатуру так, что вы сможете вводить только строчные, то есть маленькие буквы.
- Переходим в настройки клавиатуры, выбираем Исправление текста.

- Внизу находим параметр Заглавные автоматически и выключаем.

- Возвращаемся в клавиатуру и проверяем ввод букв.
На знаки клавиатуры на телефоне Android это не повлияет. Любое слово, начатое с новой строки, теперь будет написано в нижнем регистре.
Если вам не нравится, что клавиатура за вас исправляет ошибки, расставляет знаки препинания, эти параметры тоже выключаются через настройки в разделе Исправление текста.
Знак примерно (приблизительно) на клавиатуре: как набрать?
- Категория ~
Технические советы - – Автор:
Игорь (Администратор)
Любите ли вы математику или нет, но время от времени приходится использовать различные математические символы. И об одном из них, а конкретнее о знаке примерно (приблизительно), и пойдет речь. Более того, я расскажу вам несколько методов как его набрать на клавиатуре.
Знак примерно (приблизительно)
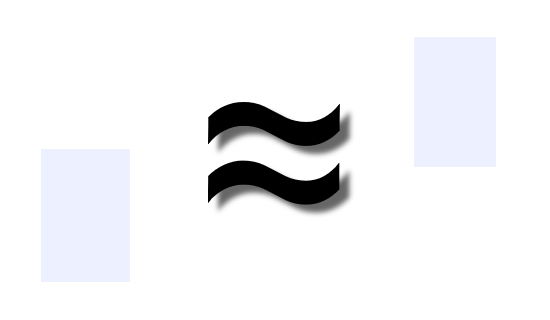
Знак примерно (приблизительно) или ≈ — это математический символ, который указывается между двумя примерно одинаковыми выражениями, при этом допускается некая доля погрешности. Например, выражение «4,99 ≈ 5» означает, что 4,99 это примерно 5.
Знак приблизительно обычно применяется в тех случаях, когда необходимо упростить расчеты или же когда важен порядок цифр, а не их точность. Утрированный пример для понимания. Допустим, статистика утверждает, что в среднем каждому человеку нужно 9,42 салфетки за один вечер «гулянки». В мероприятии под названием «вечеринка» должно участвовать 37 человек. Вам нужно посчитать сколько брать упаковок салфеток по 50 штук. Вы действительно будете умножать 9,42 на 37? Нет, конечно. Вы умножите 10 на 37. Получите 370. Округлите до 400 и разделите на 50. И возьмете 8 упаковок. И даже если 1 упаковка будет лишней (9,42 * 37 = 348,54 ≈ 350 = 50 * 7), то это же салфетки по 50 шт, а не по 500 000 шт.
Способы как набрать знак примерно (приблизительно) на клавиатуре
В жизни бывают разные ситуации, поэтому чем больше способов вы знаете, тем лучше. Как говорится, альтернатива никогда не будет лишней. Кстати, обзор в тему зачем нужны аналоги. Возвращаясь к сути, вот, собственно, несколько способов как набрать знак приблизительно (примерно) на клавиатуре.
Метод 1. Скопируйте знак примерно (приблизительно)
Зачем ждать? Если вам нужен символ, то самое простое и очевидное это просто скопировать его. Собственно, к тому как это сделать и переходим.
Вот знак примерно (приблизительно): ≈
Метод 2. Знак примерно (приблизительно) с помощью комбинаций на клавиатуре
Сразу отмечу, что данный способ далеко не везде и всегда приводит к нужному результату. И вот что нужно сделать.
Чтобы набрать знак приблизительно (примерно), вам нужно зажать клавишу «Alt» и набрать «008776» или просто «8776» (в правой колодке клавиатуры). Должен появиться знак «≈«.
Метод 3. Знак примерно (приблизительно) с помощью таблицы символов Windows
Знак примерно (приблизительно) можно набрать и с помощью классного инструмента Windows под названием Таблица символов, который позволяет найти нужный символ или знак. И вот что нужно делать:
1. Откройте меню Пуск и в поиске наберите «таблица символов».
2. Выберите пункт с одноименным названием.
3. Откроется окно с символами.
3.1. В нем можно либо вручную найти знак «примерно» — «≈«.
3.2. Либо можно сделать следующее.
3.2.1. Установите галочку напротив пункта «Дополнительные параметры».
3.2.2. Внизу в выпадающем списке «Группировка» выберите пункт «Диапазоны Юникода».
3.2.3. Откроется небольшое окно, в нем необходимо выбрать пункт «Математические операторы».
3.2.4. Теперь щелкните по знаку приблизительно «≈«. Затем нажмите кнопку «Выбрать» под таблицей и скопируйте символ из текстового поля рядом (или нажмите кнопку «копировать»).
3.2.5. Дальше вставьте знак «примерно» там, где вам необходимо.
Метод 4. Еще можно схитрить и набрать символ, похожий на знак примерно (приблизительно)
Смекалка это полезная вещь! К ней всегда стоит прибегать. Чего я сейчас и сделаю. На клавиатуре слева от кнопки «1» существует кнопка с символом «ё» в русской раскладке. В латинице это специфическая верхняя запятая — `. Если перевести раскладку в латиницу, одновременно нажать Shift и эту кнопку, то получится символ «тильда» — «~«, который отчасти похож на символ приблизительно. Вполне неплохой вариант для случаев, когда нужно быстро передать смысл.
Метод 5. Коды знака приблизительно (примерно) в html
А вот еще один метод на тот случай, если вам нужно набрать знак примерно в html. Скажем, в случае, когда вы пишите формулы. Соответственно вот сами коды.
Чтобы вставить знак примерно (приблизительно): ≈ и ≈
Понравилась заметка? Тогда время подписываться в социальных сетях и делать репосты!
☕ Понравился обзор? Поделитесь с друзьями!
-

Что такое Тема для сайта простыми словами?
Технические советы -

Знак умножения на клавиатуре: как набрать?
Технические советы -

Знак номера на клавиатуре: как набрать?
Технические советы -

Размеры форматов бумаги
Технические советы -

Как переместить папку Мои документы
Технические советы -

Как скрыть папку в Windows 7?
Технические советы
Добавить комментарий / отзыв
≈ Почти равный
Примерно равно
Нажмите, чтобы скопировать и вставить символ
Значение символа
Почти равный. Математические операторы.
Символ «Почти равный» был утвержден как часть Юникода версии 1.1 в 1993 г.
Свойства
| Версия | 1.1 |
| Блок | Математические операторы |
| Тип парной зеркальной скобки (bidi) | Нет |
| Композиционное исключение | Нет |
| Изменение регистра | 2248 |
| Простое изменение регистра | 2248 |
Кодировка
| Кодировка | hex | dec (bytes) | dec | binary |
|---|---|---|---|---|
| UTF-8 | E2 89 88 | 226 137 136 | 14846344 | 11100010 10001001 10001000 |
| UTF-16BE | 22 48 | 34 72 | 8776 | 00100010 01001000 |
| UTF-16LE | 48 22 | 72 34 | 18466 | 01001000 00100010 |
| UTF-32BE | 00 00 22 48 | 0 0 34 72 | 8776 | 00000000 00000000 00100010 01001000 |
| UTF-32LE | 48 22 00 00 | 72 34 0 0 | 1210187776 | 01001000 00100010 00000000 00000000 |

На клавиатуре отсутствует знак приблизительного равенства, а для вставки часто применяют копирование из другого места. Но есть и более удобные способы, которые помогут быстро напечатать символ в любом месте документа Word или Excel.
Конвертация кода в знак
Первый способ заключается в конвертации юникода символа в знак. В любом месте документа набираем 2248 и одновременно нажимаем «Alt» + «X».
- 2248 ➟ Alt + x = ≈
Вторая возможность связана с ASCII-кодом и преобразование идёт следующим чередом:
- зажимаем Alt;
- вводим на правой цифровой клавиатуре 8776 (или 247);
- отпускаем Alt и цифры превращаются в ≈.
Оба варианта работают в Word, Excel и других офисных программах.
Вставка символа без клавиатуры
В Word для вставки символа приблизительно равно можно воспользоваться функцией вставки. На вкладке «Вставка» открываем окно «Другие символы».
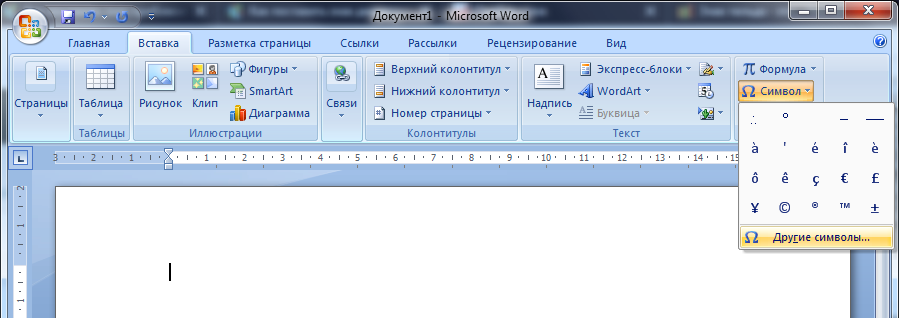
Выбираем шрифт «обычный текст» и набор «математические операторы». В первых рядах будет нужный знак.
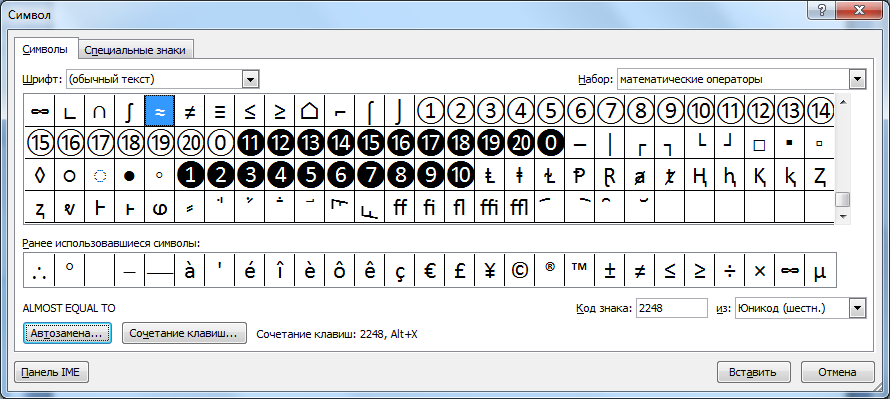
Похожие знаки равенства
Кроме знака примерного равенства есть много похожих математических и геометрических операндов. Они часто используются в формулах и имеют разную смысловую нагрузку.
| название | юникод | ASCII-код | |
|---|---|---|---|
| ≃ | гомеоморфизм | 2243 | 8771 |
| ~ | эквивалентность | 2286 | 8764 |
| ≅ | конгруэнтность | 2245 | 8773 |
К ним также применимы способы вставки в офисных программах.
Содержание
- 1 Наиболее частые
- 2 Конвертация кода в знак
- 3 Вставка символа без клавиатуры
- 4 Похожие знаки равенства
- 4.1 От Masterweb
- 5 Готовые символы
- 6 Стандартные средства «Виндовс»
- 7 Функционал Office
- 8 Alt-коды в помощь
- 9 Unicode и обработка данных
Существуют дополнительные команды для ввода символов, недоступных при использовании обычной клавиатуры. Эти команды называются и обозначаются как «Alt+NUM», где «NUM» — число символа, набираемое на цифровой клавиатуре.
Для написания нужного символа в Windows, следует одной рукой нажать клавишу Alt и, удерживая её, другой рукой ввести необходимое число на цифровой клавиатуре. После набора цифр, отпустите клавишу Alt — появится символ.
Например, для вставки длинного тире, нажмите клавишу Alt , наберите на клавиатуре цифры 0 1 5 1 и отпустите Alt — получится длинное тире.
Наиболее частые
↑ Alt + 24: стрелка вверх
↓ Alt + 25: стрелка вниз
→ Alt + 26: стрелка вправо
← Alt + 27: стрелка влево
ø Alt + 0216 (в строчном регистре диаметр, перечеркнутая о)
Alt + 0160: неразрывный пробел
Alt + 255: неразрывный пробел
– Alt + 0150: короткое тире
— Alt + 0151: длинное тире
… Alt + 0133: многоточие
« Alt + 0171: левые кавычки «ёлочки»
» Alt + 0187: правые кавычки «ёлочки»
у́же Alt + 0769: знак ударения
§ Alt + 0167: параграф
Alt + 126: тильда
Alt + 92: обратная косая черта
° Alt + 0176: градус (угол или температура)
± Alt + 0177: плюс/минус
≤ Alt + 8804: меньше/равно
≥ Alt + 8805: больше/равно
≈ Alt + 8776: примерно равно
≠ Alt + 8800: не равно
² Alt + 0178: вторая степень
³ Alt + 0179: третья степень
× Alt + 0215: знак умножения
÷ Alt + 0247: знак деления (обелюс)
£ Alt + 0163: фунт стерлингов
€ Alt + 0128: евро
¥ Alt + 0165: японская иена
© Alt + 0169: копирайт
® Alt + 0174: зарегистрированная торговая марка
™ Alt + 0162: торговая марка
При отсутствии блока цифровой клавиатуры, например на нетбуках, необходимо её включить сочетанием клавиш Fn и F11 или, при наборе дополнительно удерживать клавишу Fn .
Для набора цифр Alt-кода на нетбуках используются функциональные клавиши.
На клавиатуре отсутствует знак приблизительного равенства, а для вставки часто применяют копирование из другого места. Но есть и более удобные способы, которые помогут быстро напечатать символ в любом месте документа word или excel.
Конвертация кода в знак
Первый способ заключается в конвертации юникода символа в знак. В любом месте документа набираем 2248 и одновременно нажимаем «Alt» + «X».
Вторая возможность связана с ASCII-кодом и преобразование идёт следующим чередом:
- зажимаем Alt ;
- вводим на правой цифровой клавиатуре 8776;
- отпускаем Alt и цифры превращаются в ≈.
Оба варианта работают в Word, Excel и других офисных программах.
Вставка символа без клавиатуры
В Word для вставки символа приблизительно равно можно воспользоваться функцией вставки. На вкладке «Вставка» открываем окно «Другие символы».
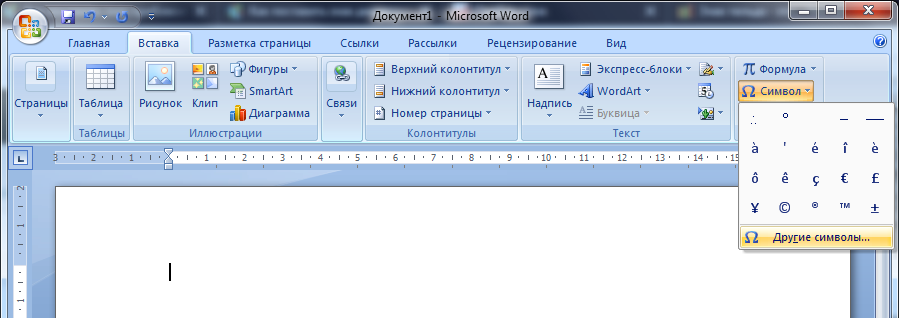
Выбираем шрифт «обычный текст» и набор «математические операторы». В первых рядах будет нужный знак.
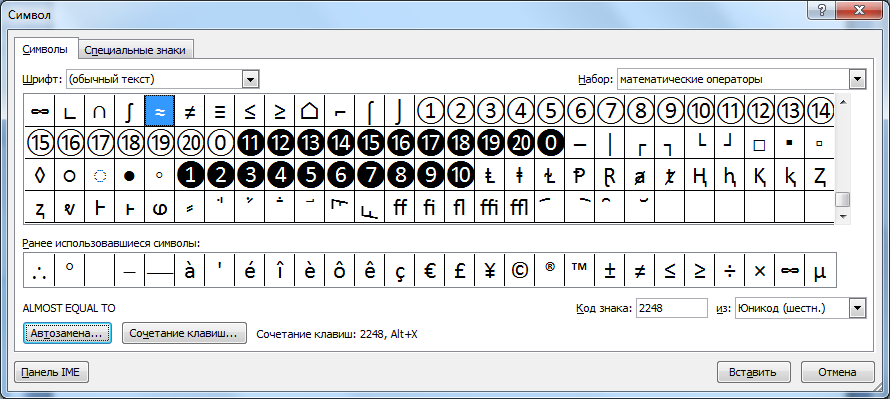
Похожие знаки равенства
Кроме знака примерного равенства есть много похожих математических и геометрических операндов. Они часто используются в формулах и имеют разную смысловую нагрузку.
| название | юникод | ASCII-код | |
|---|---|---|---|
| ≃ | гомеоморфизм | 2286 | 8788 |
эквивалентность
2286
8788
≅
конгруэнтность
2286
8788
К ним также применимы способы вставки в word и exсel.
От Masterweb
Знак «Примерно равно» в основном используется при печати разнообразных формул и задач. Написание специальных символов от руки не доставляет никаких хлопот. Если же пользователю необходимо вставить знак в электронный документ, возникают проблемы. Особенно если речь идет о символах, используемых в точных науках. Ниже будут рассмотрены все способы записи знака примерного равенства. Какие рекомендации помогут воплотить задумку в жизнь?
Готовые символы
Знак «Примерно равно» на клавиатуре найти не получится. Дело все в том, что этот символ является специальным. Клавиатурную панель можно использовать для печати примерного равенства, но далеко не всегда.

Иногда упомянутый элемент текстового документа проще скопировать и ставить в нужное место. Действовать предлагается таким образом:
- Отыскать текст, где есть знак волнистого равно. Это и есть приблизительное равенство.
- Выделить его любым известным способом.
- Нажать Ctrl + C либо ПКМ + «Копировать».
- Поставить курсор в место предполагаемой печати.
- Зажать Ctrl + V либо ПКМ + «Вставить».
Проделанные действия помогут быстро напечатать скопированный в буфер обмена специальный знак. Этот подход используется не слишком часто, но помнить о нем крайне важно.
Стандартные средства «Виндовс»
Как поставить знак «Примерно равно»? Этот символ предлагается печатать в тексте по-разному. Второй вариант — это использование службы «Виндовс» под названием «Таблица символов». Данная утилита помогает вставлять, копировать и изучать все возможные специальные знаки. И математические символы в том числе.
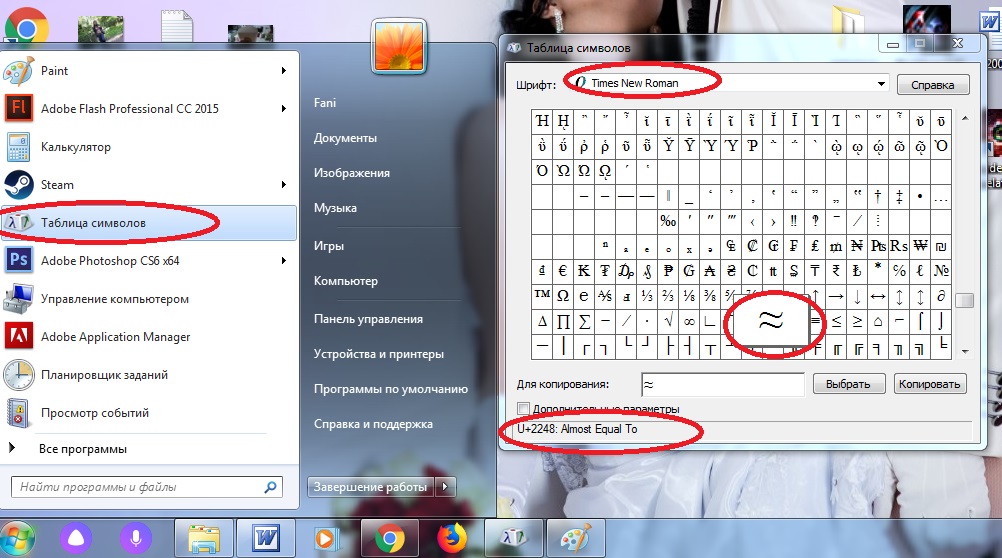
Руководство по воплощению задумки в жизнь будет иметь такую интерпретацию:
- Зайти в службу «Таблица символов». Ее можно отыскать через «Пуск» в папке «Стандартные» — «Служебные».
- Внимательно изучить появившееся окно. Кликнуть по иконке с волнистым равно.
- Нажать на элемент управления под названием «Выбрать». В качестве альтернативы можно дважды кликнуть по изображению символики левой кнопкой мыши.
- Выбрать команду «Копировать» в нижней части окна.
- Вставить в текст скопированный знак «Примерно равно» из буфера обмена в текстовый документ любым удобным способом.
Дело сделано. Как показывает практика, этот вариант развития событий встречается не слишком часто, но он имеет место. Что еще можно предложить пользователям?
Функционал Office
Знак «Примерно равно» иногда вставляют через средства «Офисных» приложений. В нашем случае речь идет о «Ворде». Здесь есть аналог «Таблицы символов» Windows. Эта служба помогает печатать разнообразные символы, особенно те, которых нет на клавиатурной панели.

Что для этого потребуется? Юзеру необходимо выполнить такие действия:
- Перейти к работе инструмента «Вставка». Соответствующий пункт меню находится на панели инструментов Word.
- Щелкнуть по строчке с надписью «Символ». На экране появится небольшое диалоговое окно.
- Отыскать в соответствующем меню миниатюру со знаком приблизительного равенства.
- Осуществить вставку символики двойным кликом по той или иной иконке.
На данном этапе можно закончить все манипуляции. Остается всего лишь закрыть диалоговое окно «Символы» и продолжить набор текста.
Важно: упомянутый знак можно отыскать в шрифте Times New Roman.
Alt-коды в помощь
Как поставить знак «Примерно равно» на клавиатуре? Как уже было сказано, пользователь не сможет ни при каких обстоятельствах отыскать соответствующий элемент на клавиатурной панели. Зато при желании можно без труда напечатать его посредством специализированных команд и кодов. Начнем с самого простого. Речь идет об Alt-кодах. Их иногда называют ASCII-кодами. С помощью специальных комбинаций продвинутые ПК-пользователи печатают различные уникальные символы. И знаки приблизительного равенства не являются исключением.
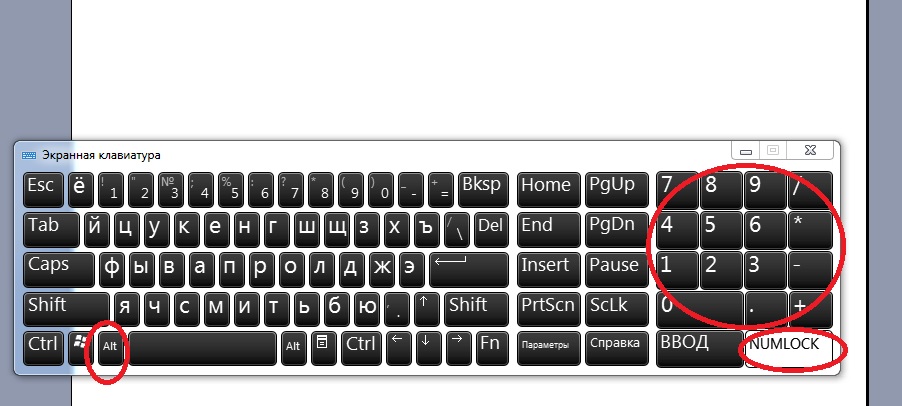
Чтобы осуществить их вставку в текст, потребуется:
- Установить курсор-указатель мыши в предполагаемом месте появления знака.
- Активировать режим «Нам Лок» на компьютере. Для этого обычно достаточно нажатия на клавишу Num Lock.
- Нажать на клавишу Alt.
- Напечатать код 8776 при помощи циферной клавиатуры. Она располагается в правой части клавиатурной панели.
- Отпустить нажатые ранее клавиши.
Дело сделано. Символ «Примерно равно» будет установлен в указанном заранее месте. Подобный расклад на практике встречается все чаще. Он значительно упрощает жизнь продвинутым юзерам.
Важно: на клавиатуре можно увидеть разные кнопки «Альт». При работе с ASCII-кодами необходимо воспользоваться одной из соответствующий клавиш. Не важно, с какой стороны клавиатуры.
Unicode и обработка данных
Последний прием, помогающий быстро поставить к тексте символ примерного равенства — это работа с «Юникодом». Что придется сделать для реализации поставленной задачи? Необходимо придерживаться следующего алгоритма действий:
- Поставить курсор в месте, где должно появиться примерное равенство.
- Набрать на клавиатуре код 2248.
- Одновременно нажать на клавиатуре сочетание «Альт» + Ч (русскую).
Следование руководству приведет к обработке запроса. В ходе него циферный код будет преобразован в тот или иной символ.
