У современного пользователя на рабочем столе смартфона располагается множество иконок приложений. Это и социальные сети, мессенджеры, инструменты и системный софт. Нередко встречаются ситуации, когда по неизвестной причине один или несколько значков пропадают. Вернуть их самостоятельно иногда бывает проблематично, поэтому люди обращаются за помощью в Интернет. Давайте разберемся, как вернуть исчезнувшие иконки на главный экран телефона, а также рассмотрим, почему они могут пропадать.
Причины исчезновения значков
Установить, по какой причине исчезла иконка того или иного приложения довольно сложно. Всё зависит от ряда предшествующих факторов, самыми популярными из которых являются эти:
- перенос программы на карту памяти;
- случайное удаление приложения;
- перемещение значка утилиты в другое место на экране, или добавление его в тематическую папку;
- системный сбой;
Самостоятельно установить причину исчезновения значка приложения практически невозможно, поэтому не будем медлить и перейдём к решению проблемы.
Как вернуть значки на главный экран телефона
Все методы, позволяющие вернуть пропавшие иконки, будут простыми для любого, даже самого неопытного пользователя смартфона. Внимательно читайте информацию по каждому из способов, чтобы не пропустить чего-то важного.
Способ 1: перенос приложения во внутреннюю память
Перед тем, как перейти к инструкции отметим, что данный способ подходит не для всех телефонов. Поэтому если ваше устройство не поддерживает перенос программ на SD-карту, переходите к следующему методу. А для всех остальных было составлено подробное руководство:
- Переходим в настройки.
- Заходим во вкладку «Приложения».
- Открываем страницу с программой, иконка которой была потеряна.
- Нажимаем по пункту «Хранилище», а далее выбираем «Изменить».

Нажимаем по пункту «Хранилище»
- В открывшемся окне устанавливаем вариант «Карта памяти».

Выбираем вариант «Карта памяти»
В конце возвращаемся на рабочий стол и проверяем наличие значка программы.
Способ 2: поиск иконки в общем меню
На некоторых телефонах имеется общее меню со всеми установленными приложениями. Для перехода в него обычно используется кнопка в форме круга с восьмью точками. Отметим, что на смартфонах Xiaomi и многих других устройствах подобного раздела нет, поэтому не тратьте время и переходите к следующему методу. Как обычно, ознакомиться с инструкцией вы можете ниже:
- Открываем меню со всеми программами.

Открываем меню со всеми программами
- Внимательно анализируем каждую из страниц на наличие пропавшей иконки. Для удобства можно воспользоваться поисковой строкой, если таковая имеется.
- После нахождения значка удерживаем его и перемещаем на главный экран.
Не забудьте убедиться в том, что иконка закрепилась на рабочем столе.
Способ 3: поиск значка в папках
Некоторые пользователи создают на главном экране телефона тематические папки, в которые помещают приложения по определённым критериям. Возможно, что пропавшая иконка случайно попала туда. Проверить это поможет данная инструкция:
- Открываем папку, кликнув по ней.
- Просматриваем помещённые в неё иконки.
- При нахождении потерянного значка удерживаем его и передвигаем на главный экран.

Ищем значок в папках
Всё, на этом инструкция заканчивается.
Способ 4: перезагрузка телефона
Если исчезновение иконки вызвал системный сбой, то в большинстве случаев проблема решается после перезагрузки устройства. Удержите кнопку питания, а затем из предложенных вариантов выберите «Перезагрузка».

Дождитесь включения смартфона и убедитесь в появлении значка.
Заключение
Мы рассмотрели все самые распространённые способы, позволяющие вернуть значок на экран телефона. Если вы знаете другие методы, то обязательно поделитесь ими в комментариях с другими пользователями.

Иногда на смартфонах с Android можно столкнуться с проблемой: открываете «Галерею», но все изображения из неё пропали. Мы хотим рассказать вам, что нужно делать в таких случаях.
Как восстановить галерею на Андроиде
Содержание — Как восстановить галерею на Андроиде:
Причины и способы устранения проблемы
Причины такого сбоя можно разделить на две группы: программные и аппаратные. К первым относится повреждение кэша «Галереи», действие вредоносных приложений, нарушение файловой системы карты памяти или внутреннего накопителя. Ко вторым – повреждения устройств памяти.
Первое, что нужно узнать – присутствуют ли фотографии на карте памяти или внутреннем накопителе. Для этого нужно подключить к компьютеру либо карту памяти (например, через специальный картридер), либо телефон, если исчезли изображения со встроенного хранилища. Если фотографии распознаются на компьютере, то вы, скорее всего, столкнулись с программным сбоем. Если же картинок нет или во время подключения возникли неполадки (например, Виндовс предлагает отформатировать накопитель), то проблема аппаратная. К счастью, в большинстве случаев получится вернуть ваши изображения.
Способ 1: Очистка кэша «Галереи»
В силу особенностей Android может произойти сбой кэша галереи, в результате чего в системе фотографии не отображаются, хотя при подключении к компьютеру распознаются и открываются. Столкнувшись с таким типом проблемы, проделайте следующее:
1. Откройте «Настройки» любым возможным способом.

2. Перейдите к общим настройкам и поищите пункт «Приложения» или «Диспетчер приложений».

3. Перейдите на вкладку «Все» или похожее по смыслу, и найдите среди системных приложение «Галерея». Тапните по нему, чтобы перейти на страницу сведений.

4. Найдите на странице отметку «Кэш». В зависимости от количества изображений на устройстве, кэш может занимать от 100 Мб до 2 Гб и более. Нажмите кнопку «Очистить». Затем — «Очистить данные».

5. После очистки кэша галереи вернитесь к общему списку приложений в диспетчере и найдите «Хранилище мультимедиа». Зайдите на страницу свойств этого приложения, и также очистите его кэш и данные.

6. Перезагрузите смартфон или планшет.
Если проблема заключалась в сбое галереи, то после этих действий она исчезнет. Если этого не произошло, читайте далее.
Способ 2: Удаление файлов .nomedia
Иногда вследствие действий вирусов или невнимательности самого пользователя, в каталогах с фотографиями могут появиться файлы с названием .nomedia. Данный файл перекочевал в Андроид с ядром Linux и представляет собой служебные данные, которые не дают файловой системе индексировать мультимедийное содержимое в том каталоге, где они находятся. Проще говоря, фотографии (а также видео и музыка) из папки, в которой есть файл .nomedia, в галерее отображаться не будут. Чтобы вернуть фотографии на место, этот файл нужно удалить. Сделать это можно, например, с помощью Total Commander .
1. Установив Тотал Коммандер, войдите в приложение. Вызовите меню нажатием на три точки или на соответствующую клавишу. Во всплывающем меню тапните по «Настройкам…».

2. В настройках поставьте галочку напротив пункта «Скрытые файлы/папки».

3. Затем посетите папку с фотографиями. Как правило, это каталог с названием «DCIM».

4. Конкретная папка с фотографиями зависит от многих факторов: прошивки, версии Android, самой используемой камеры и т. д. Но как правило, фотографии хранятся в директориях с названиями «100ANDRO», «Camera» или прямо в самой «DCIM».

5. Допустим, пропали фотографии из папки «Camera». Заходим в неё. Алгоритмы Total Commander размещают системные и служебные файлы выше всех остальных в каталоге при стандартном отображении, так что наличие .nomedia можно заметить сразу.

Нажмите на него и подержите, чтобы вызвать контекстное меню. Для удаления файла выберите пункт «Удалить».


6. Также проверьте другие папки, в которых могут находиться фотографии (например, директорию для загрузок, папки мессенджеров или клиентов соцсетей). Если в них тоже есть .nomedia, удалите его способом, описанным в предыдущем шаге.
7. Перезагрузите девайс.
После перезагрузки зайдите в «Галерею» и проверьте, восстановились ли фотографии. Если ничего не изменилось – читайте далее.
Способ 3: Восстановление фотографий
В случае если Способы 1 и 2 вам не помогли, можно сделать вывод, что суть проблемы кроется в самом накопителе. Независимо от причин ее появления, обойтись без восстановления файлов уже не получится. Подробности процедуры описаны в статье ниже, так что подробно останавливаться на них не будем.
Заключение
Как видим, пропажа фотографий из «Галереи» вовсе не причина для паники: в большинстве случаев их получиться вернуть.

Вопрос: Исчезла галерея на Андроиде – что делать?
Добрый день, купил Fly FS524, нет приложения “Галерея”. Как это сделать?
Или можно как-то ещё прокачать его?
Исчезла галерея на Андроиде – решаем проблему
Если есть бекап системы – восстановите приложение оттуда. Также можно восстановить все стандартные приложения установив официальную прошивку.
Но как вернуть галерею на Андроид, если нет ни бекапа приложения, ни желания перепрошивать смартфон? Очень просто, нужно установить приложение Галерея из Google Play:
Готово! Теперь на вашем телефоне есть галерея!
Перейти к содержанию
Что делать если пропала галерея на Андроид?
На чтение 2 мин Просмотров 16.3к. Опубликовано 10.06.2021 Обновлено 16.04.2022
Галерея — приложение для просмотра фотографий и видео на смартфоне. Кто-то пользуется встроенными решениями, а кто-то скачивает отдельное приложение, так как это дает больше функций и инструментов. В любом случае, эта статья будет полезна для тех, у кого пропала галерея на Андроид.
Что делать, если пропала галерея на Андроид?
Галерея на Андроид пропадает из-за двух причин: сбоя в системе и отключения со стороны пользователя или другого приложения. Для того чтобы узнать в чем проблема, нужно зайти в настройки и следовать следующей инструкции:
- Найти в настройках раздел «Приложения и уведомления» («Все приложения»).
- В открывшемся меню нажать на «Показать все приложения».
- Подождите пока прогрузится список всех приложений в системе. После ищите пункт «Галерея» и откройте его.
Дело в том, что причиной скрытия приложения галереи может стать какое-то другое приложение, которое конфликтовало с ним. Чтобы вернуть стоковую галерею нужно:
- В верхней части найти пункт «Включить». Если он активен — зайдите в раздел «Хранилище и кеш».
- Найдите пункты «Очистить кеш» и «Очистить хранилище».
- Нажмите на эти пункты по очереди и перезапустите устройство.
Если вы все сделали правильно — галерея появится после перезагрузки смартфона. Если даже в этом случае она не появилась — имеет смысл установить другую утилиту для просмотра фотографий и видео.
Одним из наиболее популярных приложений для просмотра фотографий является приложение Google Фото. Скачать и установить его можно из официального магазина приложений Google Play Store.

Антон Филатов
Автор. Пишу качественные и структурированные инструкции по настройке Андроид-устройств. Не нашли на сайте нужную инструкцию? Озвучьте ваш вопрос в комментариях и, возможно, я подготовлю материал по этой теме.
Оцените автора
( 3 оценки, среднее 3.67 из 5 )

Сорок лет назад пользователи при покупке компьютеров получали на борту «голую» консоль без надстроек. Драйверы, утилиты и софт приходилось ставить самому. Сегодня картина поменялась, и даже на чистой ОС есть ряд программ. Например, в Android это камера для съемки фото, и проблемная галерея, где эти фото отображаются. Проблемная она потому, что иногда ломается. Мы расскажем, как восстановить галерею, если она вдруг пропала на Андроиде.
Почему пропала галерея на Андроид
На самом деле пропавшая галерея – это крайне неприятная ситуация. Да, доступны десятки альтернатив в Play Market, но они неспособны так быстро искать и индексировать файлы во всех папках проводника. Да и к тому же галерея настраивается под синхронизацию с сервисами Google и облачным хранилищем от производителя гаджета. Потеря галереи – это потеря львиной доли возможностей гаджета в роли камеры.

Причин у такого явления может быть несколько. Ниже перечислены только некоторые из них:
- Удалено само приложение. Вообще это маловероятно, если на гаджете не установлены рут-права, к которым получили доступ вредоносные файлы (либо вы сами через рут-проводник удалили не то приложение). А вообще особо коварные вирусы могут справляться даже без root-доступа, используя уязвимости системы.
- Удален ярлык либо скрыт. Помнится, такая возможность была в телефонах Samsung (есть ли сейчас – не помню).
- Поврежден системный файл. В принципе, этот случай чем-то похож на первый в списке, за исключением того, что удаляется зависимость, а не сама программа.
- Компонент отключен в настройках. Здесь и так все понятно, где-то стоит галочка «Скрывать галерею».
- Программы не было изначально. Такой случай подойдет для тех, кто только купил телефон, а на нем нет приложения. Возможно, оно заменено на Google Фото. Гуглу, кстати, свойственно, подкидывать свои продукты в качестве основных.
К сожалению, из-за большого разрыва межу причинами предложить универсальный вариант решения не представляется возможным.
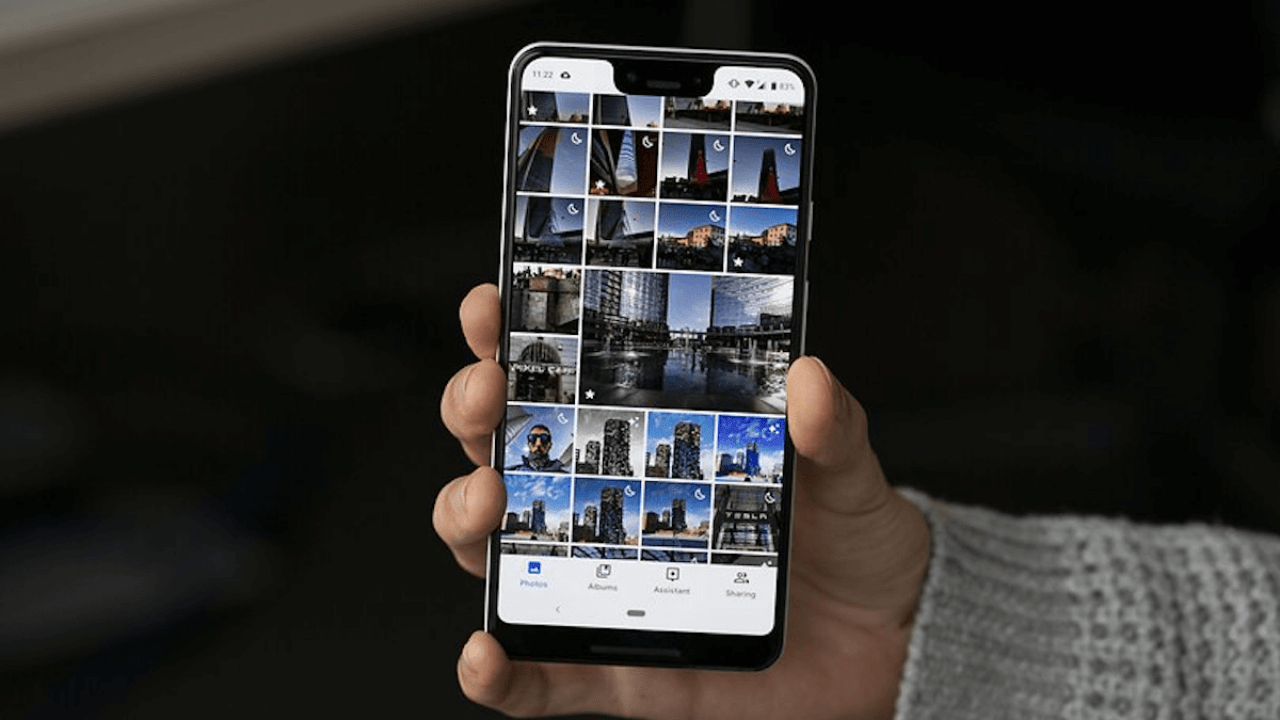
Что делать, чтобы исправить проблему
Вместо этого мы предложим несколько не самых популярных, но практичных решений для появившейся проблемы. Конечно, некоторые решения предполагают продвинутые навыки работы со смартфоном, но не беспокойтесь. Мы подробно будем описывать каждый метод, чтобы разобраться с ним смог даже начинающий пользователь.
Очистка кэша галереи
Не удивляйтесь, но иногда проблема может таиться в некорректно сохранившемся кэше. Для любознательных объясним, кэш – это специальный сектор памяти, в котором хранится часто используемая информация, необходимая для быстрой и бесперебойной работы приложений. То есть, то, что попадает в кэш, загружается в первую очередь, а только потом идет обращение к основной памяти.

А это значит, что любой проблемный файл внутри кэша будет обработан в первую очередь. Если в нем будет ошибка, то система даже не будет искать решения в основном ресурсе, а сразу завершит выполнение программы в аварийном режиме.
Итак, чтобы решить проблему с кэшем, его достаточно просто удалить. Для этого выполните действия ниже:
- Откройте настройки. Скорее всего, они будут представлять собой значок шестеренки или переключателей.
- Перейдите в раздел «Приложения».
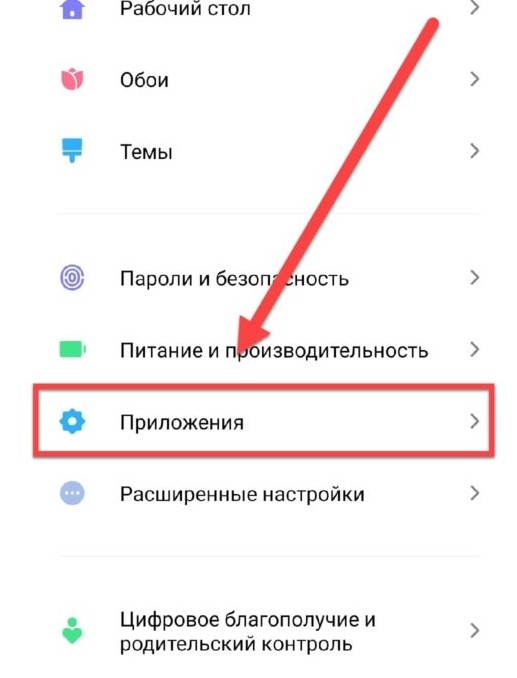
- Найдите в списке приложений галерею и откройте страницу о ней.

- Нажмите на кнопки «Остановить» и «Очистить кэш».
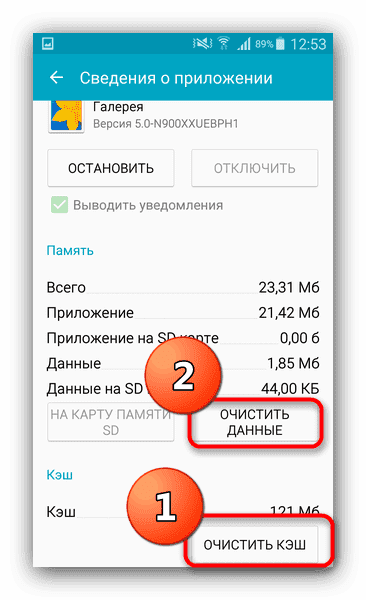
Готово. Проверяйте результат. Если не получилось, то рекомендуем также очистить кэш лаунчера и системы в целом. Это делается через recovery в разделе «Wipe cache». Для каждого телефона для открытия рекавери нужно зажать либо кнопки питания и VOL+, либо питания и VOL-. Перед этим телефон нужно выключить. (Более подробные инструкции работы с recovery есть на нашем сайте, тут и тут). Надеемся, что такой способ поможет вернуть потерянные фото.
Удаление файлов .nomedia
Мало кто знает, но в гаджетах существует много служебных информационных файлов, которые скрываются от глаз пользователя. Среди них есть файлы nomedia. Таким названием помечаются все фотографии, которые нужно скрыть от индексирования галереей. Для избавления от таких файлов их можно либо переименовать, либо удалить.

Nomedia-ресурсы прячутся там же, где и обычные фотографии, например, в папке DCIM. Также не забудьте включить отображение скрытых файлов в настройках проводника. Мы не расписываем эти действия, так как они сильно разнятся от модели к модели.
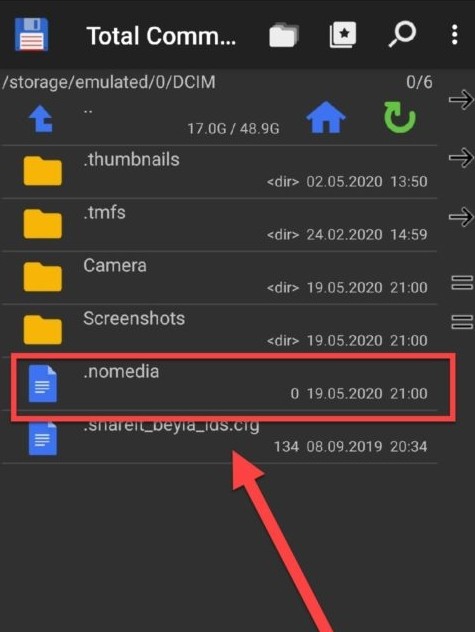
Восстановление фотографий
Представим ситуацию, в которой наши методы не помогли вам. Да, такое бывает, все случаи учесть невозможно. Но даже в таком случае не все потеряно. Если доступ к галерее нужен разовый, лишь для выкачки фотографий, то их можно получить иным путем. Алгоритм действий:
- Откройте приложение «Google Drive».
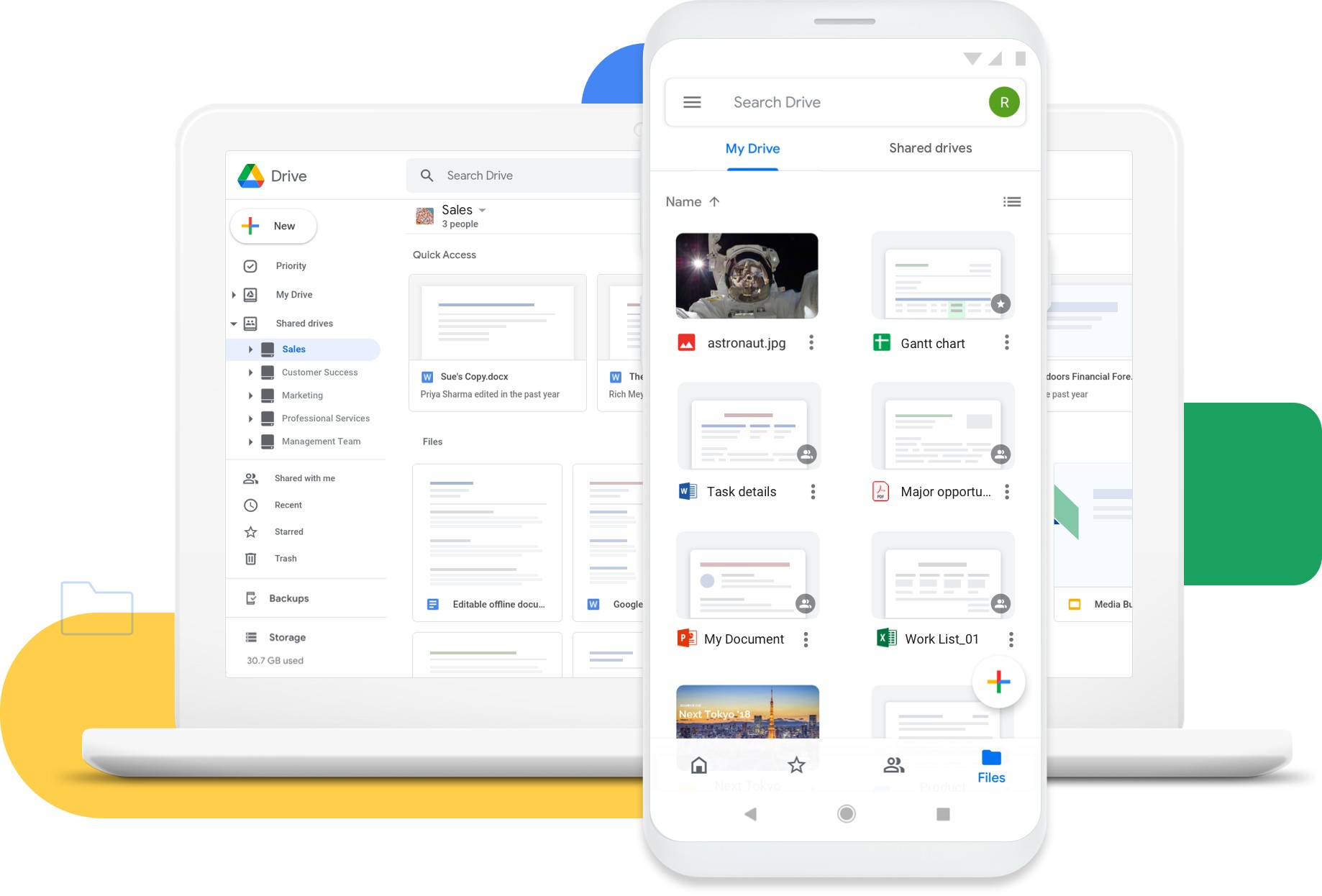
- Перейдите в настройки (иконка аватарки – настройки).
- В разделе «Автозагрузка» поставьте галочку на «Загружать при любой сети».
- Дождитесь загрузки всех фотографий в облако.
- Скачайте их архивом через компьютер. Для этого достаточно зайти на онлайн-сервис облака.
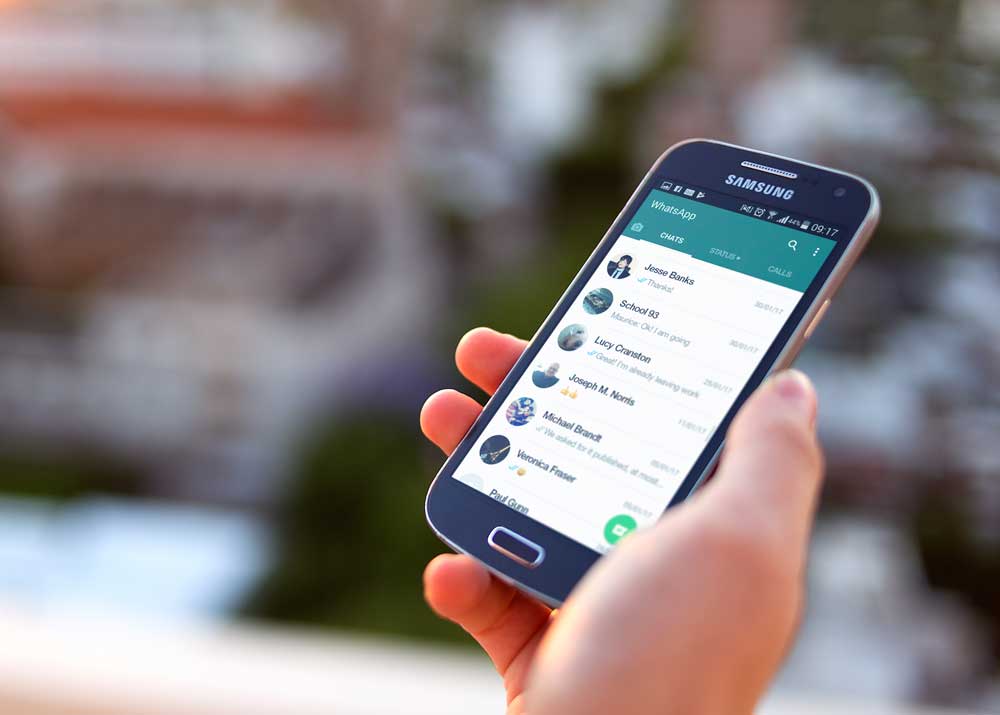
Второй способ более банальный. Откройте папку, в которую сохранялись фотографии, сделанные на камеру. Скорее всего, у вас это будет emulated/DCIM/camera либо SD/DCIM/camera. После выкачайте файлы в безопасное место.
Благодарим за прочтение.
2. Сбросить панель запуска главного экрана
- Перейдите в «Настройки»> «Приложения и уведомления»> «Информация о приложении».
- Выберите приложение, которое управляет пусковой установкой. Приложение, которое мы ищем, будет отличаться в зависимости от устройства. …
- Выберите «Хранилище». затем выберите «Очистить данные».
Как мне вернуть приложение галереи?
Проверьте главный ящик приложения (точки внизу по центру главного экрана). Если вы можете найти там Галерею, просто перетащите ее обратно в желаемое место.
Что случилось с моим приложением-галереей?
3 ответа. Google решил удалить приложение «Галерея», заменив его приложением «Фото». Убедитесь, что вы не отключили его. Зайдите в Настройки -> Приложения -> Все / Отключено и посмотрите, отключили ли вы его.
Как мне получить доступ к моей галерее на Android?
Посещение приложения «Галерея»
Запустите приложение «Галерея» найдя его значок. Он может находиться непосредственно на главном экране или в папке. И его всегда можно найти в ящике приложений. Внешний вид галереи различается от телефона к телефону, но обычно изображения сгруппированы по альбомам.
Как включить галерею?
Изменение настроек в галерее Android
- Нажмите «Домой» на мобильном телефоне Android, чтобы перейти на главный экран.
- Коснитесь «Меню», затем коснитесь значка «Галерея». …
- Нажмите «Меню», чтобы отобразить меню внизу экрана. …
- Коснитесь «Меню» и коснитесь «Еще», чтобы отобразить доступные настройки. …
- Коснитесь «Сохранить», чтобы сохранить новые настройки.
Почему мои фотографии не отображаются в моей галерее?
Android использует . файл расширения nomedia для ограничения изображений, хранящихся внутри папка на устройстве, которая будет отображаться в приложениях галереи. … Чтобы решить эту проблему, мы собираемся использовать файловый менеджер и приложение, которое может повторно сканировать медиафайлы после того, как мы удалим файл. nomedia из каждого каталога мультимедиа.
Как мне переустановить мою галерею?
Переустановка приложения или снова включите приложения
- На вашем Android телефон или планшет, откройте Google Play Store.
- Справа коснитесь значка профиля.
- Коснитесь Управление приложениями и устройством. Управлять.
- Выберите приложения, которые вы хотите устанавливать или включите.
- Нажмите Установить или Включить.
Почему исчезла моя галерея?
Подробные инструкции по исправлению: Перейти в файловый менеджер и найдите папку, содержащую. nomedia file> Найдя файл, переименуйте его в любое имя, которое вам нравится> Затем перезагрузите устройство, и здесь вы снова должны найти отсутствующие изображения в галерее Android.
Куда делись мои фотографии из моей галереи?
Он может быть в папках вашего устройства.
- На телефоне или планшете Android откройте приложение Google Фото.
- Внизу нажмите «Библиотека».
- В разделе «Фото на устройстве» проверьте папки вашего устройства.
Как восстановить приложение Samsung Gallery?
Чтобы бесплатно восстановить фотографии из Samsung Cloud, выполните следующие действия:
- На главном экране нажмите «Настройки».
- Прокрутите вниз и коснитесь Учетные записи и резервное копирование.
- Коснитесь Samsung Cloud.
- Под заголовком «Резервное копирование и восстановление» нажмите «Восстановить данные».
- Нажмите «Галерея», а затем нажмите «Синхронизировать».
Как мне вернуть свои приложения на главный экран?
Откройте приложение Настройки приложения. Найдите приложения или диспетчер приложений (в зависимости от того, какое устройство вы используете). Проведите пальцем по экрану влево, чтобы перейти на вкладку «Все». Прокрутите вниз, пока не найдете текущий домашний экран.
Как мне вернуть приложение с главного экрана?
На главном экране проводите пальцем влево, пока не дойдете до библиотеки приложений. Проведите пальцем вниз, и вы увидите алфавитный список ваших приложений. Отрицательный. Один из вариантов сейчас, когда вы долгое нажатие на значок приложения состоит в том, чтобы удалить его с главного экрана.
Как восстановить удаленный значок?
Восстановить удаленные приложения на телефоне или планшете Android
- Посетите магазин Google Play. На телефоне или планшете откройте Google Play Store и убедитесь, что вы находитесь на главной странице магазина.
- Нажмите на значок с тремя линиями. …
- Нажмите Мои приложения и игры. …
- Нажмите на вкладку «Библиотека». …
- Переустановите удаленные приложения.
Пользователи смартфонов нередко сталкиваются с ситуацией, когда не открывается Галерея на Самсунге. После появления ошибки программа закрывается без возможности выполнения каких-либо действий: просмотра, скачивания, загрузки и т. д. Ниже рассмотрим, с какими ошибками чаще всего сталкиваются владельцы телефонов Samsung, в чем основные причины, и что делать в подобных обстоятельствах.
Виды ошибок и их причины
Одна из самых неприятных ошибок в телефоне, когда не работает приложение Галерея на Самсунге. В таких обстоятельствах владелец смартфона ограничен в своих действовать, ведь ему закрывается доступ к сохраненным ранее файлам, их копированию, просмотру и выполнению иных действий.
В зависимости от обстоятельств проблема проявляет себя следующим образом:
- Появляется ошибка Недостаточно памяти.
- Телефон выдает надпись Ошибка галереи.
- После входа в приложение все видео и фотографии черные, а при попытке их просмотра софт вылетает.
- Галерея вообще исчезает из диспетчера приложений.
- Нет возможности войти в папку с файлами (загрузка не происходит).
- Выдается сообщение, что файлы просматривать нельзя.
- Появляется ошибка об остановке программы и т. д.
На форумах и в комментариях можно найти множество жалоб на сбои в работе программы.
При этом существует три реальных причины, почему не открывается галерея в телефоне Самсунг. Рассмотрим их отдельно:
- Смартфон переполнен, из-за чего устройство не может отобразить содержание папки.
- Мобильное устройство перегружено кэшем.
- Системные сбои мобильного аппарата Samsung.
Каждая из рассмотренных проблем имеет решение. И если в первых двух случаях достаточно обычной очистки, то в ситуации с системными сбоями придется принимать более серьезные меры.

Что делать, если не открывается галерея Samsung: инструкция
В ситуации, когда не работает галерея на Андроиде Самсунг, не торопитесь нести устройство в сервисный центр. В большинстве случаев проблема решается в домашних условиях.
Почистите память смартфона
Если мобильное устройство выдает ошибку Недостаточно памяти, причиной может быть банальная нехватка пространства. Фото или видео не открывается из-за отсутствия места на встроенной памяти или SD-карте. Для начала убедитесь, что это действительно так:
- войдите в настройки Самсунг;
- перейдите в раздел Память;
- посмотрите, сколько свободного пространства осталось.

Если места много, а галерея все равно не открывается, причина в системном сбое телефона. В ситуации, когда оперативное пространство действительно переполнено, сделайте следующие шаги:
- Найдите папку Мои файлы или перейдите в Проводник.
- Откройте путь внутренняя память, а далее DCIM и Камера.
- Удалите несколько лишних фотографий или видео для освобождения места.


Теперь проверьте, открывается интересующая папка или нет. Если все нормально, сразу подключите Самсунг к компьютеру или ноутбука для переноса накопившихся файлов. Такой шаг позволяет освободить пространство и избежать трудностей в будущем.
Почистите кэш
Еще одна причина, почему галерея Самсунг не видит фото и не открывается — загрязнение кэша телефона. Для решения проблемы сделайте следующие шаги:
- Войдите в Настройки.
- Перейдите в раздел Приложения.
- Найдите категорию Галерея.
- Жмите на кнопку Память и кликните на кнопку Очистить кэш.




После этого перезапустите телефон и проверьте, открывается нужная папка или нет. Дополнительно сделайте сброс галереи (в том же разделе после очистки). Для удобства проделанные выше шаги можно выполнить с помощью дополнительной программы — CCleaner.
Вернитесь к прошлой сохранке
Если вы раньше делали резервную копию системы, попробуйте вернуть ее к прежней точке. Для этих целей применяются встроенные методы или дополнительные приложения, к примеру, Titanium Backup. Если точка восстановления не задавалась, переходите к следующему шагу.
Установите специальное приложение
При рассмотрении вариантов, что делать, если не открывается галерея на Самсунге, можно выделить альтернативный путь — установку альтернативного софта. Для решения проблемы переходите в Гугл Плей на Андроид, введите в поисковой строке слово Галерея и выберите любое из доступных приложений. Учтите, что такой шаг не спасет при загрязнении памяти или кэша устройства. Он подходит в случаях, когда приложение не открывается из-за внутренних сбоев телефона Самсунг.
Популярные программы:
- Галерея — легкий по «весу» софт с красивыми темами, удобным просмотром фото и видео, быстрым поиском, фоторедактором и т. д;
- Gallery.Al — программа для управления фотографиями и другим контентом.

В этот список можно включить и другие программы, которые выдает Плей Маркет после ввода запроса.
Сделайте полный сброс
Если рассмотренные шаги не помогают, и галерея на Самсунге все равно не открывается, попробуйте вернуть систему к первоначальному состоянию. Для этого сделайте полный сброс. Алгоритм действий следующий:
- Скопируйте важные данные с Самсунга на ПК/ноутбук или карту памяти.
- Удалите аккаунт Гугл с устройства.
- Войдите в Настройки и выберите раздел Общие настройки или Сброс.
- Выберите пункт Сброс данных/устройства.
- Жмите на пункт Сбросить и дождитесь перезапуска телефона.
Учтите, что такие действия приводят к полному удалению информации с памяти телефона. При этом Самсунг возвращается к первоначальному состоянию (как после покупки). Решение актуально, когда мобильный телефон начал сбоить после прошивки и установки кастомной версии ОС.



Итоги
Теперь вы знаете, почему не открывается галерея на Самсунге, и как действовать в таких обстоятельствах. В 90% случаев проблема решается после очистки памяти и удаления кэша. Если это не помогло, может потребоваться сброс данных или установка альтернативного приложения.
Как восстановить значок Галереи?
проблема со смартфоном Lenovo S850

нечаянно удалила значок Галереи на lenovo s850. Можно ли его восстановить?
Люди с такой же проблемой (75)
Случайно удалила с рабочего стола иконку Галерея, а там все фото. Случайно нажала на удалить. юдорэ 19 июня 2021
Пропала галерея з робочого столу.
Але в інструментах фото є йяшоб 26 марта 2021
У меня не получаеться я уже попытался его делать жубе 10 февраля 2021
Нечаянно удалила значок » Галерея» теперь галерея выскакивает только в инстаграмме. а мне нужно с нее удалить большое количество видео и фото!? дысисо 18 октября 2019
Я удержал ярлык галереи и случайно нажал убрать с экрана, и теперь не могу его вернуть азочу 17 февраля 2019
Пропала иконка галереи. В плей маркете показывает что она есть и только тогда возможно смотреть фото. Очистить кеш в приложении не функционирует. Загрузила другую галерею. Но хочу востановить старую. Тем более что она есть и в приложении… Новая не удобная ыбагыц 3 ноября 2018
У меня пропала иконка галереи в меню! Скажите пожалуйста как её можно востановить? сяроду 11 марта 2018
Была такая же ситуация. Попробуй карту памяти вставить. И перезагрузи. У меня получилось. цуцидэх 24 декабря 2017
Как вернуть галерею на рабочий стол смартфон флай эжагя 16 ноября 2017
Пропал ярлык галерея , афото и видиотпереместились в ОК зухяхе 25 июля 2017
Пропал значок галерея не знаю что делать нет ни фото ни видео жейейеме 8 августа 2016
Леново s1a40. Случайно удалила приложение с экрана. Как вернуть? кющиж 21 мая 2016
Ребенок удалил значок галереи и плей маркета, как можно
восстановить? ящямуд 27 апреля 2016
Знаете, как решить эту проблему?
Поделитесь своим знанием!
Ваш способ решения:
Наиболее похожие проблемы из этого раздела
![]()
Нечаянно удалил с экрана телефона журнал вызовов, теперь не могу просмотреть входящие и исходящие вызовы.
![]()
На телефоне стоит пароль, вместо клавиатуры выскакивает значок гугл в «вечной» загрузке т. к. синтезатор речи гугл я удалила с мыслью, что она мне …
![]()
Удалил нечаянно учётную запись в гугле теперь не могу создать её требует инет, а чтоб был инет, надо чтоб была учётная запись не пойму помогите ))

нечаянно удалила на главном экране из меню значок все вызовы как теперь его вернуть?
![]()
Нечаянно удалила значок Настройки с главного экрана, думала, что он дублируется в приложениях (как на планшете). Но его нигде нет. Можно ли …
Вы рекомендуете этот продукт?
Этот продукт рекомендуют
17 из 26 участников
Добавьте свою проблему со смартфоном Lenovo S850
– и наши эксперты помогут вам найти её решение
добавить
7 проблем
добавлено за сутки
10 экспертов
были на сайте за сутки
Не можете починить?
do.fixim.ru
доска объявлений сломанной
техники и запчастей
Лучшие эксперты по смартфонам
![]()
![]()
гуру
959 решений
![]()
![]()
эксперт
2 044 решения
![]()
![]()
мастер
535 решений
Сервисные центры,
Предложения ремонта
![]()
Москва, Перерва улица, дом 26, корпус 1, домофон …
![]()
Москва
Москва, ул.Менжинского,д.32,к.1
ремонт телефонов Lenovo в Москве
Что делать если пропала галерея на Андроид?
Галерея — приложение для просмотра фотографий и видео на смартфоне. Кто-то пользуется встроенными решениями, а кто-то скачивает отдельное приложение, так как это дает больше функций и инструментов. В любом случае, эта статья будет полезна для тех, у кого пропала галерея на Андроид.
Что делать, если пропала галерея на Андроид?
Галерея на Андроид пропадает из-за двух причин: сбоя в системе и отключения со стороны пользователя или другого приложения. Для того чтобы узнать в чем проблема, нужно зайти в настройки и следовать следующей инструкции:
- Найти в настройках раздел «Приложения и уведомления» («Все приложения»).
- В открывшемся меню нажать на «Показать все приложения».
- Подождите пока прогрузится список всех приложений в системе. После ищите пункт «Галерея» и откройте его.
Дело в том, что причиной скрытия приложения галереи может стать какое-то другое приложение, которое конфликтовало с ним. Чтобы вернуть стоковую галерею нужно:
- В верхней части найти пункт «Включить». Если он активен — зайдите в раздел «Хранилище и кеш».
- Найдите пункты «Очистить кеш» и «Очистить хранилище».
- Нажмите на эти пункты по очереди и перезапустите устройство.
Если вы все сделали правильно — галерея появится после перезагрузки смартфона. Если даже в этом случае она не появилась — имеет смысл установить другую утилиту для просмотра фотографий и видео.
Одним из наиболее популярных приложений для просмотра фотографий является приложение Google Фото. Скачать и установить его можно из официального магазина приложений Google Play Store.
Источник
Как восстановить иконки на рабочем столе Android
Не стоит волноваться если вы случайно удалили иконку приложения с рабочего стола Андроида. К счастью, существует множество способов вернуть их назад.
Все зависит от вашего устройства, версии операционной системы и какой именно значок вы хотите вернуть назад. Есть несколько путей решения указанной задачи.
Восстановление иконок на рабочем столе Андроида
Восстановить через меню приложений
Удаленные приложения нужно искать в лаунчере. Это ярлык (картинка ниже), в котором содержаться все приложения девайса:

- Коснитесь ее на смартфоне . ( Обычно она обладает формой шести квадратов или кружков .) Это покажет все приложения на вашем телефоне .
- Найдите то , которое надо вынести на главный экран. ( Если не получается найти его , у всех смартфонов есть функция поиска , расположенная в этом перечне .)
- Нажмите на экран и удерживайте
- П оявится возможность сбросить программу в нужное место . Что-бы поменять месторасположение нужно еще раз зажать иконку приложения.

Восстановление путем удержания нажатия
- Самый простой вариант вернуть потерянный или удаленный виджет — это коснуться и удерживать экран. (Основной экран — это меню, которое появляется при нажатии кнопки «Домой».)
- Это обеспечит появление нового меню с настраиваемыми параметрами.
- Кликните «Виджеты и приложения», чтобы открыть новое меню.
- В ыбираем виджет ошибочно удаленный .
- Удерживаем и перетаскиваем в приготовленное место. (Можно изменить местоположение позже.)
- Ярлык программы окажется в месте, куда вы переместили значок, и будет готовы к использованию сразу же .
Установка удаленного лаунчера

В Плей Маркете есть разные варианты лаунчеров — каждому по вкусу.
- Находим нужный в Play Market
- Устанавливаем на телефон
- Упорядочиваем ярлычки
Просто как дважды два
Установка утерянных приложений после обновления

Восстановление главного меню
Если с лучайно удалилась ссылка главной панели (Launcher) на телефоне — беспокоиться не стоит .
Вернуть список значков легко , но шаги могут о тличаться в зависимости от смартфона .
- Перейдите к статической нижней панели, где находятся основные виджеты
- Вам придется переместить одно из приложений на этой панели, чтобы освободить место для виджета. Можете удалить одну из ненужных программ (удалить с нижней панели), удерживая ее и подтвердив удаление, или просто переместить ее в неиспользуемое отверстие на главном экране.
- Свободное место превратится в знак плюс.
- Нажав на него отобразится список опций, одну из которых можно расположить вместо крестика, чтобы заполнить пространство.
- Выберите картинку панели, чтобы поставить ее на главный экран.
Рекомендации после восстановления иконок на рабочем столе
Существуют достойные решения , при удалении какихлибо важных значков. У даленное реально быстро реставрировать . Теперь пользователь сможет вернуть практически любой значок на устройстве , включая ящик приложений . Н е имеет значения , если ваш палец поскользнется и удалит ценную программу .
Источник
Как вернуть значки на экран телефона Андроид
У современного пользователя на рабочем столе смартфона располагается множество иконок приложений. Это и социальные сети, мессенджеры, инструменты и системный софт. Нередко встречаются ситуации, когда по неизвестной причине один или несколько значков пропадают. Вернуть их самостоятельно иногда бывает проблематично, поэтому люди обращаются за помощью в Интернет. Давайте разберемся, как вернуть исчезнувшие иконки на главный экран телефона, а также рассмотрим, почему они могут пропадать.
Причины исчезновения значков
Установить, по какой причине исчезла иконка того или иного приложения довольно сложно. Всё зависит от ряда предшествующих факторов, самыми популярными из которых являются эти:
- перенос программы на карту памяти;
- случайное удаление приложения;
- перемещение значка утилиты в другое место на экране, или добавление его в тематическую папку;
- системный сбой;
Самостоятельно установить причину исчезновения значка приложения практически невозможно, поэтому не будем медлить и перейдём к решению проблемы.
Как вернуть значки на главный экран телефона
Все методы, позволяющие вернуть пропавшие иконки, будут простыми для любого, даже самого неопытного пользователя смартфона. Внимательно читайте информацию по каждому из способов, чтобы не пропустить чего-то важного.
Способ 1: перенос приложения во внутреннюю память
Перед тем, как перейти к инструкции отметим, что данный способ подходит не для всех телефонов. Поэтому если ваше устройство не поддерживает перенос программ на SD-карту, переходите к следующему методу. А для всех остальных было составлено подробное руководство:
- Переходим в настройки.
- Заходим во вкладку «Приложения».
- Открываем страницу с программой, иконка которой была потеряна.
- Нажимаем по пункту «Хранилище», а далее выбираем «Изменить».

Нажимаем по пункту «Хранилище»
- В открывшемся окне устанавливаем вариант «Карта памяти».

Выбираем вариант «Карта памяти»
В конце возвращаемся на рабочий стол и проверяем наличие значка программы.
Способ 2: поиск иконки в общем меню
На некоторых телефонах имеется общее меню со всеми установленными приложениями. Для перехода в него обычно используется кнопка в форме круга с восьмью точками. Отметим, что на смартфонах Xiaomi и многих других устройствах подобного раздела нет, поэтому не тратьте время и переходите к следующему методу. Как обычно, ознакомиться с инструкцией вы можете ниже:
- Открываем меню со всеми программами.

Открываем меню со всеми программами
- Внимательно анализируем каждую из страниц на наличие пропавшей иконки. Для удобства можно воспользоваться поисковой строкой, если таковая имеется.
- После нахождения значка удерживаем его и перемещаем на главный экран.
Не забудьте убедиться в том, что иконка закрепилась на рабочем столе.
Способ 3: поиск значка в папках
Некоторые пользователи создают на главном экране телефона тематические папки, в которые помещают приложения по определённым критериям. Возможно, что пропавшая иконка случайно попала туда. Проверить это поможет данная инструкция:
- Открываем папку, кликнув по ней.
- Просматриваем помещённые в неё иконки.
- При нахождении потерянного значка удерживаем его и передвигаем на главный экран.

Ищем значок в папках
Всё, на этом инструкция заканчивается.
Способ 4: перезагрузка телефона
Если исчезновение иконки вызвал системный сбой, то в большинстве случаев проблема решается после перезагрузки устройства. Удержите кнопку питания, а затем из предложенных вариантов выберите «Перезагрузка».

Дождитесь включения смартфона и убедитесь в появлении значка.
Заключение
Мы рассмотрели все самые распространённые способы, позволяющие вернуть значок на экран телефона. Если вы знаете другие методы, то обязательно поделитесь ими в комментариях с другими пользователями.
Источник
Как восстановить иконки на рабочем столе Android
Планировщики Android отличаются друг от друга функциями и позволяют изменять внешний вид домашнего экрана, но в большинстве случаев имеют одну общую черту — на экране есть значок «Приложения», который переводит пользователя в список всех игр и программ. Что делать, если мы потеряем эту иконку? Как его восстановить?

Значок с ярлыком списка приложений во многих случаях ведет себя как другие ярлыки на главном экране. Это означает, что мы можем случайно удалить его. Это также может произойти, если файлы пусковой установки повреждены. К счастью, восстановление этого значка не является большой проблемой.
Следующие советы предназначены для практически любой платформы Android. Однако вы должны помнить, что последний параметр (очистка данных приложения) может привести к потере ваших настроек запуска, то есть настройке значков и ярлыков на главном экране.
1. Ищите значок на дополнительном экране
На Android у нас может быть несколько домашних экранов, между которыми мы можем двигаться влево или вправо. Убедитесь, что значок меню приложения случайно не перетащился с нижней панели на любой из главных экранов.

Если это так, все, что вам нужно сделать, это держать палец на нем, захватить его и затем переместить обратно на нижнюю панель.
2. Добавить значок заново с помощью меню главного экрана
Значок можно добавить обратно с помощью меню виджетов или действий выбранной пусковой установки. Для этого держите палец в пустом месте (кроме значков или виджетов) на главном экране.
Появится экран для добавления новых ярлыков. В зависимости от пусковой установки у нас это может выглядеть по-другому. В случае Nova Launcher вы найдете вкладку «Новые действия», среди которых элемент «Список приложений».
Читайте также: Как восстановить ошибку 9C при запуске компьютера

3. Сбросьте настройки пусковой установки
Если значок приложения не скрывается на одном из домашних экранов, его нет в списке виджетов или действий запуска, то мы можем в конечном итоге сбросить установки запуска до настроек по умолчанию.
Самый простой способ сделать это — через настройки и диспетчер приложений. Мы переходим на Android в «Настройки> Приложения», а затем в список установленных приложений, ищем нашу пусковую установку. В случае пусковой установки CyanogenMod она называется Trebuchet.
Мы выбираем его в списке, затем в деталях приложения мы касаемся опций «Очистить данные» и «Очистить кеш». После возвращения на главный экран кнопка приложения должна быть отображена в нужном месте.
У современного пользователя на рабочем столе смартфона располагается множество иконок приложений. Это и социальные сети, мессенджеры, инструменты и системный софт. Нередко встречаются ситуации, когда по неизвестной причине один или несколько значков пропадают. Вернуть их самостоятельно иногда бывает проблематично, поэтому люди обращаются за помощью в Интернет. Давайте разберемся, как вернуть исчезнувшие иконки на главный экран телефона, а также рассмотрим, почему они могут пропадать.
Причины исчезновения значков
Установить, по какой причине исчезла иконка того или иного приложения довольно сложно. Всё зависит от ряда предшествующих факторов, самыми популярными из которых являются эти:
- перенос программы на карту памяти;
- случайное удаление приложения;
- перемещение значка утилиты в другое место на экране, или добавление его в тематическую папку;
- системный сбой;
Самостоятельно установить причину исчезновения значка приложения практически невозможно, поэтому не будем медлить и перейдём к решению проблемы.
Как вернуть значки на главный экран телефона
Все методы, позволяющие вернуть пропавшие иконки, будут простыми для любого, даже самого неопытного пользователя смартфона. Внимательно читайте информацию по каждому из способов, чтобы не пропустить чего-то важного.
Способ 1: перенос приложения во внутреннюю память
Перед тем, как перейти к инструкции отметим, что данный способ подходит не для всех телефонов. Поэтому если ваше устройство не поддерживает перенос программ на SD-карту, переходите к следующему методу. А для всех остальных было составлено подробное руководство:
- Переходим в настройки.
- Заходим во вкладку «Приложения».
- Открываем страницу с программой, иконка которой была потеряна.
- Нажимаем по пункту «Хранилище», а далее выбираем «Изменить».
Нажимаем по пункту «Хранилище»
- В открывшемся окне устанавливаем вариант «Карта памяти».
Выбираем вариант «Карта памяти»
В конце возвращаемся на рабочий стол и проверяем наличие значка программы.
Способ 2: поиск иконки в общем меню
На некоторых телефонах имеется общее меню со всеми установленными приложениями. Для перехода в него обычно используется кнопка в форме круга с восьмью точками. Отметим, что на смартфонах Xiaomi и многих других устройствах подобного раздела нет, поэтому не тратьте время и переходите к следующему методу. Как обычно, ознакомиться с инструкцией вы можете ниже:
- Открываем меню со всеми программами.
Открываем меню со всеми программами
- Внимательно анализируем каждую из страниц на наличие пропавшей иконки. Для удобства можно воспользоваться поисковой строкой, если таковая имеется.
- После нахождения значка удерживаем его и перемещаем на главный экран.
Не забудьте убедиться в том, что иконка закрепилась на рабочем столе.
Способ 3: поиск значка в папках
Некоторые пользователи создают на главном экране телефона тематические папки, в которые помещают приложения по определённым критериям. Возможно, что пропавшая иконка случайно попала туда. Проверить это поможет данная инструкция:
- Открываем папку, кликнув по ней.
- Просматриваем помещённые в неё иконки.
- При нахождении потерянного значка удерживаем его и передвигаем на главный экран.
Ищем значок в папках
Всё, на этом инструкция заканчивается.
Способ 4: перезагрузка телефона
Если исчезновение иконки вызвал системный сбой, то в большинстве случаев проблема решается после перезагрузки устройства. Удержите кнопку питания, а затем из предложенных вариантов выберите «Перезагрузка».
Дождитесь включения смартфона и убедитесь в появлении значка.
Заключение
Не стоит волноваться если вы случайно удалили иконку приложения с рабочего стола Андроида. К счастью, существует множество способов вернуть их назад.
Все зависит от вашего устройства, версии операционной системы и какой именно значок вы хотите вернуть назад. Есть несколько путей решения указанной задачи.
Восстановление иконок на рабочем столе Андроида
Восстановить через меню приложений
Удаленные приложения нужно искать в лаунчере. Это ярлык (картинка ниже), в котором содержаться все приложения девайса:
- Коснитесь ее на смартфоне . ( Обычно она обладает формой шести квадратов или кружков .) Это покажет все приложения на вашем телефоне .
- Найдите то , которое надо вынести на главный экран. ( Если не получается найти его , у всех смартфонов есть функция поиска , расположенная в этом перечне .)
- Нажмите на экран и удерживайте
- П оявится возможность сбросить программу в нужное место . Что-бы поменять месторасположение нужно еще раз зажать иконку приложения.
Восстановление путем удержания нажатия
- Самый простой вариант вернуть потерянный или удаленный виджет — это коснуться и удерживать экран. (Основной экран — это меню, которое появляется при нажатии кнопки «Домой».)
- Это обеспечит появление нового меню с настраиваемыми параметрами.
- Кликните «Виджеты и приложения», чтобы открыть новое меню.
- В ыбираем виджет ошибочно удаленный .
- Удерживаем и перетаскиваем в приготовленное место. (Можно изменить местоположение позже.)
- Ярлык программы окажется в месте, куда вы переместили значок, и будет готовы к использованию сразу же .
Установка удаленного лаунчера
В Плей Маркете есть разные варианты лаунчеров — каждому по вкусу.
- Находим нужный в Play Market
- Устанавливаем на телефон
- Упорядочиваем ярлычки
Просто как дважды два
Установка утерянных приложений после обновления
Восстановление главного меню
Если с лучайно удалилась ссылка главной панели (Launcher) на телефоне — беспокоиться не стоит .
Вернуть список значков легко , но шаги могут о тличаться в зависимости от смартфона .
- Перейдите к статической нижней панели, где находятся основные виджеты
- Вам придется переместить одно из приложений на этой панели, чтобы освободить место для виджета. Можете удалить одну из ненужных программ (удалить с нижней панели), удерживая ее и подтвердив удаление, или просто переместить ее в неиспользуемое отверстие на главном экране.
- Свободное место превратится в знак плюс.
- Нажав на него отобразится список опций, одну из которых можно расположить вместо крестика, чтобы заполнить пространство.
- Выберите картинку панели, чтобы поставить ее на главный экран.
Рекомендации после восстановления иконок на рабочем столе
Существуют достойные решения , при удалении какихлибо важных значков. У даленное реально быстро реставрировать . Теперь пользователь сможет вернуть практически любой значок на устройстве , включая ящик приложений . Н е имеет значения , если ваш палец поскользнется и удалит ценную программу .
Как создать ярлык на рабочий стол Андроид
Сейчас у каждого ребенка имеется свой гаджет и они давно с ним «на ты» сразу после покупки устройства. Однако для других данная информация будет полезной. Итак, что бы вынеси любой ярлык игры или программы на рабочий стол проделаем следующие действия.
Действия аналогичны для Андроид устройств с операционной системой до 6-ой версии.
- Нажимаем кнопку «Все приложения» — ее значок это кружок с тремя точками.
- Выбираем нужное приложение, игру или программу и зажимаем на ней палец.
- Экран свернётся и появиться наш рабочий стол. Выбираем место положения иконки и отпускаем палец.
- Что бы выбрать нужный экран рабочего стола если их несколько — тянем палец с ярлыком в левый или правый угол экрана, они начнут перелистываться.
- Если значков накопилось много их можно объединять в папки или удалить неиспользуемые.
Создаем ярлык на рабочий стол Андроид
Пропал ярлык на Андроиде как восстановить
Иконка может исчезнуть в нескольких случаях: вы её удалили случайно, например когда доставали смарфтон из кармана. Значок мог «перекинуться» перетаскиванием на другой экран. Либо вы просто удалили само приложение — таким образом пропал и ярлык запуска с рабочего стола. Что бы восстановить значок на рабочем столе проделайте пункты описанные выше.
Как удалить ярлыки на Андроиде
Если у вас не хватает мест для ярлыков, выходов несколько: создать новый экран, сгруппировать несколько значков по папкам( например создать папки с играми, социальными сетями и программами по отдельности) либо удалить ненужное приложение.
- Открываем рабочий стол, листаем до нужного экрана с иконкой.
- Зажимаем палец на ненужном приложении. Значок повиснет «в воздухе», либо начнет дрожать(визуальные эффекты разные на смартфонах).
- Вверху экрана появиться надпись «Удалить», «Убрать» или значок корзины, тянем нашу иконку туда и дело сделано.
Как удалить ярлык на рабочем столе Андроид
Удаляя иконку приложения, оно остается в памяти устройства. Что бы удалить саму программу перейдите так же в меню «Все приложения» и проделайте описанные пункты выше.
Заключение
Надеюсь вы разобрались как создать ярлык на рабочий стол Андроид или удалить ненужные значки с рабочего стола. Пишите в комментариях если вас возникают трудности в управлении устройствами под ОС Android или появились непредвиденные ошибки. Если вы используете Android версии 7 и выше — мы обязательно дополним нашу инструкцию.
После обновления приложений частенько случается так, что с рабочего стола смартфона (или планшета) исчезают иконки и/или начинают раз за разом появляться уведомления о некорректных ссылках у одной или сразу нескольких из них. Потому расскажем о том, что делать если пропала иконка приложения в Android.
если пропала иконка: восстанавливаем
Самый быстрый и самый простой способ устранить эту проблемку — это просто взять и заново добавить потерявшуюся иконку на главный экран смартфона. Но если иконка не исчезла, а только не работает (битая ссылка), то ее надо сначала убрать. Для этого жмем на нее и удерживаем нажатие до появления вверху экрана надписи «Удалить».
Тут напомним, что в предусмотрена возможность в такой способ полностью удалить сразу всё приложение, так что с этим надо быть повнимательнее. В данном случае нам нужно только убрать с экрана нерабочую иконку.
Убрали? Теперь через «Настройки » находим соответствующее приложение, жмем на него и тоже удерживая нажатие перетаскиваем его привычное место на главном экране.
если пропала иконка: перезагружаем
Тут тоже все просто. Проблему с пропажей иконок, как и целую уйму других разнокалиберных проблем, в устранить можно обычной его перезагрузкой. Жмем кнопку питания, выбираем «Перезагрузку» и ждем завершения процедуры.
если пропала иконка: чистим
Если оба описанных выше способа устранения проблемки должного эффекта не возымели (что маловероятно), тогда применяем еще и третий — . Метода более радикальная, но зато позволяет решать гораздо более серьезные задачи. Правда, данная опция открыта не во всех Android-смартфонах.
Тем не менее, пробуем. Первым делом выключаем аппарат. Далее, когда он полностью выключен, одновременно жмем и удерживаем кнопки питания и увеличения громкости до появления на экране логотипа Android (или любого другого логотипа). Он будет означать, что вы успешно активировали так называемое меню восстановления смартфона (Recovery ). Переход между его строчками вверх-вниз производится кнопками увеличения-уменьшения громкости. С их помощью выбираем пункт Clear Cache (или Wipe cache partition ).
Здесь тоже следует быть внимательным. В некоторых смартфонах Clear Cache бывает совмещен с пунктом Factory Reset (полный сброс настроек системы или « «). Если на вашем смартфоне такое тоже обнаружилось, то на этом, очевидно, затею лучше прекратить и совсем выйти из меню Recovery. Поскольку полностью обнулять устройство из-за одной битой иконки все же не стоит.
Если же Clear Cache (или Wipe cache partition) вы наблюдаете в отдельной строке и без дополнительных записей, то тогда выбираем эту строчку и запускаем процедуру очистки кэша. По факту ее завершения снова перезагружаем смартфон (Reboot). При перезагрузке через меню восстановления времени, как правило, требуется чуть больше. Но потом, вероятнее всего, все иконки приложений вновь вернутся на свои места и будут исправно работать, как прежде.
Пропажа ярлыка с рабочего экрана или самой программы из списка приложений — проблема, для многих пользователей «Андроида» знакомая не понаслышке. Вот только решать ее умеют немногие. Поэтому, если не хотите переплачивать мастеру за пустяковую работу, эта статья для вас.
Возможные проблемы и их решение
Экраны мобильных гаджетов обладают повышенной чувствительностью к прикосновениям. Нередко пользователь, сам того не ведая, случайным нажатием отправляет иконку или приложение в корзину. Поэтому, прежде чем проверять устройство на ошибки, убедитесь, что искомая программа действительно удалена. Для этого:
- Открываем Play Market.
- Щелчком по значку в виде 3 горизонтальных полосок в строке голосового поиска вызываем боковое меню.
- Выбираем пункт «Мои приложения и игры»
- Переходим во вкладку «Установленные» и проверяем, есть ли интересующее нас приложение в списке.
- Если есть, открываем страницу приложения, удаляем его и заново устанавливаем.
- Если приложения в списке нет, открываем его страницу в Google Play и устанавливаем.
- Защищаем себя от повторения подобных ситуаций: устанавливаем автоматическую блокировку экрана на то время пока гаджет не используется.
После повторной установки ярлык должен вернуться на место. Если этого не произошло, или ярлык вернулся, но лишь на время, возможно, у вас:
Система заражена вирусами
Сегодня вредоносны программы все чаще маскируются под популярные приложения, а потому, число скачиваний у них исчисляется сотнями тысяч, а то и миллионами загрузок. Большинство современных вирусов не причиняют вред непосредственно устройству (чтобы иметь возможность дольше собирать о вас информацию). Однако есть и те, что направлены именно на дестабилизацию работы гаджета. Удаление программ или их ярлыков в этом случае – обычное дело. Поэтому, при возникновении проблемы первым делом и следим за тем, чтобы базы данных антивируса всегда оставались актуальными.
Проблема со стороны разработчика
Разработкой приложений занимаются не только профессионалы, но и любители. Если иконка не появляется с самого начала, скорее всего, автор неверно прописал intent-filter в файле манифеста. Чтобы проверить эту теорию, попросите знакомого (у которого телефон от той же фирмы, что и у вас) установить проблемное приложение. Ярлыка нет и у него? Пишите разработчику, пока он не пофиксит этот баг, проблема не решится.
Проблема с sd-картой
Приложения из Play market автоматически устанавливаются на внутреннюю память смартфона. Однако сторонние программы пользователь может размещать по своему усмотрению. Нередко для ускорения работы системы их помещают на съемную карту памяти. Вот только после загрузки устройства инициализация SD-карты может длиться несколько минут. Приложения, установленные на ней, в это время на запрос системы не отвечают, в результате чего значки и не отображаются.
Решается проблема несколькими путями:
- Покупкой более современной карты памяти с ускоренной обработкой и записью данных (не лучший вариант, поскольку не гарантирует 100% результат).
- (вероятность успеха максимальна, однако смартфон может начать подтормаживать).
- Перезагрузкой SD-карты (оптимальное решение, помогающее в 85% случаев).
Чтобы отключить и снова включить карту памяти, заходим в «Настройки» и открываем раздел «Память». Там (в самом низу) сначала щелкаем по пункту «Отключить MicroSD», а затем (когда накопитель будет деактивирован) «Включить MicroSD». Ждем пару минут, после чего ярлыки должны появиться.
Почему компьютер не видит смартфон через USB и как это исправить
 Почему компьютер не видит телефон через USB андроид только зарядка
Почему компьютер не видит телефон через USB андроид только зарядка Как вернуться к заводским настройкам на «Андроиде»: пошаговая инструкция
Как вернуться к заводским настройкам на «Андроиде»: пошаговая инструкция Как сбросить настройки на Андроиде до заводских — подробно
Как сбросить настройки на Андроиде до заводских — подробно Ошибка: Приложение остановлено — что делать
Ошибка: Приложение остановлено — что делать Источник
