 Всем доброго времени!
Всем доброго времени!
При различных «проблемах» с телефоном, существенно ускорить диагностику и найти причину — могут помочь значки в области уведомлений (если, конечно, их правильно «прочитать» 👌). Впрочем, их значение может понадобиться и просто для «точечной» настройки аппарата.
В общем, в этой небольшой заметке будут приведены все самые основные значки, которые можно встретить на панели уведомлений (и главном экране телефона (под Android)).
Сразу скажу, что их не так уж и мало… (впрочем, это и объясняет достаточно большое количество вопросов по этой тематике).
Примечание: разумеется, ниже не были представлены значки от различного ПО сторонних разработчиков (т.к. это бы существенно «увеличило» бы заметку, да и по умолчанию, после сброса настроек телефона, этого «добра» нет).
*
Содержание статьи
- 1 Самые встречаемые значки
- 1.1 Основное
- 1.2 👉 Доп. табличка
- 1.3 Значки сети, подкл. к Интернет, и общие (из инструкции по эксплуатации)

→ Задать вопрос | дополнить
Самые встречаемые значки
Основное
👉 Стандарт связи (наличие подключения к сети оператора)
Т.к. речь идет о телефоне, то, пожалуй, заметку следует начать с самого главного значка — подключения к сети оператора.
Выводится на Android он в верхнем меню, и обозначается как 4G (3G, H+, VoLTE2 и пр.). Аббревиатура эта обозначает используемый стандарт связи (а палочки или шкала рядом — устойчивость и качество соединения).
Более подробно о том, какое из них лучше — можете почитать в прошлых моих заметках:
- 👉 Что означают E, H, 3G, 4G, 5G и др. буквы и цифры на экране телефона;
- 👉 VoLTE: что это за значок такой в телефоне? Как включить/отключить VoLTE?

4G, H+ и др. значки
*
👉 Батарея (уровень заряда)
В общем-то, этот значок перепутать с каким-либо другим практически невозможно — он выглядит как самая настоящая батарейка (правда на одних смартфонах она расположена вертикально, на других — горизонтально). Примеры на скрине ниже. 👇
В тему:
- 👉 Как узнать, какие приложения расходуют заряд батареи на Android;
- 👉 Почему быстро садится батарея в смартфоне, как увеличить ее время работы.

Батарея
*
👉 Наличие Wi-Fi подключения
Значок (обычно) появляется на панельки только если включен Wi-Fi адаптер и при наличии подключения (его примеры см. ниже 👇). Обратите внимание, что наличие восклицательными (вопросительными) знака на Wi-Fi подключении может указывать на отсутствие интернета!
В помощь:
- 👉 Телефон не видит Wi-Fi сеть, что делать? [актуально для Андроид]
- 👉 Wi-Fi подключен, а интернета нет — не работает!

Значок Wi-Fi подключения
*
👉 Наличие Bluetooth-подключений
Весьма узнаваемый и характерный значок. Появляется (обычно) при включении Bluetooth-адаптера и при подкл. различных устройств: джойстиков, наушников, фитнес браслетов и т.д.
В помощь:
- 👉 Почему Bluetooth не находит устройства: ноутбук не видит телефон;
- 👉 Как передавать файлы по Bluetooth между телефоном и ноутбуком (компьютером).

Bluetooth-значок
*
👉 Будильник
Весьма «навязчивая» штука, напоминающая что в скором времени телефон может потревожить вас сигналом. Значок своим видом очень похож на обычные часы (циферблат).
Примечание: чтобы удалить этот значок с панели задач — зайдите в настройки часов и отключите все будильники. Кроме этого, удалите все мероприятия из календаря + в заметках (блокноте) отключите напоминания.

Пример значка будильника
*
👉 Локация (геолокация)
Значок, напоминающий «каплю»… Обычно, появляется в том случае, когда на телефоне запускается приложение, которому нужно получить доступ к вашему месторасположению (карты, такси, доставка пиццы и т.д.).
Примечание: в настройках Android можно запретить приложениям получать доступ к геолокации.

Значок локации
*
👉 В режиме набора номера (звонка)
Здесь, как правило, всё весьма очевидно:
- «зеленая трубка» — принять звонок (совершить звонок);
- «красная трубка» — положить трубку;
- «динамик» — громкая связь;
- «клавиатура» — вызвать окно с цифрами для набора номера;
- на некоторых устройства доступна опция 👉 для записи телефонного разговора.

В режиме набора номера
*
👉 Значок с самолетом
Авиа-режим (спец. режим полета). Включают его, обычно, когда находятся на борту самолета.
При его задействовании отключаются все сетевые адаптеры: Wi-Fi, Bluetooth, мобильные данные и пр. (эффект примерно такой же, как при полном выключении устройства).

Авиа-режим
*
👉 Значок с «экологичной» батарейкой
Режим энергосбережения. При его задействовании телефон будет очень экономно расходовать заряд батареи: экран станет не таким ярким, часть функций откл., приложения не будут обновляться, уведомления станут приходить реже, и пр. (весь спектр ограничений зависит от конкретной модели телефона).

Режим энергосбережения
*
👉 Доп. табличка
Некоторые значки «горят» не всегда и появляются лишь при возникновении определенных ситуаций (причем, на отличных моделях телефонов — они могут несколько различаться). Исходя из этого, часть из них я вынес в отдельную табличку и привел ее ниже 👇.
| Значок | Расшифровка |
| Значок обозначает уровень сигнала стандарт связи (вместо 4G может отображаться 3G, H+ и пр.). | |
| Значок «спидометр». Означает, что задействован режим повышенной производительности (откл. в настройках батареи). | |
| Яркость экрана в автоматическом режиме. | |
| Яркость установлена в режим «средней» интенсивности (ручной режим). | |
| Включен режим разработчика. | |
| Режим полета (авиа-режим). | |
| Устройство подключено по USB (к ПК). | |
| Телефон стал точкой доступа (раздает интернет). | |
| Вам на почту пришло письмо. | |
| Пришло СМС (сообщение). | |
| Пропущенный вызов. | |
| Ошибка, связанная с SIM-картой (не указывающая на конкретную проблему). | |
| Синхронизация (сохранение опр. данных на внешний сервер). | |
| Проверка безопасности (чаще всего приложение от Сбербанка). | |
| Установка и скачивание приложений из Play Market. | |
| На телефоне был включен режим блокировки. | |
| Работа с Dropbox (облачным диском). | |
| Процесс загрузки информации из сети. | |
| Процесс отправки фото по сети. | |
| Уведомление от Google. | |
Значок динамика (без перечеркиваний). Может означать две вещи:
| |
| Режим без звука включен. | |
| Микрофон отключен! | |
| NFC включен / бесконтактная оплата (более подробно). | |
| Скриншот экрана сохранен (как делать скрины на телефоне). | |
| Устройство подключено по цифровой сети DLNA | |
| Задействован режим экономии трафика. | |
| Режим затемнения (помогает сделать экран менее ярким — обычно используется в темноте). | |
| Smart View (на аппаратах от Samsung). Позволяет транслировать изображение с экрана телефона на ПК. | |
| Фильтр синего (экран не будет отдавать «белизной» — глаза станут меньше уставать). | |
| Включен режим считывания QR-кода. | |
| Передача данных (умная экономия трафика). См. раздел настроек с доступом к моб. сети. |
*
Значки сети, подкл. к Интернет, и общие (из инструкции по эксплуатации)
Сделал пару скринов из инструкции по эксплуатации к аппаратам Samsung (надеюсь, они не будут сильно против? 🙂). Представлены значки общего плана + подкл. к сети и Интернет.
Отмечу, что подобные значки (👇) отображаются во многих моделях аппаратов, поэтому можно не учитывать, что инструкция от конкретного производителя. Кстати, скрины большие, поэтому просматривать их лучше на экране ПК (кликабельные!).

Скриншот. Иконки — сеть и интернет — аппараты от Samsung (скрин из инструкции по эксплуатации к аппаратам)

Скриншот. Значки общие — смартфоны (из инструкции по кэсплуатации к Samsung аппаратам)
*
По мере работы над сайтом — заметка будет пополняться. *
Если у вас есть интересные значки на экране — напишите комментарий со скриншотом и моделью телефона (заранее благодарю!).
Успехов!
👋
Первая публикация: 13.03.2021
Корректировка: 12.08.2022


Полезный софт:
-

- Видео-Монтаж
Отличное ПО для создания своих первых видеороликов (все действия идут по шагам!).
Видео сделает даже новичок!
-

- Ускоритель компьютера
Программа для очистки Windows от «мусора» (удаляет временные файлы, ускоряет систему, оптимизирует реестр).
Телефон может выходить в интернет по Wi-Fi, либо от собственной сим-карты. Как узнать, подключен ли телефон к Wi-Fi или выходит в интернет от симки?Обычно выход в сеть с помощью симки имеет жесткие ограничения от мобильного оператора. Это может быть, например, 3-5 Гигабайт или 30 Гб в месяц.
Содержание (кликабельно):
1. Всегда ли Wi-Fi безлимитный и бесплатный
2. Как узнать, подключен ли телефон к Wi-Fi
3. Зачем из смартфона вынимать симку
4. Как узнать, к какой сети Wi-Fi подключен Андроид
5. Как на Андроиде подключиться к Wi-Fi
6. О необходимости авторизации в публичных сетях
7. Кратко, как включить и отключить вай-фай
8. Что значит «забыть Wi-Fi» и как это сделать
9. Если телефон раздает вай-фай, трафик быстро расходуется
Допустим, пользователь по своей неопытности израсходует в первые два-три дня весь трафик своей симки. К примеру, он ненароком использует все 3 Гб. Тогда весь остальной месяц ему придется обходиться без интернета, либо вносить значительную сумму денег за дополнительный трафик.
Всегда ли Wi-Fi безлимитный и бесплатный
Совсем другое дело – Wi-Fi. Обычно вай-фай является безлимитным. Подключился к нему – и пользуйся интернетом, забыв о каких-либо ограничениях.
Разработчики Андроида, Windows, iOS убеждены в том, что Wi-Fi является бесплатным и безлимитным. По этой причине многие обновления операционной системы, антивирусов, разных приложений запускаются сразу же, как только телефон, планшет или ноутбук подключаются к вай-фаю.
Обновления обычно даже не запускаются, если телефон «кушает», потребляет мобильный трафик от сим-карты. По умолчанию разработчики Андроида и других операционных систем сделали так, чтобы на смартфоне НЕ расходовался дорогой мобильный трафик от симки. Зато вай-фай, по их мнению, можно тратить без ограничений. Поэтому разработчики уверены, что все обновления следует устанавливать при подключении смартфона к Wi-Fi.
На самом деле, вай-фай НЕ всегда является безлимитным. Например, смартфон раздает вай-фай через свою сим-карту, а другое устройство (другой телефон, ноутбук, планшет) принимает этот сигнал. Такой вай-фай напрямую связан с теми ограничениями, которые могут быть у сим-карты смартфона, «раздающего» Wi-Fi.
Если же у симки «раздающего» Wi-Fi смартфона безлимитный интернет, то тогда, конечно, вай-фай можно не экономить.
Как узнать, подключен ли телефон к Wi-Fi

Рис. 1. Значок сверху показывает, что есть вай-фай.
В верхнем меню на смартфоне есть значки, по которым можно сделать мгновенный вывод о наличии или отсутствии подключения к Wi-Fi. На рис. 1 видно, что есть значок вай-фая. Это однозначно говорит о том, что телефон подключен к вай-фаю. И это значит, что сим-карта телефона не задействована для работы в интернете, она используется только для звонков, смс и прочих услуг, предоставляемых сотовым оператором.
А если в верхней строке на телефоне нет значка вай-фая? Тогда там должны быть буквенные обозначения: E, либо 3G, либо LTE, либо H, либо H+ (например, рис. 5). Это означает, что интернет на телефоне работает от симки. Если у сим-карты есть ограничения (лимит) на оплачиваемый интернет-трафик, тогда надо быть аккуратнее с его использованием.
Зачем из смартфона вынимать симку
Для сомневающихся есть безотказный вариант для того, чтобы точно определить, подключен ли смартфон к Wi-Fi. Можно вынуть сим-карту из телефона. Разумеется, предварительно телефон нужно выключить. После этого, включив телефон уже без сим-карты следует посмотреть, появится ли значок вай-фай или нет, работает ли интернет или нет.
При наличии сигнала Wi-Fi телефон подключится к интернету даже при отсутствии в нем сим-карты. Правда, он перестанет быть телефоном в полном понимании этого слова. Никакие звонки, никакие смс-сообщения уже нельзя будет с него сделать или отправить. Но все, что касается доступа в интернет, – будет работать исправно.
Как узнать, к какой сети Wi-Fi подключен Андроид
Сетей Wi-Fi в одном и том же месте, где находится телефон и его пользователь, может быть много. Даже в собственной квартире будет сигнал Wi-Fi не только от собственного квартирного роутера, но и от роутеров соседей, например. Сигнал Wi-Fi пусть и не очень дальнодействующий, но все-таки «добивает» за пределы отдельного жилого или офисного помещения.
Допустим, в верхнем меню Андроида светится сигнал подключения к Wi-Fi (рис. 1). Как тогда можно узнать, к какой именно сети подключен телефон?

Рис. 2. Открываем «Настройки», чтобы подключиться к Wi-Fi.
Нужно открыть «Настройки» (рис. 2). Далее можно увидеть опцию «Wi-Fi» (рис. 3).

Рис. 3. Опция «Wi-Fi» для того, чтобы можно было подключиться к вай-фаю, либо отключиться от него.
Нужно тапнуть (кликнуть пальцем) по строке «Wi-Fi» (рис. 3). Появится переключатель вай-фая (цифра 1 на рис. 4). Он может быть в двух положениях: включен или выключен.

Рис. 4. Телефон подключен к сети Wi-Fi под названием «iPhone MacAir».
На рис. 4 видим, что переключатель Wi-Fi включен. Об этом свидетельствует зеленый значок. Кроме того, в верхней строке меню телефона высвечивается значок Wi-Fi, то есть телефон действительно подключен к сети Wi-Fi.
А вот к какой сети он подключен, видно на картинке ниже переключателя Wi-Fi. В перечне доступных сетей Wi-Fi на первом месте будет стоять та сеть, к которой подключен телефон. Для большей ясности под наименованием этой сети будет стоять надпись «Подключено». На рис. 4 такой сетью является сеть с именем iPhone MacAir (цифра 2).
Как на Андроиде подключиться к Wi-Fi
Что будет, если телефон НЕ подключен к Wi-Fi, а работает только от сим-карты? Тогда после выполнения действий, показанных на рис. 2 и 3, переключатель Wi-Fi будет белым (рис. 5), то есть, НЕ зеленым. И ниже переключателя не будет никакого списка сетей Wi-Fi, потому что телефон их НЕ видит, его приемник вай-фай отключен.

Рис. 5. Телефон отключен от Wi-Fi.
Для подключения к сети Wi-Fi, нужно включить приемник Wi-Fi. Затем нужно тапнуть по переключателю Wi-Fi, чтобы он из серого стал зеленым. Таким образом его можно перевести из положения «выключено» в положение «включено» (рис. 6).

Рис. 6. Выбор сети Wi-Fi, к которой следует подключить Андроид.
После включения приемника Wi-Fi появится перечень доступных сетей Wi-Fi (рис. 6). Среди них нужно выбрать ту сеть, к которой есть возможность подключить телефон.
Что значит «сеть, к которой можно подключить телефон»
Это значит, что
- либо сеть является открытой (к ней могут подключаться любые телефоны любых пользователей). Такое бывает в публичных сетях, в парках, в аэропортах, на вокзалах, в магазинах в кафе, на остановках общественного транспорта, даже порой прямо на центральных улицах туристических городов;
- либо пользователь знает пароль от защищенной сети Wi-Fi.
На рис. 6 среди перечня сетей Wi-Fi нет ни одной открытой незащищенной сети. Все сети защищены. Значит, придется выбирать среди них ту, от которой известен пароль.
В офисе пароль от сети Wi-Fi может сообщить системный администратор сети. Есть такой специалист, как правило.
У себя дома нужно знать пароль от сети Wi-Fi, которую «раздает» домашний роутер. Этот «домашний» пароль может быть зафиксирован прямо на этикетке роутера. Обычно такая этикетка приклеена на нижней стороне устройства.
Также домашний пароль может быть изменен тем человеком, кто настраивал роутер. Тогда пароль можно выяснить только у этого человека.
Затем нужно тапнуть по имени выбранной сети Wi-Fi. Появится окно для ввода пароля (рис. 7).

Рис. 7. Ввод пароля для подключения к выбранной сети Wi-Fi.
После ввода пароля достаточно тапнуть по надписи «ПОДКЛЮЧИТЬСЯ», и спустя некоторое время (не совсем мгновенно) телефон подключится к выбранной сети Wi-Fi.
О необходимости авторизации в публичных сетях
В нашей стране законодательно закреплена обязательная авторизация пользователя интернета. Поэтому в публичных сетях (на улице, в кафе, в гостинице, в общественном транспорте и т.п.) дополнительно к паролю или вместо пароля может потребоваться еще и авторизация. Обычно для авторизации потребуется
- указать номер своего телефона,
- получить на указанный телефон код подтверждения и
- ввести этот код при первом подключении Андроида к интернету.
Но иногда можно обойтись без ввода номера телефона для авторизации. Например, персонал гостиницы может Вас автоматически зарегистрировать в интернете. Сотрудник гостиницы зафиксирует номер вашего паспорта, который Вы предъявили при заселении. Тогда подключение к публичной сети в гостинице (к незащищенной сети, где нет необходимости вводить пароль) будет производиться без лишних действий: включил приемник Wi-Fi в Андроиде, выбрал публичную сеть, тапнул по ней, и подключение к сети Wi-Fi состоялось.
При повторном подключении к ранее выбранной сети Wi-Fi пароль и иные регистрационные данные (номер телефона, номер паспорта и т.п.) уже не нужно будет вводить. Достаточно лишь включить на Андроиде приемник Wi-Fi, тапнуть по имени сети (рис. 6), после чего спустя небольшой промежуток времени телефон подключится к этой сети.
Если на телефоне приемник Wi-Fi будет включен заранее (будет зеленого цвета), то подключение к выбранной сети Wi-Fi будет произведено полностью автоматически, как только телефон окажется в зоне действия этой известной ему сети Wi-Fi.
То есть, достаточно только один раз выбрать сеть Wi-Fi и ввести пароль этой сети и требуемые регистрационные данные. В дальнейшем, как только пользователь со своим телефоном зайдет в знакомый офис, в свою квартиру, в свой номер в гостинице, в привычное кафе и т.п., где действует известная телефону сеть Wi-Fi , Андроид подключится к этой сети АВТОМАТИЧЕСКИ.
Подведем итоги: как включить и отключить Wi-Fi
Для подключения нужно открыть «Настройки», а затем – опцию «Wi-Fi». Если переключатель вай-фая НЕ зеленый, тогда один раз кликаем по нему пальцем. Переключатель станет зеленым (рис. 4). На этом все, подключение к вай-фай окончено. Но это при условии, что телефон находится в зоне действия сети Wi-Fi, известной ему, пароль от которой был введен ранее, регистрационные данные для которой были также введены ранее.
Для новых сетей, ранее неизвестных Андроиду, придется вручную выбрать сеть Wi-Fi. А также ввести пароль для подключения к ней, в необходимых случаях в публичных сетях еще и ввести свои регистрационные данные для авторизации.
Чтобы сделать отключение Wi-Fi, один раз тыкаем по переключателю приемника Wi-Fi, он становится бледным (рис. 5). Все, вай-фай отключен. С этого момента телефон может подключиться к интернету только с помощью сим-карты, пользуясь услугами своего сотового оператора.
Получается, что при работе от Wi-Fi Андроид «не беспокоит» сотового оператора при работе в Интернете. Это связано с тем, что телефон пользуется (часто бесплатными) услугами совсем другого провайдера интернета.
При отключенном приемнике Wi-Fi или при отсутствии сигнала Wi-Fi в том месте, где находится телефон, Андроид вовсю использует услуги своего сотового оператора при работе в Интернете. Такие услуги обычно платные.
Что значит «забыть Wi-Fi»
Иногда телефон ну никак не подключается к давно известной сети Wi-Fi. На поверку оказывается, что в этой сети поменялся пароль. Но Андроид использует ранее введенный пароль, который стал не актуальным.
Также пользователю иногда требуется переключиться от одного вай-фая на другой, но Андроид продолжает «упорно» автоматически подключаться к известной ему сети, от которой когда-то бы введен правильный пароль.
В этом случае поможет команда «Забыть» вай-фай. Данная команда позволяет отменить ранее введенный пароль от известной сети. Это позволяет отменить автоматическое подключение Андроида к этой сети. Теперь для повторного подключения телефона к этой «забытой» сети Wi-Fi пользователю телефона придется ввести пароль (старый, если он не поменялся, или новый, если пароль был изменен).
Как забыть Wi-Fi и подключиться к другой сети
Чтобы «забыть» сеть Wi-Fi, нужно тапнуть по имени этой сети в тот момент, когда телефон подключен именно к ней. Появится подробная информация об этой сети Wi-Fi, с которой в настоящее время работает Андроид (рис. 8). Внизу будут две надписи «ЗАБЫТЬ» и «ОТМЕНИТЬ». Опция «ОТМЕНИТЬ» позволяет закрыть данное окно без изменений. То есть, сеть останется известной Андроиду, пароль от нее им НЕ будет забыт.

Рис. 8. Команда «Забыть» Wi-Fi.
Тап по опции «ЗАБЫТЬ» как раз и позволяет раз и навсегда стереть пароль от данной сети в памяти Андроида. Телефон перестанет автоматически подключаться к данной сети, даже если телефон окажется в зоне ее действия, и переключатель Wi-Fi будет в состоянии «включен». Теперь подключение к забытой сети можно заново выполнить после ввода пароля так, как будто это совсем новая, ранее неизвестная сеть Wi-Fi.
Выше, на рис. 6 показано, как будет выглядеть перечень сетей Wi-Fi после того, как сеть iPhone MacAir «забыта». Видим на рисунке 6, что сеть iPhone MacAir ничем не отличается от других сетей. Ее статус «Защищенная», а не «Подключено», как было ранее. Чтобы подключиться к этой сети, нужно будет заново вводить пароль. Сеть стала теперь неизвестна Андроиду. Она забыта, поэтому смартфон НЕ может автоматически к ней подключиться.
Если телефон сам раздает Wi-Fi
Современный мобильный телефон с Андроидом может не только сам работать от сети Wi-Fi. Он может стать роутером Wi-Fi сети, предоставляя доступ в интернете другим устройствам. Например, с помощью Андроида можно к Интернету подключить другой смартфон, планшет, ноутбук и даже стационарный компьютер.
Для этого на Андроиде включают приемник Wi-Fi, как будто собираются работать от внешней сети Wi-Fi. Но при этом одновременно на Андроиде включают «раздачу» Wi-Fi. Эта опия в Настройках Андроида называется «Модем и точка доступа». Тогда Андроид НЕ будет подключаться к сетям Wi-Fi, даже при их наличии, даже если телефон будет находится в зоне их действия, даже если ранее к этим сетям он подключался и может, по идее, автоматически к ним подключиться.
Теперь приемник Wi-Fi в Андроиде работает не на прием сигнала, а на его излучение. Другие, рядом расположенные устройства, например, планшеты, ноутбуки, другие телефоны, смогут «увидеть» эту сеть Wi-Fi, и подключиться к ней. С этого мгновения сим-карта Андроида станет принимать Интернет от сотового оператора, и «раздавать» этот интернет другим устройствам. То есть, трафик интернета, оплачиваемый сотовому оператору, станет использоваться не только самим Андроидом, но и другими устройствами.
При «раздаче» Wi-Fi с Андроида к сотовому интернету подключается сразу несколько других гаджетов и компьютеров. По этой причине многие пользователи иногда недоумевают, почему за один день было потрачено, например, 3 Гб трафика. А это был весь мобильный трафик от сим-карты.
Почему трафик на телефоне быстро расходуется
К сожалению, почему-то именно в момент подключения к Wi-Fi от смартфона Андроида, по закону «подлости» компьютер или ноутбук с Windows «лихорадочно» начинает загружать и устанавливать обновления, объемами в несколько гигабайт. Ну, нравится Виндовсу Wi-Fi от Андроида, что тут поделаешь?! Хороший Wi-Fi «раздает» Андроид, хорошего качества, быстрый, надежный, без прерываний, без зависаний.
С точки зрения разработчиков Windows компьютер (ноутбук) в данный момент подключен к Wi-Fi, а он бесплатен, по их мнению. Никто не думает о том, что в данном конкретном случае компьютер (ноутбук) подключен к Wi-Fi от Андроида. Но тот в свою очередь подключен через сим-карту к сотовому оператору, где интернет платный и ограниченный.
Вот и получается, что можно даже за один день или даже за один час, потратить весь предоплаченный трафик. Так что «раздавать» Wi-Fi на своем Андроиде лучше тогда, когда есть уверенность в том, что трафика еще много. Тогда он не будет мгновенно истрачен другими гаджетами и компьютерами на свои, порой, малопонятные цели.
Итоги
«Раздача» Wi-Fi – это очень удобная функция Андроида. Она позволяет подключать к Wi-Fi все, что нужно, если Андроид подключен к интернету с помощью собственной сим-карты. То есть можно использовать свой Андроид как мобильный роутер для других гаджетов и компьютеров, и подключаться с его помощью к интернету там, где есть устойчивая сотовая связь с интернетом стандарта 3G или 4G (LTE).
Но если Андроид «раздает» Wi-Fi, то сам он уже ни при каких обстоятельствах не будет подключаться к другим сетям Wi-Fi. Андроид может делать в конкретный момент времени только что-то одно:
- либо подключаться к сетям Wi-Fi, где много бесплатного интернет трафика;
- либо «раздавать» Wi-Fi другим гаджетам и компьютерам, используя для этих целей дорогой, ограниченный по объему и хорошо платный интернет трафик своего сотового оператора.
Для подключения к сетям Wi-Fi на Андроиде должна быть выключена опция «Модем и точка доступа». Иначе никакими силами не удастся подключить телефон к сетям Wi-Fi, даже если телефон находится в зоне их действия.
В дополнение к статье:
1. Куда «уплывает» трафик интернета в Android и как его экономить
2. Как объем памяти влияет на работу мобильного телефона
3. Как быстро зарядить смартфон: какие приемы стоит использовать
4. Почему смартфон быстро разряжается в поезде и при поездках
5. Почему не заряжается смартфон?
Получайте актуальные статьи по компьютерной грамотности прямо на ваш почтовый ящик.
Уже более 3.000 подписчиков
.
Важно: необходимо подтвердить свою подписку! В своей почте откройте письмо для активации и кликните по указанной там ссылке. Если письма нет, проверьте папку Спам.
Когда появляется и что значит значок Wi-Fi с восклицательным знаком на смартфоне?
При подключении к беспроводной сети Wi-Fi в строке состояния Android может появиться иконка Wi-Fi с восклицательным знаком. Это значит, что операционная система считает соединение небезопасным. Данное обозначение появилось в версии Android 5.0 Lollipop и применяется во всех последующих версиях системы.
Это распространенная проблема, когда владельцы смартфоном пользуются общественным Wi-Fi: в крупных торговых центрах, магазинах, кафе и кинотеатрах. Таким образом система оповещает пользователя, что злоумышленники могут получить доступ к персональным данным, поэтому лучше проверить соединение вручную и удостовериться в его безопасности.

Как убрать восклицательный знак Wi-Fi?
Если Есть уверенность, что беспроводная сеть Wi-Fi не предоставляет опасности для личных данных, иконку в виде восклицательного знака можно убрать. Для этого откройте параметры текущего соединения в настройках смартфона, выберите нужный Wi-Fi в списке доступных сетей и нажмите «Изменить сеть».
Теперь выберите пункт «Показать расширенные функции» и откройте раздел «Параметры IP». Чтобы устранить «проблему» с восклицательным знаком, выберите опцию «Статический». Далее укажите нужную информацию вручную:
- Узнать IP-адрес беспроводной сети просто: откройте информацию о текущем беспроводном подключении (у которого появляется иконка с восклицательным знаком). В окне информации о подключении есть строка IP-адрес — его нужно будет ввести вручную при выборе опции «Статический».
- Шлюз можно указать стандартный — 192.168.1. Обычно он отображается серыми цифрами в соответствующей строке — это значит, что его можно использовать для выбранной сети.
- Длину префикса можно указать любую — в диапазоне от 10 до 254.
- В строке DNS можно указать адреса Google (8.8.8.8 и 8.8.4.4) или Яндекс (77.88.8.8 и 77.88.8.1).
Wi-Fi внутри квадрата
Также в строке состояния может появиться иконка Wi-Fi, которая находится внутри квадрата. Это значит, что мобильное устройство можно использовать в качестве модема. Гаджет подключается к мобильному интернету, после чего передает данные на компьютер, планшет или другой смартфон через Wi-Fi.
Wi-Fi с вопросительным знаком
Возле иконки беспроводного соединения может появиться вопросительный знак. Это значит, что в радиусе действия гаджета обнаружен Wi-Fi, к которому можно подключиться.
 Август 7th, 2019
Август 7th, 2019  Екатерина Васильева
Екатерина Васильева
На верхней панели смартфона каких только значков не найдёшь. Здесь и «Вай-Фай», и уровень сотовой связи, и стрелка, означающая загрузку файла с интернета. Среди них можно найти загадочную иконку N. Что она-то означает? Можно ли её удалить, чтобы хоть как-то «разгрузить» панель?
Содержание
- На каких телефонах встречается буква N
- Что означает значок N
- Как отключить или включить букву N и соответствующую опцию
- Иконки на верхней панели экрана
- Метки на значках приложений
- Как убрать значки на телефоне Huawei/Honor
- Как вернуть значок на панель экрана
- Что означает изменение фона значков
- Как изменить размер значков на экране
- Что делать, если пропали значки управления журналом блокировки
- Иконки на верхней панели экрана
- Как убрать значки на телефоне Huawei/Honor
- Как вернуть значок на панель экрана
- Что означает изменение фона значков
- Как изменить размер значков на экране
- Что делать, если пропали значки управления журналом блокировки
- Кнопки навигации
- Иконки в панели уведомлений
На каких телефонах встречается буква N
Буква N появилась на смартфонах HTC американцев ещё в далёком 2012 году. Сейчас эта иконка дошла и до наших русских прошивок «Андроид». Также эту букву можно встретить на телефонах «Хонор» и «Хуавей».
Иконка N может появляться на Honor, Huawei и HTC
Что означает значок N
Вне зависимости от марки телефона, значение только одно — включённая функция NFC (Near field communication) на устройстве. Это беспроводная технология по типу Bluetooth. Однако работает она на гораздо меньших расстояниях — не более 20 см.
Для чего может использоваться эта функция:
- бесконтактная оплата товаров и услуг прямо с телефона (когда вы прикладываете сам смартфон к терминалу вместо карточки);
Технология NFC позволяет расплачивать за товары с помощью телефона
- быстрая передача разных типов файлов с одного устройства на другой, в том числе фото, видео, аудио, а также контактов и других данных;
- соединение двух гаджетов (например, самого смартфона и беспроводных наушников).
На некоторых телефонах функция обозначается не просто буквой N, а полной аббревиатурой технологии.
Включенная технология может также отображаться на панели сразу как NFC
Как отключить или включить букву N и соответствующую опцию
Убрать букву N можно только через деактивацию функции NFC — это официальный и безопасный способ. Можно, конечно, получить Root-права на устройства и взломать систему, но так вы рискуете работоспособностью телефона.
Стоит ли вообще отключать NFC? Да, если вы не пользуетесь часто или вообще безналичной оплатой с помощью телефона. Эта функция, как и любая другая беспроводная технология только и делает, что садит вашу батарею. Тем более если что, вы всегда сможете её быстро включить обратно. Таким образом, держать её активной нет смысла.
Быстрый способ отключения/включения: проведите по экрану сверху вниз сначала первый раз, а потом второй, чтобы открылись все значки на панели быстрого доступа. Найдите такую же иконку N. Если у вас включена NFC, значок будет гореть синим. Просто тапните по нему один раз — иконка потускнеет, а с верхней панели исчезнет бука N.
Кликните по иконке NFC на панели быстрого доступа
Если на панели быстрого доступа вы не нашли NFC, идите в настройки телефона:
- Тапните по иконке шестерни на одном из главных экранов.
- Перейдите в блоке «Беспроводные сети» в пункт «Ещё».
- Отыщите строчку NFC и поставьте ползунок пункта в неактивное положение (он станет серым), если хотите убрать букву N.
Кликните по переключателю, если он яркого цвета, чтобы отключить технологию
Иконка N не должна у вас вызывать беспокойства — она всего лишь сигнализирует о том, что на вашем смартфоне включена опция NFC. Это беспроводная технология, через которую можно быстро передавать данные с телефона на телефон и оплачивать товары и услуги с помощью смартфона, не используя банковскую карту. Её можно просто и быстро отключить в верхней шторке «Андроида» либо уже в самих настройках — в разделе «Беспроводные сети».
Значки на экране Хуавей и Хонор символизируют состояние определенного внутреннего процесса. Это может быть сеть, профиль звука, роуминг, стабильность подключения к Internet, режим полета и др. Благодаря отображению этих иконок в строке состояния пользователь быстро ориентируется в том, что у него активировано, и какие показатели стабильно работают.

Иконки на верхней панели экрана
Для начала ознакомимся со структурой экрана. Вверху на любом смартфоне Андроид размещена Строка состояния. Она выступает также строкой уведомлений, поскольку там отображаются компоненты системы и различные оповещения, в том числе — информация о статусе устройства.
Пиктограммы вверху различаются в зависимости от региона, оператора сотовой связи, персональных настроек гаджета, индивидуальных предпочтений юзера. Визуально строка — это единый элемент, однако условно мы делим ее на правую и левую части. Справа, как правило, размещены параметры, характеризующие текущий статус телефона:
- время;
- активный Wi-Fi;
- включенный Bluetooth;
- качество сигнала сети;
- на сколько заряжен аккумулятор.
Слева распределены текущие процессы:
-
- активна ли передача данных;
- какой на данном телефоне используется оператор мобильной сети;
- наличие непрочитанных СМС и др.
Рассмотрим на практике какие бывают значки. Для быстрого ориентирования и поиска нужной позиции мы собрали информацию в таблице.
| Антенна в виде возрастающих прямоугольников | Уровень сигнала сотовой сети. Он изменяется в зависимости от места пребывания. Если покрытие хорошее, то антенна всегда будет полной, соответственно, связь подается качественно. |
| G | Активный доступ к сети GPRS (если он перечеркнут, подключения нет). Это означает активность модуля, который отслеживает месторасположение человека по его мобильному устройству. |
| E, 3G, 4G | Уровни интернета |
| NFC | Наличие портала NFC и его активное действие. Устройство готово к использованию |
| Самолет | Режим полета. Вы не сможете звонить и принимать вызовы, слать и получать СМС. |
| Стрелка навигатора | Навигатор и геолокация |
| Зачеркнутый динамик | Сигналы отключены, звонки и входящие уведомления выделяются исключительно вибрацией. |
| R | Вы находитесь за границей действия тарифного плана |
| Глаз | Режим Eye Comfort, который позволяет отрегулировать яркость экрана таким образом, чтобы не напрягать глаз юзера во время длительной работы со смартфоном. |
Что такое буферная зона в смартфоне Хуавей и Хонор: управление и настройка
Значок Vowifi на экране Huawei
Разбираем каждое изображение отдельно. Vowifi выглядит как стандартная точка доступа. Включается тогда, когда телефон находит контакт с роутером. Заметим, что если роутер работает, но интернета от него нет, телефон все равно будет показывать активную сеть.
Что за значок Volte на телефонах Хонор/Хуавей
Это изображение передается двумя английскими буквами (HD) в квадрате. Означает возможность передачи звуковых сигналов каналом повышенного качества по сети LTE.
Значок N (NFC)
Три буквы передают активный порт НФС. Значит канал готов к оплате и передаче информации. NFC — это современная технология передачи данных через особый канал, которая осуществляется в радиусе 4 см действия. Чаще всего такой инструмент применяют для оплаты покупок через телефон. Однако модули есть далеко не во всех устройствах. В телефонах Хонор и Хуавей они встречались давно, но вот в других компаниях их стали внедрять относительно недавно. И то, только на более дорогих версиях.
Значок спидометр со стрелкой
Этот символ появляется тогда, когда запущено приложение карт. Если вы его не видите, то скорее всего оно работает фоном, а диалоговое окно свернули. Телефон использует навигатор, и отображает сообщение об этом на строке состояния девайса.
Быстрой зарядки
В настройках имеется опция, при которой лишние фоновые софты переходят в неактивную фазу. Это позволяет направить весь поток мощности на зарядку аккумулятора. Система информирует об этом соответствующим изображением в верхней части экрана.
Если у Вас остались вопросы или есть жалобы — сообщите нам
Двойной значок зарядки
По завершению процесса зарядки устройства появляется иконка раздвоенной молнии — зарядки. Девайс восполнил запасы аккумулятора на 100%.
Камеры
Это означает, что в фоновом режиме запущена камера. Речь идет и о фронтальной, и об основной. Поэтому если хотите отключить, то закройте все фоновые вкладки. Значок камеры появляется и при открытии софта, где требуется использование съемки. Под это описание подпадают приложения графики и создания фильтрованных (анимированных) фотографий: В612, PicBeauty и другие.
Hisuite не видит телефон Хуавей/Хонор: причины и что делать, если не подключается
Наушников
Это означает, что воспроизведение аудиодорожек происходит через канал наушников. Гарнитура подключается в соответствующий слот.
Точка доступа
Передает информацию о том, что доступ к интернету на устройстве осуществляется через активную точку доступа: вай фай роутер или точку доступа на ноутбуке/телефоне. При этом интернета на устройстве может не быть, так как такое оповещение сигнализирует только контакт с передаваемым модулем. Но если он не подключен к интернету, то и серфить на сайтах не получится.
Песочные часы
Символ появляется при запуске инструмента счета времени — таймера или секундомера. Пропадает, соответственно, когда эти инструменты не активны.
Значок галерея
По умолчанию пикча вверху не показывается. Но если в браузере была загружена картинка или гифка, появляется оповещение об этом в виде окна галереи — ресурса, где скачанный файл возможно просмотреть.
Значок луны
Эта картинка передает активный беззвучный режим. В таком состоянии телефон не посылает своему владельцу ни звуковых, ни вибрационных сигналов. Входящие звонки и уведомления не отображаются на заблокированном экране.
Значок ботинка
Изображение, показывающее активную работу шагомера. Эта опция доступна на телефонах для того, чтобы в удобной форме передавать юзеру информацию об активности.
Метки на значках приложений
Обычно, если поверх иконки на экране Хонор и Хуавей появляется дополнительный символ, это сигнализирует текущий процесс: сохранение, загрузка, обновление и так далее.
Значки интернета
Рассмотрим, какое качество интернета предлагают современные смартфоны и какие способы подключения существуют.
| ВайФай | Точка доступа |
| Е | Скорость до 384 кб/сек. |
| Н | Скорость до 21-42 Мб/сек. |
| 3G | Третье поколение в сегменте передачи мобильных данных. Работает на скорости до 2 Мб/сек. |
| 4G | Самое новое покрытие. Пока его возможно использовать не везде, трудности возникают в отдаленных районах и селах. Однако в городах проблем нет — загружает все очень быстро при оперативной скорости передачи данных до 100 МБ/сек. |
Цвета Led-индикатора на смартфонах Хонор и Хуавей: как включить, настроить, изменить
Лапка на иконке сообщения
Это изображение информирует вас о том, что в мессенджере есть непрочитанное сообщение от собеседника.
Другие иконки
У каждого телефона на этот счет свои особенности. О конкретной модели вы можете узнать на сайте разработчиков или в инструкции к купленному девайсу.
Как убрать значки на телефоне Huawei/Honor
Если слишком много уведомлений и лишних изображений мешают комфортному пользованию, пиктограмму всегда можно убрать с экрана. Сделать это возможно в несколько шагов:
- переходим в настройки;
- завершаем сеанс открытых приложений;
- очищаем шторку.
Если не помогло, точечно деактивируйте те функции, которые отображены вверху дисплея.
Как вернуть значок на панель экрана
Это тоже очень просто — в разделе настроек включаем нужный процесс. Оповещение о его работе появляется выше рабочего стола. Значки на верхней панели Honor зачастую появляются и исчезают без перебоев. Однако если некорректную работу вы все же заметили, советуем перезагрузить устройство. В крайнем случае, точно поможет очистка кэш-памяти установленных приложений.
Что означает изменение фона значков
Ничего серьезного это за собой не влечет. Такое случается по двум причинам:
- обновление соответствующего софта;
- новая версия Андроид.
Как изменить размер значков на экране
В настройках корректировки шрифтов.
Что делать, если пропали значки управления журналом блокировки
Если значки экрана вверху телефона Хуавей попали, то скорее всего это лаг. Обновите свой гаджет. Проблема нестабильного отображения компонентов строки вверху встречается крайне редко, однако она все таки существует. Наиболее распространенной причиной, почему иконки отображаются некорректно, является нехватка памяти на устройстве. Внешняя и внутренняя память заполнена, приложения не могут получать доступ к заявленным параметрам, начинают пропускать через себя не все функции. Поэтому если у вас произошло задвоение иконок или они не появляются вовсе, очистите место. Это осуществимо посредством удаления ненужных файлов, сообщений, очистки кэша приложений. Если на гаджете есть софт, которым вы не пользуетесь, или пользуетесь крайне редко, сотрите его. Это оптимизирует работу устройства в целом.
Значки на экране Хуавей уведомляют пользователя о разных процессах, происходящих в системе Андроид. Далеко не все знакомы с основными иконками, всплывающие в верхней части экрана, или находящиеся на рабочем столе. Ниже подробно изучим – что означают определенные значки в телефоне.
Иконки на верхней панели экрана
Иконки, располагающиеся в строке состояния, оповещают пользователя о рабочих функциях в телефоне. Например, вы сможете ознакомиться с состоянием заряда, мобильной сетью и т.д. Всего в смартфоне имеется множество разных иконок. Рассмотрим, что обозначают определенные символы в строке состояния.
Значок VoWiFi на экране Huawei
VoWiFi представляет собой специальную технологию, с помощью которой можно отправлять сообщения и совершать голосовые вызовы с мобильного номера, но посредством Wi-Fi. Таким образом можно пользоваться сотовой связью даже там, где не ловит сеть. При включенной функции VoWiFi на телефоне появится иконка точки доступа.
Что за значок VoLTE на телефонах Хонор/Хуавей
VoLTE – технология, предназначенная для голосовых вызовов в сети LTE. Представленная опция обеспечивает наилучшее качество связи при телефонном разговоре. При этом соединение с интернетом не будет прервано. Данная технология является новшеством, из-за чего ее работа невозможна в некоторых регионах страны, хотя операторы предлагают достаточно обширную карту покрытия. Также она встраивается только в последние модели смартфонов. При мобильном разговоре вы заметите символ Calling.
Как подключить блютуз наушники Honor и Huawei к телефону
Значок N (NFC)
Значок N (NFC) – функция для бесконтактных платежей. Привяжите банковскую карту к кошельку и расплачивайтесь в магазинах с помощью телефона, просто приложив его к терминалу оплаты. Символ N в строке состояния уведомляет о работе NFC. При отсутствии этой иконки опция работать не будет. Включите ее в настройках.
Значок спидометр со стрелкой
При открытии навигационной программы – карты Google или другое приложение для отслеживания местоположения и просмотру маршрута, вы заметите значок спидометр со стрелкой. То есть, в данный момент смартфон использует навигационные системы и уведомляет об этом вас.
Быстрой зарядки
Быстрая зарядка или Quick Charge представляет собой специальную технологию, созданную компанией Qualcomm. Функция способна полностью зарядить гаджет за 30 минут, но она имеется далеко не во всех смартфонах Huawei. Проверьте ее наличие и активируйте в настройках. Для этого перейдите в раздел «Батарея» и найдите вкладку «Быстрая зарядка». Затем при подключении зарядного устройства вы заметите другую анимацию и надпись с включенной опцией.
Двойной значок зарядки
Двойной значок зарядки уведомляет о полном заряде аккумулятора. Снимите телефон с зарядки.
Камеры
Картинка оповещает об открытой камере. Вероятно, вы запустили приложение и свернулись, из-за чего в верхней строке появилась иконка. Но, также данное изображение всплывет при запуске сторонних программ для съемки. Допустим, открыт софт для создания фильтров для фотографий – PicBeauty, В612 и т.д.
Наушников
При подключении гарнитуры наверху появится символ наушников.
Точка доступа
Картинка точки доступа зависит от того, каким соединением вы пользуетесь. При подключении к Wi-Fi вы заметите соответствующее изображение. Учтите, наличие данного символа не гарантирует работу онлайна. Данное оповещение говорит о соединении с точкой доступа. Если передаваемый модуль не связан с интернетом, то вы не сможете воспользоваться онлайном.
Как скрыть уведомления на экране блокировки Хуавей и Хонор
Песочные часы
Песочные часы говорят о включенном таймере или секундомере.
Если у Вас остались вопросы или есть жалобы — сообщите нам
Значок галерея
Символ галереи появится, если вы загружали изображение с браузера. Вытянув верхнюю шторку и нажав на оповещение, система перекинет вас на скаченный файл.
Значок луны
Луна символизирует об активном режиме «Не беспокоить». При входящих звонках и поступлении сообщений будет срабатывать вибрация. То есть, это простой режим «Без звука». Функция поддается настройке, для этого перейдите в параметры в раздел «Звук».
Значок ботинка
Ботинок сигнализирует о запущенном шагомере – счетчик шагов.
Метки на значках приложений
Порой на установленных и стандартных приложениях появляются метки. Они выступают уведомлением. Например, красная метка на мессенджере говорит о новом сообщении, а если она появилась на иконке настроек, то вероятно вышло новое обновление для Андроида.
Значки интернета
Значки интернета в строке состояния:
- E – самое слабое соединение, предоставляющее доступ к онлайну на скорости до 380 Кбит/с.
- Н – телефон подключился к сети HSPA. Также возможно подключение H+. Скорость подобного соединения варьируется от 21 до 42 Мбит/с.
- 3G – скорость составляет до 2 Мбит/с.
- 4G – до 100 Мбит/с.
Лапка на иконке сообщения
Лапка на иконке сообщения говорит о поступлении SMS. Если метка стоит на мессенджере, то значит вам написали, проверьте уведомление.
Другие иконки
Мы рассмотрели все стандартные значки на экране Хонор. Стоит учитывать, что разные модели смартфонов подразумевают разные иконки. Это также зависит от установленных программ. Чтобы ознакомиться со всеми символами, которые могут встречаться в вашем телефоне, то обратитесь на официальный сайт производителя.
Как убрать значки на телефоне Huawei/Honor
Мешает чрезмерное количество уведомлений? Распространенной проблемой является то, что иногда пользователи устанавливают приложения, которые слишком часто отправляют оповещения. Тогда и возникает вопрос, как выключить данную опцию для конкретного софта? Инструкция:
- Зайдите в параметры.
- Перейдите во вкладку «Уведомления и строка состояния».
- Далее «Диспетчер».
- В списке найдите нужный софт.
- Запретите отправку оповещений, передвинув ползунок.
Как перезагрузить телефон Хонор, если кнопка питания не работает или завис
Таким же образом можно запретить всем приложениям, включая стандартным, показ уведомлений. Также вы можете просто закрывать уведомления в верхней шторке посредством свайпа в правую или левую сторону.
Как вернуть значок на панель экрана
Значки на верхней панели Honor можно вернуть в параметрах. Инструкция не отличается от представленной выше. То есть, достаточно перейти в «Диспетчер уведомлений» и дать разрешение на показ оповестительных сообщений нужной программе.
Что означает изменение фона значков
Изменение фона значков могло произойти из-за нескольких причин. Например, ваш Android недавно обновился или вы установили специальный софт, с помощью которого можно изменить символы. Часто на это влияют установленные темы.
Как изменить размер значков на экране
Чтобы изменить размер значков на экране, перейдите в настройки. В разделе шрифтов можно поменять размер иконок.
Что делать, если пропали значки управления журналом блокировки
Пропали значки вверху экрана телефона Хуавей? Перезагрузите устройство. Возможно случился системный сбой, который и стал причиной представленной ошибки.
Второй вариант – убедитесь, что вы не отключали демонстрацию уведомительных сообщений.
Одной из распространенных причин, из-за которой пропали значки управления журналом блокировки, считается переполненная память смартфона. Иногда следует проводить чистку внутренней и внешней памяти устройства. При недостаточном месте в хранилище многие приложения перестают работать, либо функционируют с ошибкой. То есть, программа не может получить нужные разрешения и блокируются многие опции. Освободите место, удалив кэш установленных приложений и не нужный софт. Можно воспользоваться специальными утилитами для оптимизации.
Для управления смартфоном и быстрого доступа к часто используемым функциям на смартфонах Huawei предусмотрены сенсорные кнопки навигации и панель уведомлений. Ниже представлена расшифровка всех значков (иконок) на рабочем столе и панели уведомлений смартфонов Huawei и Honor.
Содержание
Кнопки навигации
Стандартная панель навигации состоит из трех сенсорных кнопок:
Эти навигационные кнопки отображаются во всех приложениях. С их помощью в любой момент вы можете закрыть приложение, вернуться на предыдущий экран или посмотреть все активные программы. Есть вариант расширенной навигации, которая выглядит так:
Чтобы включить такой тип навигации, нужно перейти в Настройки > Система > Системная навигация > Три навигационные кнопки. Тут вы увидите все возможные вариации и сможете поменять расположение иконок и их количество.
Название и функции кнопок навигации
Иконка «Назад» возвращает вас на предыдущий экран. При двойном нажатии, вы возвращаетесь на два шага назад. Если нажать эту иконку во время ввода текста — закроется экранная клавиатура.
Иконка «Главный экран» или «Домой» (Home). В каком бы меню или приложении вы не были — эта иконка возвращает на рабочий стол. При длительном нажатии, она вызывает голосовой помощник.
Иконка «Переключение приложений». Нажатие на нее открывает список недавно открытых приложений. Вы можете выбрать любое и перейти к нему. Также тут можно будет закрыть приложения, чтобы освободить оперативную память смартфона. Если открыть приложение и зажать эту клавишу — вы перейдете в многооконный режим.
Иконка «Выбор приложений», которая появляется только в многооконном режиме. При нажатии на нее в нижней части экрана будут отображены все приложения, поддерживающие работу в два окна.
Иконка «Скрыть» отвечает за скрытие панели навигации. При нажатии на не, сенсорные кнопки исчезнут с экрана. Чтобы вернуть их, нужно сделать свайп с нижней части экрана наверх.
Иконка «Панель уведомлений». Тут все ясно — при нажатии она открывает/закрывает панель уведомлений на вашем Huawei или Honor.
Иконки в панели уведомлений
Панель уведомлений открывается свайпом от верхнего края экрана вниз.Чтобы увидеть все доступные иконки, нужно нажать на значок в виде карандаша:
Иконки управления
Это три значка на панели уведомлений, расположенные на самом верху.
Значок в виде карандаша отвечает за переход в режим редактирования панели уведомлений.
Переход в «Настройки». При нажатии открывается меню настроек смартфона. Аналогичная иконка есть и на рабочем столе — она выполняет ту же функцию.
Этот значок сворачивает/разворачивает дополнительные поля в панели уведомлений.
Иконки функций
Wi-Fi. Включение/выключение беспроводной передачи данных. Используется для подключения к сети интернет при наличии точки доступа. В домашних условиях используется для подключения к роутеру. Длительное нажатие на иконку вызовет меню, где вы увидите все сети, доступные для подключения.
Bluetooth. Сеть беспроводной передачи данных по Bluetooth. С её помощью вы можете осуществлять передачу данных между мобильными устройствами, а также подключить смартфон к беспроводным наушникам, микрофону, портативной колонке и так далее.
Передача данных. Включение/выключение мобильного интернета. При безлимитном тарифе можно включить мобильные данные и не переживать по поводу расхода трафика. Если же вы находитесь в роуминге, то лучше отключить эту функцию или воспользоваться услугами мобильных операторов для подключения соответствующего тарифа.
Звук. Переключение между тремя режимами: «Звук», «Вибрация», «Без звука».
Huawei Share. Функция передачи данных, которая работает только между устройствами Huawei. Данные могут быть перенесены с одного Хуавей на другой при включении функции на обоих устройствах.
Режим полета. Отключает все функции приема/передачи данных, такие как Wi-fi, Bluetooth и GPS.
Автоповорот. Включение/выключение функции автоматического поворота экрана.
Фонарик. Включение/ выключение фонарика.
Данные о местоположении. Включение GPS — системы навигации и определения положения. Очень полезная функция, которая поможет проложить маршрут даже без использования мобильного интернета.
Скриншот. Функция, позволяющая сделать снимок экрана.
Запись с экрана. При активации начнется запись видео с экрана вашего Huawei.
Точка доступа. Делает ваш смартфон точкой доступа в сеть для других устройств. Включив эту функцию, вы будете раздавать свой интернет трафик.
Режим Ультра. Активирует режим энергосбережения. Ограничивает работу всех приложений, кроме осуществления звонков и SMS. Актуально при низком уровне заряда батареи.
Кнопка навигации. Включение данной функции вызовет кнопку навигации, которая будет отображаться поверх любого меню или изображения. У этой кнопки 4 функции:
- Одиночное нажатие — возврат назад.
- Подержать и отпустить — переход на рабочий экран.
- Подержать и провести влево/вправо — открывается окно переключения между приложениями.
- Перетянуть — переместить кнопку навигации в любое удобное место на экране.
MirrorShare. Позволяет транслировать картинку со смартфона на экране телевизора. Для корректной работы оба устройства должны быть подключены к одной сети Wi-fi и телевизор должен поддерживать данную функцию. У разных производителей название функции на ТВ может отличаться.
Не беспокоить. Отключение звука и вибрации при входящих вызовах и сообщениях. Эту функцию можно настроить для определенного времени суток или дней недели. Можно дополнительно настроить отключение всех звуковых оповещений кроме будильника, а также издавать звуковые сигналы только при звонках и СМС от избранных контактов.
Защита зрения. Включение режима защиты зрения. При его активации, экран приобретает более мягкий желтоватый оттенок. Помогает при чтении в темное время суток или в плохо освещенном помещении. Цвет и время включения режима можно настроить дополнительно.
NFC. Включение функции бесконтактных платежей. Для работы требуется привязка банковской карты к смартфону. После привязки и активации этой функции, вы сможете производить оплату с помощь смартфона, приложив его к считывающему устройству. Удобно тем, что не требуется постоянно доставать банковскую карту и вводить PIN для оплаты.
Nearby. Функция автоматического предоставления информации в зависимости от вашего местоположения. После включения, система начнет предлагать вам приложения или сайты в зависимости от того, где вы в данный момент находитесь. К примеру, если вы находитесь в аэропорту — система может предложить вам расписание рейсов. Если вы в музее — может поступить предложение на скачивание ауди гида.
Порядок расположения иконок можно менять на свое усмотрение обычным перетягиванием.
В верхней части экрана всех современных телефонов есть строка с важной системной информацией, ее еще называют панелью уведомлений. Здесь появляются значки, сообщающие пользователю о текущем состоянии телефона. Здесь выводится системное время, уровень заряда батареи, уровень сигнала от мобильного оператора, индикатор беззвучного режима и многое другое.
Если коротко, то значок H на телефоне означает тип соединения с интернетом, который в данный момент используется. H – это сокращение от HSPA или High Speed Packet Access. Фактически это улучшенная версия 3G подключения, на некоторых мобильных устройствах она отображается как 3.5G. HSPA обеспечивает скорость передачи данных до 14,4 Мбит/с от базовой станции до абонента и до 5,76 Мбит/с от абонента к базовой станции.

В некоторых случаях на телефоне может появляться значок H со знаком плюс. В этом случае это означает технологию передачи данных HSPA+, которая обеспечивает еще более высокую скорость интернета. С использованием HSPA+ скорость может достигать до 42,2 Мбит/с при передаче данных от базовой станции до абонента и до 5,76 Мбит/с в обратном направлении. В некоторых случаях HSPA+ обозначают как 3.75G.
Кроме H и H+ на панели уведомлений могут появляться и другие значки с буквами, которые также указывают на тип соединения. Это может быть:
- Значок G или GPRS – мобильная сеть второго поколения (2G). Скорость передачи данных не больше 170 Кбит/с, на практике обычно 50-100 Кбит/с.
- Значок E или EDGE – улучшенная версия мобильных сетей второго поколения. Скорость передачи данных до 474 кбит/с.
- Значок 3G – мобильная сеть третьего поколения (3G). Скорость передачи данных до 3,6 Мбит/с.
- Значок 4G или LTE – мобильная сеть 4 поколения (4G). Скорость передачи данных 100 Мбит/с и больше.
—>
Используемые источники:
- https://kompkimi.ru/interesnoe/znachok-n-na-telefone-honor
- https://mobi-insider.com/chto-oznachayut-znachki-na-ekrane-telefona.html
- https://huawei-guide.com/chto-oznachayut-znachki-na-ekrane-telefona.html
- https://phonegeek.ru/faq/znachki-ikonki-na-paneli-uvedomlenij-i-rabochem-ekrane-huawei-honor
- https://smartphonus.com/значок-h-на-телефоне-что-это-означает/
Что нужно тут же проверить в телефоне, когда сверху появляется значок с трубкой

Что может означать иконка в виде телефонной трубки? Логично, что это что-то связанное с голосовыми вызовами. Есть несколько видов таких иконок с разными дополнительными деталями прямо на основной иконке: стрелка, значок «Вай-Фая», точки. Что означает каждая из них?
Значок трубки телефона с иконкой «Вай-Фая»
Иконка говорит о том, что на смартфоне активен режим Wi-Fi Calling. Это технология для разговоров по телефону, которая использует вместо обычной сотовой связи ближайшую сеть «Вай-Фай», что очень удобно: там, где мобильная связь «хромает», сигнал подхватывается сетью «Вай-Фай», к которой подключён ваш телефон. Таким образом, нет прерываний в связи — вы не пропадаете для собеседника.
Эту технологию запустила ещё МТС в 2016 году. Сейчас с ней работают практически все операторы России. За неё не списываются дополнительно деньги — вы пользуетесь своими «родными» тарифами.

Телефон с «Вай-Фаем» показывает, что на устройстве включён Wi-Fi Calling
На каких телефонах эта иконка появляется
Раньше Wi-Fi Calling была доступна только для Samsung (Galaxy S7, S7 edge и других моделей), сейчас этим стандартом могут пользоваться владельцы телефонов таких марок:
- Apple iPhone 5c, 5s, 6, 6 Plus, 6S, 6S Plus, SE, 7, 7 Plus, 8, 8 Plus, X.
- Google Pixel, Pixel XL, Pixel 2, Pixel 2 XL.
- Nexus 5X, 6P.
- Nokia 3, 5, 8.
- Lumia 550, 650, 950, 950XL.
- Sony Xperia XZ1, Xperia XZ1 Compact.
- HTC 10, U11, U11 Life.
- BlackBerry Priv, Dtek 50, Dtek 60, KEYone.
- Huawei P10, P10 Lite, P10 Plus, P Smart, а также некоторые модели Alcatel, LG, Vivo, Honor.
Как отключить значок Wi-Fi Calling
Чтобы значок исчез, вам нужно выключить в настройках стандарт Wi-Fi Calling. Как это сделать на «Андроиде»:
- Зайдите в меню с настройками (иконка в виде шестерёнки на одном из рабочих столов).
- В блоке для беспроводных сетей кликните по «Ещё» (More).
- Отыщите в списке Wi-Fi Calling и с помощью тумблера на строке отключите опцию.
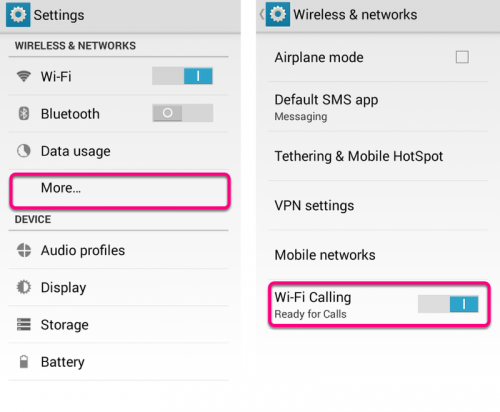
Тапните по More и отключите соответствующий пункт
Значок трубки со стрелкой вправо
Если на панели стоит вертикальная трубка и от неё идёт стрелка вправо, на вашем телефоне активна функция переадресации звонков. Это когда при звонке на номер вашей «симки» все вызовы перенаправляются на какой-то другой номер. Эта иконка характерна как для «Айфонов», так и для смартфонов на «Андроиде» разных производителей, то есть значок универсальный.

Трубка со стрелкой вправо отображается, если активен режим переадресации звонков
Как убрать этот значок
Если вам переадресация сейчас не нужна, отключите её, иначе на ваш телефон не будут поступать вызовы. Как это сделать на «Андроиде»:
- Откройте раздел настроек «Вызовы». Кликните по параметрам голосового вызова.
- Зайдите в меню своей «симки».
- Перейдите в пункт «Переадресация» и отключить опцию.
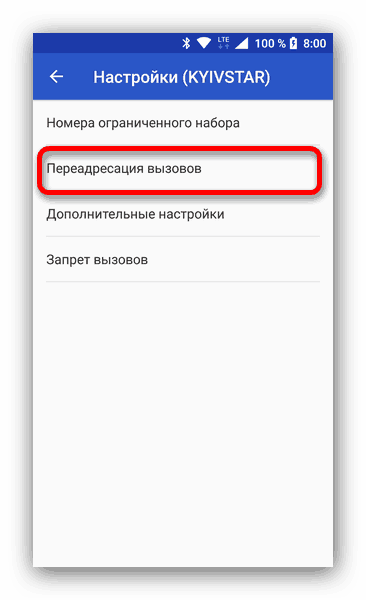
Зайдите в раздел «Переадресация вызовов»
Как выключить переадресацию на «Айфоне»:
- В настройках устройства перейдите в пункт «Телефон».
- Щёлкните по меню «Переадресация».
- С помощью специального тумблера справа отключите функцию.
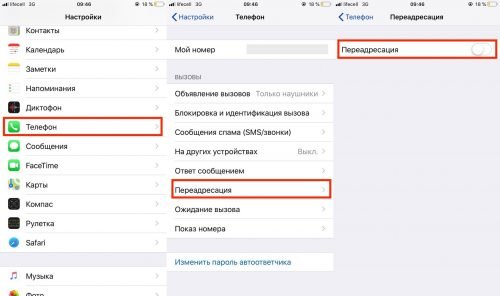
Поставьте переключатель «Переадресация» в неактивное положение
Если трубка расположена горизонтально и над ней есть стрелка
Если вы видите на экране вверху горизонтально расположенную трубку телефона, а над ней изогнутую стрелку вверх, на вашем смартфоне есть пропущенный вызов. Значок стандартный для всех моделей смартфонов.
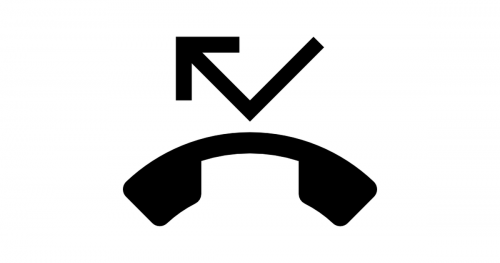
Трубка может не стоять, а лежать: если на ней ещё и стрелка сверху, значит, вы пропустили звонок от кого-то
Чтобы убрать иконку и посмотреть, кто же вам звонил, зайдите в приложение «Телефон» (иконка в виде той же трубки телефона на рабочем столе).
Значок трубки с точками внизу
Он означает, что на вашем смартфоне сейчас активна функция TTY. Она используется людьми, у которых есть проблемы со слухом и речью. Во время звонка вместо того, чтобы что-то произносить, люди пишут сообщения в чате разговора. Функция есть на некоторых моделях смартфонов на «Андроиде», но чаще всего её можно встретить именно на «Айфонах».
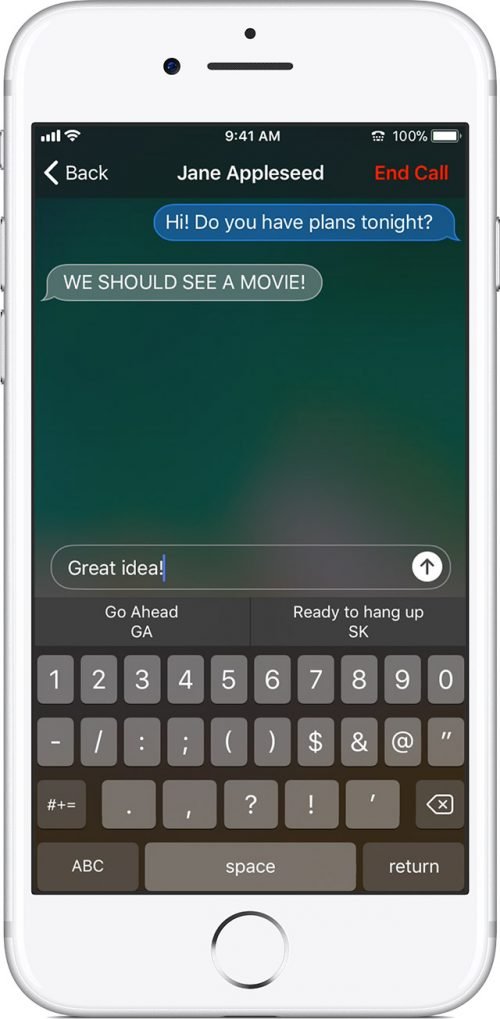
Значок трубки с точками внизу обозначает активный режим TTY для разговоров
Как убрать значок и выключить режим TTY
Как отключить функцию на «Андроиде»:
- Перейдите в приложение «Телефон». Кликните по иконке меню в правом верхнем углу (три точки). Выберите настройки.
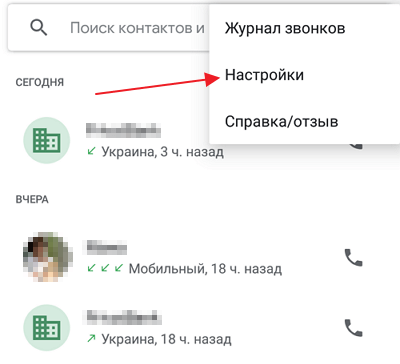
В меню кликните по «Настройки»
- Зайдите в специальные возможности. Щёлкните по «Режим телетайп» (это и есть функция TTY).
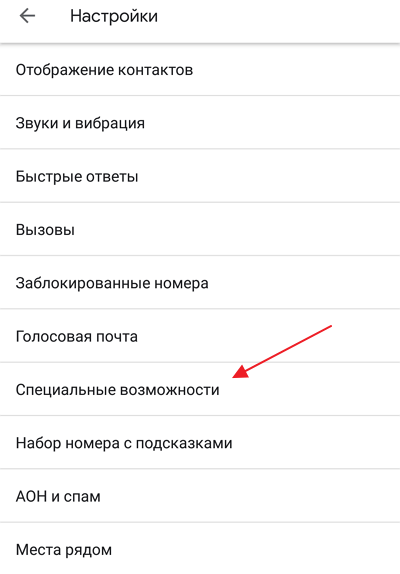
Щёлкните по «Специальные возможности»
- Укажите значение «Телетайп выключен».
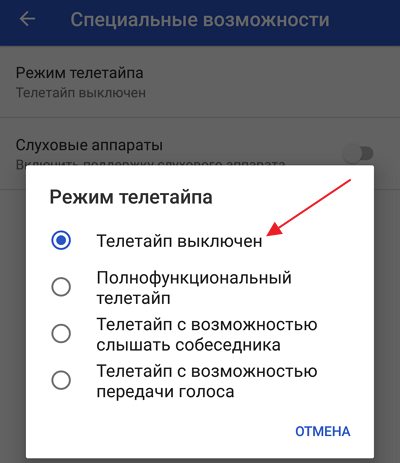
Выберите пункт «Телетайп выключен»
Что делать, если у вас «Айфон»:
- Откройте настройки.
- Перейдите в раздел «Телефон» (Phone).
- В блоке Calls («Звонки») щёлкните по тумблеру в строчке TTY, чтобы там отобразился статус Off.
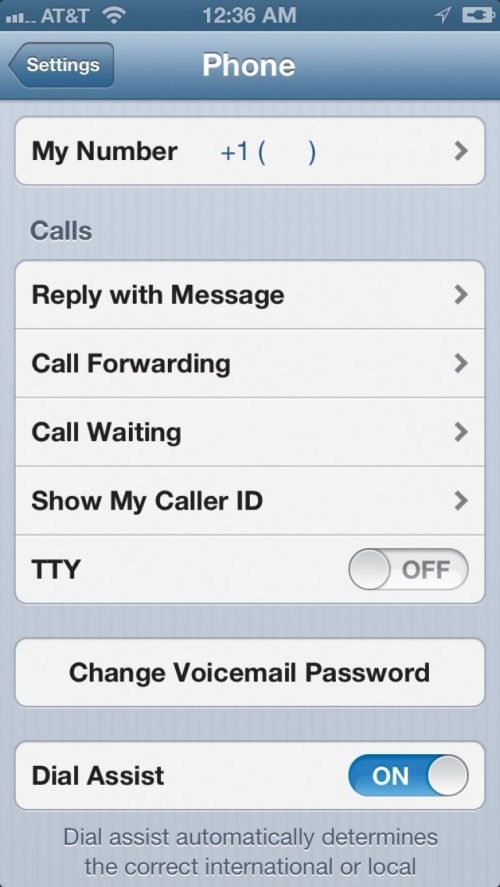
В списке деактивируйте строчку TTY
Значок красной трубки с буквой A и зачёркнутым кругом
Если вы видите на панели красную трубку, а справа от неё букву А и перечёркнутый круг, значит, на вашем телефоне включён режим автоотклонения вызовов, которые приходят от номеров, заблокированных вами ранее. Если вы не включали этот режим, нужно его деактивировать, иначе можете пропустить важный звонок:
- Зайдите в приложение «Телефон». Тапните по трём точкам вверху справа. Выберите все настройки.
- Откройте блок «Чёрный/белый списки».
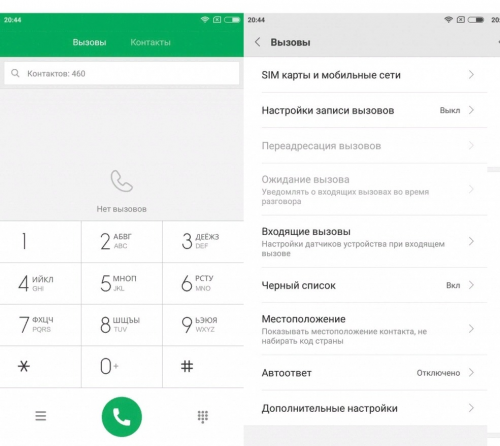
Зайдите в чёрный список в настройках вызовов
- Отключите блокировку с помощью переключателя.
- Зайдите также в менеджер списка блокировок. Посмотрите, есть ли там случайно заблокированные номера. Если есть, нажмите на пункт контакта. Снимите галочки с блокировки вызовов и «смсок». Сохраните изменения.
Значок простой серой трубки (или со стрелкой, направленной влево)
Он означает, что на ваш телефон поступает вызов или вы сейчас с кем-то разговариваете по телефону. Возможно, вы не заметили входящий вызов, который поступает сейчас на ваш смартфон из-за того, что на нём отключён звук. Смахните тогда вниз шторку — отклоните или примите вызов. Если оказалось, что это вы кому-то случайно звоните, нажмите на красную телефонную трубку, чтобы его отклонить.
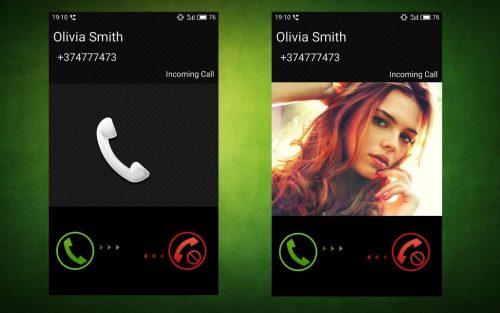
Примите входящий вызов или отклоните его, если сейчас заняты
Значок серой трубки с иконкой паузы
Если на панели появилась трубка со значком паузы (две вертикальные линии) и вы обнаружили, что вы перестали слышать своего собеседника во время текущего телефонного разговора, вы поставили на удержание ваш вызов. Чтобы восстановить связь, просто кликните по иконке паузы в интерфейсе вашего разговора. Иконка должна находиться среди значков для записи разговора, активации видеозвонка и прочих.
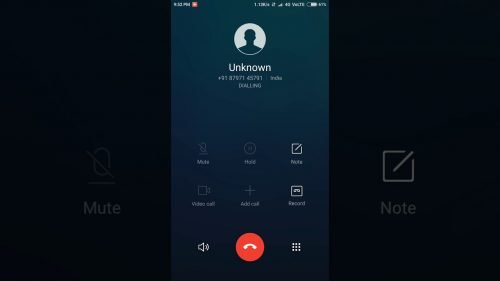
Нажмите на кнопку паузы снова, чтобы выключить удержание
Значок зелёной трубки с громкоговорителем
Если вы увидели такой значок, значит, в текущем телефонном вызове вы включили режим громкой связи. Всё, что говорит ваш собеседник, выходит на встроенные или съёмные динамики телефона. Как вернуть прежний режим, чтобы звук выходил только из маленького динамика наверху: кликните по иконке рупора в интерфейсе текущего звонка.
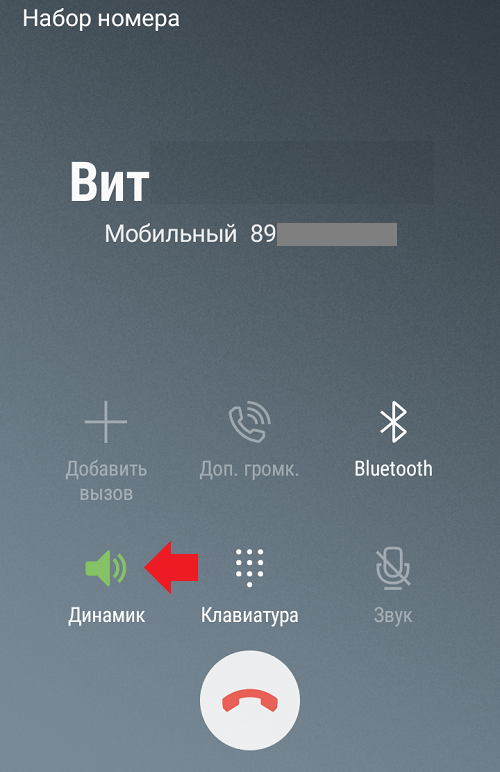
Тапните по динамику в окошке звонка
Если вы увидели иконку трубки с «Вай-Фаем», у вас на телефоне включена опция Wi-Fi Calling (когда сигнал звонка идёт не через мобильную сеть, а через простой Wi-Fi). Если на панели появилась трубка со стрелкой справа, срочно зайдите в настройки телефона и отключите переадресацию. Иконка трубки с точками внизу означает активную опцию TTY (когда во время разговора можно отправлять текстовые сообщения).
- Распечатать
Оцените статью:
- 5
- 4
- 3
- 2
- 1
(39 голосов, среднее: 4.2 из 5)
Поделитесь с друзьями!
Содержание
- [Вопросы] Что означает цифра 6 возле значка wifi?
- Секреты быстрого интернета: чем отличаются Wi-Fi 4, Wi-Fi 5, Wi-Fi 6
- Wi-Fi 6, Wi-Fi 5 и Wi-Fi 4: объясняем термины
- Что нового в Wi-Fi 6
- Значки на экране телефона: их разновидности + что они означают (Android)
- Самые встречаемые значки
- Основное
- 👉 Доп. табличка
- Значки сети, подкл. к Интернет, и общие (из инструкции по эксплуатации)
[Вопросы] Что означает цифра 6 возле значка wifi?
что значит эта 6 возле пиктограммы wifi в списке доступных сетей? Тел mi 9 lite, wifi 6 не поддерживает.
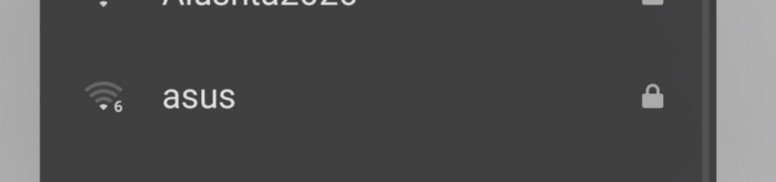
avatar.png (12.3 KB, Downloads: 0)
2021-06-22 23:27:35 Upload

Antonio 145 | из app

TacitoSan | из Mi 9T Pro
Ну если вопрос задан, то видно не всем.

TacitoSan | из Mi 9T Pro
Это поколение беспроводной сети. Их 6 штук. С каждым поколением росла скорость передачи данных от роутера к устройствам. В 2009 году появился WLAN 802.11n. Эту версию принято называть Wi-Fi 4. Следующая версия 2014 года WLAN 802.11ac теперь называется Wi-Fi 5. Новый стандарт WLAN 802.11ax, будет носить имя Wi-Fi 6.

4194743801 | из Redmi Note 4X
TacitoSan
Это поколение беспроводной сети. Их 6 штук. С каждым поколением росла скорость передачи данных от роутера к устройствам. В 2009 году появился WLAN 802.11n. Эту версию принято называть Wi-Fi 4. Следующая версия 2014 года WLAN 802.11ac теперь называется Wi-Fi 5. Новый стандарт WLAN 802.11ax, будет носить имя Wi-Fi 6.
Источник
Секреты быстрого интернета: чем отличаются Wi-Fi 4, Wi-Fi 5, Wi-Fi 6

В конце 2019 года ожидается появление нового стандарта Wi-Fi 6. Чем он отличается от своих предшественников Wi-Fi 5 и Wi-Fi 4, мы расскажем в этой статье.

Wi-Fi 6, Wi-Fi 5 и Wi-Fi 4: объясняем термины
Термины WLAN и Wi-Fi в основном используются взаимозаменяемо. Различия между ними очень незначительные. В принципе, оба обозначают беспроводную сеть. Чтобы упростить наименования для каждого стандарта, старые обозначения WLAN были заменены новыми терминами Wi-Fi.
- В 2009 году появился WLAN 802.11n. Эту версию принято называть Wi-Fi 4.
- Следующая версия 2014 года WLAN 802.11ac теперь называется Wi-Fi 5.
- Новый стандарт, который должен был называться WLAN 802.11ax, будет носить имя Wi-Fi 6.
Что нового в Wi-Fi 6
Wi-Fi 6 призван, во-первых, сделать соединения более стабильными, а во-вторых — обеспечить более быструю скорость передачи данных.
При этом максимальная полоса пропускания Wi-Fi 6 должна составлять от 10 до 11 Гбит/с. Для сравнения, максимальная скорость передачи данных Wi-Fi 5 составляет 1,3 Гбит/с, а Wi-Fi 4 — всего от 150 до 600 мегабит в секунду.
Wi-Fi 6 может распределять максимальную полосу пропускания на 8 каналов. Таким образом, теоретически роутер сможет одновременно взаимодействовать и обмениваться данными сразу с восемью устройствами. Это достигается путем лучшего разделения входящих и исходящих сигналов на восемь каналов, максимально используемых Wi-Fi 6. Что должно сделать сеть Wi-Fi более стабильной, особенно при высокой нагрузке.
Возможность высокой скорости передачи данных в сочетании с обменом данными с несколькими устройствами новый стандарт Wi-Fi 6 получает за счёт сочетания различных функций, которые скрываются за несколько загадочным обозначением MU-MIMO-OFDMA. MU-MIMO означает «Multiple User — Multiple Input, Multiple Output». Эта технология должна обеспечить оптимальное использование антенн роутера.
 ASUS RT-AX88U — один из первых роутеров с поддержкой Wi-Fi 6
ASUS RT-AX88U — один из первых роутеров с поддержкой Wi-Fi 6
В то время как с Wi-Fi 5 роутер передает и принимает данные только с одного конечного устройства, роутеры с Wi-Fi 6 должны иметь возможность отправлять данные на несколько устройств одновременно. Кроме того, роутеры с помощью этого стандарта Wi-Fi смогут принимать данные сразу с разных устройств.
Еще одна интересная аббревиатура — OFDMA — расшифровывается как «Orthogonal Frequency Division Multiple Access». Эта технология предназначена для поддержки MU-MIMO.
Однако чтобы вы могли воспользоваться преимуществами быстрого подключения Wi-Fi, ваш роутер и конечное устройство должны поддерживать новый стандарт. Новые модели с поддержкой супербыстрогоWi-Fi 6 уже представили ASUS, TP-Link, Netgear и Fritzbox, но пока эти роутеры совершенно не популярны и очень дороги по сравнению с моделями прошлого поколения.
Читайте также:
Источник
Значки на экране телефона: их разновидности + что они означают (Android)
 Всем доброго времени!
Всем доброго времени!
При различных «проблемах» с телефоном, существенно ускорить диагностику и найти причину — могут помочь значки в области уведомлений (если, конечно, их правильно «прочитать» 👌). Впрочем, их значение может понадобиться и просто для «точечной» настройки аппарата.
В общем, в этой небольшой заметке будут приведены все самые основные значки, которые можно встретить на панели уведомлений (и главном экране телефона (под Android)).
Сразу скажу, что их не так уж и мало. (впрочем, это и объясняет достаточно большое количество вопросов по этой тематике).
Примечание : разумеется, ниже не были представлены значки от различного ПО сторонних разработчиков (т.к. это бы существенно «увеличило» бы заметку, да и по умолчанию, после сброса настроек телефона, этого «добра» нет).

Самые встречаемые значки
Основное
👉 Стандарт связи (наличие подключения к сети оператора)
Т.к. речь идет о телефоне, то, пожалуй, заметку следует начать с самого главного значка — подключения к сети оператора.
Выводится на Android он в верхнем меню, и обозначается как 4G (3G, H+, VoLTE2 и пр.). Аббревиатура эта обозначает используемый стандарт связи (а палочки или шкала рядом — устойчивость и качество соединения).
Более подробно о том, какое из них лучше — можете почитать в прошлых моих заметках:

4G, H+ и др. значки
👉 Батарея (уровень заряда)
В общем-то, этот значок перепутать с каким-либо другим практически невозможно — он выглядит как самая настоящая батарейка (правда на одних смартфонах она расположена вертикально, на других — горизонтально). Примеры на скрине ниже. 👇

👉 Наличие Wi-Fi подключения
Значок (обычно) появляется на панельки только если включен Wi-Fi адаптер и при наличии подключения (его примеры см. ниже 👇). Обратите внимание, что наличие восклицательными (вопросительными) знака на Wi-Fi подключении может указывать на отсутствие интернета!

Значок Wi-Fi подключения
Весьма узнаваемый и характерный значок. Появляется (обычно) при включении Bluetooth-адаптера и при подкл. различных устройств: джойстиков, наушников, фитнес браслетов и т.д.

Весьма «навязчивая» штука, напоминающая что в скором времени телефон может потревожить вас сигналом. Значок своим видом очень похож на обычные часы (циферблат).
Примечание : чтобы удалить этот значок с панели задач — зайдите в настройки часов и отключите все будильники. Кроме этого, удалите все мероприятия из календаря + в заметках (блокноте) отключите напоминания.

Пример значка будильника
Значок, напоминающий «каплю». Обычно, появляется в том случае, когда на телефоне запускается приложение, которому нужно получить доступ к вашему месторасположению (карты, такси, доставка пиццы и т.д.).
Примечание : в настройках Android можно запретить приложениям получать доступ к геолокации.

👉 В режиме набора номера (звонка)
Здесь, как правило, всё весьма очевидно:
- «зеленая трубка» — принять звонок (совершить звонок);
- «красная трубка» — положить трубку;
- «динамик» — громкая связь;
- «клавиатура» — вызвать окно с цифрами для набора номера;
- на некоторых устройства доступна опция 👉 для записи телефонного разговора.

В режиме набора номера
👉 Значок с самолетом
Авиа-режим (спец. режим полета). Включают его, обычно, когда находятся на борту самолета.
При его задействовании отключаются все сетевые адаптеры: Wi-Fi, Bluetooth, мобильные данные и пр. (эффект примерно такой же, как при полном выключении устройства).

👉 Значок с «экологичной» батарейкой
Режим энергосбережения. При его задействовании телефон будет очень экономно расходовать заряд батареи: экран станет не таким ярким, часть функций откл., приложения не будут обновляться, уведомления станут приходить реже, и пр. (весь спектр ограничений зависит от конкретной модели телефона).

👉 Доп. табличка
Некоторые значки «горят» не всегда и появляются лишь при возникновении определенных ситуаций (причем, на отличных моделях телефонов — они могут несколько различаться). Исходя из этого, часть из них я вынес в отдельную табличку и привел ее ниже 👇.
| Значок | Расшифровка |
 | Значок обозначает уровень сигнала стандарт связи (вместо 4G может отображаться 3G, H+ и пр.). |
 | Значок «спидометр». Означает, что задействован режим повышенной производительности (откл. в настройках батареи). |
 | Яркость экрана в автоматическом режиме. |
 | Яркость установлена в режим «средней» интенсивности (ручной режим). |
 | Включен режим разработчика. |
 | Режим полета (авиа-режим). |
 | Устройство подключено по USB (к ПК). |
 | Телефон стал точкой доступа (раздает интернет). |
 | Вам на почту пришло письмо. |
 | Пришло СМС (сообщение). |
 | Пропущенный вызов. |
 | Ошибка, связанная с SIM-картой (не указывающая на конкретную проблему). |
 | Синхронизация (сохранение опр. данных на внешний сервер). |
 | Проверка безопасности (чаще всего приложение от Сбербанка). |
 | Установка и скачивание приложений из Play Market. |
 | На телефоне был включен режим блокировки. |
 | Работа с Dropbox (облачным диском). |
 | Процесс загрузки информации из сети. |
 | Процесс отправки фото по сети. |
 | Уведомление от Google. |
 | Значок динамика (без перечеркиваний). Может означать две вещи:
|
 | Режим без звука включен. |
 | Микрофон отключен! |
 | NFC включен / бесконтактная оплата (более подробно). |
 | Скриншот экрана сохранен (как делать скрины на телефоне). |
 | Устройство подключено по цифровой сети DLNA |
 | Задействован режим экономии трафика. |
 | Режим затемнения (помогает сделать экран менее ярким — обычно используется в темноте). |
 | Smart View (на аппаратах от Samsung). Позволяет транслировать изображение с экрана телефона на ПК. |
 | Фильтр синего (экран не будет отдавать «белизной» — глаза станут меньше уставать). |
 | Включен режим считывания QR-кода. |
Значки сети, подкл. к Интернет, и общие (из инструкции по эксплуатации)
Сделал пару скринов из инструкции по эксплуатации к аппаратам Samsung (надеюсь, они не будут сильно против? 🙂). Представлены значки общего плана + подкл. к сети и Интернет.
Отмечу, что подобные значки (👇) отображаются во многих моделях аппаратов, поэтому можно не учитывать, что инструкция от конкретного производителя. Кстати, скрины большие, поэтому просматривать их лучше на экране ПК (кликабельные!).

Скриншот. Иконки — сеть и интернет — аппараты от Samsung (скрин из инструкции по эксплуатации к аппаратам)

Скриншот. Значки общие — смартфоны (из инструкции по кэсплуатации к Samsung аппаратам)
*
По мере работы над сайтом — заметка будет пополняться. *
Если у вас есть интересные значки на экране — напишите комментарий со скриншотом и моделью телефона (заранее благодарю!).
Источник
