Как мне вернуть значок камеры?
Когда вы нажимаете любой из других значков, посмотрите, не появится ли у вас небольшое всплывающее окно, в котором показано несколько значков вместе в папке. Если вы его получили, и там есть значок камеры, все, что вам нужно сделать, это ‘нажмите ‘и’ удерживайте ‘значок камеры, а затем перетащите его из папки и верните обратно на самом экране.
Вы должны иметь возможность щелкнуть значок «приложения» в нижней части экрана, оказавшись там, найдите значок приложения камеры, затем нажмите и удерживайте, и в ожидании на вашей ОС, вы сможете перетащить обратно на главный экран. Надеюсь это поможет!
Где на моем телефоне значок камеры?
Приложение камеры обычно находится на домашний экран, часто в лотке избранного. Как и любое другое приложение, копия также находится в ящике приложений. Когда вы используете приложение «Камера», значки навигации («Назад», «Домой», «Недавние») превращаются в крошечные точки.
Почему моя камера не отображается?
Если на Android не работает камера или фонарик, вы можете попробовать очистить данные приложения. Это действие автоматически сбрасывает систему приложения камеры. Перейдите в НАСТРОЙКИ> ПРИЛОЖЕНИЯ И УВЕДОМЛЕНИЯ (выберите «Просмотреть все приложения»)> перейдите к КАМЕРА> ХРАНЕНИЕ> Нажмите, «Очистить данные». Затем проверьте, нормально ли работает камера.
Как восстановить приложение камеры?
3 ответы
- Зайдите в Настройки → Приложения.
- Выберите вкладку «Все» (чтобы также отобразить предустановленные приложения).
- Прокрутите список, чтобы найти приложение для камеры. Проверьте, помечено ли оно «отключено». Если да: коснитесь этой записи, нажмите кнопку «Включить», готово.
- Повторите предыдущий шаг для своего приложения-галереи.
Как включить камеру на телефоне Android?
Изменение разрешений для камеры и микрофона на сайте
- На устройстве Android откройте приложение Chrome.
- Справа от адресной строки нажмите «Еще». Настройки.
- Коснитесь Настройки сайта.
- Коснитесь «Микрофон» или «Камера».
- Нажмите, чтобы включить или выключить микрофон или камеру.
Как переустановить приложение камеры Samsung?
Зайдите в Настройки> Диспетчер приложений а затем смахните влево, чтобы выбрать Все приложения. Прокрутите вниз до приложения «Камера» и нажмите на него.
Как установить камеру на телефон?
Чтобы настроить камеру безопасности на Android, выполните следующие действия.
- Подключите компьютер и телефон к одной сети Wi-Fi.
- Установите приложение IP Webcam на свой смартфон.
- Закройте все остальные приложения камеры. …
- Запустите приложение IP Webcam. …
- Приложение запустит камеру вашего телефона и отобразит URL-адрес.
Как использовать камеру на этом телефоне?
Как делать снимки с телефона Android
- Запустите приложение «Камера».
- Убедитесь, что режим камеры установлен на одиночный снимок. Приложение «Камера» снимает как неподвижные изображения, так и видео. …
- Наведите камеру на объект.
- Коснитесь значка затвора. Телефон издает шум при съемке изображения.
Где мои настройки камеры?
На любом главном экране коснитесь значка приложений. Коснитесь камеры. Коснитесь переключателя камеры / видеокамеры и перетащите его в сторону желаемую настройку.
Как восстановить удаленную камеру на устройстве Android различных моделей телефонов.
Причины исчезновения камеры на телефоне
Камера на девайсе является программой, которая непосредственно запускает мини-устройство для создания фотографий.
Существует много причин удаления указанного «приложения» с телефона. К примеру — при удалении игр происходят ошибки в работе девайса и пропадают основные функции как камера/блокнот/проводник.
-
Нередко люди устанавливают что-то из непроверенных источников, заражая смартфон вирусами, повреждая основные функции
-
Откат устройства к заводским настройкам может привести к сбою.(бывает так, что при возврате заводских настроек может исчезнуть одна из основных опций смартфона)
-
Другая причина исчезновения камеры — вредоносный код. Использование антивируса приводит к удалению программ, одной из которых может быть камера.
Способы восстановления камеры на телефоне
Способы «починки» камеры:
Восстановление через установку приложений
- Камера пропала в результате удаления игры с телефона. В такой ситуации поможет определение приложения удалив которое пропала камера и переустановка последнего.
- Вы найдете исчезнувшие программы на вкладке «Библиотека». Старое приложение легче искать по дате установки. Самые новые вверху списка, самые старые внизу или наоборот, в зависимости от способа сортировки.
- Находим недавно удаленные. Переустановите их.
- Восстанавливаем удаленное приложение.
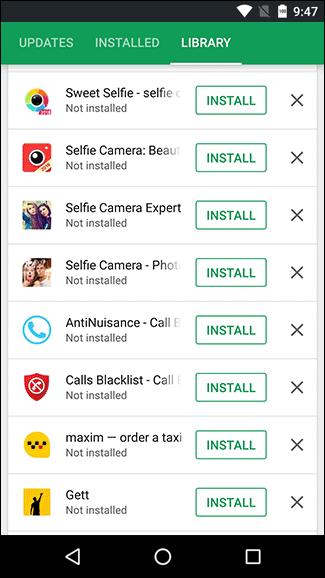
Восстановление через обновление девайса
- Обновляем гаджет. Обновить телефон можно подключившись к wifi, зайдя в настройки > «обновление компонентов» > Система > Обновить.
Восстановление через сброс настроек смартфона
- Заходим в опции.
- Расширенные настройки
- Жмем:

Восстановление путем удаления приложений
Случается. что после установки игр одна из основных функций смартфона пропадает или перестает работать. Такое случается когда люди скачивают программы с пиратских сайтов.
- Находим позицию после установки которой исчезла фотокамера
- Удаляем
- Устанавливаем антивирус
Рекомендации после восстановления
После восстановления, первое что нужно сделать — поставить антивирус, после чего полностью проверить устройство на вируса, желательно удаляя подозрительные файлы и зараженные приложения. Вируса могут привести не только к поломке телефона но и к отрицательному счету на вашем балансе. Вредоносные приложения способны совершать покупки за вас.
- Убедиться что на телефоне стоит последняя доступная версия Андроида. Выпуская новую версию системы, разработчики разрешают многие баги устройства. Особенно это касается ситуаций если телефон новый — в таком случае новая версия Android будет решать проблемы именно вашего телефона, попутно улучшая его работоспособность.
- Скачивать программы нужно только с app-store, других официальных источников. Установленная пиратская игра с неофициального сайта аннулирует гарантийное соглашение и ставит ваш телефон под угрозу (стоит помнить об этом).
- Если камера пропала после возврата к заводским установкам -> обращайтесь в магазин, где телефон был куплен. Гаджет с заводскими настройками должен работать как часты — в противном случае, это брак.
Если ваш телефон Xiaomi, Redmi или POCO получил обновление на базе Android 12, вы наверняка заметили в строке состояния MIUI 13 зелёный значок.
В Андроид 12 уделили большое внимание безопасности, что отразилось и на оболочке Сяоми. Зелёная иконка MIUI 13 в углу экрана появляется, когда какое-либо приложение получает доступ к камере или микрофону смартфона. Нажав на иконку можно увидеть, какое приложение решило использовать функции записи.
Это предупреждение операционной системы о том, что в данные момент камера или микрофон включены и используются приложением. Например, во время разблокировки смартфона с использованием биометрии вы увидите зелёную иконку камеры, а при использовании навигатора Яндекса отобразится значок микрофона.
Вирусы и приложения способны скрытно активировать камеру или микрофон, чтобы снимать или прослушивать вас. Зелёный значок камеры или микрофона позволит вовремя увидеть это и предпринять какое-либо действие.
![]()
Непонятно только зачем было делать уведомление таким заметным, а не ограничиться маленьким цветным индикатором в углу экрана. Но это дело привычки, да и возможно в будущих обновлениях его размер уменьшат.
Если вы не хотите привыкать и полны решимости отключить уведомление, вот как убрать зелёную иконку MIUI 13 в углу экрана.
Поскольку эти иконки являются частью Android 12, отключить их навсегда не получится. Максимум, что можно сделать – скрыть их до первой перезагрузки смартфона. После рестарта они снова появятся на своём месте.
Отключение уведомлений об использовании
Так как зелёные иконки камеры и микрофона MIUI 13 — это лишь уведомления, можно отключить информирование о действиях в системных настройках.
Как отключить уведомления об использовании:
- Откройте Настройки, перейдите в раздел Защита конфиденциальности.
- Тапните Конфиденциальность, отключите ползунок Уведомлять о действиях.
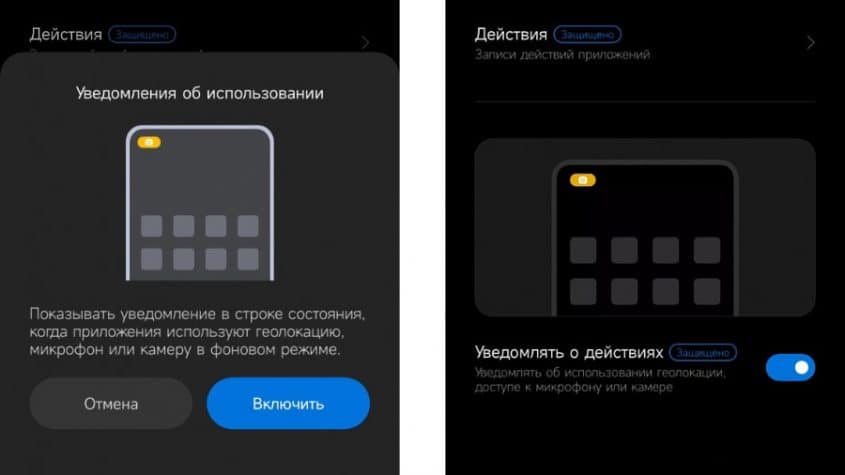
У этого способа есть недостаток — вы также отключите уведомления об использовании геолокации. Более того, у некоторых пользователей такой возможности отключения вообще нет (видимо зависит от региона прошивки MIUI 13).
Чтобы гарантированно избавиться только от зелёных значков камеры и микрофона MIUI13, используйте вариант с ADB.
Убираем зелёную иконку MIUI 13 через ADB
Если нет возможности отключить все уведомления, используем более сложный способ избавиться от зелёной иконки. Потребуется активировать отладку по USB и ввести команду на отключение информирования об использовании камеры и микрофона.
Для осуществления процедуры придётся работать с ADB. Сначала нужно скачать и установить ADB Installer – его можно скачать по ссылке с официального сайта или найти в профильной ветке 4PDA. Также на ПК должны быть предварительно установлены драйверы ADB.
Процедура будет происходить в два этапа: включение отладки по USB в смартфоне и работа с командной строкой и ADB.
Включаем отладку по USB:
- Откройте Настройки и перейдите в раздел О телефоне.
- Тапните 7 раз по пункту с версией MIUI до появления сообщения Вы стали разработчиком.
- Вернитесь к списку настроек, выберите раздел Расширенные настройки → Для разработчиков.
- Прокрутите вниз до переключателя «Отладка по USB» и активируйте его.
- Подтвердите действие кнопкой ОК.
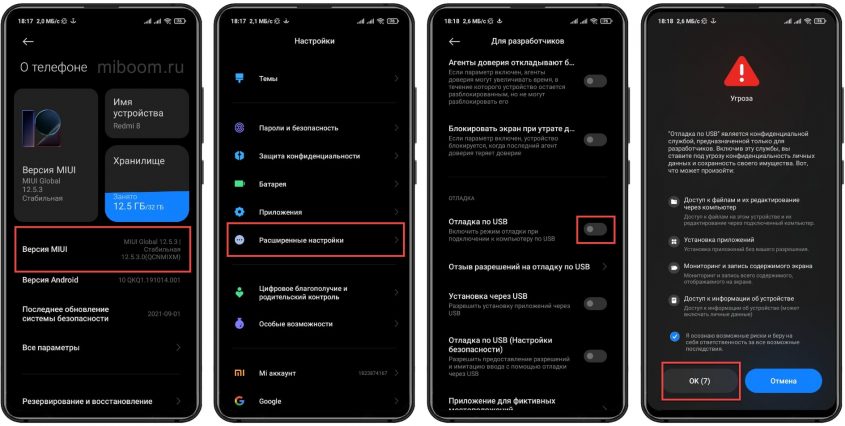
Далее нужно скачать и установить драйверы ADB на компьютер — по ссылке пошаговая инструкция, там всё просто.
Можно ввести команды для отключения зелёного уведомления MIUI 13 без подключения к ПК — использовать приложение LADB (платное или 4PDA), установив его на смартфон.
Теперь делаем следующее:
- Переместите скачанный файл установщика ADB Installer на рабочий стол Windows и рядом с ним создайте папку с названием Platform-tools.
- Кликните правой кнопкой мыши по файлу adb-installer.exe и выберите в появившемся меню «Запуск от имени администратора».
- Появится окно, в котором нужно ввести английскую букву Y и нажать на Enter. Проделать такую процедуру нужно будет три раза, постоянно нажимая Enter.
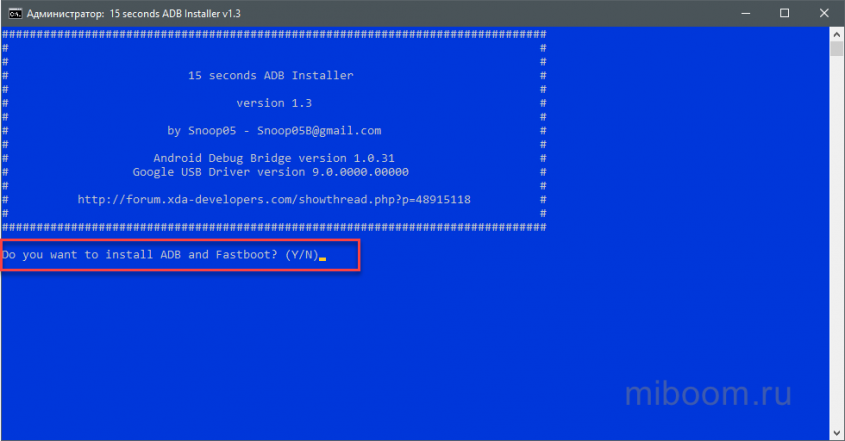
После нескольких нажатий Y, возникнет окно мастера установки драйверов, в котором нужно нажать кнопку «Далее». По завершении работы мастера нажмите «Готово».
Осталось совсем немного:
- Откройте папку Platform-tools и в адресной строке вверху вместо пути к каталогу введите cmd, нажав после ввода Enter.
- Подключите телефон к компьютеру посредством кабеля. В настройках MIUI выберите «Передача файлов» и разрешите отладку по USB с данного компьютера посредством нажатия кнопки ОК на экране смартфона.
- В командной строке введите команду adbdevices и нажмите Enter.
- Для отключения зелёных иконок введите в командной строке команду ниже для отключения иконки камеры/микрофона и нажмите Enter.
Команды для отключения/включения уведомлений:
- adb shell cmd device_config put privacy camera_mic_icons_enabled false default — эта команда отключает иконки камеры и микрофона.
- adb shell cmd device_config put privacy camera_mic_icons_enabled true default — команда включает их обратно.
Теперь зелёные иконки из Android 12 не будут мешать пользователю. Если вы знаете другие рабочие способы отключить значок камеры и микрофона в строке состояния MIUI 13, поделитесь ими в комментариях.
