Вдохновляющие примеры дизайна изображений фото логотипов

Логотип айфона

Apple iphone логотип

Яблоко айфон

Откусанное яблоко айфона

Ярлык Apple

Эмблема айфона

Логотип айфона фото

Яблочко Apple

Иконка фото на айфоне

Логотип Apple

Значок Эппл символ

Эпл яблоко айфон

Эпл айпад лого

Значок айфона яблоко

Значок айфона

Эпл яблоко айфон

Золотой значок Apple

Золотое эпл Голд Эппл

Яблоко Эппл металлическое

Объемные логотипы Apple

Яблоко айфон

Айфон и АПЛ значки

Значок эпл на телефон

Значок АПЛ И 11 айфон

Металл значок iphone

Логотип Apple

Apple iphone логотип

Золотой логотип айфон

Яблочко айфона

Айфон эпл логотип Эппл

Яблоко Apple белое прозрачный фон

Логотип Apple

Айфон от эпл

Эпл яблоко айфон

Обои Apple кожа

Значок Apple красный

Значок Apple на черном фоне

Знак айфона

Изображение Apple

Значок Apple на черном фоне

Логотип айфона яблоко

Яблоко айфон

Яблоко айфон

Iphone 12 Plus

Знак айфона

Логотип Apple стеклянный

Бренд Apple

Яблочко айфона

Логотип Apple

Значок Эппл

Iphone- Apple g47

Яблочко Эппл

Обои Apple

Значок айфона на черном фоне

Необычный логотип Apple

Логотип Эппл

Темы на айфон

Красивый логотип айфона

Знак айфона

Картинки эпл на рабочий стол

Логотип эпл для телефона

Лого эпл вектор

Логотип айфона с надписью

Яблоко от айфона

Яблоко айфон

Яблоко айфон


Уважаемый посетитель, Вы зашли на сайт как незарегистрированный пользователь. Мы рекомендуем Вам зарегистрироваться либо зайти на сайт под своим именем.
Одной из немногих неожиданностей презентации Apple, прошедшей во вторник, стали названия некоторых продуктов, а именно — Apple Watch и Apple Pay. При этом слово Apple обозначается всего одним символом в виде всем знакомого надкушенного яблока — .
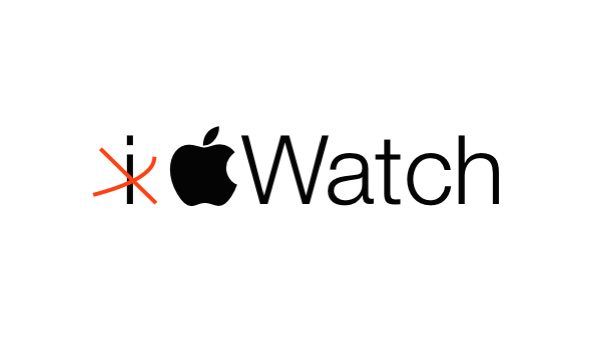
Об отсутствии буквы привычной «i» в названиях можно рассуждать довольно долго, подробнее об этом можно прочесть здесь, но многие пользователи задались вопросом — как вставить логотип Apple в текст? С Mac OS X все просто — для этого существует сочетание клавиш ⌥Option + ⇧Shift + K, а вот в iOS шорткатов в такой форме еще не придумали и логотип корпорации на виртуальной клавиатуре (пока?) отсутствует. И все же решить проблему довольно легко, достаточно воспользоваться инструкцией ниже.
Как вставить логотип Apple в текст на iPhone и iPad
1. Переходим на любой сайт, где использован символ логотипа (например на эту страницу) или отправляем письма с Mac на свою почту;
2. Двойным тапом и регулирующими ширину захвата указателями выделяем логотип и копируем его в в буфер обмена;
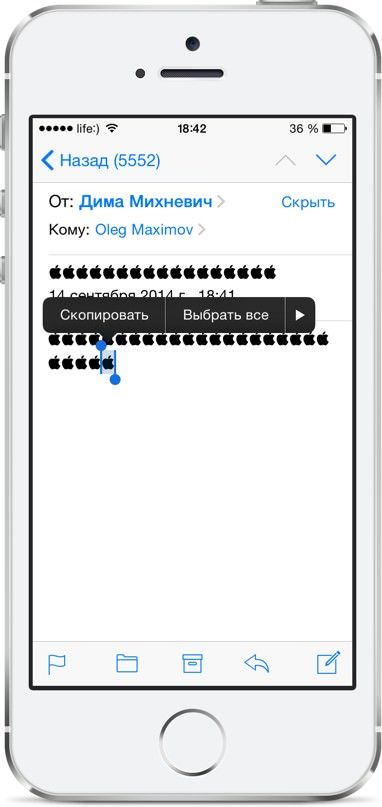 3. Переходим в меню Настройки —> Основные —> Клавиатура и выбираем раздел «Клавиатурные сокращения». Здесь жмем «+» в верхнем правом углу экрана;
3. Переходим в меню Настройки —> Основные —> Клавиатура и выбираем раздел «Клавиатурные сокращения». Здесь жмем «+» в верхнем правом углу экрана;
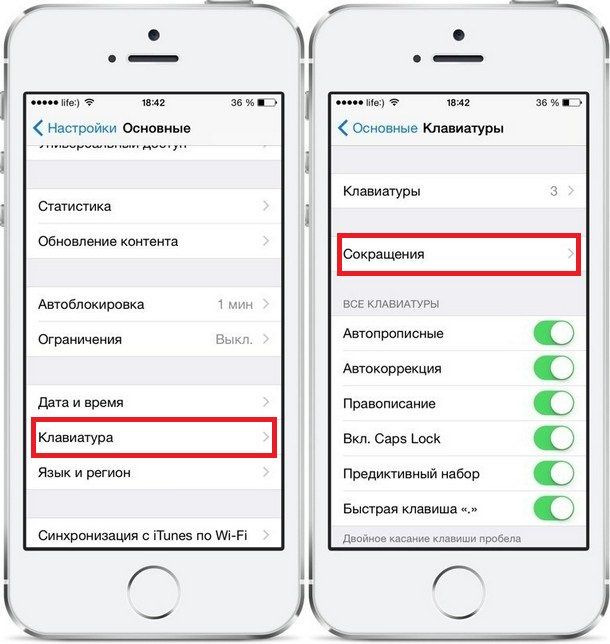
4. Создаем новое клавиатурное сокращение. Дважды тапаем в поле «Фраза» и жмем «Вставить», чтобы скопировать логотип из буфера, а в поле «Сокращение» указываем комбинацию букв, которая должна быть впоследствии заменена на надкушенное яблоко ;
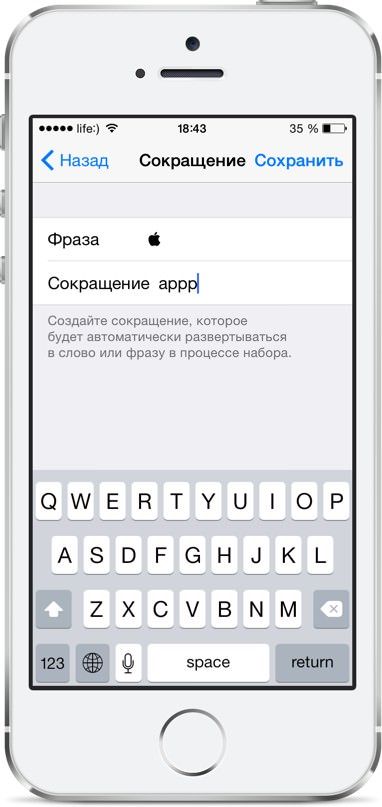 5. Переходим в любое приложение с текстовым вводом, например iMessage и набираем заданное сокращение — задача выполнена.
5. Переходим в любое приложение с текстовым вводом, например iMessage и набираем заданное сокращение — задача выполнена.
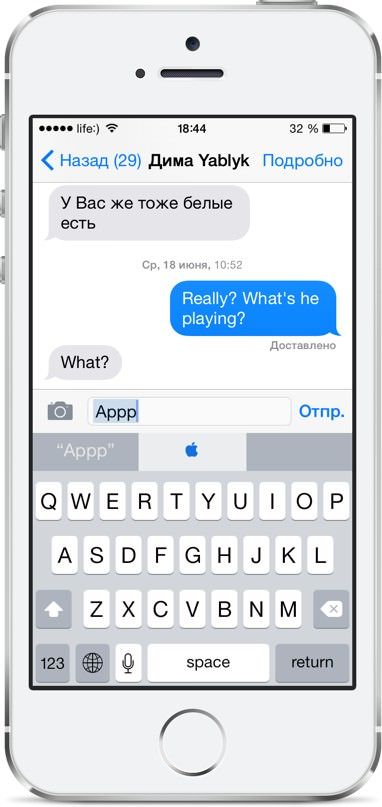
Смотрите также:
- Как перенести контакты с iPhone в iCloud.
- Активные углы на Mac OS X — как настроить и использовать.
- Как убрать «красные глаза» на фото с помощью iPhone и iPad.
- Как использовать функцию предиктивного ввода текста в OS X Yosemite.
- Как включить, настроить и использовать FaceTime на iPhone, iPad и iPod Touch.
- All Assets
- 3D Illustrations
- Lottie Animations
- Illustrations
- Icons
![]()
Ios Message
Icon
![]()
Apple Music
Icon
![]()
Calculator
Icon
![]()
App Store
Icon
![]()
Apple Tv
Icon
![]()
Settings
Icon
![]()
Camera
Icon
![]()
Voice Memos
Icon
![]()
Files
Icon
![]()
Apple Store
Icon
![]()
Photos
Icon
![]()
Clips
Icon
![]()
Contacts
Icon
![]()
Books
Icon
![]()
Reminders
Icon
![]()
Podcasts
Icon
![]()
Stocks
Icon
![]()
Facetime
Icon
![]()
Find My
Icon
![]()
My Shortcuts
Icon
![]()
Measure
Icon
![]()
Camera
Icon
![]()
Safari
Icon
![]()
Maps
Icon
![]()
Mail
Icon
![]()
Notes
Icon
![]()
Weather
Icon
![]()
Clock
Icon
![]()
Calendar
Icon
![]()
Home
Icon
![]()
Apple Store
Icon
![]()
Wallet
Icon
![]()
Health
Icon
![]()
Translate
Icon
![]()
News
Icon
![]()
Settings
Icon
![]()
Phone
Icon
![]()
Reminders
Icon
![]()
Mail
Icon
![]()
Messages
Icon
![]()
Ios Weather
Icon
![]()
Clock
Icon
![]()
Photos
Icon
![]()
Calendar
Icon
![]()
Home
Icon
![]()
Itunes
Icon
![]()
Notes
Icon
![]()
Health
Icon
![]()
Ibooks
Icon
![]()
Wallet
Icon
![]()
Tv
Icon
![]()
News
Icon
![]()
Stocks
Icon
![]()
Video
Icon
![]()
Low Battery
Icon
![]()
Music Tune
Icon
![]()
Menu
Icon
![]()
Phone
Icon
![]()
Wifi
Icon
![]()
Music
Icon
![]()
Mail
Icon
![]()
Camera
Icon
![]()
Icloud Download
Icon
![]()
Notes
Icon
![]()
Voice
Icon
![]()
Torch
Icon
![]()
Launch
Icon
![]()
Facetime
Icon
![]()
Battery
Icon
![]()
Play
Icon
![]()
List
Icon
![]()
Music
Icon
![]()
Reload
Icon
![]()
Screen Recording
Icon
![]()
Mute
Icon
![]()
Alarm
Icon
![]()
Lock
Icon
![]()
Calculator
Icon
![]()
Plane
Icon
![]()
Mic
Icon
![]()
Refresh
Icon
![]()
Dialup
Icon
![]()
Incoming Call
Icon
![]()
Fast Forward
Icon
![]()
Layer
Icon
![]()
Antenna
Icon
![]()
Accounts
Icon
![]()
Flash
Icon
![]()
Backward
Icon
![]()
Timer
Icon
![]()
Airdrop
Icon
![]()
Outgoing Call
Icon
![]()
Missed Call
Icon
![]()
Wallpaper
Icon
![]()
Mute
Icon
![]()
Blutooth
Icon
![]()
Repeat Play
Icon
![]()
Printer
Icon
![]()
Up
Icon
![]()
Wifi
Icon
![]()
Add
Icon
![]()
Driving Mode
Icon
![]()
Screen Monitoring
Icon
![]()
Unlock
Icon
![]()
Iphonex
Icon
![]()
Touch
Icon
![]()
Icloud
Icon
![]()
Today Post
Icon
![]()
Bookmark
Icon
![]()
Help
Icon
![]()
File
Icon
![]()
Undo
Icon
![]()
Zoomin
Icon
![]()
Redo
Icon
![]()
No Flash
Icon
![]()
Hotspot
Icon
![]()
Adjustments
Icon
![]()
Voicemail
Icon
![]()
Filter
Icon
![]()
Playlist
Icon
С людьми
Без людей
Число людей
1
2
3
4+
Возраст
Младенцы
Дети
Подростки
Молодежь
Взрослые
Пожилые
Старики
Пол
Мужчины
Женщины
Этническая принадлежность
Южная Азия
Ближний Восток
Восточная Азия
Чернокожие
Латиноамериканцы
Индусы
Белые
Несколько рас
новинка

There’s a very easy way to type the symbol on your Mac, you just hit — Shift-Option-K — to type the Apple symbol anytime you want. However, doing it on iPhone and iPad is far less simple, but for when you might need it, here’s how to do it…
In iOS 16, an awesome feature called Text Replacement allows you to create text-based shortcuts. For example, if you type «omw» on iPhone or iPad, it will automatically change to «on my way«. This is the handy trick you need to use in order to type the Apple symbol on your iPhone and iPad. Therefore, you can use text replacement to create a text-based shortcut to type out the Apple symbol.
Here’s how to type out the Apple symbol on your iPhone and iPad.
Be warned: The Apple symbol doesn’t display in non-Apple programs or products
Before starting, you should know that the Apple symbol is a special character that only displays with compatible software. So it will work on your best iPhone no problem, but if you try to send the Apple symbol in a text to your friend who has an Android phone, they won’t be able to see it. As a rule, the symbol will display properly on Apple devices, but not on anything else, that includes both Android and Windows phones and computers.
How to type the Apple symbol on iPhone and iPad
Right now, the quickest and easiest way to enter the Apple symbol with your iPhone or iPad is to set up a keyboard shortcut, which you can do in the text replacement menu. That way, when you type a combination of letters, iOS 16 will automatically replace them with the Apple symbol. It should be short, so it doesn’t take long to type, but it also needs to be unique, so you’ll never type it as part of another word and trigger the replacement by accident. After some experimentation, I’ve settled on «aappll,» but you’ll need to find what works for you. You could also use «applesymbol,» but that’s bit more to type, or «aapl,» which is how Apple is referred to on the stock exchange. (Analysts and finance sector workers probably want to avoid that one) In short, it doesn’t matter what combination of words or letters you pick, so long as you remember. You can always check back in Text Replacement to see what you chose.
Here’s how you can type the Apple symbol on iPhone and iPad.
- Copy the symbol from this post.
- Launch Settings.
- Tap General.
- Tap Keyboard.
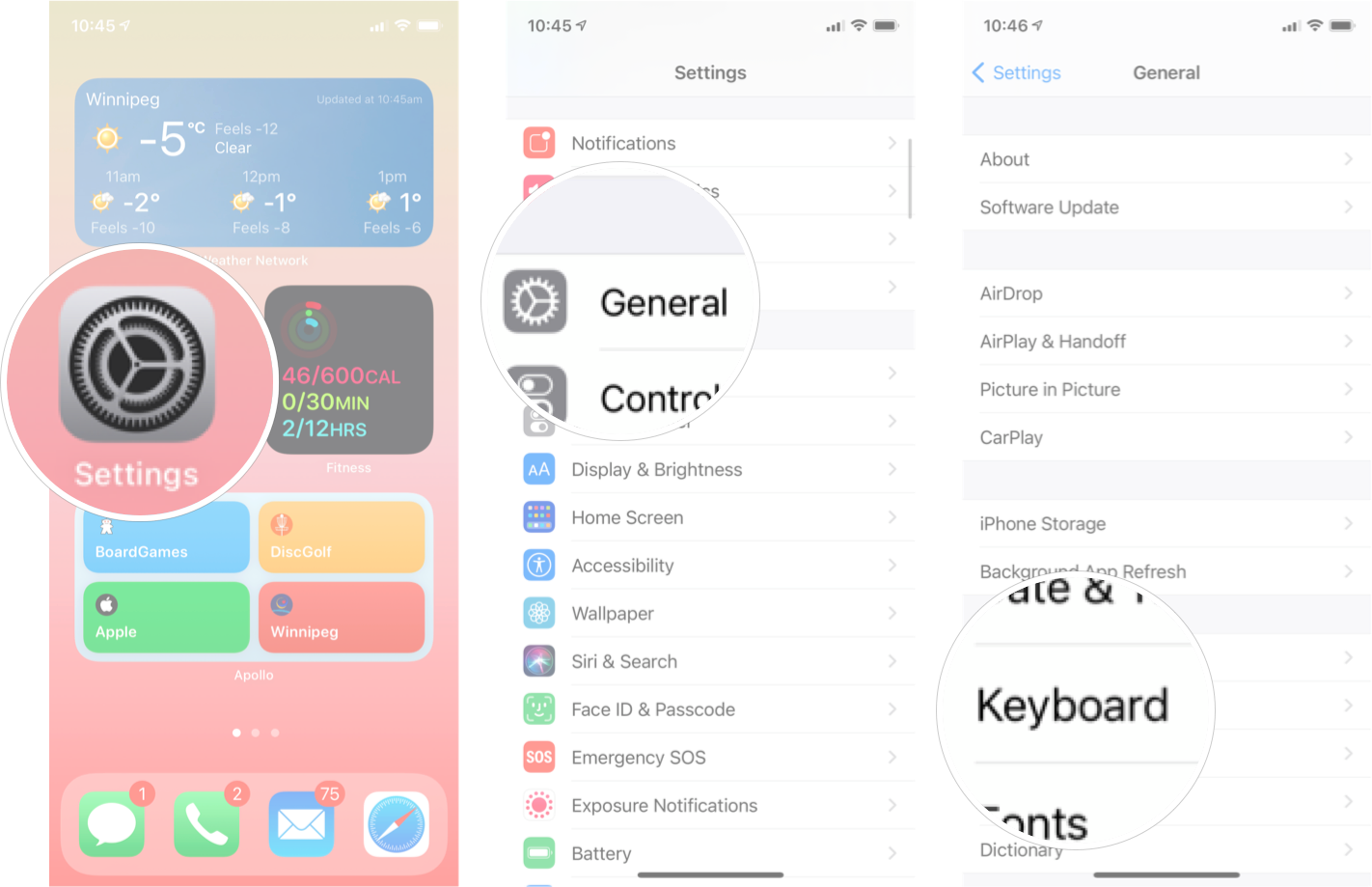
- Tap Text Replacement.
- Tap + at the top right.
- Tap and hold the Phrase text field.

- In the «Phrase» text field, tap and then Paste the symbol.
- In the Shortcut text field, enter your shortcut of choice. I used «aappll.»
- Tap Save.

Now, you’ll be able to type your shortcut of choice on your iPhone or iPad and insert the Apple symbol on your iPhone or wherever and whenever you like. However, for the sake of Apple and the internet, use your newfound powers wisely and sparingly.
Just the tip of the iceberg!
As Apple fans, it’s just very fun and cool to be able to put the Apple symbol in text, similar to an emoji. I know, all of our Android friends just love it, right? Of course they do!
Using Text Replacement for the Apple symbol is just the tip of the iceberg. You can use the feature to create shortcuts for you to type anything. And thanks to iCloud, any text shortcut you create will automatically sync between your devices, including your best iPad and even Mac.
Get the best of iMore in in your inbox, every day!
Stephen Warwick has written about Apple for five years at iMore and previously elsewhere. He covers all of iMore’s latest breaking news regarding all of Apple’s products and services, both hardware and software. Stephen has interviewed industry experts in a range of fields including finance, litigation, security, and more. He also specializes in curating and reviewing audio hardware and has experience beyond journalism in sound engineering, production, and design.
Before becoming a writer Stephen studied Ancient History at University and also worked at Apple for more than two years. Stephen is also a host on the iMore show, a weekly podcast recorded live that discusses the latest in breaking Apple news, as well as featuring fun trivia about all things Apple. Follow him on Twitter @stephenwarwick9

There’s a very easy way to type the symbol on your Mac, you just hit — Shift-Option-K — to type the Apple symbol anytime you want. However, doing it on iPhone and iPad is far less simple, but for when you might need it, here’s how to do it…
In iOS 16, an awesome feature called Text Replacement allows you to create text-based shortcuts. For example, if you type «omw» on iPhone or iPad, it will automatically change to «on my way«. This is the handy trick you need to use in order to type the Apple symbol on your iPhone and iPad. Therefore, you can use text replacement to create a text-based shortcut to type out the Apple symbol.
Here’s how to type out the Apple symbol on your iPhone and iPad.
Be warned: The Apple symbol doesn’t display in non-Apple programs or products
Before starting, you should know that the Apple symbol is a special character that only displays with compatible software. So it will work on your best iPhone no problem, but if you try to send the Apple symbol in a text to your friend who has an Android phone, they won’t be able to see it. As a rule, the symbol will display properly on Apple devices, but not on anything else, that includes both Android and Windows phones and computers.
How to type the Apple symbol on iPhone and iPad
Right now, the quickest and easiest way to enter the Apple symbol with your iPhone or iPad is to set up a keyboard shortcut, which you can do in the text replacement menu. That way, when you type a combination of letters, iOS 16 will automatically replace them with the Apple symbol. It should be short, so it doesn’t take long to type, but it also needs to be unique, so you’ll never type it as part of another word and trigger the replacement by accident. After some experimentation, I’ve settled on «aappll,» but you’ll need to find what works for you. You could also use «applesymbol,» but that’s bit more to type, or «aapl,» which is how Apple is referred to on the stock exchange. (Analysts and finance sector workers probably want to avoid that one) In short, it doesn’t matter what combination of words or letters you pick, so long as you remember. You can always check back in Text Replacement to see what you chose.
Here’s how you can type the Apple symbol on iPhone and iPad.
- Copy the symbol from this post.
- Launch Settings.
- Tap General.
- Tap Keyboard.
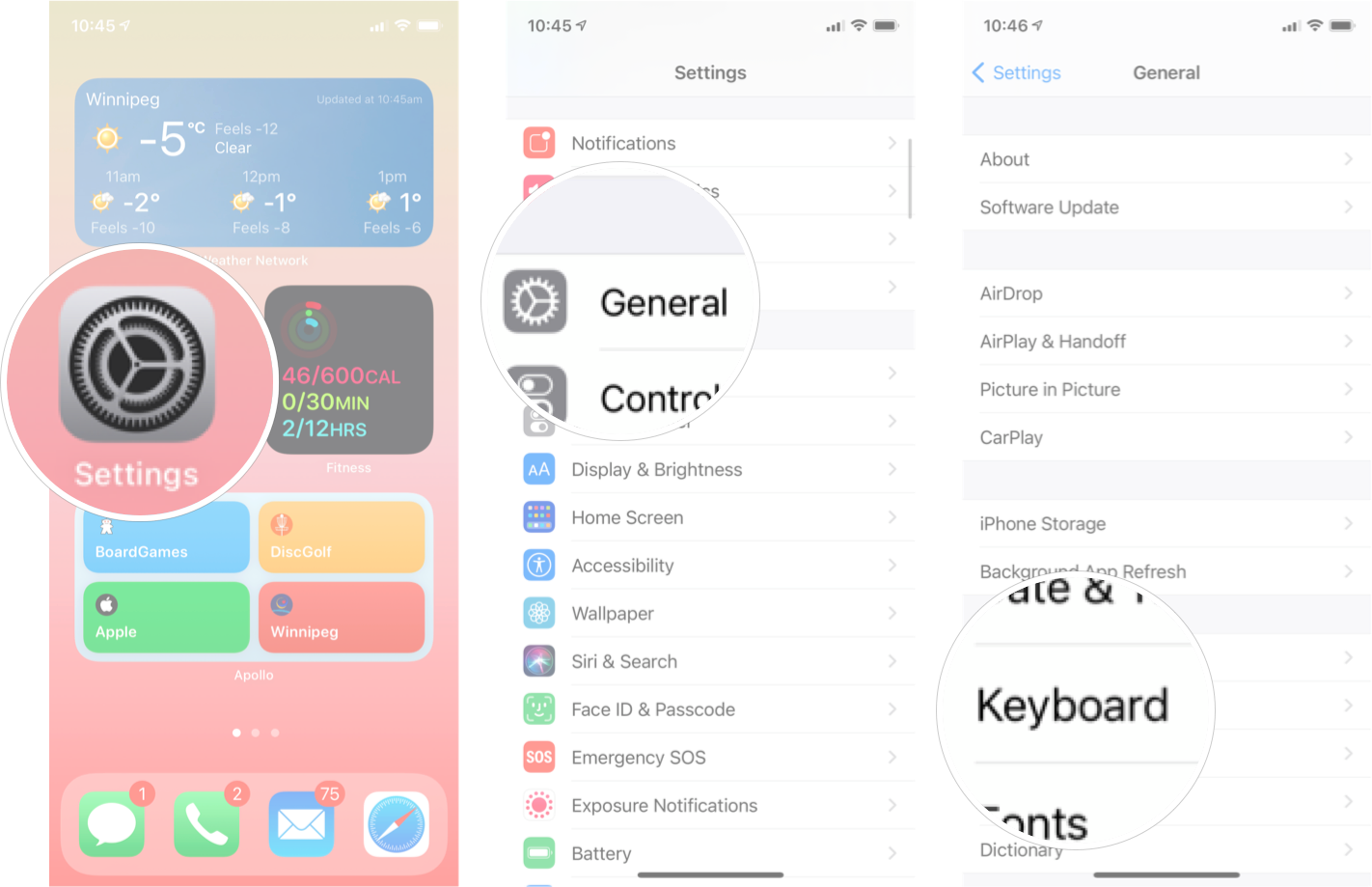
- Tap Text Replacement.
- Tap + at the top right.
- Tap and hold the Phrase text field.

- In the «Phrase» text field, tap and then Paste the symbol.
- In the Shortcut text field, enter your shortcut of choice. I used «aappll.»
- Tap Save.

Now, you’ll be able to type your shortcut of choice on your iPhone or iPad and insert the Apple symbol on your iPhone or wherever and whenever you like. However, for the sake of Apple and the internet, use your newfound powers wisely and sparingly.
Just the tip of the iceberg!
As Apple fans, it’s just very fun and cool to be able to put the Apple symbol in text, similar to an emoji. I know, all of our Android friends just love it, right? Of course they do!
Using Text Replacement for the Apple symbol is just the tip of the iceberg. You can use the feature to create shortcuts for you to type anything. And thanks to iCloud, any text shortcut you create will automatically sync between your devices, including your best iPad and even Mac.
Get the best of iMore in in your inbox, every day!
Stephen Warwick has written about Apple for five years at iMore and previously elsewhere. He covers all of iMore’s latest breaking news regarding all of Apple’s products and services, both hardware and software. Stephen has interviewed industry experts in a range of fields including finance, litigation, security, and more. He also specializes in curating and reviewing audio hardware and has experience beyond journalism in sound engineering, production, and design.
Before becoming a writer Stephen studied Ancient History at University and also worked at Apple for more than two years. Stephen is also a host on the iMore show, a weekly podcast recorded live that discusses the latest in breaking Apple news, as well as featuring fun trivia about all things Apple. Follow him on Twitter @stephenwarwick9
