Попробуй это…
- Нажмите и удерживайте в любом месте на фоне вашего «Начального» экрана.
- Найдите нужный значок среди значков показанных приложений. (возможно, придется прокрутить).
- Нажмите и удерживайте нужный значок, затем перетащите его на нужный экран. (Обычно показано выше.)
Как создать ярлык для электронной почты на Android?
Чтобы отправить себе заметку, вы создаете ярлык «Электронная почта себе» на главном экране. Длинный-нажмите на главном экране и выберите опцию создания контекстного меню. Выберите Отправить себе по электронной почте. Нажмите «Сохранить» и назовите ярлык.
Как разместить значок электронной почты на телефоне Samsung?
Вы можете выбрать, какой вариант лучше всего подходит для вас.
- Коснитесь значка меню на экране электронной почты. …
- Коснитесь значка «Другие». …
- Тщательно введите свое полное имя учетной записи электронной почты, а затем введите свой пароль во втором поле. …
- Решите, хотите ли вы, чтобы эта учетная запись была вашей учетной записью электронной почты по умолчанию. …
- Коснитесь Далее. …
- Нажмите «ОК».
Как вернуть значок электронной почты на главный экран?
Во-первых, иди в панель / диспетчер приложений и найдите значок на вкладке «все». Если вы обнаружите его, нажмите и перетащите на рабочий стол. Если его там нет, посмотрите вкладку отключено / отключено и снова включите его.
Как восстановить значок на моем Android-устройстве?
Как исправить исчезновение значков приложений на телефонах Android
- Вы можете перетащить отсутствующие значки обратно на экран через виджеты. Чтобы получить доступ к этой опции, нажмите и удерживайте в любом месте на главном экране.
- Найдите виджеты и нажмите, чтобы открыть.
- Найдите приложение, которое отсутствует. …
- Как только вы закончите, разместите приложение на главном экране.
Как создать ярлык на Android?
Создание ярлыков для файла или папки — Android
- Нажмите на Меню.
- Нажмите на ПАПКИ.
- Перейдите к нужному файлу или папке.
- Коснитесь значка Выбрать, расположенного в правом нижнем углу файла / папки.
- Коснитесь файлов / папок, которые хотите выбрать.
- Коснитесь значка ярлыка в правом нижнем углу, чтобы создать ярлык (-ы).
Могу ли я установить на Android два приложения Gmail?
Да, вы можете легко активировать и управлять несколькими учетными записями Gmail на своем смартфоне Android и iOS, это правда. … Шаг 1: Перейдите на главный экран вашего Android-устройства и коснитесь параметра «Настройки» -> щелкните параметр «Учетные записи». Шаг 2: Вы найдете список учетных записей, в которые вы уже вошли.
Есть ли у Samsung почтовое приложение?
Настройка дополнительных учетных записей электронной почты в приложении электронной почты Samsung (устройства Android)
Как включить электронную почту на моем Samsung?
Настройка электронной почты в приложении Samsung на Android
- Шаг 1 — Откройте приложение электронной почты. Откройте приложение электронной почты на своем устройстве Android.
- Шаг 2 — Нажмите «Другое». Коснитесь Другое. …
- Шаг 3 — Введите свой адрес электронной почты и пароль. Введите учетную запись электронной почты, которую вы хотите настроить. …
- Шаг 4 — Готово! Вот и все!
Как переустановить приложение электронной почты на моем Samsung?
Переустановите приложения или снова включите приложения
- На телефоне или планшете Android откройте Google Play Store.
- Справа коснитесь значка профиля.
- Коснитесь Управление приложениями и устройством. Управлять.
- Выберите приложения, которые хотите установить или включить.
- Коснитесь «Установить» или «Включить».
Как вернуть значок приложения на главный экран?
Где находится кнопка приложений на главном экране? Как мне найти все свои приложения?
- 1 Коснитесь и удерживайте любое пустое место.
- 2 Коснитесь Настройки.
- 3 Коснитесь переключателя рядом с кнопкой «Показать экран приложений» на главном экране.
- 4 На главном экране появится кнопка приложений.
Как мне вернуть свои значки на экран?
Восстановить значки на рабочий стол
- Щелкните рабочий стол правой кнопкой мыши и выберите «Свойства».
- Щелкните вкладку Рабочий стол.
- Щелкните Настроить рабочий стол.
- Щелкните вкладку Общие, а затем щелкните значки, которые хотите разместить на рабочем столе.
- Нажмите кнопку ОК.
Определяем адрес электронной почты на телефоне
Содержание
- 1 Адрес электронной почты
- 1.1 Андроид смартфон
- 1.2 iOS
- 2 Почтовые клиенты
- 2.1 Gmail
- 2.2 Chrome
- 2.3 Mail.ru
- 2.4 Яндекс
- 2.5 Outlook
- 3 Заключение
- 4 Видео по теме
Чаще всего адрес электронной почты забывают те люди, которые редко используют почтовый ящик для переписки, получения рекламных рассылок или регистрации. Однако однажды может случиться такая ситуация, когда придется вспомнить свой e-mail, чтобы получить важное послание или пройти регистрацию на стороннем сервисе. В сегодняшней статье подробно рассмотрим тему, как узнать адрес электронной почты на телефоне при помощи настроек и учетных записей почтовых приложений.

Адрес электронной почты
Электронный адрес — это буквенно-цифровое сочетание символов, состоящее из ID пользователя и идентификатора доменного имени почтового сервиса. Выглядит e-mail адрес следующим образом: mail@mail.ru. Каждый почтовый адрес до символа «@» уникальный и назначается самим пользователем при регистрации на почтовом сервисе.

В случае с современными мобильными телефонами, адрес электронной почты используется не только для получения писем, но и общей синхронизации всех сервисов, к которым привязана платформа гаджета. Таким образом, если пользователь забыл свой почтовый ID, его можно узнать прямо в телефоне, через обращение к его настройкам. Далее дана пошаговая инструкция, как узнать свою электронную почту на мобильном телефоне на базе Android и iOS.
Андроид смартфон
Далее узнаем, как найти свою электронную почту на телефоне Андроид. При первом включении мобильного телефона, его операционная система требует ввести действующий адрес электронной почты или зарегистрировать новый. Данный адрес в последствии используется для синхронизации устройства со всеми приложениями.

Найти адрес почты на телефоне Андроид можно следующим образом:
- Для начала открываем настройки телефона при помощи клика по иконке в виде шестерёнки.

- Далее в открывшемся окошке выбираем пункт «Аккаунты и синхронизация».
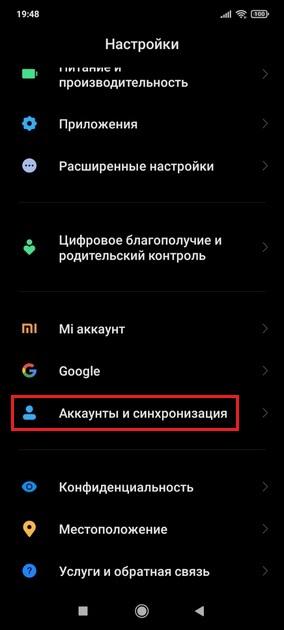
- Потом открываем раздел «Google».
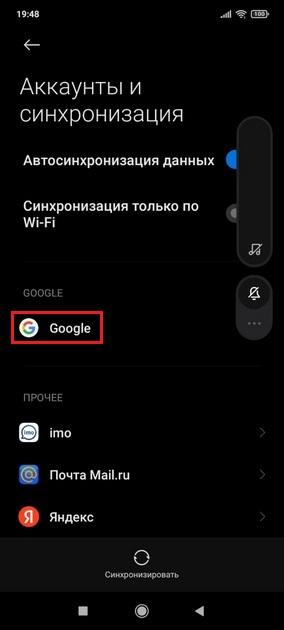
- Электронная почта, привязанная к данному гаджету, прописана прямо на экране под значком Google.

Найти свою электронную почту можно и через раздел «Аккаунты». В этом случае также требуется выбрать подраздел «Google».
В верхней части экрана можно увидеть список активных e-mail адресов, которые используются для синхронизации и приема сообщений. Нужно только выбрать необходимый адрес.
Данный раздел позволяет определить, с каким сторонним ящиком синхронизирован данный адрес. В этом случае делаем так:
- Открываем раздел «Google».
- Выбираем в списке нужный адрес почты.
- Нажимаем на вкладку «Управление аккаунтом Google».

- Переходим в раздел «Личная информация».
- Далее выбираем подраздел «Контактная информация».
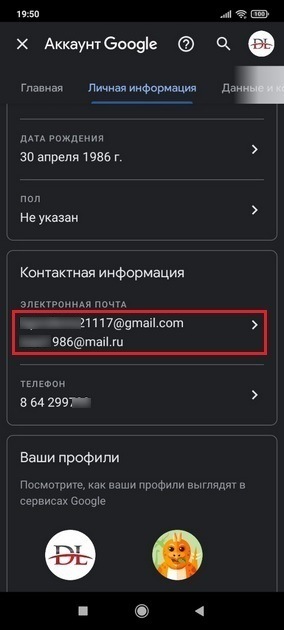
В данной вкладке находится список основных и дополнительных почтовых мейлов, которые используются для переадресации, сбора писем или восстановления основного адреса. В этом разделе описан алгоритм действий для телефона «Самсунг». На других телефонах Андроид порядок действий может отличаться, но незначительно.
iOS
Теперь опишем, как узнать свой адрес электронной почты в девайсах под управлением iOS.

Чтобы найти свою электронную почту в смартфоне iOS, надо будет сделать следующее:
- На мобильном телефоне или планшете откройте раздел «Настройки».

- Потом найдите пункт «Имя, телефоны, email» и откройте его.
В данной вкладке располагается основной мейл и дополнительный адрес, который зарегистрирован на ином сервисе, но с него здесь настроена переадресация.

Если на гаджете установлены приложения сторонних почтовых клиентов, проверить можно все активированные адреса. Искать список мейлов нужно в разделе «Почта».
- Открываем настройки телефона.
- Потом переходим в раздел «Почта».
- Далее выбираем вкладку «Учетные записи».
Благодаря таким действиям найдется любой почтовый адрес, который использовался в данном девайсе. Главное, чтобы он не был удален. В противном случае данный адрес среди адресов отображаться не будет.
Почтовые клиенты
Часто после регистрации на сторонних почтовых сервисах, владелец телефона скачивает официальный почтовый клиент этого ресурса для быстрого получения сообщений. По прошествии некоторого времени, пользователь забывает свой адрес и ищет пути для его восстановления. Далее дано описание, как узнать свой e-mail адрес при помощи почтовых клиентов.
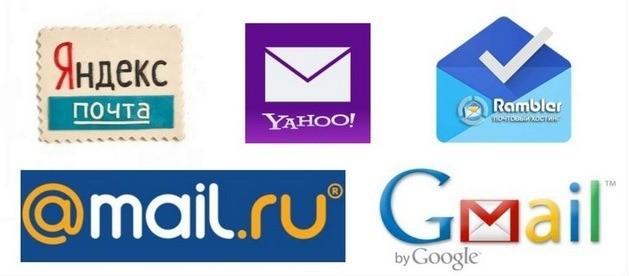
Gmail
Если пользователь использует для просмотра почты телефон на базе Андроид, синхронизированный с сервисами Google, искать название электронного ящика стоит в самом почтовом клиенте Gmail. В этом нет ничего сложного, ведь ряд простых шагов позволит увидеть емайл адрес:
- Открываем почтовый клиент Gmail.
- В правом верхнем углу экрана жмем по своей аватарке.
- Далее откроется всплывающее окно, в котором прописан привязанный электронный адрес.
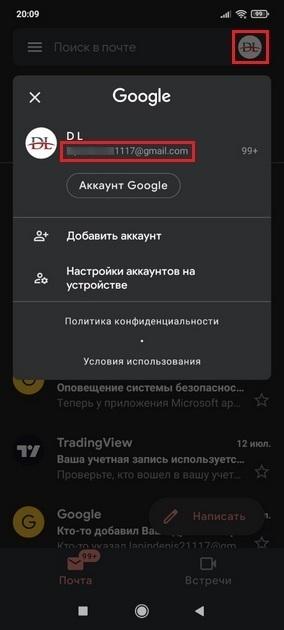
Если вы уверены, что подключенный ящик не тот, который вы ищите, можно попробовать добавить дополнительную учетную запись. Делается это так:
- Снова нажимаем на свой аватар, чтобы вызвать всплывающее окно.
- После этого жмем по Добавить аккаунт.
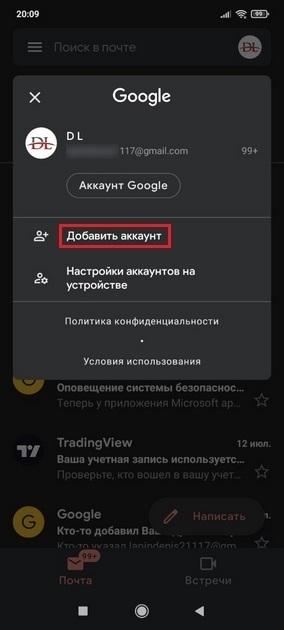
- Выбираем из списка почтовый сервис.
- Далее откроется форма для ввода почтового адреса. Начинаем вписывать в нее первые буквы учетной записи.
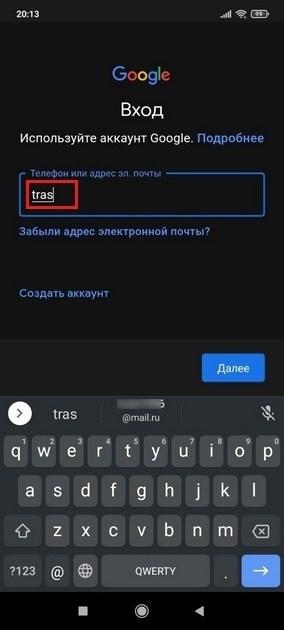
Если настройки телефона не сбрасывались до заводских, в памяти клавиатуры должен сохраниться полный адрес электронной почты. Просто смотрим список адресов, которые система предлагает использовать, и выбираем нужный. Далее достаточно прописать пароль от аккаунта и пройти авторизацию.
Chrome
Мобильный браузер Chrome, как и остальные приложения в телефоне, синхронизирован с аккаунтом Google. Также браузер сохраняет историю входа и поможет получить доступ к ранее посещаемым почтовым сервисам.

Чтобы найти свою электронную почту через браузер Chrome в смартфоне, предлагается такая последовательность действий:
- Открываем на мобильном телефоне веб-обозреватель Chrome.
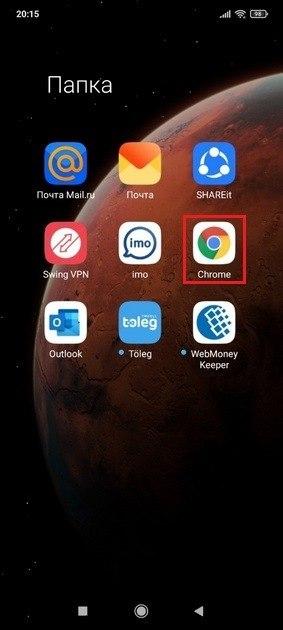
- Далее в правом верхнем углу страницы щелкаем по значку аватарки.

- На следующей странице будет доступно название учетной записи Google в виде адреса электронной почты.
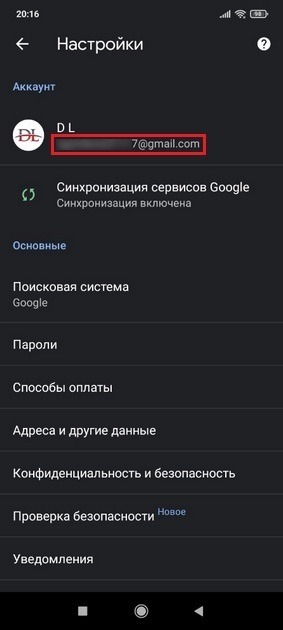
Если приложение синхронизировано с компьютерной версией браузера при помощи одного аккаунта Google, можно очень просто найти адрес сторонних сервисов. Например, у меня учетная запись на Mail.ru, которую я посещаю только в компьютерной версии браузера.
- На телефоне открываем браузер Хром.
- Затем вводим адрес Mail.ru.
- Потом нажимаем Войти.
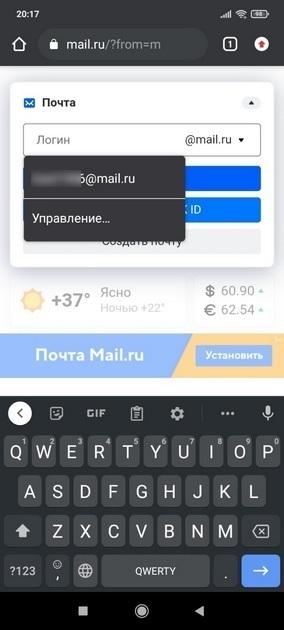
Далее при помощи клавиатуры достаточно ввести первые буквы адреса. Функция автоматического заполнения самостоятельно подберет имя аккаунта с определённым сочетанием символов. Далее потребуется ввести пароль и пройти авторизацию.
Mail.ru
Главная особенность мобильных почтовых клиентов заключается в том, что они дают возможность восстановить доступ к аккаунту по номеру телефона.

О том, как посмотреть свой адрес почты через приложение Mail ru, опишем далее:
- Открываем мобильное приложение Майл.ру.
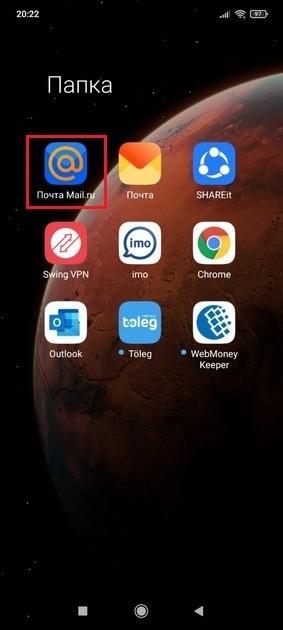
- Потом жмем на значок в виде трех полосок в нижнем левом углу экрана.
- Нажатие откроет вкладку, где можно увидеть все использованные почтовые аккаунты. В самом верху данной вкладки прописан основной адрес электронной почты. Также в этом разделе могут отображаться имена привязанных почтовых ящиков.
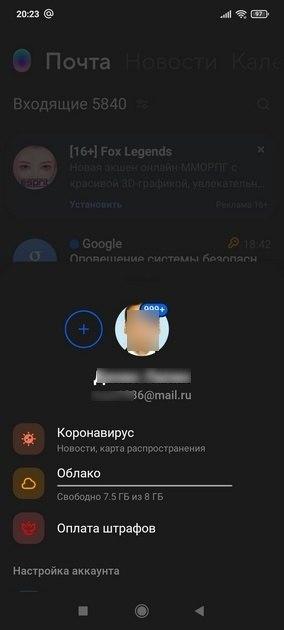
Узнать имя почтового ящика можно также после нажатия на значок аватара в нижнем правом углу страницы. В данном разделе прописан основной и все привязанные адреса. Если по какой-то причине приложение потребует авторизации и восстановления аккаунта, сделать это можно следующим образом:
- Нажимаем на Войти.
- Далее в строке ввода имени учетной записи, начинаем ввод начальных букв имени. Далее откроется список быстрого ввода, который должен показать все используемые комбинации логинов для данного сервиса. Выбираем из предложенного списка нужное полное имя электронного почтового ящика. Осталось только ввести пароль или восстановить его при помощи мобильного телефона.
Яндекс
Почтовый сервис Яндекс обладает самой удобной системой доступа к почте и восстановлению аккаунта при помощи номера мобильного телефона.

Для того чтобы узнать имя собственного электронного ящика в этом сервисе, необходимо сделать следующее:
- Открыть установленное на телефоне приложение.
- Нажать на значок в виде трех полосок в левом верхнем углу страницы.
После этого отобразится вкладка, в верхней части которой можно увидеть список всех добавленных аккаунтов Яндекс Почты. Дополнительно получить информацию о всех учетных записях можно из раздела «Настройки». Данная вкладка также начинается со списка добавленных почтовых ящиков.
В случае, если приложение не установлено на мобильный телефон, а пользователь не помнит название своей электронной почты, на помощь придет процедура восстановления учетной записи по номеру телефона. Алгоритм действий следующий:
- Переходим на страницу скачивания приложения для Android или iOS устройств.
- Далее скачиваем нужный вариант приложения и устанавливаем его на свой девайс.
- Затем открываем программу Яндекс Почта.
- После этого отобразится форма авторизации, где нужно нажать на строчку «Не помню».
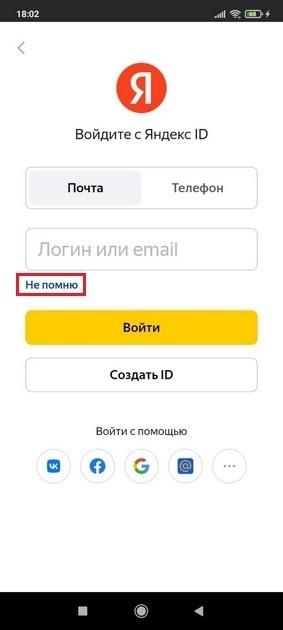
- Далее откроется форма ввода номера телефона, привязанного к аккаунту. Вводим привязанный телефонный номер.
- Следующую форму нужно заполнить кодом из СМС-сообщения.
- После подтверждения указываем фамилию и имя пользователя.
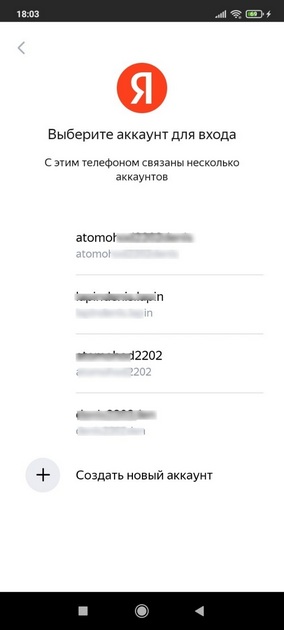
После нажатия Далее, отобразится список подключенных почтовых ящиков к этому мобильному номеру. Пользователю достаточно выбрать необходимый аккаунт и дождаться загрузки списка писем. Получается, что при помощи одного номера телефона мы нашли целый список основных и дополнительных электронных почтовых ящиков.
Outlook
Мобильный почтовый клиент Outlook одна из самых проверенных программ для обработки, получения и отправки электронных писем. Если данное приложение установлено на мобильный телефон и использовалось ранее, его также можно использовать для определения собственного адреса электронной почты.
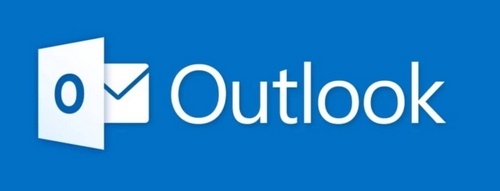
Делается это следующим образом:
- Открываем мобильное приложение Outlook.
- Далее в левом верхнем углу страницы жмём по значку аватара.
- Затем откроется новая вкладка, в верхней части которой прописан адрес подключенной учетной записи.
Меню настроек приложения позволяет определить полный список всех подключенных аккаунтов. Для просмотра этих аккаунтов необходимо сделать так:
- Открыть приложение на мобильном телефоне.
- Нажать на значок аватара в верхнем левом углу страницы.
- В новой вкладке нажать на значок в виде шестерёнки.
- На новой странице можно увидеть полную информацию об аккаунте пользователя. Прокрутив страницу вниз можно увидеть раздел «Контакты», в котором прописаны все используемые адреса электронных почтовых ящиков.
Данное приложение может быть подключено к учетной записи Google, которая была выбрана для синхронизации мобильного телефона со всеми остальными приложениями. Для подключения необходимо:
- Открыть приложение.
- Нажать на Добавить учетную запись.
- Далее нужно выбрать в списке активный аккаунт и дать разрешение приложению на его использование.
Таким образом владелец телефона сможет узнать, какой аккаунт Google используется в качестве основного и синхронизирован с дополнительными сервисами мобильного телефона.
Заключение
В сегодняшней статье была дана полная инструкция, как узнать адрес электронной почты, если владелец аккаунта по каким-то причинам забыл его. Можно констатировать, что найдётся любой адрес электронной почты, если он использовался в мобильном девайсе для регистрации и отправки почты. Владелец мобильного гаджета может использовать различные мобильные клиенты для такой ситуации. Кроме того, при помощи функции восстановления по номеру мобильного телефона, можно узнать, какой почтовый ящик был использован ранее для работы с электронными письмами. Восстановление по номеру телефона может помочь даже в случае поиска почтового ящика на совершенно новом устройстве.
Видео по теме
У современного пользователя на рабочем столе смартфона располагается множество иконок приложений. Это и социальные сети, мессенджеры, инструменты и системный софт. Нередко встречаются ситуации, когда по неизвестной причине один или несколько значков пропадают. Вернуть их самостоятельно иногда бывает проблематично, поэтому люди обращаются за помощью в Интернет. Давайте разберемся, как вернуть исчезнувшие иконки на главный экран телефона, а также рассмотрим, почему они могут пропадать.
Содержание
- 1 Причины исчезновения значков
- 2 Как вернуть значки на главный экран телефона
- 2.1 Способ 1: перенос приложения во внутреннюю память
- 2.2 Способ 2: поиск иконки в общем меню
- 2.3 Способ 3: поиск значка в папках
- 2.4 Способ 4: перезагрузка телефона
- 3 Заключение
Причины исчезновения значков
Установить, по какой причине исчезла иконка того или иного приложения довольно сложно. Всё зависит от ряда предшествующих факторов, самыми популярными из которых являются эти:
- перенос программы на карту памяти;
- случайное удаление приложения;
- перемещение значка утилиты в другое место на экране, или добавление его в тематическую папку;
- системный сбой;
Самостоятельно установить причину исчезновения значка приложения практически невозможно, поэтому не будем медлить и перейдём к решению проблемы.
Как вернуть значки на главный экран телефона
Все методы, позволяющие вернуть пропавшие иконки, будут простыми для любого, даже самого неопытного пользователя смартфона. Внимательно читайте информацию по каждому из способов, чтобы не пропустить чего-то важного.
Способ 1: перенос приложения во внутреннюю память
Перед тем, как перейти к инструкции отметим, что данный способ подходит не для всех телефонов. Поэтому если ваше устройство не поддерживает перенос программ на SD-карту, переходите к следующему методу. А для всех остальных было составлено подробное руководство:
- Переходим в настройки.
- Заходим во вкладку «Приложения».
- Открываем страницу с программой, иконка которой была потеряна.
- Нажимаем по пункту «Хранилище», а далее выбираем «Изменить».

Нажимаем по пункту «Хранилище»
- В открывшемся окне устанавливаем вариант «Карта памяти».

Выбираем вариант «Карта памяти»
В конце возвращаемся на рабочий стол и проверяем наличие значка программы.
Способ 2: поиск иконки в общем меню
На некоторых телефонах имеется общее меню со всеми установленными приложениями. Для перехода в него обычно используется кнопка в форме круга с восьмью точками. Отметим, что на смартфонах Xiaomi и многих других устройствах подобного раздела нет, поэтому не тратьте время и переходите к следующему методу. Как обычно, ознакомиться с инструкцией вы можете ниже:
- Открываем меню со всеми программами.

Открываем меню со всеми программами
- Внимательно анализируем каждую из страниц на наличие пропавшей иконки. Для удобства можно воспользоваться поисковой строкой, если таковая имеется.
- После нахождения значка удерживаем его и перемещаем на главный экран.
Не забудьте убедиться в том, что иконка закрепилась на рабочем столе.
Способ 3: поиск значка в папках
Некоторые пользователи создают на главном экране телефона тематические папки, в которые помещают приложения по определённым критериям. Возможно, что пропавшая иконка случайно попала туда. Проверить это поможет данная инструкция:
- Открываем папку, кликнув по ней.
- Просматриваем помещённые в неё иконки.
- При нахождении потерянного значка удерживаем его и передвигаем на главный экран.

Ищем значок в папках
Всё, на этом инструкция заканчивается.
Способ 4: перезагрузка телефона
Если исчезновение иконки вызвал системный сбой, то в большинстве случаев проблема решается после перезагрузки устройства. Удержите кнопку питания, а затем из предложенных вариантов выберите «Перезагрузка».

Нажимаем «перезагрузка»
Дождитесь включения смартфона и убедитесь в появлении значка.
Заключение
Мы рассмотрели все самые распространённые способы, позволяющие вернуть значок на экран телефона. Если вы знаете другие методы, то обязательно поделитесь ими в комментариях с другими пользователями.
Оценка статьи:




 (42 оценок, среднее: 3,36 из 5)
(42 оценок, среднее: 3,36 из 5)
![]() Загрузка…
Загрузка…
Самое читаемое:

17.03.2022
Как установить дополнительные виджеты на экран телефона Андроид
Если у Вас возникли сложности с тем, чтобы добавить виджеты приложений на смартфон, то это пошаговое руководство…
Далее

17.03.2022
Как очистить кэш телеграмма на телефоне Андроид
Люди, которые активно используют мессенджеры, зачастую не догадываются о том, что в их мобильных гаджетах…
Далее

17.03.2022
Как скопировать ссылку на свой телеграмм Андроид
Любой из пользователей мессенджера Телеграм в тот или иной момент времени задавался вопросом, как узнать, где…
Далее

02.03.2022
Ошибка 104101 в Zoom – как исправить
Содержание1 Ошибка 104101 в Zoom – как исправить1.1 Причины ошибки1.2 Смена параметров брандмауэра Windows1.2.1 Отключение…
Далее
 Всем доброго времени!
Всем доброго времени!
При различных «проблемах» с телефоном, существенно ускорить диагностику и найти причину — могут помочь значки в области уведомлений (если, конечно, их правильно «прочитать» 👌). Впрочем, их значение может понадобиться и просто для «точечной» настройки аппарата.
В общем, в этой небольшой заметке будут приведены все самые основные значки, которые можно встретить на панели уведомлений (и главном экране телефона (под Android)).
Сразу скажу, что их не так уж и мало… (впрочем, это и объясняет достаточно большое количество вопросов по этой тематике).
Примечание: разумеется, ниже не были представлены значки от различного ПО сторонних разработчиков (т.к. это бы существенно «увеличило» бы заметку, да и по умолчанию, после сброса настроек телефона, этого «добра» нет).
*
Содержание статьи
- 1 Самые встречаемые значки
- 1.1 Основное
- 1.2 👉 Доп. табличка
- 1.3 Значки сети, подкл. к Интернет, и общие (из инструкции по эксплуатации)

→ Задать вопрос | дополнить
Самые встречаемые значки
Основное
👉 Стандарт связи (наличие подключения к сети оператора)
Т.к. речь идет о телефоне, то, пожалуй, заметку следует начать с самого главного значка — подключения к сети оператора.
Выводится на Android он в верхнем меню, и обозначается как 4G (3G, H+, VoLTE2 и пр.). Аббревиатура эта обозначает используемый стандарт связи (а палочки или шкала рядом — устойчивость и качество соединения).
Более подробно о том, какое из них лучше — можете почитать в прошлых моих заметках:
- 👉 Что означают E, H, 3G, 4G, 5G и др. буквы и цифры на экране телефона;
- 👉 VoLTE: что это за значок такой в телефоне? Как включить/отключить VoLTE?

4G, H+ и др. значки
*
👉 Батарея (уровень заряда)
В общем-то, этот значок перепутать с каким-либо другим практически невозможно — он выглядит как самая настоящая батарейка (правда на одних смартфонах она расположена вертикально, на других — горизонтально). Примеры на скрине ниже. 👇
В тему:
- 👉 Как узнать, какие приложения расходуют заряд батареи на Android;
- 👉 Почему быстро садится батарея в смартфоне, как увеличить ее время работы.

Батарея
*
👉 Наличие Wi-Fi подключения
Значок (обычно) появляется на панельки только если включен Wi-Fi адаптер и при наличии подключения (его примеры см. ниже 👇). Обратите внимание, что наличие восклицательными (вопросительными) знака на Wi-Fi подключении может указывать на отсутствие интернета!
В помощь:
- 👉 Телефон не видит Wi-Fi сеть, что делать? [актуально для Андроид]
- 👉 Wi-Fi подключен, а интернета нет — не работает!

Значок Wi-Fi подключения
*
👉 Наличие Bluetooth-подключений
Весьма узнаваемый и характерный значок. Появляется (обычно) при включении Bluetooth-адаптера и при подкл. различных устройств: джойстиков, наушников, фитнес браслетов и т.д.
В помощь:
- 👉 Почему Bluetooth не находит устройства: ноутбук не видит телефон;
- 👉 Как передавать файлы по Bluetooth между телефоном и ноутбуком (компьютером).

Bluetooth-значок
*
👉 Будильник
Весьма «навязчивая» штука, напоминающая что в скором времени телефон может потревожить вас сигналом. Значок своим видом очень похож на обычные часы (циферблат).
Примечание: чтобы удалить этот значок с панели задач — зайдите в настройки часов и отключите все будильники. Кроме этого, удалите все мероприятия из календаря + в заметках (блокноте) отключите напоминания.

Пример значка будильника
*
👉 Локация (геолокация)
Значок, напоминающий «каплю»… Обычно, появляется в том случае, когда на телефоне запускается приложение, которому нужно получить доступ к вашему месторасположению (карты, такси, доставка пиццы и т.д.).
Примечание: в настройках Android можно запретить приложениям получать доступ к геолокации.

Значок локации
*
👉 В режиме набора номера (звонка)
Здесь, как правило, всё весьма очевидно:
- «зеленая трубка» — принять звонок (совершить звонок);
- «красная трубка» — положить трубку;
- «динамик» — громкая связь;
- «клавиатура» — вызвать окно с цифрами для набора номера;
- на некоторых устройства доступна опция 👉 для записи телефонного разговора.

В режиме набора номера
*
👉 Значок с самолетом
Авиа-режим (спец. режим полета). Включают его, обычно, когда находятся на борту самолета.
При его задействовании отключаются все сетевые адаптеры: Wi-Fi, Bluetooth, мобильные данные и пр. (эффект примерно такой же, как при полном выключении устройства).

Авиа-режим
*
👉 Значок с «экологичной» батарейкой
Режим энергосбережения. При его задействовании телефон будет очень экономно расходовать заряд батареи: экран станет не таким ярким, часть функций откл., приложения не будут обновляться, уведомления станут приходить реже, и пр. (весь спектр ограничений зависит от конкретной модели телефона).

Режим энергосбережения
*
👉 Доп. табличка
Некоторые значки «горят» не всегда и появляются лишь при возникновении определенных ситуаций (причем, на отличных моделях телефонов — они могут несколько различаться). Исходя из этого, часть из них я вынес в отдельную табличку и привел ее ниже 👇.
| Значок | Расшифровка |
| Значок обозначает уровень сигнала стандарт связи (вместо 4G может отображаться 3G, H+ и пр.). | |
| Значок «спидометр». Означает, что задействован режим повышенной производительности (откл. в настройках батареи). | |
| Яркость экрана в автоматическом режиме. | |
| Яркость установлена в режим «средней» интенсивности (ручной режим). | |
| Включен режим разработчика. | |
| Режим полета (авиа-режим). | |
| Устройство подключено по USB (к ПК). | |
| Телефон стал точкой доступа (раздает интернет). | |
| Вам на почту пришло письмо. | |
| Пришло СМС (сообщение). | |
| Пропущенный вызов. | |
| Ошибка, связанная с SIM-картой (не указывающая на конкретную проблему). | |
| Синхронизация (сохранение опр. данных на внешний сервер). | |
| Проверка безопасности (чаще всего приложение от Сбербанка). | |
| Установка и скачивание приложений из Play Market. | |
| На телефоне был включен режим блокировки. | |
| Работа с Dropbox (облачным диском). | |
| Процесс загрузки информации из сети. | |
| Процесс отправки фото по сети. | |
| Уведомление от Google. | |
Значок динамика (без перечеркиваний). Может означать две вещи:
| |
| Режим без звука включен. | |
| Микрофон отключен! | |
| NFC включен / бесконтактная оплата (более подробно). | |
| Скриншот экрана сохранен (как делать скрины на телефоне). | |
| Устройство подключено по цифровой сети DLNA | |
| Задействован режим экономии трафика. | |
| Режим затемнения (помогает сделать экран менее ярким — обычно используется в темноте). | |
| Smart View (на аппаратах от Samsung). Позволяет транслировать изображение с экрана телефона на ПК. | |
| Фильтр синего (экран не будет отдавать «белизной» — глаза станут меньше уставать). | |
| Включен режим считывания QR-кода. | |
| Передача данных (умная экономия трафика). См. раздел настроек с доступом к моб. сети. |
*
Значки сети, подкл. к Интернет, и общие (из инструкции по эксплуатации)
Сделал пару скринов из инструкции по эксплуатации к аппаратам Samsung (надеюсь, они не будут сильно против? 🙂). Представлены значки общего плана + подкл. к сети и Интернет.
Отмечу, что подобные значки (👇) отображаются во многих моделях аппаратов, поэтому можно не учитывать, что инструкция от конкретного производителя. Кстати, скрины большие, поэтому просматривать их лучше на экране ПК (кликабельные!).

Скриншот. Иконки — сеть и интернет — аппараты от Samsung (скрин из инструкции по эксплуатации к аппаратам)

Скриншот. Значки общие — смартфоны (из инструкции по кэсплуатации к Samsung аппаратам)
*
По мере работы над сайтом — заметка будет пополняться. *
Если у вас есть интересные значки на экране — напишите комментарий со скриншотом и моделью телефона (заранее благодарю!).
Успехов!
👋
Первая публикация: 13.03.2021
Корректировка: 12.08.2022


Полезный софт:
-

- Видео-Монтаж
Отличное ПО для создания своих первых видеороликов (все действия идут по шагам!).
Видео сделает даже новичок!
-

- Ускоритель компьютера
Программа для очистки Windows от «мусора» (удаляет временные файлы, ускоряет систему, оптимизирует реестр).
