На чтение 9 мин Просмотров 3.7к.

Максим aka WisH
Высшее образование по специальности «Информационные системы». Опыт работы системным администратором — 5 лет.
Задать вопрос
Кажется, что блютуз появился совсем недавно, чтобы заменить сложное и ненадёжное соединение телефонов через ИК-порт. На самом деле технология была разработана больше 20 лет назад. Появление устройств с bluetooth стало облегчением для тех, кто часто передавал данные с одного телефона на другой. С тех пор технология развивалась с каждым годом. Эта функция беспроводной связи встречается во многих устройствах.
Содержание
- Что такое bluetooth и как он работает
- В чем отличие от wi-fi
- В каких устройствах он есть и как его найти
- Версии bluetooth
- Радиус действия и скорость передачи
- Как включить и как передавать данные
- Android
- Компьютер или ноутбук
- iPhone
Что такое bluetooth и как он работает
Технология основана на передаче данных по радиоволнам. Bluetooth работает на частотах 2402-2480 МГц, что соответствует частотам бытовых сетей. Принцип действия этой беспроводной технологии: приёмник и передатчик устанавливают связь друг с другом и передают данные по одному из 79 каналов. При этом частота передачи меняется 1600 раз в секунду, что обеспечивает возможность работы сразу нескольких устройств, расположенных рядом.

Они не будут перекрывать друг другу частоты для передачи и смогут работать параллельно. Такая функция также отвечает и за безопасность передаваемой информации, ведь следующая частота вычисляется псевдослучайным образом и известна только тем устройствам, которые и производят обмен. Перехватить такой поток информации затруднительно.
В начале существования блютуз использовался для передачи файлов с телефона на телефон, как замена кабелям или инфракрасному порту. Но уже с первых версий появилась блютуз-гарнитура, с помощью которой можно разговаривать по телефону и при этом не держать его в руках.
Сейчас беспроводной обмен данными — это основная функция bluetooth. При помощи этой технологии работает множество полезных устройств: беспроводные наушники и микрофоны, клавиатура и мышь, смарт-часы, управление подсветкой в кроссовках и другие умные гаджеты.
Теперь можно просто держать телефон в кармане, от него не будут тянуться провода. Вызовы можно принимать прямо с наушника, вам зачитают номер, чтобы было понятно, кто звонит. СМС показываются на смарт-часах, оттуда же сбрасывается вызов.
Больше не нужно распутывать провода, чтобы послушать музыку и тянутся к телефону при каждом оповещении. Все находится в пределах доступности, главное, чтобы хватило заряда телефона на обмен данными со всеми умными девайсами.
В чем отличие от wi-fi
Схожесть блютуз с Wi-Fi состоит в том, что они оба работают по принципу передачи данных по радиоканалам. Даже диапазоны у них схожи, вайфай работает в диапазонах 2412 МГц-2472 МГц и 5160-5825 МГц. Первый диапазон идентичен с диапазоном, в котором работает bluetooth.
На этом схожесть заканчивается. У устройств с Wi-Fi большая пропускная способность и мощность, что помогает передавать данные на большем расстоянии. В отличие от Wi-Fi, блютуз умеет передавать данные не только в асинхронном режиме, но и в синхронном (SCO – Synchronous Connection Oriented), благодаря этому он обеспечивает передачу голоса в реальном времени на скорости до 64 Кбит/с.
В каких устройствах он есть и как его найти
Блютуз присутствует в гаджетах, которым требуется беспроводная передача информации на небольшие расстояния:
- смартфоны;
- ноутбуки;
- планшеты;
- принтеры;
- цифровые фотоаппараты;
- беспроводные мыши;
- клавиатуры и джойстики;
- наушники, гарнитуры и акустические системы.
Список постоянно пополняется, так что не стоит удивляться, если он окажется неполным.

Блютуз устанавливается в устройства, которые можно назвать переносными. В смартфонах он будет точно. В ноутбуках встречается часто, но не во всех. Около трети ноутбуков могут не иметь блютуза, чтобы не увеличивать цену. На компьютерах в стандартную сборку он не входит, но желающие всегда могут докупить плату или внешний адаптер.
Во всех малых устройствах, обозначенных как «беспроводные», он установлен по умолчанию и обычно включается сразу же при запуске девайса, чтобы его было легче найти и подключиться.
Версии bluetooth
Со времени появления этой технологии передачи данных было разработано несколько стандартов:
- Bluetooth 1.0. Первые версии уже невозможно встретить в новых устройствах. Первая версия вышла в 1998 и стала базисом для дальнейшего развития технологии. Как и все первые попытки, имела проблемы и часто обрывала связь во время передачи файлов.
- Bluetooth 2.0 + EDR. Появился в конце 2004 года. Повысилась скорость передачи до 3 Мбит/с, уменьшилось энергопотребление и увеличилась стабильность соединения. Версия 2.1, вышедшая в 2008 оду, уменьшила потребление энергии в пять раз.
- Bluetooth 3.0 + HS. Появился в 2009 году. Остался экономичный канал связи со скоростью 3 Мбит/с, а также добавился новый, более скоростной 21 Мбит/с. Выбор канала осуществлялся в зависимости от размеров передаваемой информации.
- Bluetooth 4.0 Вышел в 2010 году. Осталась поддержка всех старых форматов передачи, добавился крайне экономичный формат, который позволял обмениваться информацией с малыми датчиками. Развитие версии шло до 2014 года
- Bluetooth 5.0 Текущая версия, вышедшая в 2016 году. В ней увеличилась скорость передачи, а также радиус действия вырос в 4 раза. Последняя спецификация была опубликована 6 января 2020 года, было добавлено три функции. Первая позволяла точнее определять положение устройств, вторая отвечала за безопасность обмена информацией. Третья отвечает за регулировку мощности сигнала и передачу информации сразу нескольким устройствам.
Радиус действия и скорость передачи
Радиус действия определяется многими факторами, в том числе версией технологии, а также мощностью самого передатчика. Минимальный радиус — это 10 метров. Такое покрытие обеспечивает почти любое устройство, скорость передачи будет большой, а соединение стабильным.
Однако последние спецификации почти не ограничивают радиус передачи. На открытых пространствах вполне возможна передача на 100 и более метров, при этом скорость уменьшается в зависимости от расстояния. В 5 версии заявленная дальность составляет 1500 метров, но на низкой скорости. Специализированные гаджеты покрывают и такой радиус, но для «домашних» устройств 100 метров на открытой местности является пределом.

Как включить и как передавать данные
Пользоваться блютуз можно на любом устройстве, в котором есть встроенный модуль передачи данных, основанный на этой технологии. К компьютерам также подключаются дополнительные модули, при помощи которых будет происходить обмен данными.
На малых устройствах блютуз запущен по умолчанию, так что сразу после их включения к ним можно подключиться. Если девайс не был обнаружен телефоном, то стоит проверить заряд батареи. Также можно включить и выключить устройство или же убрать его в футляр и достать оттуда. В сложных устройствах можно отключать передачу информации для экономии заряда батареи.
Android
В телефоне есть встроенный модуль передачи данных, так что никаких дополнительных устройств не потребуется. Для начала на телефоне включите Блютуз. Как на том, с которого будут передавать данные, так и на том, который будет их принимать. Сделать это можно в меню, которое появляется, если провести пальцем вниз от самого верха экрана. В появившемся окне кликните по значку Блютуз.
Также сделать это можно перейдя в раздел «Настройки», а затем в пункт Подключения → Bluetooth. Для запуска кликните по значку в самом выпадающем меню, а для перехода к точным настройкам, нажмите и подержите значок Блютуз.

Добиться того же результата можно зайдя в настройки, потом кликнуть по разделу Bluetooth и нажать на рычажок сверху, переведя его в положение «Вкл». В этом же окне находится список обнаруженных устройств, в нем выберите нужный гаджет и кликните по нему, соединение установится и им можно будет пользоваться.

Если нужно передать файл, то найдите его на устройстве, кликните по нему и выберите «Поделиться» или «Отправить» (может быть только значок, который выглядит, как три точки, соединенные двумя линиями, подробнее на рисунке). В следующем окне или выпадающем списке выберите Блютуз, а потом и устройство, на которое требуется передать данные.
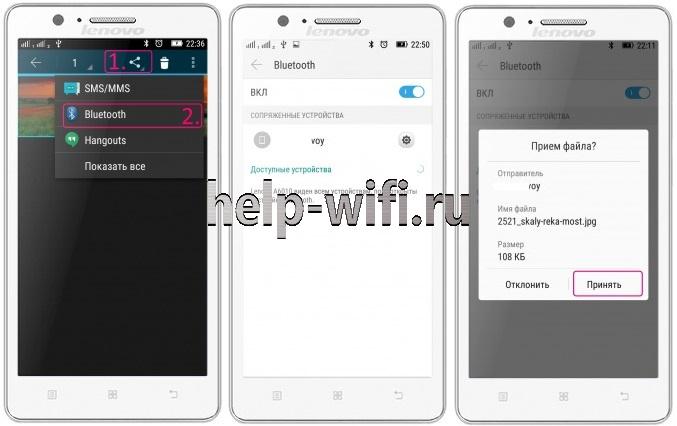
На втором телефоне нужно тоже включить передачу данных. А также сделать смартфон видимым для других устройств. На последних моделях для этого достаточно зайти в настройки Bluetooth и включить его, на старых моделях в этом же меню нужно поставить галочку для включения видимости. Если на телефон будет передан файл, то выскочит сообщение с предложением его принять.
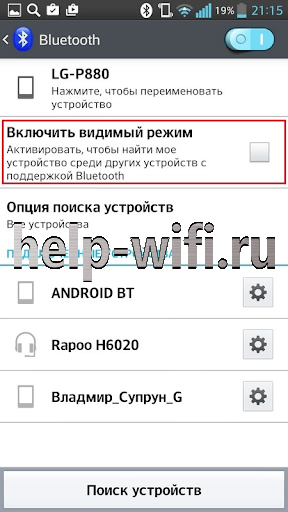
Компьютер или ноутбук
В windows 10, чтобы попасть в нужные настройки нажмите Пуск > Параметры > Устройства > Bluetooth & другие устройства (на рисунке под цифрой 1) и здесь включите Bluetooth. После того, как устройство включено и настроено, можно привязывать гаджеты. В этом же меню нажмите «Добавить Bluetooth или другое устройство»> Bluetooth (на рисунке под цифрой 2), здесь выберите то устройство, которое хотите подключить.
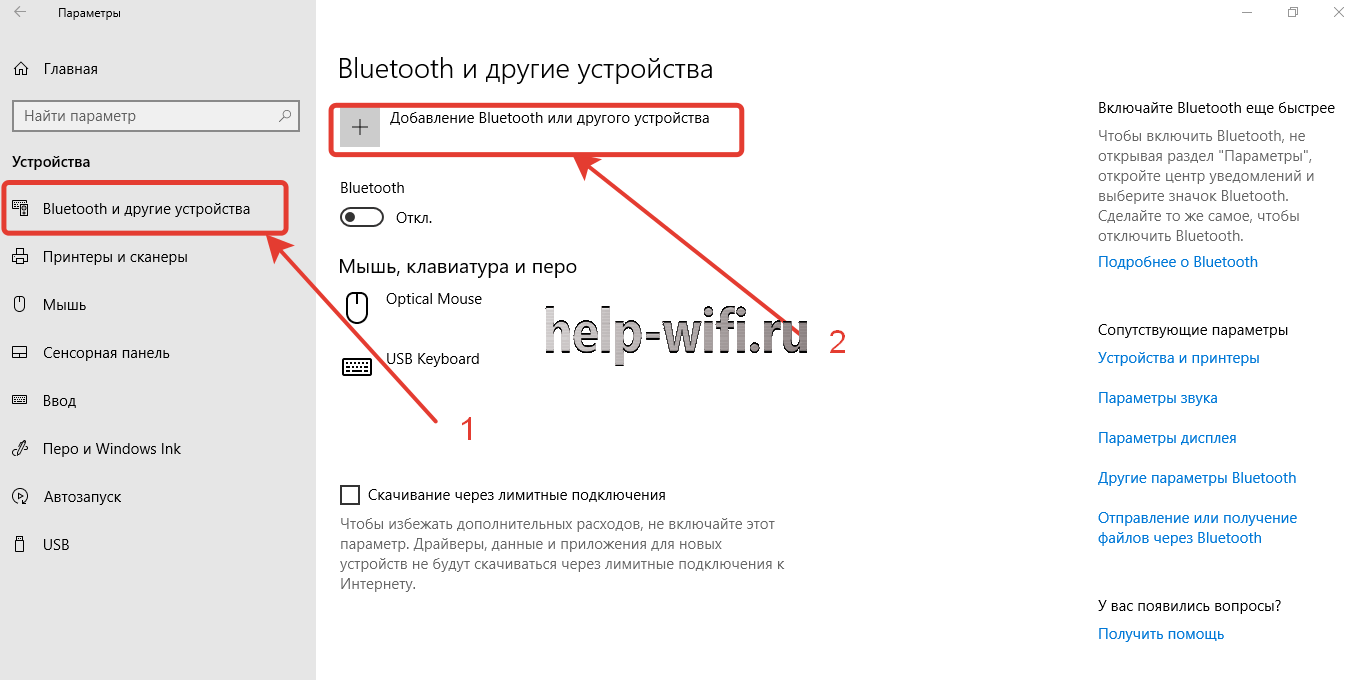
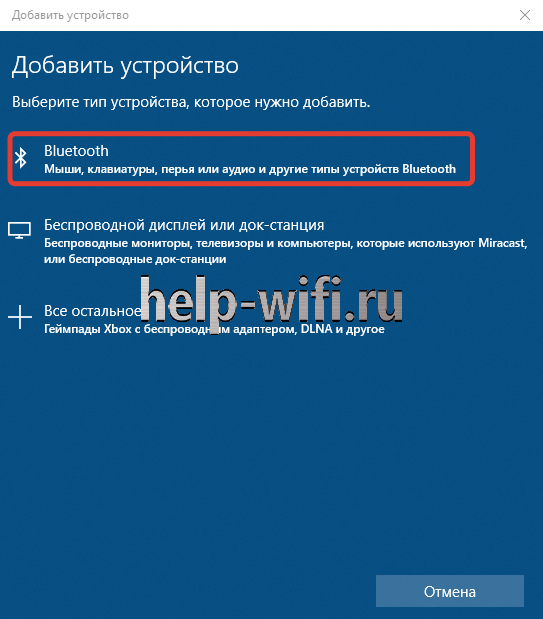
Хотя в ноутбуки и встроен Блютуз, есть и модели, в которых он отсутствует. На компьютерах редко устанавливают Блютуз для передачи информации, чаще используются внешние модули. Для их корректной работы потребуется установка дополнительных программ. В любом случае перед добавлением устройства убедитесь, что блютуз работает и драйвера на него установлены.
iPhone
Блютуз на iPhone включается так же, как на остальных смартфонах. Зайдите в меню «Настройки» > Bluetooth и включите Bluetooth при помощи переключателя вверху экрана. После этого нужно немного подождать, пока Айфон не найдет устройства для подключения. Они отображаются в этом же окне в списке «Мои устройства» и «Другие устройства». Для подключения кликните по названию и подождите, пока соединение не будет установлено.
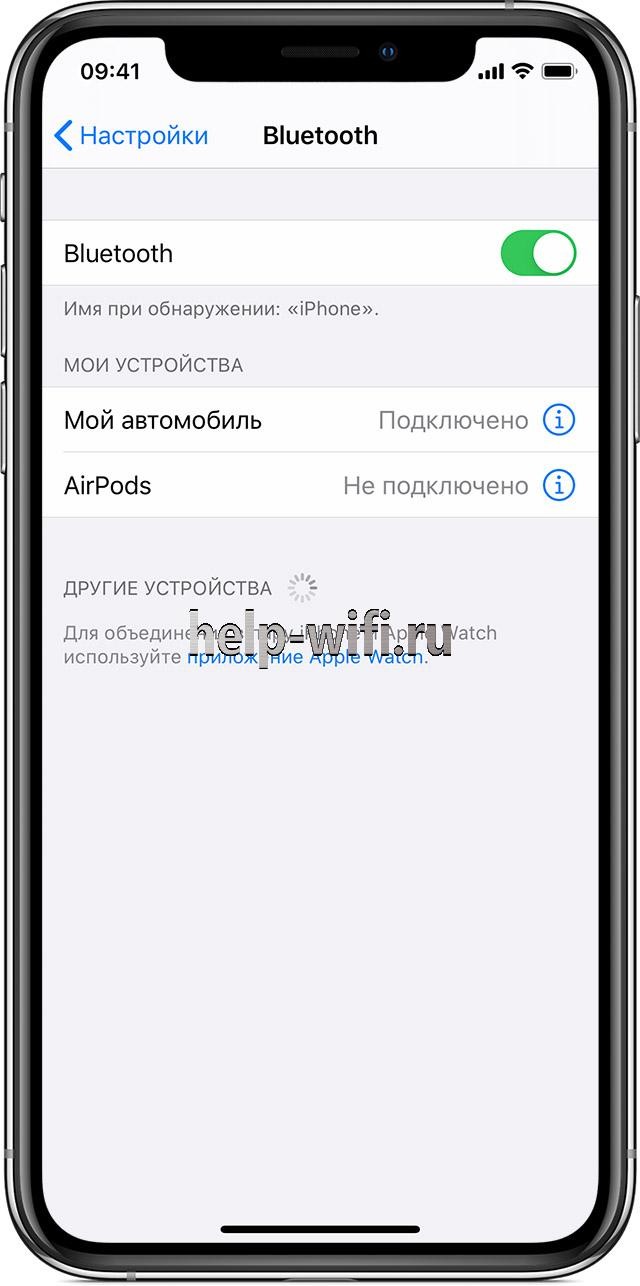
Передавать файлы через блютуз на iPhone нельзя. Стандартный функционал не предполагает этого. Чтобы передать файл, есть специальное приложение, доступное в магазине, его стоимость составляет 5 долларов. Для передачи они должны быть установлены на обоих устройствах. Таким образом, передавать файлы становится проще через облачное хранилище.
Bluetooth занял нишу беспроводной связи на коротких дистанциях. Он позволяет связать вместе множество устройств, получать данные с датчиков и передавать их на другие устройства. На коротких дистанциях скорость соперничает с вайфай сигналом, а вот на больших расстояниях скорость передачи стремительно падает. Можно с уверенностью сказать, что пока что у этой технологии нет конкурентов, так что будет появляться больше устройств, которые её используют.
Значок блютуз на экран андроид

Краткое описание:
Подключение Вашего аудиоустройства Bluetooth и запуск Spotify без перехода в настройки.
Описание:
Если Вы хотите послушать музыку, Вам приходится переходить в настройки, искать беспроводное соединение, bluetooth, затем подключать/отключать аудиодинамик? Это сложно и надоедает. У меня есть лучшее решение.
Одно нажатие на виджете для подключения Вашего аудиоустройства Bluetooth и запуск Spotify без перехода в меню настроек. Значок Bluetooth на виджете показывает состояние соединения. Синий — подключено, серый — изменение состояния (подключение/отключение).
Вы можете увидеть подключенные профили Bluetooth на виджете и, если устройство поддерживает это, также уровень заряда батареи (требуется Android 8.1).
Приложение поддерживает считывание уровня заряда батареи с Apple Airpods. В приложении вы можете увидеть уровень заряда батареи каждого Airpod и чехла.
Вы легко можете менять размер виджета в настройках приложения или прямо на экране 1×1, 1×2 и др.
Приложение поддерживает профили A2DP и Headset, такие аудиоустройства, как портативные колонки, звуковые панели, гарнитуры и т. п . В приложении поддерживаемый профиль устройства обозначен небольшим значком в правом верхнем углу. Значок ноты для A2DP — воспроизведение высококачественного аудио (музыки) или значок телефона для вызовов. На поддерживаемых устройствах на виджете отображается значок батареи (необходим Android 8.1 и выше).
Вы также можете сохранить уровни громкости различных устройств Bluetooth. После соединения приложение восстанавливает сохранённый уровень.
Что-то не работает?
Посетите веб-сайт приложения , там вы найдете СПРАВКУ и часто задаваемые вопросы.
Приложению требуются некоторые разрешения для правильной работы. Они могут отличаться в зависимости от производителя вашего телефона. ПОЖАЛУЙСТА, ПОСЕТИТЕ ЭТО САЙТ: https://dontkillmyapp.com (https://dontkillmyapp.com).
Порядок работы:
1. Выполните сопряжение Вашего аудиоустройства (A2DP, гарнитуры) в системных настройках
2. Добавьте виджет для выбранного устройства
Представленные функции:
✔️ Лёгкое подключение/отключение
✔️ Информация о подключенных профилях
✔️ Состояние батареи (требуется Android 8.1)
✔️ Состояние батареи для Apple Airpods
✔️ Кастомизация — цвета, изображение, прозрачность, размер
✔️ Открытие приложения после подключения
✔️ Отключение адаптера Bluetooth после отключения устройства Bluetooth
✔️ Установка уровня громкости после подключения устройства Bluetoot
✔️ Уведомление при подключении устройства Bluetooth
✔️ Плитка быстрых настроек
✔️ Автоматическое возобновление воспроизведения — поддерживаются Spotify и YouTube Music
✔️ Двойное нажатие для установки активного устройства (только Android 10)
Если Вам нравится моё приложение, пожалуйста, уделите пару минут, чтобы написать отзыв или поставить оценку. Если нет, свяжитесь со мной. Уверен, мы найдём решение 🙂
Требуется Android: 5.1 и выше
Русский интерфейс: Да
Скачать:
Версия: 3.1.0  BluetoothDevicesWidget_3.1.0.apk ( 24.93 МБ )
BluetoothDevicesWidget_3.1.0.apk ( 24.93 МБ )
Источник
Значки на экране телефона: их разновидности + что они означают (Android)
 Всем доброго времени!
Всем доброго времени!
При различных «проблемах» с телефоном, существенно ускорить диагностику и найти причину — могут помочь значки в области уведомлений (если, конечно, их правильно «прочитать» 👌). Впрочем, их значение может понадобиться и просто для «точечной» настройки аппарата.
В общем, в этой небольшой заметке будут приведены все самые основные значки, которые можно встретить на панели уведомлений (и главном экране телефона (под Android)).
Сразу скажу, что их не так уж и мало. (впрочем, это и объясняет достаточно большое количество вопросов по этой тематике).
Примечание : разумеется, ниже не были представлены значки от различного ПО сторонних разработчиков (т.к. это бы существенно «увеличило» бы заметку, да и по умолчанию, после сброса настроек телефона, этого «добра» нет).

Самые встречаемые значки
Основное
👉 Стандарт связи (наличие подключения к сети оператора)
Т.к. речь идет о телефоне, то, пожалуй, заметку следует начать с самого главного значка — подключения к сети оператора.
Выводится на Android он в верхнем меню, и обозначается как 4G (3G, H+, VoLTE2 и пр.). Аббревиатура эта обозначает используемый стандарт связи (а палочки или шкала рядом — устойчивость и качество соединения).
Более подробно о том, какое из них лучше — можете почитать в прошлых моих заметках:

4G, H+ и др. значки
👉 Батарея (уровень заряда)
В общем-то, этот значок перепутать с каким-либо другим практически невозможно — он выглядит как самая настоящая батарейка (правда на одних смартфонах она расположена вертикально, на других — горизонтально). Примеры на скрине ниже. 👇

👉 Наличие Wi-Fi подключения
Значок (обычно) появляется на панельки только если включен Wi-Fi адаптер и при наличии подключения (его примеры см. ниже 👇). Обратите внимание, что наличие восклицательными (вопросительными) знака на Wi-Fi подключении может указывать на отсутствие интернета!

Значок Wi-Fi подключения
Весьма узнаваемый и характерный значок. Появляется (обычно) при включении Bluetooth-адаптера и при подкл. различных устройств: джойстиков, наушников, фитнес браслетов и т.д.

Весьма «навязчивая» штука, напоминающая что в скором времени телефон может потревожить вас сигналом. Значок своим видом очень похож на обычные часы (циферблат).
Примечание : чтобы удалить этот значок с панели задач — зайдите в настройки часов и отключите все будильники. Кроме этого, удалите все мероприятия из календаря + в заметках (блокноте) отключите напоминания.

Пример значка будильника
Значок, напоминающий «каплю». Обычно, появляется в том случае, когда на телефоне запускается приложение, которому нужно получить доступ к вашему месторасположению (карты, такси, доставка пиццы и т.д.).
Примечание : в настройках Android можно запретить приложениям получать доступ к геолокации.

👉 В режиме набора номера (звонка)
Здесь, как правило, всё весьма очевидно:
- «зеленая трубка» — принять звонок (совершить звонок);
- «красная трубка» — положить трубку;
- «динамик» — громкая связь;
- «клавиатура» — вызвать окно с цифрами для набора номера;
- на некоторых устройства доступна опция 👉 для записи телефонного разговора.

В режиме набора номера
👉 Значок с самолетом
Авиа-режим (спец. режим полета). Включают его, обычно, когда находятся на борту самолета.
При его задействовании отключаются все сетевые адаптеры: Wi-Fi, Bluetooth, мобильные данные и пр. (эффект примерно такой же, как при полном выключении устройства).

👉 Значок с «экологичной» батарейкой
Режим энергосбережения. При его задействовании телефон будет очень экономно расходовать заряд батареи: экран станет не таким ярким, часть функций откл., приложения не будут обновляться, уведомления станут приходить реже, и пр. (весь спектр ограничений зависит от конкретной модели телефона).

👉 Доп. табличка
Некоторые значки «горят» не всегда и появляются лишь при возникновении определенных ситуаций (причем, на отличных моделях телефонов — они могут несколько различаться). Исходя из этого, часть из них я вынес в отдельную табличку и привел ее ниже 👇.
| Значок | Расшифровка |
 | Значок обозначает уровень сигнала стандарт связи (вместо 4G может отображаться 3G, H+ и пр.). |
 | Значок «спидометр». Означает, что задействован режим повышенной производительности (откл. в настройках батареи). |
 | Яркость экрана в автоматическом режиме. |
 | Яркость установлена в режим «средней» интенсивности (ручной режим). |
 | Включен режим разработчика. |
 | Режим полета (авиа-режим). |
 | Устройство подключено по USB (к ПК). |
 | Телефон стал точкой доступа (раздает интернет). |
 | Вам на почту пришло письмо. |
 | Пришло СМС (сообщение). |
 | Пропущенный вызов. |
 | Ошибка, связанная с SIM-картой (не указывающая на конкретную проблему). |
 | Синхронизация (сохранение опр. данных на внешний сервер). |
 | Проверка безопасности (чаще всего приложение от Сбербанка). |
 | Установка и скачивание приложений из Play Market. |
 | На телефоне был включен режим блокировки. |
 | Работа с Dropbox (облачным диском). |
 | Процесс загрузки информации из сети. |
 | Процесс отправки фото по сети. |
 | Уведомление от Google. |
 | Значок динамика (без перечеркиваний). Может означать две вещи:
|
 | Режим без звука включен. |
 | Микрофон отключен! |
 | NFC включен / бесконтактная оплата (более подробно). |
 | Скриншот экрана сохранен (как делать скрины на телефоне). |
 | Устройство подключено по цифровой сети DLNA |
 | Задействован режим экономии трафика. |
 | Режим затемнения (помогает сделать экран менее ярким — обычно используется в темноте). |
 | Smart View (на аппаратах от Samsung). Позволяет транслировать изображение с экрана телефона на ПК. |
 | Фильтр синего (экран не будет отдавать «белизной» — глаза станут меньше уставать). |
 | Включен режим считывания QR-кода. |
Значки сети, подкл. к Интернет, и общие (из инструкции по эксплуатации)
Сделал пару скринов из инструкции по эксплуатации к аппаратам Samsung (надеюсь, они не будут сильно против? 🙂). Представлены значки общего плана + подкл. к сети и Интернет.
Отмечу, что подобные значки (👇) отображаются во многих моделях аппаратов, поэтому можно не учитывать, что инструкция от конкретного производителя. Кстати, скрины большие, поэтому просматривать их лучше на экране ПК (кликабельные!).

Скриншот. Иконки — сеть и интернет — аппараты от Samsung (скрин из инструкции по эксплуатации к аппаратам)

Скриншот. Значки общие — смартфоны (из инструкции по кэсплуатации к Samsung аппаратам)
*
По мере работы над сайтом — заметка будет пополняться. *
Если у вас есть интересные значки на экране — напишите комментарий со скриншотом и моделью телефона (заранее благодарю!).
Источник
Для каждого из нас смартфон является понятным устройством с точки зрения управления основными функциями. Мы знаем, как позвонить, отправить сообщение или посмотреть видео в интернете. За простоту управления стоит благодарить разработчиков программного обеспечения, которым, впрочем, далеко не всегда удается сделать интерфейс максимально интуитивным. Так, мы зачастую видим значки на экране телефона, чье значение кажется нам не совсем понятным. Более того, отдельные иконки раздражают самим присутствием и отвлекают от выполнения задач. Для расставления всех точек над «i» нужно понять, что означают значки на Андроид и как убрать лишние.
![]()
Некоторые значки в строке состояния непонятны и сильно раздражают
Содержание
- 1 Строка состояния Андроид — что это
- 2 Какие бывают значки на экране телефона
- 3 Как убрать значок на телефоне вверху
- 3.1 Как убрать значок наушников
- 3.2 Как убрать значок будильника
- 4 Как настроить строку состояния
Строка состояния Андроид — что это
Вообще, весь интерфейс операционной системы Android состоит из значков. Это и ярлыки приложений, и иконки в шторке уведомлений. Но сегодня мы будем говорить только о значках в строке состояния из-за того, что ни одна иконка здесь не подписана. При этом в центре управления значение каждого элемента разработчики постарались описать.
![]()
В отличие от строки состояния, центр управления сопровождает свои значки описанием
Строка состояния Андроид (также ее называют статус-баром) — это элемент интерфейса, расположенный в верхней части экрана. На нее выводится информация, которая имеет первостепенное значение и должна быть всегда видна пользователю вне зависимости от используемого приложения. Это время, заряд аккумулятора, активные подключения и уведомления. Поскольку данная область занимает маленькое пространство, сопроводить описанием каждый значок в строке состояния невозможно. Поэтому нам, обычным пользователям, приходится разбираться в них самостоятельно.
⚡ Подпишись на Androidinsider в Дзене, где мы публикуем эксклюзивные материалы
Какие бывают значки на экране телефона
Итак, строка состояния содержит в себе разноплановую информацию. И, если с иконками заряда и состоянием подключений все ясно, то значение некоторых из них остается загадкой. Чтобы понять, за что отвечают значки на экране Андроида, предлагаю взглянуть на описание часто встречающихся иконок.
![]()
Описание основных значков в статус-баре
Конечно, это далеко не все значки статус-бара. Но вы можете понять предназначение других элементов интерфейса, просто заглянув в центр управления. Посмотрите: значок, обозначающий включение режима «Самолет», в строке состояния такой же, как и в шторке уведомлений (центре-управления).
![]()
Значение многих иконок совпадает, поэтому вы можете изучить их описание в центре управления
Как убрать значок на телефоне вверху
Далее логично будет поговорить о том, как убрать значок из строки состояния. Ведь зачастую лишние иконки раздражают пользователя, отвлекая его, например, от пролистывания ленты социальной сети. Большинство значков в строке состояния Андроид можно убрать через центр управления. Опустите шторку и отключите лишнюю функцию, чтобы ее иконка не раздражала вас.
![]()
Если вас раздражает значок блютуз, то просто отключите этот интерфейс в центре управления
В то же время строка состояния на телефоне продолжит содержать в себе другие значки, которые убираются только через настройки:
- Откройте настройки своего устройства.
- Перейдите в раздел «Уведомления и Центр управления».
- Откройте вкладку «Строка состояния».
- Настройте значки.
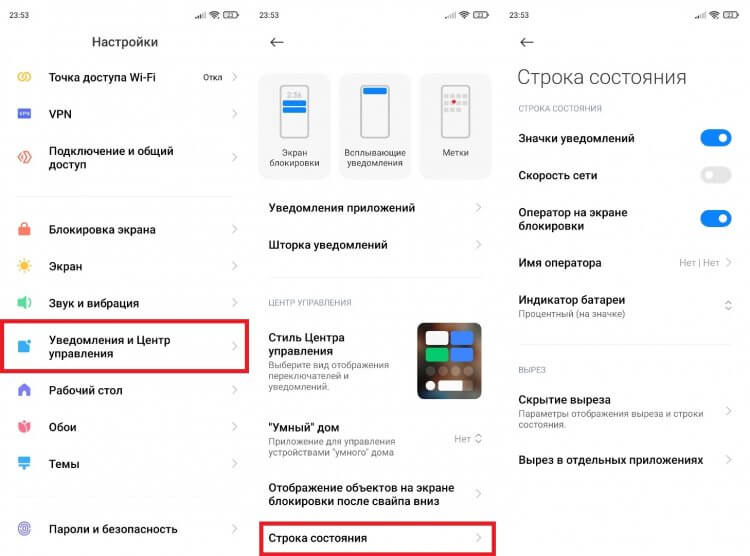
Некоторые значки можно убрать через настройки телефона
В данном случае я показал, как изменить строку состояния Xiaomi. На вашем смартфоне список доступных опций может отличаться. Но в большинстве случаев настройки позволяют убрать значки уведомлений, имя оператора или скорость сети.
❗ Поделись своим мнением или задай вопрос в нашем телеграм-чате
Как убрать значок наушников
![]()
Обычно значок наушников отображается только при подключении гарнитуры
Вместе с тем некоторые иконки продолжают оставаться в статус-баре даже после выполнения всех необходимых действий. К примеру, в строке состояния значок наушников отображается после подключения гарнитуры. Логично, что после отключения он должен исчезнуть, но иногда этого не происходит. В такой ситуации можно дать несколько рекомендаций:
- переподключить наушники;
- очистить разъем для гарнитуры;
- перезагрузить смартфон.
Если ничего из этого не помогло, то либо у вас сильно засорился разъем для наушников, или в него попала вода, либо ошибочное отображение значка гарнитуры — глюк телефона. Решить вторую проблему, скорее всего, удастся через сброс настроек, процесс которого мы описывали в отдельном материале.
🔥 Загляни в телеграм-канал Сундук Али-Бабы, где мы собрали лучшие товары с АлиЭкспресс
Как убрать значок будильника
![]()
Значок часов показывается только в том случае, если у вас заведен будильник
В строке состояния значок часов отображается только тогда, когда вы завели будильник. Отключив его, вы уберете иконку. Если этого не произошло — рекомендую зайти в приложение часов и отключить оповещение насовсем. Возможно, вы настроили ежедневный будильник, из-за чего его значок показывается даже после промежуточной деактивации.
![]()
Отключите будильник насовсем, чтобы значок с часами пропал
Главное в подобной ситуации — отключить повтор будильника. Если и это не поможет, действовать придется в соответствии с последней рекомендацией, которую я дал при описании проблемы с иконкой наушников. То есть надо выполнить сброс до заводских настроек, но предварительно лучше очистить кэш приложения «Будильник». Подробную инструкцию вы найдете здесь.
⚡ Подпишись на Androidinsider в Пульс Mail.ru, чтобы получать новости из мира Андроид первым
Как настроить строку состояния
Рассказывая о том, как убрать значок с экрана, я упомянул настройки статус-бара. Но еще существуют приложения строки состояния, расширяющие стандартные возможности телефона. С их помощью вы можете не только убрать лишние значки, но и настроить статус-бар на свой вкус.
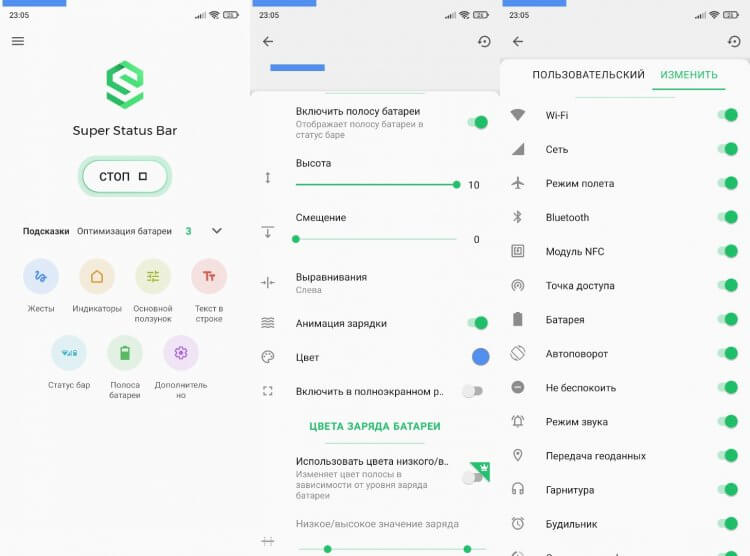
Сторонние приложения помогут настроить статус бар и удалить лишние значки
В качестве примера вот вам несколько приложений, которые помогут изменить строку состояния:
- Super Status Bar;
- Material Status Bar;
- Status Bar Customization.
На нашем сайте есть подробное описание одного из рекомендованных приложений. Там вы узнаете, как выполняется настройка статус-бара, а инструкция будет актуальна для каждой программы, которую вы решите выбрать.

Пользуясь смартфоном, человек замечает большое количество иконок, которые отображаются в верхней части дисплея. И новичок часто задается вопросом: значки на экране мобильного телефона – что они значат. На самом деле иконки играют важную роль, а знание смысла, заложенного в символ, позволяет быстро реагировать на уведомления, а также использовать функционал устройства на максимум.
Что значат значки на экране телефона Android
Иконки, расположенные в панели уведомлений, делятся на постоянные и временные. К первому типу относятся значки, которые отображаются всегда и убираются только через настройки. А ко второму – символы, которые сигнализируют об оповещениях. Они исчезают, как только пользователь ознакомится с уведомлением.

Важно. В зависимости от модели устройства внешний вид значков может отличаться.
Сотовая связь
Телефон – это средство связи, а потому оно не может работать в полной мере без использования SIM-карт. Если в гаджете установлена симка, в левом или правом верхнем углу экрана всегда будет отображаться шкала, представленная в виде палочек. Иногда она выполнена в стиле прямоугольного треугольника, который постепенно заполняется.
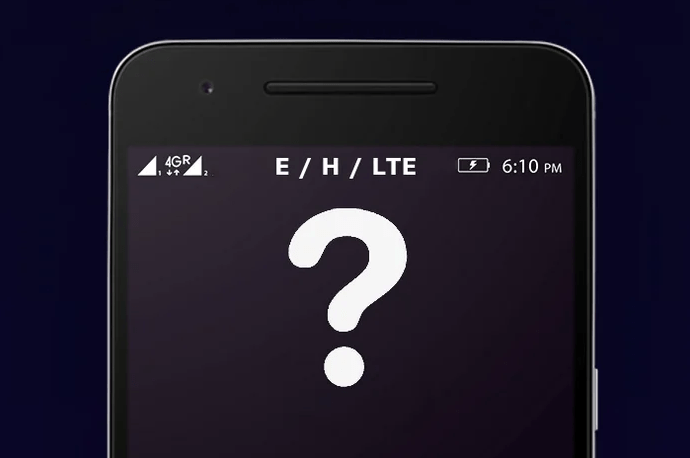
Также неподалеку от иконки может высвечиваться надпись: E, H+, 3G, 4G. Все это – тип используемой связи. Наиболее современным стандартом сейчас является 4G, а уже на подходе устройства с поддержкой 5G.
Батарея
Значок представлен в форме прямоугольника, который своим эскизом напоминает настоящую батарейку. Здесь отображается либо конкретный процент заряда, либо его уровень. Без этой иконки не обойтись, а потому она всегда высвечивается на экране.

Wi-Fi
Символ появляется только в том случае, если телефон подключен к сети Wi-Fi. Иконка представлена в форме радара. Его деления заполняются в зависимости от качества приема сигнала.
![]()
Bluetooth
Блютуз – датчик для беспроводной передачи информации на коротком расстоянии. Если он активирован, в панели уведомлений пользователь заметит фирменный символ, стилизованный под букву «B».
![]()
Геопозиционирование
Активация функции определения местоположения влечет за собой появление в верхней части дисплея значка в виде стрелочки. Заметив его, можно быть уверенным в том, что телефон работает в режиме навигатора при помощи спутников GPS или ГЛОНАСС.
![]()
Блокировки и ограничения
Отдельно выделяются перечеркнутые иконки. Они обозначают блокировку или временное ограничение для работы той или иной функции. Это могут быть звук, Wi-Fi, Bluetooth и другие сервисы.
![]()
![]()
Сообщения и уведомления
Значок, представленный в виде конверта или листка бумаги с текстом, сигнализирует о поступлении SMS-сообщений на телефон. Если же сообщение пришло через мессенджер, в верхней части экрана отобразится уменьшенная иконка приложения. То же самое касается других программ, для которых разрешены оповещения.
![]()
Звонки
Иконка, внешне напоминающая телефонную трубку, появляется только в том случае, если пользователь пропустил звонок. Опустив шторку, человек увидит номер звонившего и его имя, записанное в телефонной книге. Также в подробной информации указывается дата и время входящего вызова.
![]()
Обновления и ошибки
Если на телефон поступило уведомление об очередном обновлении системы, владелец устройства заметит значок в виде стрелочки загрузки. Опустив статус-бар, актуальную прошивку можно поставить на скачивание. А если в работе девайса возникла какая-либо ошибка, в верхней части дисплея высветится перечеркнутый кружок или крестик.
![]()
Play Market
Еще в панели уведомлений периодически появляется значок, внешне напоминающий уменьшенную копию магазина Google Play. Если видите его – значит, Play Market сообщает, что пора обновить несколько приложений.
![]()
Прочее
Значков для смартфонов на Android предусмотрено так много, что для рассмотрения каждого не хватит времени. Поэтому после обзора основных иконок выделим еще несколько распространенных символов:
- самолет – включен режим полета;
- экран с радаром – выполняется трансляция картинки на внешнее устройство;
- провод – телефон подключен к ПК через USB;
- наушники – происходит воспроизведение звука через аудиоустройство;
- круговые стрелки – включена синхронизация;
- радио – активирован FM-проигрыватель;
- будильник – включен сигнал будильника.
- буква «N» – работает датчик NFC.
Если на экране появилась иконка, значение которой вы не знаете, достаточно опустить шторку уведомлений или кликнуть по значку, чтобы получить подробную информацию.
Необычные значки на разных моделях
Кроме системных лого, предусмотренных Android, существуют особые значки, характерные для разных производителей смартфонов. Они могут заметно отличаться от стандартных, из-за чего пользователи не понимают суть уведомления.
Honor
Смартфоны бренда Honor базируются на Андроиде, но периодически на дисплее владельцы устройства видят иконку с эскизом карты памяти. Это значит, что в настоящий момент происходит загрузка данных. Также может высвечиваться значок SIM-карты с восклицательным знаком. В таком случае рекомендуется переустановить симку.

Samsung
Некоторые иконки на «Самсунгах» обозначаются не так, как на других смартфонах. Так, перечеркнутый кружок символизирует отключение звука, треугольник – подключение к Wi-Fi, лампочка – активация экстренного режима, восклицательный знак – системная ошибка.
Asus
Еще один производитель, сильно меняющий реализацию логотипов. Человечек в верхней части экрана на ASUS – это начало идентификации пользователя, планета с телефоном на переднем плане – объем израсходованного трафика, пара бумажных листков – режим энергосбережения.
Sony
На телефонах Sony периодически высвечиваются перечеркнутые ноты. Это свидетельство отключения звука. Облако – активация программы «Волшебное слово», перечеркнутая планета – отключение интернета, а перечеркнутый микрофон – деактивация записи звука при разговоре.
Huawei
Китайский производитель предлагает самые необычные значки, в числе которых особенно яркими являются следующие:
- капля и точка – активация GPS;
- полумесяц – включен режим «Не беспокоить»;
- ладонь с вытянутым пальцем – активация функции использования смартфона одной рукой;
- фотокамера в рамке – скриншот экрана;
- растение – работа энергосбережения.
Еще один интересный символ – точка с дугами по бокам. Но под ним всего-навсего скрывается подключение к точке доступа Wi—Fi.
 Всем доброго времени!
Всем доброго времени!
При различных «проблемах» с телефоном, существенно ускорить диагностику и найти причину — могут помочь значки в области уведомлений (если, конечно, их правильно «прочитать» 👌). Впрочем, их значение может понадобиться и просто для «точечной» настройки аппарата.
В общем, в этой небольшой заметке будут приведены все самые основные значки, которые можно встретить на панели уведомлений (и главном экране телефона (под Android)).
Сразу скажу, что их не так уж и мало… (впрочем, это и объясняет достаточно большое количество вопросов по этой тематике).
Примечание: разумеется, ниже не были представлены значки от различного ПО сторонних разработчиков (т.к. это бы существенно «увеличило» бы заметку, да и по умолчанию, после сброса настроек телефона, этого «добра» нет).
*
Содержание статьи
- 1 Самые встречаемые значки
- 1.1 Основное
- 1.2 👉 Доп. табличка
- 1.3 Значки сети, подкл. к Интернет, и общие (из инструкции по эксплуатации)

→ Задать вопрос | дополнить
Самые встречаемые значки
Основное
👉 Стандарт связи (наличие подключения к сети оператора)
Т.к. речь идет о телефоне, то, пожалуй, заметку следует начать с самого главного значка — подключения к сети оператора.
Выводится на Android он в верхнем меню, и обозначается как 4G (3G, H+, VoLTE2 и пр.). Аббревиатура эта обозначает используемый стандарт связи (а палочки или шкала рядом — устойчивость и качество соединения).
Более подробно о том, какое из них лучше — можете почитать в прошлых моих заметках:
- 👉 Что означают E, H, 3G, 4G, 5G и др. буквы и цифры на экране телефона;
- 👉 VoLTE: что это за значок такой в телефоне? Как включить/отключить VoLTE?

4G, H+ и др. значки
*
👉 Батарея (уровень заряда)
В общем-то, этот значок перепутать с каким-либо другим практически невозможно — он выглядит как самая настоящая батарейка (правда на одних смартфонах она расположена вертикально, на других — горизонтально). Примеры на скрине ниже. 👇
В тему:
- 👉 Как узнать, какие приложения расходуют заряд батареи на Android;
- 👉 Почему быстро садится батарея в смартфоне, как увеличить ее время работы.

Батарея
*
👉 Наличие Wi-Fi подключения
Значок (обычно) появляется на панельки только если включен Wi-Fi адаптер и при наличии подключения (его примеры см. ниже 👇). Обратите внимание, что наличие восклицательными (вопросительными) знака на Wi-Fi подключении может указывать на отсутствие интернета!
В помощь:
- 👉 Телефон не видит Wi-Fi сеть, что делать? [актуально для Андроид]
- 👉 Wi-Fi подключен, а интернета нет — не работает!

Значок Wi-Fi подключения
*
👉 Наличие Bluetooth-подключений
Весьма узнаваемый и характерный значок. Появляется (обычно) при включении Bluetooth-адаптера и при подкл. различных устройств: джойстиков, наушников, фитнес браслетов и т.д.
В помощь:
- 👉 Почему Bluetooth не находит устройства: ноутбук не видит телефон;
- 👉 Как передавать файлы по Bluetooth между телефоном и ноутбуком (компьютером).

Bluetooth-значок
*
👉 Будильник
Весьма «навязчивая» штука, напоминающая что в скором времени телефон может потревожить вас сигналом. Значок своим видом очень похож на обычные часы (циферблат).
Примечание: чтобы удалить этот значок с панели задач — зайдите в настройки часов и отключите все будильники. Кроме этого, удалите все мероприятия из календаря + в заметках (блокноте) отключите напоминания.

Пример значка будильника
*
👉 Локация (геолокация)
Значок, напоминающий «каплю»… Обычно, появляется в том случае, когда на телефоне запускается приложение, которому нужно получить доступ к вашему месторасположению (карты, такси, доставка пиццы и т.д.).
Примечание: в настройках Android можно запретить приложениям получать доступ к геолокации.

Значок локации
*
👉 В режиме набора номера (звонка)
Здесь, как правило, всё весьма очевидно:
- «зеленая трубка» — принять звонок (совершить звонок);
- «красная трубка» — положить трубку;
- «динамик» — громкая связь;
- «клавиатура» — вызвать окно с цифрами для набора номера;
- на некоторых устройства доступна опция 👉 для записи телефонного разговора.

В режиме набора номера
*
👉 Значок с самолетом
Авиа-режим (спец. режим полета). Включают его, обычно, когда находятся на борту самолета.
При его задействовании отключаются все сетевые адаптеры: Wi-Fi, Bluetooth, мобильные данные и пр. (эффект примерно такой же, как при полном выключении устройства).

Авиа-режим
*
👉 Значок с «экологичной» батарейкой
Режим энергосбережения. При его задействовании телефон будет очень экономно расходовать заряд батареи: экран станет не таким ярким, часть функций откл., приложения не будут обновляться, уведомления станут приходить реже, и пр. (весь спектр ограничений зависит от конкретной модели телефона).

Режим энергосбережения
*
👉 Доп. табличка
Некоторые значки «горят» не всегда и появляются лишь при возникновении определенных ситуаций (причем, на отличных моделях телефонов — они могут несколько различаться). Исходя из этого, часть из них я вынес в отдельную табличку и привел ее ниже 👇.
| Значок | Расшифровка |
| Значок обозначает уровень сигнала стандарт связи (вместо 4G может отображаться 3G, H+ и пр.). | |
| Значок «спидометр». Означает, что задействован режим повышенной производительности (откл. в настройках батареи). | |
| Яркость экрана в автоматическом режиме. | |
| Яркость установлена в режим «средней» интенсивности (ручной режим). | |
| Включен режим разработчика. | |
| Режим полета (авиа-режим). | |
| Устройство подключено по USB (к ПК). | |
| Телефон стал точкой доступа (раздает интернет). | |
| Вам на почту пришло письмо. | |
| Пришло СМС (сообщение). | |
| Пропущенный вызов. | |
| Ошибка, связанная с SIM-картой (не указывающая на конкретную проблему). | |
| Синхронизация (сохранение опр. данных на внешний сервер). | |
| Проверка безопасности (чаще всего приложение от Сбербанка). | |
| Установка и скачивание приложений из Play Market. | |
| На телефоне был включен режим блокировки. | |
| Работа с Dropbox (облачным диском). | |
| Процесс загрузки информации из сети. | |
| Процесс отправки фото по сети. | |
| Уведомление от Google. | |
Значок динамика (без перечеркиваний). Может означать две вещи:
| |
| Режим без звука включен. | |
| Микрофон отключен! | |
| NFC включен / бесконтактная оплата (более подробно). | |
| Скриншот экрана сохранен (как делать скрины на телефоне). | |
| Устройство подключено по цифровой сети DLNA | |
| Задействован режим экономии трафика. | |
| Режим затемнения (помогает сделать экран менее ярким — обычно используется в темноте). | |
| Smart View (на аппаратах от Samsung). Позволяет транслировать изображение с экрана телефона на ПК. | |
| Фильтр синего (экран не будет отдавать «белизной» — глаза станут меньше уставать). | |
| Включен режим считывания QR-кода. | |
| Передача данных (умная экономия трафика). См. раздел настроек с доступом к моб. сети. |
*
Значки сети, подкл. к Интернет, и общие (из инструкции по эксплуатации)
Сделал пару скринов из инструкции по эксплуатации к аппаратам Samsung (надеюсь, они не будут сильно против? 🙂). Представлены значки общего плана + подкл. к сети и Интернет.
Отмечу, что подобные значки (👇) отображаются во многих моделях аппаратов, поэтому можно не учитывать, что инструкция от конкретного производителя. Кстати, скрины большие, поэтому просматривать их лучше на экране ПК (кликабельные!).

Скриншот. Иконки — сеть и интернет — аппараты от Samsung (скрин из инструкции по эксплуатации к аппаратам)

Скриншот. Значки общие — смартфоны (из инструкции по кэсплуатации к Samsung аппаратам)
*
По мере работы над сайтом — заметка будет пополняться. *
Если у вас есть интересные значки на экране — напишите комментарий со скриншотом и моделью телефона (заранее благодарю!).
Успехов!
👋
Первая публикация: 13.03.2021
Корректировка: 12.08.2022


Полезный софт:
-

- Видео-Монтаж
Отличное ПО для создания своих первых видеороликов (все действия идут по шагам!).
Видео сделает даже новичок!
-

- Ускоритель компьютера
Программа для очистки Windows от «мусора» (удаляет временные файлы, ускоряет систему, оптимизирует реестр).
Эх, вспоминаю старые времена, когда у молодежи были черно-белые кнопочные телефоны, а передача любимых треков в виде MIDI файлов осуществлялась с помощью инфракрасного порт (ИК). В те стародавние времена стали выходить первые телефоны с Bluetooth. Сегодня мы и поговорим про то – как работает Блютуз, для чего он нужен и какие могут быть проблемы при передаче данных.
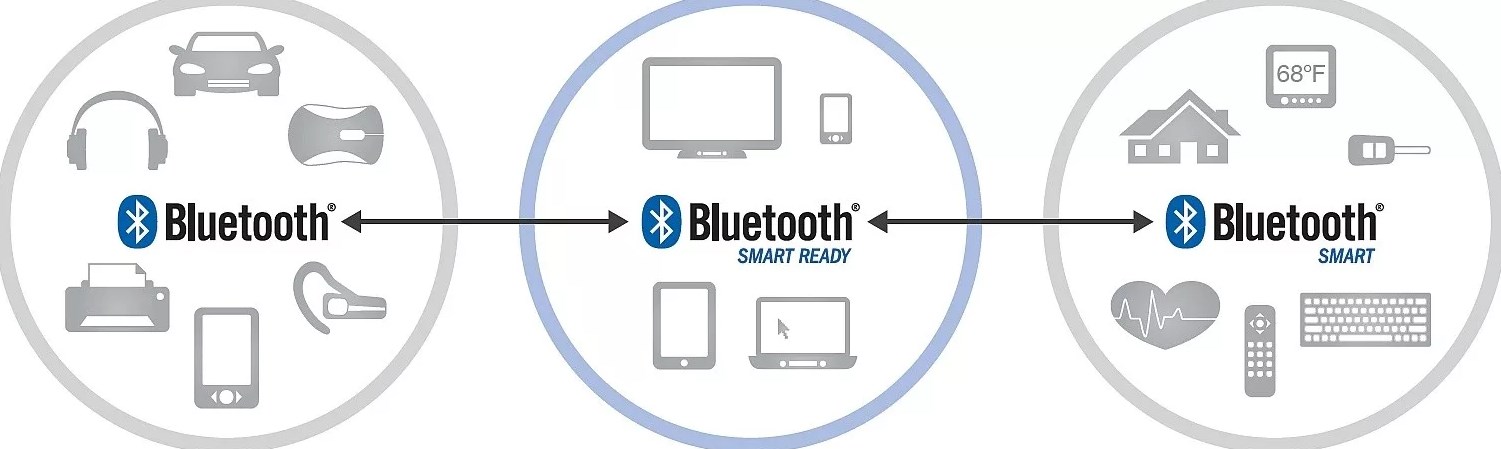
Содержание
- Определение
- В чем отличие от Wi-Fi
- Устройство Bluetooth
- Как подключить и включить
- Задать вопрос автору статьи
Определение
Bluetooth переводится как «Голубой зуб», очень странная ассоциация была у автора сие аппарата. Данный стандарт позволяет передавать данные на небольшое расстояние с помощью радиоволн. При этом на обоих устройствах должен быть специальный модуль, который и выступает как передатчик, так и отправитель.
Вот мы и подобрались к вопросу, а для чего нужен Bluetooth. В самые первые времена его использовали для передачи данных. Например, с одного телефона можно было перекинуть фотографии на другой. Сейчас возможности расширились, и все беспроводные наушники работают на этой технологии.

Сам принцип достаточно простой, включается Блютус на телефоне и на наушниках, а далее идёт сопряжение, когда два устройства подключаются друг к другу. После этого пользователь включает музыку и слушает её на своих наушниках. Но также «Голубой зуб» часто используют, чтобы закачать видео, картинки, фотографии с телефона или другого устройства на компьютер или ноутбук. К слову, у большинства моделей ноутбуков есть Bluetooth и используется он также.
Мы тут начали говорить про радиоволны, но что-то отвлеклись. Эта самая технология работает на частоте 2.4 ГГц. Как не странно, но на этой же самой частоте ещё работает мобильная связь, Wi-Fi, микроволновые печи и многое другое.
В первые свет увидел «Голубой зуб» в 1998 году, когда вышла первая версия 1.0. После этого через какой-то период времени выходили все новые и новые версии: 2.0, 3.0, 4.0 и т.д. Основная особенность улучшения версии в увеличении скорости передачи данных, уменьшения помех и электроэнергии.

В чем отличие от Wi-Fi
Мы как портал о всем беспроводном не могли обойти эту тематику. Многие, кстати, путают WiFi и Bluetooth, но на деле — это абсолютно разные вещи и никак между собой не связаны. Напомню, что Wi-Fi — это беспроводная сеть, которая также строится с помощью радиоволн. При этом используется другие стандарты передачи данных.
Вот эта самая беспроводная сеть связываем устройства: компьютеры, ноутбуки, телефоны, телевизоры. И по этой сети можно пустить интернет. При этом используется интересный аппарат под название роутер или маршрутизатор. Bluetooth же нужен для передачи между двумя устройствами и без построения локальной сети. Также Блутус не используют для передачи интернета. Конечно, бывает такое – но это бывает крайне редко, а передача идёт сугубо от одного устройства к другому.

Если вам интересно, то советую для общего образования прочесть две статьи. Первая – статья про Wi-Fi от моего коллеги. Там очень понятно и лаконично объясняется, про эту технологию простым языком. Вторая – статья про роутер, который является самым популярным аппаратом и есть почти в каждом доме.
Многие спрашивают – а что нужно, чтобы он работал. Повторюсь, что на обоих устройствах должен быть модуль. К слову, на компьютерах его устанавливают редко, а вот на ноутбуках, планшетах и телефонах он есть почти всегда. Но для персонального стационарного компа можно приобрести внешний модуль. Он выглядит как флэшка и вставляется в обычные USB порт.
Также модулю нужно связаться с другим адаптером. Для этих целей используется протоколы связи и передачи данных. В качестве основных протоколов используется LMP, L2CAP и SDP. Эти протоколы позволяют потоково связывать два устройства. Протоколов очень много, но все они служат именно для взаимосвязи между устройствами.
После того как связь будет установлена, нужно, чтобы два устройства начали общение. Именно для этого и предназначены профили или стандарты передачи данных. Одним из самых популярных профилей является A2DP, который предназначен для передачи звуковых файлов с телефона на беспроводные наушники.
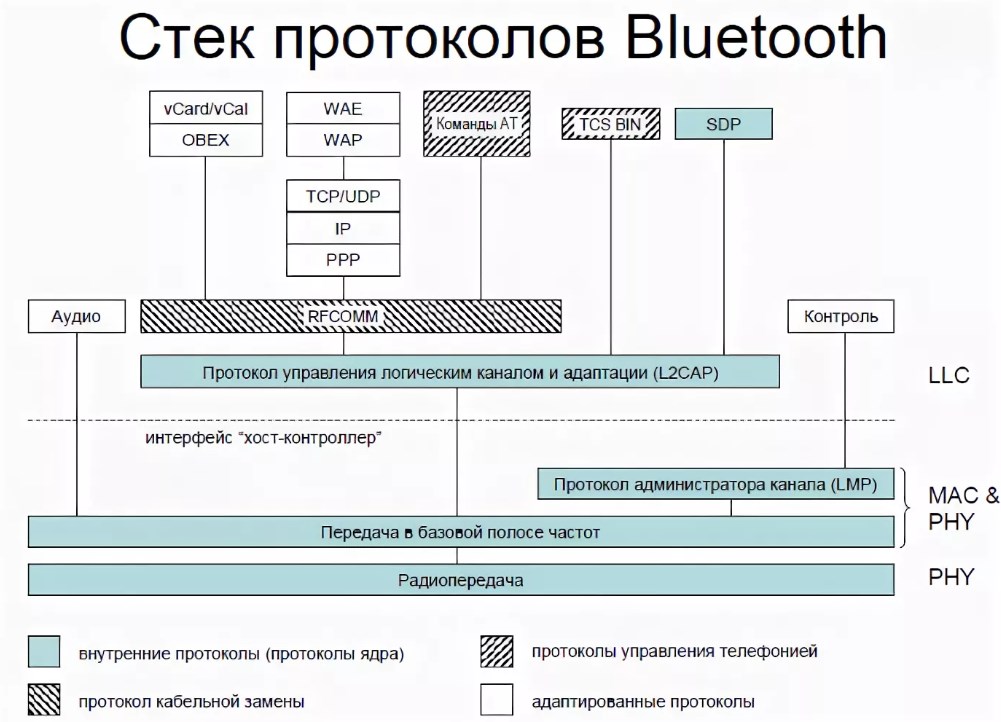
К примеру, у меня на телевизоре пульт работает как с применением Блютус по профилю AVRCP. С помощью него я управляю экраном, переключаю каналы и ввожу какие-то данные. Профиль BIP предназначен для передачи картинки и фотографий. BPP – профиль для передачи текста. А VDP передает видео в формате MPEG 4.
Как видите профилей очень много и в этом состоит главная проблема. Вот вам пример – ко мне недавно обратился наш постоянный читатель, который жаловался, что купил новый SMART TV телевизор с Bluetooth, но подключить беспроводные наушники не может. Да Блютус в телике есть, но он поддерживает только профили для передачи данных от беспроводной мышки, клавиатуры и пульта дистанционного управления. Звук передавать по нему нельзя.
Именно из-за большого количества профилей некоторые пользователи, покупая те же наушники не могут их подключить к старым ноутбукам или даже телефону. Бывает такое, что звук есть, а микрофон не работает. Проблема в том, что продавцы не указывают профили в описании, а простые покупатели об этом просто не знают.
Работает ли Блютуз без СИМ-карты? Именно этот вопрос ко мне пришёл, когда я писал эта статью. Сразу скажу, что SIM карта не связана с Bluetooth и он может спокойно работать без неё. Если у вас будут какие-то дополнительные вопросы по этой или любой другой беспроводной технологии – задавайте их в комментариях под этой статьей.
Как подключить и включить
В телефоне или планшете можно зайти в настройки и сразу увидеть кнопку включения. Чтобы активировать «голубую передачу» просто нужно нажать на значок Bluetooth. На некоторых прошивках эта функция находится в верхнем меню – для активации достаточно смахнуть пальцем от верхнего края телефона или планшета.
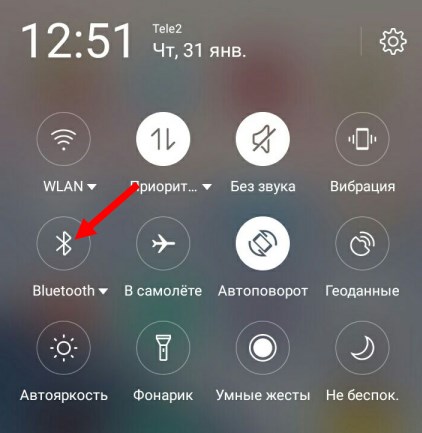
На компьютере или ноутбуке немного сложнее, так как операционная система у всех разная. По этому поводу я писал уже отдельную статью тут. Там все понятно рассказано и есть пояснения. Также там описаны ситуации, когда «Голубой зуб» не подключается и что в этом случае нужно делать. Чтобы подключить наушники к компьютеру – читайте инструкцию здесь.
Хотите узнать, что такое Bluetooth (Блютуз) и как им пользоваться, например, в телефоне, чтобы наконец избавиться от проводов? Тогда изучайте нашу статью, ведь в ней Вы узнаете все о том, как работает Блютуз.
Bluetooth — это беспроводная персональная сеть передачи данных, которая используется для сопряжения устройств, оснащенных специальными модулями.
По большому счету, о Блютус знают все, кто хоть немного знаком с современными технологиями и пользуется компьютерами, смартфонами и планшетами. Данная технология передачи данных по воздуху одна из самых массовых и появилась достаточно давно, поэтому вопрос о том, что это такое, простителен для только для чайников, которые совсем не слышали о Блютуз, или как его еще многие называют — Блютус.
Как пользоваться Блютузом?
В основном его используют для того, чтобы передать те или иные данные с одного устройства на другое, но это далеко не единственная сфера применения. Можно управлять устройствами на расстоянии без надоедливых проводов, соединять несколько устройств на достаточно большом расстоянии (до 100 метров). Особенно это впечатляет, если сравнить ее с технологией ИК-портов.
Вспомните, как меньше, чем 10 лет назад, нам приходилось держать телефоны вплотную друг к другу, чтобы просто передать по ИК-порту понравившуюся картинку или мелодию, и при малейшем шевелении одного из устройств процесс прерывался. К счастью, технологии идут вперед семимильными шагами, главное — вовремя за ними успевать и всегда быть в курсе новинок, ведь они делают нашу жизнь более интересной и комфортной.
Беспроводное соединение устройств действительно очень удобно! Так, например, можно подсоединить к компьютеру клавиатуру, колонки и мышку, тем самым не оставив шанса вашим домашним животным повредить провода и вывести из строя только что купленную технику. И все это благодаря тому, что проводов попросту нет. Здорово, не правда ли?
- Почти все современные ноуты уже оснащены встроенной поддержкой Bluetooth.
- А для ПК всегда можно при желании купить специальный подключаемый к USB порту адаптер.
- Кроме компьютера, опцию можно найти в телефонах, наушниках или мини-гарнитуре, планшете, фотоаппарате, умных часах и еще много где, ведь фантазия производителей действительно безгранична!
Читайте также по в этой рубрике:
- Aux bluetooth адаптер в машину — обзор устройств;
- Телефон как Блютуз адаптер — инструкция по настройке;
- Какие беспроводные наушники выбрать;
- Беспроводные наушники для компьютера — обзор устройств и советы перед покупкой.
Но все-таки наибольшее распространение технология получила именно в смартфонах, поэтому подробнее остановимся именно на том, как пользоваться Блютузом на телефоне. Начнем с того, для чего нужен Блютуз в телефоне и зачем его добавляют практически на все современные устройства.
На самом деле, все очень просто — технология предназначена для обмена данными, а значит, вы можете передать нужные файлы с телефона на практически любое устройство. Это может быть второй смартфон, наушники, ноутбук, мини-колонка и т.д. Исключение составляют только Айфоны — их владельцам такая возможность недоступна. Для активации функции нужно:
- Нажать соответствующий значок в выпадающем меню.


- Или зайти в настройки устройства.


Алгоритм действий по соединению будет зависеть от того, на каком именно устройстве вы хотите воспользоваться опцией. Описывать их сейчас мы сейчас не будем, ведь таких устройств слишком много. Но к счастью, о многих из них на нашем сайте есть отдельные статьи.
Кстати, о том, что такое nfc в телефоне и как им пользоваться мы рассказывали в другой статье.
Как работает Блютус?
Чтобы понять, как работает Bluetooth (Блютуз) и что это такое, стоит вернуться к тому, с чего мы начали нашу статью — определению.
Итак — это стандарт беспроводной связи, обеспечивающий передачу информации между различными устройствами: телефонами, компьютерами, компьютерной периферией, часами, бытовой техникой и прочими девайсами.
А теперь рассмотрим принцип работы Bluetooth (Блютуз):
- передача данных основана на радиоволнах;
- при передаче используется единый ISM диапазон, который был принят за основу общим решением союза компаний;
- отправка и принятие цифровой информации может осуществляться как между двумя девайсами, так и от одного к нескольким устройствам.
Советуем также почитать нашу статью о решении возможных проблем при работе беспроводных мышек.
Радиус действия Bluetooth
Что касается вопроса о том, на каком расстоянии работает и ловит Блютуз, то согласно последним данным с Википедии, его зона действия весьма обширна. Радиус действия bluetooth может достигать 100 метров.
По данным на 2019 г. беспроводной интерфейс даже позволяет отправлять файлы пользователям, которые находятся в другом помещении. То есть, включив функцию, Вы без проблем сможете передать игру, файл или изображение другу, который живет в соседнем доме.
Стоит отметить, что устройства с первыми версиями на низких скоростях с трудом обменивались данными в пределах одной комнаты или даже управлять устройствами с помощью беспроводной мышки. Но к счастью, теперь все изменилось.
Скорость передачи
Что касается скорости передачи данных Bluetooth, то она будет зависеть от версии, которую вы используете:
- 1.0 — до 1 Мб/с
- 2.0 — около 3 Мб/с
- 3.0 — до 24 Мб/с для больших пакетов
- 4.0 — до 24 Мб/с, и увеличилась скорость до 1 Мб/с в устройствах с размер пакета 8-27 байт).
- Для версии 5.0 она составляет около 100 Мб/с
Как можно увидеть, скорость передачи данных по блютус за время существования технологии значительно выросла, ведь первые версии могли передавать файлы на скорости максимум до 1 Мб в секунду. На момент 2019 г. самой свежей является пятая версия стандарта — Bluetooth 5.0, которая действует с 2016 года. Она передает информацию на скорости до 100 Мб в секунду, что действительно впечатляет.
Кстати, все версии совместимы друг с другом. Разница будет только в дальности связи и скорости передачи данных. Разработчики не собираются останавливаться на достигнутых скоростях и возможностях несмотря на то, что беспроводную сеть данного стандарта активно пытаются вытеснить с рынка конкурентные разработки.
По сравнению со скоростью передачи данных у Wi-Fi, этот показатель, даже у последней версии, конечно не очень впечатляет. Кстати, а чем вообще отличается Блютуз от Вай фай? Как раз об этом мы и поговорим в следующем разделе!
Обновление: совсем скоро выйдет новая версия — Bluetooth 5.1. Ее отличительной особенностью будет максимальная точность поиска и определение направления движения. Подробнее о ней вы можете узнать здесь.
Отличие Блютус от Вай Фай
Ради интереса мы специально провели мини-опрос среди своих знакомых, и результаты на удивили! Многие не знают, чем Блютуз отличается от Вай Фай, более того, некоторые даже думали, что это просто названия одного стандарта беспроводной связи. Но они не правы, разница между ними есть, и она огромна.
Для наглядности мы собрали все характеристики обеих технологий в сравнительную таблицу.
| Wi-Fi | Bluetooth | |
| Сфера применения | Основная цель – это избавление пользователей от проводов при использовании | Он придуман для того, чтобы передавать данные между 2 устройствами – будь то например, 2 компьютера, а также телефоны и любая другая техника. |
| Радиус действия | Около 300 метров в зоне прямой видимости | Может достигать максимум 100 метров. В одном помещении обычно это около 10 метров. |
| Диапазон частот | От 2.4 ГГц до 5 МГц | 2,4-2,4835 ГГц |
| Стандарт | IEEE 802.11 | Bluetooth 4.0 |
| Подключение, установка и настройка | Для этой сети нужно обязательно устанавливать модем или маршрутизатор | Устройствам Bluetooth не нужна доп. настройка или установка оборудования. Нужно просто выбрать совместимое устройство, на которое нужно передать данные. |
| Тип сети | WLAN – в ней может быть большое количество устройств, возможно создание локальной сети. | Можно создать лишь ограниченную двумя устройствами сеть (PAN – персональная сеть) |
| Скорость передачи данных | до 500 Мбит/с | до 12 Мбит/с |
Но и сходства есть. Так. например, обе технологии используют для передачи данных определенные радиочастоты и являются беспроводными стандартами связи. А путают их потому, что самые простые действия, к примеру передача фотографий с телефона на компьютер, можно сделать с помощью обеих опций. Сказать, что лучше использовать — Блютуз или Вайфай, невозможно, не зная конкретной ситуации, ведь обе эти технологии хороши по-своему и используются для разных целей.
Кстати, впервые созданием данной технологии занялась компания Ericsson в далеком 1994 году. Общее распространение Блютуз начал получать с 1998 года, когда была создана специальная группа компаний, в которую входили Ericsson, IBM, Intel, Nokia и Toshiba, которые совместными усилиями занимались разработкой.
Как выглядит Блютуз и где он есть?
Bluetooth в дословном переводе с английского состоит из двух слов – голубой и зуб. В переводе с датского это сочетание означает синезубый (в честь короля викингов из Дании).

Расшифровка значка технологии весьма любопытная. На эмблеме красуются две скандинавские руны, совмещенные вместе. Цветовое решение логотипа также полностью соответствует названию.
- Существует огромное количество устройств, которые можно использовать без подключения проводов именно благодаря наличию Блютус, и с каждым днем их количество только растет.

- Найти эту технологию можно сейчас практически везде: в телефонах, компьютерах, наушниках, телевизоре, магнитоле, пылесосах, кофеварках, стиральных машинах и даже в холодильниках!
Да-да, мы абсолютно серьезно, в некоторых современных холодильниках действительно есть эта опция — она помогает: отслеживать свежесть продуктов, заказывать их из магазина, дистанционно изменять температуру, выполнять автоматическую диагностику на предмет неполадок, входить в интернет и даже соц. сети. Кажется, будущее уже наступило.

Вреден ли Блютуз для здоровья человека?
Вопрос о том, вреден ли Блютуз для здоровья человека, весьма актуален, ведь с каждым днем технология все больше внедряется в нашу жизнь. Ее добавляют в огромное количество техники, делая нашу жизнь удобнее и интереснее.
Да, излучение от bluetooth оказывает влияние на здоровье, но оно настолько незначительно, что особого вреда нанести не сможет, бояться нечего. Однако, врачи говорят о том, что при регулярном использовании вред от Блютуз все-таки есть – могут возникнуть головные боли или раздражительность.
В общем, удобство во много раз превышает тот минимальный вред, который оказывает на организм использование, например, той же блютус гарнитуры, без которой не могут представить себе жизнь люди за рулем, которым технология Hands Free пришлась весьма по душе, ведь по обычному телефону автомобилистам во время движения поговорить не получится. Поэтому, просто соблюдайте меру при использовании, и все будет хорошо!
На каком устройстве вы чаще всего используете Bluetooth?
В большинстве современных телефонов среди множества функций вы обязательно найдете значок, состоящий из голубых перекрещенных линий.
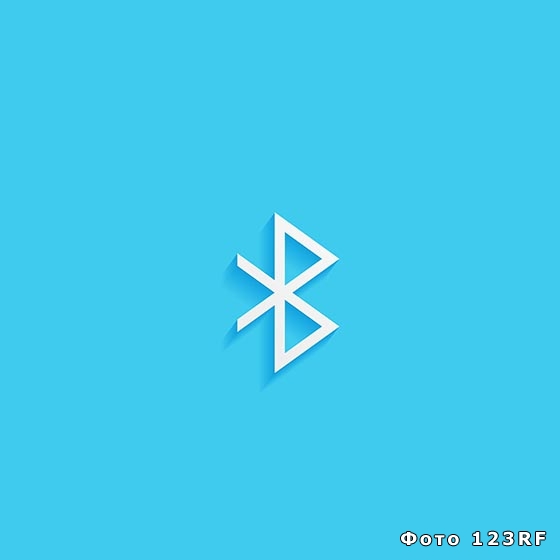
Это значит, что в телефоне реализована технология Bluetooth – чрезвычайно полезная функция, с помощь которой можно пользоваться беспроводной гарнитурой или обмениваться файлами с друзьями. Что такое Блютуз и как он работает? Поищем вместе ответ на этот вопрос.
Что означает слово «Блютуз»?
Что такое Блютуз на компьютере?
Что такое Блютуз на телефоне?
Для чего нужен Блютуз?
Что делать, если Блютуз не работает?
Что означает слово «Блютуз»?
В переводе с английского языка слово Bluetooth имеет значение «Синий зуб». Так назвали свое изделие разработчики протокола универсальной беспроводной связи, сотрудники шведской компании Эрикссон.
Название было выбрано ими в честь древнего скандинавского короля Харальда Синезуба (Blåtand), который объединил разрозненные земли под своей единоначальной властью. Bluetooth тоже объединил беспроводные стандарты разных производителей в единый общепринятый протокол.
Интересно, что значок Блютуза представляет собой комбинацию из двух древних скандинавских рун, служащих начальными буквами имени короля. Это руны «хагала», похожая на снежинку, и «беркана», напоминающая букву «В». Их сочетание и образовало всемирно известную сегодня пиктограмму технологии Bluetooth.
Что такое Блютуз на компьютере?
Технология Блютуз может использоваться не только в мобильных телефонах, но и в других устройствах – стационарных компьютерах, ноутбуках, планшетах и т.д. Но если Блютуз не был там предусмотрен изначально, то для того, чтобы воспользоваться им, необходимо приобрести и установить специальный Блютуз-адаптер.

Это небольшое устройство, внешне напоминающее обычную флешку и подключаемое к компьютеру через USB порт. При первом подключении адаптера, возможно, понадобится установка драйверов, которые уже находятся в памяти устройства.
После установки пользователь получает возможность подключать свой телефон или планшет к компьютеру без шнура, пользуясь Bluetooth. Это очень удобно, так как позволяет намного быстрее скачивать большие файлы и папки с фотографиями, музыкой, играми и пр.
Что такое Блютуз на телефоне?
Блютуз – это особый стандарт передачи данных с использованием беспроводной связи, т.е. с помощью волновых колебаний. Если для обычной мобильной связи требуется наличие сотовых станций, то Bluetooth работает напрямую, связываясь с соседним телефоном без посредничества соты. Дальность действия его сигнала невелика – не больше 50-100 метров, в зависимости от мощности телефона и установленной версии Bluetooth.
Технология связи разработана таким образом, что несколько устройств, обменивающиеся информацией и расположенные рядом, не мешают друг другу. Это достигается протоколом кодировки и передачи сигналов между устройствами. При включении Блютуза телефон самостоятельно сканирует окружающее пространство, чтобы обнаружить другие устройства с Bluetooth, опознает их и формирует список возможных контактов.
Вам остается только выбрать из этого списка устройство, с которым вы хотите связаться через Блютуз, и установить контакт. Простое, понятное на интуитивном уровне меню дает возможность каждому пользователю не испытывать затруднений со связью.
Для чего нужен Блютуз?
В первую очередь технология Блютуз была разработана для беспроводной гарнитуры.

С ее помощью пользователь получает возможность слушать музыку или разговаривать по «хендс-фри» связи, не используя провода для наушников и микрофона. Это очень удобно, так как позволяет свободно двигаться, не заботясь о том, что провод запутается или зацепится за одежду.
Кроме того, с помощью Bluetooth можно поддерживать связь между двумя телефонами, разговаривая как по обычной мобильной связи, но бесплатно. Еще несколько лет назад это было достаточно ценным свойством, так как мобильная связь обходилась недешево и оплачивалась поминутно.
Правда, пользоваться Блютузом для разговоров можно было только в тех случаях, когда собеседники находились близко друг к другу – например, в соседних кабинетах или квартирах. Намного чаще Bluetooth приходит на помощь, если нужно обменяться файлами, передав их с одного телефона на другой или с телефона на компьютер. Обмен происходит очень быстро, в отличие от передачи данных через USB шнур.
Что делать, если Блютуз не работает?
Если ваш Блютуз не работает, причин для этого может быть несколько:
— вы забыли его включить – как ни глупо это звучит, но люди часто бывают невнимательны;
— с компьютера удалены или не соответствуют ОС драйвера адаптера Блютуз;
— неисправен адаптер;
— неисправен USB разъем.

Вам нужно:
— проверить, включен ли Блютуз;
— переставить адаптер в другой разъем;
— удалить драйвера Блютуз с компьютера и перезагрузить систему, чтобы компьютер заново установил драйвера.
Если все это не помогло, значит, адаптер, скорее всего, неисправен, и вам придется покупать новое устройство.
