
Каждый смартфон оснащается, по меньшей мере, двумя камерами. Одна из них располагается сзади, а вторая – спереди. Фотосенсор, размещенный на лицевой панели, принято называть фронтальным. Он предназначен для снимков формата «селфи», когда человек фотографирует себя. При этом на фронталке по умолчанию может быть активирована функция зеркала, которая раздражает многих пользователей. А потому важно понять, как убрать зеркальное отражение на телефоне Андроиде.
Зачем нужна эта функция
Сначала разберемся, почему на многих смартфонах по умолчанию активирована опция отзеркаливания изображения на фронталке. Для этого предлагаем вспомнить ваш самый обычный день, когда вы умываетесь, после чего смотрите на себя в зеркало.
Стекло, отражающее солнечный свет, инвертирует изображение. Та сторона, которая была левой, становится правой. Таков принцип отражения, поэтому, когда мы говорим о том, чтобы отзеркалить картинку, то подразумеваем пространственную инверсию.
Поскольку люди привыкли смотреть на себя в зеркало, забывая об инверсии, производители смартфонов ставят на фронтальные камеры зеркальный режим. Он создан специально для комфорта пользователя, так как при взгляде на экран он будет видеть лицо, которое отображается в домашнем зеркале.
В то же время подобная опция неслучайно раздражает некоторых пользователей. Лицо, сфотографированное в обычном режиме, отличается от зеркального из-за отсутствия симметрии. Поэтому многие люди на селфи выглядят неестественно. Чтобы исправить этот недочет, нужно отключить функцию отзеркаливания.
Как отключить ее
Принцип включения и выключения зеркального режима на фронталке напрямую зависит от производителя смартфона. Поэтому в случае с разными моделями алгоритм будет слегка отличаться.
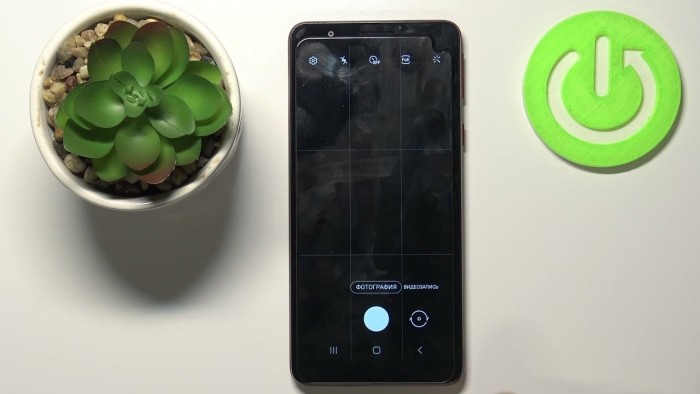
На Huawei и Honor
На китайских смартфонах марок Huawei и Honor настроить отзеркаливание предлагается сразу же после включения фронталки. Если вы не заметили соответствующее окошко, или пропустили этот этап, то действуйте по инструкции:
- Запустите приложение «Камера».

- Переключитесь на фронталку, нажав на кружок, расположенный справа от кнопки затвора.
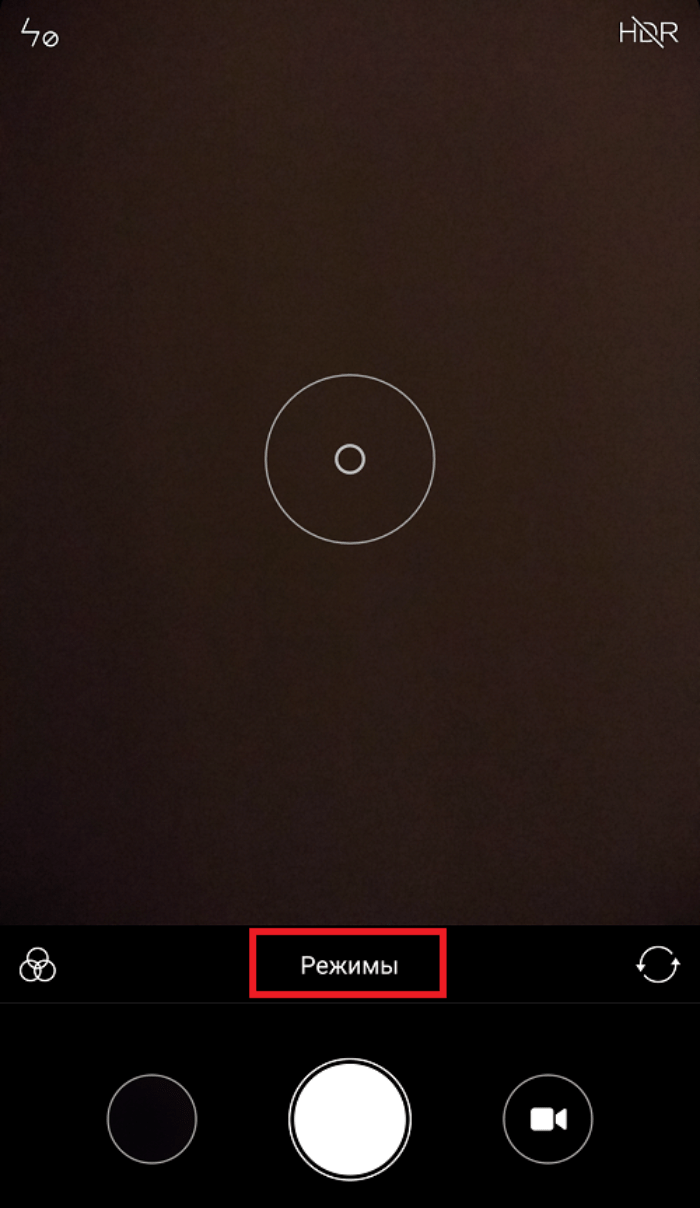
- Тапните по иконке в виде шестеренки, чтобы перейти в настройки.
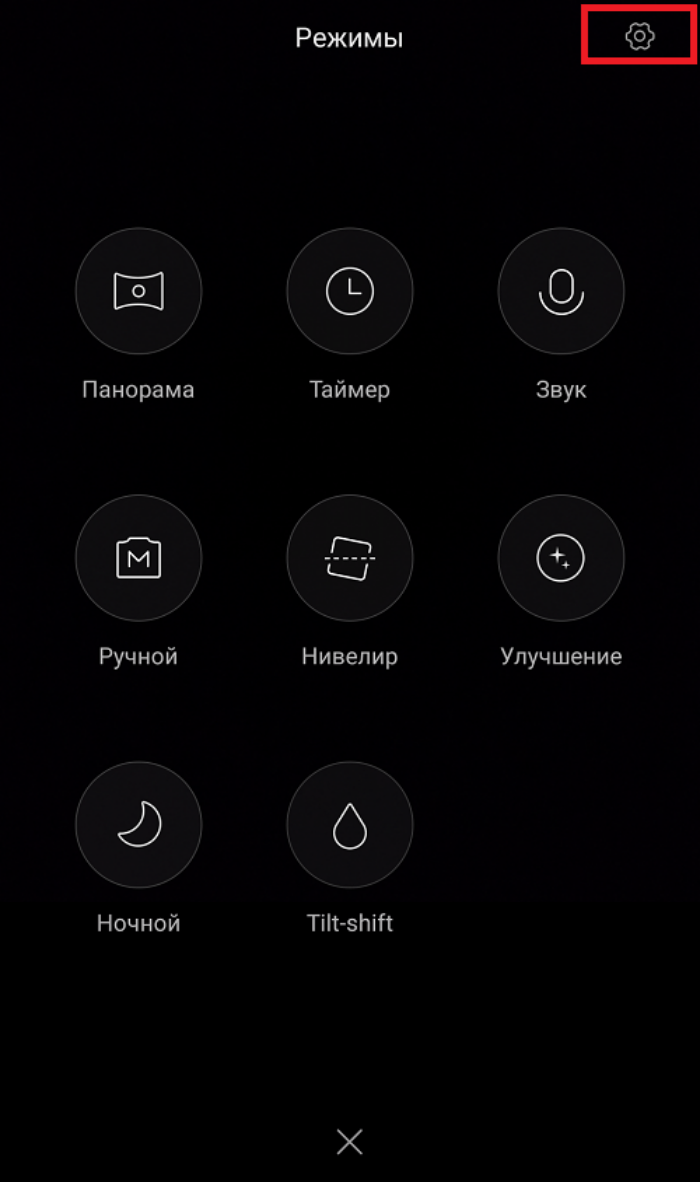
- Передвиньте ползунок «Зеркальное отражение» в положение «Выкл.».
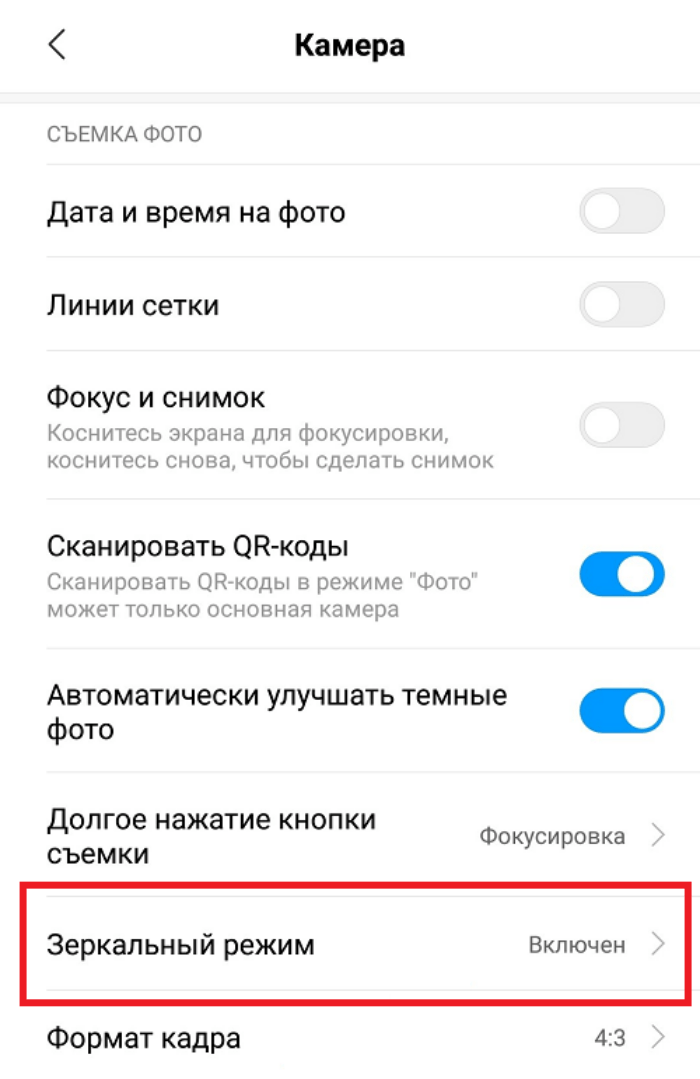
После выполнения четвертого шага вам удастся сделать фотографии формата «селфи» более естественными. Но при желании вы всегда можете вновь активировать зеркальный режим для отражения картинки.
На Xiaomi
Похожим образом деактивация функции происходит на устройствах брендов Xiaomi, Redmi и POCO. Чтобы фотографии, сделанные на фронтальную камеру не отзеркаливались, вам понадобится:
- Запустить «Камеру».
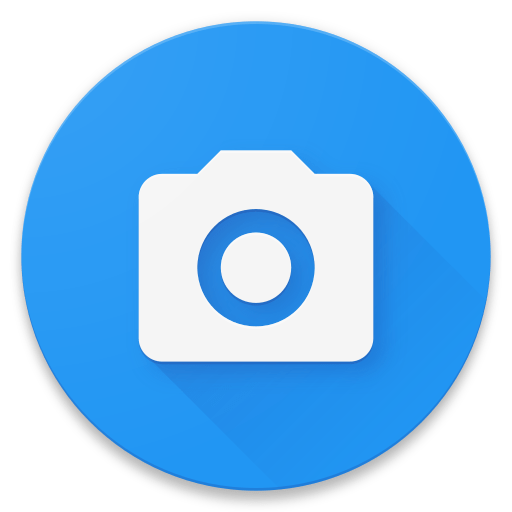
- Нажать кружок справа от затвора, чтобы переключиться на фронталку.
- Тапнуть по кнопке в виде трех полосок (находится в правом верхнем углу экрана).
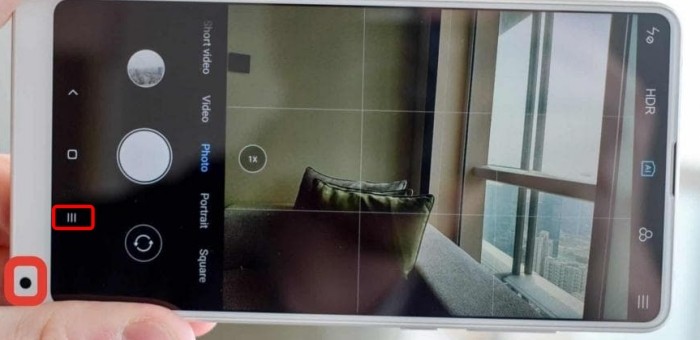
- Перейти в «Настройки».
- Деактивировать «Зеркальный режим».

Если все сделано верно, в следующий раз картинка уже не будет отзеркаливаться. Если же вы успели сделать зеркальное фото, то его можно изменить через встроенный редактор в приложении «Галерея».
Сторонние приложения
Аналогичным образом деактивация режима выполняется и в сторонних приложениях, которые выполняют функцию камеры. Если же вам требуется вернуть естественность своему лицу на уже сделанном селфи, установите на смартфон Snapseed и сделайте несколько шагов:
- Запустите прогу.

- Выдайте все необходимые разрешения.
- Нажмите кнопку «+».
- Выберите нужное фото.
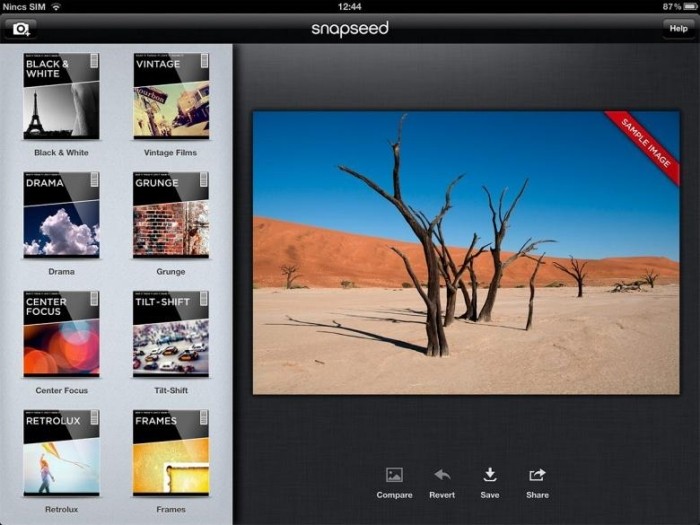
- Откройте вкладку «Инструмент».
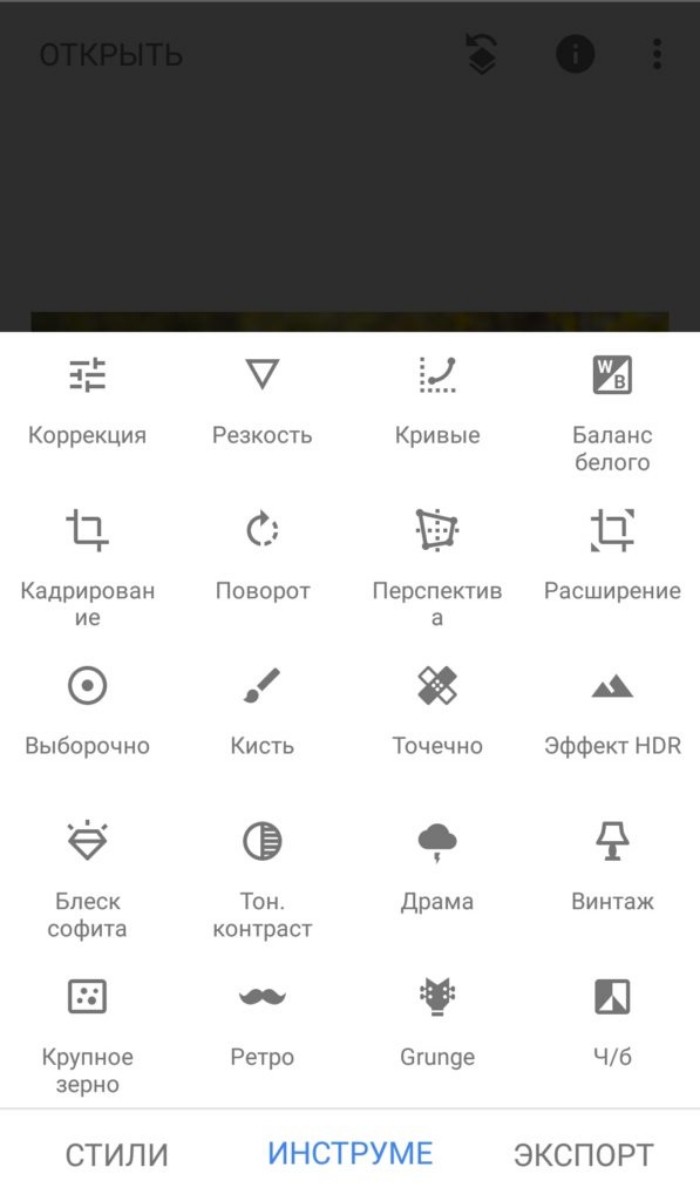
- Выберите опцию «Поворот».
- Нажмите кнопку «Отразить».

- Сохраните изменения, нажав на галочку.
Таким образом, вам не стоит переживать, что вы не успели заранее выключить отзеркаливание. Фотографию всегда можно исправить как через встроенный, так и через сторонний редактор.
В большинстве случаев, когда мы делаем селфи, мы даже не задумываемся о том, каким оно получается на самом деле. Мы имеем в виду не то, что пользователям не важно, как они выглядят, а то, что, как правило, фотографии, сделанные на фронтальную камеру, оказываются отраженными по вертикали и этому не придается особого значения. И это не так уж и важно, если на фото не присутствуют надписи. Ну а с другой стороны, немного странно получать зеркально отображенные фотографии. Да и избавиться от этого довольно легко. Так что давайте приступать.

Почему смартфон поворачивает фото?
Когда вы делаете селфи, изображение, которое вы видите на экране отображается также, как если бы вы смотрелись в зеркало. И для вас это нормально. Если вы поднимите правую руку, то на экране она тоже будет находиться справа. Однако если на вас будет смотреть человек, то с его точки зрения поднятая рука находится слева. Иными словами, «ваша правая сторона для него левая». Равно, как и наоборот. Поэтому, когда вам кажется, что ваш телефон перевернул изображение, на самом деле, он показывал вам фото так, словно вы смотритесь в зеркало. Именно эффект «отзеркаливания» вам и нужно отключить в настройках вашего смартфона.
Как заставить смартфон отображать фото правильно?
Многие телефоны под управлением Android предлагают эту функцию. Для этого откройте приложение камеры и нажмите на значок в виде шестеренок. Пролистав это меню, вы в зависимости от модели вашего смартфона найдете пункт, регулирующий настройки отображения и сохранения фотографий. После того, как вы обнаружили нужную опцию, включите ее, но имейте в виду, что селфи-камера по-прежнему будет отображать изображение для предварительного просмотра так, как-будто оно отзеркалено. При этом итоговые снимки уже будут получаться нормальными.
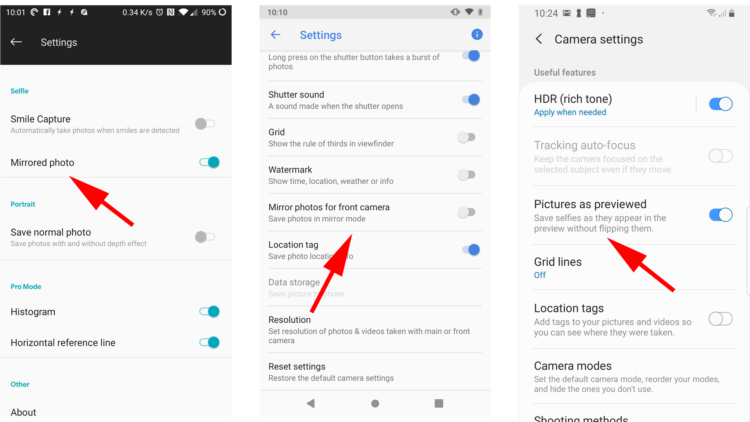
Как перевернуть фотографию на Android?
С тем, как заставить нормально работать камеру вашего смартфона мы разобрались. Но что делать с уже имеющимися у вас снимками, которые оказались перевернуты? Для этого не нужно «загонять» их в фотошоп. Скачайте бесплатное приложение Snapseed, а затем, запустив приложение и дав ему доступ к галерее снимков, откройте нужную вам фотографию.
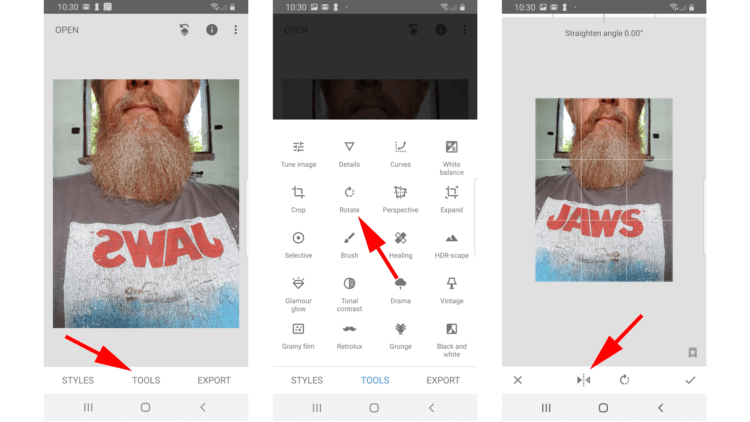
Теперь выбирайте опцию «Перевернуть» («Rotate») и начинайте редактированиe. На вкладке «Tools» в нижней части дисплея вы увидите значок, выполненный в виде двух стрелок, указывающих друг на друга с пунктирной вертикальной линией между ними. Нажмите на него, и вы получите отраженное по вертикали изображение. Такой же трюк можно проделать и в том случае, если вам нужно отразить фото по горизонтали. После этого нажмите на значок в виде галочки в правом нижнем углу экрана, чтобы сохранить изменения.
Скачать: Snapseed
Еще больше интересных материалов вы можете прочитать в нашем новостном Телеграм-канале.
как перевернуть фото на андроид?
На чтение 5 мин. Просмотров 43 Опубликовано 24.08.2022
Краткий ответ
- Есть несколько способов перевернуть фото на Android.
- Первый способ — использовать меню “Поделиться” и выбрать “Перевернуть фото”.
- Откроется диалоговое окно “Перевернуть фото”, в котором вы можете указать, как вы хотите фото, которое нужно перевернуть.
- Другой способ — использовать приложение Android Photos.
- Чтобы перевернуть фотографию в этом приложении, сначала откройте его и выберите фотографию, которую хотите перевернуть.
перевернуть изображение на смартфонах Android/ Планшеты
Как перевернуть селфи-фото в Android: Отменить зеркальное отображение изображения | ENG & DE
Как повернуть камеру телефона?
Есть несколько способов заставить камеру телефона вращаться. Один из способов — использовать гироскоп на телефоне. Другой способ — использовать акселерометр.
Как исправить перевернутое видео на Android?
Есть несколько вещей, которые вы можете сделать, чтобы исправить перевернутое видео на Android. Во-первых, вы можете попробовать повернуть телефон так, чтобы видео смотрело в правильном направлении. Если это не сработает, попробуйте перевернуть видео с помощью приложения, например Video Rotator.
Почему мои фотографии на телефоне перевернуты?
Есть несколько вещей, которые вы можете сделать, чтобы исправить перевернутое видео на Android. Во-первых, вы можете попробовать повернуть телефон так, чтобы видео смотрело в правильном направлении. Если это не сработает, попробуйте перевернуть видео с помощью такого приложения, как Video Rotator.
Почему моя камера Android перевернута?
Есть несколько причин, по которым ваша камера Android может быть перевернута. Одна из возможностей состоит в том, что вы повернули устройство, когда камера была открыта. Другая возможность заключается в том, что вы установили новое приложение, которое меняет ориентацию камеры по умолчанию. Если вы уверены, что камера ориентирована правильно, это может быть связано с тем, что ваше устройство перевернуто по отношению к гравитации. Это можно исправить, повернув устройство так, чтобы камера была направлена на север или юг.
Почему мое изображение перевернуто?
Есть несколько причин, по которым изображение может быть перевернуто. Одна из возможностей заключается в том, что камера была повернута, когда вы делали снимок. Другая возможность заключается в том, что в настройках ориентации вашего телефона установлено “пейзаж” вместо “портрет”. Чтобы исправить изображение, вам нужно повернуть телефон или изменить настройки ориентации.
Как исправить перевернутую камеру в Windows 10?
Есть несколько способов исправить перевернутую камеру в Windows 10:
Откройте приложение “Настройки” на своем компьютере и нажмите “Система”. В разделе “Система” в приложении “Настройки” нажмите “Камера”. В разделе “Камера” нажмите “Исправления”. В окне “Исправления” выберите “Вверх ногами”. Нажмите “Применить. “
Откройте командную строку (cmd), нажав Windows+X, а затем щелкнув Командная строка (Администратор).
Как перевернуть камеру в Windows 7?
Чтобы перевернуть камеру в Windows 7, сначала откройте меню “Пуск” и выполните поиск “Камера”. Найдя приложение “Камера”, щелкните его, чтобы открыть. Затем нажмите кнопку “Настройки” в верхнем левом углу приложения “Камера”. На странице настроек нажмите кнопку “Перевернуть камеру”. Наконец, выберите режим, который вы хотите использовать (портретный или альбомный), и нажмите кнопку “ОК”.
Как починить перевернутую камеру на компьютере?
Есть несколько способов починить перевернутую камеру на компьютере. Один из способов — использовать программу, которая может вращать изображение. Другой способ — использовать аппаратное средство, которое может перевернуть изображение.
Почему камера моего компьютера показывает зеркальное изображение?
Камера вашего компьютера может отображать зеркальное изображение, потому что она пытается показать вам то, что видит камера. Это может быть вызвано проблемой с аппаратным или программным обеспечением вашего компьютера.
Как отменить зеркальное отображение передней камеры?
Чтобы отключить зеркалирование передней камеры, выполните следующие действия:
Откройте приложение “Камера” на своем устройстве.
Нажмите на три линии в левом верхнем углу экрана.
Выберите “Настройки” во всплывающем меню.
В разделе “Общие” нажмите “Фронтальная камера”.
На экране “Фронтальная камера” переведите переключатель рядом с “Отключить зеркало” в положение “Выкл.”. .
Какое приложение может отразить изображение?
Есть несколько приложений, которые могут отражать изображение. Вот некоторые примеры: Google Photos, Apple Photos и Microsoft Photos.
Как перевернуть фотографию на Samsung?
Чтобы перевернуть фотографию на Samsung, откройте приложение галереи и выберите фотографию, которую хотите перевернуть. Нажмите на три линии в левом нижнем углу изображения, затем нажмите “Перевернуть изображение”.
Как отключить зеркальное отображение на моем ноутбуке?
Есть несколько способов отключить зеркальное отображение на ноутбуке. Один из способов — зайти в настройки и нажать на дисплей. Там вы можете выбрать “зеркальное изображение” и отключить его. Другой способ — зайти в панель управления и открыть значок дисплея. Там вы можете выбрать “зеркальное отображение” и отключить его.
Как отразить изображение в Windows 10?
Чтобы отразить изображение в Windows 10, откройте проводник и перейдите в папку, в которой вы хотите отразить изображение. Щелкните правой кнопкой мыши изображение и выберите “Копировать изображение в буфер обмена”. Вставьте скопированное изображение в новый документ в Microsoft Word или другом приложении. Выделите весь текст в документе и нажмите Ctrl+A (Win) или Command+A (Mac). Затем нажмите кнопку “Изображение” на панели инструментов и выберите “Зеркальное изображение”..
Какие два способа перевернуть изображение?
Есть два способа перевернуть изображение: с помощью зеркала и с помощью фоторедактора.
Нажмите «Сканировать», чтобы найти доступные устройства. Нажмите «Стоп», чтобы прекратить поиск. Чтобы выключить, сдвиньте ползунок Screen Mirroring влево в положение ВЫКЛ.
Как включить зеркальное отображение экрана на Android?
Вот как:
- Проведите по экрану сверху вниз на устройстве Android, чтобы открыть панель быстрых настроек.
- Найдите и нажмите кнопку с надписью Screen Cast.
- Появится список устройств Chromecast в вашей сети. …
- Чтобы прекратить трансляцию экрана, выполните те же действия и при появлении запроса выберите «Отключить».
3 февраля. 2021 г.
Как мне запретить зеркалирование моего телефона?
Из приложения Google Home
- Убедитесь, что ваш мобильный телефон или планшет находится в той же сети Wi-Fi, что и ваше устройство Chromecast.
- Откройте приложение Google Home.
- Коснитесь своего устройства. Прекратить зеркальное отображение.
Как отключить трансляцию с моего телефона на устройства поблизости?
На вашем устройстве зайдите в основные настройки системы и найдите меню Google. Прокрутите вниз, пока не найдете Google Cast, и нажмите на него. Здесь есть только один вариант — Показывать уведомления удаленного управления. Выключите это, и надоедливые уведомления Cast исчезнут.
Почему у меня не работает зеркальное отображение экрана?
Вам также может потребоваться сбросить настройки сети, выключив и снова включив телевизор, маршрутизатор и смартфон. Поскольку зеркальное отображение экрана зависит от Wi-Fi, иногда его перезапуск может решить проблемы с подключением.
Как получить зеркальное отображение экрана на телефоне Samsung?
Чтобы узнать, есть ли у вашего Samsung или другого устройства Android функцию дублирования экрана или Smart View, двумя пальцами откройте меню уведомлений и найдите значок Smart View.
Как узнать, есть ли в моем телефоне зеркальное отображение экрана?
Если ваше устройство Android поддерживает Miracast, опция Screen Mirroring будет доступна в приложении «Настройки» или в раскрывающемся меню / меню уведомлений.
Почему камера Samsung переворачивает картинку?
Таким образом, задний кулачок предназначен для захвата изображения именно таким, каким вы его хотите. Причина, по которой задняя камера переворачивает изображение, связана с UX — пользовательским опытом — и тем, как мы на самом деле используем устройство, когда делаем селфи.
Как изменить зеркальное отображение селфи на моем Samsung?
Коснитесь параметра «Инструменты» в нижней части экрана, затем выберите «Повернуть» в появившемся меню. Внизу дисплея вы увидите значок с двумя стрелками, указывающими друг на друга, с вертикальной пунктирной линией между ними. Коснитесь этого, и вы должны увидеть, как ваше изображение вернется в нормальную ориентацию.
Как отключить зеркальное отображение на Samsung Galaxy S20?
Как обновить Galaxy S20 до Android 11?
…
Чтобы сохранить селфи без зеркал на Galaxy S20, вы можете выполнить следующие действия.
- Шаг 1. Запустите приложение «Камера». …
- Шаг 2: Переключитесь на фронтальную камеру (важно !!!)…
- Шаг 3. Войдите в настройки камеры GaalxyS 20. …
- Шаг 4. Включите / отключите изображения как предварительно просмотренные (зеркальные фотографии)
27 июн. 2020 г.
Можно ли взломать зеркальное отображение экрана?
Зеркальное отображение экрана на большинстве смартфонов используется редко. Исследователи, разработавшие эту новую технику, тестировали только телефоны Android, но любой телефон с поддержкой HDMI, включая iPhone, потенциально уязвим. …
Может ли кто-нибудь отразить мой телефон без моего ведома?
Могут ли они шпионить за вашим телефоном без вашего ведома? К сожалению, ответ — «да». Существует ряд шпионских приложений, которые могут скрыть ваш телефон и записывать все, что вы делаете.
Может ли кто-нибудь отобразить экран моего телефона без моего ведома?
Первоначальный ответ: Может ли кто-нибудь получить удаленный доступ к моему телефону? Конечно, кто-то может получить удаленный доступ к вашему телефону, если он ранее установил на ваш телефон троянское приложение для Android. Они могут сделать это, получив физический доступ к вашему телефону и установив вредоносное приложение, или заставив вас установить его самостоятельно.
24.07.2019
В большинстве случаев, когда мы делаем селфи, мы даже не задумываемся о том, каким оно получается на самом деле. Мы имеем в виду не то, что пользователям не важно, как они выглядят, а то, что, как правило, фотографии, сделанные на фронтальную камеру, оказываются отраженными по вертикали и этому не придается особого значения. И это не так уж и важно, если на фото не присутствуют надписи. Ну а с другой стороны, немного странно получать зеркально отображенные фотографии. Да и избавиться от этого довольно легко. Так что давайте приступать.

Почему смартфон поворачивает фото?
Когда вы делаете селфи, изображение, которое вы видите на экране отображается также, как если бы вы смотрелись в зеркало. И для вас это нормально. Если вы поднимите правую руку, то на экране она тоже будет находиться справа. Однако если на вас будет смотреть человек, то с его точки зрения поднятая рука находится слева. Иными словами, «ваша правая сторона для него левая». Равно, как и наоборот. Поэтому, когда вам кажется, что ваш телефон перевернул изображение, на самом деле, он показывал вам фото так, словно вы смотритесь в зеркало. Именно эффект «отзеркаливания» вам и нужно отключить в настройках вашего смартфона.
Как заставить смартфон отображать фото правильно?
Многие телефоны под управлением предлагают эту функцию. Для этого откройте приложение камеры и нажмите на значок в виде шестеренок. Пролистав это меню, вы в зависимости от модели вашего смартфона найдете пункт, регулирующий настройки отображения и сохранения фотографий. После того, как вы обнаружили нужную опцию, включите ее, но имейте в виду, что селфи-камера по-прежнему будет отображать изображение для предварительного просмотра так, как-будто оно отзеркалено. При этом итоговые снимки уже будут получаться нормальными.

Как перевернуть фотографию на Android?
С тем, как заставить нормально работать камеру вашего смартфона мы разобрались. Но что делать с уже имеющимися у вас снимками, которые оказались перевернуты? Для этого не нужно «загонять» их в фотошоп. Скачайте бесплатное приложение Snapseed, а затем, запустив приложение и дав ему доступ к галерее снимков, откройте нужную вам фотографию.

Теперь выбирайте опцию «Перевернуть» («Rotate») и начинайте редактированиe. На вкладке «Tools» в нижней части дисплея вы увидите значок, выполненный в виде двух стрелок, указывающих друг на друга с пунктирной вертикальной линией между ними. Нажмите на него, и вы получите отраженное по вертикали изображение. Такой же трюк можно проделать и в том случае, если вам нужно отразить фото по горизонтали. После этого нажмите на значок в виде галочки в правом нижнем углу экрана, чтобы сохранить изменения.
Скачать: Snapseed
Еще больше интересных материалов вы можете прочитать в нашем новостном Телеграм-канале.
Mimihack, Факты
Сентябрь 18, 2019 — Mimihack, Факты
Ретушь, всевозможные фильтры, спецэффекты и модные стикеры… Сегодня существует огромное количество способов красиво отредактировать фотографию. Зачастую процесс редактирования занимает гораздо больше времени, чем сама фотосессия. Упростить задачу помогут мобильные приложения для Android. С их помощью можно настроить экспозицию, контрастность, применить фильтр, отзеркалить половину фото и т.д. Именно о том, как зеркально отразить фотографию на андроиде, мы и поговорим в нашей статье.
Специально для вас мы подобрали самые популярные и простые способы отзеркаливания изображений.
-
Зеркальное отражение фото в стандартных настройках камеры андроида
Чтобы перевернуть снимок зеркально, достаточно открыть изображение в галерее смартфона и настройки редактирования. Далее выбираем вкладку «Обрезка» и инструмент «Вертикальный поворот». Остается только сохранить готовую фотографию. Использование стандартных настроек камеры является самым простым и быстрым способом отзеркалить фото на телефоне. В разных моделях телефона название инструментов может различаться.
-
Photo Mirror
Популярное приложение для редактирования Photo Mirror позволит зеркально развернуть фото. Программа бесплатна для владельцев андроидов. Несмотря на то, что эффект зеркала — одна из главных фишек Photo Mirror, сервис имеет и другие полезные функции. Для пользователей доступно более десятка различных эффектов. Фото после редактирования можно сохранить в галерее смартфона или поделиться им в социальных сетях. Photo Mirror имеет интуитивно понятный интерфейс и максимально удобно в использовании.
-
Flipper
Это приложение, где можно отзеркалить фото в считанные секунды. Популярная программа позволяет не только создавать эффект зеркала, но и фотографировать и тут же применять различные фильтры, использовать стикеры. Благодаря удобному интерфейсу пользоваться ей максимально просто. С помощью Flipper вы сможете создавать креативные фотографии, которых точно ни у кого не будет.
-
Mirror Photo Reflection Effect
Как отзеркалить фото на телефоне и придать изображению красивый эффект стекла? Уникальное приложение Mirror Photo Reflection Effect — это коллекция инструментов, с помощью которых вы добьетесь потрясающего результата в редактировании фотографий. Для пользователей доступны красивые фотофильтры, рамочки, наклейки и т.д. В коллекции Mirror Photo Reflection Effect более 30 видов 2D и 3D зеркальных эффектов. Готовый результат можно сохранять в галерее андроида или делиться им с друзьями в соцсетях.
-
Snapseed
Всеми любимое приложение, которое открывает широкий простор для редактирования фотографий. С помощью Snapseed можно создавать настоящие шедевры. Возможности редактирования не ограничиваются использованием фильтров, рамочек и текста. Не знаете, как отзеркалить фото на андроиде по горизонтали или вертикали? С помощью уникальной программы и ее простого интерфейса выполнить разворот можно в считанные секунды. Для этого заходим в «Инструменты» и выбираем кнопку «Поворот». А дальше, как говорится, дело техники.
Используя данные приложения, вы создадите на андроиде оригинальные фото с зеркальным отражением. Изображениями можно поделиться в социальных сетях или использовать в качестве основы для крутых подарков. Например, сделать необычный принт для футболки или интересный постер в авангардном стиле. В приложении для печати фото Mimigram вы найдете море идей для презентов близким. Сделать крутой подарок можно в пару кликов! Просто установите Mimigram на смартфон, выберите понравившееся креативное решение, загрузите зеркальное фото с андроида и отправьте заказ.
Еще больше советов по редактированию фотографий, идей для фотосессий и изготовления подарков вы найдете в нашем блоге.
Используемые источники:
- https://androidinsider.ru/polezno-znat/pochemu-smartfon-perevorachivaet-selfi-i-kak-eto-ispravit.html
- https://mimigram.ru/blog/kak-sdelat-zerkalnoe-foto-na-android/
Калибровка экрана Android, а точнее сенсора — задача типичная, её можно сделать через инженерное меню. Действия, которые относятся к формулировке — калибровка экрана андроид, включают в себя настройку дисплея сенсорного типа с целью соответствующего выполнения устройством команд через касание сенсора стилусом, либо пальцами. Без проведения подобной настройки устройство будет работать, но при этом возникнет целый ряд нежелательных последствий при эксплуатации гаджета.
Отдельные владельцы девайсов на операционной системе Аndroid, которые оснащены сенсорными дисплеями, могут иногда столкнуться с нежелательной проблемой «непослушания» экрана. Другими словами, когда касание стилусом либо пальцем в определённой точке тачскрина, гаджет воспринимает как совершенно иную команду.
Или бывают ситуации, когда сенсор выполняет команды лишь после третьей или четвёртой попытки. Как правило, причиной данных проблем выступает некорректная работа самого экрана, для чего и необходимо проводить калибровку тачскрина девайса.
 Срочная и правильная калибровка тачскрина на андроид может потребоваться практически во всех случаях, если смартфон падал с какой-либо высоты, а после случайного попадания девайса в водную среду данная процедура носит обязательный характер.
Срочная и правильная калибровка тачскрина на андроид может потребоваться практически во всех случаях, если смартфон падал с какой-либо высоты, а после случайного попадания девайса в водную среду данная процедура носит обязательный характер.
Также калибровка сенсора на андроид потребуется после ремонтных работ по замене экрана, появлению водного пятна под стеклом экрана и после перенесённых других, на первый взгляд, незначительных повреждениях.
Для проверки необходимости проведения данной процедуры необходимо осуществить следующие действия:
- Снять защищающую экран специальную плёнку (для обеспечения максимально правильной работы сенсора);
- Ввести любую букву либо цифру;
- При несоответствии нажатой на экране гаджета кнопки и набранной информации настройка тачскрина необходима.
Основные способы калибровки
Применяются два способа для приведения в соответствие сбитый с нормального положения сенсор-датчик.
К данным основным методам относятся:
- Использование специальных программ для системы андроид;
- Самостоятельная корректировка.
Необходимо заметить, что у многих брендов (Samsung, HTC, Nokia и иных устройств на андроиде) действия по калибровке практически ничем не отличаются друг от друга и являются идентичными.
Изготовители Android-девайсов, как правило, могут использовать два типа сенсора:
- Резистивный (с экраном, изготовленным по этой технологии, очень часто возникают всевозможные проблемы, поэтому настройка здесь более востребована, но подобные экраны на сегодняшний день практически не используются — данные системы можно заметить лишь в бюджетных либо уже устаревших моделях);
- Емкостной (используется в большинстве гаджетов, является более надёжным и качественным).
Калибровка тачскрина средствами андроид
В случае отсутствия доступа к ассортименту Google Play дисплей андроид-устройства можно без особых проблем настроить другим способом.
Пошаговая инструкция в этом случае может выглядеть таким образом:
- Перейти в гаджете в меню «Настройки»;
- Выбрать пункт «Настройки телефона;
- Найти надпись «Калибровка, нажать на кнопку;
- На экране появится мишень-крестик, которая имеет внутри точку;
- Нажать в данный центр появившейся мишени не менее трёх раз.
После проведённых действий устройство самостоятельно произведёт запоминание касаний. Таким образом калибровка будет считаться оконченной. После завершения процедуры настройки необходимо проверить работу тачскрина по результату нажатия определённого символа на экране, который должен появиться после его введения.
Приложения для калибровки экрана андроид
Провести настройку сенсора можно с использованием специального программного обеспечения. В свободном и бесплатном доступе в интернете найдётся необходимый софт для того, чтобы успешно осуществить этот процесс.
Программы достаточно несложные в установке и работе. Но самое главное это то, что практически от использования любой из них можно получить положительный и эффективный итог. В магазине Google Play можно найти такие бесплатные приложения-программы, как Bubble, и ряд многих других.
Приложение
Самое популярное приложения для калибровки экрана на Android. Буквально несколько тапов по экрану смартфона и экран откалиброван — от вас только потребуется перезагрузить телефон и наслаждаться точной работой тачпада устройства.
Приложение
Эта программа обладает отличным интерфейсом, также имеет некоторые дополнительные специальные возможности. Достоинства приложения:
- Bubble является бесплатной программой;
- Отлично работает с планшетами и смартфонами;
- Реклама отключается в настройках, либо её можно оставить для поощрения разработчиков;
- Отличная графика;
- Наличие в приложении специального дисплея, отображающего с высочайшей точностью в долях градуса угол наклона;
- Простота в использовании;
- Возможность в фиксации угла жестом либо кликом;
- Наличие звукового сигнала при нулевом положении угла;
- При необходимости возможность заблокировать ориентацию экрана (горизонтальную или вертикальную);
- Возможность переустановки приложения на SD-карту;
- Отключение при необходимости «спящего» режима во время функционирования программы;
- Использование полноэкранного режима.
Использование программы совершенно несложно. Для этого необходимо после начального запуска в настройках выбрать вид ориентации экрана устройства (либо установить режим «Авто») и произвести калибровку по уровню.
С этой целью телефон устанавливается горизонтально и на непродолжительное время нажимается кнопка калибровки, находящаяся слева экрана. На тачскрине должно появиться — «Calidbration», а далее — «Wait». Приложение будет готово к функционированию, когда на экране будет просматриваться нулевое значение градуса.
Приложение является программой позволяющей производить настройку параметров экрана сенсорного устройства, увеличивая при этом его чувствительность и оперативность. Достоинства:
- При использовании защитной плёнки на тачскрине данное приложение позволяет значительно улучшить чувствительность сенсора;
- Устраняется замедляющий эффект от применения защитной плёнки;
- При использовании такого устройства как стилус своеобразный тюнинг гаджета становится просто необходимым с помощью данной программы. Используя это приложение можно включить полное игнорирование даже прикосновения от ладони (после настройки рука может опираться на экран при применении стилуса);
- При необходимости использования различных настроек можно создать отдельные ярлыки для оперативного запуска приложения;
- Приложение имеет бесплатную версию.
Программа является профессиональным инструментом для точной настройки уровня в iPhone либо IPodTouch. Приложение используется для решения обычных задач либо в более сложных областях использования, где наклон устройства нужно измерять достаточно точно. Достоинства:
- Возможность полноэкранного режима, что позволяет переключать путём нажатия на нижние и верхние стрелки, расположенные в середине экрана гаджета;
- Расширенная двухсторонняя калибровка, позволяющая производить регулировку на поверхности, которая далека от ровной. Любое направление калибруется отдельно с целью получения необходимой точности;
- Возможность бесплатного скачивания;
Возможные проблемы с калибровкой
В том случае, если всё же калибровка устройства не производится выбранным для этой цели способом, или же используемое приложение не даёт необходимых положительных изменений, то специалисты рекомендуют попробовать другую программу, благо их разработано достаточно много, софт в этом направлении очень разнообразен. Также можно попробовать «Hard reboot» или другими словами перезагрузку устройства.
Крайним вариантом проведения калибровки можно считать обращение в сервисный центр. Подобная проблема с экраном девайса может заключаться не только в некорректных значениях настроек, но и в более серьёзных причинах. В частности, в аппаратной поломке элементов девайса либо наличию заводского брака. В данном случае целесообразнее обратиться к специалистам для устранения неисправности.
Также необходимо заметить, что совместно с калибровкой экрана гаджету может быть необходима проверка и настройка параметров чувствительности экрана для его последующей качественной работы.
Приложение TouchScreenTune оптимизирует чувствительность и оперативность сенсорного экрана. Особенно полезным оно окажется в следующих случаях:…
Power Clean – популярный инструмент для оптимизации работы андроид-устройств. Главной характерной особенностью данного мастера очистки…
Смартфоны и планшеты работающие на базе ОС Android, имеют одну схожая проблему у многих пользователей.…
Действия, которые подразумевают под собой калибровку включают в себя настройку сенсорного экрана с целью правильного выполнения устройством определенных команд через касание сенсора пальцами. Конечно, устройство вполне может работать без данной процедуры, но владельцу стоит готовиться к тому, что придется наблюдать разного рода сбои при работе с сенсором. Далее мы подробно рассмотрим основные моменты, которые связаны с калибровкой и методы, позволяющие провести данную процедуру.
Зачем необходим калибровка и что она может исправить
Калибровка экрана Андроид-девайса чаще всего необходима после падения телефона и других механических повреждений. Также она необходима в том случае, если дисплей имел контакт с жидкостью
– это, как правило, нарушает восприимчивость электродов несмотря на то, что большинство гаджетов оснащены емкостными экранами. Они пришли на смену резистивным, и являются более надежными и более чувствительными.
Вследствие каких причин требуется отладка
:
- сенсор неправильно распознает команды. В данном случае, например, тап срабатывает нормально, а пинч или свайп могут работать периодически;
- тачскрин срабатывает не всегда. Действия могут не распознаваться и устройства их игнорировать;
- неправильное определение команд. В данном случае, можно указать букву «А», а вместо нее отобразится «В»;
- время ожидание ответа на выполняемое действие существенно увеличилось;
- в некоторых графических приложениях может наблюдаться прерывание выделения определенных областей изображения или рисуемых линий.
Рассмотрим, когда возникают подобные неполадки:
- телефон используется в течении длительного времени
. Это главная причина, по которой снижается чувствительность сенсора, она связана с физическими факторами. Также данное обстоятельно напрямую зависит от того, какого качество установлен тачскрин. При этом важно отметить тот факт, что подобные сбои могут возникать вследствие длительного бездействия; - сенсор изначально некорректно настроен
. Во избежание проблем, сразу после покупки телефона мы настоятельно рекомендуем выполнить отладку. Также после замены элементов тачскрина требуется калибровка; - вирусная активность
и изменение системных настроек. В некоторых случаях неправильная работа вызвана вирусной активностью или пользователь случайно выставил параметры чувствительности в настройках телефона (в некоторых гаджетах предусмотрена данная функция); - механическое повреждение
экрана. Потертости, царапины, неправильное нанесение защитной пленки, падение и разбитый дисплей существенно снижают чувствительность сенсора. К этому пункту также относится загрязнение экрана.
Калибровка средствами Андроид
Провести отладку можно с помощью стандартных средств операционной системы Андроид:
Оптимизация с помощью инженерного меню
Инженерное меню представляет собой скрытый раздел для гибкой настройки и оптимизации смартфона, чтобы им воспользоваться необходимо:

Специализированные приложения
Power Bubble
Бесплатное приложение для калибровки экрана андроид-устройства. Отличительными особенностями Power Bubble является интуитивно-понятный интерфейс, удобная навигация, работа на планшетах и телефонах.
Инструкция:

Важно!
На некоторых устройствах, программа может работать нестабильно или вовсе не отзываться на команды.
TouchScreenTune
Бесплатная программа, которая позволяет оптимизировать чувствительность экрана смартфона. Также с ее помощью настраивается чувствительность сенсора для рукописного ввода на некоторых устройствах, например, Samsung Galaxy Tab 10.1 и Asus Transformer. Необходимо отметить, что для ее использования понадобятся права суперпользователя
. Помимо всего прочего, TouchScreenTune поможет задать параметры игнорирования прикосновений. Единственным минусом программы является то, что отсутствует русскоязычный интерфейс и наблюдаются сбои при использовании.
Clinоmeter
Бесплатное приложение для Андроид позволяющее выполнить калибровку акселерометра. Также Clinоmeter может с точностью до нескольких градусов
определить угол к поверхности.
Инструкция:

Touchscreen Calibration
Бесплатное приложение для Андроид позволяющее откалибровать, а также настроить сенсор, выполнить отладку чувствительности и времени отклика.
Инструкция:

Quick TuneUp
Бесплатное приложение для калибровки сенсора на андроид-устройствах. С помощью Quick TuneUp также есть возможности выполнить оптимизацию батареи смартфона и встроенной памяти.
Инструкция:

Display calibration
Небольшая утилита, позволяющая выполнить оптимизацию и настройку чувствительности сенсора. Display calibration обладает интуитивной понятным интерфейсом и комплексом настроек по отладке дисплея
.
Инструкция:

Калибровка через компьютер
Если сенсор не реагирует на команды или после калибровки случились сбои, то в данном случае потребуется выполнить оптимизацию через компьютер. Для этого нам понадобиться установить программу — MSP RemoteAlignment .
Возможности утилиты:
- проведение калибровки
без установки софта на телефон; - сохранение лога процедуры на компьютере;
- отладка тачскрина и сохранения лога с результатами.
После того, как была произведена установка программного обеспечение, переходим к самому процессу:
- запускаем программу и на экране отобразится окно, где будет представлено несколько вкладок;
- далее подсоединяем телефон к компьютеру с помощью USB;
- если необходимо выполнить автоматическую отладку нажимаем кнопку «Skip», а для проведения всех действий вручную «Alignment
»; - после завершения процесса можно сохранить лог нажав кнопку «Retrive
».
Как проверить тачскрин на работоспособность
После проведения калибровки, необходимо убедится в работоспособности тачскрина, сделать это можно следующим образом:
- переходим в Play Market и скачиваем утилиту Screen Touch Test ;
- устанавливаем его на свое устройство и запускаем;
- на главном экране появится поле, где необходимо нарисовать прямоугольник
прямо по периметру экрана; - при правильной работе сенсора линия будет ровная и четка, без разрывов. Если наблюдаются отклонения, линия прерывается, появились разного рода точки, это говорит о том, что тачскрин работает нестабильно.
Подобная функция, есть в стандартных настройках Андроид.
Проверка и настройка чувствительности
Дополнительно можно воспользоваться специальными возможностями, и самостоятельно отрегулировать чувствительность сенсора:

Как сделать калибровку экрана на Айфоне
На Айфоне нельзя выполнить привычную калибровку, которую производят на Андроиде. Каких-либо специальных программ для этого нет, а также в настройках расширенный функционал отсутствует. Поэтому можно провести только оптимизацию датчика автояркости
. Сделать это можно следующим образом:
- открываем «Настройки»;
- ищем помещение, где свет наиболее тусклый;
- в списке параметров выберите вкладку «Дисплей и яркость
»; - деактивируйте опцию «Автоматическая яркость
»; - появится ползунок, с помощью которого необходимо отрегулировать яркость экрана, снижаем параметр до самого минимума;
- затем вновь активируем параметр «Автоматическая яркость
» и дисплей станет намного ярче. Датчик выполнит коррекцию данной опции и передвинет ползунок в оптимальное положение.
Калибровка Proximity sensor
Proximity sensor – представляет собой датчик приближения. Это небольшое устройство, которое реагирует на физическое сближение смартфона с каким-либо объектом. Именно благодаря ему при телефонном разговоре экран выключается.
Инструкция:

Программа для оптимизации датчика «Датчик приближения: Сброс »:
- скачиваем программу из магазина приложений;
- нажимаем «Calibrate Sensor
»; - закрываем рукой верхнюю часть устройства (место расположение датчика) и жмем «Next»;
- убираем руку с датчика и вновь жмем «Next»;
- затем тапаем «Calibrate» и подтверждаем выполнение действий «Confirm
». Перезагружаем устройство.
Возможные проблемы с калибровкой
Оптимизация тачскрина может не помочь в следующих случаях:
- в первую очередь – это аппаратная поломка
телефона. Один из вариантов — повреждение экрана с возникшими в процессе трещинами. В данном случае, калибровка уже не поможет, необходимо обращаться в сервисный центр для замены сенсора; - заводской брак
. В некоторых случаях можно говорить о заводском браке. Сенсорная панель может неровно прилегать к стеклу, где-то она подходит к нему вплотную, где-то нет. В этом случае наблюдаются самопроизвольное срабатывание или отсутствие реакции в некоторых областях экрана. Здесь также придется обращаться в сервисный центр. - Некорректный ремонт
. После замены тачскрина может не работать или плохо работать сенсор. Сюда же относится зеркальная работа тачскрина, когда все действия и касания отражаются на дисплее зеркально. Определить поломку самому тут не получиться. Лучше отнести устройство в сервисный центр, который проводил ремонт. Обычно в подобных случаях неправильно подключен сенсор.

Иногда в планшете «слетает» калибровка сенсора тачскрина или G-sensor. Устройство начинает неверно определять положения нажатия на экране или ориентацию в пространстве. В зависимости от того, какой тип дисплея используется в вашем аппарате, можно судить, можно ли как-то исправить ситуацию. Узнать, какой именно дисплей в вашем устройстве очень легко — просто прочитайте инструкцию к нему, или посмотрите на сайте производителя.
Резистивные сенсоры дисплеев
Резистивные сенсорные экраны появились первыми, и ранее были наиболее широко распространены. Они до сих пор применяются в некоторых телефонах и планшетах, а также в подавляющем большинстве автомобильных навигаторов. Сейчас немного теории, чтобы вы имели представление, что это за резистивные дисплеи. Постарайтесь не уснуть во время чтения.
Устройство такого экрана очень простое – две пластины, твердая стеклянная или пластиковая и гибкая пластиковая, покрытые токопроводящим слоем и разделенные точечными микроизоляторами. При нажатии на гибкую пластиковую пластину она прогибается, и в определенной точке экрана происходит замыкание между пластинами. Контроллер сенсора измеряет сопротивление пластин до этой точки и определяет координаты нажатия. У такого типа сенсора есть несколько недостатков: низкое светопропускание, недолговечность, сенсор реагирует именно на нажатие, а не на касание (поэтому управлять можно обычным стилусом или любым другим достаточно твердым предметом, например спичкой), невозможность определить несколько одновременных нажатий, а также из-за особенностей производства параметры пластин для каждого сенсора могут немного различаться, что вызывает неточности в управлении.
Для настройки контроллера такого сенсора требуется калибровка. Обычно эта функция находится в настройках дисплея, называется калибровка сенсора или параметры сенсорного экрана (может называться по-другому, но смысл такой же). Поскольку у меня емкостный экран, у меня нет таких настроек, и я не могу сделать скрин.
После запуска калибровки программа настройки попросит несколько раз нажать в определенных точках экрана и запомнит настройки. После этого показания сенсора будут корректироваться в соответствии с этими настройками, что обеспечит точное определение места нажатия.
Емкостные сенсоры
Существуют два основных типа таких сенсоров: поверхностно-емкостные и проекционно-емкостные. Первые устроены довольно просто: по углам токопроводящей пластины сенсора подается переменное напряжение, и проверяются токи утечки, вызванные внесением посторонней емкости (например, от пальца). По соотношению токов для каждого угла можно установить точку касания. На обычный стилус или руку в перчатке эти сенсоры не реагируют. Такие сенсоры встречаются довольно редко, не поддерживают несколько одновременных касаний, и также требуют калибровки. Калибровка производится как и для резистивного сенсора.
Проекционно-емкостные сенсоры, самые распространенные сегодня, имеют сложную многослойную конструкцию, состоящую из матрицы отдельных датчиков, объединенных в прямоугольную структуру. Можно контролировать несколько одновременных касаний (мультитач). Такой сенсор иногда выполняют сразу на стекле экрана, что уменьшает искажения (нет воздушной прослойки между экраном и сенсором). Контроллер чаще всего конструктивно объединен с самим сенсором, параметры которого ему известны и не требует калибровки. Во многих моделях планшетов и редко в телефонах контроллер находится на основной плате устройства. С телефонами проблем чаще всего не возникает, а в планшетах бывает, что одна и та же основная плата используется для экранов разной диагонали, и параметры сенсора могут различаться.
Обычно настройка не требуется, но иногда после прошивки или программных сбоев контроллер бывает нужно откалибровать. Это можно сделать через инженерное меню (нужно выяснить, как туда попасть конкретно для вашей модели) или с помощью специальных программ, например TouchScreen Tune (она есть в Google Play Market). Иногда емкостной сенсор может некорректно работать при зарядке от помех неоригинального зарядного устройства. Тут калибровать ничего не нужно – зарядное летит в мусоропровод.

Калибровка акселерометра (G-sensor)
Этот сенсор также называют гиродатчик или акселерометр, применяется для определения положения устройства в пространстве. G-sensor рассчитывает скорости и углы поворота устройства. Простейший пример использования – функция «автоповорот» в Android и управление играми путем наклона или поворота телефона (планшета). Пульты типа «Air mouse» также используют этот датчик. Калибровка акселерометра обычно не требуется, во многих играх и программах есть возможность подстройки. Другое дело, если после «кривой» прошивки акселерометр не работает вовсе или его трудно нормально настроить. Тут вам поможет инженерное меню, там можно протестировать и откалибровать G-sensor, либо установите нормальную прошивку.
- Чтобы зайти в инженерное меню зажмите кнопку уменьшения громкости и и кнопку включения одновременно, и ждите пока не появится меню.
- С помощью кнопок увеличения/уменьшения громкости перемещаемся по меню и выбираем пункт Test Report
, а в нем — G-Sensor cali
. - Кладете планшет на ровную поверхность и нажимаем Do Calibration (20%)
пока цифры в самом верху не примут следующий вид — +0.xxxx +0.xxxx +9.xxxx
- Калибровка завершена, нажимает 2 раза увеличение громкости, а затем — Reboot
.
Короткое видео по калибровке сенсора G (акселерометра) на примере китайского планшета
Итог
В общем, сначала найдите причину, почему ваш дисплей неадекватно себя ведет. Не спешите калибровать, вначале во всем разберитесь. Возможно, вы делитесь обедом со своим планшетом, так что на экране остаются жирные пятна или следы от варенья. Аккуратно избавьтесь от них. Бывает такое, что человек случайно прикасается к дисплею пальцем той руки, которой держит планшет, и сенсор срабатывает. Просто держите его по-другому.
По примеру Понтия Пилата, я омываю свои пальцы, которыми печатал эту статью, и заявляю, что вся ответственность в случаи утери данных или программного сбоя полностью лежит на вашей совести.
Для современного пользователя селфи очень важны, они не только должны выглядеть красиво, но и правильно, ведь их выкладывают в социальных сетях и будет очень обидно, если фотография не соответствует действительности.
Думаю, вы заметили, что, если сделать селфи на смартфоне Android без предварительной настройки, фото будет выглядеть зеркально, левая и права сторона поменяются местами. Это сделано специально, потому что мы к привыкли к этому эффекту и считаем его нормальным.
Зеркальное отображение видеоискателя на экране телефона притворяется зеркалом, в которое мы смотримся всю жизнь и давно привыкли к тому, что зеркало отображает мир, наоборот. Мы не замечаем этого, но, когда смотрим на готовую фотографию – мгновенно замечаем, что оно не такое, как реальность. Особенно это заметно, если в объектив камеры попала надпись, на фото она будет отображена сзади на перёд, т.е. отзеркалена.
Как отключить эффект зазеркаливания на смартфонах Android
- Эффект отзеркаливания селфи на смартфонах Android отключается одним ловким движением в настройках камеры.
- Запустите стандартное приложение «Камера», после чего найдите в верхней части экрана значок «Бутерброд».

- Появится всплывающее меню с дополнительными опциями, выберите «Настройки».

- В появившемся списке найдите пункт «Зеркальный режим», он по умолчанию включен – отключите

- Теперь произойдёт следующее: в видеоискателе изображение всё ещё будет, как в зеркале, т.е. перевёрнутое по вертикале, но если вы сделаете снимок, он будет реальным, не зеркальным.
Как перевернуть фотографию на смартфоне Android
Если вы не знали о существовании настройки по отключению зеркального режима, у вас уже накопились селфи, которые вертикально перевёрнуты. Возможно ли из них сделать реальные снимки?
Это возможно с помощью установки стороннего редактора фотографий на Android, я рекомендую использовать бесплатную программу Snapseed, которую можно установить из магазина Google Play.
- Теперь зайдите в галерею и выберите ту фото, которую нужно отзеркалить. Снизу нажмите на кнопку «Отправить» и во всплывающем меню нажмите на Snapseed.

- Фото открылось в редакторе, нажмите на кнопку «Инструменты», после чего выберите «Поворот».

- Нажмите на иконку «Зеркало» и фото станет реальным, вместо зеркального. Подтвердите эффект нажатием на галочку.

- Теперь в верхнем левом углу нажмите на «Готов» и фото сохранится в папку Snapseed в галерее.

