Содержание
- Определение серийного номера ноутбука
- Способ 1: Просмотр надписи на наклейке
- Способ 2: Поиск информации в BIOS
- Способ 3: Использование фирменных программ
- Способ 4: Использование консольных команд Windows
- Вопросы и ответы

Серийный номер ноутбука иногда требуется для получения поддержки со стороны производителя или определения его технических характеристик. Каждое устройство имеет уникальный номер, состоящий из разного количества символов, что определяет производитель. Такой код указывает принадлежность ноутбука к определенной серии устройств с похожими характеристиками.
Определение серийного номера ноутбука
Обычно в комплекте с каждым ноутбуком идет инструкция к нему, где и указан серийный номер. Кроме этого он написан и на упаковке. Однако такие вещи быстро теряются или выбрасываются пользователями, поэтому далее мы рассмотрим несколько других простых способов определения уникального кода устройства.
Способ 1: Просмотр надписи на наклейке
На каждом ноутбуке сзади или под батареей находится наклейка, где указана основная информация о производителе, модели, а также там находится и серийный номер. Вам достаточно только перевернуть устройство, чтобы задняя крыша оказалась вверху, и найти там соответствующую наклейку.

Когда наклейка нет, поищите нанесенную на корпус надпись. Например, на фото ниже вся необходимая информация находится в нижней части корпуса.

Если ноутбук старый, вместо такой надписи и наклейки искомые данные находятся под батареей. Вам потребуется выполнить следующие действия:
- Полностью выключите устройство и отсоедините его от сети.
- Переверните его задней крышкой вверх, разведите защелки и вытащите батарею.
- Теперь обратите внимание — на корпусе находятся различные надписи. Найдите там строку «Serial Number» или «Серийный номер». Те цифры, что идут после данной надписи, и есть уникальный код ноутбука.


Запомните его или запишите где-то, чтобы каждый раз не снимать батарею, а далее останется только собрать устройство. Конечно, такой способ определения серийного номера самый простой, однако со временем наклейки стираются и некоторые цифры или вовсе все надписи не видно. Если такое произошло, то следует использовать другой метод.
Способ 2: Поиск информации в BIOS
Как известно, в BIOS находится основная информация о компьютере, а запустить его можно даже без установленной операционной системы. Метод определения уникального кода ноутбука через BIOS будет полезен тем пользователям, у которых возникли определенные неполадки, не позволяющие полностью запустить ОС. Давайте подробнее рассмотрим его:
- Включите устройство и перейдите в БИОС нажатием на соответствующую клавишу на клавиатуре.
- Вам не понадобится даже переключаться по вкладкам, обычно серийный номер указан в разделе «Main» или «Information».
- Существует несколько версий BIOS от разных производителей, все они имеют одинаковое предназначение, однако их интерфейсы отличаются. Поэтому в некоторых версиях БИОСа вам потребуется перейти во вкладку «Main» и выбрать строку «Serial Number Information».
Подробнее: Как попасть в BIOS на компьютере



Читайте также: Почему не работает BIOS
Способ 3: Использование фирменных программ
Практически у всех ноутбуков есть фирменное программное обеспечение, чаще всего предустановленное. Таких программ, как правило, несколько, и все они отвечают за выполнение разных действий. Вам понадобится найти то приложение, которое отображает именно информацию о ноутбуке. Например, у лэптопов HP эта программа называется HP System Event Utility (та же информация доступна и через HP Support Assistant), у других брендов название должно быть примерно похожим. Найти ее можно через «Пуск» — весь предустановленный софт всегда отображается там, если вы его, конечно, не удаляли. В такой ситуации проще всего воспользоваться любым другим способом нашей статьи.

Как видно на скриншоте ниже, одна из строк демонстрирует серийный номер устройства.

Способ 4: Использование консольных команд Windows
Во всех версиях операционной системы Windows старше 7 присутствует встроенная WMIC-утилита, позволяющая быстро определить серийный номер устройства через командную строку. Данный способ очень прост, а пользователю необходимо будет выполнить всего два действия:
- Зажмите сочетание клавиш Win + R, чтобы запустить «Выполнить». В строку введите
cmdи нажмите «ОК». - Откроется командная строка, куда потребуется вписать следующее:
wmic bios get serialnumber - Для выполнения команды нажмите Enter, и через несколько секунд в окне отобразится уникальный номер вашего устройства. Прямо отсюда его можно скопировать в буфер обмена.


Если же вам более удобно пользоваться утилитой PowerShell, откройте ее, а затем введите одну из представленных далее команд.
Поскольку PowerShell по умолчанию встроена в альтернативный «Пуск», открывающийся кликом правой кнопкой мыши, у всех последних версий Windows 10 (в старых сборках используется «Командная строка»), некоторым юзерам удобнее запускать именно эту оболочку консоли.

Она поддерживает две команды, которые выводят серийный номер ноутбука. Первая — Get-WmiObject win32_bios | Format-List SerialNumber. Скопируйте и вставьте ее, а затем нажмите Enter.

Если у вас по каким-то причинам предыдущая команда не работает, можете воспользоваться ее аналогом — gwmi win32_bios | fl SerialNumber. Результат, как видите, тот же.

Как видите, серийный номер ноутбука определяется всего в несколько действий простыми способами и не требует от пользователя дополнительных знаний или навыков. Все, что от вас нужно, – выбрать подходящий метод и следовать инструкции.
Всех приветствую. Сегодня я расскажу вам, как узнать серийный номер ноутбука или компьютера. На самом деле тут нет ничего сложного, и в статье я подробно описал 5 способов. Вы можете выбрать и воспользоваться любым из представленных. Заметите ошибку, или будут дополнения – обо всем пишите в комментариях в самом низу этой странички. Поехали!
Содержание
- Способ 1: Командная строка в Windows
- Способ 2: PowerShell
- Способ 3: На самом ноутбуке
- Способ 4: В BIOS/UEFI
- Способ 5: Специализированное ПО
- Задать вопрос автору статьи
Способ 1: Командная строка в Windows

Посмотреть серийный номер ноутбука или даже компьютера можно с помощью встроенной командной строки. Для этого мы воспользуемся встроенной функцией WMIC. Сразу хочу предупредить, что она присутствует только на версиях Windows 7, 8, 10, 11 и старше. Если вам лень переворачивать и крутить ноутбук в поисках этикетки, то этот вариант для вас. Инструкция подходит для любых моделей ПК и ноутбуков (HP, Lenovo, Acer, MSI, ASUS и т.д.).
- Зажимаем одновременно кнопки и R, чтобы вызвать утилиту «Выполнить». После этого вводим команду:
cmd
СОВЕТ! Консоль можно открыть через поиск или в списке программ в «Пуск».

- Далее вводим команду:
wmic bios get serialnumber

- Нужно будет немного подождать, иногда она срабатывает на сразу.
Способ 2: PowerShell
Во всех новых Виндовс есть еще одна консоль PowerShell, в которой также можно определить серийный номер ноутбука или ПК. Чтобы запустить продвинутую командную строку, нажмите правой кнопкой мыши по кнопке «Пуск» и найдите её во всплывающем меню. Для работы нам понадобится обычная версия без прав администратора.

Осталось внимательно вписать команду:
Get-WmiObject win32_bios | Format-List SerialNumber

Способ 3: На самом ноутбуке
Где можно еще посмотреть серийный номер? – правильно, на самом ноутбуке. Чаще всего информация находится на задней стороне, или точнее на дне аппарата. Просто переверните ноутбук и поищите сзади небольшого блока текста. Там же вы увидите название модели. Вам нужно найти надпись:
Serial Number или сокращение S/N

Сам текстовый блок может быть налеплен на отдельную бумажку или написан на самом ноутбуке. На старых ноутах серийный номер, а также вся дополнительная информация, может находиться под батареей – поэтому нам нужно её снять. У некоторых моделей есть специальные защелки, которые позволяют быстрее снять аккумулятор с вашего ноутбука. В других же моделях придется его откручивать.

Вся нужная вам информация будет сразу под крышкой на самом ноутбуке.

Способ 4: В BIOS/UEFI
Даже если у вас не установлена операционная система, вы все равно можете найти серийный номер. Это можно сделать в основной микро-системе – BIOS или UEFI, которые напрямую работают с железом компа. Для начала нам нужно туда попасть – для этого при включении или перезагрузке нам нужно зажать (или несколько раз кликнуть) по вспомогательной кнопке на нашей клавиатуре. Вот ряд кнопок, которые используются чаще всего: Del, Esc, F1, F2, F3.
Читайте также – как зайти в BIOS/UEFI на компьютере или ноутбуке.
Как правило, строка «Serial Number» находится сразу в первой вкладке. Она может называться «Information» или «Main».

Если вы не можете найти эту строчку, то просто поищите её во всех вкладках и разделах. Обычно их не так много, поэтому это не займет у вас много времени.

У некоторых ноутбуков и даже компьютеров есть отдельное специальное программное обеспечение, которое показывает полную информацию о железе. Например, у HP – это «HP System Event Utility».


У Lenovo – это программа «Lenovo Vantage». После открытия жмем по разделу «Состояние системы».


Если вы не знаете, установлена у вас эта программа или нет, то просто введите название фирмы-производителя вашего ноутбука или компьютера в поисковую строку Windows. Если программа установлена к вам на ПК, то вы её увидите.

На этом все, дорогие наши читатели. Если что-то было непонятно, или у вас есть вопросы – то пишите их в комментариях или в отдельной форме. На этом портал WiFiGiD.RU прощается с вами. До новых встреч и до свидания.
Серийный номер ноутбука – это уникальный идентификатор, который присваивается любому устройству. Данный код позволяет отличить устройство от многих других, произведенных одним изготовителем в рамках определенной модели. Он нужен для решения проблем с производителем, а также для определения технических характеристик. Код позволяет понять принадлежность компьютера к конкретной серии со схожими особенностями. На примере Lenovo Ideapad рассмотрим, как узнать серийный номер ноутбука разными способами.
- 1 Поиск серийного номера на корпусе
- 1.1 Наклейка
- 1.2 Под батареей
- 1.3 На самом корпусе
- 2 Через BIOS
- 3 Через фирменную утилиту производителя ноутбука
- 4 С помощью сторонней утилиты
- 5 Через cmd или shell
- 6 Итог
Поиск серийного номера на корпусе
Найти уникальный номер ноутбука можно прямо на корпусе устройства либо на оригинальной коробке, если она сохранилась, конечно. Это удобно, когда компьютер вовсе не запускается, а посмотреть технические характеристики или получить поддержку производителя необходимо. Разберем, где искать серийный номер на Lenovo и других ноутбуках, если коробка уже не сохранилась.
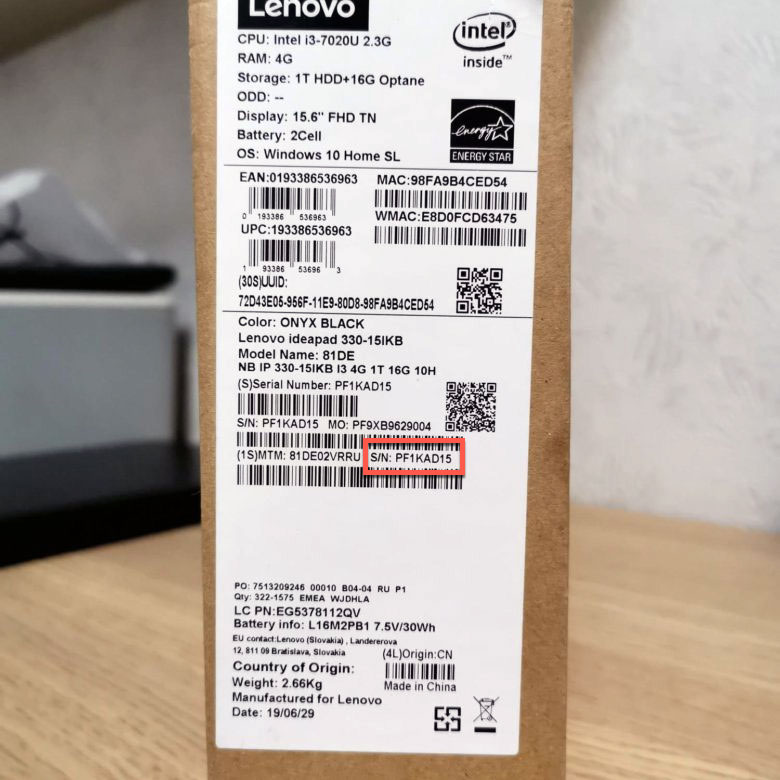
Наклейка
У большинства ноутбуков на корпусе или под батареей есть специальный стикер. Здесь можно найти основную информацию о модели и производителе, а также сам серийный номер. Чтобы найти уникальный код, внимательно осмотрите корпус устройства на наличие наклейки. Обычно он расположен на нижней части. Для этого нужно перевернуть устройство крышкой вверх.

Уникальный номер устройства помечается надписью «Serial Number», «S/N» или «Серийный номер». Комбинация цифр и букв, следующая за надписью, и является серийным номером ноутбука.
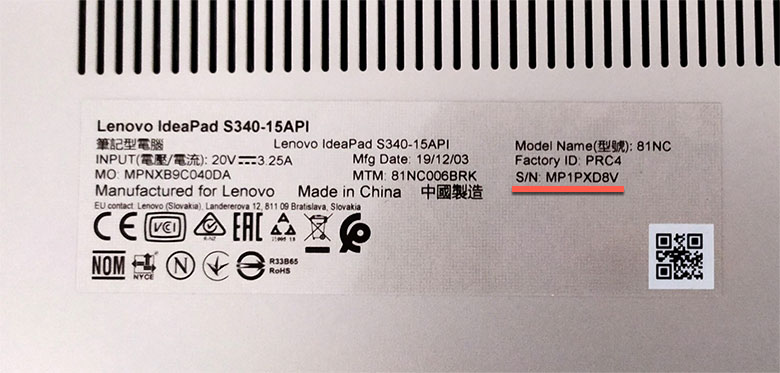
Под батареей
Если на корпусе нет стикера, то он может располагаться под батареей. Также информация есть на самом аккумуляторе. Современные ноутбуки не позволяют быстро снять аккумулятор. В более старых моделях достаточно нажать на защелки и вытащить батарею, потянув ее вверх.

На самом корпусе
На некоторых устройствах серийный номер написан прямо на корпусе. Обычно он располагается на нижней части. Помимо кода обычно есть информация о производителе, модели и другие данные, необходимые для идентификации ноутбука.
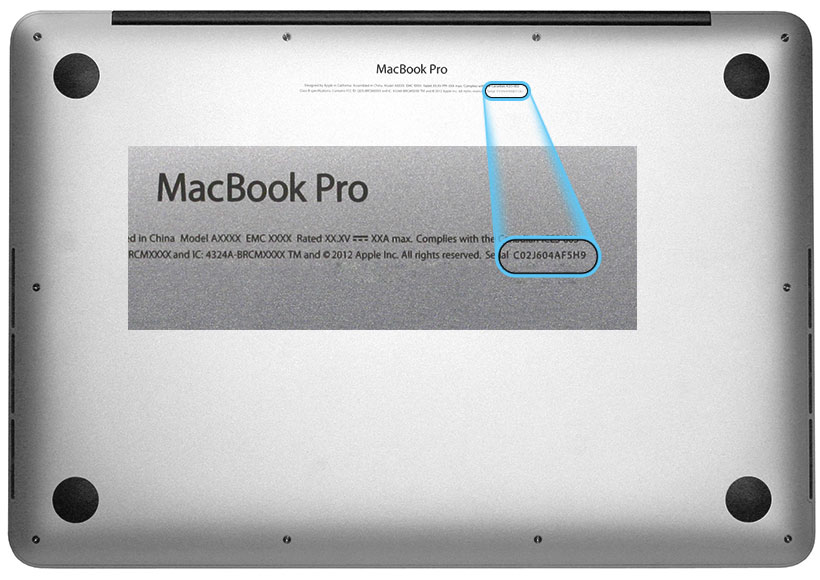
Через BIOS
Если наклейки нет, а все надписи стерлись, то узнать серийный номер устройства можно через BIOS. Вход в базовую систему осуществляется по-разному, в зависимости от производителя ноутбука и модели. Например, в Lenovo, чтобы зайти в БИОС, необходимо во время загрузки операционной системы зажать одновременно клавиши Fn и F2.
Также существует универсальный способ входа в BIOS, который подойдет для пользователей операционной системы Windows 10:
- Перейдите в параметры системы через меню «Пуск». Для этого нужно выбрать иконку в виде шестеренки, расположенную в панели слева.
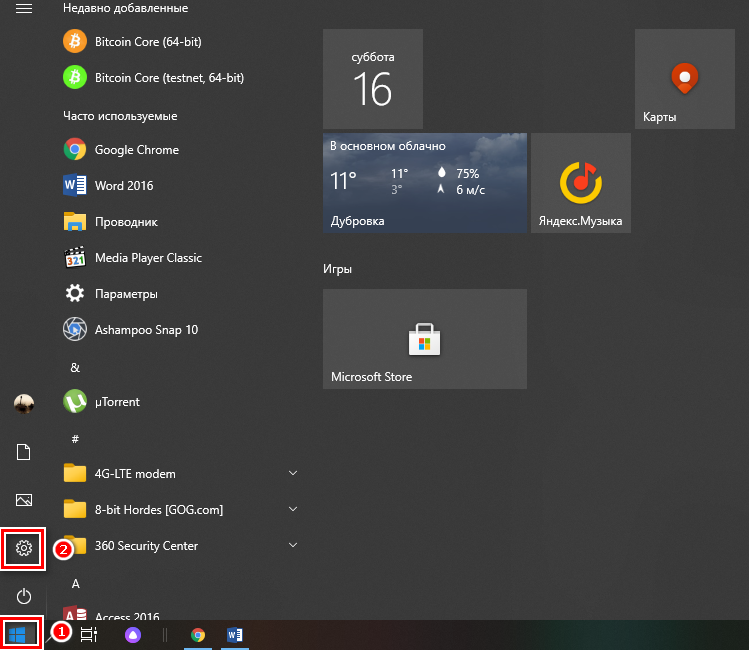
- В новом окне выберите раздел «Обновление и безопасность».
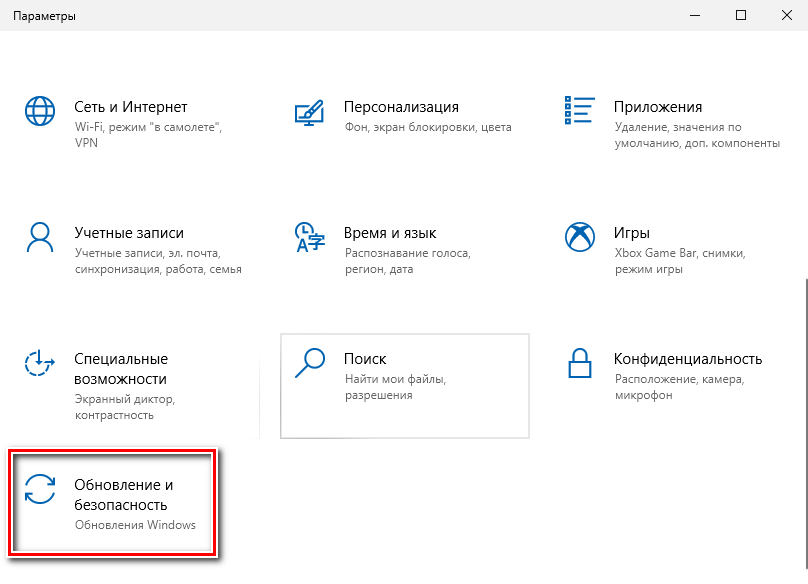
- В панели слева выберите вкладку «Восстановление».
- В блоке с особыми вариантами загрузки нажмите на кнопку «Перезагрузить сейчас».
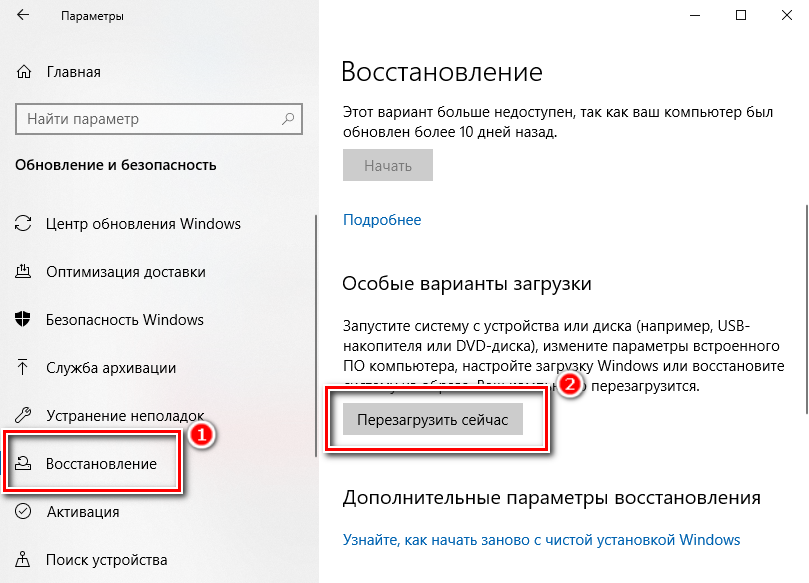
- В системном окошке пройдите по пути: «Поиск и устранение неисправностей» — «Дополнительные параметры» — «Параметры встроенного ПО по UEFI».
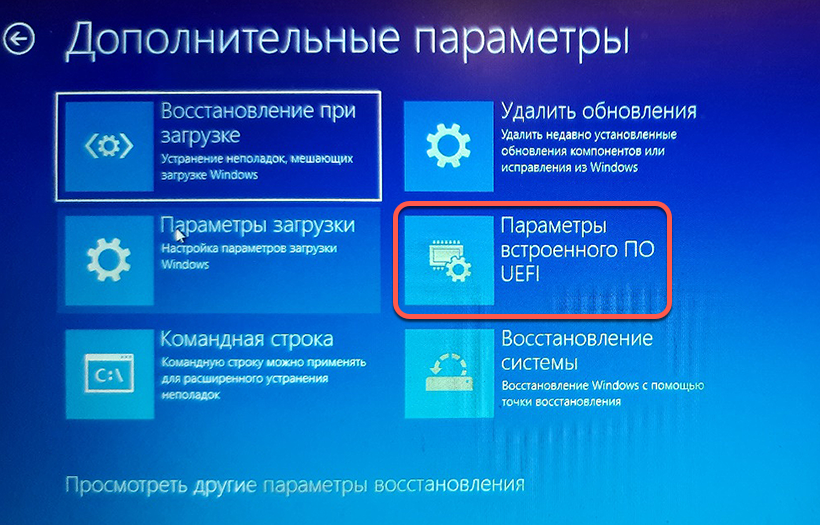
После этого произойдет перезагрузка ноутбука и автоматический переход к базовой системе BIOS/UEFI. Серийный номер обычно располагается в главном окне, которое открывается по умолчанию, поэтому переходить по вкладкам не придется. Как правило, код указывается в строке «Serial Number».
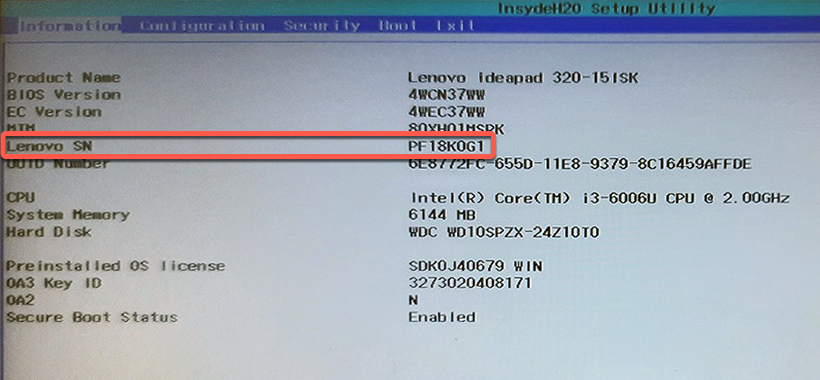
Версии BIOS могут различаться, поэтому в некоторых случаях для просмотра серийного номера потребуется в главном окне «Main» с помощью клавиш со стрелками перейти к пункту «Serial Number Information», затем нажать на Enter, чтобы узнать уникальный код устройства.
Через фирменную утилиту производителя ноутбука
Производители ноутбуков предусматривают фирменные утилиты, с помощью которых возможно узнать всю необходимую информацию об устройстве, включая серийный номер. Обычно такие программы установлены по умолчанию, поэтому найти их можно в списке установленного софта через меню «Пуск» или через системный поиск, зная, как она называется.
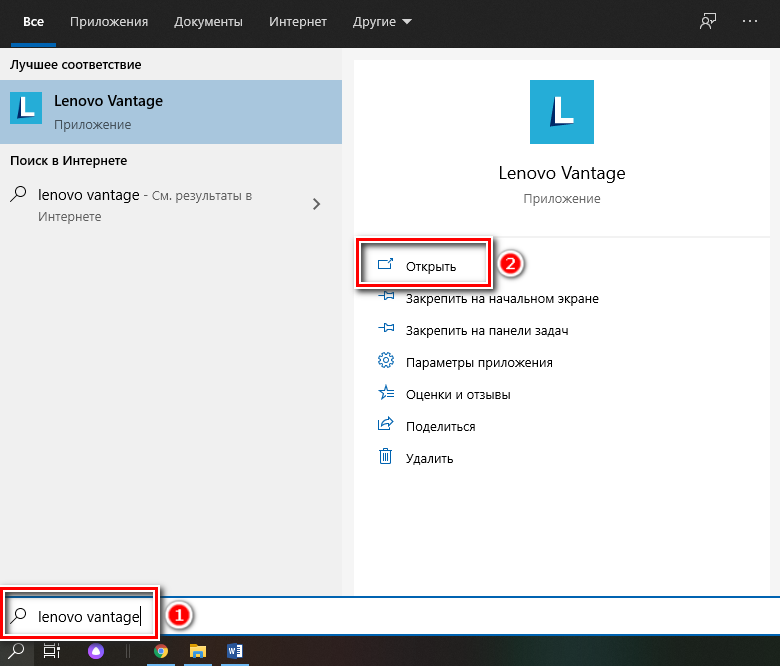
В случае с Lenovo фирменная утилита — это «Lenovo Vintage». Чтобы посмотреть серийный номер, запустите утилиту и перейдите на вкладку «Устройство». В верхней части расположен блок, где отобразится модель, версия BIOS, а также серийный номер.
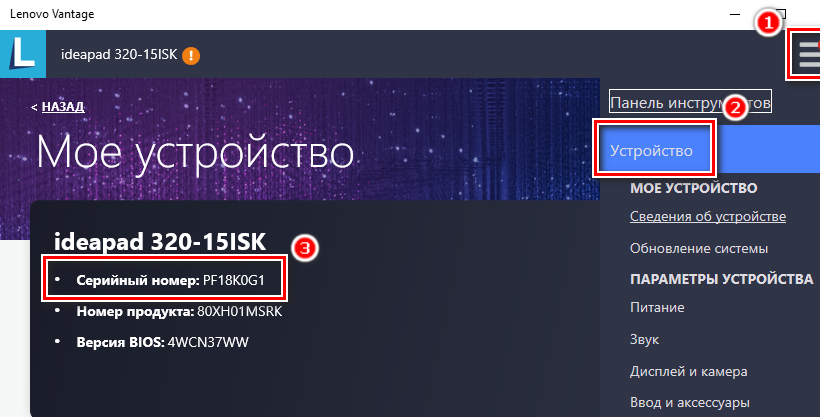
Если на ноутбуке не установлена фирменная утилита, то найти ее возможно на официальном сайте производителя. В каждом случае алгоритм действий разный, поэтому универсальной инструкции нет.
С помощью сторонней утилиты
Чтобы узнать серийный номер, можно воспользоваться сторонней программой. Наиболее функциональной и безопасной является утилита AIDA64. Она способна отобразить подробную информацию о комплектующих ПК или ноутбука. На ее примере разберем, как посмотреть данные:
- Скачайте и установите бесплатную программу на официальном сайте разработчика.
- Запустите приложение и позвольте вносить изменения в системе через системное уведомление.
- Дождитесь, пока программа закончит сбор сведений о системе и комплектующих. Затем в панели слева раскройте меню «Компьютер» и выберите раздел «Суммарная информация».
- В окошке справа отыщите блок «DMI», затем строку «DMI системный серийный номер».
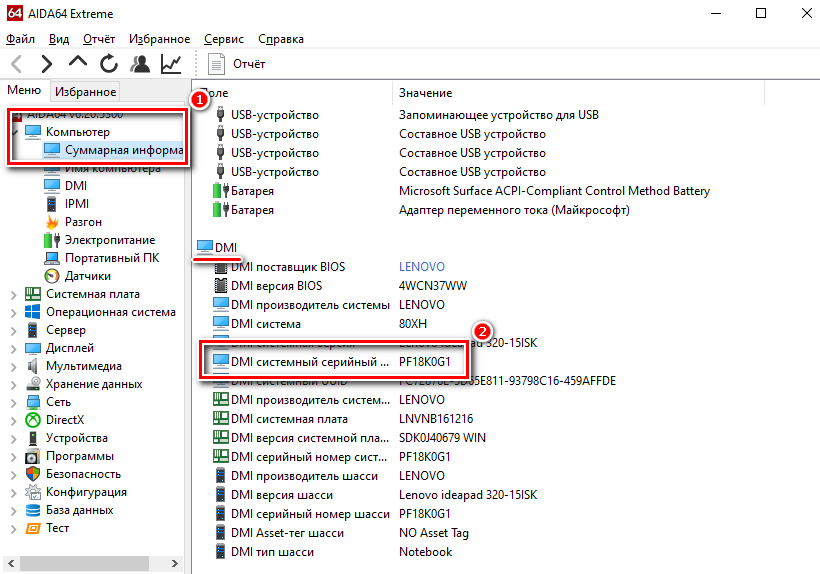
Помимо AIDA64, существуют и другие бесплатные утилиты: Everest или Speccy. Все они полностью на русском языке, имеют интуитивно понятный и простой интерфейс, но при этом позволят тщательно изучить информацию о составных частях устройства.
Через cmd или shell
На операционной системе Windows предусмотрена встроенная WMIC-утилита «Командная строка». Через нее можно также определить серийный номер ноутбука, зная определенную команду. Для просмотра кода действуйте следующим образом:
- Запустите командную строку. Для этого одновременно зажмите клавиши Win и R, затем в строке напишите
cmdи кликните по кнопке «ОК».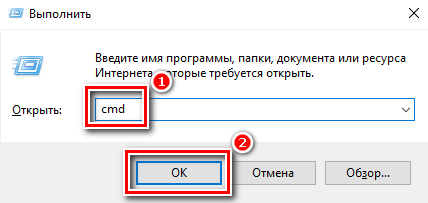
- В появившемся окне напишите команду
wmic bios get serialnumber. Нажмите на клавишу Enter. - Ниже отобразится серийный номер ноутбука.
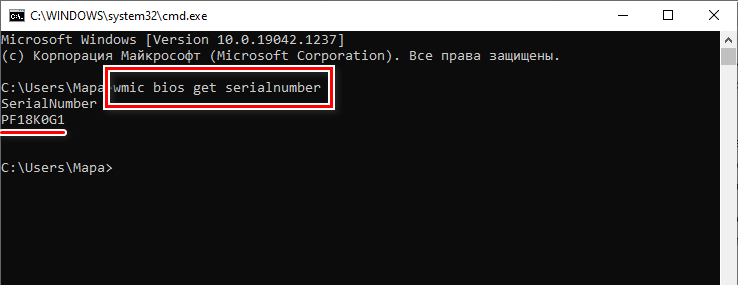
В Windows 10 предусмотрено более новая версия оболочки PowerShell. Она находится в списке установленных приложений в меню «Пуск». Найдите утилиту и запустите ее, затем введите одну из двух возможных команд:
Get-WmiObject win32_bios | Format-List SerialNumbergwmi win32_bios | fl SerialNumber
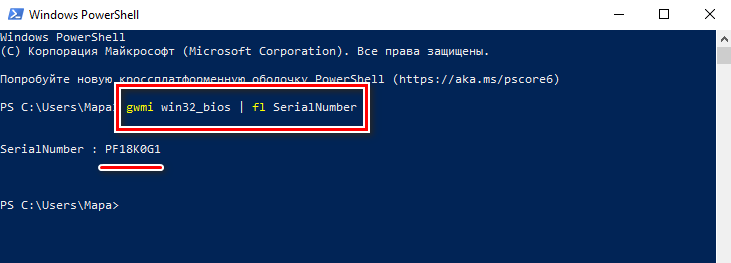
Если не работает одна команда, можно воспользоваться другой, но при этом результат будет аналогичным.
Итог
Существует множество способов узнать серийный номер ноутбука. Если устройство не запускается, то код можно найти прямо на корпусе или под аккумуляторной батареей. В операционной системе также предусмотрены специальные утилиты для просмотра подробной информации. Кроме того, производители разрабатывают фирменные приложения отображающие подробные сведения. Также можно воспользоваться информацией из BIOS или сторонними бесплатными приложениями.
Как узнать серийный номер ноутбука
![]()
Автор:
Обновлено: 09.07.2018
Для определения характеристик ПК нужен его уникальный номер, который устанавливает производитель. По серийному коду можно узнать принадлежность вашего ПК к определенному виду устройств с близкими характеристиками.

Как узнать серийный номер ноутбука
Содержание
- Определяем уникальный номер
- Самый простой способ (поиск наклейки)
- Получаем информацию из BIOS
- Специальные программы
- Открываем командную строку (быстрый способ)
- Воспользуемся PowerShell
- Определение уникального номера по сети
- Настройка получения информации для программы
- Особенности расположение номера на определенных моделях
- Lenovo
- HP
- Вместо итога
- Видео — Как узнать серийный номер ноутбука
Определяем уникальный номер
Серийный код легко можно посмотреть в инструкции, которая должна прилагаться к комплекту. Но зачастую такие вещи теряются или мы просто их выкидываем, поэтому приходится искать иные варианты определения номера компьютера.
Самый простой способ (поиск наклейки)
Переверните устройство так, чтобы вашему вниманию открылась задняя крышка. Тут вы должны найти наклейку. Если на задней крышке ее не обнаружили, то делаем следующее:
- Выключаем и обесточиваем устройство.
- Переворачиваем ноутбук и снимаем батарею.

Переворачиваем ноутбук и снимаем батарею
- Тут вы найдете различные надписи и цифры. Нам нужны цифры, которые идут после слов «Serial Number». Это и называется серийным кодом устройства.

Смотрим цифры, которые идут после слов «Serial Number»
Так получается, что со временем тут информация может стереться. Постепенно пропадают буквы и цифры. В таком случае мы обратимся к другим способам.
Получаем информацию из BIOS
Такой способ полезен тем, у кого не получается войти в операционную систему.
- Заходим в Биос, зажав определенные кнопки при загрузке устройства (смотри картинку).

Кнопки для входа в Биос
- Далее все зависит от версии BIOS (то есть от вашего производителя). В некоторых прям на первой вкладке (раздел «Информация») указан серийный номер.

На первой вкладке (раздел «Информация») указан серийный номер
- В других же нужно переместиться в «Main» после чего нажать на ссылку «Serial Number».

Перемещаемся в «Main» после чего нажимаем на ссылку «Serial Number»
Специальные программы
Существуют множество программ для определения характеристик компьютера. После загрузки и запуска программа тут же определит ваш уникальный номер. Для этого просто нужно будет перейти по ссылке «Операционная система».
Рассмотрим несколько вариантов программ:
- Everest — отличный вариант как для рядового пользователя, так и для профессионала. В пункте «Операционная система» нажимаем на ссылку. Данную программу можно скачать совершенно бесплатно;

Программа Everest
- аналогична в использовании программа AIDA64. Серийный номер можно узнать, раскрыв ветку «Операционная система». Скачиваем по ссылке — http://lumpics.ru/aida64;

Программа AIDA64
- наиболее популярная программа, возможности которой практически не ограничены, speccy.
- Скачать данное приложение можно по ссылке — http://speccy.download-windows.org/ или на сайте vellisa.ru.
- Установите программу (открыв скаченный файл). И запустите ее.
- Далее в левом меню переместитесь в раздел «Операционная система». Справа в окне появится вся информация, в том числе и серийный номер.

В левом меню переходим в раздел «Операционная система»и справа в окне появится вся информация, в том числе и серийный номер
Читайте также полезную информацию из нашей новой статьи — «Как посмотреть комплектующие своего компьютера».
Открываем командную строку (быстрый способ)
Эти действия можно проделать во всех Windows выше 7.
- Воспользуемся комбинацией клавиш «Win»+»R». В строку вводе необходимо записать cmd и открываем командную строку кнопкой «Ок».

В строке выполнить пишем cmd и нажимаем «Ок»
- Теперь следует записать такую строчку: wmic bios get serialnumber. Затем нажимаем «Enter». Тут же высветится необходимые цифры, которые вы можете сохранить или записать на листочек.

Пишем команду — wmic bios get serialnumber. Затем нажимаем «Enter»
Воспользуемся PowerShell
- Открываем «Пуск» и в строке поиска вводим название «PowerShell», открываем его.

Открываем «Пуск» и в строке поиска вводим название «PowerShell», открываем его
- Здесь нужно ввести следующую комбинацию: gwmi win32_bios | fl SerialNumber. Аналогично можно использовать: Get-WmiObject win32_bios | Format-List SerialNumber. Данные команды откроют вам цифры уникального кода.

Вводим комбинации для открытия уникального кода
Определение уникального номера по сети
- Установите программу «10-Страйк: Инвентаризация Компьютеров» по ссылке — https://www.10-strike.ru/networkinventoryexplorer/download.shtml. Также можно установить пробную версию — https://www.10-strike.ru/networkinventoryexplorer/download.shtml. Установите ее (кликнув двойным щелчком по скаченному файлу) и запустите.

Скачиваем и устанавливаем программу 10 Страйк
Важно! Производите данный действия от имени администратора, чтобы не пришлось устанавливать дополнительных утилит.
- Для просмотра номера раскройте ветку «Процессор и материнская плата». После чего в пункте «Система» вы найдете необходимую информацию.

В пункте «Система» находится необходимая информация
Внимание! Программа сможет сработать правильно, если при настройке опроса были выделены нужные нам параметры («Система»).
Настройка получения информации для программы
Иногда так случается, что производитель вписывает номер не в стандартное место реестра, поэтому программы и не может считать характеристики. Так вы можете считать код с любого устройства, если укажите правильный путь в реестре.
Для этого переходим по следующему пути в установленной программе: «Сервис и настройки», далее переходим в «Настройки», затем отправляемся в «Сбор информации» и «Пользовательские данные».

Переходим в программе по указанному пути
В завершении опрашиваем ПК, отмечая галочкой нужную нам информацию.

Расставляем галочки
Если вы хотите более подробно узнать, как посмотреть данные компьютера, а также ознакомиться с практическими советами, вы можете прочитать информацию в нашей новой статье на нашем портале.
Особенности расположение номера на определенных моделях
Lenovo
На модели Lenovo IdeCentre уникальный код находится на нижнем корпусе ПК. Для просмотра просто переверните компьютер. Формат данного номера: 2 буквы и 8 цифр. На других моделях Lenovo: 2 буквы и 12 цифр. Ищите обозначение S/N.

На модели Lenovo IdeCentre уникальный код находится на нижнем корпусе ПК
HP
Установите приложение HP Support Assistant.
На заметку! Используйте только самую последнюю версию данного приложения.
Запустите программу и в разделе «Мои устройства» находим и открываем наш компьютер. Возможно, список будет состоять из нескольких устройств, мы же выбираем тот, который нужен на данный момент. После нажатия на значок откроется вся информация, внизу вы увидите нужный код.

В программе HP Support Assistant находим информацию о нашем ноутбуке
Вместо итога
Определить модель ноутбука или другую информацию можно такими же способами, меняя команды. Например, в командную строку, вызванную при помощи кнопок Win+R, нужно будет ввести — wmic csproduct get name. Или же в окне «Выполнить» просто вызвать сведения «msinfo32» или команда «dxdiag».

Информация о компьютере вызванная при помощи командной строки «Выполнить»
Самым простым же способом остается наклейка на корпусе. Внимательно изучите корпус всего ПК, возможно, вы просто не заметили или просмотрели ее. Конечно, если наклейка вышла из строя по каким-либо причинам, следует выбрать другой способ.
Видео — Как узнать серийный номер ноутбука
Рекомендуем похожие статьи
22
22 people found this article helpful
Useful for identifying and warranty claims on Windows laptops
Updated on March 13, 2022
What to Know
- Type wmic bios get serialnumber at command prompt.
- Look on underside of laptop for label.
- Check manufacturer’s receipt or warranty notice.
This article explains how to find the serial number of a Windows 10 or 11 laptop and why you might need to.
What Is a Laptop Serial Number?
A laptop serial number is a unique string of numbers and letters assigned to your laptop. No two laptops have the same serial number.
Find the Serial Number Using Commands
One of the simplest ways to find your serial number is by typing in a few commands. Within moments, you can view your serial number and copy it into a different document. Here’s where to look.
This requires your laptop to be in operational.
-
On your laptop, type cmd into the search bar.
-
At the command prompt, type wmic bios get serialnumber.
-
Press Enter.
-
Your serial number will now appear after the prompt.
Physically Find the Serial Number
If your laptop won’t boot up or you don’t feel comfortable entering commands, turn your laptop over and look for S/N or Serial Number followed by a string of letters and numbers on the label. You might also find it on the box your laptop came in.
Other Places to Look
If you registered your laptop with the manufacturer, your serial number should be included in the registration documentation, warranty service receipt, or email confirmation. You might also find it on the purchase receipt.
Why You Might Need Your Laptop Serial Number
As mentioned previously, a laptop serial number is useful for warranty claims and insurance issues. It also helps technical support identify when your laptop was manufactured and explain what specific hardware it’s running.
, so it’s useful in many situations—for example, when:
- You must prove your laptop’s authenticity to a buyer.
- The manufacturer’s technical or customer support person must identify its specific model, specifications, and/or warranty details.
- The laptop has been stolen and an insurance claim submitted.
- A technician must specify compatible parts for upgrades or repairs.
FAQ
-
How can I find my HP laptop serial number?
First, check the underside or back edges of the laptop. Next, if you have a laptop with a removable battery, look inside the battery compartment. Finally, for a detachable laptop, remove the tablet from the dock to reveal the serial number.
-
How can I find my Dell laptop serial number?
Although you can use Windows commands to find the serial number, you can also find it on the Service Tag of a Dell laptop. The Service Tag is located on the bottom panel.
-
How do I find the serial number on my Toshiba laptop?
The serial number can be found as a printed sticker or laser etching on the bottom case of a Toshiba laptop. Alternatively, you can also download and run the Toshiba Product Information utility to retrieve your serial number.
-
How do I find the serial number on my Lenovo laptop?
On a Lenovo laptop, the serial number is on the bottom of the system. Alternatively, you can go to the Lenovo Support website, select Detect Product, and install Lenovo Service Bridge. After installation, Lenovo Service Bridge will open a product page with your laptop’s information, including the serial number.
Thanks for letting us know!
Get the Latest Tech News Delivered Every Day
Subscribe
22
22 people found this article helpful
Useful for identifying and warranty claims on Windows laptops
Updated on March 13, 2022
What to Know
- Type wmic bios get serialnumber at command prompt.
- Look on underside of laptop for label.
- Check manufacturer’s receipt or warranty notice.
This article explains how to find the serial number of a Windows 10 or 11 laptop and why you might need to.
What Is a Laptop Serial Number?
A laptop serial number is a unique string of numbers and letters assigned to your laptop. No two laptops have the same serial number.
Find the Serial Number Using Commands
One of the simplest ways to find your serial number is by typing in a few commands. Within moments, you can view your serial number and copy it into a different document. Here’s where to look.
This requires your laptop to be in operational.
-
On your laptop, type cmd into the search bar.
-
At the command prompt, type wmic bios get serialnumber.
-
Press Enter.
-
Your serial number will now appear after the prompt.
Physically Find the Serial Number
If your laptop won’t boot up or you don’t feel comfortable entering commands, turn your laptop over and look for S/N or Serial Number followed by a string of letters and numbers on the label. You might also find it on the box your laptop came in.
Other Places to Look
If you registered your laptop with the manufacturer, your serial number should be included in the registration documentation, warranty service receipt, or email confirmation. You might also find it on the purchase receipt.
Why You Might Need Your Laptop Serial Number
As mentioned previously, a laptop serial number is useful for warranty claims and insurance issues. It also helps technical support identify when your laptop was manufactured and explain what specific hardware it’s running.
, so it’s useful in many situations—for example, when:
- You must prove your laptop’s authenticity to a buyer.
- The manufacturer’s technical or customer support person must identify its specific model, specifications, and/or warranty details.
- The laptop has been stolen and an insurance claim submitted.
- A technician must specify compatible parts for upgrades or repairs.
FAQ
-
How can I find my HP laptop serial number?
First, check the underside or back edges of the laptop. Next, if you have a laptop with a removable battery, look inside the battery compartment. Finally, for a detachable laptop, remove the tablet from the dock to reveal the serial number.
-
How can I find my Dell laptop serial number?
Although you can use Windows commands to find the serial number, you can also find it on the Service Tag of a Dell laptop. The Service Tag is located on the bottom panel.
-
How do I find the serial number on my Toshiba laptop?
The serial number can be found as a printed sticker or laser etching on the bottom case of a Toshiba laptop. Alternatively, you can also download and run the Toshiba Product Information utility to retrieve your serial number.
-
How do I find the serial number on my Lenovo laptop?
On a Lenovo laptop, the serial number is on the bottom of the system. Alternatively, you can go to the Lenovo Support website, select Detect Product, and install Lenovo Service Bridge. After installation, Lenovo Service Bridge will open a product page with your laptop’s information, including the serial number.
Thanks for letting us know!
Get the Latest Tech News Delivered Every Day
Subscribe
Содержание
- Определение серийного номера ноутбука HP
- Способ 1: Информация на корпусе ноутбука
- Способ 2: BIOS
- Способ 3: Консольная команда
- Способ 4: Фирменный софт от HP
- Как узнать серийный номер ноутбука
- Где прописан серийный номер
- Альтернативные способы для определения номера
- Надпись на стикере
- Специальные утилиты
- ТОП-3 лучших приложений
- Использование командной строки
- Помощь в BIOS
- Вместо итога
- Видео — Выясняем серийный номер ноутбука
- Как узнать серийный номер ноутбука?
- Как узнать серийный номер ноутбука?
- Надписи на наклейке
- Информация в BIOS
- Применение специальных утилит
- Применение WMIC-программы
- Как узнать серийный номер ноутбука
- Определяем уникальный номер
- Самый простой способ (поиск наклейки)
- Получаем информацию из BIOS
- Специальные программы
- Открываем командную строку (быстрый способ)
- Воспользуемся PowerShell
- Определение уникального номера по сети
- Настройка получения информации для программы
- Особенности расположение номера на определенных моделях
- Lenovo
- Вместо итога
- Видео — Как узнать серийный номер ноутбука
- Как узнать серийный номер ноутбука
- В каких случаях потребуется знать серийный номер
- Лучшие способы найти серийный номер
- Визуальный осмотр компьютера
- Проверка документов и упаковочной тары
- Установление номера через BIOS
- Использование командной строки
- Установка специальных утилит
- Заключение
Определение серийного номера ноутбука HP

Способ 1: Информация на корпусе ноутбука
На корпусе ноутбука всегда можно найти всю необходимую информацию о нем, включая и серийный номер. Однако процесс поиска для всех обладателей лэптопов разный, поскольку метод нанесения данных на старые и новые отличается друг от друга.
У новых ноутбуков HP чаще всего сведения об устройстве написаны прямо на корпусе. Поищите среди них строку «S/N» или «Serial».

Несколько лет назад HP вместо этого клеили наклейки, расположенные рядом с наклейкой о лицензионной Windows, или прямо на ней. Название строчки либо такое же, либо «Serial number».

Если у вас старый ноутбук, где снимается аккумулятор, можете посмотреть серийный номер и под ним. Эту информацию раньше часто наносили прямо в углубление, отведенное под батарею, благодаря чему владельцы лэптопа могли узнать данные о нем в случае, если сняли наклейку или текст на ней стерся. Снимите аккумулятор, сдвинув защелку в сторону, и поищите уже упомянутое название строки.

Способ 2: BIOS
Не запуская операционную систему, вы можете узнать серийный номер еще одним способом — через BIOS. Для этого, правда, понадобится все же включить сам ноутбук.

Способ 3: Консольная команда
При отсутствии возможности посмотреть данные в BIOS (не удается подобрать клавишу, нет опыта работы с БИОС, не получается найти информацию) или на корпусе (фирменная наклейка отсутствует, нанесенный на корпус текст заклеен декоративной наклейкой, корпус монолитный) то же самое всегда можно сделать и через операционную систему, воспользовавшись встроенной в нее консолью.



Несмотря на то, что рассмотренный вариант проще, упомянем и альтернативную возможность — «Windows PowerShell».



Способ 4: Фирменный софт от HP
Не всем удобно пользоваться «Командной строкой» или «Windows PowerShell». Если вас не устраивает предыдущий вариант, предлагаем прибегнуть к фирменному софту от HP, по умолчанию установленному во все ноутбуки до момента его покупки.
Если вы удалили фирменные приложения от HP, пропустите данный способ или установите одну из доступных программ вручную.
Мы покажем, как найти серийный номер сразу в трех таких приложениях, поскольку не у всех инсталлирован один и тот же набор программного обеспечения от производителя.

Нужная вам строчка так и называется — «Серийный номер».


Рядом с изображением устройства есть строка «Серийный номер».


Переключитесь на вкладку «Сведения о системе» и скопируйте «Серийный номер».

Помимо этой статьи, на сайте еще 12318 инструкций.
Добавьте сайт Lumpics.ru в закладки (CTRL+D) и мы точно еще пригодимся вам.
Отблагодарите автора, поделитесь статьей в социальных сетях.
Источник
Как узнать серийный номер ноутбука





Серийный номер, состоящий из определенного набора знаков, имеет любое устройство. Он нужен для получения техподдержки от производителя и для выяснения технических параметров. Код дает возможность выяснить, к какой серии устройств относится персональный компьютер.

Как узнать серийный номер ноутбука
Где прописан серийный номер
Есть два способа быстро определить серийный код:
Несмотря на очевидную простоту, оба способа в 90% случаев терпят крах: коробка от ПК выкидывается в первые же часы после распаковки, а инструкция теряется среди других буклетов, отложенных «на всякий случай». Но огорчаться не стоит. Есть и другие возможности узнать цифровое значение серийного номера.

Серийный номер ноутбука на коробке
Альтернативные способы для определения номера
Существует минимум четыре варианта, с помощью которых можно выяснить код:
Рассмотрим каждый из вариантов подробнее.
Надпись на стикере
Стикер размещен на оборотной стороне ноутбука.

Стикер размещен на оборотной стороне ноутбука
Как правило, его клеят на крышку. Но возможна ситуация, когда на внешней стороне ПК наклейка либо стерлась, либо ее нет. В этом случае действия таковы:

Смотрим цифры, которые идут после слов «Serial Number»
Совет! Обнаруженное цифровое значение стоит либо запомнить, либо зафиксировать на бумаге, чтобы из раза в раз не изымать батарею.
Этот способ элементарен, но, к сожалению, не дает 100% гарантии, что цифровой код хорошо читается и не стерся. В случае фиаско помогут другие методы.
Специальные утилиты
Десятки программ созданы, чтобы узнавать данные о комплектующих и системе ПК. Все, что нужно – загрузить, установить и запустить необходимую утилиту.
ТОП-3 лучших приложений



http://speccy.download-windows.org
Использование командной строки
Способ актуален для любой версии Windows, начиная от «семерки» и выше.
Шаг 1.
Нажать комбинацию R+Win. В вводной строке напечатать «cmd» и открыть консольную утилиту клавишей «Ок».

Печатаем cmd и нажимаем «Ок»
Шаг 2.
Напечатать команду «wmic bios get serialnumber» (без кавычек) и нажать Enter.

Печатаем команду wmic bios get serialnumber и нажимаем Enter
Шаг 3.
Скопировать в буфер обмена и сохранить высветившийся серийный номер.

Появится серийный номер
Помощь в BIOS
BIOS содержит основную информацию о персональном компьютере. Достоинство – в гарантированном запуске, который не зависит имеется ли и функционирует ли операционная система ПК.
Есть несколько способов войти в Биос.
Таблица с подробными вариантами клавиш и их комбинаций в зависимости от производителя:

Таблица с подробными вариантами клавиш и их комбинаций
Кроме того, имеется еще один способ попасть в BIOS – для тех, у кого неисправна или отсутствует клавиатура. Этот способ актуален для версий Windows не ниже «восьмерки».
После того, как юзер зашел в BIOS, самое время – заняться поисками нужного цифрового кода. Где его искать — зависит от конкретного производителя ПК. В некоторых ноутбуках на первой же вкладке, в разделе «Инфо» прописан серийный номер.

В разделе «Infomation» прописан серийный номер
Другие модели требуют перемещения в «Главный раздел», где расположена ссылка Serial Number.

Serial Number расположен в разделе «Main»
Вместо итога
Серийный номер определить легко – для этого существует множество способов, которые заключаются в нескольких шагах и не требуют от юзера специальных знаний по теме. Все, что требуется – выбрать наиболее удобный вариант решения проблемы и придерживаться инструкции.
Видео — Выясняем серийный номер ноутбука
Источник
Как узнать серийный номер ноутбука?
Всем добра, дорогие читатели! И сегодня вы узнаете как узнать серийный номер ноутбука. Очень часто человеку нужно узнать серийный номер своего ноутбука, чтобы определить его основные технические характеристики.
У каждого девайса есть собственный номер, который состоит из различных символов. Код дает возможность понять, какими свойствами обладает та или иная модель компьютера.
Как узнать серийный номер ноутбука?
В комплекте с девайсом идет подробная инструкция, где можно найти его серийный номер. Помимо этого, номер прописан на упаковке компьютера. Потерять такие вещи очень легко, поэтому мы будем разбираться с другими способами.
Надписи на наклейке
Под батареей ноутбука расположена наклейка, где можно прочесть всю важную информацию. Просто переверните устройство, чтобы найти эту наклейку.

Если наклейка отсутствует, то она может находиться под батареей. Необходимо следовать таким простым этапам:

Обратите внимание на надписи, расположенные на корпусе. Цифры, которые идут после слов Серийный номер, являются уникальным кодом компьютера.

Запомните код или запишите его, чтобы не доставать батарею регулярно. Может показаться, что проблема решена, но со временем цифры на корпусе стираются. Если вы столкнулись с такой неприятностью, то вам пригодится другой метод.
Информация в BIOS
В Биосе расположена информация о ноутбуке, а запускать его можно, не устанавливая операционные системы. Если у вас возникли неполадки, которые не дают попасть в Виндовс, узнайте серийный номер компьютера с помощью BIOS.
Применение специальных утилит
Есть специальные программы, которые определяют особенности железа компьютера. С их помощью можно узнать те нюансы, касающиеся основной системы. Обычно номер ноутбука показан в пункте «Общая информация».

Применение WMIC-программы
В Виндовс старше семи лет есть встроенная утилита, которая дает возможность мгновенно определить серийный номер приспособления. Это очень легко, ведь достаточно выполнить всего два шага:


Серийный номер можно определить всего за несколько минут, в чем вы убедились самостоятельно. Если вам нужно узнать этот код, воспользуйтесь одним из способов, предложенных выше.
Друзья, если у вас остались вопросы — задавайте их в комментариях и я с радостью всем отвечу. Желаю всем своим читателям крепкого здоровья и мира!
Источник
Как узнать серийный номер ноутбука
Для определения характеристик ПК нужен его уникальный номер, который устанавливает производитель. По серийному коду можно узнать принадлежность вашего ПК к определенному виду устройств с близкими характеристиками.

Определяем уникальный номер
Серийный код легко можно посмотреть в инструкции, которая должна прилагаться к комплекту. Но зачастую такие вещи теряются или мы просто их выкидываем, поэтому приходится искать иные варианты определения номера компьютера.
Самый простой способ (поиск наклейки)
Переверните устройство так, чтобы вашему вниманию открылась задняя крышка. Тут вы должны найти наклейку. Если на задней крышке ее не обнаружили, то делаем следующее:


Так получается, что со временем тут информация может стереться. Постепенно пропадают буквы и цифры. В таком случае мы обратимся к другим способам.
Получаем информацию из BIOS
Такой способ полезен тем, у кого не получается войти в операционную систему.



Специальные программы
Существуют множество программ для определения характеристик компьютера. После загрузки и запуска программа тут же определит ваш уникальный номер. Для этого просто нужно будет перейти по ссылке «Операционная система».
Рассмотрим несколько вариантов программ:



Открываем командную строку (быстрый способ)
Эти действия можно проделать во всех Windows выше 7.


Воспользуемся PowerShell


Определение уникального номера по сети

Важно! Производите данный действия от имени администратора, чтобы не пришлось устанавливать дополнительных утилит.

Внимание! Программа сможет сработать правильно, если при настройке опроса были выделены нужные нам параметры («Система»).
Настройка получения информации для программы
Иногда так случается, что производитель вписывает номер не в стандартное место реестра, поэтому программы и не может считать характеристики. Так вы можете считать код с любого устройства, если укажите правильный путь в реестре.
Для этого переходим по следующему пути в установленной программе: «Сервис и настройки», далее переходим в «Настройки», затем отправляемся в «Сбор информации» и «Пользовательские данные».

В завершении опрашиваем ПК, отмечая галочкой нужную нам информацию.

Если вы хотите более подробно узнать, как посмотреть данные компьютера, а также ознакомиться с практическими советами, вы можете прочитать информацию в нашей новой статье на нашем портале.
Особенности расположение номера на определенных моделях
Lenovo
На модели Lenovo IdeCentre уникальный код находится на нижнем корпусе ПК. Для просмотра просто переверните компьютер. Формат данного номера: 2 буквы и 8 цифр. На других моделях Lenovo: 2 буквы и 12 цифр. Ищите обозначение S/N.

Установите приложение HP Support Assistant.
На заметку! Используйте только самую последнюю версию данного приложения.
Запустите программу и в разделе «Мои устройства» находим и открываем наш компьютер. Возможно, список будет состоять из нескольких устройств, мы же выбираем тот, который нужен на данный момент. После нажатия на значок откроется вся информация, внизу вы увидите нужный код.

Вместо итога
Определить модель ноутбука или другую информацию можно такими же способами, меняя команды. Например, в командную строку, вызванную при помощи кнопок Win+R, нужно будет ввести — wmic csproduct get name. Или же в окне «Выполнить» просто вызвать сведения «msinfo32» или команда «dxdiag».

Самым простым же способом остается наклейка на корпусе. Внимательно изучите корпус всего ПК, возможно, вы просто не заметили или просмотрели ее. Конечно, если наклейка вышла из строя по каким-либо причинам, следует выбрать другой способ.
Видео — Как узнать серийный номер ноутбука
Понравилась статья?
Сохраните, чтобы не потерять!
Источник
Как узнать серийный номер ноутбука

Что такое «серийный номер» ноутбука? Это уникальный для каждого устройства набор символов, установленный конкретным производителем. По серийному номеру можно определить принадлежность компьютера к выпущенной серии с определенными характеристиками.
В каких случаях потребуется знать серийный номер
Наиболее распространенная потребность в определении серийного номера ноутбука — проверка заполненного сотрудником магазина гарантийного талона, ведь если этот документ будет заполнен с ошибками, при необходимости ремонта по гарантии у покупателя могут возникнуть проблемы.
Также достаточно часто нужно узнать искомый номер в случае прямого общения с официальным производителем, эти данные необходимо вносить в соответствующие формы на сайтах либо в электронном письме, направленному в службу поддержки.
Иногда данные о серийном номере на ноутбуке, особенно купленном с рук, могут заинтересовать сотрудников полиции для проверке по базам украденных вещей. Такая информация может быть полезна и для простого покупателя, особенно если покупка проводится через дистанционные сервисы, благо доступ к таким базам в сети есть у любого пользователя — достаточно правильно сформировать поисковый запрос.
Лучшие способы найти серийный номер
Существует пять способов определения номера:
Поочередно разберем каждый из них. Начнем с самого простого способа, если компьютер находится под рукой в буквальном смысле слова.
Визуальный осмотр компьютера
Самый простой способ. На любом ноутбуке закреплена наклейка, в которой содержится основная информация:
Эта наклейка в большинстве случаев расположена на нижней крышке устройства. Нужно просто перевернуть устройство, после чего получить нужную информацию.
В том случае, если необходимых данных снаружи не оказалось, нужно посмотреть под блоком батареи. Но просто так отключать у работающего устройства блок питания не следует, так как это может привести к необратимым последствиям.
Для того, чтобы не нанести повреждений самому ноутбуку, следует действовать по следующему регламенту:
Непосредственно под блоком можно не только наклейку с серийным номером, но и другие данные. Для получения нужной информации нужно найти строчку со одним из вариантов написания:
Цифры, которые будут написаны после этих слов, являются тем самым уникальным кодом. Для того, чтобы каждый раз при возникшей потребности не искать и не переписывать его снова, рекомендуется записать его в заметках в облачном хранилище.
К сожалению, этот способ не всегда можно применить, так как надписи на наклейках могут стираться со временем целиком или частично, попадать под воздействие внешних факторов (например, компьютер с наклейкой внизу могут поставить на лужицу кофе). Кроме того, если устройству уже много лет, от наклейки может не остаться даже и следа.
В таком случае можно перейти к следующему варианту поиска номера.
Проверка документов и упаковочной тары
Возможно, к пользователю попал в руки не новый компьютер, но с коробкой и/или гарантийными документами. Если документы были заполнены правильно, то номер можно посмотреть в них, если же их нет, то стоит взглянуть на боковые стороны коробки, в которую было упаковано устройство, производитель наклеивает там соответствующий серийный номер.
Но даже в случае наличия такой наклейки на коробке либо заполненного гарантийного талона существует риск ошибки указывания данных сотрудниками производителя либо продавца, поэтому лучше выбрать более надежный метод, связанный с использованием штатного либо дополнительного программного обеспечения на рассматриваемом устройстве.
Установление номера через BIOS
Один из вариантов — использование BIOSa, в котором можно ознакомиться со всей ключевой информацией по характеристикам ноутбука.
Справка. BIOS (с английского basic input/output system) это базовая система ввода/вывода, задача которой — проведение первичной стадии загрузки устройства, в которую входит проверка и последующий запуск установленной операционной системы.
Для перехода в эту систему при загрузке необходимо нажать на нужную кнопку на клавиатуре. Данная клавиша не является одинаковой для разных моделей от разных фирм, каждый производитель назначает ее по своему усмотрению для всей линейки моделей.
Уточнить, какую именно кнопку необходимо нажимать, проще всего с помощью поисковых систем, кроме того, данная информация гарантированно есть на официально сайте производителя.
Подсказка. Чаще всего это кнопки «F2», «Delete», «F9».
После нажатия соответствующей клавиши откроется достаточно специфический интерфейс. В нем необходимо отыскать меню «Info» либо «Information», в котором в большинстве случаев и будет находится серийный номер устройства.
Как правильно зайти в Биос на ноутбуках фирмы Леново смотрите в статье Как зайти в БИОС на ноутбуках Lenovo.
Все возможности работы и процессы, которые можно делать через Биос читайте в источнике Полный обзор возможностей БИОСа и методы настройки его компонентов на компьютере.
Иногда, в зависимости от установленной версии BIOSа, до перехода в информационную панель нужно совершить дополнительный переход в «Main menu», а уже оттуда проверить нужную информацию.
В любом случае, с помощью BIOSа, независимо от модели и производителя ноутбука, необходимая информация будет получена.
Использование командной строки
Однако крайне редко, но встречаются случаи, когда на BIOSе установлен пароль, чаще всего это происходит с бывшими в употреблении компьютерами, стоявшими в общественных местах.
В таком случае остается еще один простой путь — использование командной строки. Начиная с 7 версии Windows, пользователю стала доступна эта полезная утилита, которая может помочь в разных ситуациях, в том числе и в поиске серийного номера устройства.
Для того, чтобы ее вызвать, необходимо:
К слову, чтобы не перепечатывать их в текст письма или окно запроса на сайте, можно скопировать его в буфер обмена сразу в командной строке.
Установка специальных утилит
Тем не менее, возможно, что способ, указанный выше, может быть слишком сложным для пользователя либо поразившие систему компьютерные вирусы блокируют доступ к командной строке.
В таком случае остается последний способ — установка специального программного обеспечения. Такие программы позволяют получить подробную информацию о системе и комплектующих, в том числе и о серийном номере ноутбука.
Выбрать конкретную программу можно опять таки с помощью поисковых систем, но обязательно нужно проконтролировать установку из надежного источника, чтобы не скачать вместе с приложением вирусы.
После установки и запуска приложение в течении некоторого времени будет собирать и проверять сведения о ноутбуке После окончания работы и соответствующего уведомления серийный номер можно будет найти в закладках «общая информация» либо «операционная система».
В некоторых программах существует специальный раздел «DMI», в котором будет срока с надписью «серийный системный номер», в котором и будет находится интересующая пользователя информация.
Заключение
Независимо от выбранного способа определения серийного номер портативного компьютера рекомендуется после его получения сохранить данные в облачном хранилище для удобного доступа в случае необходимости.
Сами же способы определения номера достаточно просты даже для неподготовленного пользователя и не требуют никаких специфически-профессиональных знаний либо навыков.
Все, что необходимо — это выбор любого из пяти вышеуказанных методов с последующими действиями согласно указанной инструкции.
Источник
Как узнать серийный номер ноутбука и компьютера
Серийный номер ноутбука или компьютера можно узнать через командную строку в Windows 11/10, BIOS, по наклейки на самом ноутбуке или коробке от материнской платы, если это компьютер.
Через CMD в Windows можно узнать Serial Number, если производитель добавил его в прошивку BIOS или вы сами решили собрать компьютер. В этом случае, посмотреть серийный номер можно в BIOS, на этикетке ноутбука или коробке от материнской платы.
1. Узнать серийный номер через CMD
Чтобы узнать серийный номер ноутбука или компьютера в Windows 11/10, запустите командную строку от имени администратора и введите:
wmic bios get serialnumber
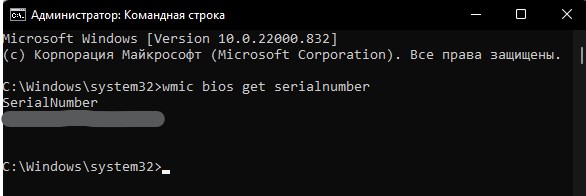
2. Узнать серийный номер в BIOS
Чтобы посмотреть Serial Number (SN) в BIOS или UEFI, то при включении ПК или ноута нажать Del или F2, чтобы войти в параметры. Так как BIOS и UEFI у всех разный, придется пролистать все параметры и найти слово Serial Nuber, что и будет означать серийный номер вашего ноутбука или материнской платы компьютера.
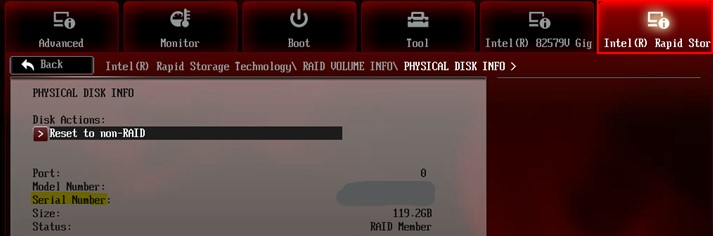
3. Посмотреть SN на Ноутбуке или коробке от материнской платы ПК
Обладатели ноутбуков Lenovo, Asus, MSI, Acer и HP могут посмотреть серийный номер перевернув его задом к верху. Обычно производители клеят этику с SN. Кроме того, этикета с Serial Number может быть под самим аккумулятором ноутбука, по этому придется извлечь батарею.

Если вы обладатель компьютера, то серийный номер можно узнать на коробке от материнской плате.

Смотрите еще:
- Как узнать HDD или SSD установлен на ПК с Windows 10
- Как узнать какая сетевая карта стоит на ПК Windows 11/10
- Как узнать, какая оперативная память стоит на компьютере
- Как узнать, какой процессор стоит на компьютере
- Как узнать, какая Видеокарта стоит на ПК или Ноутбуке с Windows 10
[ Telegram | Поддержать ]
 Всё большее количество пользователей предпочитает ноутбуки обычным стационарным ПК. И это неудивительно — основным преимуществом таких устройств является их мобильность и комфорт в использовании, а также в большинстве случаев, более низкая стоимость.
Всё большее количество пользователей предпочитает ноутбуки обычным стационарным ПК. И это неудивительно — основным преимуществом таких устройств является их мобильность и комфорт в использовании, а также в большинстве случаев, более низкая стоимость.
Но что делать, если вам вдруг понадобилось узнать серийный номер вашего ноутбука? Какие способы это сделать существуют и какой из них вам подойдёт? Обо всём этом вы узнаете в данной статье.
Содержание статьи
- Простые способы узнать серийный номер ноутбука
- Узнаём серийный номер посредством BIOS
- Как узнать серийный номер через командную строку
- Как узнать номер, используя специальные программы
Простые способы узнать серийный номер ноутбука
Способов узнать серийный номер довольно много. Для начала рассмотрим наиболее простые из них, которые доступны любому пользователю ввиду отсутствия необходимости делать что-либо с самим ноутбуком.
Дело в том, что серийный номер всегда указывается на самом ноутбуке. Важно лишь найти данную запись. Обычно она находится под крышкой или на задней части устройства.
Понадобиться узнать данную комбинацию символов может, если вам необходима консультация или помощь со стороны поддержки или информация о его характеристиках. Серийный номер означает принадлежность ноутбука к определённой серии похожих устройств, имеющих такие же характеристики.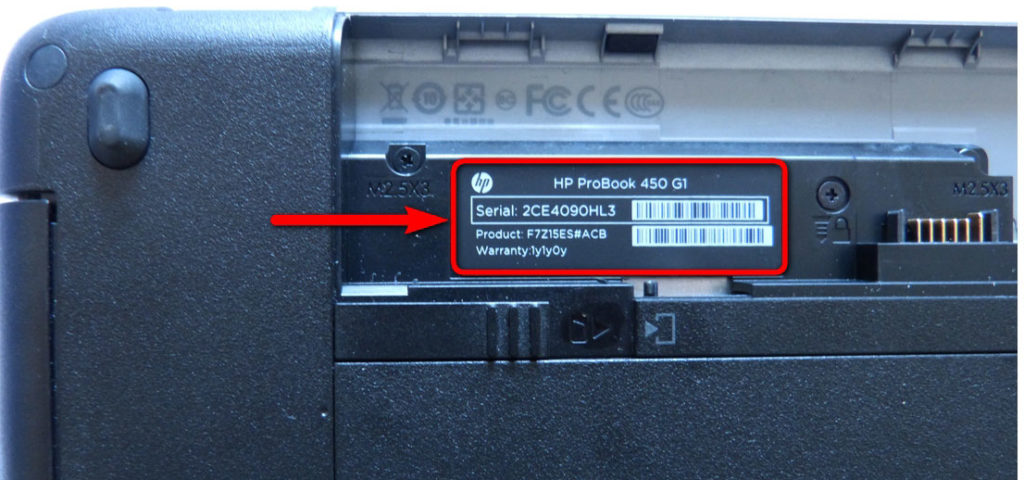
Итак, отыщите специальную наклейку на корпусе или под крышкой.
Важно! Будьте внимательны, если придётся открывать крышку устройства — можно очень легко повредить те или иные элементы, что приведёт к нарушению корректной работы компьютера.
Кроме того, можно поискать интересующую информацию в инструкции к прибору или на упаковке, если они у вас остались. Но зачастую они выбрасываются сразу после покупки.
Узнаём серийный номер посредством BIOS
В случае если ни один из предыдущих способов вам не подошёл, можно воспользоваться другим. Для этого понадобится включить компьютер и вызвать BIOS. Там находится вся самая важная информация о компьютере.
Перейти в BIOS довольно просто — достаточно нажать на определённую клавишу на ноутбуке. Эта кнопка может отличаться в зависимости от производителя, поэтому лучше всего заранее уточнить её в интернете на сайте компании-производителя или на каком-либо стороннем ресурсе.
Затем отыщите вкладку Informstion. Чаще всего именно здесь находится серийный номер. Обратите внимание, что в зависимости от версии BIOS интерфейс может отличаться и на некоторых устройствах потребуется дополнительно перейти по ссылке Main menu. Но это не меняет того, что серийный номер обязательно будет указан в любой версии системы.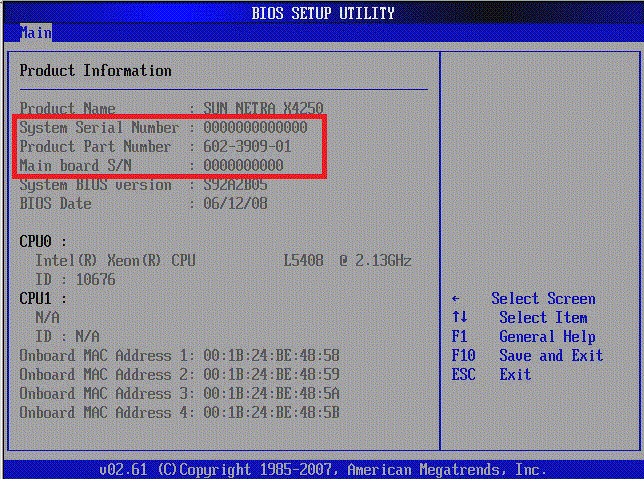
Если что-то пошло не так, попробуйте также другой способ — с использованием командной строки.
Как узнать серийный номер через командную строку
Преимуществом этого метода станет то, что он является максимально простым. Он возможен благодаря появлению в более поздних версиях Windows особой утилиты, которая и позволяет максимально быстро и просто найти интересующую информацию с помощью командной строки.
Первым делом зажмите на клавиатуре специальное сочетание «горячих клавиш» — Win+R. На экране появится отдельное небольшое окно, в котором имеется поле для ввода. В эту появившуюся строку следует ввести команду cmd. После этого нажмите «ОК». Для большей скорости это можно сделать с помощью кнопки Enter.
Теперь на дисплее возникнет командная строка, куда нужно ввести следующее: wmic bios get serialnumber. После этого нажмите Enter, чтобы задать выполнение команды. На экране появится ещё одно окно, где будет прописан серийный номер вашего ноутбука. Имеется возможность скопировать его в буфер обмена прямо отсюда, поэтому при необходимости отправить номер, вам не придётся его переписывать и несколько раз переключаться между вкладками.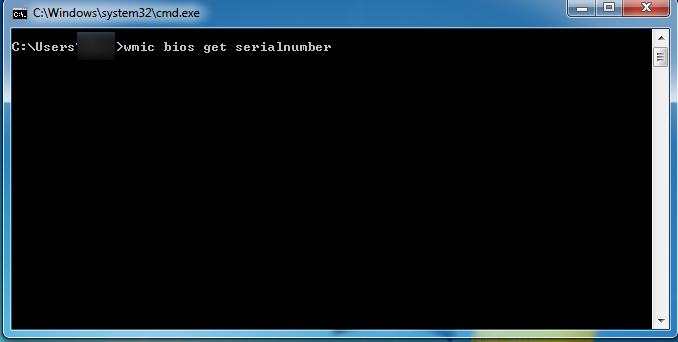
Как узнать номер, используя специальные программы
Последним методом, который можно использовать, чтобы посмотреть информацию о серийном номере, станет установка специальных программ.
Существует сразу несколько приложений и утилит, предназначенных именно для того, чтобы узнавать всю необходимую информацию о ноутбуке или компьютере. Скачать их можно в интернете на официальных сайтах разработчиков.
Важно! Будьте внимательны при выборе файлов для скачивания — существует риск установить вирус на компьютер, если не проверять всё, что вы хотите скачать. Не попадайтесь на уловки мошенников и используйте только проверенные программы.
В большинстве программ номер будет отображаться во вкладке «Общая информация» или «Операционная система». Интерфейс может значительно отличаться в зависимости от того, какую именно утилиту вы установите.
Нелишним будет почитать в интернете информацию о самых лучших софтах для данных целей. Так вы будете уверены в своём выборе.
Теперь вы знаете несколько способов того, как можно легко и быстро узнать всю необходимую информацию о своём ноутбуке, например, такой важный параметр как серийный номер. Большинство пользователей не задумывается о нём и выбрасывает инструкции и упаковки, но не исключено, что со временем вам всё же понадобится этот уникальный код по тем или иным причинам. Но теперь поиск этого набора символов не вызовет у вас трудностей, ведь вы наглядно изучили несколько методов того, как можно это сделать.
