Содержание
- Как установить фото на звонок
- Стандартные способы
- Через галерею
- Зайти в телефонную книгу
- Иконка в списке контактов
- Как сделать обычную картинку контакта
- Установка фотографии на контакт средствами операционной системы
- Первый способ
- Второй способ
- Третий способ
- Установка фотографии на контакт при помощи приложений
- Ultimate Caller ID Screen HD
- HD Caller ID
- Viber
- True Phone
- Simpler
- Google Contacts
- Как обратно убрать фото с заставки контакта
- Как поставить фото контакта на весь экран на Андроид
- Как поставить фото на контакт в телефонах Samsung: все способы
- Предварительные действия
- Особенности хранения информации о контактах в смартфонах Самсунг
- Не получается привязать к контакту фото
- Контакт располагается в памяти телефона
- Сбой в работе ОС
- Почему не отображается фото контакта при звонке
- Решение самых распространенных проблем и ошибок
- Возможно, фото все-таки не привязалось
- Возможно, контакт записан на сим-карту
- Возможно, в системе произошел сбой
Как установить фото на звонок
Перед установкой снимка на конкретный контакт необходимо понимать, что на мобильных устройствах от разных производителей операционная система отличается. Суть в том, что изготовители вшивают в ОС фирменную оболочку собственного производства. В результате алгоритм действий меняется, что способно повлиять на установку фотографии.
Стандартные способы
Самый простой способ добавить фото к контакту в Андроиде предполагает выполнение простых действий. Следует открыть Телефонную книгу и найти профиль, настройки которого вы хотите поменять. Далее необходимо выполнить команду «Изменить из списка предложенных». После этого вы попадёте в режим изменения профиля, где есть значок, на месте которого должна быть фотография. Следует выполнить клик по нему и загрузить фотографию из Галереи. Не забудьте сохранить изменения. Следует отметить, что можно сделать моментальный фотоснимок, если активировать соответствующую функцию. В некоторых случаях это удобно.
Второй стандартный способ предусматривает сперва поиск подходящего изображения в Галерее. Чтобы привязать фото к контакту в Андроиде, необходимо открыть список всех возможных действий и выбрать «Установить на» либо «Установить как». После этого достаточно будет выбрать соответствующий номер абонента.
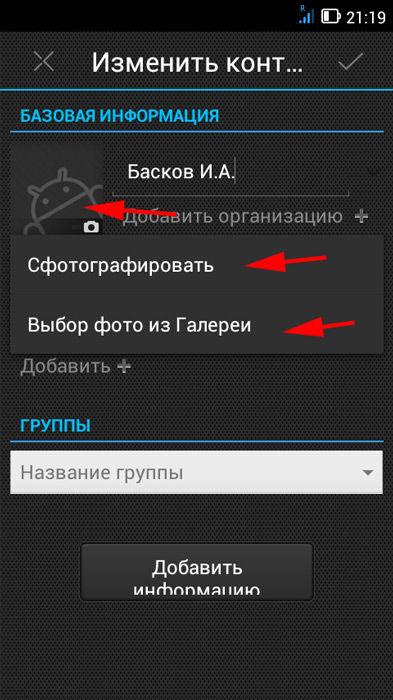
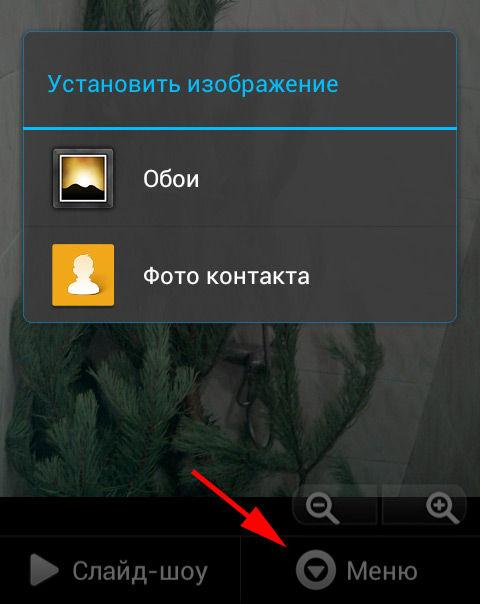
Через галерею
Если на смартфоне отсутствуют сторонние сервисы для помещения фото на контакт телефона, то в первую очередь стоит воспользоваться стандартным приложением «Галерея». По умолчанию в ней содержаться все видео и фотоматериалы, поэтому отыскать нужный снимок будет легко.
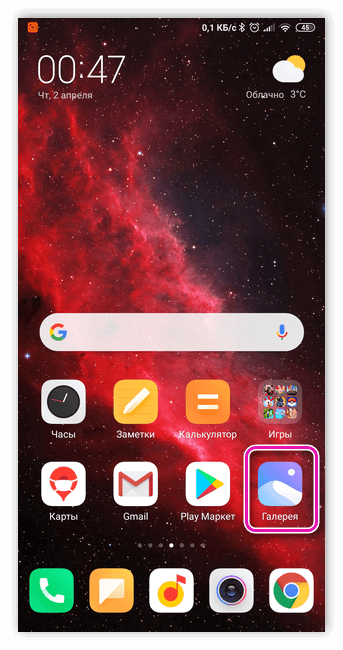
Фото на звонок можно установить следующим образом:
- Открыть галерею и найти необходимую фотографию.
- Кликнуть на значок с тремя точками в верхней части дисплея.
- Выбрать функцию установки картинки в качестве фото контакта.
- В появившемся списке выбрать необходимого человека.
- Отредактировать фотографию с помощью специальной рамки, после чего подогнать размер.
- Подтвердить изменения галочкой.
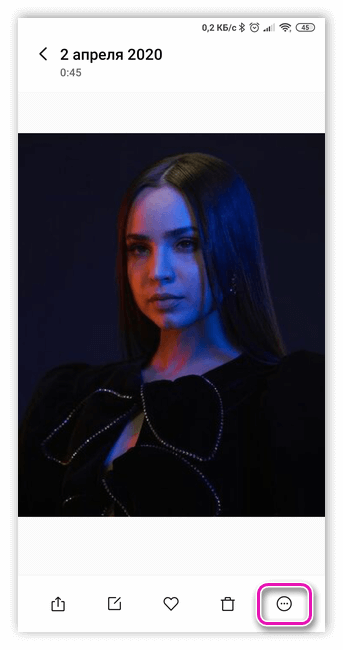
Данный способ может подействовать не во всех случаях. Проблема заключается в особенностях или возможных ограничениях программного обеспечения.
Зайти в телефонную книгу
Если предыдущий метод не принес ожидаемых результатов, тогда рекомендуется использовать приложение с контактами. Чтобы установить фотографию контакта на весь экран на телефон Андроид, нужно использовать данную инструкцию:
- Открыть телефонную книгу, нажав на соответствующий ярлык.
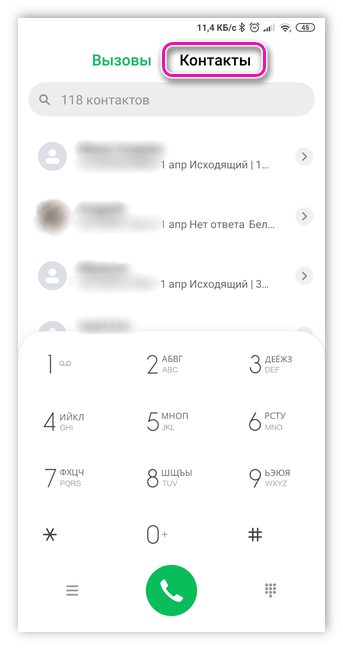
- Далее отыскать нужный контакт, на который будет ставиться фото.
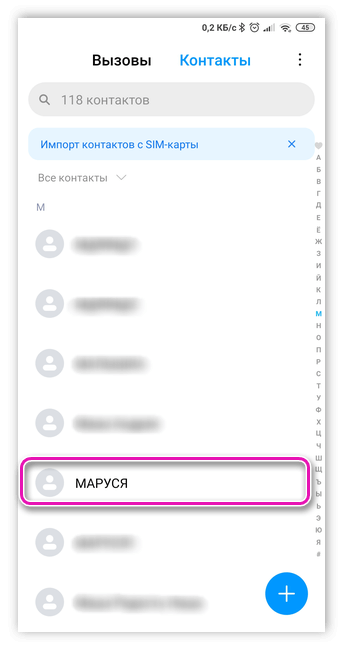
- Кликнуть на клавишу редактирования – она имеет вид трех точек либо выступает в качестве ярлыка с изображением карандаша.
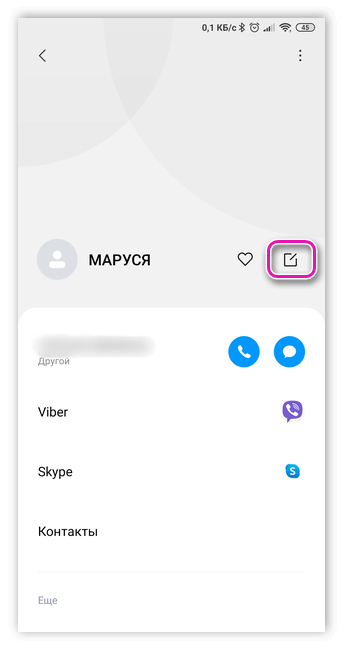
- Чистая версия Android содержит фотографию контакта на верхней панели рабочего стола. Чтобы ее установить, потребуется нажать на значок с фотоаппаратом. Если в телефоне предусмотрена фирменная оболочка, то для проведения процедуры следует прокрутить в верхнюю часть экрана и кликнуть на три точки, после чего появится выбор действий.
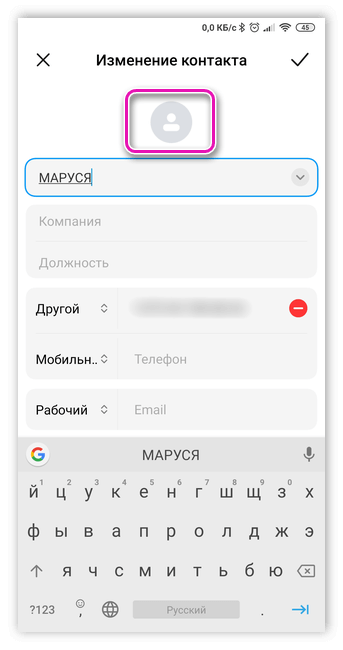
- В следующем окне будет команда удаления, замены предустановленной картинки или создание фотографии в реальном времени. Так как требуется установка из памяти устройства, нажать на замену.
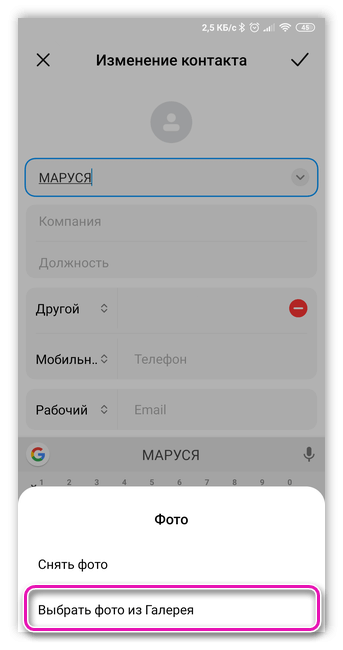
- По умолчанию система устройства задаст вопрос о том, каким приложением воспользоваться, чтобы выбрать фото. В данном случае можно выбрать стандартную галерею или сторонний файловый менеджер.
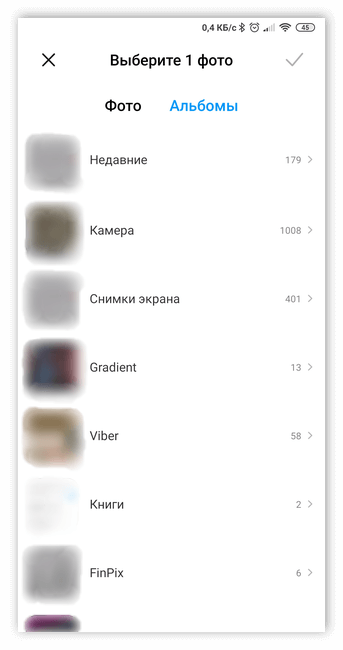
- Отыскать необходимый снимок.
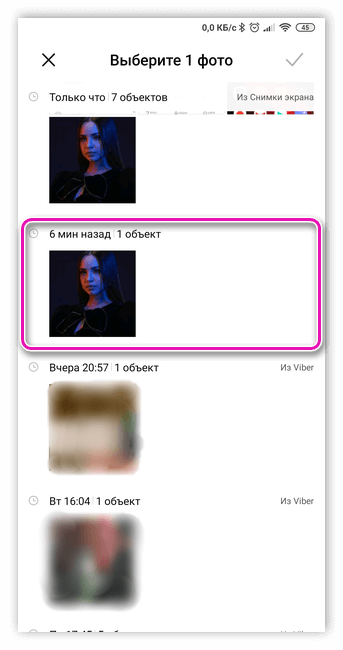
- Появится возможность редактирования снимка. Для этого можно воспользоваться специальной утилитой или штатным инструментом.
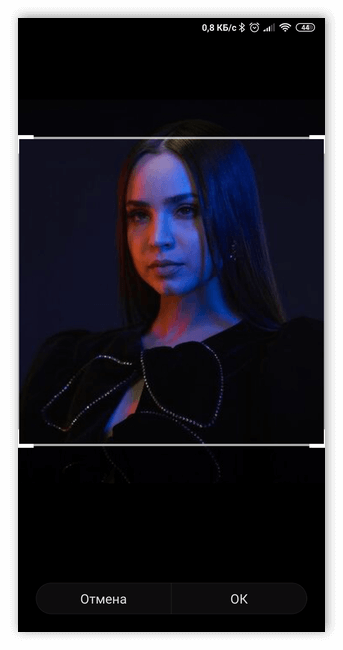
- Обрезать лишнюю часть изображения, установить необходимые параметры и нажать на кнопку готовности.
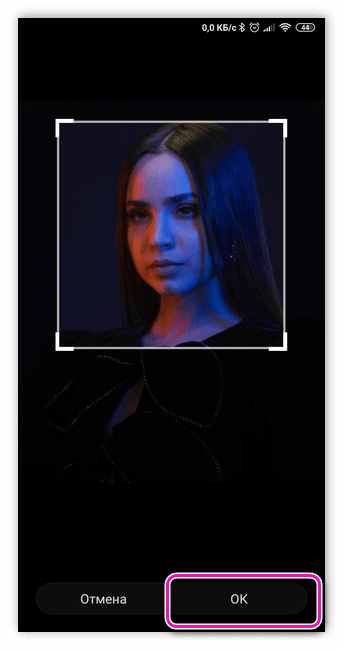
- Подтвердить действие с помощью галочки
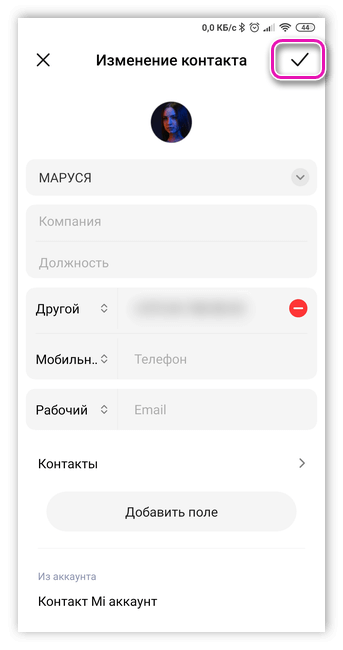
Иконка в списке контактов
Третий способ сходен со вторым. По предыдущему алгоритму зайти в меню устройства, затем — в телефонный справочник. В строке поиска ввести имя интересующего абонента. Можно отыскать человека по списку, если забылось точное имя. Зажать на несколько секунд область, которая предназначена для снимка. Далее будет предложено выбрать вариант загрузки, который подходит: сфотографировать или загрузить из галереи. Такая возможность есть не на всех устройствах, работающих на Android. Поэтому если этот способ не подходит, можно попробовать предыдущие.
Если описанная выше функция есть в устройстве, то достаточно будет выбрать вариант “Загрузить фотографию из…” Произойдет перенаправление в галерею, из которой останется взять нужное изображение. Далее появится редактор, с помощью которого необходимо определить размер и область отображения картинки. После подтверждения действий она будет установлена и прикреплена к необходимому абоненту. Если же в галерее отсутствует снимок, то сделать его можно через камеру мобильного телефона.
Это три распространенных метода, но существует еще как минимум один.
Как сделать обычную картинку контакта
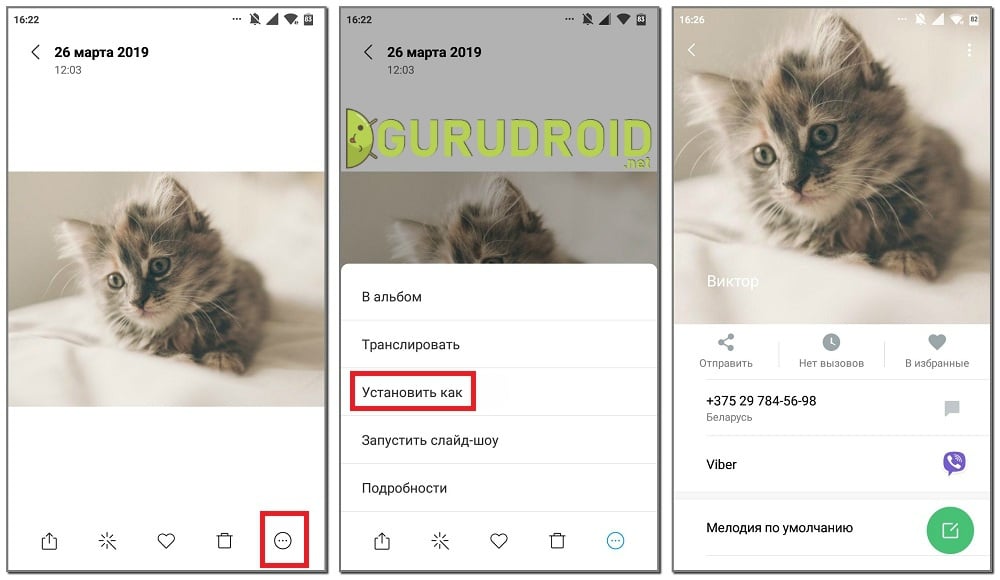
Установить изображение для конкретного человека можно через галерею или настройку контакта. В первом случае откроем хранилище снимков и выполним рекомендации пошаговой инструкции:
- Открываем нужную картинку.
- Теперь нажимаем на «три точки» вверху или внизу изображения.
- В списке нажимаем по строке «Установить картинку как». Название пункта может отличаться, но смысл должен оставаться тем же.
- Из предложенных вариантов выбираем «Фотография контакта».
- Система откроет перечень имеющихся телефонных номеров, из которых выбираем нужного человека.
- Подгоняем фотографию под нужный размер и кликаем «Ок».
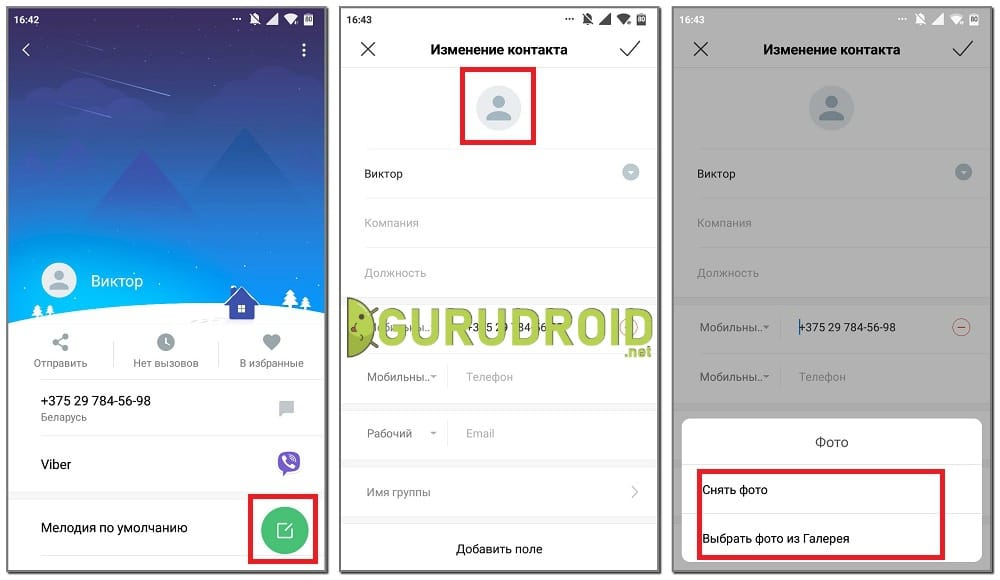
Для проверки откройте телефонную книгу и убедитесь в правильности установки картинки. Стоит отметить, что представленный метод подходит только для смартфонов с операционной системой ниже Андроид 8.0. Если на телефоне установлен Андроид 9 и выше, то воспользуйтесь этим руководством:
- Откройте справочник номеров, кликнув по иконке на рабочем столе.
- Затем нажмите на номер, для которого нужно установить картинку.
- Кликните по кнопке, отвечающей за редактирование. Зачастую она имеет изображение карандаша или ручки, и может быть расположена вверху или внизу дисплея.
- Теперь напротив будущей картинки нажмите по иконке фотоаппарата. Система предложит выбрать снимок из галереи, или сделать фотографию прямо сейчас. В первом случае просто находите заранее подготовленную картинку и кликаете по ней; во втором – делаете снимок нужного человека.
- После подгоните изображение под подходящий размер. Для этого передвигайте квадратную рамку до наиболее удачного момента.
- В конце сохраните изменения клавишей «Ок» или галочкой.
При необходимости сделать изображения у всех номеров – выполните указания инструкции для каждого звонящего по-отдельности. Удобнее всего для этих целей использовать первый способ, но если такой вариант отсутствует, то можно загрузить из Google Play специальное приложение.
Установка фотографии на контакт средствами операционной системы
Первое, о чем нужно обязательно знать, перед тем, как пытаться установить фото, это то, что контакт должен находится в памяти смартфона или в списке контактов вашего Google-аккаунта, но не на СИМ-карте. Если данные хранятся на СИМ-карте, сперва их нужно скопировать в память телефона.
Первый способ
- Откройте меню «Контакты».
- В появившемся списке ищем интересующий нас контакт и выбираем его.
- Теперь ищем область, предназначенную для фотографии и делаем по ней продолжительный тап.
- Появится меню, в котором можно выбрать вариант установки фотографии. Можно воспользоваться изображением из галереи или снять фото на камеру телефона.
Второй способ
- Откройте настройки «Контакта».
- Нажмите на иконку с изображённым карандашом, которая расположена в правом верхнем углу.
- Сделайте тап по области с изображением портрета.
- Далее, воспользуйтесь инструкциями из первого пункта предыдущего способа.
Третий способ
- Найдите в меню приложений «Галерею» и откройте её.
- Найдите фотографию, которую собираетесь установить на контакт.
- В открывшемся меню выберете меню «Операции» и далее «Установить изображение как».
- В появившемся окне выберите «Фото контакта».
- В открывшемся списке контактов выберете нужный.
- Откроется меню, в котором можно выбрать область фотографии, которую нужно установить в качестве фото. Выберите область и подтвердите действие, нажав на галочку.
Разумеется, что описанная в этом материале установка фотографии с использованием возможностей операционной системы подойдёт далеко не для всех устройств. Дело в том, что на сегодняшний день существует множество надстроек над Андроид, а также версий операционной системы. Поэтому порядок настройки контактов может различаться.
Если у вас не получается установить фотографию описанными способами, воспользуйтесь одним из специальных приложений для этих целей, которые рассмотрены далее в нашем обзоре.
Установка фотографии на контакт при помощи приложений
В настоящее время на Андроид есть множество приложений, через которые можно произвести тонкую настройку своего контакт-листа.
Как установить фото на контакт в Андроиде с помощью сторонних приложений и какие бывают? Рассмотрим некоторые из них.
Ultimate Caller ID Screen HD
Еще одним надежным и эффективным способом считается использование утилиты Ultimate Caller ID Screen HD. Главное преимущество приложения заключается в том, что оно позволяет изменять все параметры снимка в реальном времени. Для этого необходимо загрузить программу с официального магазина Play Market.
Стоит заметить, что в данном случае для установки фотографии компьютер не понадобится. Что делать далее:
- Установить и открыть приложение
- Загрузить на рабочий стол программы необходимый контакт.
- Выбрать из галереи фотографию для расположения на листе.
- Использовать интегрированные инструменты для изменения размеров и цветовых параметров.
- Сохранить результат с помощью кнопки «Готово».
HD Caller ID
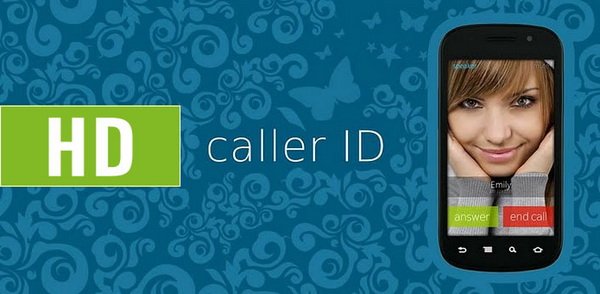
Функциональное и бесплатное приложение, которое содержит в себе целый ворох возможностей. Как и два других выше описанных приложения, HD Caller ID может отображать на весь экран фотографию контакта во время совершения вызова или входящего СМС-сообщения. Интерфейс приложения прост и понятен.
Viber
Приложение Вайбер среди пользователей Андроид пользуется особой популярностью. Если этот мессенджер установлен у пользователя, то можно воспользоваться этим методом установки аватарки на контакт.
Важно, чтобы изображение профиля пользователя было установлено в Вайбере. Переносим эту картинку в телефонный справочник по следующей инструкции:
- Переходим в Вайбер, жмем на «Контакты».
- Указываем в списке необходимый контакт, нажимаем на «Бесплатное сообщение». Пишем сообщение с произвольным содержанием, отправляем его. Это выполняется с целью создать переписку с выбранным контактом.
- Удаляем из телефонной книги данный контакт. В Вайбере осталась сохраненной переписка с этим человеком.
- Переходим снова в Вайбер, открываем имеющуюся переписку, выполняем пролистывание вправо. Затем будут показаны данные про участников чата.
- Жмем на нужного пользователя, добавляем его в контакты. После этого абонент будет отображаться на Андроиде в учетной записи. В справочнике телефона будет отображаться номер этого человека и его фото, используемое в профиле Вайбера.
На телефоне Android не приходят сообщения Viber
True Phone
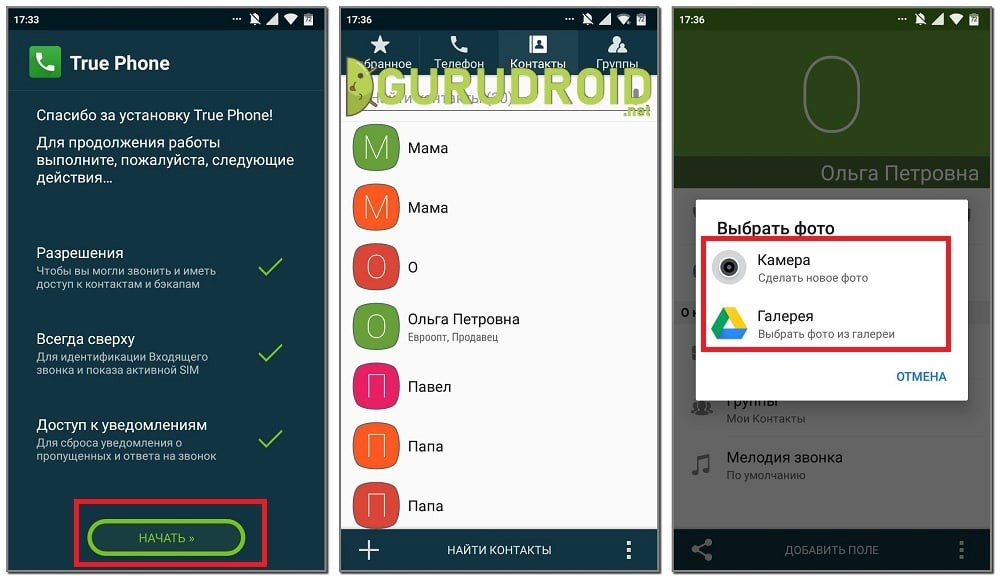
Сразу после установки на экране появится сообщение, в котором указано, что для продолжения работы необходимо предоставить программе разрешения. Выполните данное требование, предоставив доступ к вызовам и включив наложение поверх других окон. Затем нажимаем по кнопке «Начать» и просматриваем основные возможности софта. В верхней панели расположены вкладки «Избранное», «Телефон», «Группы» и «Контакты». Для установки изображения выполним переход в последний раздел. Теперь находим нужный номер и кликаем по фоновой картинке. На экране появилось окно, где предлагается выбрать источник фото: галерея или камера. Находим заранее подготовленную картинку и кликаем «Ок».
Simpler
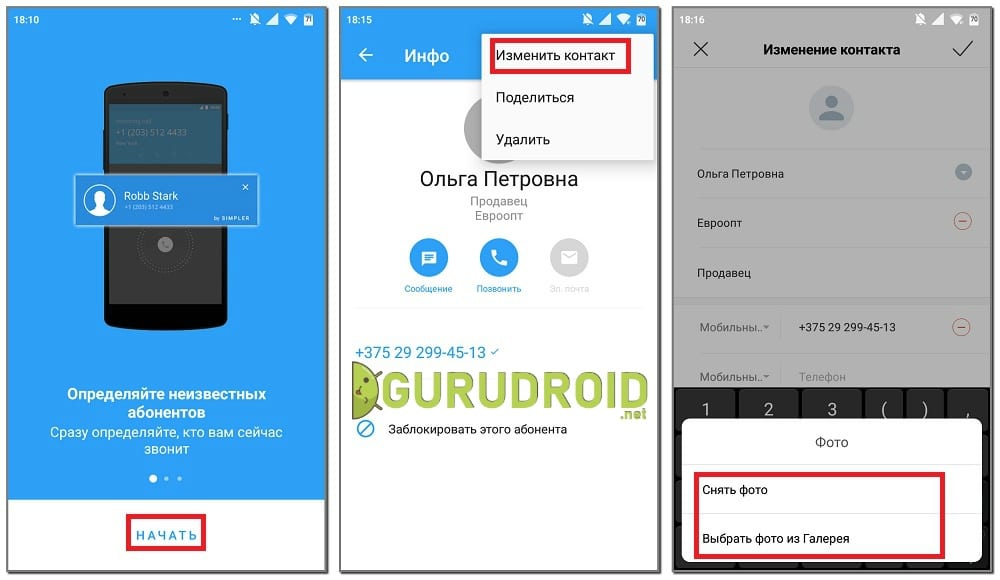
Приложение полностью бесплатное, поэтому установим и откроем его. При первом запуске пользователю демонстрируются основные возможности программы, которые можно пропустить кнопкой «Начать». После нажатия на экране появится окно с требованием разрешить программе доступ к контактам и телефонным звонкам. Утилита хоть и бесплатная, но требует регистрации. Наиболее удобно выполнить авторизацию через Google или Facebook. Теперь доступ к телефонной книге открыт. Установим фото на экран контакта:
- Переходим на страницу с номером.
- Кликаем по «трем точкам» в правом углу дисплея.
- Выбираем «Изменить контакт».
- Нажимаем по изображению фотоаппарата и выбираем картинку из галереи, или делаем снимок прямо сейчас.
- В конце кликаем по галочке.
Теперь выбранный номер оснащен снимком.
Google Contacts
Данную программу можно назвать как сторонней, так и интегрированной одновременно. Это приложение является идеальным вариантом в том случае, если пользователь своевременно сумел синхронизировать свое устройство с сервисами Гугл. Конечно, установка и редактирование фотографии будет происходить через компьютер, поэтому телефон в данном случае не потребуется. Что нужно сделать:
- Открыть приложение Google Contacts.
- Авторизоваться в системе Гугл, введя логин и пароль. Как правило, в качестве логина может использоваться электронный ящик.
- Далее перед пользователем развернется окно, в котором будет содержаться перечень контактных листов. Пользователю понадобиться выбрать нужный контакт и нажать на значок карандаша.
- Следующим шагом будет выбор фотографии, которая будет служить в качестве оформления листа. Для этого нужно загрузить снимок с телефона на ПК.
- Нажать на кнопку подтверждения и сохранить результат.
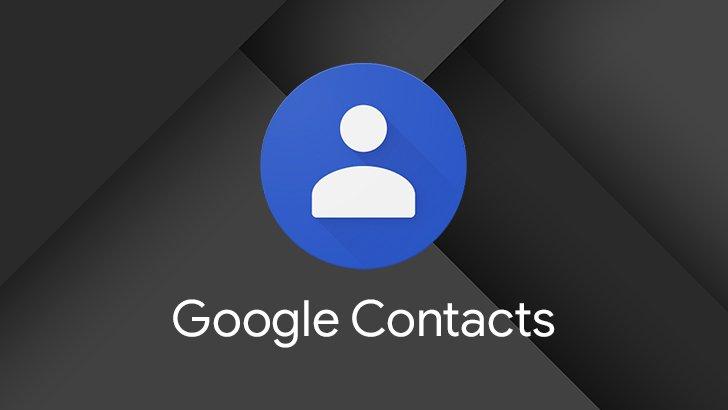
Как обратно убрать фото с заставки контакта
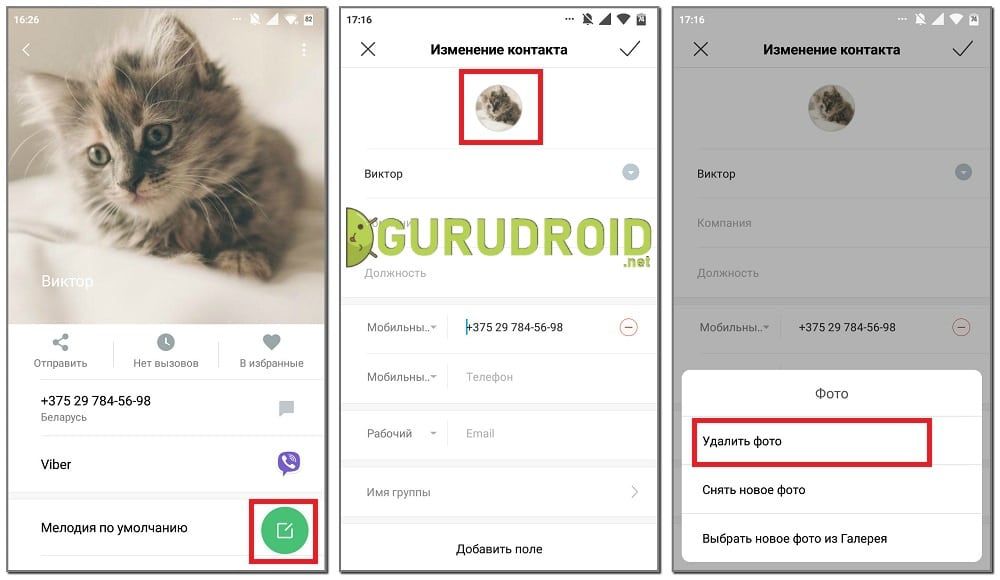
Процесс удаления фотографии контакта ничем не отличает от его установки. Сначала откройте телефонную книгу, затем:
- Перейдите на страницу с конкретным номером.
- Нажмите по иконке карандаша или кнопке «Редактировать».
- Кликните по уже установленному снимку.
- Выберите «Удалить фото».
- Сохраните изменения клавишей «Ок».
Теперь убедитесь в том, что картинка у выбранного профиля исчезла. При необходимости ее вернуть воспользуйтесь инструкцией, представленной выше.
Как поставить фото контакта на весь экран на Андроид
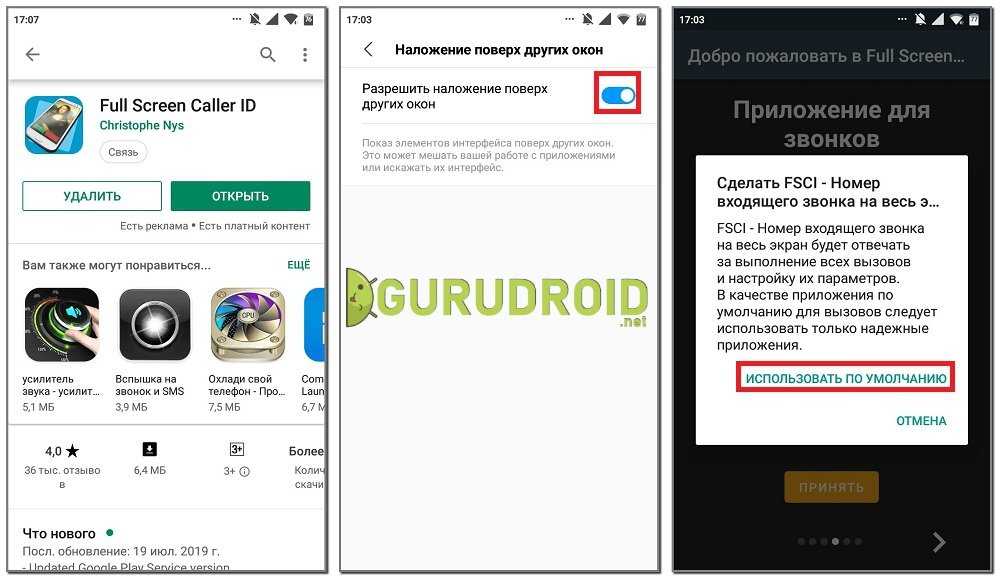
Не все телефоны при звонке выводят изображение человека на полный экран. Многим пользователям это доставляет определенные неудобства, например, при проблемах со зрением. В настройках отсутствует параметр, отвечающий за вывод снимка на весь дисплей, поэтому на помощь приходят специальные утилиты из Google Play. Наиболее качественной и популярной является программа «Full Screen Caller ID». Предлагаем рассмотреть краткую инструкцию по работе с софтом:
- Открываем приложение.
- При первом запуске система запустит анимацию, показывающую основные особенности утилиты.
- Далее кликаем по кнопке «Принять» и разрешаем наложение поверх других окон. Это нужно для отображения вызова во время работы с другими приложениями.
- Теперь в появившемся окне выбираем «Использовать по умолчанию». Таким действием программа получает доступ к выполнению и принятию звонков.
- Затем нажимаем «Разрешить».
- И наконец в последнем слайде нажимаем «Готово».
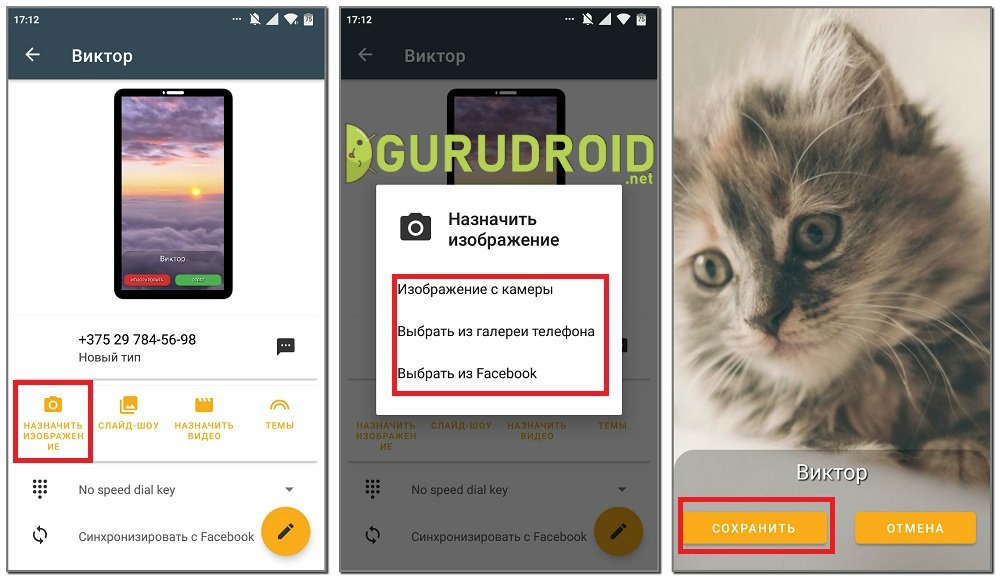
Теперь настройка софта завершена, а значит можно перейти к привязке фото. Для этого:
- В самом приложении переходим во вкладку с иконкой профиля человека.
- Открываем страницу с нужным контактом.
- Нажимаем «Назначить изображение».
- Система предлагает установить изображение с камеры, выбрать из галереи или Facebook.
- Выбираем подходящий вариант и кликаем «Сохранить».
После этого проверяем правильность установки снимка и делаем пробный вызов.
Как поставить фото на контакт в телефонах Samsung: все способы
На практике выделяется три варианта, как установить фото на контакт в телефон Samsung — через галерею, контакты или с помощью специального софта. Но перед выполнением работы нужно сделать ряд предварительных шагов.
Предварительные действия
Если вы решили установить фото или картинку на контакт в Самсунг Галакси, следует учитывать, что операционная система Андроид предусматривает такую возможность только для номеров, сохраненных в памяти телефона. Для адресной книжки, размещенной на SIM-карте, прикрепление персональной графики не осуществляется. Поэтому данные абонента необходимо предварительно перенести с SIM на смартфон.
Эта несложная операция производится так:
- запускаем на мобильном устройстве приложение «Контакты»;
- в меню настроек тапаем на «Экспорт/Импорт»;
- из списка источников выбираем SIM-карту (обычно она подписана названием оператора мобильной связи) и нажимаем далее;
- в качестве нового места расположения контакта указываем «Телефон»;
- отмечаем в списке абонентов, данные которых планируем перенести, и подтверждаем операцию нажатием «Ок».
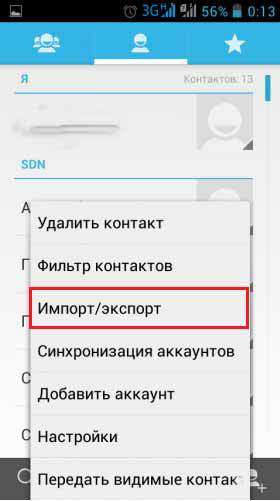
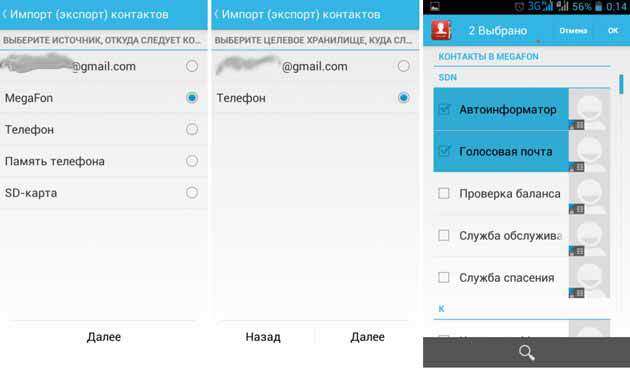
Система осуществит автоматический перенос нужной информации. Теперь можно переходить к непосредственному изучению того, как установить фото на контакт в Самсунг.
Особенности хранения информации о контактах в смартфонах Самсунг
Текущий функционал телефонов Sumsung позволяет нам выбор четырёх носителей данных о контакте:
| Места хранения: | Особенности: |
|---|---|
| Sim Card (1 и 2) | Данные о контакте сохраняются на 1 или 2 сим-карте вашего телефона. Поскольку объём памяти сим-карты мал (часто он равен всего 128 кб), то на сим-карте обычно хранятся лишь фамилия и имя контакта (латиницей) и его телефон. Другие данные контакта, включая фото, здесь не сохраняются. |
| Телефон (память телефона) | В этом случае мы получаем более широкие возможности для сохранения данных о контакте. Мы легко можем сохранить ФИО контакта кириллицей, его несколько телефонов, адрес, место работы, место проживания, фото и прочую информацию |
| Google (Аккаунт Гугл) | В этом случае данные контакта привязываются к аккаунту пользователя телефона в Google. Соответственно, данные контакта хранятся на серверах Гугл. При необходимости такие данные легко переносятся на новый телефон. |
| Samsung account (аккаунт в Самсунг) | Привязывается к аккаунту пользователя в Самсунг. Используется редко, но возможности широкие. |
Если вы ранее сохраняли ваши контакты на сим-карту (или такой способ сохранения был установлен на вашем телефоне по умолчанию), тогда установить фотоснимок к вашему контакту на Sumsung вы не сможете. В этом случае необходимо перенести номера ваших контактов на телефон. Для переноса номеров телефона с памяти сим-карты на телефон обычно необходимо запустить приложение «Контакты», в меню настроек выбрать опцию «Импорт/Экспорт».
Затем из перечня источников выбрать сим-карту и нажать на «Далее». В качестве нового места хранения контактов указываем телефон. Останется отметить перечень абонентов для переноса их номеров на телефон, и подтвердить операцию переноса тапом на «Ок».
Кроме телефона, вы можете выбрать Гугл-аккаунт как место хранения данных об аккаунте (актуально для новых моделей Самсунг). В этом случае при добавлении контакта вводим номер, жмём «Добавить в контакты» — «Создать контакт» — «Google». Далее останется ввести данные о контакте, и тапнуть на круглое поле для привязки картинки на абонента.
Не получается привязать к контакту фото
Вы выполнили инструкцию, но фото не смогло к контакту привязаться? Есть вероятность, что по ходу процесса вы не подтвердили операцию. Могла произойти ошибка.
В этой ситуации требуется проверить профиль контакта в телефонной книге. Нахождение в области аватара светлого или темного силуэта (стандартная картина) означает, что ваши действия не привязали фото к контакту. Необходимо повторить все шаги инструкции заново.
Контакт располагается в памяти телефона
На системе Андроид воспроизводятся фото только в той ситуации, когда контакты находятся в памяти девайса, а не симки. Это можно проверить путем переброски всех контактов в телефонную память:
- Заходим в адресную книгу, жмем на опциональное меню.
- Указываем «Копировать контакты».
- Выбираем, что контакты требуется скопировать именно из симки.
- Указываем место для сохранения выбранных контактов.
- Совершаем звонок, проверяем наличие фото для этого контакта.
Сбой в работе ОС
В процессах системы Андроид могут появиться какие-либо ошибки. В этой ситуации просто перезагружаем гаджет, запускаем его снова для проверки работоспособности функции.
Если все-равно не получается установить фото на контакт, то можно перепрошить систему. В самой крайней ситуации можно обратиться в техподдержку.
Почему не отображается фото контакта при звонке
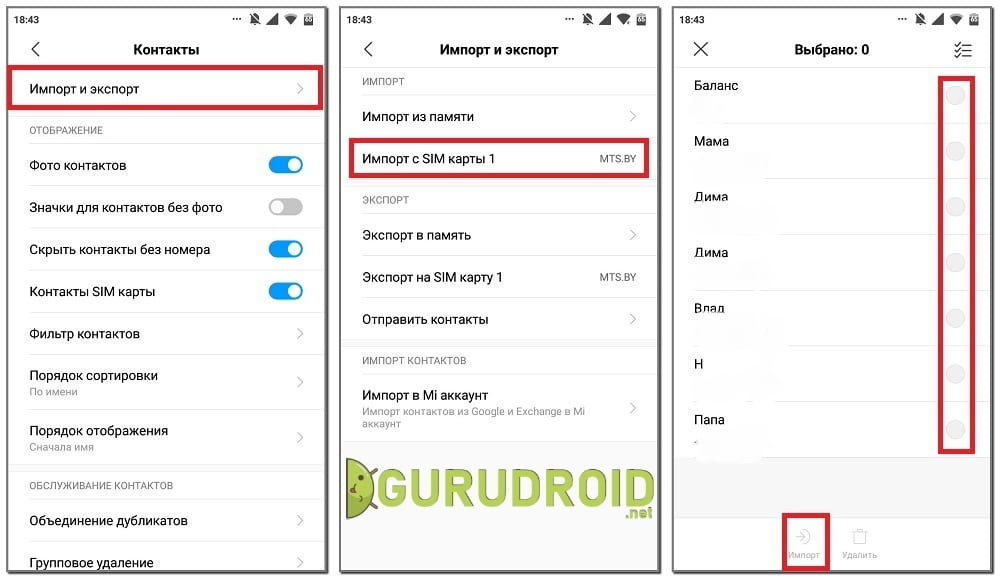
Причин, по которым фото контакта не устанавливается или не отображается при звонке несколько. Самая распространенная из них связана с тем, что номер записан не в телефон, а на SIM-карту. Чтобы перенести конкретный профиль в память смартфона выполните следующее:
- Откройте телефонную книгу.
- Перейдите в опциональное меню. В зависимости от модели смартфона это делается по-разному. Но зачастую для открытия специального раздела нужно нажать по сенсорной клавише в виде трех полосок.
- Далее нажмите по пункту «Импорт и экспорт» или «Копирование».
- Выберите «Импорт с SIM-карты». При наличии двух SIM-карт выберите ту, на которой расположен нужный номер.
- Затем отметьте контакты для импорта, и подтвердите перенос.
Также изображение может не отображаться при сбоях в системе, тогда поможет простая перезагрузка устройства.
Решение самых распространенных проблем и ошибок
Как показывает практика, у многих пользователей при решении этой задачи возникают разные проблемы. В результате фото контакта во время входящего звонка не появляется.
Возможно, фото все-таки не привязалось
Прежде всего, рекомендуем еще раз проверить, привязалось ли фото к конкретному контакту. Часто бывают случаи, когда пользователи, уже, казалось бы, все сделали верно, но в конечном результате просто забывают нажать на кнопку «Сохранить» или в системе мог произойти какой-то сбой.
Необходимо проверить профиль человека. Для этого нужно отыскать его в телефонной книге и посмотреть, есть ли выбранная фотография в области для фото или же там находится стандартная аватарка. При необходимости просто еще раз проделайте операцию установки снимка.
Возможно, контакт записан на сим-карту
Выбранная фотография будет выводится на экране устройства при входящем звонке только в том случае, если контакт сохранен в память телефона, а не в память сим-карты.
Если перед вами появилась необходимость переноса с сим-карты в память смартфона, то необходимо проделать следующие шаги:
- Откройте адресную книгу и выберите нужный профиль.
- Запустите опциональное меню.
- Найдите и активируйте функционал «Копирование контактов».
- Выберите с сим-карты на телефон.
- Проверьте работоспособность с помощью звонка.
Возможно, в системе произошел сбой
Очень часто пользователи оказываются в ситуациях, когда система Андроид поддается мелким ошибкам. Как правило, большинство из них решаются очень быстро простой перезагрузкой устройства. После этого необходимо проверить работоспособность функции.
Если перезагрузка не дала нужный результат, то нужно сбросить настройки до заводских или прошить Андроид. Но обратите внимание, что в таком случае внутренняя память будет полностью очищена, поэтому, прежде всего, позаботьтесь о создании резервной копии.
Источники
- https://appsetter.ru/ustanovka-foto-na-zvonok.html
- https://protabletpc.ru/advice/postavit-foto-na-kontakt-v-androide.html
- http://AndroidKak.ru/kontakty-sms-mms/postavit-foto.html
- https://GuruDroid.net/kak-postavit-foto-na-kontakt-v-androide.html
- https://mobimozg.com/android/nastrojka/foto-na-kontakt.html
- https://tarifkin.ru/mobilnye-sovety/kak-postavit-foto-na-kontakt-v-telefone
- https://androproblem.ru/nastroika/kak-postavit-foto-na-kontakt-v-telefone-android.html
- https://besprovodnik.ru/kak-samsung-postavit-foto-kontakt/
- https://mobila.guru/faqsingle/kak-ustanovit-foto-na-kontakt-v-samsung/
- https://sdelaicomp.ru/mobile/kak-ustanovit-foto-na-kontakt-v-telefone-samsung.html
Иногда хочется установить в качестве картинки на телефон что-то оригинальное и улучшающее настроение. В современном мире люди проводят много времени за своими смартфонами. Поэтому, работая в разных приложениях, всегда будет приятно видеть замечательные обои с милыми зверьками или природой. Представляем вам красивые картинки на телефон, которые тут можно посмотреть, а также скачать бесплатно.
Спелая вишня.

Бабочки золотого цвета.

Картинка цветов на телефон.

Дорога за городом и огромная луна.

Разрезанное яблоко.

Ярко-зелёный фрукт на телефон.

Волна у берега на заставку телефона.

Башня с часами.

Сложный механизм на заставку.

Озеро у подножия гор.

Грозный взгляд тигра на телефон.

Картинка с розами для заставки.

Камни поставлены друг на друга.

Обои для девушек на телефон.

Сочная ягода.

Тихое место на природе.

Красивые лепестки.

Дорога в лесу на обои.

Приятно пахнущее растение.

Картинка сказочного кота на телефон.

Французская столица осенью.

Цветущее дерево на заставку смартфона.

Божьи коровки с зонтиками.

Большие ромашки.

Крупный хищник на телефон.

Заставка на телефон для женщин.

Капли воды на опавших листьях.

Трава под увеличением.

Картинка с цветными сердечками на обои.

Кубик для тренировки смекалки.
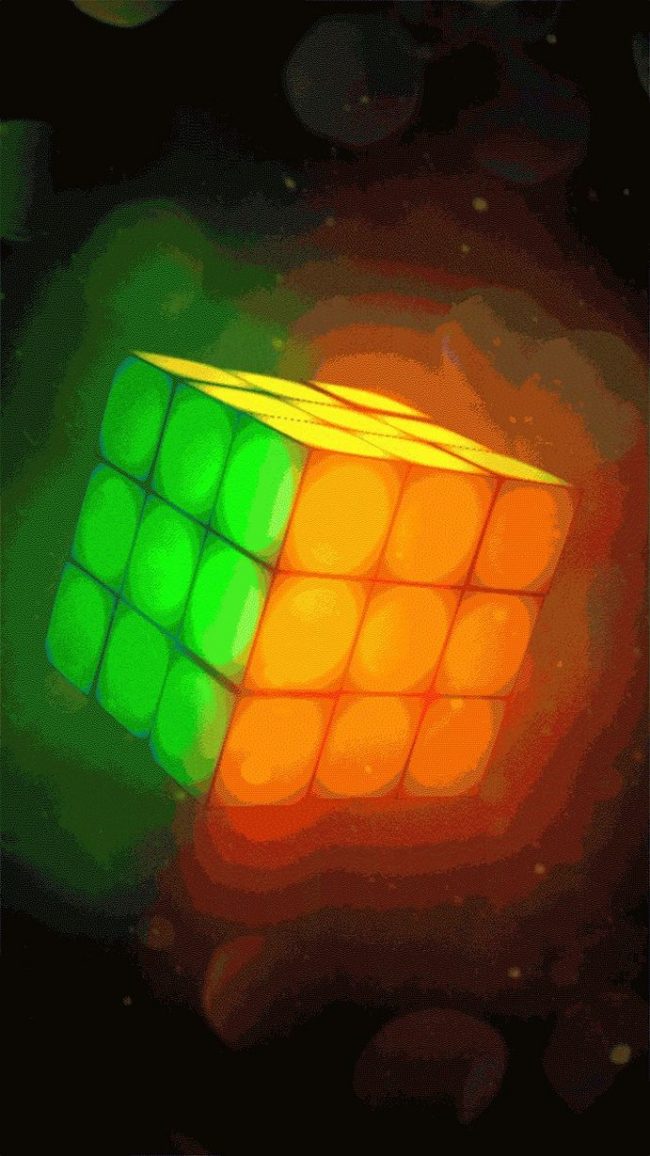
Картинка клубники на телефон.
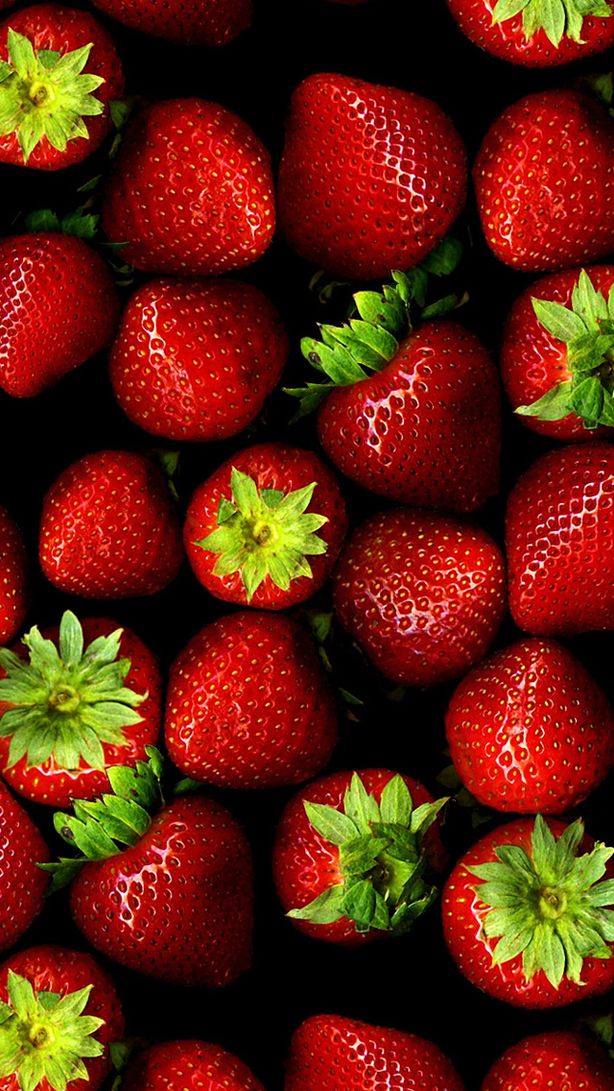
Звёздное небо ночью.
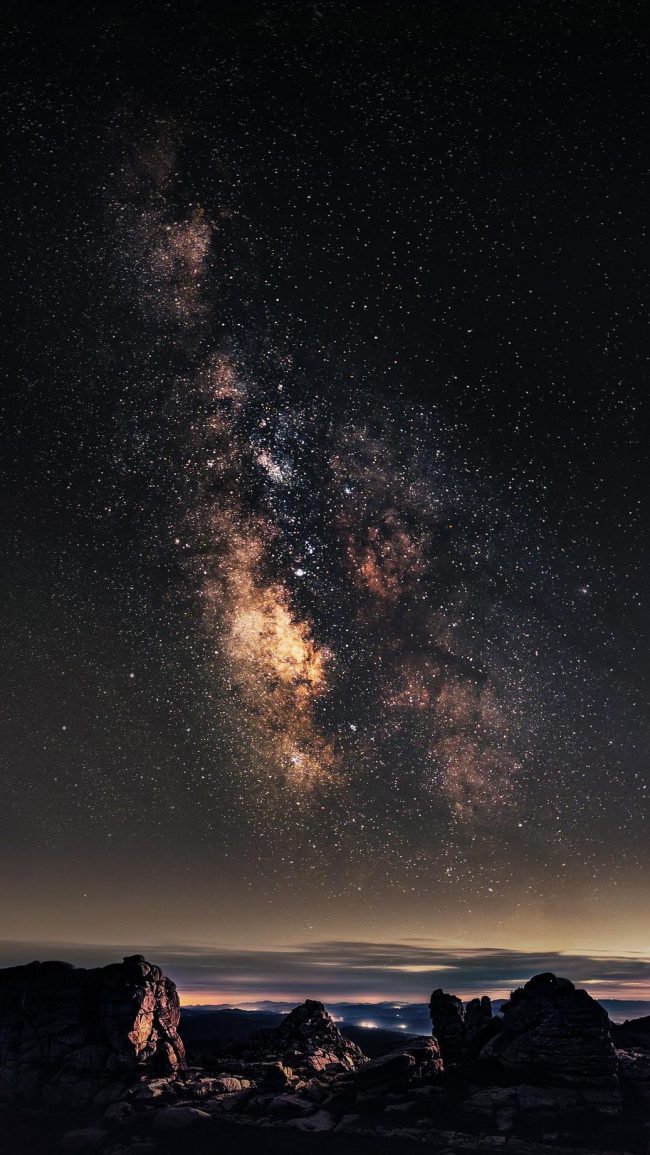
Домик на обои.

Космонавт плывёт в невесомости.

Ручеёк в диком лесу на телефон.

Очень красивая картинка с камнями.

Морда волка.

Чудесные цветочки на заставку.

Огромные кольца планеты.

Силуэт девушки под открытым небом.

Картинка фантастического персонажа на телефон.

Мост через реку.

Большие ушки зверька.
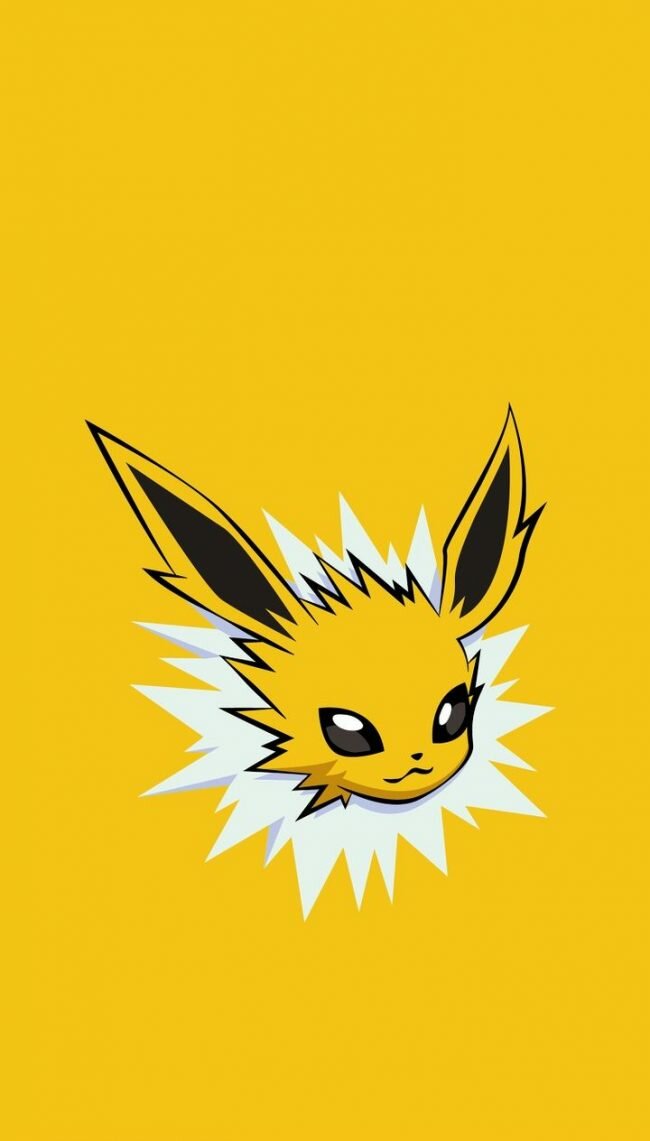
Забавная картинка с Риком на телефон.

Сердечко руками на закате.

Тонкие стебельки.

Милые мишки на заставку.

Улыбка на чёрном фоне.
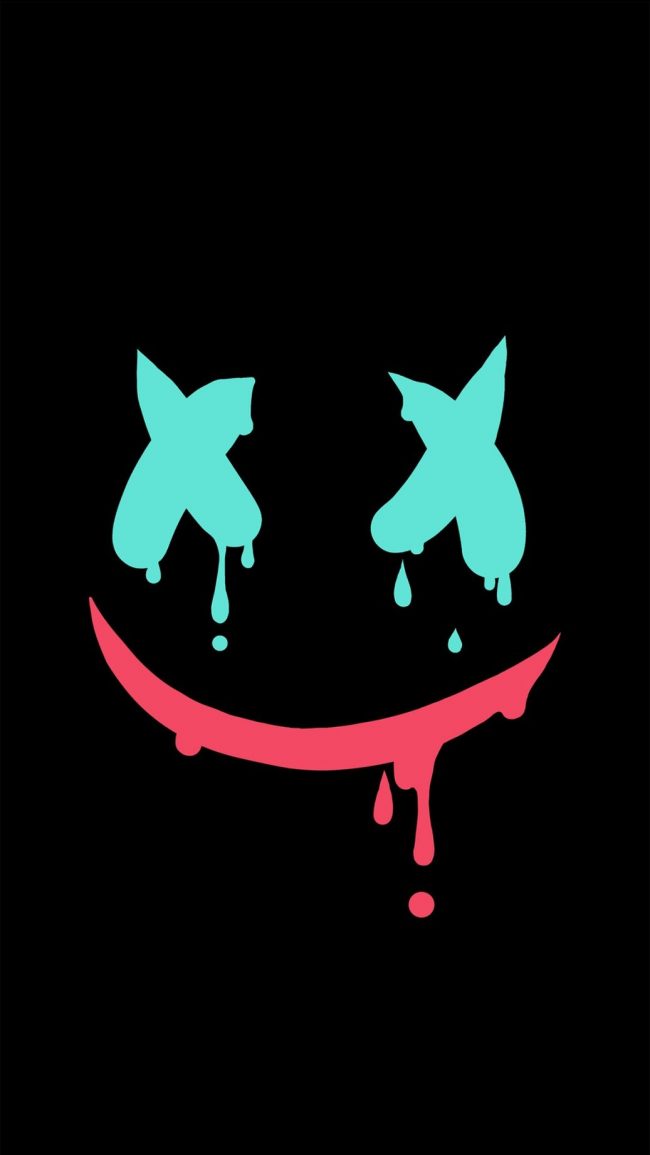
Потрясающий вид у моря.

Роса на обои телефона.

Капли воды на стекле.

Панда сделала популярное движение.
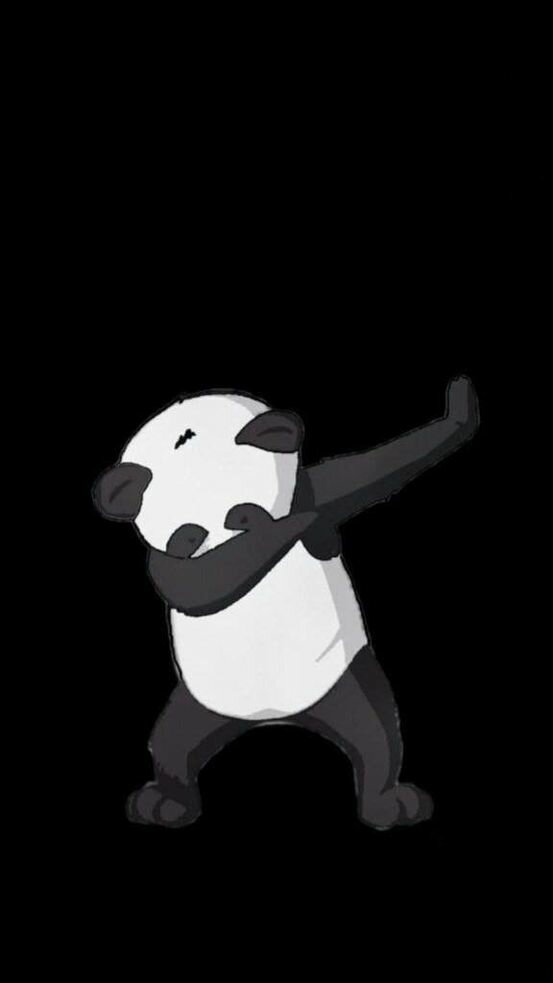
Ярко-тёмная картинка на телефон.
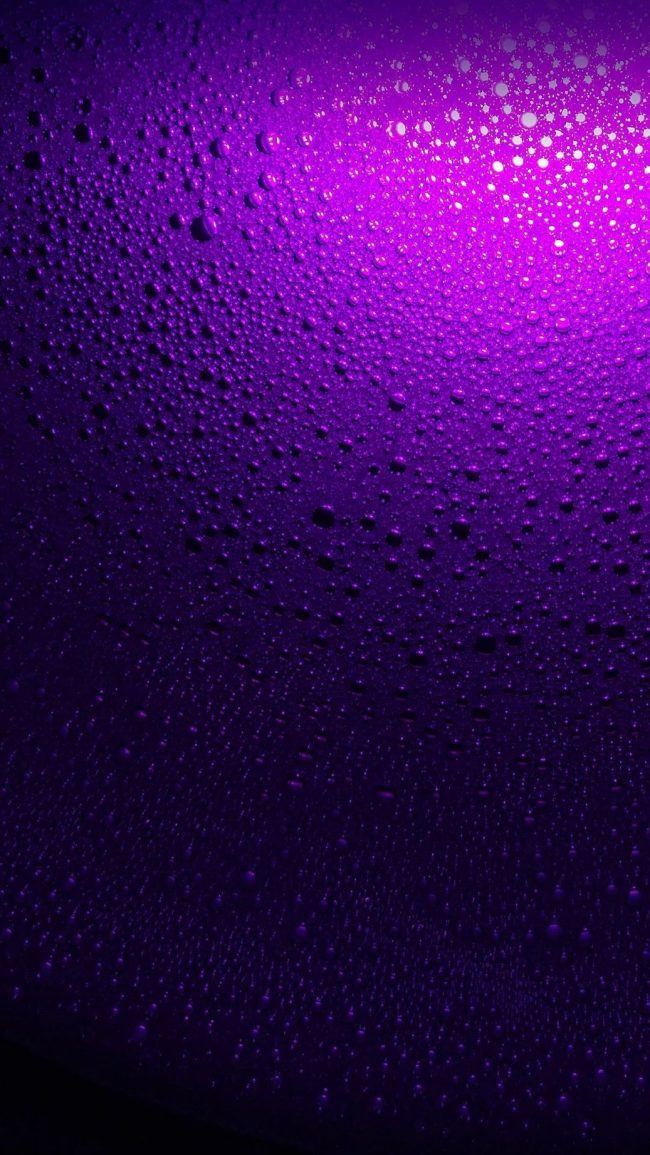
Картинка кубов.

Приятный комплимент на обои.

Картинка с надписями на иностранном языке.

Симпатичная русалочка показалась из океана.

Картинка, наполненная любовью, на телефон.

Маленькие львы.

Съёмка с близкого расстояния.

Интересные линии на заставку.

Картинка, улучшающая настроение и общее самочувствие.

Обои с волнами энергии.

Солнце на горизонте.
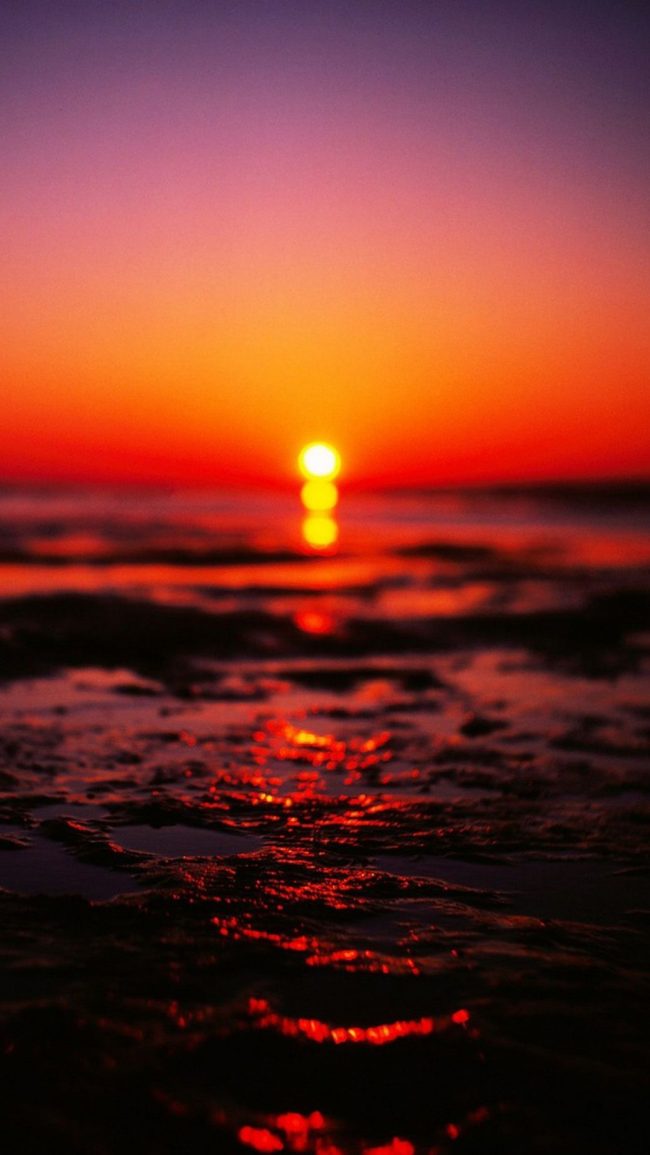
Картинка кругов на заставку телефона.

Смешанные краски.

Полосы сверху и снизу.
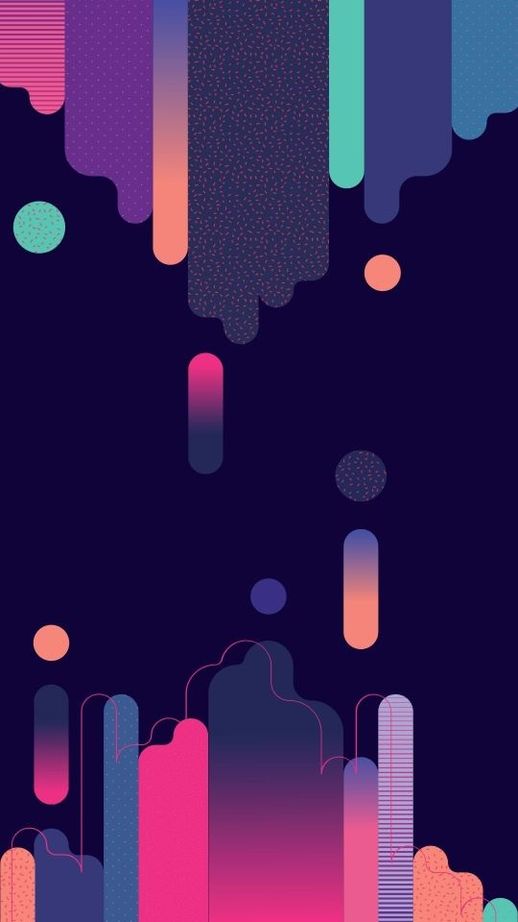
Алые розы на заставку.

Изумительные создания на картинке.

Сотни огоньков скрыты в тумане.
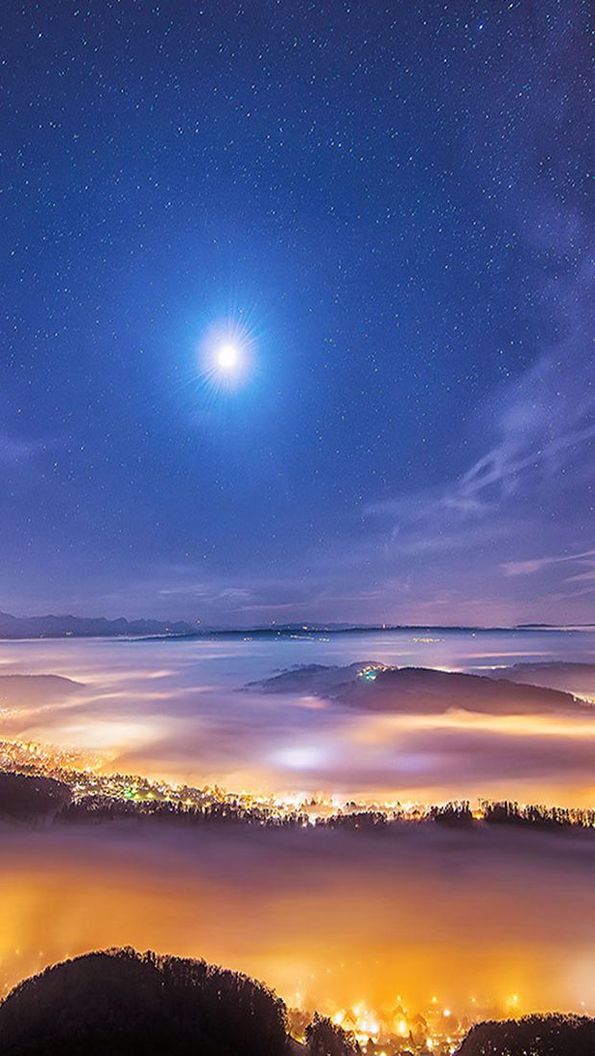
Картинка с чудом природы на телефон.

Острые грани.

Крупная кошка отдыхает.

Обои со вкусным угощением.

Неожиданное признание на телефон.
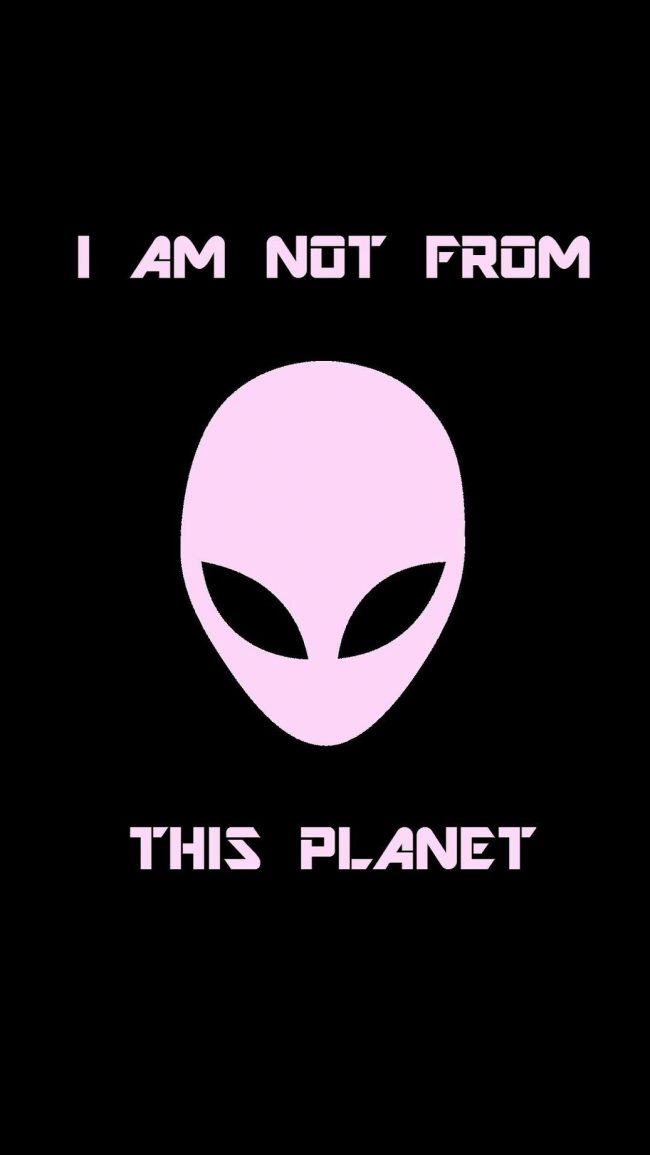
Облака над зимним лесом.

Милый котенок на заставку телефона.

Величественная мордочка льва в темноте.

Густая шерсть защищает от холода.

Раковины недалеко от океана.

Картинка на телефон.

Классные сердечки разных цветов.

Герои мультика для обоев смартфона.

Потрясающий рассвет в лесу.

Прикольная картинка гор на телефон.

Город в ночное время.

Необычный тюнинг автомобиля.

Достопримечательность на обои телефона.

Гигантская планета и звездное небо.

Сочные апельсины на телефон.

Белые лепестки цветов.

Африканский зверь на картинке для телефона.
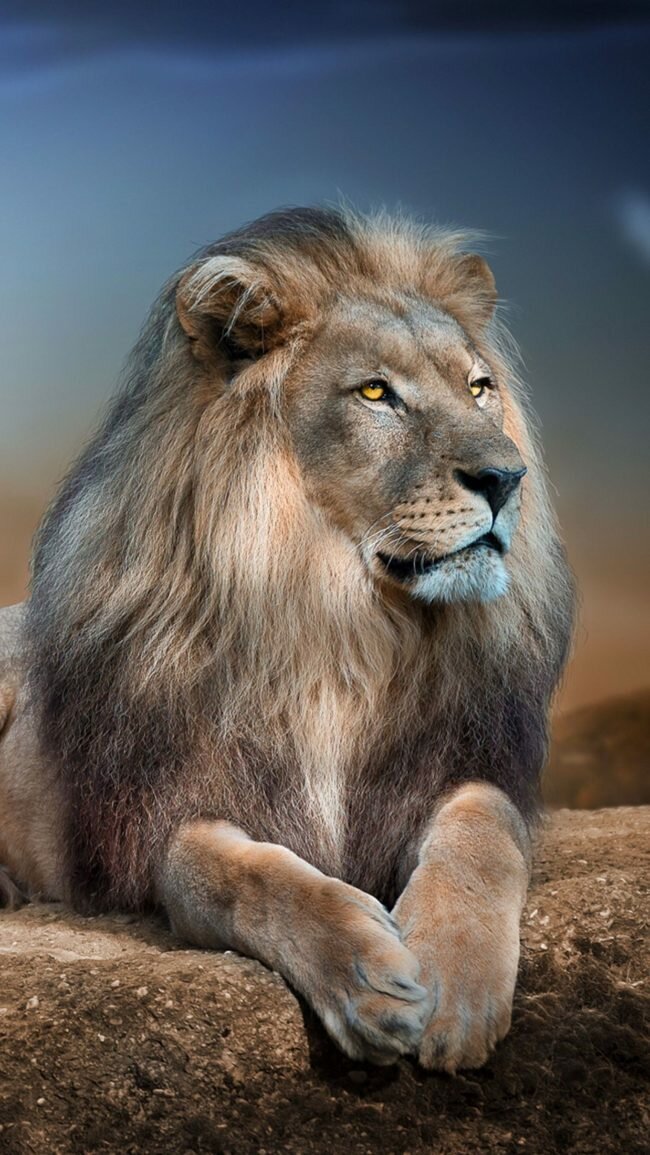
Яркая заставка для поднятия настроения.
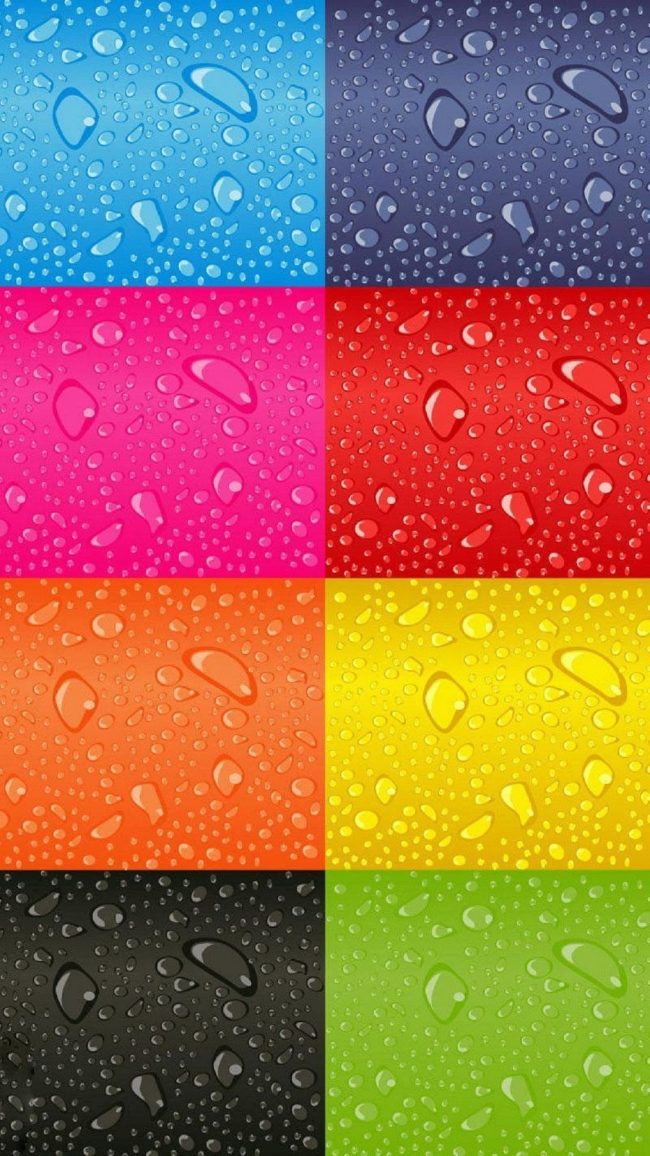
Симпатичные панды в зоопарке.

Обои с волком на телефон.

Маленький носик зверька.

Машина далеко за городом.

Экзотическая птица на телефон.

Шестеренки различной велечины.

Моторная лодка из древесины.

Красивая картинка на телефон бесплатно.

Стильное транспортное средство.

Азиатский мегаполис для заставки.

Ночной супергерой.

Наемник из легендарной франшизы.

Картинка на телефон.
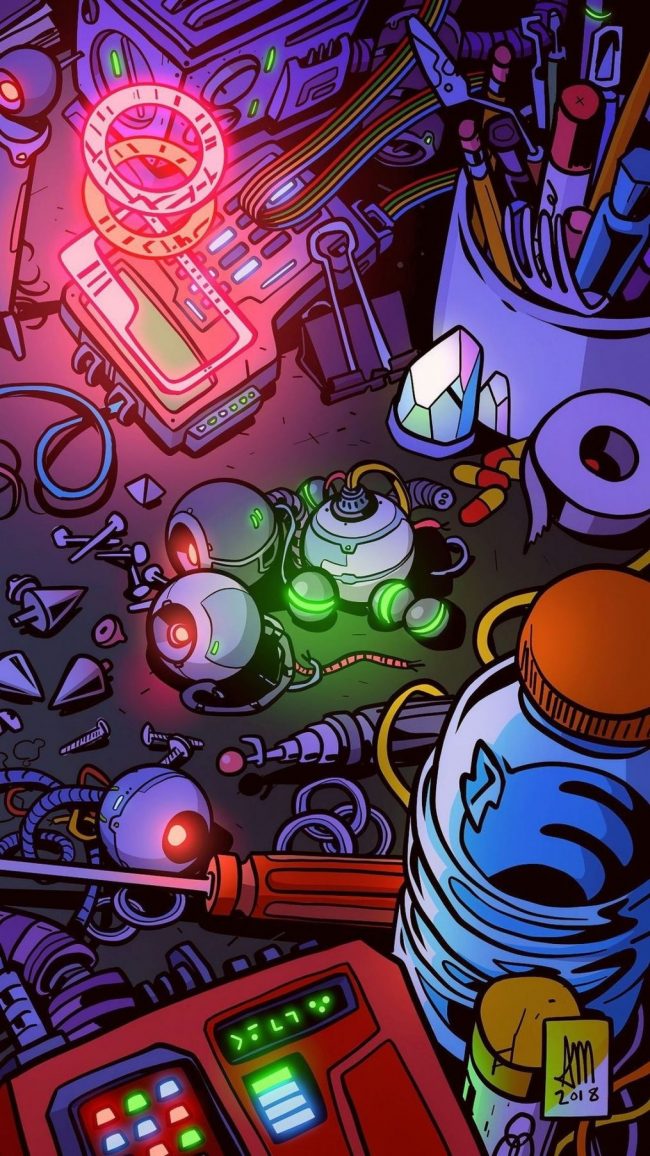
Мокрый асфальт во время дождя.

Заведение посреди пустоши.

Красная подсветка фар.

Обои с отражением горы в воде на телефон.

Интересное растение из жидкости.

Малина в качестве заставки смартфона.

Бабочки среди белоснежных камней.

Картинка с озером на телефон.

Самолет улетает в закат.

Мотоциклист на быстром байке.

Море на заставку телефона.

Чистое небо в тропиках.

Высокие деревья в лесу.

Обои с дорогим авто.

Понравился пост? Оцените его:
Поделитесь с друзьями!
Содержание
- Установка фотографии звонящего на весь экран
- Способ 1: Full Screen Caller ID (FSCI)
- Способ 2: Ultimate Call Screen
- Способ 3: HD Photo Caller Screen ID
- Способ 4: Добавление фото в «Контактах»
- Вопросы и ответы

Функция звонков на любом смартфоне является одной из наиболее важных и часто используемых, работая вместе со специальными приложениями для добавления и сохранения номеров вроде «Контакты». Чтобы упростить определение звонящего, можно установить фотографию контакта как в небольшой области, так и на весь экран. Именно о втором варианте оформления мы расскажем далее по ходу сегодняшней инструкции.
Установка фотографии звонящего на весь экран
Все возможные подходы можно разделить на два варианта, актуальность которых напрямую определяется возможностями смартфона. При этом компенсировать нехватку нужных функций можно не одним, а сразу несколькими приложениями, доступными в большом количестве в Google Play Маркете.
Читайте также: Приложения «Контакты» для Android
Способ 1: Full Screen Caller ID (FSCI)
Одним из лучших выборов для разворота фотографии звонящего на весь экран является Full Screen Caller ID, доступный для бесплатной загрузки из Плей Маркета. Данная программа значительно отличается от многочисленных аналогов, предоставляя не только замену стандартной аватарке, но и множество вспомогательных функций.
Скачать Full Screen Caller ID из Google Play Маркета
- Сразу при первом запуске будет предложено внести основные изменения в оформление экрана входящего вызова, поменяв местами кнопки «Отклонить» и «Принять», назначить FSCI в качестве ПО для звонков по умолчанию и некоторые другие особенности. В будущем каждый параметр можно отредактировать через внутренние настройки.

Приложение по умолчанию заменяет собой стандартное средство обработки звонков и разворачивает фотографию контакта на весь экран, по сути, не требуя дополнительных действий после установки. В то время, если нужный этап был вами пропущен в начале, может потребоваться внесение изменений в настройки телефона.
- Выйдите из Full Screen Caller ID и откройте стандартное приложение «Настройки». Тут необходимо выбрать категорию «Приложения» в блоке «Устройство» и нажать по пиктограмме настроек в правом верхнем углу.
- Теперь тапните по строке «Приложение для звонков» и в открывшемся списке выберите «FSCI». В результате ПО наверняка заменит стандартное и любое другое средство обработки звонков.
- Кроме сказанного, вручную можно поменять изображение на экране для контактов из определенной группы. Например, если звонящего абонента нет в адресной книге приложения «Контакты» или номер вовсе не отображается.
- Для этого на главной странице выберите нужный вариант и нажмите кнопку «Назначить изображение».
- После этого укажите фото одним из доступных методов и подтвердите применение с помощью кнопки «Сохранить». В процессе выбора картинки вы также сможете предварительно ознакомиться с оформлением.
- В качестве дополнения можете воспользоваться кнопкой «Slideshow», чтобы назначить сразу несколько автоматически сменяющихся изображений.






По желанию через внутренние настройки можно изменить стиль и расположение большинства элементов на экране звонка. Это и делает ПО лучшим вариантом среди всех аналогов, заслуживающим наибольшего внимания.

Способ 2: Ultimate Call Screen
Вполне достойной альтернативой прошлого ПО выступает Ultimate Call Screen, предоставляющее ряд внутренних настроек для экрана выходящего вызова с возможностью разворота фото контакта в увеличенном масштабе. Чтобы им воспользоваться, прежде всего придется произвести скачивание и установку.
Загрузка и установка
- Для начала откройте «Настройки» и в параметрах «Безопасности» включите функцию «Неизвестные источники». В случае с последними версиями Android, начиная с восьмой, разрешение потребуется программе, с помощью которой был загружен APK-файл.
Подробнее: Как открыть APK на Android
- Приложение Ultimate Call Screen, в отличие от предыдущего варианта, в настоящее время недоступно для загрузки из Плей Маркета, из-за чего единственным вариантом являются сторонние сайты. Лучших из подобных ресурсов выступает форум 4PDA, где для загрузки необходимо найти блок «Скачать», выбрать версию и подтвердить сохранение APK-файла в память устройства.
Страница Ultimate Call Screen на форуме 4PDA
- Дальше тапните по загруженному файлу в списке «Загрузок» или найдите его в памяти устройства. Так или иначе откроется стандартное средство установки ПО с возможностью подтверждения инсталляции.



Использование ПО
- Успешно завершив установку и открыв приложение, вы сразу сможете выставить необходимые параметры. Каждая функция имеет соответствующую подпись и потому рассматривать что-то отдельное не имеет смысла.

После этого софт будет готов к использованию без необходимости назначения в качестве средства обработки звонков по умолчанию. В то же время фотография звонящего будет развернута на весь экран.
- Единственное, что можно и нужно сделать, это установить изображение по умолчанию, если по каким-то причинам оно отсутствует у контакта. Для этого перейдите на вкладку «Внешний вид» и тапните по блоке «Фото и видео по умолчанию».
- Здесь на выбор можно внести изменения как для контактов без фото, так и для отдельных групп вроде скрытых номеров. Во всех случаях для редактирования нажмите кнопку «Фото по умолчанию», выберите файл и подтвердите сохранение с помощью нижней панели.
- По желанию выберите подраздел «Предв. просмотр», чтобы ознакомиться с итоговым результатом. Для правильного отображения используйте фотографии с вертикальной ориентацией.



Стоит учитывать, что приложение давно не обновляется и потому вполне возможны проблемы с работой как на определенных устройствах, так и на конкретно новых версиях Android.
Способ 3: HD Photo Caller Screen ID
Последним приложением в нашей статье станет то, основная и единственная функция которого сводится к замене изображения звонящего на полноэкранную версию. Для работы ПО потребуется любая версия Android, начиная с четвертой, и желательно изображение в HD-качестве.
Скачать HD Photo Caller Screen ID из Google Play Маркета
Для успешного включения приложения, несмотря на внутренние разделы и настройки, не требуется даже первый запуск после инсталляции или назначение в качестве инструмента по умолчанию.

Программа предельно проста в обращении, позволяя установить фотографию контакта на весь экран в минимум действий. При этом из-за поддержки куда большего количества устройств и стабильности, нежели в двух первых вариантах, данное средство является отличной альтернативой с достаточно высокой оценкой в Плей Маркете.
Способ 4: Добавление фото в «Контактах»
Наиболее простой способ установки фото заключается в использовании стандартных функций и приложений смартфона, которых должно быть достаточно многим пользователям. Для этого потребуется всего лишь прикрепить изображение к нужному контакту в адресной книге, после чего при звонке фото будет отображаться не весь экран.
Настройки приложения
Вне зависимости от модели телефона управление контактами происходит через специальное приложение «Контакты», так же доступное для установки из Плей Маркета.
- Чтобы добавить файл таким образом, нужно открыть приложение и в представленном списке найти конкретного человека, по необходимости используя поле «Поиск».
- После этого в нижней части страницы следует нажать кнопку «Изменить контакт» и тапнуть по значку с фотографией в центре экрана.
- Дальше на экране появится всплывающее окно «Сменить фото», где необходимо воспользоваться ссылкой «Выбрать». В результате откроется стандартное приложение «Галерея».
- Из списка изображений выберите подходящее для контакта, воспользуйтесь рамкой выделения, чтобы ограничить определенную область, и нажмите кнопку «Сохранить».
- Если вы все сделали четко по инструкции, произойдет автоматическое перенаправление к настройкам контакта с изменившейся фотографией. Чтобы завершить редактирование, воспользуйтесь ссылкой «Сохранить» в правом углу страницы.
- Описанные действия можно повторить не только при редактировании уже существующего контакта, но и при создании нового. Для этих целей на главном экране приложения предусмотрена кнопка со значком «+».





Установка через галерею
Еще один, но уже скорее вспомогательный способ установки фото, сводится к выбору и прикреплению изображения через «Галерею».
- Прежде всего откройте указанное приложение через меню, найдите и выберите интересующую вас фотографию.
- Управление фото может отличаться в зависимости от модели смартфона и версии прошивки, но обычно достаточно тапнуть по центру экрана для отображения панели инструментов и нажать кнопку с тремя точками в правом верхнем углу. В появившемся списке воспользуйтесь пунктом «Установить картинку как».
- В нижней части страницы нажмите по пиктограмме с подписью «Фотография» контакта и выберите человека в появившемся списке. Учтите, при наличии на устройстве различных приложений для управления адресной книгой вариантов может быть сразу несколько.
- После выбора контакта, как и в предыдущем случае, придется выровнять изображение с помощью рамки и тапнуть по «Сохранить». На этом процедура установки завершается, и вы вполне можете убедиться в работоспособности способа при следующем звонке от выбранного человека.




Данный способ актуален лишь в некоторых случаях, так как на большинстве Android-устройств фотография отображается в отдельной зоне экрана. Обойти подобное ограничение можно только с помощью сторонних приложений, для работы которых, как правило, все равно понадобится карточка контакта с прикрепленным изображением.
Мы рассмотрели основные средства, позволяющие установить фото звонящего на весь экран, но список представленных приложений на самом деле не ограничен тремя пунктами. По необходимости вы всегда можете самостоятельно воспользоваться поиском аналогов в Google Play Market.

Опишите, что у вас не получилось.
Наши специалисты постараются ответить максимально быстро.
В далекие времена мобильные телефоны не обладали контактной книгой. В связи с этим звонок сопровождался лишь номером вызывающего. Позже у каждого владельца такого устройства появилась возможность присваивать номерам то или иное имя. А с развитием смартфонов на экран стало выводиться не только имя, но и фотография человека. Однако не все обладатели «андроидов» знают о том, как добиться реализации этой функции. Поэтому мы решили рассказать о том, как установить фотографию на тот или иной контакт.
Не всё так просто
Следует отметить, что на разных смартфонах операционная система Android может быть реализована по-разному. Многие производители устанавливают собственную фирменную оболочку, которая может слегка изменить ваш алгоритм действий, совершаемых для того, чтобы поставить фото на контакт в Андроид.
Но больше всего от конкретной оболочки зависит то, каким образом отображается фотография при приёме входящего вызова. В некоторых случаях эта картинка имеет минимальные размеры, гораздо больше места отводится имени абонента. В других оболочках встроена функция вывода фотографии на весь экран. Но даже если таким эффектом ваш смартфон не обладает — никто не мешает воспользоваться каким-нибудь сторонним приложением. Но наш рассказ сегодня не о том, а о присвоении контакту определенного изображения.
Первый способ
Пожалуй, самый простой способ. Но он не подойдет для тех людей, которые заменили стандартную «Галерею» каким-либо сторонним приложением. Итак, ваш алгоритм действий должен быть таким:
Шаг 1. Зайдите в «Галерею».

Шаг 2. Нажмите на фотографию, которую вы хотите присвоить определенному контакту.

Шаг 3. Теперь нажмите на троеточие, расположенное в правом верхнем углу.

Шаг 4. Выберите пункт «Установить картинку как».

Шаг 5. Здесь необходимо нажать, как несложно догадаться, на кнопку «Фотография контакта».

Шаг 6. Осталось только выбрать в списке того человека, вызов которого вы хотите сопроводить данным изображением.

Второй способ
Зачастую если владелец смартфона задумывается о том, как поставить фото на звонок в Андроиде, то он вспоминает именно об этом способе. Он заключается в осуществлении не менее простых действий, но времени у вас они отнимут чуть больше. Итак, следуйте нашему руководству:
Шаг 1. Зайдите в телефонную книгу. Для этого нажмите на иконку предустановленного приложения «Контакты».

Шаг 2. Теперь нажмите на контакт, который вы желаете снабдить снимком.

Шаг 3. Нажмите на кнопку «Редактировать». Она может располагаться внутри контекстного меню, выскакивающего после нажатия на троеточие. А может быть выполнена в виде иконки, изображающей карандаш.

Шаг 4. В «голом» Android фотография контакта располагается в самой верхней части отображающегося окна. Для её замены нужно лишь нажать на иконку в виде фотоаппарата. В фирменных оболочках может потребоваться нажатие на троеточие, которое располагается в верхнем правом углу, после чего выбор соответствующего пункта.

Шаг 5. В любом случае вам предложат несколько вариантов дальнейших действий. Вы можете удалить фото, заменить его другим изображением или сделать снимок прямо сейчас. Выберите нужный вариант — мы подразумеваем, что вы будете использовать фотографию, которая уже имеется в памяти устройства.

Шаг 6. Далее вас могут спросить о том, каким приложением воспользоваться для выбора снимка. Это совершенно не важно — вы можете выбрать как «Галерею», так и какую-то другую программу — вплоть до файлового менеджера. Кстати, на нашем сайте вы можете узнать о лучших файловых менеджерах для Андроид.

Шаг 7. Далее вам нужно выбрать подходящую фотографию.

Шаг 8. Система предложит вам откадрировать картинку (в некоторых оболочках этого не происходит). Опять нужно выбрать утилиту, с помощью которой вы будете обрезать лишнюю часть изображения.

Шаг 9. Откадрируйте снимок, после чего нажмите кнопку «Готово» (обычно выглядит в виде галочки).

Шаг 10. Вот и всё. Остается лишь нажать галочку, закончив редактирование контакта.

Подведение итогов
Это были два способа установки фотографии на контакт. Они работают на подавляющем большинстве смартфонов, функционирующих под управлением любой версии операционной системы Android. Вы можете для этих целей использовать и сторонние приложения, но мы не видим в этом большого смысла.
