Недавно я изучал список услуг, которые предлагает оплатить один известный магазин электроники при покупке нового смартфона. За 500 рублей человеку помогут зарегистрировать (внимание!) аккаунт Google. Безусловно, наличие учетной записи — ключевое условие для полноценного использования устройства на Андроид. Однако создать аккаунт Гугл можно совершенно бесплатно, и сделать это может даже человек, который впервые взял в свои руки устройство с сенсорным экраном. Ну а мы поможем.

Для создания аккаунта понадобится 5-10 минут
Содержание
- 1 Первое включение телефона
- 2 Создать аккаунт Гугл — настройки
- 3 Как создать новый аккаунт Гугл
- 4 Создать Гугл Аккаунт на компьютере
- 5 Невозможно создать аккаунт Google
Первое включение телефона
Гугл аккаунт является системообразующим для большинства смартфонов на Android. Без него вы, например, не сможете скачивать приложения через Play Маркет. Поэтому создать учетную запись предлагается при первом включении устройства.
⚡ Ищи эксклюзивные материалы на канале Androidinsider в Яндекс.Дзен
Настройка смартфона начинается с выбора языка, подключения к Wi-Fi (можно пропустить) и принятия пользовательского соглашения. После этого вы увидите перед собой окно, где и будет предложено сделать профиль. Если ранее он уже был зарегистрирован, укажите логин и пароль. Если нет — действуйте по инструкции:
- Нажмите кнопку «Создать аккаунт» и выберите «Для себя».
- Укажите имя и фамилию.
- Укажите пол и дату рождения.
- Выберите адрес электронной почты Gmail, который будет использоваться в качестве логина. Если ни один из предложенных вариантов вам не понравился — нажмите «Создать собственный адрес Gmail».
- Введите желаемый адрес и нажмите «Далее».
- Придумайте пароль, состоящий минимум из 8 символов.
- Привяжите к профилю номер телефона, а затем подтвердите его при помощи одноразового кода, который придет в виде СМС.
- Проверьте сведения об аккаунте.
- Ознакомьтесь с пользовательским соглашением и нажмите кнопку «Принимаю».
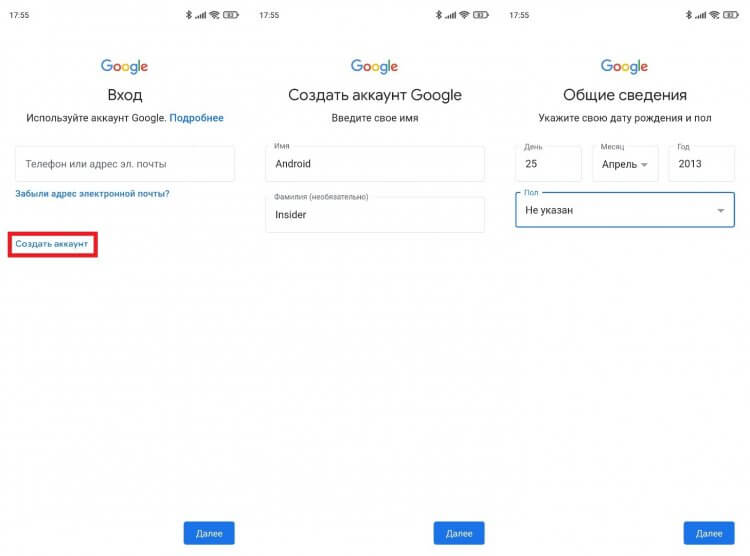
Если аккаунт уже есть — введите логин (номер телефона или e-mail)
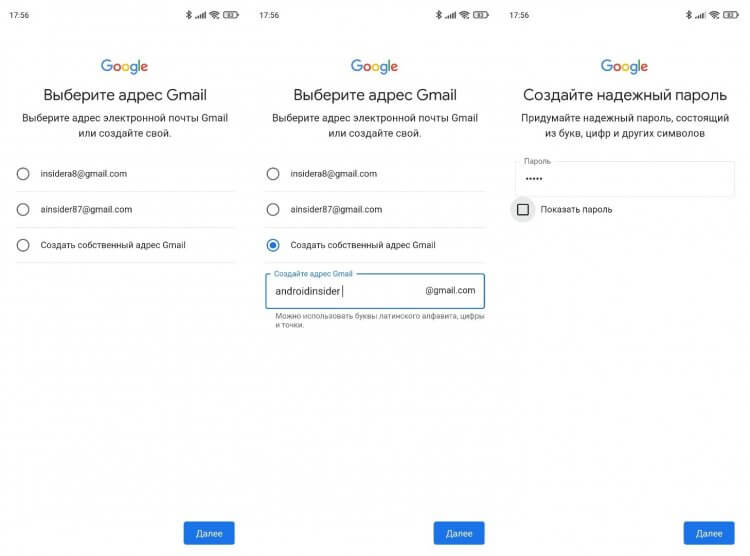
Можно придумать свой адрес почты, но он может быть занят другим человеком
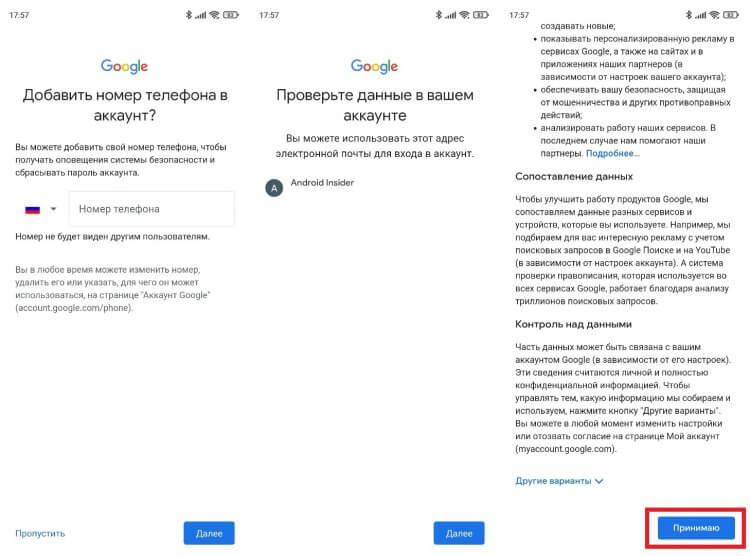
Поздравляем! На этом регистрация окончена
После этого вы автоматически авторизуетесь во всех сервисах Google, установленных на телефоне. Не забывайте логин и пароль, так как в дальнейшем без них будет невозможно войти ни в Play Маркет, ни в YouTube, ни в любое другое приложение компании.
При желании можно создать аккаунт Гугл без номера телефона. Это необязательное условие в процессе регистрации, а потому вам будет доступна кнопка «Пропустить». В то же время учтите, что без номера нельзя включить надежную защиту Google, а также восстановить с его помощью аккаунт, если вы забудете логин или пароль.
🔥 Загляни в телеграм-канал Сундук Али-Бабы, где мы собрали лучшие товары с АлиЭкспресс
Создать аккаунт Гугл — настройки
При первом включении телефона вы можете пропустить этап создания учетной записи. Почувствовав, что она вам нужна, можно вернуться к регистрации профиля. Например, через настройки смартфона:
- Откройте настройки устройства.
- Перейдите в раздел «Аккаунт и синхронизация».
- Нажмите кнопку «Создать аккаунт».
- Выберите «Google».
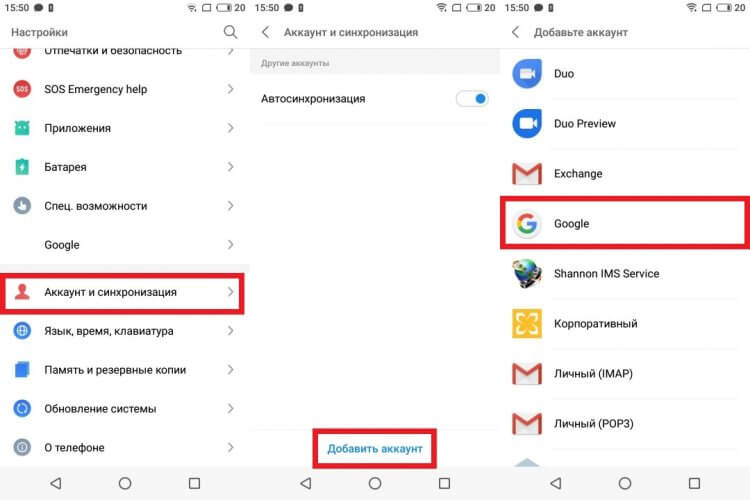
В зависимости от производителя смартфона названия пунктов меню могут отличаться
Далее нужно сделать все то, что мы описывали в предыдущей инструкции: укажите имя, фамилию, дату рождения и пол, а также придумайте логин и пароль. Кроме того, создать аккаунт Google на Андроид можно через любое приложение компании и официальный сайт.
Как создать новый аккаунт Гугл
Если вы уже имеете учетную запись на телефоне, но хотите создать новый аккаунт Гугл, то можете воспользоваться любым приложением компании или ее официальным сайтом. Вот, что нужно делать при использовании программы Google:
- Тапните по иконке профиля в правом верхнем углу.
- Нажмите кнопку «Добавить аккаунт».
- Выберите «Google».
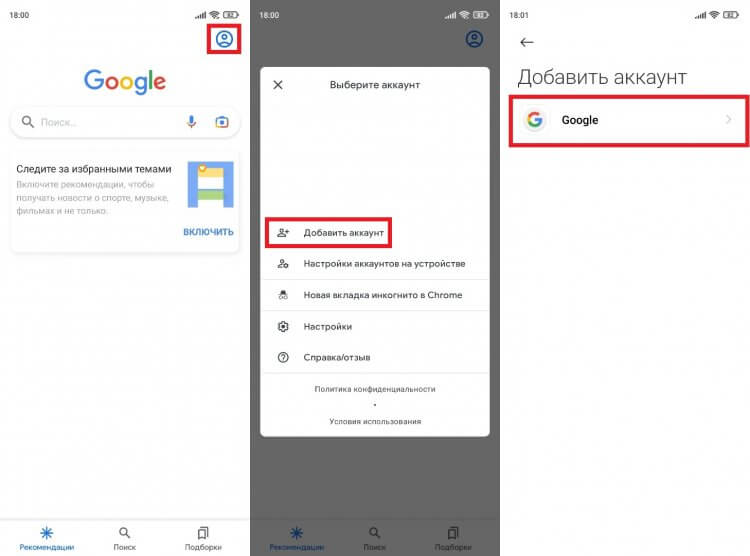
Точно так же регистрация нового профиля доступна во всех приложениях Google
Как вы уже догадались, дальнейший план действий не отличается от алгоритма, который мы рассмотрели в самом начале. Просто заполните краткую анкету, придумайте логин и пароль. Если после создания учетной записи вы решите избавиться от старого профиля, прочитайте наш материал о том, как выйти из аккаунта Гугл.
Создать Гугл Аккаунт на компьютере
Google объединяет учетные записи пользователя на всех устройствах. Поэтому вы можете создать профиль на компьютере, а затем использовать его для авторизации на смартфоне:
- Запустите браузер.
- Перейдите на страницу создания аккаунта.
- Заполните анкету, придумайте логин и пароль.
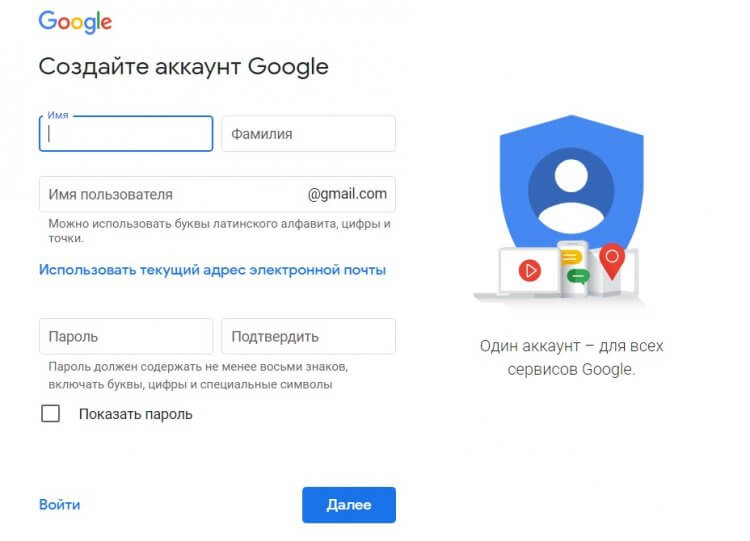
Можно зарегистрироваться на компьютере, а войти — на смартфоне
Когда учетная запись будет готова, войдите в нее на телефоне, планшете или на любом другом устройстве с доступом в интернет, используя логин и пароль. Если вы забудете какие-то сведения об аккаунте, то сможете восстановить к нему доступ, опираясь на инструкции Google.
❓ Остались вопросы? Ответим на них в телеграм-чате Androidinsider
Невозможно создать аккаунт Google
В конце поговорим о случаях, когда у людей не получается создать аккаунт Гугл. Подобная ситуация происходит по одной из следующих причин:
- отсутствует подключение к интернету;
- придуманный логин занят другим пользователем;
- неправильно указан пароль при подтверждении;
- ограничения по возрасту.
Если с первыми тремя причинами все ясно, то на последней нужно остановиться подробнее. Если вы видите перед собой сообщение «Не удалось создать аккаунт», то вы указали недопустимую для регистрации дату рождения. Сделать учетную запись может любой человек, которому исполнилось 13 лет. Если вы создаете аккаунт Гугл для ребенка, действовать нужно немного иначе:
- На смартфоне взрослого установите приложение Google Family Link.
- Укажите, что вы — родитель.
- В окне «У вашего ребенка есть аккаунт Google?» нажмите «Нет».
- Выберите опцию «Создайте аккаунт Google для ребенка.
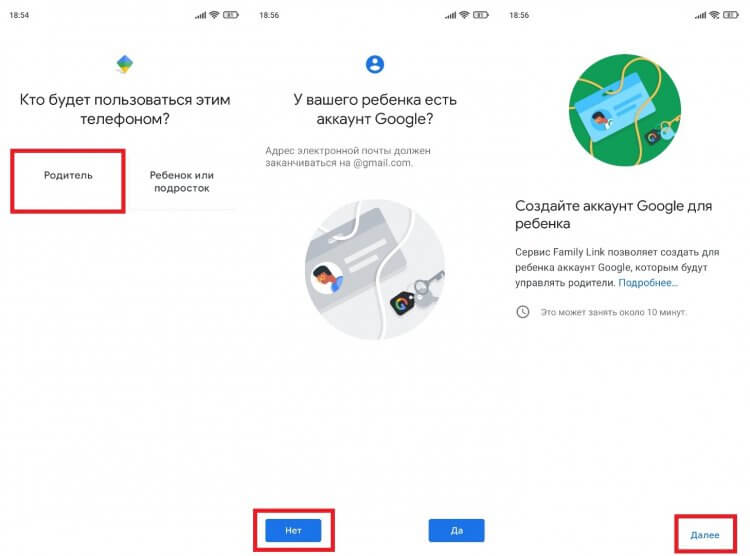
Аккаунт ребенка привязывается к родительскому
Все то же самое можно сделать и при первом включении нового смартфона. Нужно лишь сделать специальную пометку, что профиль создается для ребенка. Далее нужно следовать инструкциям, которые будут появляться на экране.
В этом уроке я покажу, как создать новый Гугл аккаунт на компьютере и телефоне, как его настроить и подключить к Андроид.
Гугл аккаунт – это учетная запись на сайте google.ru. Выдается бесплатно после регистрации. Используется для работы с YouTube, почтой Gmail, диском и другими сервисами. А также учетная запись необходима для телефонов и планшетов с системой Андроид.
Содержание:
- Регистрация на компьютере
- Регистрация на телефоне
- Как добавить аккаунт в Андроид
- Как создать аккаунт через браузер
- Как зарегистрироваться без номера телефона
- Настройка аккаунта
Регистрация на компьютере
1. Перейдите на сайт google.ru и нажмите на кнопку «Войти» в правом верхнем углу.

2. Нажмите на пункт «Создать аккаунт». Из меню выберите «Для себя».

3. Откроется регистрационная анкета. Введите ваше имя и фамилию в первые две строки.

В поле «Имя пользователя» нужно указать название для учетной записи. Придумайте и напечатайте его.
Имя пользователя должно быть уникальным. Если выбранное название уже зарегистрировано, Гугл выдаст ошибку.

Важно! Название печатается английскими буквами без пробелов. В нем нельзя использоваться запрещенные символы вроде % ? * и тому подобные. Можно вместе с буквами использовать цифры, а также точку.

Затем придумайте пароль для входа. Его нужно напечатать два раза: в поле «Пароль» и «Подтвердить». Изначально он скрыт за точками для безопасности. Но эту функцию можно отключить, нажав на иконку с изображением глаза.
Пароль нужно печатать английскими буквами – минимум шесть знаков, пробелов в нем быть не должно. Допустимо вместе с буквами использовать цифры и символы – они лучше защитят от взлома.

После заполнения анкеты нажмите кнопку «Далее».
4. Укажите свой номер мобильного с кодом оператора и нажмите «Далее».
Иногда система не запрашивает номер, но в последнее время без него дальше не пускает. О том, как зарегистрироваться без телефона читайте дальше в статье.

На указанный телефон придет смс с кодом, который нужно ввести в поле подтверждения и нажать кнопку «Подтвердить».

5. Затем выберите дату рождения и пол (желательно указывать правду). Также можно добавить резервный адрес электронной почты. После этого нажмите «Далее».

6. Система предложит связать номер телефона с дополнительными сервисами. Этот шаг можно пропустить.

7. На последнем шаге нужно прочитать условия использования и нажать на кнопку «Принимаю» для завершения регистрации.

Google аккаунт успешно создан! Вы увидите его значок в верхнем правом углу – на нем первая буква имени.

Вместе с ним автоматически создается и почтовый ящик Gmail.
Регистрация на телефоне
Подключить Гугл на телефоне можно одним из двух способов:
- Через настройки
- Через браузер
Первый вариант подходит для добавления учетной записи в Андроид. Например, если вы купили новый телефон. Аккаунт нужен для корректной работы системы и сервисов: Google Play, YouTube, обновлений, резервного копирования.
Второй вариант универсальный. Он подойдет для любых целей. В том числе, если не получилось добавить учетную запись первым способом.
Как добавить аккаунт в Андроид
Откройте раздел «Настройки» в меню телефона.

Выберите пункт «Аккаунты».

Нажмите «Добавить аккаунт».

Выберите «Google».

Для создания новой учетной записи нажмите «Создать аккаунт» внизу.

Откроется меню с выбором пользователя, которого будем регистрировать – себя или ребенка. Выберем пункт «Для себя».

Затем нужно заполнить анкету и после каждого действия нажать кнопку «Далее». Рассмотрим ее заполнение по шагам.
1. Введите вашу фамилию и имя.

2. Укажите номер своего мобильного с кодом оператора.

И напечатайте полученный в смс код подтверждения.

3. Укажите дату рождения и пол.

4. Придумайте название для нового ящика Gmail или выберите один из предложенных вариантов.

5. Придумайте пароль для входа и подтвердите его.

6. После этого система предложит прикрепить номер мобильного к дополнительным сервисам. Пропустите этот шаг.

7. Прочтите и примите условия соглашения, нажав на кнопку «Принимаю».

8. Нажмите «Принять».
Система предлагаем сохранить резервную копию настроек. Пока мы этот пункт пропустим – подробнее о нем поговорим в отдельной главе.

Новая учетная запись создана и успешно добавлена в систему Андроид.

Как создать аккаунт через браузер
1. В мобильном браузере откройте сайт google.ru. Нажмите на кнопку «Войти» в правом углу страницы.

2. Нажмите на пункт «Создать аккаунт» и выберите «Для себя».

3. Заполните анкету:
- Укажите имя и фамилию.
- Придумайте новое название для учетной записи и напечатайте его в поле «Имя пользователя».
- Придумайте пароль и повторите его.

4. Добавьте свой номер телефона.

Подтвердите его кодом из смс.

5. Заполните дату рождения и пол. Дополнительно можно прикрепить резервный почтовый адрес для восстановления.

6. Сайт предложит прикрепить номер для дополнительных сервисов. Нажмите «Пропустить».

7. Согласитесь с условиями использования, нажав «Принимаю».

Учетная запись успешно создана.

Как зарегистрироваться без номера телефона
Если вы не хотите указывать реальный телефон, можно купить виртуальный номер и зарегистрироваться через него. Продаются такие номера на специальных сайтах и используются только для регистрации (стоимость 5-20 рублей). Покажу на примере сервиса sms-activate.ru.
Важно! Вы регистрируетесь на чужой номер и в случае необходимости не сможете восстановить доступ, если забудете пароль. Поэтому использовать данный метод можно только для создания такой учетной записи, которую не жалко будет потерять.
1. Открываем сайт sms-activate.ru.

2. Регистрируемся:
- Нажимаем «Вход/Регистрация» в правом верхнем углу страницы.
- В правой части печатаем свою электронную почту и пароль для входа в сервис.
- Нажимаем «Я не робот», проходим проверку (капчу) и кликаем по кнопке «Зарегистрироваться».

Затем переходим в указанный электронный ящик. Открываем письмо от SMS-activate.ru и щелкаем по ссылке подтверждения.

3. Пополняем баланс.
Виртуальный номер для Google стоит от 3 до 17 рублей в зависимости от выбранной страны.

4. В новой вкладке открываем google.ru и нажимаем «Войти». Регистрируемся:
- Щелкаем по ссылке «Создать аккаунт», выбираем «Для себя».
- Печатаем имя, фамилию.
- Придумываем название учетной записи и пароль.


5. На шаге ввода номера телефона возвращаемся на вкладку с сайтом sms-activate. Выбираем одну из предложенных стран в левом углу страницы. Внизу кликаем по значку «Google, youtube, Gmail».
От выбора страны зависит цена активации. Для примера я выбрал Россию.
В пункте «Сколько номеров нужно?» оставляем 1 и нажимаем кнопку «Купить».

6. Система выдает номер. Запоминаем или копируем его и возвращаемся на вкладку Google.

7. Вводим номер и нажимаем «Далее».

8. Возвращаемся на вкладку sms-activate, нажимаем на зеленую птичку. Через пару секунд придет код – запоминаем или копируем его.

9. Снова переходим на вкладку Google, вводим код и нажимаем «Подтвердить».

10. Заканчиваем регистрацию:
- Указываем дату рождения и пол.
- Пропускаем пункт с привязкой номера к дополнительным сервисам.
- Соглашаемся с условиями использования.
Подробнее о заполнении анкеты в Гугл читайте в начале статьи.
Настройка аккаунта
Для настройки учетной записи нужно выполнить вход в браузере – ввести адрес почты Gmail и пароль. После этого в верхнем правом углу появится иконка с первой буквой имени. Нажимаем на нее и выбираем «Управление аккаунтом Google».

Откроются настройки.

Также в них можно попасть их из меню телефона – через «Настройки» в Android.
Личные данные. Здесь можно изменить информацию о себе и загрузить фотографию.

Данные и персонализация. Здесь находятся записи ваших действий: история поиска, местоположений, YouTube. А также через этот раздел можно настроить конфиденциальность, рекламу, интерфейс (язык и прочее).

А еще можно скачать свои данные: поисковые запросы, файлы (например, письма).

Безопасность. На этом пункте мы остановимся подробнее: рассмотрим, как максимально защитить учетную запись.

Пароль
Через этот раздел можно поменять пароль:
- Нажмите на пункт «Пароль».
- Введите текущий пароль.
- Укажите новый и подтвердите его.

Пароль должен состоять минимум из 8 знаков. В нём должны присутствовать заглавные буквы, цифры и символы. Пример: uIOV1@ap@Zy#.
Вход с помощью телефона
Данный пункт дает возможность выполнять вход без ввода пароля – с помощью телефона. Покажу, как это сделать на ПК.
1. Перейдите в раздел «Вход в аккаунт с помощью телефона».

2. Нажмите на кнопку «Настроить».

3. Введите пароль.

4. Откроется меню, из которого выберите пункт «Настройка телефона Android».

И выполните вход по инструкции:
- Откройте раздел «Настройки» на телефоне.
- Перейдите в «Аккаунт» – «Добавить аккаунт» – Google.
- Введите данные для входа: адрес почты Gmail или телефон, а также пароль.
Затем кликните по ссылке «Нажмите здесь, чтобы повторить попытку».

5. Появится ваша модель телефона. Нажмите «Далее».

6. Система предложит выполнить вход. Нажмите «Далее».

На телефоне появится запрос на вход. Нажмите «Да».

На компьютере появится окно для включения функции. Нажмите «Включить».

Вот и все – телефон настроен и теперь можно входить в учетную запись без пароля.
Двухэтапная аутентификация
Двухэтапная аутентификация – это самая надежная защита от взлома. Даже если мошенник узнает пароль, он не сможет пройти проверку и попасть в учетную запись. Подробнее об этой защите читайте по ссылке.
1. В настройках безопасности перейдите в раздел «Двухэтапная аутентификация».

2. Укажите номер телефона, на который будут поступать коды для входа. Выберите, каким образом будут приходить коды – в смс или через телефонный звонок.

3. На телефон придет смс с кодом. Введите его в окошко.

4. Откроется уведомление об успешной настройке. Нажмите «Включить».

Функция активирована и теперь после ввода пароля нужно будет также указывать код из смс. При каждой попытке входа на новом устройстве на телефон будет приходить новый код.
Желательно добавить еще один или два способа входа. Они пригодятся в случае, если возникнет проблема с доступом. Например, когда смс не доходят или телефон недоступен.

Настройка резервных кодов
- Под пунктом «Резервные коды» нажмите на ссылку «Создать».
- Откроется окошко со случайными числами. Запишите их и сохраните в надежном месте. Или нажмите «Загрузить» для получения текстового файла – его можно хранить на компьютере или распечатать.
Установка приложения для генерации кодов
1. Под пунктом «Приложение Authenticator» нажмите на ссылку «Создать».

2. Выберите систему телефона: Android или iPhone.

3. Появится штрих код, который нужно отсканировать приложением «Google Authenticator».

4. Установите на телефон приложение Google Authenticator. Это можно сделать по ссылке или через Play Market.

5. После установки откройте приложение и нажмите на кнопку «Начать».

Затем на пункт «Сканировать штрих код».

6. Наведите камеру телефона на штрих-код (п.3) и приложение сгенерирует число для входа.

7. Введите полученное число в окошко подтверждения.

В следующий раз при попытке входа в аккаунт Google запросит ввод пароля на первом этапе. А на втором этапе предложит выбрать один из настроенных вариантов дополнительной защиты.

Другие параметры безопасности
Способы подтверждения личности. Здесь можно изменить текущий номер телефона и добавить резервный адрес электронной почты.

Недавние события. В этом разделе показаны действия, которые происходили с учетной записью.

Устройства. Список всех устройств, с которых был выполнен вход.

Сторонние приложения с доступом. Здесь показаны приложения и сайты, у которых есть доступ к некоторым данным учетной записи.

Вход на другие сайты. Сведения о сохраненных паролях и связанных аккаунтах.

Резервное копирование и синхронизация (на телефоне)
Резервное копирование и синхронизация служат для сохранения некоторых настроек телефона. После синхронизации вы сможете с легкостью восстановить контакты, даты в календаре, настройки браузера и почты на другом устройстве.
1. Для настройки резервного копирования откройте «Настройки» на телефоне.

2. Перейдите в раздел «Восстановление и сброс». Нажмите на пункт «Резервирование данных».
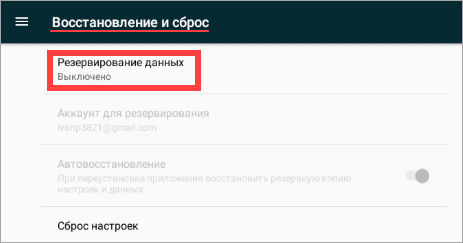
3. Подвиньте ползунок вправо для включения функции.
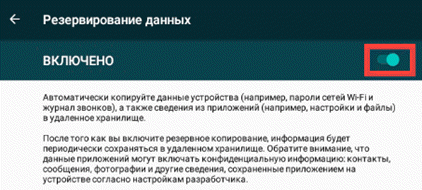
4. Вернитесь в настройки и перейдите в раздел «Аккаунты». Выберите «Google».
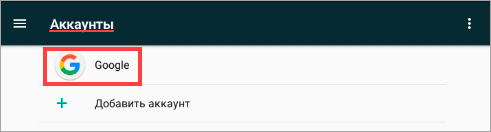
5. Убедитесь, что все ползунки активированы. Затем нажмите на значок «три точки» в правом углу экрана и выберите «Синхронизировать».

Произойдет синхронизация с учетной записью. После добавления аккаунта на другое устройство синхронизированные данные восстановятся.
Обновлено: 13.12.2019
Автор: Илья Курбанов
Как зарегистрировать аккаунт Гугл? Пошаговая инструкция создания профиля, рекомендации по безопасности, настройка и удаление учетной записи.
Компания Google создала сервисы, которыми ежедневно пользуются миллионы людей. Чтобы получить к ним доступ, необходимо зарегистрировать аккаунт гугл. Зарегистрированный профиль позволяет бесплатно пользоваться сервисами системы без необходимости аутентификации в каждом из них. Выясним, что дает учетная запись и как завести аккаунт в гугле.
Для чего нужна учетная запись?
Большинство сервисов Google доступны без регистрации, но только профиль дает полный доступ. Завести аккаунт гугл нужно, чтобы полноценно использовать:
- Документы — онлайн-сервис для создания, редактирования и хранения текстов, а также таблиц и презентаций;
- YouTube — мировой видеохостинг, дающий возможность каждому загрузить ролик для других пользователей;
- Play — магазин приложений, фильмов, музыки, книг;
- Почта — клиент для получения и отправки корреспонденции;
- Диск — облачное хранилище файлов;
- Фото — для работы с медиафайлами;
- Мой бизнес — сервис размещения информации о компании в интернете.
Система сохраняет историю просмотров и синхронизирует браузер. Войдя в Google Chrome с другого компьютера, можно будет перенести в браузер закладки и историю, продолжая работу в Сети в обычном режиме.
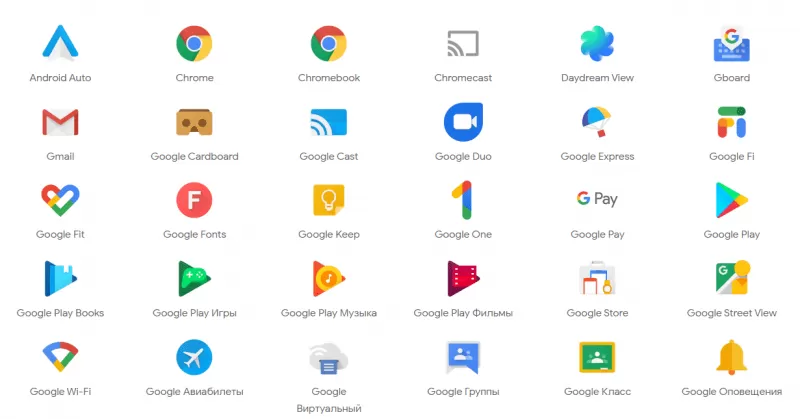
Процесс регистрации
Сначала открывается страница google.com. Выбираете кнопку меню в правом верхнем углу, отмеченная как 9 точек, далее нажимается кнопка “Аккаунт”. Если учетной записи нет, сервис предложит войти в существующую учетку либо создать новую по нажатию отдельной кнопки. С процедурой можно дополнительно ознакомиться в справочном центре.
Нажав кнопку создания, определяют тип аккаунта: личный или для бизнеса. Для пользования доступными сервисами профайл регистрируется для себя.
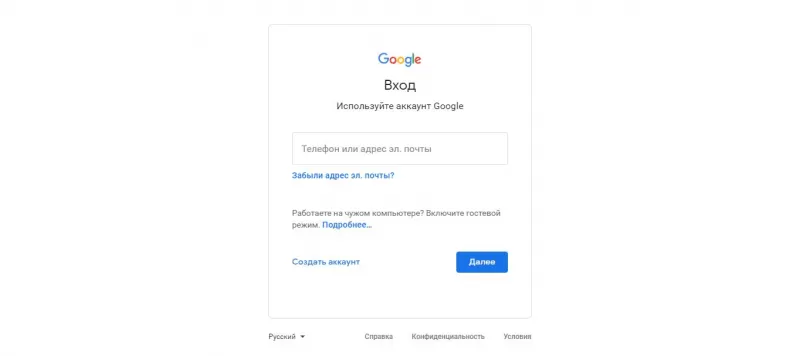
Дальнейшая регистрация проходит так:
- Введите имя и фамилия пользователя, его никнейм, который одновременно будет адресом электронной почты. Назначьте пароль для входа.
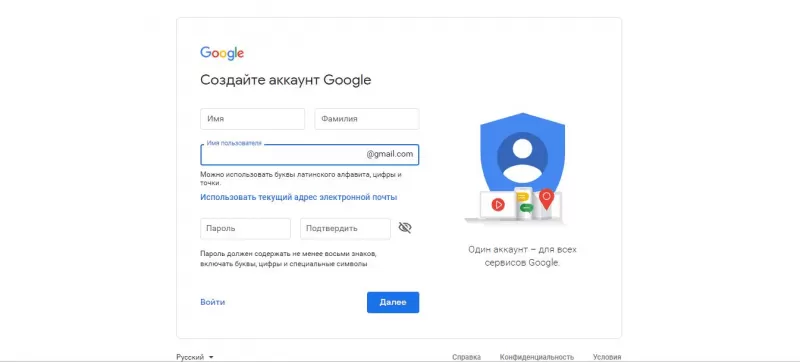
- Укажите номер телефона для защиты. Желательно добавить резервный адрес электронной почты для связи, дату рождения, пол.
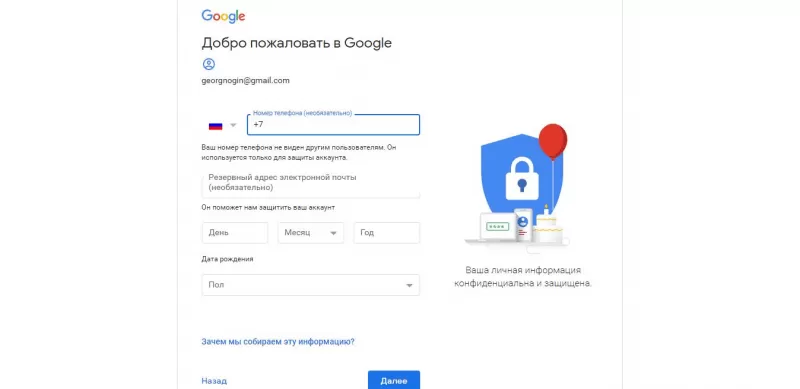
- На номер телефона отправляется проверочное сообщение с кодом подтверждения. Аккаунт привязывается к мобильному номеру.
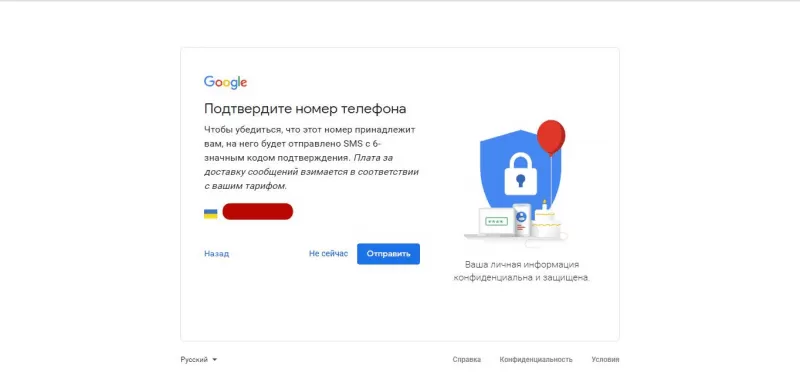
- Введите пароль в специальное поле, пользователю предлагается добавить его в чат-сервис, чтобы принимать видеозвонки и сообщения. Можно отказаться от опции с помощью кнопки пропуска.
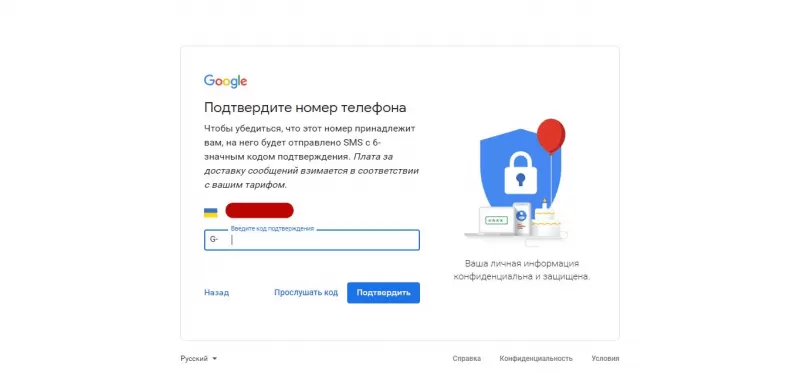
- Примите условия использования аккаунта Google и соглашение о конфиденциальности.
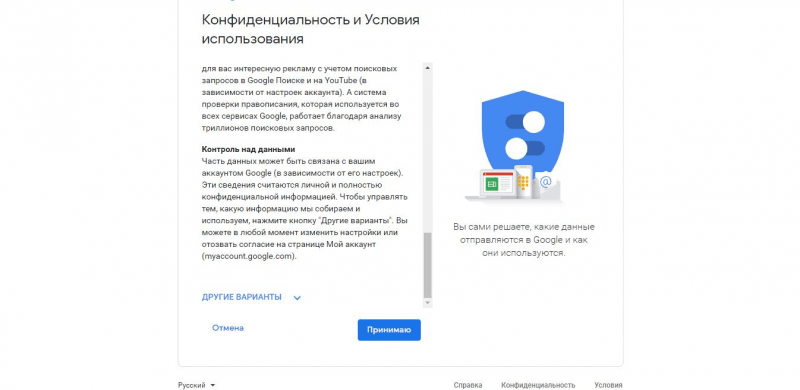
- На этом регистрация завершена, можно производить дополнительные настройки и использовать все сервисы.
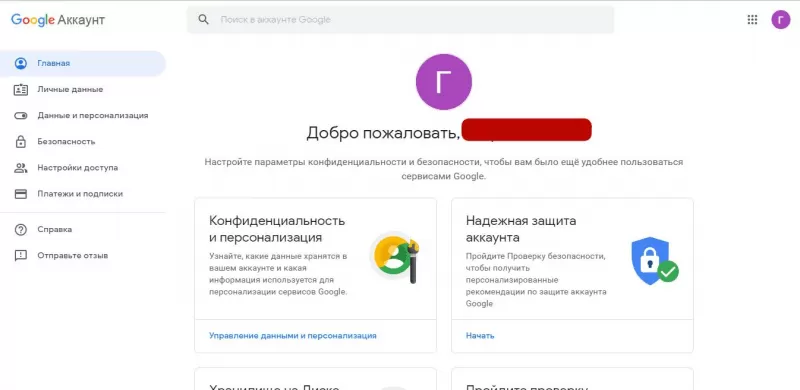
Пользователи, которые имеют почтовый ящик в другом сервисе, могут использовать для регистрации его. На первой странице регистрации при вводе имени и фамилии можно выбрать кнопку использования текущего почтового адреса.
На указанный e-mail придет подтверждающее письмо с кодом, его вводят в форму регистрации Google.
Далее подтвердите номер телефона по аналогии с предыдущим способом регистрации, введите дату рождения, пол пользователя. На этом регистрация заканчивается. На этом этапе риск столкнуться со сложностями незначителен. Гугл дает подсказки, как зарегистрироваться в аккаунте и оповещает о неверных действиях.
С телефона
Как зарегистрироваться в гугле с телефона, если нет доступа к компьютеру? Это возможно двумя способами: через меню учетных записей смартфонов Android или официальное приложение Google (либо Gmail).
В первом случае нужно:
- Открыть настройки телефона, подключившись к интернету.
- Выбрать пункт с учетными записями.
- Выбрать кнопку добавления аккаунта.
- Выбрать Google, нажать на пункт “Создать аккаунт”.
- Выполнить операции по аналогии с браузером.
Дополнительно! Используя для регистрации приложение: нужно его открыть, затем найти пункт создания аккаунта. Процедура унифицирована, а значит, одинакова на всех устройствах.
Обеспечиваем безопасность
Разобравшись, как зарегистрироваться в Гугл аккаунт, нужно обеспечить безопасность хранения личных данных при работе с важными документами и размещении приватных фото. Для этого на главной странице профиля необходимо нажать кнопку “Безопасность”.
Есть несколько способов защиты профиля:
- Вход с помощью телефона — подойдет для смартфонов на ОС Android, в которых установлена последняя версия сервисов Google Play. При входе с компьютера достаточно ввести адрес электронной почты и подтвердить вход, разблокировав телефон.
- Двухэтапная аутентификация — в дополнение к указанию логина и пароля при авторизации на указанный номер телефона будут отправляться подтверждающие сообщения.
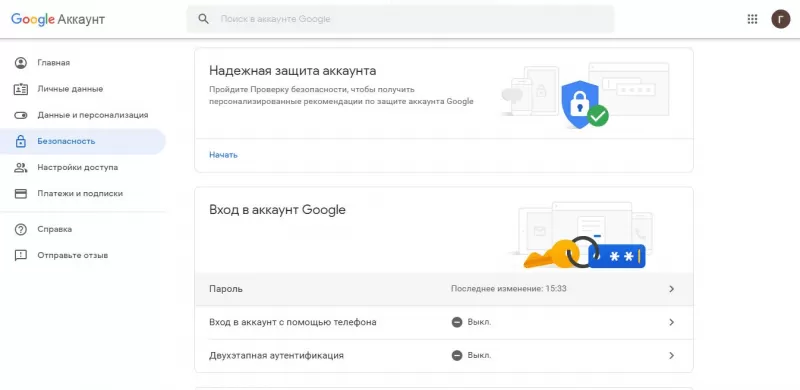
Безопасность профиля гарантирует правильно составленный пароль. Гугл требует значение длиной не менее 8 символов с использованием букв, цифр и символов. Чем сложнее и длиннее код безопасности, тем эффективнее он будет. Нельзя выбирать комбинации, которые:
- будут расценены как слишком простые (Гугл укажет это предупреждение при вводе);
- ранее использовались;
- содержат пробел в начале или конце.
Лучше выбирать пароли с большими и маленькими буквами, а также цифрами и спецсимволами. И игнорировать комбинации с датой рождения, номером телефона, банковского счета или общеизвестных слов.
Управление аккаунтом Google
Кроме настроек безопасности есть разделы для глубокой настройки:
- Личные данные — здесь добавляют фото, меняют пароль или имя, добавляют контактные сведения.
- Данные и персонализация — пользователь может отключить историю поиска и приложений, персонализацию рекламы, ознакомиться с личными сведениями.
- Настройки доступа — тут указываются параметры передачи геоданных, перечень заблокированных пользователей, видимость личных данных.
- Платежи и подписки — хранит банковские карты для совершения покупок и данные о подписках и покупках.
Удалить профайл Google можно в разделе “Данные и персонализация”, нажав на соответствующую кнопку:
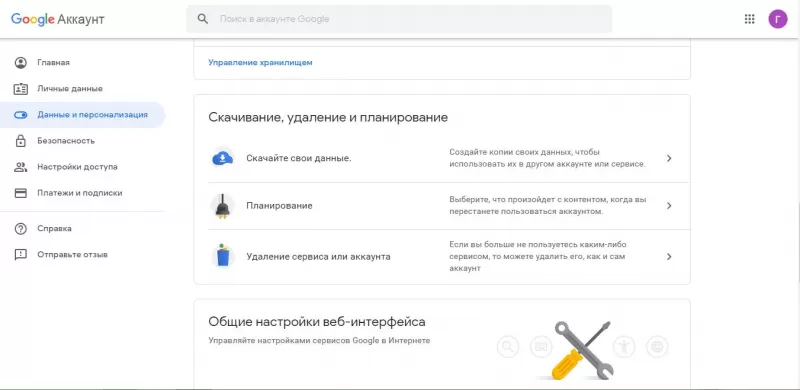
Выберете сервис, если продолжать им пользоваться с конкретного аккаунта не планируется, либо удалите профиль полностью. Тут же настраивается план действий на случай, если пользователь не будет входить в учетку, и экспорт информации для переноса в другой сервис.
Удаление аккаунта подтверждается указанием пароля и нажатием кнопки «Далее».
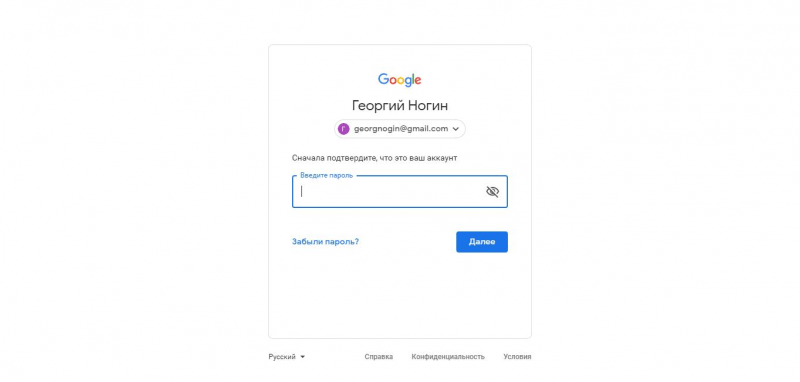
Ознакомившись с предупреждениями, владелец имеет право удалить запись.
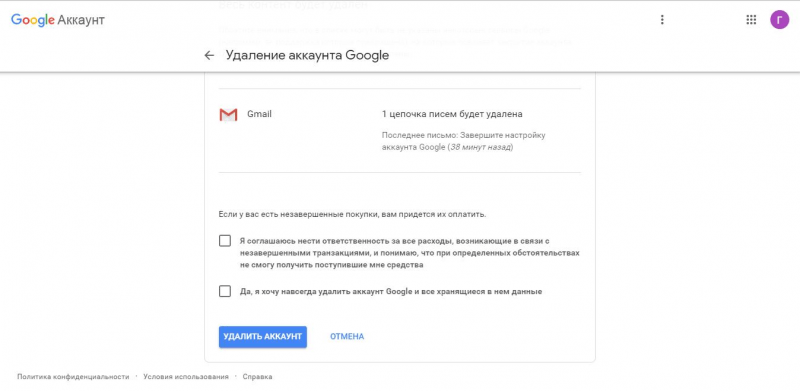
После этого учетка будет окончательно удалена, но система дает время на восстановление. Для этого открывается справочный центр Google, вводится логин, пароль удаленного профиля. Если все данные верны, доступ возобновится.
Сложности зарегистрировать Google аккаунт не должны возникать. Система была рассчитана на простоту и удобство для всех пользователей. После потраченных 10 минут на создание профиля его владелец получает доступ к Документам, видеохостингу YouTube, диску и другим сервисам корпорации для бизнеса, развлечений и полноценного интернет-серфинга.
Использование современного смартфона, функционирующего под управлением Android, немыслимо без аккаунта Google. Ведь только при его наличии у вас будет работать интернет-магазин Google Play. К слову, об установке этого клиента нами написана отдельная статья. Без этого сервиса вам пришлось бы скачивать приложения из сторонних ресурсов, устанавливая их на свой страх и риск. Нужно ли говорить о том, что это неудобно и небезопасно? Также создать аккаунт стоит хотя бы ради того, чтобы затем облегчить авторизацию и регистрацию в других сервисах.
Содержание
- 1 Создание аккаунта Google сразу после покупки смартфона
- 2 Создание аккаунта на уже работающем смартфоне
- 3 Всегда ли нужен новый аккаунт?
Создание аккаунта Google сразу после покупки смартфона
Новенькие устройства радуют тем, что на них ещё ни разу не запускалась операционная система. Вы понимаете, что именно вы будете являться первым владельцем девайса. А ещё это заметно облегчает процесс создания аккаунта, так как сделать это предлагается уже через минуту-другую после первого запуска смартфона. Вам даже не нужно будет копаться в настройках. Итак, вам предстоит совершить следующие действия, дабы успешно и быстро создать аккаунт Гугл на Андроид:
Шаг 1. Включите девайс, удержав несколько секунд кнопку питания.
Шаг 2. Выберите язык прошивки и совершите прочие действия, которые требует смартфон.

Шаг 3. Подключитесь к Wi-Fi сети. Этот шаг не обязателен, если вы уже вставили в аппарат SIM-карту. Нажмите кнопку «Далее».

Шаг 4. Постепенно вы попадете на стандартную страничку, посвященную аккаунту Google. Здесь необходимо перейти по ссылке «Или создайте новый аккаунт».

Шаг 5. Введите свои имя и фамилию, после чего нажмите кнопку «Далее».

Шаг 6. Укажите ваш пол и дату рождения. Последняя требуется для того, чтобы не предоставлять вам доступ для тех игр, которые предназначены для людей более старшего возраста. Нажмите кнопку «Далее».

Шаг 7. Введите уникальное имя пользователя латинскими буквами. Так вы создадите свой e-mail на почтовом сервисе Gmail. Нажмите «Далее».

Шаг 8. Придумайте пароль, повторив его в нижней строке, после чего смело жмите на кнопку «Далее».

Шаг 9. Далее вы можете привязать к аккаунту номер телефона, обезопасив его. В дальнейшем вы сможете при помощи этого номера восстановить пароль. Этот шаг можно пропустить, хотя делать этого не рекомендуется.

Шаг 10. Примите правила использования аккаунта. Делается это путем чтения правил до конца — лишь после этого на экране отобразится кнопка «Принимаю».

На этом основные действия завершены! Поздравляем, вам удалось создать аккаунт на Андроид!
Создание аккаунта на уже работающем смартфоне
Если после покупки гаджета вы пропустили пункт о создании аккаунта Google, то в плей маркете вы ничего купить не сможете, да и бесплатно скачать из него приложения тоже. Система настойчиво будет предлагать зарегистрироваться. Не мешкайте с этим делом, так как завести аккаунт можно без особого труда:
Шаг 1. Перейдите в меню устройства. В нашем примере все приложения рассортированы по алфавиту. Не пугайтесь этому, у вас может быть другая сортировка — суть останется той же.

Шаг 2. Выберите пункт «Настройки».

Шаг 3. Найдите в этом разделе пункт «Аккаунты» или «Учетные записи».

Шаг 4. В этом подразделе нужно нажать кнопку «Добавить учетную запись» или «Добавить аккаунт».

Шаг 5. В предоставленном списке выберите Google.

Шаг 6. Затем совершите все те действия, которые были описаны выше. То есть, нажмите на ссылку «Или создайте новый аккаунт», введите имя и фамилию, придумайте пароль и т.д.
На смартфонах с актуальной версией Android порядок действий будет отличаться. Названия и расположение некоторых элементов могут иметь другие названия или находиться в разных подразделах. Инструкция:
Шаг 1. В настройках выберите пункт «Google». Как правило, он находится в самом низу списка. Откроется страница с данными текущего Google-аккаунта. Здесь нажмите на адрес электронной почты и в новом окне выберите «Добавить аккаунт».

Шаг 2. Если на устройстве стоит защита (PIN-код, графический ключ, вход по отпечатку пальца), то необходимо будет подтвердить вход. После этого откроется страница, на которой можно ввести данные учетной записи уже существующего аккаунта Google, или создать новый.

Всегда ли нужен новый аккаунт?
Если вы уже не в первый раз используете смартфон на базе Android, то вам незачем заводить совершенно новый аккаунт. Воспользуйтесь старым. Для этого нужно лишь ввести адрес электронной почты Gmail и свой пароль. Эти действия позволят вам перенести контакты со старого смартфона, а также быстро загрузить те приложения, которыми вы уже пользовались.
Содержание
- На полной версии сайта
- Через настройки телефона или планшета
- После покупки нового устройства
- Через любой сервис от Google
- Без номера телефона
- Распространенные проблемы при регистрации
- Видео по теме
Единый профиль Google предоставляет возможность пользоваться всеми сервисами данной компании. Это крайне удобно, поскольку вы сможете подписываться на разные каналы на YouTube, писать письма на Gmail, загружать файлы в облачное хранилище с помощью одной учетной записи.
И также данный аккаунт используется на смартфонах с Android в качестве основного профиля. С его помощью можно загружать приложения из магазина, искать телефон и управлять другими функциями. Разберемся, как создать Гугл аккаунт для Андроида разными способами.
На полной версии сайта
Вы можете зарегистрировать учетную запись через компьютер, если в данный момент у вас нет доступа к мобильному девайсу. Рассмотрим процедуру подробнее:
1. Перейдите к странице https://www.google.com/ и нажмите кнопку входа в правом верхнем углу.
2. Вместо ввода логина кликните по ссылке «Создать аккаунт».
3. Заполните первую страницу для регистрации в Google. Сюда нужно вписать имя, фамилию и имя пользователя, которое одновременно будет и логином, и электронной почтой с доменом gmail.com.
4. Ниже впишите пароль и подтвердите его. Для отображения символов кликните по иконке глаза. После заполнения нажмите кнопку «Далее».

5. Создание аккаунта продолжается вводом дополнительной информации. Вы можете создать профиль без привязки почты и мобильного номера. Однако так вы лишаетесь двух способов восстановления доступа в случае утери пароля. Обязательно укажите дату рождения и пол.

6. Пролистайте условия соглашения до конца, чтобы появилась кнопка «Принимаю». Нажмите ее.
После этого вы окажетесь на главной странице поисковика, но будете авторизованы в учетной записи. Об этом свидетельствует иконка профиля в правом верхнем углу.
Теперь данные логин и пароль можно использовать для авторизации в любых сервисах и приложениях от Google на компьютере, планшете или смартфоне.
Через настройки телефона или планшета
Но и без компьютера зарегистрироваться в Google достаточно просто. Рассмотрим процедуру создания профиля на примере Android-оболочки телефона Самсунг:
1. Откройте настройки телефона через главное меню или панель быстрого доступа.
2. Найдите пункт «Учетные записи и архивация».
3. Зайдите в подраздел «Учетные записи».
4. Нажмите на кнопку добавления нового профиля, расположенную под списком привязанных аккаунтов.

5. Из списка сервисов и соцсетей выберите пункт Google. Затем вы окажетесь на странице авторизации.
6. Вместо ввода телефона или адреса почты нажмите на «Создать аккаунт».

7. Введите свои имя и фамилию, затем нажмите «Далее».
8. Укажите дату рождения и пол пользователя. Снова нажмите на «Далее».
9. Придумайте уникальный логин для электронной почты и пароль.
10. Ознакомьтесь с дополнительными методами защиты. Вы можете привязать номер и дополнительный Email. Если не хотите тратить время, то вернитесь к этому шагу позднее через настройки аккаунта.
11. Примите условия соглашения. Затем вы увидите подтверждение того, что вам удалось зарегистрировать учетную запись. Она появится в списке привязанных аккаунтов на Samsung.

Подобным образом работает регистрация на любом телефоне с Андроидом. Можно использовать несколько аккаунтов или отвязать зарегистрированный профиль от системы девайса.
После покупки нового устройства
Если речь идет о совершенно новом устройстве (или девайсе после сброса до заводских параметров), то учетную запись можно сделать во время начальных настроек:
1. Запустите устройство и выберите язык. Обязательно подключитесь к интернету, когда Android предложит выбрать сеть Wi-Fi.
2. На следующем этапе система предложит авторизоваться или создать новый аккаунт. Выбирайте второй вариант с помощью нажатия на отмеченную ссылку.

3. Затем появится форма для заполнения. Вернитесь к 7 шагу из предыдущей инструкции и выполните действия до конца.
После этого профиль автоматически привяжется к данному смартфону или планшету. Отвязать его можно в любое время через настройки в разделе «Аккаунты».
Через любой сервис от Google
Частью сайтов и приложений Google можно пользоваться без личного аккаунта. Но большинство сервисов не предназначены для использования без регистрации. Например, на сайте или в приложении YouTube вы можете просматривать видео без учетной записи, но подписываться, комментировать и публиковать ролики не получится. В свободном доступе также находятся карты, новости, обычный поисковик. А электронная почта, облако, сервис для фотографий, Play Market и ряд других опций невозможно использовать без профиля.
Google позволяет перейти к регистрации через любой сайт, для которого потребуется авторизация. Например, вы можете нажать на кнопку «Войти» на сайте видеохостинга YouTube, чтобы оказаться на странице ввода логина. Нажмите на «Создать аккаунт» и приступайте к регистрации с помощью первой инструкции из статьи.

Точно так же создается учетная запись через мобильные программы и другие сайты данной компании. Зарегистрировав профиль на одном сервисе, вы сможете пользоваться им в рамках всех сайтов и приложений Google.
![]()
Без номера телефона
При обычной регистрации сервис не попросит вас указывать мобильный номер, а лишь предложит привязку к аккаунту. Вы можете отказаться и продолжить процедуру без использования телефона. Но в некоторых случаях Google требует подтверждения по SMS с помощью кода. Такая ситуация возникает, если система обнаруживает подозрительную активность. Точные критерии определения активности неизвестны. С вас могут потребовать подтверждение из-за истории посещений, подозрительного логина, частых регистраций похожих профилей и т. д. Сначала попробуйте обойти верификацию, если у вас нет доступного мобильного телефона:
- Полностью очистите историю и кэш браузера. Обновите обозреватель до последней версии.
- Подключитесь к интернету через другого провайдера. Смените IP-адрес перезагрузкой роутера.
- Протестируйте регистрацию через эмулятор Android. Подойдут NoxPlayer (https://www.bignox.com/) или BlueStacks (https://www.bluestacks.com/ru/index.html).
- Попробуйте зарегистрироваться через телефон с устаревшей версией Android. Подойдут модели 2011-2012 годов выпуска.
- Протестируйте регистрацию с любого другого устройства. Возьмите телефон или ноутбук у родственников, коллег, друзей.
- Перейдите к странице регистрации с любого сервиса или приложения Google. Например, YouTube, Google Диск, Play Market и так далее.
Если описанные хитрости не помогли обойти запрос на верификацию, то остается только один вариант – виртуальный номер. В сети есть ряд сервисов, предоставляющих одноразовые или постоянные номера в аренду. На них можно получать SMS-подтверждения с кодами для регистрации. Например, воспользуйтесь сайтом OnlineSIM https://onlinesim.ru/.
Процедура обхода верификации выполняется так:
- Приобретите один из номеров. Предпочтительно в аренду.
- Повторите шаги регистрации до момента запроса номера.
- Укажите «фейковый» номер и запросите SMS.
- Получите сообщение в личном кабинете сервиса OnlineSIM и впишите этот код на странице Google.
- После успешного подтверждения завершите создание учетной записи.

Если подобная проблема возникла на мобильном устройстве с Android, то попробуйте обойти верификацию следующими методами:
- Перезапустите смартфон и подключитесь к другой точке доступа. Например, используйте домашний или общественный Wi-Fi, а не мобильный интернет и наоборот.
- Очистите кэш приложения, через которое не получается зарегистрироваться.
- Попробуйте создать профиль с помощью другого сервиса или приложения от Google.
Иногда при регистрации через Android сервис запрашивает подтверждение даже без обнаружения подозрительной активности. В такой ситуации поможет только покупка SIM-карты или виртуального номера.
Распространенные проблемы при регистрации
Теперь разберем самые популярные проблемы, из-за которых у пользователей не получается зарегистрироваться в Google:
- Не удается загрузить сайт с формой для регистрации. Попробуйте очистить историю и кэш браузера, а также обновить программу до последней версии. Протестируйте другой обозреватель.
- Не открывается страница создания аккаунта в мобильном приложении. Обновите программу и перезагрузите смартфон. Проверьте работоспособность подключения к интернету.
- Сервис не принимает придуманное имя пользователя. Проверьте соблюдение условий. Логин должен состоять из латинских букв, цифр и символов, а также быть полностью уникальным. Если данный вариант уже зарегистрирован в системе, то вы увидите несколько предложений со схожими комбинациями символов.
- Сервис не регистрирует аккаунт с придуманным паролем. У защитной комбинации также есть ряд условий. Пароль должен состоять минимум из 8 символов (латинские буквы любого регистра, цифры и специальные символы).
- При указании дополнительного номера или почты появляется сообщение о том, что эти данные нельзя использовать. К одному Email или телефону можно привязать только один профиль Google. Возможно, ранее с помощью этого номера или ящика уже был зарегистрирован аккаунт.
- Система блокирует регистрацию по причине ограничения по возрасту. Если вы случайно выставили дату рождения, которая соответствует возрасту менее 13 лет, то Гугл не даст зарегистрироваться. Нужно повторно ввести данные и попробовать создать профиль заново.
- Google все равно не разрешает создать аккаунт из-за ограничения по возрасту даже при правильной дате рождения. Алгоритмы компании могут отслеживать активность пользователя и принимать решение о блокировке автоматически. А также на это влияет то, что ранее вы выставили возраст менее 13 лет. Из-за этого у многих пользователей не получалось создать профиль повторно. Попробуйте сменить IP-адрес, использовать другие данные при регистрации, а также протестируйте регистрацию с другого устройства.

Если Google неуверен в достоверности личных данных и дает вам 30 дней на подтверждение личности перед блокировкой, то привяжите банковскую карту и совершите любую транзакцию. Это самый быстрый способ без отправки копий документов.
Регистрация Google-аккаунта осуществляется полностью бесплатно за 2-3 минуты любым из описанных способов. Вне зависимости от сайта, приложения и устройства (ПК, смартфон или планшет) вы получаете единую учетную запись с электронной почтой. При первом входе рекомендуется посетить раздел с настройками безопасности и привязать дополнительные контактные данные (телефон или Email). Это существенно упростит процедуру восстановления пароля в экстренной ситуации.
