Приложение Samsung Notes многие считают простым блокнотом для заметок и не уделяют должного внимания знакомству с ним. Однако далее мы покажем, что это программный продукт с широким функционалом, который может стать неоценимым помощником в планировании и ведении самых разных дел. Мы расскажем обо всех возможностях приложения и покажем на примере телефона Samsung с Android 11, как им пользоваться.
Samsung Notes по своему назначению является аналогом блокнота, в котором мы можем делать заметки и рисовать. Но благодаря современным технологиям он стал умным, поскольку в нем можно надиктовывать текст, структурировать его, добавлять картинки, организовывать поиск и многое другое. В отличие от бумажного блокнота, заметки в Samsung Notes можно защитить паролем, что позволит хранить в нем важную для нас информацию от посторонних глаз.
Возможности блокнота Samsung Notes
С помощью данной программы вы сможете сделать следующее:
- создавать заметки путем набора на клавиатуре, хранить их в папках и присваивать им теги;
- структурировать и форматировать текст в заметках: добавлять маркированные и нумерованные списки, выделять слова, менять выравнивание, использовать цвет, смайлики, стикеры, эмодзи-аватары и другое;
- диктовать материал с его немедленным переводом в печатный текст;
- создать индивидуальную клавиатуру с собственным набором и расположением элементов, использованием жестов, голосового ввода и другого;
- управлять страницей: выбирать шаблон страницы, менять ее фон и другое;
- добавлять к заметке мультимедиа: голосовую запись, мелодию, рисунок, фото и другое;
- рисовать прямо в заметке при помощи стилуса или пальца;
- вести аудиозапись и одновременно записывать тезисы с последующей их подсветкой;
- делиться заметками в разных форматах;
- работать с pdf-файлами, в том числе извлекая из них текст и преобразовывая страницы;
- и другое.

Где в телефоне «Самсунг» находятся заметки Samsung Notes
Если у вас телефон Samsung, то это приложение установлено на него по умолчанию и находится в вашем разделе приложений. Обычно в него можно перейти по клику иконки с девятью точками или же по свайпу снизу вверх. Если вы не можете его найти, тогда откройте раздел «Настройки», затем «Приложения» и в построенном списке отыщите Samsung Notes. На другой телефон его можно установить через ваш магазин приложений, например через «Play Маркет». Наберите в поисковой строке название приложения, затем кликните «Установить» и после установки «Открыть». Здесь же вместо кнопки «Открыть» будет отображаться кнопка «Обновить», если для него в данный момент доступно обновление. Далее мы будем рассказывать о приложении Samsung Notes версии 4.3.11.12. Проверить и заодно при необходимости обновить его вы можете следующим образом. Кликните по иконке меню в левом верхнем углу, а затем по шестеренке в правом углу и найдите строку «Сведения о Samsung Notes». В ней будет указана текущая версия программы и доступное обновление.
На другой телефон его можно установить через ваш магазин приложений, например через «Play Маркет». Наберите в поисковой строке название приложения, затем кликните «Установить» и после установки «Открыть». Здесь же вместо кнопки «Открыть» будет отображаться кнопка «Обновить», если для него в данный момент доступно обновление. Далее мы будем рассказывать о приложении Samsung Notes версии 4.3.11.12. Проверить и заодно при необходимости обновить его вы можете следующим образом. Кликните по иконке меню в левом верхнем углу, а затем по шестеренке в правом углу и найдите строку «Сведения о Samsung Notes». В ней будет указана текущая версия программы и доступное обновление.
Организация заметки: создание, хранение, перемещение
Создание заметки происходит в один клик при нажатии иконки со значком карандаша, причем она автоматически сохранится, даже если вы не введете название. Создайте одну тестовую заметку и присвойте ей название. Если планируете конкретную работу в этом приложении, тогда можете сразу создать одну или несколько папок, чтобы затем разложить по ним заметки. Например, вы можете создать папки «Дом», «Финансы», «Работа», «Личное» или что-то другое. Внутри них будет удобно записывать рецепты, составлять списки инструментов, фиксировать траты наличными и другое. Для работы с папками кликните по значку меню в левом верхнем углу и далее по строке «Управлять папками».
Создайте тестовую папку, выбрав для нее какой-нибудь цвет. Теперь кликните по этой папке и из появившегося контекстного меню выберите «Создать вложенную папку». Так вы сможете создавать целое дерево папок, располагая их удобным для вас образом. При необходимости используйте боковые кнопки для перемещения папок и кнопку переименования для изменения имени папки. Теперь при работе с заметкой и клике по ее названию у вас будут доступны созданные папки. Переместите вашу тестовую заметку в одну из созданных папок. Вы можете перемещать не только папки, но и сами заметки. Для этого выйдите из режима работы с заметкой в общий список заметок, кликните по ней с удержанием, внизу нажмите кнопку «Переместить» и выберите папку, в которую хотите отправить заметку.
Вы можете перемещать не только папки, но и сами заметки. Для этого выйдите из режима работы с заметкой в общий список заметок, кликните по ней с удержанием, внизу нажмите кнопку «Переместить» и выберите папку, в которую хотите отправить заметку.
Вы также можете сортировать заметки, делиться ими, сохранять в файл или защищать паролем.
Работа с текстом заметки: ввод, настройки клавиатуры, форматирование
Структурирование и форматирование текста
Конечно, по своим возможностям по работе со структурой и форматом текста Samsung Notes не сравнится с мощными текстовыми редакторами. И все же для блокнота имеющийся арсенал средств очень хорош. Поставьте курсор на любое слово вашей заметки и рассмотрите верхнюю панель клавиатуры. Здесь у вас есть возможность создавать маркированные и нумерованные списки, выравнивать текст, менять его начертание, ставить отступы, задавать цвет и фон текста, выбирать размер шрифта — все как в классических редакторах.
Также можете вставлять в текст смайлики, эмодзи или персонализированные аватары вроде Bitmoji. Чтобы создавать, например, последние, в настройках поставьте переключатель в Bitmoji, затем установите это приложение кнопкой «Установить» и создайте свой аватар. После этого по клике на значок стикеров вы сможете вставить в текст любой из многочисленных вариантов созданного аватара.
Голосовой ввод
Возможность превращение речи в текст не является инструментом только Samsung Notes, Вы можете обнаружить ее в приложениях своих мессенджеров и других программах по работе с текстом, при условии, что в настройках телефона разрешен голосовой ввод. Просто не все знают о наличии этой функции и особенностях работы с ней. Причем она довольно неплохо распознает слова на разных языках, в отличие от многих существующих на рынке продуктов по распознаванию речи. Вы можете с ее помощью записывать свои открытия, составлять списки покупок, писать посты, тезисы для статьи или что-то другое.
Для голосового ввода кликните по любому месту заметки и на клавиатуре нажмите иконку микрофона. Теперь просто говорите то, что хотите записать. Чтобы ошибок было меньше, произносите слова четко и в размеренном темпе. В принципе, сервис даже скороговорку распознает, но при этом делает больше ошибок в конкретных словах. Кстати, вы таким способом можете записывать короткий разговор или надиктовывать текст вдали от телефона. Мы пробовали делать запись на расстоянии 2-3 метра от телефона, и он неплохо справился, хотя чем дальше, тем больше ошибок. Для создания сразу оформленного текста произносите вслух знаки препинания: «запятая», «точка», «восклицательный знак» и прочие. Также сервис распознает числа и сокращения, например скажите ему «сто гэ сыра» и он напишет «100 г сыра» или напишет «и т.д.» на слова «и тэ дэ».


Если у вас хорошее произношение на другом языке, диктуйте слова на нем, а сервис автоматически переведет их на соответствующий язык. Но вначале убедитесь, что у вас подключен нужный язык. Для этого из самой заметки зайдите в раздел настроек (шестеренка на клавиатуре) и тапните по «Языки и типы». Зайдите в «Управление языками ввода» и активируйте нужные вам языки.
Настройки клавиатуры
Благодаря широкому арсеналу настроек клавиатура Samsung Notes может значительно приблизиться к удобству работы на компьютерной клавиатуре. Вы можете в прямом смысле создать себе собственную клавиатуру, на которой отразите символы в нужном вам порядке, используете свои цвета, зададите свой размер клавиш и настроите нужные вам жесты. Но заметим, что все эти настройки тоже не являются внутренними для приложения и затронут все остальные приложения. Если ранее вы уже настраивали клавиатуру, можете пропустить приведенный ниже текст и перейти к следующему разделу. Также конкретные возможности настройки зависят от модели вашего телефона и могут не совпадать с приведенными ниже.
Для написания текста кликните по экрану, и сразу отобразится клавиатура. По умолчанию в ней есть только буквы и цифры, а дополнительные символы отображаются по нажатию кнопки. При этом все символы клавиатуры отображены одним цветом. Давайте попробуем разные настройки, многие из которых вам наверняка понравятся. Кликните по значку многоточия на клавиатуре и нажмите по иконке «Режимы». Здесь вам доступные три режима: стандартный, работа одной рукой (при горизонтальной ориентации телефона — разделенная клавиатура) и плавающая клавиатура. Попробуйте разные режимы и выясните, какой для вас удобнее.
Теперь разверните телефон по горизонтали и выберите режим «Разделенная клавиатура» (не забудьте в шторке уведомлений разблокировать ориентацию при необходимости). Рассмотрим на его примере, как менять размеры клавиатуры и расположение клавиш. Кликните по кнопке «Размер клавиатуры», поставьте палец на иконку пульта и двигайте его вправо, влево, вверх или вниз. Раздвигая или сдвигая оба блока клавиши и меняя размеры клавиатуры, вы сможете настроить ее по своему вкусу. Затем нажмите «Ок» или «Сбросить», если не хотите сохранять изменения.
Посмотрим еще пару интересных настроек. Управлять текстовым курсором без компьютерной мышки неудобно, но можно облегчить эту задачу в настройках. Кликните по значку шестеренки на клавиатуре и зайдите в опцию «Проведен., касание и обр. связь». Перейдите в подраздел «Управление провед. по клавиатуре». Поставьте переключатель в позицию «Управление курсором», затем кликните по этой строке и выберите «Прикосновение к пробелу и удержание». Здесь тоже поставьте переключатель в положение «Управление курсором». Вернитесь к своей заметке и что-нибудь напишите. Кликните по любому месту клавиатуры и двигайте палец без отрыва, тогда вы будете управлять курсором на экране. А если зажмете пробел, то у вас появится этакий тачпад курсора. Это избавит от необходимости каждый раз кликать по экрану заметки.
Кстати, мы с вами настроили удержание клавиши пробела на управление курсором, а можно было его еще настроить на голосовой ввод (о нем подробнее ниже). Изучите самостоятельно другие настройки по вводу текста и настройке клавиатуры. Снова кликните по шестеренке и попробуйте контрастную клавиатуру, разные варианты макета, шрифта, специальные символы и другое. Для возврата к стандартным настройкам после всех ваших экспериментов можете выполнить сброс при помощи опции «Сброс до значений по умолчанию».
 Во второй части статьи мы рассмотрим процесс рисования, рукописного ввода, аудиозаписей и другие возможности приложения Samsung Notes.
Во второй части статьи мы рассмотрим процесс рисования, рукописного ввода, аудиозаписей и другие возможности приложения Samsung Notes.
Где в самсунге галакси заметки как сделать перенести
На чтение 2 мин Опубликовано 11.11.2019
Привет! На связи сайт info-effect.ru. Сегодня вы узнаете, где находятся заметки в телефоне самсунг галакси. Как их создать и перенести на другой смартфон. Как найти заметки на смартфоне samsung galaxy? Всё очень просто и быстро. Смотри инструкцию далее и пиши комментарии, если есть вопросы. Погнали!
На главном экране телефона, найдите значок Samsung Notes и нажмите по нему. Если не можете найти приложение на экране, воспользуйтесь поиском вверху.

Чтобы сделать новую заметку, на главной странице внизу справа нажмите на круглую кнопку с плюсом.

При создании заметки, вы можете воспользоваться редактором:
- Добавить рисунок;
- Добавить чек-бокс;
- Сделать маркированный или нумерованный список;
- Сделать отступ текста;
- Изменить цвет шрифта;
- В конце нажмите Сохранить вверху справа.

Как перенести заметки с самсунга галакси
Откройте заметку. Вверху справа нажмите на значок Поделиться.

В открывшемся окне вы можете выбрать в каком формате отправить заметку:
- Файл Samsung Notes (.SDOC);
- Файл Microsoft Word;
- PDF-файл;
- Файл изображения;
- Текстовый файл.

Далее, у вас откроется окно внизу и вы можете поделиться файлом с заметкой в соцсетях или мессенджерах. Можно отправить заметку определенному человеку.
Обратите внимание. На странице заметки, вверху справа нажмите на кнопку Свойства (три точки). В открывшемся окне вы можете:
- Удалить заметку;
- Заблокировать с помощью пароля;
- Закрепить на главном экране;
- Отправить в напоминания;
- Печать заметки.
Вы также можете добавить заметку в избранное, вверху значок звёздочки. Можно редактировать, значок карандашика.
Вы можете сортировать заметки по названию, по дате создания, по дате изменения, по возрастанию или убыванию. Можно прикрепить избранное вверху. Все эти операции доступны на главной странице, кнопка Свойства (три точки).
Остались вопросы? Напиши комментарий! Удачи!
Samsung Notes —
принципиально новый подход
к составлению заметок.
Samsung Notes позволяет составлять самые разные заметки: писать, рисовать и выделять различными стилями и цветами с использованием S Pen; добавлять фотографии и голосовые комментарии, а также сохранять заметки с поисковыми тегами. А когда внезапно озаряет вдохновение, воспользуйтесь S Pen, чтобы написать заметку на заблокированном экране.
* Доступность сервиса может зависеть от страны и региона, поставщика услуг, модели устройства и версии ОС.


Готов к озарениям
Делайте заметки быстро в любом месте и в любое время. Не нужно включать экран или ставить видео на
паузу — просто достаньте перо S Pen. Больше ничего не надо.
Начинайте запись
Функция Screen Off Memo работает всегда. Начните вводить текст, используя перо S Pen, даже если экран неактивен, будь то список покупок в продуктовом магазине или идея нового романа. Закончив ввод текста, сохраните его в Samsung Notes или закрепите на экране Always On Display.


Просмотр,
комментирование и
обучение
Вы можете одновременно и с неизменным удобством смотреть видео и делать заметки. Достаточно нажать кнопку на пере S Pen и дважды коснуться экрана, чтобы открыть всплывающее окно блокнота. Настройте его размер и прозрачность так, как вам удобно, и в вашем распоряжении — целый лекционный зал.


Удобная аннотация PDF
Можно с легкостью добавлять комментарии к рабочим и учебным документам. Импортируйте PDF-файлы вне зависимости от их размера и пишите прямо в них пером S Pen. Добавляйте заметки и диаграммы, выделяйте, зачеркивайте и подчеркивайте так, как хотите. А закончив, сохраните и перешлите документ адресатам.


Синхронизация
заметок и
аудиозаписей
Больше не нужно прослушивать всю аудиозапись, чтобы найти определенный момент. Если делать заметки при записи звука, то в них проставляется тайм-код. Аудиокомментарий идеально подходит для важных встреч, интервью и лекций.


От рукописного текста к печатному
и не только
Используя перо S Pen, можно вводить рукописный текст с последующим редактированием. Делайте заметки в пути, а затем корректируйте их одним нажатием. Выделяйте самое важное, изменяя цвет и шрифт, или мгновенно превращайте сложночитаемый рукописный текст в печатный.


Синхронизация заметок на всех
устройствах
Теперь заметки можно удобно синхронизировать с помощью Samsung Cloud и продолжить запись там, где вы прервались, будь до телефон, планшет или компьютер. Доступ к заметкам будет всегда и везде.


* Каждое устройство должно быть зарегистрировано под одной учетной записью Samsung Account.
Все возможности
творчества с
использованием
пера S Pen
Будь то заметка или произведение искусства, перо S Pen — универсальный инструмент с низким уровнем задержки и высокой чувствительностью к нажатию. Ввод текста и рисование становятся значительно удобне.




Galaxy S22 Ultra


Приложения и службы
* Устройство и изображения на экране являются имитацией и предназначены для демонстрации.
Нажмите «+», чтобы взять внимание, дайте ему название, а затем напишите, просто коснувшись экрана. Вы также можете создавать списки дел (например, для покупок). Коснитесь значка в форме прямоугольника и введите элементы списка.
С одной стороны, Как выключить Samsung Note? Одновременно нажмите и удерживайте кнопку уменьшения громкости и боковую клавишу.
С другой стороны, как сделать снимок экрана на Samsung Galaxy Note 8?
Обобщить : скриншот на Samsung Galaxy Note 8
Нажмите и удерживайте кнопку Home + Power. Нажмите и удерживайте Previous + Power. Дважды нажмите «Домой».
Как сделать таблицу в самсунг заметках?
- Откройте документ или презентацию на телефоне или планшете Android.
- Коснитесь места, куда вы хотите вставить таблицу.
- В правом верхнем углу нажмите Добавить .
- Коснитесь Таблица .
- Выберите количество строк и столбцов в таблице.
- Нажмите «Вставить таблицу».
Итак, как сохранить заметки на Samsung? 1 Запустите приложение Samsung Notes. 2 Нажмите и удерживайте заметку Samsung, которую хотите экспортировать. 3 Выберите Сохранить как файл.
Где находятся файлы Samsung Note?
3. Где хранятся файлы заметок Samsung? По умолчанию заметки Samsung создают файлы во внутренней памяти вашего телефона, чтобы вы могли найти расположение файлов заметок Samsung во внутренней памяти. И вы не можете переписывать заметки, хранящиеся на внешней SD-карте.
Что такое Samsung Note?
Samsung Notes — это простое приложение для создания заметок, доступное исключительно для ноутбуков и смартфонов Samsung. С легкостью сохраняйте свои заметки на своем Android-устройстве с помощью Samsung Notes, официального приложения Samsung.
Где памятка по Самсунгу?
Здравствуйте, приложение «Памятка» доступно в панели приложений, в группе «Samsung».
Где в Samsung сохраняется файл заметок?
Где хранятся заметки на Android? Файлы мемо расположены в /mnt/shell/emulated/0/BeamMemo и имеют расширение .
Где находится файл Samsung Note?
Где хранятся файлы Samsung Notes? По умолчанию заметки Samsung создают файлы во внутренней памяти вашего телефона, чтобы вы могли найти расположение файлов заметок Samsung во внутренней памяти. И вы не можете переписывать заметки, хранящиеся на внешней SD-карте.
Как сделать резервную копию блокнота Android?
Шаг 1: Откройте заметку, которую хотите передать. Шаг 2. В мобильных приложениях коснитесь трехточечного меню в правом нижнем углу и выберите «Соавтор». Шаг 3: Введите учетную запись электронной почты, на которую вы хотите переместить заметку, и нажмите кнопку «Сохранить».
Где находится файл Блокнота Android?
На телефоне или планшете Android откройте Keep. В левом верхнем углу нажмите «Корзина меню» . Нажмите или коснитесь заметки, чтобы открыть ее.
Как сделать резервную копию Samsung Notes на ПК?
Шаг 1 Откройте приложение «Заметки» на телефоне Samsung. Шаг 2 Чтобы выбрать одну или несколько заметок для экспорта, вы можете долго нажимать на заметку. Затем вы можете продолжить выбор всех заметок Samsung, которые хотите экспортировать.
Какое приложение для заметок?
4 приложения для Android и iOS для эффективного создания заметок
- Google Keep, флагманское приложение Google. Google Keep.
- Evernote, универсал. Эверноут.
- Any.Do, когда эстетика превыше всего. Любой.DO.
- Тодоист. Тодоист.
- 26 приложений безопасности для Android.
Почему Samsung Notes не работает?
Советую очистить кеш приложения Samsung Notes для решения возможных багов (без потери данных): Настройки > Приложения > Samsung Notes > Хранилище > Очистить кеш. Затем перезагрузите телефон.
Где найти блокнот на телефоне?
Коснитесь значка + в нижней части главного экрана Samsung Notes, чтобы создать заметки.
Где заметки на Android?
Если на вашем устройстве нет SD-карты или у вас операционная система Android 5.0 (или выше), ваши заметки будут сохранены во внутренней памяти вашего устройства.
Как восстановить свои заметки на Android?
Восстановить удаленные заметки
Смотрите также

- Откройте Крепость. на вашем телефоне или планшете Android.
- В левом верхнем углу нажмите «Корзина меню» .
- Коснитесь заметки, чтобы открыть ее.
- Чтобы извлечь заметку из Корзины, нажмите «Действие». Восстановить.
Как найти памятку на Самсунг?
Сначала откройте значок Keep на телефоне / планшете Android. Затем в левом углу нажмите «Меню»> «Корзина». Теперь нажмите на заметку, чтобы открыть. Чтобы восстановить оттуда потерянные узлы, нажмите «Действие», а затем «Восстановить».
Как восстановить заметки на самсунге?
Руководство по восстановлению файлов Memo с помощью EaseUS MobiSaver для Android
- Шаг 1. Подключите телефон Android к компьютеру.
- Шаг 2. Сканируйте телефон Android, чтобы найти потерянные файлы заметок.
- Шаг 3. Предварительный просмотр и восстановление данных с телефона Android.
Где хранятся заметки на Android?
Если на вашем устройстве нет SD-карты или у вас операционная система Android 5.0 (или выше), ваши заметки будут сохранены во внутренней памяти вашего устройства.
Где хранятся заметки в Android?
Если на вашем устройстве нет SD-карты или у вас операционная система Android 5.0 (или выше), ваши заметки будут сохранены во внутренней памяти вашего устройства.
Как перенести заметки с Android на ПК?
Чтобы вручную синхронизировать заметки, выполните следующие действия.
- На телефоне Android откройте OneNote, затем в левом нижнем углу нажмите «Записные книжки».
- Нажмите кнопку дополнительных параметров. , а затем коснитесь настроек.
- Нажмите синхронизировать все.
Как перенести заметки Samsung на компьютер?
Шаг 1 Откройте приложение «Заметки» на телефоне Samsung. Шаг 2 Чтобы выбрать одну или несколько заметок для экспорта, вы можете долго нажимать на заметку. Затем вы можете продолжить выбор всех заметок Samsung, которые хотите экспортировать.
Как передать свои заметки?
Перенос заметок с Android на Android
- Шаг 1: Откройте «Настройки» на своем телефоне и перейдите в «Учетные записи» или «Синхронизация».
- Шаг 2: Нажмите на Google, а затем на имя учетной записи.
- Шаг 3: Нажмите «Синхронизация учетной записи», а затем включите параметр «Сохранить заметки».
Как восстановить заметки Android?
Как восстановить удаленные заметки Android?
- Сначала откройте значок Keep на своем телефоне/планшете Android.
- Затем в левом углу нажмите «Меню» > «Корзина».
- Теперь нажмите на заметку, чтобы открыть.
- Чтобы восстановить оттуда потерянные узлы, нажмите «Действие», а затем «Восстановить».
Как перенести заметки с Android на Android?
Чтобы вручную синхронизировать заметки, выполните следующие действия.
- На телефоне Android откройте OneNote, затем в левом нижнем углу нажмите «Записные книжки».
- Нажмите кнопку дополнительных параметров. , а затем коснитесь настроек.
- Нажмите синхронизировать все.
Не забудьте поделиться статьей!
Ваш телефон самсунг а50 всегда с нами, поэтому это отличное устройство для записи всей важной информации.
Когда мы снабжаем свой смартфон соответствующим приложением, то это может стать отличным эквивалентом так называемых «Желтых карточек» — небольшие самоклеющиеся заметки, повсеместно встречающиеся в офисах.
Тем не менее, есть проблема с заметками: они должны быть под рукой, а написанные и оставленные, как правило, пропадают.
В случае заметок в samsung galaxy a50 ничего подобного нет, потому что телефон у нас всегда с собой – вам всего лишь надо узнать, где заметки находится и начать пользоваться, не беспокоясь о потере.
Где в самсунге галакси находятся заметки типа блокнот
Найти, где в самсунге а50 находятся заметки очень просто – можно сказать в одно движение вашего пальца.
Для это где-то посередине зацепите экран и потяните его вверх (как я показал на картинке выше), после чего найдите значок с надписью «Samsung Notes» — это они и будут.
Только они скорее всего будут выглядеть немного иначе чем как у меня на картинке в начале этого раздела.
Это, потому что я их обновил, а у вас возможно старая версия. Чтобы обновить нажмите вверху на троеточие справа и выберите настройки – там будет параметр обновить, хотя лично я использую другие заметки, о которых расскажу ниже.
Простые приложения для создания заметок могут показаться неудобными, но существует очень много инструментов для хранения и отправки сообщений.
Например, вы можете отправить электронное письмо с информацией себе или использовать календарь, встроенный в андроид, для записи важной даты.
Есть также сложные приложения для создания списков задач облегчая запоминание важной информации, но слишком часто слишком сложной.
Конечно, люди, чья работа связана с выполнением разнообразных задач и проектов, многочисленными встречами, наверняка оценят полезность списков задач смартфона, но и для многих людей такая обширная функциональность не нужна.
Просто иногда нужно что-то сохранить — в этом случае пригодятся простые заметки как в вашем самсунге а50.
Лично мне больше всего понравилась программа под названием Save My Notes (установить можно с маркета).
Он сочетает в себе простоту использования с возможностью сохранять сообщения в различных формах, а не только в тексте.
Keep My Notes — это приложение, которое полностью выполняет задачу, выраженную в его названии.
Программа позволяет не только легко сохранять любые текстовые заметки, но и записывать звуковые уведомления или рисовать их на экране пальцем или стилусом.
Ни одно другое приложение в этом направлении не предлагает такие возможности. В то же время Keep My Notes остается очень простым в использовании приложением без ненужных для многих пользователей настроек, которые только излишне усложнят использование этой программы.
Сразу после запуска приложения отображается экран «Все заметки», в котором приложение представляет список всех записей, введенных до сих пор, независимо от их формы (эскиз, текст, список, запись).
Чтобы ввести новую запись, просто укажите знак +, видимый в верхней части экрана, а затем выберите из расширенного списка, какая форма подходит вам больше всего.
Диапазон выбора этих типов является элементом, который отличает это приложение от других программ, включенных в наш список.
Только «Сохранить» позволяет, например, сохранить запись как короткую, что зачастую не менее полезно, чем возможность сохранять важную информацию в текстовом виде.
Если кому-то не нравится стандартный синий цвет интерфейса, он может изменить его в меню «Настройки».
Введенные заметки могут быть сохранены в отдельных папках, вы также можете изменить их сортировку по умолчанию (по дате изменения от самой последней), изменив их, например, по цвету или папке, в которой они сохранены.
Все данные также могут быть легко заархивированы. Программа автоматически резервирует записи в файл с расширением «mynotesbackup», который можно легко перенести, например, на компьютер. Спасибо за посещение. Удачного дня.
Всем привет Сегодня я простым языком расскажу что за программа Samsung Notes и вы сможете понять — нужна она вам или нет. Выяснил, что Samsung Notes это приложение для создания заметок в телефоне. Фирменная программа от Samsung. То есть уже можно сделать вывод, что удалять нужно только в том случае, если точно уверены что ничего не будете записывать, никакие заметки. Но новые телефоны Самсунг имеют прекрасный и большой экран — и записывать что-то на нем очень удобно, учитывая что есть даже специальный стилус S Pen для этого..
Заметки из Samsung Notes синхронизируются с облаком Samsung Cloud, но импортировать можно даже с Гугл Диска. Еще у вас может быть программа Samsung Connect — предназначена для управления другими совместимыми устройствами, напримет стиральная машина, кондиционер, и при этом можно настраивать режим работы. В общем Samsung внедряет свои инновационные технологии.
Еще может быть такое, что приложение Samsung Notes будет системным — тогда его не так просто удалить. А если и удалите, то могут быть траблы. В любом случае если что — используйте Titanium Backup, это инструмент для удаления, остановки или заморозки приложений
Лучшие антивирусы для Android

Мой личный совет — если приложение не грузит телефон и никак вам не мешает — не трогайте его. Мало ли, вдруг будут проблемы, вдруг телефон станет глючным. Вам это нужно? Я думаю нет..
На этом все — удачи вам и будьте счастливы!
На главную! Samsung Notes 06.10.2017
Увеличение резкости изображения NVIDIA — что это, как настроить? BSS Multiplatform Plugin — что это за программа? NvNodeLauncher — что это такое? (nvnodejslauncher.exe, NVIDIA NvNode Launcher) NVIDIA Battery Boost — что это? NvBatteryBoostCheckOnLogon — что это за задание? com.android.partnerbrowsercustomizations.tmobile — что это? (Андроид) Letasoft Sound Booster — что это за программа и нужна ли она? Процессор с графическим ядром или без что лучше?
Способы получения программы на смартфон:
- приобрести устройство, на котором уже установлено приложение. Оно будет системным, его удаление не рекомендовано. В этом случае могут возникнуть проблемы в работе;
- скачать приложение через Гугл Плей, установить. Нотес будет относиться к дополнительному ПО, его удаление пройдет без проблем в том случае, если пользователь больше не хочет использовать блокнот.
Для установки необходимо иметь ОС Андроид (версия от 5.0 и выше).
Функциональные возможности:
- создание классических заметок. Отличие состоит в том, что владелец может применять целый арсенал средств встроенного редактора, чтобы персонализировать свои записи: шрифты, выделения, картинки и др.;

- оповещения. Достаточно выставить время, мелодию напоминания – приложение заставит вспомнить обо всех запланированных событиях;
- защита информации. Записи можно защитить паролем;
- расширенные возможности ввода текста: экранная клавиатура, палец, специальный стилус;

- набор средств для самостоятельного создания рисунков;

- возможность вставки сторонних файлов: картинок, звуковых дорожек, видео и др.
Как очистить кэш на Андроиде Самсунг
Работа приложения синхронизирована с микрофоном и камерой устройства, хранилищем Samsung Cloud.
Важно: серьезный функционал Самсунг Нотес не перегружает память устройства.
Выберите обложки и страницы записной книжки
Нажмите на кнопку «Изменить» на образце, чтобы выбрать новую обложку для записей. S Note предлагает несколько встроенных вариантов, но также есть возможность загрузить другие из Galaxy Apps. Выберите одну из них и установите по умолчанию. Можно установить в портретном или альбомном режиме. Выберите любую подходящую вам. Нажмите «ОК», когда закончите.
Чтобы получить больше вариантов, нажмите на меню в верхнем левом углу (три горизонтальные линии). Внизу в меню, которое появится в левой стороне экрана, выберите «Больше возможностей». Приложение покажет ещё три доступные функции:
- Idea Sketch поможет с лёгкостью сделать эскизы объектов в ваших заметках.
- Easy Chart makes преобразует зарисовки графиков, диаграмм или таблиц, сделанных от руки, в цифровой формат.
- Background image позволит пользователям добавить новые образы.
Нажмите на каждую из них и установите, если вы хотите пользоваться ими, или просто выберите третью, чтобы добавлять новые шаблоны страниц. Первые два устанавливаются сразу, в отличие от Background images, где каждый из шаблонов нужно устанавливать отдельно. Здесь доступно огромное количество картинок. Установив один раз, вы будете постоянно этим пользоваться. Вы всегда можете вернуться и скачать ещё. Задержите прокрутку внизу, чтобы перейти к альбомному режиму.
Details
With Samsung Notes, you can create notes containing texts, images with footnotes, voice recordings, and music. Moreover, you can share your notes easily to SNS. Previously made any memos from S Note and Memo also can be imported into Samsung Notes. Samsung Notes provides various brush types and color mixers, so that you can draw fabulous paintings like professional painters. You may also share your paintings at PEN.UP right away. Samsung Notes is a hub for all your hand-written notes, sketches, drawings.
Creating notes Tap + icon at the bottom of the main screen of Samsung Notes to create notes.
Locking notes 1.Tap the More options button on the main screen of Samsung Notes, select Settings, then select Lock notes to create a password. 2.Create a password, then tap the note you want to lock. 3.Tap the More options button while viewing a note, then select Lock.
Adding text Tap keyboard icon at the top of the screen to enter text using the keyboard. Use the Rich text toolbar to edit the style of the text.
Adding handwriting Tap Handwriting icon at the top of the screen to add handwriting. Handwritten text can be recognised. You can also use handwriting to search for keywords in notes.
Adding drawings Tap drawing icon at the top of the screen to create drawings.
Adding image and voice recordings Tap image icon at the top of the screen to insert images. Tap Voice recording icon at the top of the screen to insert voice recordings.
Using pen settings Select from various pen types, sizes, and colours.
Erasing handwriting Tap eraser icon at the bottom of the screen, then tap or swipe your finger over the handwriting you want to erase.
Using Selection mode Tap selection icon at the bottom of the screen, then select an area of handwriting. You can then move the selected area, adjust its size, and more.
Using brush settings Select from various brush types and colours. Tap the selected brush to view the brush settings again and change more settings such as the size and opacity. Tap color icon, then select the colour you want to draw with.
Using Smart Switch. Use Smart Switch to import S Note and Memo data from other devices.
Using Samsung account. 1.Tap the More options button while on the main screen of Samsung Notes, select Settings, then select Import data. 2.Select S Note or Memo data saved using your Samsung account, then tap the DONE button.
Syncing notes via Samsung Cloud 1.Tap the More options button while on the main screen of Samsung Notes, select Settings, then select Sync with Samsung Cloud. 2.Register with or sign in to Samsung Cloud using your Samsung account. Samsung Notes data will be synced automatically.
Creating notes while screen off Detach the S Pen while the screen is turned off to create screen off memos.
To Download Samsung Notes For PC,users need to install an Android Emulator like Xeplayer.With Xeplayer,you can Download Samsung Notes for PC version on your Windows 7,8,10 and Laptop.
Сделайте запись рисунка
Хотите нарисовать что-то и показать кому-то ещё как это сделать? S Note запишет процесс рисования.
Чтобы увидеть меню заметки, откройте её и нажмите три вертикальных точки на панели инструментов. Выберите «Запись» и на экране появится маленькая панель инструментов. Нажмите на красную кнопку для записи и начните писать или рисовать. Чтобы остановить запись, снова нажмите на кнопку. Воспроизведите запись, используя соответствующую кнопку. Вы можете также удалить заметку с панели инструментов. Сохраните и откройте её позже, чтобы показать, как нарисовать что-то, когда захотите научить кого-либо рисовать.
Панель инструментов записи может двигаться. Нажмите и перетяните влево край панели инструментов и двигайте её по экрану.
К сожалению, нет возможности куда-либо переслать этот видеофайл, вы сможет просматривать его только в S Note.
Что еще необходимо для полноценной работы?
Чтобы это ПО работало по максимуму, необходимо изменить его стандартные настройки и предоставить все необходимые разрешения:
- Хранение. Чтобы приложение имело возможность где-то сохранять созданное владельцем мобильника;
- Телефон. Прежде всего необходимо для своевременного получения актуальных обновляющих пакетов. И их дальнейшей установки;
- Микрофон. Потребуется, если пользователь собирается активно использовать созданные самостоятельно голосовые сообщения;
- Камера. Тут тоже все понятно. Чтобы прямо из программы делать фотографии. И размещать их. Не обязательно скачивать изображения откуда-то;
- Местоположение. Необходимо, если данное требование нужно для правильного открытия разнообразных ссылок, вставленных в рабочее поле.
- Контакты. Без этого пункта будет невозможной синхронизация с учетной записью пользователя.
Как пользоваться Samsung Notes
Чтобы приложение работало корректно, необходимо внести некоторые изменения в стандартные настройки, задать разрешения доступа к:
- хранилищу – для сохранения созданных заметок;
- камере – для быстрого доступа и создания снимков и видео;
- телефону – для получения и установки обновлений;
- микрофону – для создания голосовых заметок;
- геолокации – для корректного открытия ссылок;
- контактам – для синхронизации данных.
Пользоваться приложением просто. Даже новичок сможет разобраться в инструментах, поскольку редактор очень схож с большинством подобных продуктов.
Создание заметок
После запуска утилиты, можно приступать к созданию первой заметки. Для этого необходимо тапнуть по значку «+» внизу окна. Откроется окно, в котором пользователь может начать работу.

Блокировка паролем
Владелец смартфона может защитить информацию, которую заносит в Нотес. Алгоритм создания пароля:
- открыть приложение, перейти во вкладку «Дополнительные параметры»;
- далее «Настройки» — «Блокировать заметки»;
- придумать пароль и установить галочку напротив той заметки, или их группы, которые попадают под защиту;
- перейти в запись и нажать «Заблокировать».

Как добавить текст
Чтобы добавить текст, необходимо перейти в приложение Samsung Notes, открыть рабочий режим. Далее:
- создать новую заметку, выбрать уже существующую из списка;
- на появившейся клавиатуре набрать необходимый текст;
- сохранить изменения.
Если требуется внести правки, поможет панель Rich text. Для записей можно задать любой шрифт и цвет, выбрав параметры на панели ниже.

Для переключения на рукописный ввод текста, необходимо нажать на иконку, выполненную в виде пера. Некорректная или ненужная информация может быть удалена «ластиком».
Добавляем изображения и голосовые сообщения
Алгоритм добавления:
- на главном экране, где открыто поле для заметки, вызвать правой кнопкой мыши меню вставки и выбрать пункт «Картинка» или «Голос»;

- выбрать адрес папки, из которой будет вставлен файл.
Samsung Cloud — что это и как войти с компьютера
Другие функции
Самсунг Нотес имеет еще целый ряд отличительных фишек. Именно из-за удобства работы и уникальности продукта, пользователи компании не удаляют ПО с телефона.
Дополнительные возможности:
- перевод рукописных заметок в формат цифры. Применяется S pen;

- преобразование записей в форматы, которые можно распространять в соцсетях и других платформах;
- переключение между стилями простым взмахом руки;
- доступны различные варианты фирменной ручки. Каждый подберет комфортную толщину и цвет чернил;
- возможность группирования по одному или нескольким критериям файлов, которые потом копируются в приложение.
( 1 оценка, среднее 5 из 5 )

С приходом эпохи цифровых технологий многие ранее привычные предметы уходят в прошлое – благодаря смартфонам и планшетам. Один из таковых – записная книжка. Читайте ниже о том, какие программы могут заменить блокнот для ведения записей.
Google Keep
«Корпорация добра», как шутливо называют Google, выпустила приложение Кип в качестве альтернативы гигантам вроде Evernote. Причем более простой и удобной альтернативы.

Гугл Кип – очень простая и понятная записная книжка. Поддерживается создание нескольких видов заметок – текстовых, рукописных и голосовых. К существующим записям можно прикреплять те или иные мультимедийные файлы. Само собой, присутствует синхронизация с аккаунтом Google. С другой стороны, простоту приложения можно считать и минусом – кому-то наверняка будет недоставать функций конкурентов.
Скачать Google Keep
OneNote
OneNote от компании Microsoft – уже более серьезное решение. По сути, это приложение является уже полноценным органайзером, который поддерживает создание многих записных книжек и разделов в них.

Ключевой особенностью программы является плотная интеграция с облачным диском OneDrive, и как следствие этого – возможность просматривать и редактировать свои записи как на телефоне, так и на компьютере. Кроме того, если вы используете смарт-часы, то можете создавать заметки прямо с них.
Скачать OneNote
Evernote
Это приложение – настоящий патриарх программ-блокнотов. Множество функций, впервые представленных Эвернот, были скопированы другими продуктами.

Возможности записной книжки невероятно широки – начиная от синхронизации между устройствами и заканчивая дополнительными плагинами. Можно создавать записи разного типа, сортировать их по тегам или меткам, а также редактировать на подключенных устройствах. Как и другим приложениям этого класса, Evernote необходимо подключение к интернету.
Скачать Evernote
Записная книжка
Пожалуй, самое минималистичное приложение из всех представленных.

По большому счету, это простейший блокнот – доступен просто ввод текста без какого-либо форматирования, в категориях в виде букв алфавита (по две буквы на категорию). Причем никакого автоматического определения – пользователь сам решает, в какую категорию и что ему записать. Из дополнительных возможностей отметим лишь опцию защиты заметок паролем. Как и в случае с Google Keep, функциональный аскетизм приложения можно расценивать и как недостаток.
Скачать Записная книжка
ClevNote
Cleveni Inc., создатели линейки офисных приложений для Android, не обошли вниманием и записные книжки, создав КлевНоте. Фичей программы является наличие категорий-шаблонов, в которые можно записывать данные – например, сведения учетных записей или номера банковских счетов.

О безопасности можно не волноваться – программа шифрует все данные заметок, так что никто посторонний доступ к нему не получит. С другой стороны, если вы забудете пароль к своим записям, то получить к ним доступ не сможете тоже. Этот факт, и наличие в бесплатной версии довольно навязчивой рекламы может отпугнуть некоторых пользователей.
Скачать ClevNote
Выбор приложений для ведения записей достаточно большой. Какие-то программы являются решениями «все в одном», какие-то — более специфичны. В этом и прелесть Android – он всегда дает своим пользователям выбирать.

Мы рады, что смогли помочь Вам в решении проблемы.

Опишите, что у вас не получилось.
Наши специалисты постараются ответить максимально быстро.
Помогла ли вам эта статья?
ДА НЕТ
Пользоваться записной книжкой сотового телефона удобно. Особенно, когда есть возможность быстро набрать нужный телефонный номер по номеру записи в записной книжке.
Каждая запись в телефонной книжке нумеруется и практически любой сотовый телефон позволяет быстро найти (и автоматически набрать) нужный вам номер.
Проблема в том, что человек не может пользоваться этой удобной функцией, так как очень трудно без специальных приемов запомнить под какими номерами в записной книжке находятся нужные телефонные номера. Легко запомнить пять — десять «горячих» клавиш. Но в телефоне может быть записано сто и более телефонных номеров.
Если специально запомнить соответствие между фамилиями и порядковыми номерами в записной книжке телефона, то можно очень быстро связываться с нужными абонентами нажатием всего нескольких клавиш. Это особенно удобно, когда вы находитесь за ррулем автомобиля. Листать записную книжку во время движения — недопустимо. На дороге ситуация меняется буквально каждую секунду.
Здесь мы рассмотрим способ запоминания порядковых номеров записей в телефонной книжке. Однако следует помнить, что сами телефонные номера в этом случае не запоминаются. И если вы потеряете свой сотовый телефон, то вы потеряете и всю информацию, записанную в нем.
1.
Перед запоминанием вам следует подготовить необходимое количество опорных образов. Опорные образы можно формировать разными способами. Самый простой — это выделение образов методом Цицерона (в хорошо знакомых помещения или на привычном маршруте на улице) и последовательное разбиение каждого такого образа ещё на пять частей (подобразов). Подобрав всего 50 образов (метод Цицерона) и выделив в каждом ещё по 5 образов (прием выделения частей образа), вы получаете 250 опорных образов. Этого количества опорных образов более чем достаточно для запоминания порядковых номеров записей в книжке сотового телефона.
2.
Сами телефонные номера в этом случае не запоминаются. Специально следует запоминать «хозяина» телефонного номера. Здесь может быть несколько вариантов.
Если вы хорошо знаете человека, то его можно символизировать каким-нибудь зрительным образом. Образ подбирается по увлечениям или по профессиональной деятельности человека. Можно обозначить зрительным образом какие-нибудь странности или привязанности.
Например, ваш начальник приезжает на работу на белой шестерке. Обозначьте начальника образом «Жигули белого цвета».
Другой ваш знакомый работает хирургом. Обозначьте его образом «Скальпель».
Третий ваш приятель любит рыбалку. Присвойте ему зрительный образ «удочка».
Если вы не знаете человека, не знаете его привычек и увлечений, то образ легко подобрать по фамилии.
К русским фамилиям образ придумать очень легко: Шмелев — образ «шмель»; Иванов — образ «Матрешка»; Муравьев — образ «муравей».
Если фамилия сразу не вызывает образов в воображении, её придется «обработать» методом наводящих ассоциация. Для этого фамилия разбивается на слоги, каждый слог достраивается до осмысленного слова, и из получившихся образов составляется ассоциация.
Пример. Самсонов — САМ + СОН — САМокат + подушка (на самокате лежит подушка).
Пример. Адаскина — АД + мАСКа + перИНА (черт в маске и с периной в лапах)
После нескольких мысленных повторений фамилии закрепляются в памяти непосредственно, в своем первоначальном виде и очень легко считываются с образа или ассоциации.
3.
Образ, которым вы обозначили конкретного человека, соедините с порядковым номером записи в электронной записной книжке. При этом образный код числа всегда должен быть элементом ассоциации. Это очень важно для долговременного сохранения информации в мозге.
Пример:
01 — Шмелев (на лапке шмеля сидит еЖ (01);
02 — Иванов (на голове у матрешки — яД (02);
03 — Муравьев (муравей с большим уХом (03));
04 — Самсонов (на руле самоката — пакетик Чая (04);
05 — Адаскина (у черта на рогах — оБои (05)
Другими словами, порядковый номер записи просто добавляется в ассоциацию, которая кодирует фамилию. Порядковый номер всегда элемент ассоциации (средний по размеру относительно основы ассоциации).
4.
Теперь каждую ассоциацию (в одной ассоциации связываются элементы одной информации) нужно зафиксировать на последовательности опорных образов.
Пример:
опорный образ 1 + шмель;
опорный образ 2 + матрешка
опорный образ 3 + муравей;
опорный образ 4 + самокат;
опорный образ 5 + черт
Когда осуществляется запись информации в мозг (запись связи), следует соединять в воображении только два зрительных образа. Если ассоциация состоит из нескольких связок, то каждая такая связка создается отдельно. Только после этого можно представлять всю ассоциацию целиком.
5.
Записанную в мозг информацию следует закрепить в течение нескольких дней путем ею мысленного просмотра в воображении.
Теперь вы сможете связаться с нужным вам человеком, не рискуя попасть в аварию на дороге. Нужно позвонить Самсонову — вы вспоминаете основу ассоциации «Самокат» и связанные с ней элементы. Одним из элементов будет образный код числа 4 «чай». Образные коды двузначных чисел обязательно заучиваются до автоматизма. После этого они мгновенно опознаются в ассоциациях. Вам осталось только нажать на телефоне клавишу 4 и «Набор».
Источник: http://mnemotexnika.narod.ru/
3 октября 2013
Павел Крижепольский
Simplenote — простое приложение для заметок, которое отлично справляется со своей задачей и не перегружено лишними функциями.

Краткий обзор
| Основные возможности: | Системные требования: |
|---|---|
| — Простой интерфейс — Наличие веб интерфейса, клиентов под другие ОС — Поддержка тегов — Возможность выложить заметку в общий доступ | Версия Android: 4.0.3 или более поздняя ЦЕНА: Бесплатно |
| Ссылка на Play.Market | Веб интерфейс |
Интерфейс программы выполнен максимально просто – необходимый минимум управляющих элементов и никаких дизайнерских изысков. Программа вообще не старается пустить пользователю пыль в глаза, пытаясь убедить, что она «сама-самая». Она просто работает.
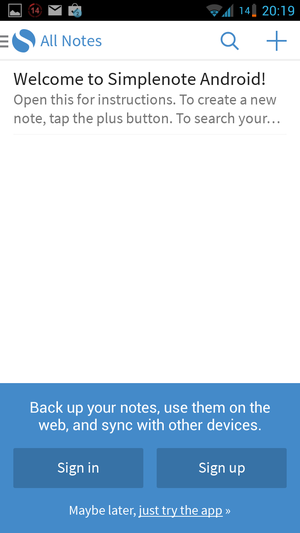
![]()
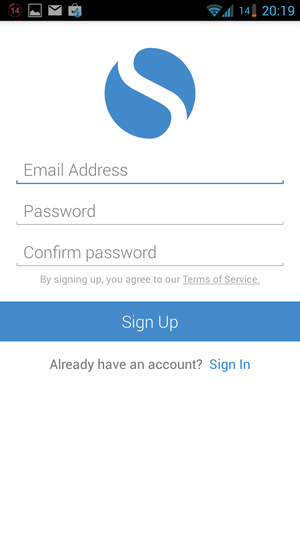
Основной экран практически полностью отведен под список заметок. В верху экрана отображается название текущей категории (Например, «All Notes» или название тега), чуть правее находятся иконки поиска и добавления новой заметки.
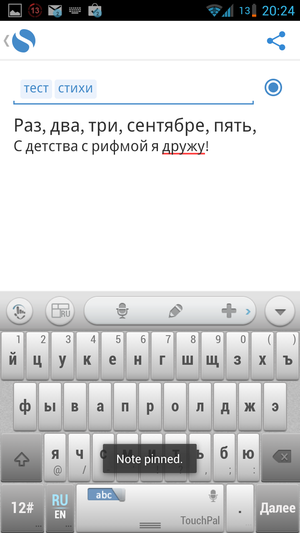
![]()
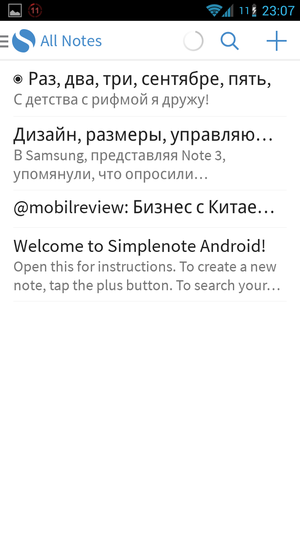
В любой заметке первая строка всегда выделяется чуть более крупным шрифтом и, фактически, заменяет собой ее название. К заметке можно добавить сразу несколько различных тегов. Кроме того, заметку можно «приколоть» вверху списка, нажав на иконку в виде кружка.
Заметки можно не только писать в ручную, но и «на лету» копировать из сторонних программ. Делается это через кнопку «поделиться», уже давно ставшую стандартом для Android приложений. Можно поступить и наоборот — например, отправить simplenote заметку по почте или сохранить в Dropbox.
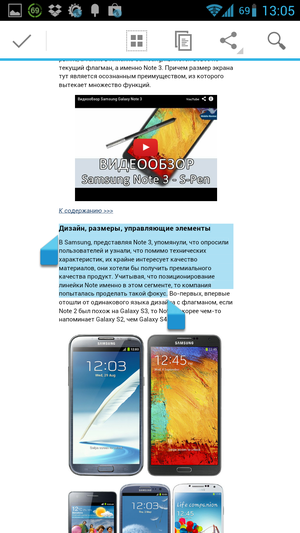
![]()
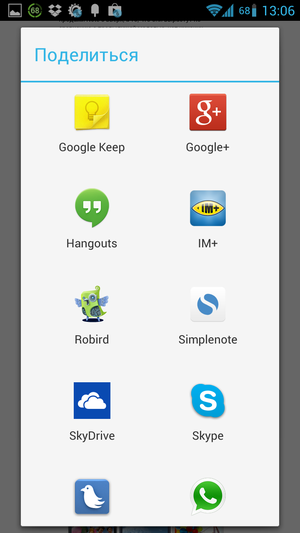
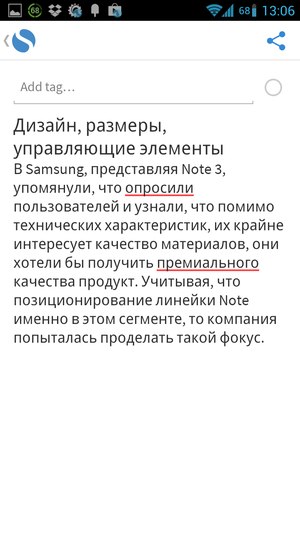
![]()
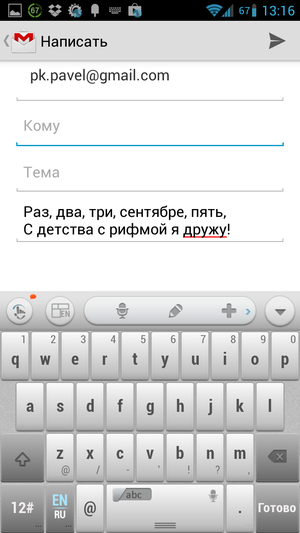
Поиск реализован немного странно. Поисковой запрос явно чувствителен к регистру, что в большинстве случаев только мешает.
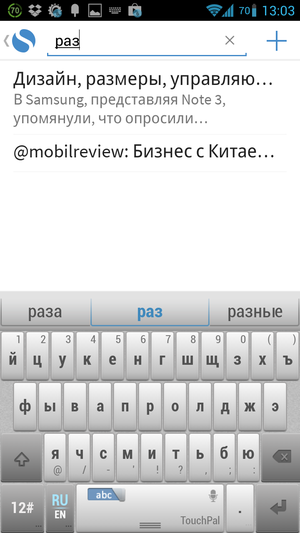
![]()
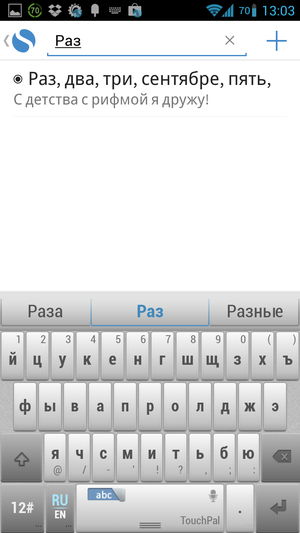
Горизонтальный свайп от левого края экрана открывает боковое меню со списком тегов, корзиной и ссылкой на полный список заметок. С помощью телефонной кнопки «Меню» можно открыть список всех тегов или перейти к настройкам программы.
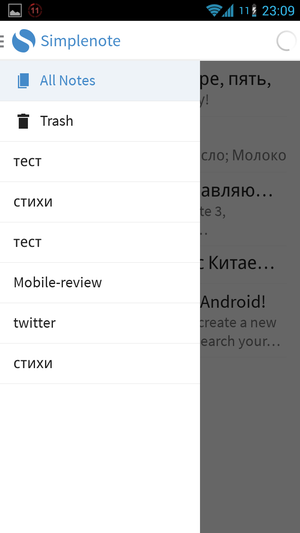
![]()
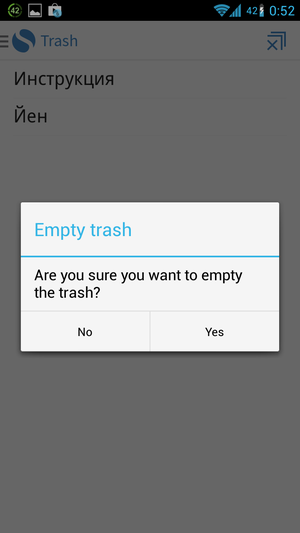
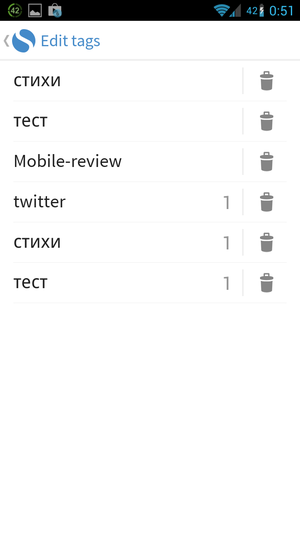
![]()
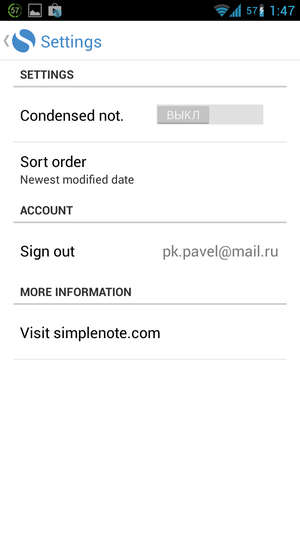
Одним из главных плюсов программы является работа с облаком. На каком бы устройстве вы не открыли программу, нужные заметки всегда будут у вас под рукой. По понятным причинам, описывать здесь клиенты под Mac или iOS я не буду, скажу только пару слов про web интерфейс.
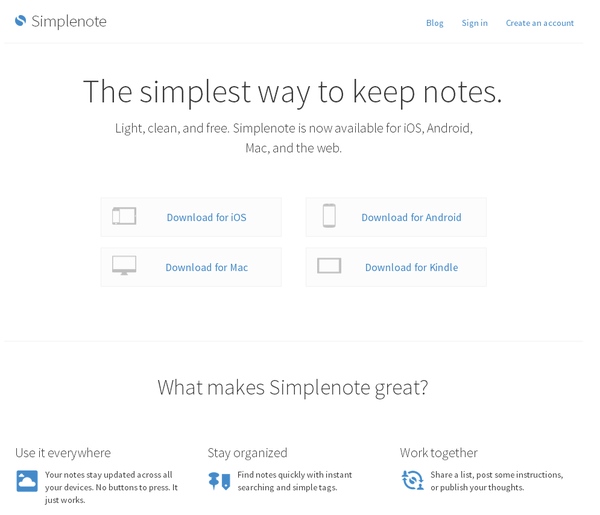
Внешне он напоминает интерфейс для планшетного Android клиента, однако, имеет несколько дополнительных кнопок. Это история версий (изменений) текста, настройка общего доступа и информация о заметке. Открыть общий доступ к заметке можно двумя способами. Первый способ – открыть доступ для всех людей имеющих верную ссылку на заметку. Второй способ – открыть доступ для конкретных пользователей, причем для этого будет достаточно просто добавить к заметке тег с их e-mail адресом.
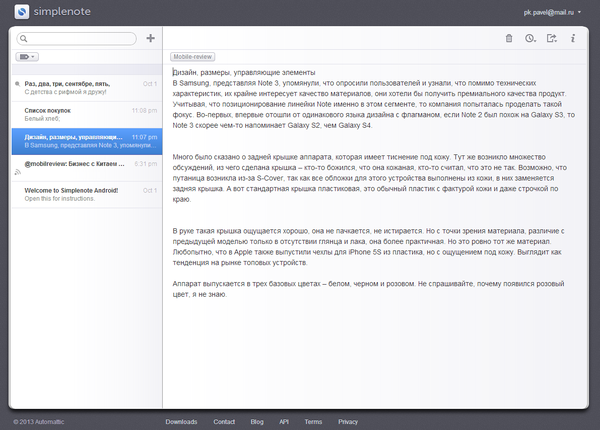
Последний интересный момент – возможность импорта и экспорта текстовых заметок. Экспорт возможен в форматах TXT, CSV, JSON, XML, YAML и формате архивов Evernote.
Итоги
Существуют разные подходы к созданию программ. Кто-то считает, что хорошая программа должна быть многофункциональна, как швейцарский нож. А кто-то, наоборот, старается не перегружать ее излишними «наворотами» и бесконечными «улучшениями», уделяя все внимание ее основной функции. Вряд ли кто-то сможет однозначно сказать, какой путь лучше. И у первого и у второго пути есть как свои достоинства, так и свои недостатки. Это как сравнить galaxy gear и качественные механические часы – хотя оба устройства являются часами, различий у них едва ли не больше чем сходства.
Поэтому, сразу нужно отдавать себе отчет, что Simplenote не является заменой монстрам вроде Evernote. Если последние удобно использовать для хранения, каталогизации и копирования полезной информации из самых разных источников, то Simplenote это просто удобное приложение для заметок.
Описать эту программу можно тремя словами: простота, удобство, предсказуемость. Фактически, это аналог блокнота или записной книжки. Она всегда под рукой и в нее легко удобно вносить записи. Теги выступают аналогом оглавления или рубрикатора и легко позволяют открыть «записную книжку» на нужной странице. Да и поделиться любой записью совсем не сложно – в отличие от бумажной книжки, из Simplenote не придется для этого вырывать листок.
Основных минусов у программы два – чувствительный к регистру поиск и невозможность открыть к заметке общий доступ для любого пользователя через сам Android клиент.
Если вам нужно просто приложение для заметок, то обязательно посмотрите в сторону этого приложения. Если же вам необходима поддержка изображений, удобное копирование информации с веб страниц, напоминания и гео теги, то лучше с самого начала ориентироваться на более «навороченные» варианты.
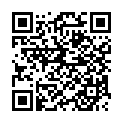

![]()
Одна из самых великих вещей, предлагаемых смартфонами, это возможность делать заметки. Ушли в прошлое те дни, когда вдохновение сходило на нет, просто потому, что вы не могли найти ноутбук, и вы теперь можете носить свой список покупок в кармане весь день, каждый день. Конечно, для эффективности мобильных записок, вам потребуется правильное приложение, поэтому давайте рассмотрим на лучшие приложения заметки для Android!
ColorNote
(cкачиваний: 6687)
Первым в нашем списке является ColorNotes. Это простое приложение для заметок, которое позволяет делать текстовые заметки, списки и многое другое. Его особенность скрыта в названии, вы можете изменить цвет фона заметки, чтобы сохранить организацию, особенность, реализованная задолго до того, как вышел Google Keep. Некоторые другие особенности включают поддержку календаря, резервное копирование данных на внутренние носители и облачные системы хранения данных, есть несколько функций напоминания, а также многое другое. И самая лучшая особенность приложения, оно совершенно бесплатное!
Evernote
(cкачиваний: 1481)
Evernote занимает высокое положение, когда речь заходит о приложениях-заметках. Он загружен функциями всех видов, включая разнообразные типы заметок, поддержку блокнота, организационные возможности, взаимодействие с другими приложениями и обмен записями, а также, конечно, это кросс-платформенное приложение. Если вы закажите дополнительную подписку, вы также получаете больше памяти для хранения, доступ в автономном режиме, PDF-заметки и многое другое. Это мощное и достойное внимание приложение, если вам нужно немного больше, чем просто базовое приложение для записок.
Fast NotePad
(cкачиваний: 2010)
Fast NotePad является относительно новым приложением на рынке приложений-заметок, но собирает основательное количество положительных отзывов. Это приложение вдохновлено Material Design последних Android-ов, и представляет собой быстрое и функциональное приложение для заметок. Нет никаких дополнительных функций, нет объявлений, ничего, что может раздуть приложение больше необходимого. Fast NotePad работает очень быстро и достаточно хорошо для того, что предназначен делать. Это отличный вариант для людей, которые просто нуждаются в простом и быстром решении. Конечно, вы должны понимать, что высокая скорость работы приложения оборачивается недостатком некоторых функций.
FiiNote
(cкачиваний: 2270)
FiiNote от тех же разработчиков, что сделали FreeNote, приложение, занимающее позиции в наших списках много лет назад. FiiNote очень забавное приложение для заметок, которое обеспечивает более подлинный опыт. Оно поставляется с фоном-сеткой, поддерживающим рисунки, так что вы сможете вести заметки записывая или рисуя, если захотите. Вы также можете добавлять изображения, видео или голос, если захотите. Это бесплатное для использования приложение, которое поставляется с приличным набором функций для тех, кто ищет гибридный опыт заметок.
Google Keep
(cкачиваний: 891)
Заметки от Google представляют собой приложение под названием Google Keep и вы услышите рекомендации к нему от многих людей. Приложение использует красочный дизайн Material, вдохновленный интерфейсом Android 5 и выше, поэтому выглядит прекрасно и предлагает отменную функциональность. Google Keep показывает заметки в качестве карточек, которые вы можете быстро прокручивать и выбирать. Приложение интегрировано вместе с Google Drive, что позволяет добавлять голос и фотографии в записки, вы также можете делиться заметками и устанавливать напоминания. Это отличное приложение для заметок, которое предлагает достаточно возможностей, чтобы стать очень полезным, но не так много, чтобы показаться слишком сложным.
LectureNotes
(cкачиваний: 1448)
LectureNotes является популярным, высоко оцениваемым, и мощным приложением для заметок. Это приложение ориентировано не только на общие заметки, оно направлено в сторону таких вещей, как академическое и профессиональное применение. Это было одно из самых ранних приложений, включившее поддержку стилуса и оно по-прежнему остается одним из лучших на сегодняшний день. Приложение располагает поддержкой OneNote и Evernote, поддерживает PDF, аудио и возможность записи видео (для записи лекций или встреч), а также многое-многое другое. Это серьезно очень хорошее приложение.
NotePad +
(cкачиваний: 1938)
NotePad + позиционирует себя в качестве универсального приложения для заметок, рисования, черчения и других вещей. Это приложение несколько отличается от других представителей нашего списка, благодаря своей многообразной природе. Вы можете играючи перейти от каракуль к правильной заметке, а можете получить лучшее из двух миров. Приложение приходит с разнообразными цветовыми темами, неограниченными заметками (ограниченными только доступной памятью вашего устройства), заметками на несколько страниц и даже функциями секретного кода для обеспечения безопасности.
OneNote
(cкачиваний: 612)
OneNote приходит на рынок приложений из цеха Microsoft и представляет собой автономное приложение для заметок, которое работает на основе OneDrive, подобно тому, как Google Keep работает на основе Google Drive. Приложение имеет кучу функций, включая элементы организации, кросс-платформенную поддержку, виджеты, встроенные функции Android, некоторые функции взаимодействия и поддержку голоса, текста, фотографий в ваших заметках. Это довольно мощное приложение, которое необходимо иметь, если вы пользуетесь продуктами Microsoft.
Simplenote
(cкачиваний: 475)
Simplenote, как следует из названия, является простым приложением для заметок. Подобно Fast Note, из приложения намеренно удалены разнообразные особенности, которые вы найдете в других приложениях, это сделано в пользу скорости и помогает сохранить приложение легким. В отличие от Fast Note, Simplenote имеет некоторые другие особенности. Приложение предлагает синхронизацию между устройствами, а также систему организации, которая работает с разнообразными маркерами для простого поиска заметок. Всё это также совершенно бесплатно.
SomNote
(cкачиваний: 1247)
Последним, но, конечно, не в последнюю очередь, наш список закрывает SomNote. Это приложение для заметок, что предлагает довольно много возможностей и обслуживает заметки долгосрочного характера, а не простые вещи, как списки продуктов или коротенькие напоминания. Приложение имеет систему папок для облегчения организации, механизм блокировки, чтобы сохранить ваши заметки в безопасности, а также варианты тематизации. Существуют также функции синхронизации, которые позволяют вам обновлять данные между устройствами. Это хорошее, надежное приложение, которое делает то, что должно делать.
После покупки нового Самсунга вместо старого смартфона вам потребуется восстановить все данные из телефонной книги. Это можно сделать ручным способом, вписывая каждый контакт по отдельности. Однако если вы общительный человек и на вашем девайсе хранится много номеров, на выполнение этой процедуры может потребоваться масса времени. Именно поэтому в ОС Android предусмотрены специальные инструменты, позволяющие передавать контакты с телефона на телефон за считанные минуты.
Способы переноса контактов с Самсунга на Самсунг
Кроме ручного копирования каждого номера, произвести перенос контактов между Андроид устройствами можно следующими способами:
- с помощью встроенной в Android процедуры «Импорт/Экспорт»;
- посредством программы Samsung Smart Switch Mobile;
- через виртуальный диск Google.
Копирование телефонной книги стандартными возможностями Android
Самым простым и быстрым способом передачи номеров с Samsung на Samsung является их копирование на SIM карту. Чтобы переместить контакты с телефона на сим, необходимо:
Процедура копирования займет некоторое время. После ее завершения все номера, имеющиеся на старом смартфоне, запишутся на симку. Вам останется только установить карточку в новый мобильник.
Единственный недостаток данного метода заключается в том, что симки имеют ограниченную емкость, то есть все контакты на SIM карте могут не поместится. Выходом из этой ситуации является создание файла с бэкапом телефонной книги и его дальнейшее копирование на новый смартфон:

Перенос контактов на Samsung через Smart Switch Mobile
Рассматривая, как скопировать контакты с Самсунга на Самсунг, следует выделить программу Smart Switch Mobile. Она позволяет выполнять резервное копирование пользовательских данных, обновлять прошивку Samsung Galaxy и пересылать информацию с одного мобильного устройства на другое.
Перед тем как перенести контакты с Андроида на Андроид, вам потребуется установить Smart Switch Mobile на приемном и передающем аппарате, а также активировать беспроводные модули (передача будет осуществляться по сети Wi-Fi). После этого необходимо:

После завершения копирования все номера с телефонной книги отобразятся на новом смартфоне.
Передача контактов через виртуальный диск Google
Чтобы передать телефонные номера со старого мобильника на новый, можно воспользоваться облачным хранилищем Google. Порядок действий будет следующим:

Разобравшись, как перенести все контакты с Самсунга на Самсунг, вы с легкостью сможете скопировать всю информацию из телефонной книги на новый девайс. А при наличии бэкапа номеров или при включенной синхронизации восстановить контакты можно будет даже при утере или выходе телефона из строя.
10.12.2011
Galaxy Note как видеокамера
На мой вкус — это просто супер. Безусловно, специализированные видеокамеры снимут лучше. Но для «домашнего» использования — вполне.
Galaxy Note как читалка
Поставил Cool Reader , почитал книжку. Удобно, комфортно. В принципе, мой любимый размер экрана для чтения. Читалки я всю дорогу предпочитаю именно пятидюймовые, типа PocketBook 360 или Sony 350 . Хотя на e-ink читать все равно намного комфортнее. Опять же у правильных e-ink-книжек экраны — они матовые.
Galaxy Note как видеоплеер
Такое разрешение и на столь мелком экране — картинка просто не может быть плохой. И смотрится видео, действительно, отлично. Увы, вот просмотр видео — именно то, где очень ощущается глянцевость экрана. На ярких/контрастных мультфильмах это не слишком заметно, а вот смотреть фильмы/сериалы мешает в полной мере.
Galaxy Note как аудиоплеер
Если слушать в хороших наушниках — хорошо, если слушать в плохих — плохо. Комплектные наушники (почему-то белого цвета) не впечатлили совершенно.
Galaxy Note как игрушка
Кроме всем (кроме меня) надоевших Angry Birds, ничем развлечься не успел. Как и можно было ожидать, играть в птичек на таком экране и при столь мощном железе — одно удовольствие.
Железо
Уже сто тысяч пятьсот раз сказано, что у Galaxy Note очень мощное железо и всё летает. Ну, да. Согласен. Чего ещё ожидать от суперфлагмана.
Galaxy Note внешне
Разумеется, это полное и безоговорочное вау. Непривычно большой размер, ярчайший экран (эх.. ну почему он столь глянцевый?)
Удивила задняя крышка. Тоню-юсенькая пластмаска. Когда аппарат собран — монолит, не вопрос. Но сборка-разборка — так и ждешь хрустьнапополама.
Тактильно аппарат очень приятен. Про удивившие скользкие боковые грани уже говорил.
Мелкие минусы
Один раз мне удалось Galaxy Note подвесить. Хорошо так подвесить, со вкусом. Аж пришлось отколупывать крышку и вытаскивать аккумулятор. Что забавно, произошло это ровно тогда, когда я пытался заснять ролик, демонстрирующий работу аппарата.
Когда, наконец, научатся делать бесконечно малые аккумуляторы бесконечно большой ёмкости? Сколько можно ждать?? При таком экране даже рекордных 2500 mAh много не будет! Измерений времени работы не проводил, но до вечера аппарат обычно доживал (за исключением того дня, когда я использовал его в качестве автонавигатора).
У аппарата есть две сенсорные клавиши — «Меню» и «Назад» («Домой» — «железная»). Так по ним нельзя тыкать стилусом! Не работает! По экрану — на здоровье, для того и придумано. По клавише «Домой» тоже ткнуть можно. А вот «Меню» и «Назад» не тыкаются.
S Pen сделала уникальным Samsung Galaxy Note 4 среди флагманских Android-телефонов, а приложение S Note увеличило мощность и возможности S Pen. Это приложение способно на нечто большее, чем просто делать записи. Этот урок поможет вам освоить уже установленное Samsung’ом приложение на Samsung Galaxy Note 4.
В этом уроке мы покажем пользователям S Note, как получить больше от этого могучего приложения. Прочтите все подсказки, чтобы освоить S Note и пользоваться им в работе, школе и повседневной жизни. Мы начнём с основ, а затем расскажем о некоторых действительно значимых возможностях.
Содержимое статьи
Синхронизируйте заметки S Note с Samsung или Evernote
Большинство людей, имеющих Samsung Galaxy Note 4 и пытавшихся воспользоваться программой, вероятно, уже видели подсказки для новичков. Если нет, откройте приложение и следуйте инструкциям. Вот некоторые подсказки, как настроить S Note, если вы уже зашли в мастер настроек.
Начните работу с приложением S Note с настроек. Значок с тремя точками в правом верхнем углу откроет меню. Нажмите «Настройки» и внизу появится экран.

Настройка аккаунта позволит пользователям синхронизировать свои записи с одним или двумя аккаунтами. Выберите аккаунт Samsung, который вы себе создали, когда захотели загрузить приложения в Galaxy Apps. Это приложение также синхронизируется с Evernote. Это дело выбора, но я выбрал аккаунт Samsung, так как в нём хранятся мои записи отдельно от Evernote. Я планирую пользоваться только S Note на телефоне Samsung, поэтому я выбрал его, чтобы сохранить мой Evernote-аккаунт чистым от файлов, которые я не смогу использовать на других девайсах.
Выберите обложки и страницы записной книжки
Нажмите на кнопку «Изменить» на образце, чтобы выбрать новую обложку для записей. S Note предлагает несколько встроенных вариантов, но также есть возможность загрузить другие из Galaxy Apps. Выберите одну из них и установите по умолчанию. Можно установить в портретном или альбомном режиме. Выберите любую подходящую вам. Нажмите «ОК», когда закончите.
Чтобы получить больше вариантов, нажмите на меню в верхнем левом углу (три горизонтальные линии). Внизу в меню, которое появится в левой стороне экрана, выберите «Больше возможностей». Приложение покажет ещё три доступные функции:
- Idea Sketch поможет с лёгкостью сделать эскизы объектов в ваших заметках.
- Easy Chart makes преобразует зарисовки графиков, диаграмм или таблиц, сделанных от руки, в цифровой формат.
- Background image позволит пользователям добавить новые образы.
Нажмите на каждую из них и установите, если вы хотите пользоваться ими, или просто выберите третью, чтобы добавлять новые шаблоны страниц. Первые два устанавливаются сразу, в отличие от Background images, где каждый из шаблонов нужно устанавливать отдельно. Здесь доступно огромное количество картинок. Установив один раз, вы будете постоянно этим пользоваться. Вы всегда можете вернуться и скачать ещё. Задержите прокрутку внизу, чтобы перейти к альбомному режиму.
Как вытащить панель инструментов

Когда вы открываете заметку в S Note, панель инструментов может прятаться и выглядеть как верхняя треть картинки сверху, на которой совсем не видно инструментов. Если там нет панели инструментов, нажмите на заметку, и она появится (видите среднюю часть картинки сверху). Чтобы открыть всю панель инструментов, нажмите на значок карандаша в верхнем левом углу. Появится вся панель инструментов (видите нижнюю часть картинки сверху).
Можно использовать не только S Pen, но и палец
Приложение S Note на Samsung Galaxy Note 4 предлагает два метода ввода. Вы можете выбрать один из них. Создайте новую заметку, нажав кнопку плюс сверху. Пользователь может также открыть уже созданную заметку.

Когда пользователь впервые создаёт новую заметку в S Note, приложение показывает, как импортировать картинки с камеры. Более подробно об этом ниже. Затем приложение спрашивает, какой способ ввода выбрать. Способы могут быть:
- Только S Pen – пользуясь этим способом, вы сможете писать и рисовать на экране только с помощью S Pen. Пальцами вы сможете только управлять приложением.
- S Pen и режим ввода пальцем – с этим способом вы сможете писать или рисовать не только S Pen, но и пальцем.
Мы предпочитаем пользоваться только S Pen, потому что он всегда с собой и справляется с написанием заметок лучше, чем палец. Если вы часто используете палец для рисования, выбирайте второй способ.
Чтобы изменить способ после первого использования, откройте заметку или создайте новую, затем нажмите на значок пальца вверху экрана (как показано выше). Это третий справа значок, который выглядит как ладонь. Если вы видите перечёркнутый круг сверху ладони, значит, вы можете вводить данные только при помощи S Pen. Если на ладони нет перечёркнутого круга, то вы пользуетесь вторым способом.
Иногда, когда мы делаем заметки, телефон не подходит для использования, поэтому Samsung дал возможность перенести написанные от руки заметки на бумагу или на доску. Чтобы сделать это, используйте камеру через приложение.
Когда вы впервые создаёте новую заметку, нажимая значок «+» в верхнем правом углу, приложение показывает вам как перенести фотографии с камеры или фотографии на телефон. Если вы уже однажды сделали это, вы не сможете посмотреть это учебное пособие, поэтому сейчас мы расскажем, как это сделать.
На панели инструментов есть значок камеры между большой Т, которая нужна для ввода текста с помощью клавиатуры, и облаком. Нажмите на камеру и S Note откроет приложение Samsung Galaxy Note 4 Camera или любое другое приложение камеры, которое у вас установлено. Если вы делаете это впервые, на рисунке будет показано, как использовать возможности камеры в S Note. Прочтите полезные советы и нажмите ОК, чтобы очистить экран.
В приложении камеры есть пять значков:
- Кнопка вспышки – нажмите чтобы включить или выключить вспышку.
- Изменение режима фотосъёмки – эта кнопка выглядит как квадрат со словами AUTO и MANUAL внутри. С помощью неё можно переключаться между автоматическим и ручным режимом. Это необходимо для передачи снимка. Вы выбираете страницу, а камера только передаёт её и ничего не добавляет.
- Решётка – с её помощью вы можете отобразить или скрыть подсказки видоискателя.
- Кнопка съёмки – нажмите, чтобы сделать снимок.
- Галерея – нажмите, чтобы открыть Галерею и выберите уже имеющееся в телефоне фото, которое вы хотите перенести в заметки.
Используйте вспышку в тёмных комнатах и ручной режим съёмки, если камера самостоятельно не может найти границы страницы, которую вы хотите импортировать. Нажмите на решётку, и она поможет вам выровнять изображение.
Если на вашем телефоне уже есть нужный вам снимок, нажмите на значок камеры на панели инструментов S Note и выберите значок Галереи. Чтобы сделать новое фото, нажмите кнопку съёмки.
После того как вы сделали снимок, приложение попытается самостоятельно найти границы страницы. Если оно сможет это сделать, то передаст снимок в S Note. Если нет, оно поместит снимок в S Note, чтобы пользователь сам смог его отредактировать.
Меняйте размеры фото, как захотите, перетаскивая один из синих кружков, которые находятся в углах. Круг над фото, соединённый с линией, повернёт фото. Нажмите на него и тяните, чтобы развернуть фото. Панель инструментов отражается внизу или сверху фото. Скользите влево и вправо если хотите посмотреть все инструменты для редактирования, например:
- Свойства – показывает основную информацию о снимке и позволяет пользователям менять ширину, высоту, соотношение сторон и переходить на задний план картинки, таким образом, другие объекты, текст или надпись, отображающиеся в верхней её части, можно перетащить вперёд и поместить их перед объектами. Вы также можете поместить текст в рамку или добавить эффекты, например, негатив, чёрно-белое фото, набросок и другие.
- Преобразование для редактирования – превращает картинку в строки, которые пользователь может редактировать. Приложение сделает это и покажет вам написанную по строкам версию изображения (смотрите картинку ниже).
- Обрезать – обрезает заметку, так вы можете избавиться от ненужных частей картинки.
- Вырезать – вырезает картинку, и вы можете вставить её в любом другом месте в заметке.
- Копировать – копирует картинку, оставляя оригинал на месте, чтобы позже вы смогли вставить её в любое место в заметке.
- Удалить – стирает картинку со страницы.
Поместите виджет S Note на домашний экран
У Samsung Galaxy Note 4 установлен достаточно широкий виджет S Note на домашнем экране. Многие пользователи меняют свой домашний экран, но никогда не возвращают виджет обратно после того, как удалят его. Некоторые меняют свой лаунчер, например, на Google Now Launcher, который делает Note 4 похожим на телефоны с системой Lollipop.
Чтобы снова установить виджет S Note, найдите достаточно широкое свободное место на вашем домашнем экране для приложения, которое займёт четыре колонки и одну строку. Если вы пользуетесь заводской версией Samsung Touchwiz, то нажмите на домашний экран и выберите виджет. Если нет, сделайте все, что нужно, чтобы установить виджет. С Google Now Launcher вам необходимо будет сделать все те же действия, что и с Samsung Touchwiz. Найдите группу виджетов S Note и нажмите на них. У S Note есть два варианта виджета, в зависимости от количества места на домашнем экране. Виджет 4×1 показывает ряд из пяти значков (смотрите картинку ниже):
- S Note – открывает приложение.
- Pen Note – открывает заметку, готовую к работе с помощью ручки или пальца.
- Камера – открывает камеру, чтобы можно было импортировать снимки в S Note.
- Текст – открывает текстовый вариант записки, чтобы пользователь мог набрать текст с помощью клавиатуры.
- Аудио – пользователь может делать заметки с помощью голоса, который приложение трансформирует в текст.
Виджет 4×2 показывает те же кнопки плюс записные книжки пользователя. Если S Note содержит больше нескольких заметок, то виджет может расположить их компактнее, стороной к стороне. Пользователь может также изменить размер виджета, чтобы на экране было видно больше записных книжек.
Добавьте один из виджетов на домашний экран, нажав и удерживая палец на нём. Мастер виджетов исчезнет и домашний экран будет готов для установки виджета. Перенесите палец в то место, где хотите его расположить. В месте, где появятся линии с кружочками, пользователь сможет увеличить размер виджета S Note. Это можно сделать только с виджетом 4×2. Увеличьте его размер до 4×3 или 4×4. Нажмите на записную книжку и виджет откроет её в S Note.
Настройте S Pen
Цвет и размер ручки, установленные по умолчанию понравятся не всем пользователям, поэтому S Note дал пользователям возможность выбирать настройки для ручки самостоятельно. Чтобы сделать это, откройте заметку и нажмите на большую картинку ручки в верхнем левом углу. Если S Note находится в другом режиме, то значок ручки будет выглядеть как маленькая чёрная ручка. В режиме настройки ручки она выглядит как рисунок настоящей S Pen. Нажмите на чёрный значок, чтобы перевести приложение в режим пользования ручкой и снова нажмите иконку ручки, если хотите получить доступ к настройкам.

Все доступные виды ручек показаны в таблице. Выбранные ручки сохраняются в Presets-таблице. Изначально Presets-таблица в S Note пустая, поэтому выберите ручку, нажмите на плюс в верхней части настроек ручки, которая находится рядом с крестиком. Так, вы добавите ручку в Presets-таблицу.
S Pen предлагает 7 видов ручек. Выберите один из них, затем установите толщину ручки, используя слайдер под ручками. Потом выберите цвет в соответствующем окне. Стрелки показывают больше вариантов цветов ручки. Квадрат со всеми цветами радуги поможет пользователям выбрать свой уникальный цвет, даже если его нет в списке. Эта функция наиболее полезна при рисовании или при подборе цветов на фото.
После того как вы создали несколько шаблонов ручек, нажмите на Presets-таблицу, чтобы посмотреть их. Нажмите на одну из них, окошко закроется, и вы сможете писать или рисовать выбранной ручкой.

Здесь есть и ластик, но его можно открыть только с главной страницы приложения. Вы также можете поместить его в секцию настроек ручки. Чтобы выбрать размер ластика, нажмите на кнопку с его изображением, находящуюся на главной панели инструментов, и удерживайте её. Появится новая секция с возможностью выбора размера и кнопкой «Стереть всё», которая поможет очистить всю страницу.
Есть также секция настройки текста. Нажмите на значок Т, который включает инструмент ввода текста с помощью клавиатуры. Нажмите и удерживайте, чтобы перенести её в секцию настроек. В секции показаны примеры выбранных шрифтов. На картинке видим кнопки для выбора шрифта, его размера и три кнопки для выбора жирного шрифта, курсива и подчёркнутого. Секция выбора цвета находится внизу поля настроек.
Внизу экрана S Note вы увидите круглую кнопку с изображением трёх ручек. Нажмите на неё, чтобы появилась секция с шаблонами ручек. Это быстрее, чем открывать секцию настроек ручки в верхней панели инструментов. Но она не появится, если пользователь не добавил в неё шаблоны ручек.
Режим рукописного ввода с увеличением для более удобного рисования
S Note имеет функцию, называемую Magnified Note. Она открывает окно внизу экрана. То, что пользователь пишет или рисует в этом окне, отражается на экране. Передвиньте другое окно на место ввода в заметке, чтобы начать рисовать или писать. Окно имеет возможность увеличения, которой пользователь может воспользоваться, нажав и удержав треугольник в нижнем правом углу окна. Потяните окно, чтобы увеличить или сузить его. Чем меньше окно, тем более детально пользователь сможет разглядеть написанное или нарисованное.
Окно увеличения может двигаться вверх и вниз, это позволит вам писать в нижней части экрана, когда окно находиться на заметке. Чтобы сделать это, нажмите и удерживайте центральную часть панели инструментов в окне увеличения внизу экрана и двигайте её вверх или вниз.
Кнопки на панели инструментов расположены следующим образом:
- Стрелочка влево – передвигает секцию в верхнюю левую часть заметки.
- Стрелка вправо – передвигает вправо.
- Стрелка в виде зеркальной буквы L – переносит окно на новую строку и сдвигает влево, как клавиша ENTER на клавиатуре.
- Кнопка для передвижения панели – описанная выше кнопка, которая передвигает саму.
- Стрелка вверх – передвигает окно на одну строку выше.
- Стрелка вниз – передвигает ниже на одну строку.
- X – закрывает панель, чтобы пользователь мог рисовать на самой заметке.
Справа на нижней панели есть голубой пятиугольник. Когда вы пишете что-то в окне и приближаетесь к правому краю, этот голубой пятиугольник видит это и автоматически передвигает верхнее окно вправо. Когда вы подходите к концу страницы, эта штука работает как клавиша ENTER на клавиатуре и передвигает окно на одну строку вниз и влево, так пользователь может начать писать с новой строки.
Сделайте запись рисунка
Хотите нарисовать что-то и показать кому-то ещё как это сделать? S Note запишет процесс рисования.
Чтобы увидеть меню заметки, откройте её и нажмите три вертикальных точки на панели инструментов. Выберите «Запись» и на экране появится маленькая панель инструментов. Нажмите на красную кнопку для записи и начните писать или рисовать. Чтобы остановить запись, снова нажмите на кнопку. Воспроизведите запись, используя соответствующую кнопку. Вы можете также удалить заметку с панели инструментов. Сохраните и откройте её позже, чтобы показать, как нарисовать что-то, когда захотите научить кого-либо рисовать.
Панель инструментов записи может двигаться. Нажмите и перетяните влево край панели инструментов и двигайте её по экрану.
К сожалению, нет возможности куда-либо переслать этот видеофайл, вы сможет просматривать его только в S Note.
Переносите заметки в другие приложения
Используя возможность передачи данных на Android, вы сможете перенести заметки в другие приложения, поддерживающие форматы PDF, Text или JPG. Есть пара способов, которые позволят сделать это.
С главной страницы S Note нажмите на кнопку «Настройки», находящуюся в верхней части обложки заметки. Появится меню. Выберите Экспорт, и программа перенесёт заметку в формате JPG или PDF в папку S Note Export, которая находится на карте памяти телефона.
Второй способ передачи заметок из S Note в другие приложения это выбрать «Передать с помощью». Пользователь может выбрать один из четырёх дополнительных форматов.
- Файл S Note.
- Файл Image.
- PDF файл.
- Text.
Выберите один и приложение воспользуется встроенной Android-функцией передачи информации. Выберите приложение из списка в появившемся меню. Например, сохранить заметку в Evernote, отправить по почте Gmail или загрузить в Dropbox.
1
В зависимости от модели, служебные записки Samsung обычно существуют со следующими расширениями: .smm , .spd
Они существуют в следующей папке: /storage/emulated/0/.ActionMemo или SNote Data папки
Подходящим обходной путь будет конвертировать Samsung записки к текстовому файлу или что-то подобное, то извлечение данных в виде текстовых файлов либо с ПК, либо с самого смартфона.
следующие обходные пути могут извлечь простой текст из записки:
1. Метод 1 Извлечение текста из памятки
- открыть заметку, которую необходимо преобразовать, и нажмите на него так, что вы видите курсор,
- нажмите и удерживайте курсор (или где-нибудь там, где есть текст) и выберите «Выбрать все».
- нажмите и удерживайте выделенный текст и выберите Копировать
- откройте текстовый процессор (в моем случае Kingsoft Word) и вставьте текст.
Сохраните, а затем экспортируйте в Google как обычный текст.
2. Способ 2 Сохранение экспортируя
открыть свои Memos, нажмите на более (в верхнем правом углу на моем телефоне), а затем выберите долю
.
Затем вы выбираете (по одному) записку, которую хотите сохранить/читать/открывать и т. Д., И появится экран, в котором вы спрашиваете, куда вы хотите отправить заметку.
Вы можете извлечь их из почты, например, прогноз
1
Следующая информация относится к Memo версии приложения 1.0.4517634 на Android 4.4.2.
Памятные файлы находятся в /mnt/shell/emulated/0/BeamMemo и имеют расширение.memo .
Каждый файл.memo является архивом zip , который содержит папку media и файл memo_content.xml . Текст заметки находится в узле /contents/content документа xml .
Я был в состоянии найти файлы, используя adb , с помощью команды:
Adb shell «ls -Ra 2>/dev/null | grep -i memo»
1
Я искал вариант для открытия файлов.memo, перенесенных с моего мобильного телефона на базе Android. Передача была легкой, так как у меня было всего около 25 заметок, и я сделал это один за другим с помощью устройства bluetooth для мобильных устройств и ноутбуков.
После получения файлов в ПК открытие было проблемой. Выяснилось немного и обнаружил, что каждый.memo в основном представляет собой.zip-файл, содержащий файл.xml, а также папку для носителя. Следовательно, переименовано расширение этих.memo в.zip, а затем распаковано, чтобы получить эти результирующие файлы. Из этого открылся файл.xml для чтения в читаемом формате содержимого моего файла.memo. Спасибо, что поделились информацией, которая помогла мне решить эту проблему.
S Pen сделала уникальным Samsung Galaxy Note 4 среди флагманских Android-телефонов, а приложение S Note увеличило мощность и возможности S Pen. Это приложение способно на нечто большее, чем просто делать записи. Этот урок поможет вам освоить уже установленное Samsung’ом приложение на Samsung Galaxy Note 4.
В этом уроке мы покажем пользователям S Note, как получить больше от этого могучего приложения. Прочтите все подсказки, чтобы освоить S Note и пользоваться им в работе, школе и повседневной жизни. Мы начнём с основ, а затем расскажем о некоторых действительно значимых возможностях.
Содержимое статьи
Синхронизируйте заметки S Note с Samsung или Evernote
Большинство людей, имеющих Samsung Galaxy Note 4 и пытавшихся воспользоваться программой, вероятно, уже видели подсказки для новичков. Если нет, откройте приложение и следуйте инструкциям. Вот некоторые подсказки, как настроить S Note, если вы уже зашли в мастер настроек.
Начните работу с приложением S Note с настроек. Значок с тремя точками в правом верхнем углу откроет меню. Нажмите «Настройки» и внизу появится экран.

Настройка аккаунта позволит пользователям синхронизировать свои записи с одним или двумя аккаунтами. Выберите аккаунт Samsung, который вы себе создали, когда захотели загрузить приложения в Galaxy Apps. Это приложение также синхронизируется с Evernote. Это дело выбора, но я выбрал аккаунт Samsung, так как в нём хранятся мои записи отдельно от Evernote. Я планирую пользоваться только S Note на телефоне Samsung, поэтому я выбрал его, чтобы сохранить мой Evernote-аккаунт чистым от файлов, которые я не смогу использовать на других девайсах.
Выберите обложки и страницы записной книжки
Нажмите на кнопку «Изменить» на образце, чтобы выбрать новую обложку для записей. S Note предлагает несколько встроенных вариантов, но также есть возможность загрузить другие из Galaxy Apps. Выберите одну из них и установите по умолчанию. Можно установить в портретном или альбомном режиме. Выберите любую подходящую вам. Нажмите «ОК», когда закончите.
Чтобы получить больше вариантов, нажмите на меню в верхнем левом углу (три горизонтальные линии). Внизу в меню, которое появится в левой стороне экрана, выберите «Больше возможностей». Приложение покажет ещё три доступные функции:
- Idea Sketch поможет с лёгкостью сделать эскизы объектов в ваших заметках.
- Easy Chart makes преобразует зарисовки графиков, диаграмм или таблиц, сделанных от руки, в цифровой формат.
- Background image позволит пользователям добавить новые образы.
Нажмите на каждую из них и установите, если вы хотите пользоваться ими, или просто выберите третью, чтобы добавлять новые шаблоны страниц. Первые два устанавливаются сразу, в отличие от Background images, где каждый из шаблонов нужно устанавливать отдельно. Здесь доступно огромное количество картинок. Установив один раз, вы будете постоянно этим пользоваться. Вы всегда можете вернуться и скачать ещё. Задержите прокрутку внизу, чтобы перейти к альбомному режиму.
Как вытащить панель инструментов

Когда вы открываете заметку в S Note, панель инструментов может прятаться и выглядеть как верхняя треть картинки сверху, на которой совсем не видно инструментов. Если там нет панели инструментов, нажмите на заметку, и она появится (видите среднюю часть картинки сверху). Чтобы открыть всю панель инструментов, нажмите на значок карандаша в верхнем левом углу. Появится вся панель инструментов (видите нижнюю часть картинки сверху).
Можно использовать не только S Pen, но и палец
Приложение S Note на Samsung Galaxy Note 4 предлагает два метода ввода. Вы можете выбрать один из них. Создайте новую заметку, нажав кнопку плюс сверху. Пользователь может также открыть уже созданную заметку.

Когда пользователь впервые создаёт новую заметку в S Note, приложение показывает, как импортировать картинки с камеры. Более подробно об этом ниже. Затем приложение спрашивает, какой способ ввода выбрать. Способы могут быть:
- Только S Pen – пользуясь этим способом, вы сможете писать и рисовать на экране только с помощью S Pen. Пальцами вы сможете только управлять приложением.
- S Pen и режим ввода пальцем – с этим способом вы сможете писать или рисовать не только S Pen, но и пальцем.
Мы предпочитаем пользоваться только S Pen, потому что он всегда с собой и справляется с написанием заметок лучше, чем палец. Если вы часто используете палец для рисования, выбирайте второй способ.
Чтобы изменить способ после первого использования, откройте заметку или создайте новую, затем нажмите на значок пальца вверху экрана (как показано выше). Это третий справа значок, который выглядит как ладонь. Если вы видите перечёркнутый круг сверху ладони, значит, вы можете вводить данные только при помощи S Pen. Если на ладони нет перечёркнутого круга, то вы пользуетесь вторым способом.
Иногда, когда мы делаем заметки, телефон не подходит для использования, поэтому Samsung дал возможность перенести написанные от руки заметки на бумагу или на доску. Чтобы сделать это, используйте камеру через приложение.
Когда вы впервые создаёте новую заметку, нажимая значок «+» в верхнем правом углу, приложение показывает вам как перенести фотографии с камеры или фотографии на телефон. Если вы уже однажды сделали это, вы не сможете посмотреть это учебное пособие, поэтому сейчас мы расскажем, как это сделать.
На панели инструментов есть значок камеры между большой Т, которая нужна для ввода текста с помощью клавиатуры, и облаком. Нажмите на камеру и S Note откроет приложение Samsung Galaxy Note 4 Camera или любое другое приложение камеры, которое у вас установлено. Если вы делаете это впервые, на рисунке будет показано, как использовать возможности камеры в S Note. Прочтите полезные советы и нажмите ОК, чтобы очистить экран.
В приложении камеры есть пять значков:
- Кнопка вспышки – нажмите чтобы включить или выключить вспышку.
- Изменение режима фотосъёмки – эта кнопка выглядит как квадрат со словами AUTO и MANUAL внутри. С помощью неё можно переключаться между автоматическим и ручным режимом. Это необходимо для передачи снимка. Вы выбираете страницу, а камера только передаёт её и ничего не добавляет.
- Решётка – с её помощью вы можете отобразить или скрыть подсказки видоискателя.
- Кнопка съёмки – нажмите, чтобы сделать снимок.
- Галерея – нажмите, чтобы открыть Галерею и выберите уже имеющееся в телефоне фото, которое вы хотите перенести в заметки.
Используйте вспышку в тёмных комнатах и ручной режим съёмки, если камера самостоятельно не может найти границы страницы, которую вы хотите импортировать. Нажмите на решётку, и она поможет вам выровнять изображение.
Если на вашем телефоне уже есть нужный вам снимок, нажмите на значок камеры на панели инструментов S Note и выберите значок Галереи. Чтобы сделать новое фото, нажмите кнопку съёмки.
После того как вы сделали снимок, приложение попытается самостоятельно найти границы страницы. Если оно сможет это сделать, то передаст снимок в S Note. Если нет, оно поместит снимок в S Note, чтобы пользователь сам смог его отредактировать.
Меняйте размеры фото, как захотите, перетаскивая один из синих кружков, которые находятся в углах. Круг над фото, соединённый с линией, повернёт фото. Нажмите на него и тяните, чтобы развернуть фото. Панель инструментов отражается внизу или сверху фото. Скользите влево и вправо если хотите посмотреть все инструменты для редактирования, например:
- Свойства – показывает основную информацию о снимке и позволяет пользователям менять ширину, высоту, соотношение сторон и переходить на задний план картинки, таким образом, другие объекты, текст или надпись, отображающиеся в верхней её части, можно перетащить вперёд и поместить их перед объектами. Вы также можете поместить текст в рамку или добавить эффекты, например, негатив, чёрно-белое фото, набросок и другие.
- Преобразование для редактирования – превращает картинку в строки, которые пользователь может редактировать. Приложение сделает это и покажет вам написанную по строкам версию изображения (смотрите картинку ниже).
- Обрезать – обрезает заметку, так вы можете избавиться от ненужных частей картинки.
- Вырезать – вырезает картинку, и вы можете вставить её в любом другом месте в заметке.
- Копировать – копирует картинку, оставляя оригинал на месте, чтобы позже вы смогли вставить её в любое место в заметке.
- Удалить – стирает картинку со страницы.
Поместите виджет S Note на домашний экран
У Samsung Galaxy Note 4 установлен достаточно широкий виджет S Note на домашнем экране. Многие пользователи меняют свой домашний экран, но никогда не возвращают виджет обратно после того, как удалят его. Некоторые меняют свой лаунчер, например, на Google Now Launcher, который делает Note 4 похожим на телефоны с системой Lollipop.
Чтобы снова установить виджет S Note, найдите достаточно широкое свободное место на вашем домашнем экране для приложения, которое займёт четыре колонки и одну строку. Если вы пользуетесь заводской версией Samsung Touchwiz, то нажмите на домашний экран и выберите виджет. Если нет, сделайте все, что нужно, чтобы установить виджет. С Google Now Launcher вам необходимо будет сделать все те же действия, что и с Samsung Touchwiz. Найдите группу виджетов S Note и нажмите на них. У S Note есть два варианта виджета, в зависимости от количества места на домашнем экране. Виджет 4×1 показывает ряд из пяти значков (смотрите картинку ниже):
- S Note – открывает приложение.
- Pen Note – открывает заметку, готовую к работе с помощью ручки или пальца.
- Камера – открывает камеру, чтобы можно было импортировать снимки в S Note.
- Текст – открывает текстовый вариант записки, чтобы пользователь мог набрать текст с помощью клавиатуры.
- Аудио – пользователь может делать заметки с помощью голоса, который приложение трансформирует в текст.
Виджет 4×2 показывает те же кнопки плюс записные книжки пользователя. Если S Note содержит больше нескольких заметок, то виджет может расположить их компактнее, стороной к стороне. Пользователь может также изменить размер виджета, чтобы на экране было видно больше записных книжек.
Добавьте один из виджетов на домашний экран, нажав и удерживая палец на нём. Мастер виджетов исчезнет и домашний экран будет готов для установки виджета. Перенесите палец в то место, где хотите его расположить. В месте, где появятся линии с кружочками, пользователь сможет увеличить размер виджета S Note. Это можно сделать только с виджетом 4×2. Увеличьте его размер до 4×3 или 4×4. Нажмите на записную книжку и виджет откроет её в S Note.
Настройте S Pen
Цвет и размер ручки, установленные по умолчанию понравятся не всем пользователям, поэтому S Note дал пользователям возможность выбирать настройки для ручки самостоятельно. Чтобы сделать это, откройте заметку и нажмите на большую картинку ручки в верхнем левом углу. Если S Note находится в другом режиме, то значок ручки будет выглядеть как маленькая чёрная ручка. В режиме настройки ручки она выглядит как рисунок настоящей S Pen. Нажмите на чёрный значок, чтобы перевести приложение в режим пользования ручкой и снова нажмите иконку ручки, если хотите получить доступ к настройкам.

Все доступные виды ручек показаны в таблице. Выбранные ручки сохраняются в Presets-таблице. Изначально Presets-таблица в S Note пустая, поэтому выберите ручку, нажмите на плюс в верхней части настроек ручки, которая находится рядом с крестиком. Так, вы добавите ручку в Presets-таблицу.
S Pen предлагает 7 видов ручек. Выберите один из них, затем установите толщину ручки, используя слайдер под ручками. Потом выберите цвет в соответствующем окне. Стрелки показывают больше вариантов цветов ручки. Квадрат со всеми цветами радуги поможет пользователям выбрать свой уникальный цвет, даже если его нет в списке. Эта функция наиболее полезна при рисовании или при подборе цветов на фото.
После того как вы создали несколько шаблонов ручек, нажмите на Presets-таблицу, чтобы посмотреть их. Нажмите на одну из них, окошко закроется, и вы сможете писать или рисовать выбранной ручкой.

Здесь есть и ластик, но его можно открыть только с главной страницы приложения. Вы также можете поместить его в секцию настроек ручки. Чтобы выбрать размер ластика, нажмите на кнопку с его изображением, находящуюся на главной панели инструментов, и удерживайте её. Появится новая секция с возможностью выбора размера и кнопкой «Стереть всё», которая поможет очистить всю страницу.
Есть также секция настройки текста. Нажмите на значок Т, который включает инструмент ввода текста с помощью клавиатуры. Нажмите и удерживайте, чтобы перенести её в секцию настроек. В секции показаны примеры выбранных шрифтов. На картинке видим кнопки для выбора шрифта, его размера и три кнопки для выбора жирного шрифта, курсива и подчёркнутого. Секция выбора цвета находится внизу поля настроек.
Внизу экрана S Note вы увидите круглую кнопку с изображением трёх ручек. Нажмите на неё, чтобы появилась секция с шаблонами ручек. Это быстрее, чем открывать секцию настроек ручки в верхней панели инструментов. Но она не появится, если пользователь не добавил в неё шаблоны ручек.
Режим рукописного ввода с увеличением для более удобного рисования
S Note имеет функцию, называемую Magnified Note. Она открывает окно внизу экрана. То, что пользователь пишет или рисует в этом окне, отражается на экране. Передвиньте другое окно на место ввода в заметке, чтобы начать рисовать или писать. Окно имеет возможность увеличения, которой пользователь может воспользоваться, нажав и удержав треугольник в нижнем правом углу окна. Потяните окно, чтобы увеличить или сузить его. Чем меньше окно, тем более детально пользователь сможет разглядеть написанное или нарисованное.
Окно увеличения может двигаться вверх и вниз, это позволит вам писать в нижней части экрана, когда окно находиться на заметке. Чтобы сделать это, нажмите и удерживайте центральную часть панели инструментов в окне увеличения внизу экрана и двигайте её вверх или вниз.
Кнопки на панели инструментов расположены следующим образом:
- Стрелочка влево – передвигает секцию в верхнюю левую часть заметки.
- Стрелка вправо – передвигает вправо.
- Стрелка в виде зеркальной буквы L – переносит окно на новую строку и сдвигает влево, как клавиша ENTER на клавиатуре.
- Кнопка для передвижения панели – описанная выше кнопка, которая передвигает саму.
- Стрелка вверх – передвигает окно на одну строку выше.
- Стрелка вниз – передвигает ниже на одну строку.
- X – закрывает панель, чтобы пользователь мог рисовать на самой заметке.
Справа на нижней панели есть голубой пятиугольник. Когда вы пишете что-то в окне и приближаетесь к правому краю, этот голубой пятиугольник видит это и автоматически передвигает верхнее окно вправо. Когда вы подходите к концу страницы, эта штука работает как клавиша ENTER на клавиатуре и передвигает окно на одну строку вниз и влево, так пользователь может начать писать с новой строки.
Сделайте запись рисунка
Хотите нарисовать что-то и показать кому-то ещё как это сделать? S Note запишет процесс рисования.
Чтобы увидеть меню заметки, откройте её и нажмите три вертикальных точки на панели инструментов. Выберите «Запись» и на экране появится маленькая панель инструментов. Нажмите на красную кнопку для записи и начните писать или рисовать. Чтобы остановить запись, снова нажмите на кнопку. Воспроизведите запись, используя соответствующую кнопку. Вы можете также удалить заметку с панели инструментов. Сохраните и откройте её позже, чтобы показать, как нарисовать что-то, когда захотите научить кого-либо рисовать.
Панель инструментов записи может двигаться. Нажмите и перетяните влево край панели инструментов и двигайте её по экрану.
К сожалению, нет возможности куда-либо переслать этот видеофайл, вы сможет просматривать его только в S Note.
Переносите заметки в другие приложения
Используя возможность передачи данных на Android, вы сможете перенести заметки в другие приложения, поддерживающие форматы PDF, Text или JPG. Есть пара способов, которые позволят сделать это.
С главной страницы S Note нажмите на кнопку «Настройки», находящуюся в верхней части обложки заметки. Появится меню. Выберите Экспорт, и программа перенесёт заметку в формате JPG или PDF в папку S Note Export, которая находится на карте памяти телефона.
Второй способ передачи заметок из S Note в другие приложения это выбрать «Передать с помощью». Пользователь может выбрать один из четырёх дополнительных форматов.
- Файл S Note.
- Файл Image.
- PDF файл.
- Text.
Выберите один и приложение воспользуется встроенной Android-функцией передачи информации. Выберите приложение из списка в появившемся меню. Например, сохранить заметку в Evernote, отправить по почте Gmail или загрузить в Dropbox.
Одна из самых великих вещей, предлагаемых смартфонами, это возможность делать заметки. Ушли в прошлое те дни, когда вдохновение сходило на нет, просто потому, что вы не могли найти ноутбук, и вы теперь можете носить свой список покупок в кармане весь день, каждый день. Конечно, для эффективности мобильных записок, вам потребуется правильное приложение, поэтому давайте рассмотрим на лучшие приложения заметки для Android!
ColorNote
(cкачиваний: 6687)
Первым в нашем списке является ColorNotes. Это простое приложение для заметок, которое позволяет делать текстовые заметки, списки и многое другое. Его особенность скрыта в названии, вы можете изменить цвет фона заметки, чтобы сохранить организацию, особенность, реализованная задолго до того, как вышел Google Keep. Некоторые другие особенности включают поддержку календаря, резервное копирование данных на внутренние носители и облачные системы хранения данных, есть несколько функций напоминания, а также многое другое. И самая лучшая особенность приложения, оно совершенно бесплатное!
Evernote
(cкачиваний: 1481)
Evernote занимает высокое положение, когда речь заходит о приложениях-заметках. Он загружен функциями всех видов, включая разнообразные типы заметок, поддержку блокнота, организационные возможности, взаимодействие с другими приложениями и обмен записями, а также, конечно, это кросс-платформенное приложение. Если вы закажите дополнительную подписку, вы также получаете больше памяти для хранения, доступ в автономном режиме, PDF-заметки и многое другое. Это мощное и достойное внимание приложение, если вам нужно немного больше, чем просто базовое приложение для записок.
Fast NotePad
(cкачиваний: 2010)
Fast NotePad является относительно новым приложением на рынке приложений-заметок, но собирает основательное количество положительных отзывов. Это приложение вдохновлено Material Design последних Android-ов, и представляет собой быстрое и функциональное приложение для заметок. Нет никаких дополнительных функций, нет объявлений, ничего, что может раздуть приложение больше необходимого. Fast NotePad работает очень быстро и достаточно хорошо для того, что предназначен делать. Это отличный вариант для людей, которые просто нуждаются в простом и быстром решении. Конечно, вы должны понимать, что высокая скорость работы приложения оборачивается недостатком некоторых функций.
FiiNote
(cкачиваний: 2270)
FiiNote от тех же разработчиков, что сделали FreeNote, приложение, занимающее позиции в наших списках много лет назад. FiiNote очень забавное приложение для заметок, которое обеспечивает более подлинный опыт. Оно поставляется с фоном-сеткой, поддерживающим рисунки, так что вы сможете вести заметки записывая или рисуя, если захотите. Вы также можете добавлять изображения, видео или голос, если захотите. Это бесплатное для использования приложение, которое поставляется с приличным набором функций для тех, кто ищет гибридный опыт заметок.
Google Keep
(cкачиваний: 891)
Заметки от Google представляют собой приложение под названием Google Keep и вы услышите рекомендации к нему от многих людей. Приложение использует красочный дизайн Material, вдохновленный интерфейсом Android 5 и выше, поэтому выглядит прекрасно и предлагает отменную функциональность. Google Keep показывает заметки в качестве карточек, которые вы можете быстро прокручивать и выбирать. Приложение интегрировано вместе с Google Drive, что позволяет добавлять голос и фотографии в записки, вы также можете делиться заметками и устанавливать напоминания. Это отличное приложение для заметок, которое предлагает достаточно возможностей, чтобы стать очень полезным, но не так много, чтобы показаться слишком сложным.
LectureNotes
(cкачиваний: 1448)
LectureNotes является популярным, высоко оцениваемым, и мощным приложением для заметок. Это приложение ориентировано не только на общие заметки, оно направлено в сторону таких вещей, как академическое и профессиональное применение. Это было одно из самых ранних приложений, включившее поддержку стилуса и оно по-прежнему остается одним из лучших на сегодняшний день. Приложение располагает поддержкой OneNote и Evernote, поддерживает PDF, аудио и возможность записи видео (для записи лекций или встреч), а также многое-многое другое. Это серьезно очень хорошее приложение.
NotePad +
(cкачиваний: 1938)
NotePad + позиционирует себя в качестве универсального приложения для заметок, рисования, черчения и других вещей. Это приложение несколько отличается от других представителей нашего списка, благодаря своей многообразной природе. Вы можете играючи перейти от каракуль к правильной заметке, а можете получить лучшее из двух миров. Приложение приходит с разнообразными цветовыми темами, неограниченными заметками (ограниченными только доступной памятью вашего устройства), заметками на несколько страниц и даже функциями секретного кода для обеспечения безопасности.
OneNote
(cкачиваний: 612)
OneNote приходит на рынок приложений из цеха Microsoft и представляет собой автономное приложение для заметок, которое работает на основе OneDrive, подобно тому, как Google Keep работает на основе Google Drive. Приложение имеет кучу функций, включая элементы организации, кросс-платформенную поддержку, виджеты, встроенные функции Android, некоторые функции взаимодействия и поддержку голоса, текста, фотографий в ваших заметках. Это довольно мощное приложение, которое необходимо иметь, если вы пользуетесь продуктами Microsoft.
Simplenote
(cкачиваний: 475)
Simplenote, как следует из названия, является простым приложением для заметок. Подобно Fast Note, из приложения намеренно удалены разнообразные особенности, которые вы найдете в других приложениях, это сделано в пользу скорости и помогает сохранить приложение легким. В отличие от Fast Note, Simplenote имеет некоторые другие особенности. Приложение предлагает синхронизацию между устройствами, а также систему организации, которая работает с разнообразными маркерами для простого поиска заметок. Всё это также совершенно бесплатно.
SomNote
(cкачиваний: 1247)
Последним, но, конечно, не в последнюю очередь, наш список закрывает SomNote. Это приложение для заметок, что предлагает довольно много возможностей и обслуживает заметки долгосрочного характера, а не простые вещи, как списки продуктов или коротенькие напоминания. Приложение имеет систему папок для облегчения организации, механизм блокировки, чтобы сохранить ваши заметки в безопасности, а также варианты тематизации. Существуют также функции синхронизации, которые позволяют вам обновлять данные между устройствами. Это хорошее, надежное приложение, которое делает то, что должно делать.
Привет всем читателям сайта ЛайфДроид!
Есть немало хороших приложений для создания заметок и напоминаний. К примеру, мое любимое — . Которое, кстати, с недавнего времени начало работать на конкурирующей платформе — IOS 🙂
Но речь сейчас не о нем. Сегодняшний небольшой обзор написан для владельцев аппаратов Samsung, которые имеют на борту уже предустановленное приложение — S Memo.
Обычно я скептически отношусь к предустановленному производителем железа софту. Но этот случай, скорее исключение. Заметки Самсунг позволяет делать не хуже, чем в конкурентных приложениях (Кип или , к примеру). Пользователю предлагается симпатичный, понятный интерфейс и стандартный для заметочника функционал.
S Memo позволяет создавать заметки с помощью клавиатуры, стилуса или голоса. Также имеется возможность добавить в них изображения.
При запуске S Memo, можно открыть существующую заметку или создать новую. Для этого нажимаем на значок карандаша в правом верхнем углу или на букву “Т” для создания новой текстовой заметки.

Рисование, это, конечно, очень круто. Но делать это пальцем не очень удобно. Если же у вас имеется стилус (S Pen, например. Крутейшая вещь, кстати. Перо ввода имеет наконечник, чувствительный к нажатию), то возможности перед вами раскрываются очень неплохие. Имеется множество различных настроек пера. Не забыли и про инструмент «ластик», который стирает ваши рисунки.

Вставить фотографии в заметку также не составит труда. Нужно лишь нажать на кнопочку в левом нижнем углу экрана и выбрать место, где лежит картинка.

Если вам лень писать, можете создавать голосовые заметки. Нажмите кнопку с микрофоном, а затем кнопку записи. Можно остановить, приостановить или отменить запись.
Готовые заметки можно отправить по почте, экспортировать в форматы.jpg, .pdf, .snb (родной формат S Memo). Их можно сохранить на Гугл Диске, карте памяти и где угодно еще. Это же Андроид, он дает вам свободу выбора 🙂

Так что, если вы обладатель смартфона или планшета от компании Самсунг, мой вам совет, присмотритесь к такому интересному приложению как S Memo. Для создания простой заметки Samsung и дает вам в руки эту программу.
Ваш ЛайфДроид
10.12.2011
Galaxy Note как видеокамера
На мой вкус — это просто супер. Безусловно, специализированные видеокамеры снимут лучше. Но для «домашнего» использования — вполне.
Galaxy Note как читалка
Поставил Cool Reader , почитал книжку. Удобно, комфортно. В принципе, мой любимый размер экрана для чтения. Читалки я всю дорогу предпочитаю именно пятидюймовые, типа PocketBook 360 или Sony 350 . Хотя на e-ink читать все равно намного комфортнее. Опять же у правильных e-ink-книжек экраны — они матовые.
Galaxy Note как видеоплеер
Такое разрешение и на столь мелком экране — картинка просто не может быть плохой. И смотрится видео, действительно, отлично. Увы, вот просмотр видео — именно то, где очень ощущается глянцевость экрана. На ярких/контрастных мультфильмах это не слишком заметно, а вот смотреть фильмы/сериалы мешает в полной мере.
Galaxy Note как аудиоплеер
Если слушать в хороших наушниках — хорошо, если слушать в плохих — плохо. Комплектные наушники (почему-то белого цвета) не впечатлили совершенно.
Galaxy Note как игрушка
Кроме всем (кроме меня) надоевших Angry Birds, ничем развлечься не успел. Как и можно было ожидать, играть в птичек на таком экране и при столь мощном железе — одно удовольствие.
Железо
Уже сто тысяч пятьсот раз сказано, что у Galaxy Note очень мощное железо и всё летает. Ну, да. Согласен. Чего ещё ожидать от суперфлагмана.
Galaxy Note внешне
Разумеется, это полное и безоговорочное вау. Непривычно большой размер, ярчайший экран (эх.. ну почему он столь глянцевый?)
Удивила задняя крышка. Тоню-юсенькая пластмаска. Когда аппарат собран — монолит, не вопрос. Но сборка-разборка — так и ждешь хрустьнапополама.
Тактильно аппарат очень приятен. Про удивившие скользкие боковые грани уже говорил.
Мелкие минусы
Один раз мне удалось Galaxy Note подвесить. Хорошо так подвесить, со вкусом. Аж пришлось отколупывать крышку и вытаскивать аккумулятор. Что забавно, произошло это ровно тогда, когда я пытался заснять ролик, демонстрирующий работу аппарата.
Когда, наконец, научатся делать бесконечно малые аккумуляторы бесконечно большой ёмкости? Сколько можно ждать?? При таком экране даже рекордных 2500 mAh много не будет! Измерений времени работы не проводил, но до вечера аппарат обычно доживал (за исключением того дня, когда я использовал его в качестве автонавигатора).
У аппарата есть две сенсорные клавиши — «Меню» и «Назад» («Домой» — «железная»). Так по ним нельзя тыкать стилусом! Не работает! По экрану — на здоровье, для того и придумано. По клавише «Домой» тоже ткнуть можно. А вот «Меню» и «Назад» не тыкаются.
Недавно приобрел смартфон Fly IQ 448, уже везде смотрел, но никак не могу найти, где там записная книжка, уже всё перерыл, в настройках и во всех приложениях. Нет её, жаль. в прошлом телефоне была. это так было удобно. Теперь видимо только нужно искать подходящее приложение. чтобы удобное и простое было…
Рубрика: Андроид27.10.20131 Комментарий
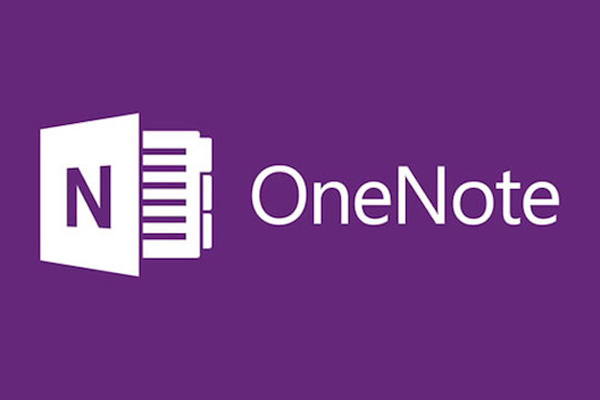
OneNote – бесплатное приложение для ведения личных заметок, списка дел и различных важных записей на Samsung Galaxy S5 S4 Note 4 Note 3. Это настоящая полноценная записная книга, позволяющая создавать самые разнообразные заметки, начиная от простых записей собственных идей и мыслей и заканчивая сложными заметками с таблицами, изображениями и аудиофайлами. Программа поддерживает как клавиатурный, так и рукописный или голосовой ввод, что облегчит процесс ввода. Создайте аккаунт в Microsoft и синхронизируйте все ваши записи, для того чтобы получить к ним доступ с различных устройств где бы вы не находились.
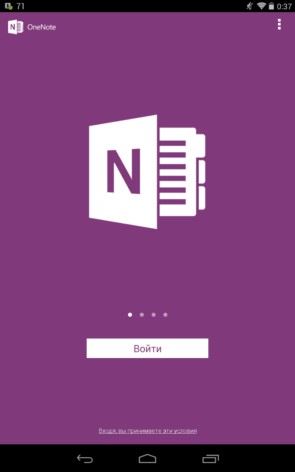

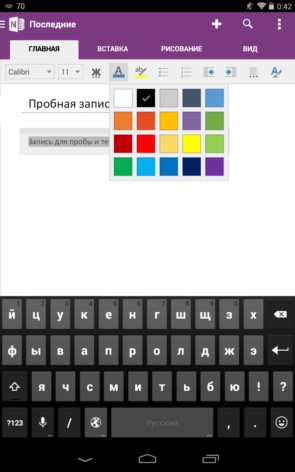

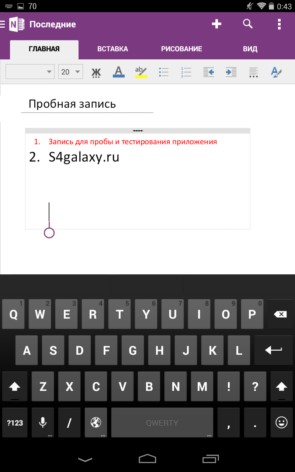

Главная страница редактирования имеет все необходимые инструменты: выбор шрифта, его размера, цвета, выравнивание, создание нумерованного либо маркированного списка. Вставляйте в вашу заметку фотографии, звуковые файлы и отмечайте их тегами. На вкладке рисования можно задать все нужные опции для рукописного занесения данных, что очень удобно, если у вас Galaxy Note 3.
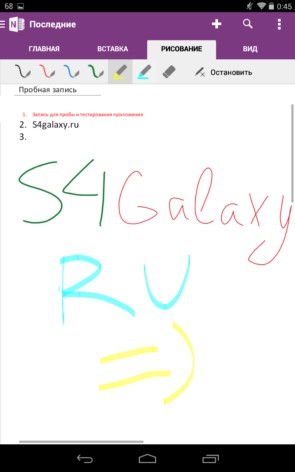

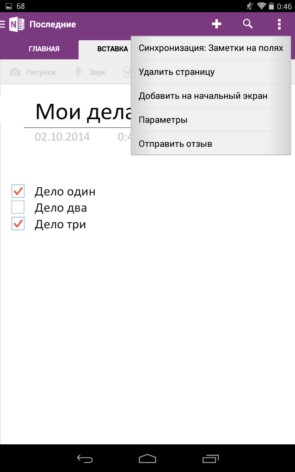

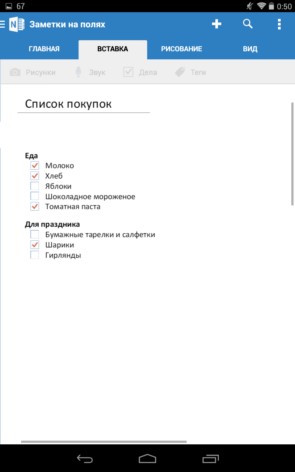
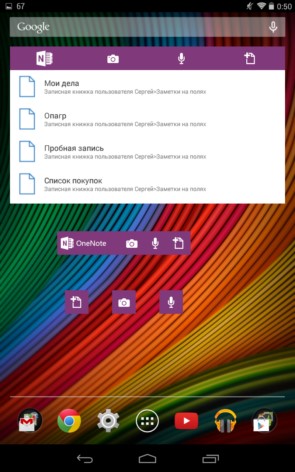
Также с помощью OneNote можно быстро создать списки, например нужных покупок с возможностью отмечать то, что вы уже купили.
Скачать:
Play Google | Ссылка
Смартфон на Android – это функциональный инструмент, который может выполнять не только роль «звонилки», но быть полноценным органайзером для своего владельца. Последнее достигается благодаря сторонним приложениями для ведения записей. Некоторые из них организованны как полноценные ежедневники, другие больше похожи на тетрадку для быстрых записей. Собственно, мы рассмотрим несколько приложений для Android, которые могут успешно выполнять роль записной книжки.

Список приложений записных книжек для Android
На самом деле в Android уже имеется встроенное приложение для создания заметок. Его функциональность будет зависеть от используемой прошивки и надстроек от разработчика. Обычно стандартный вариант не отличается какими-либо выдающимися функциями – вы можете создать отдельную запись, поместить туда список, возможно, даже как-то оформить эту запись/список.
Приложения от сторонних разработчиков имеют какой-то дополнительный функционал или интересную логику работы, чем и могут быть полезны пользователю.
Приложение «Помнить всё»
Главная особенность этого приложения – наличие встроенных напоминаний. Вы создаёте запись и прикрепляете её к определённой дате и времени с помощью встроенных в приложения календаря и часов. В назначенное время получаете напоминание от приложения. Ранее созданные записи разделяются на две категории – «Активные» и «Завершённые». Причём вы можете переносить из последней категории в первую архивированные записи, что экономит время, так как не нужно заново составлять напоминание.

В остальном функционал приложения достаточно скуден. Из интересного в плане набора записи можно отметить возможность просто надиктовать её. Что касается форматирования текста и какого-то дополнительного оформления, то здесь оно отсутствует. Да и оно здесь, собственно, и без надобности.
Есть ещё и платная версия, но она подразумевает только отсутствие рекламы в интерфейсе приложения и синхронизацию с сервисами Google.
Приложение «Записная книжка»
Тоже достаточно простое приложение, больше напоминающее блокнот, нежели какое-то подобие органайзера. В отличии от предыдущего варианта здесь нет никакой интеграции с часами и календарём, а также голосового ввода. Правда, здесь нет и рекламы с навязыванием платной версии приложения.

Интересные особенности всё же есть – это возможность защитить запись паролем и отнести её к какой-либо категории. Сами категории не очень удобно разбиты по буквам алфавита, а редактировать их нельзя.
OneNote
Это приложение от Макрософт уже нельзя назвать «примитивным». Здесь вам доступна синхронизация с другими продуктами компании и партнёров: OneDrive, Google, Microsoft Office; разделение заметок на категории, создание подкатегорий, отдельных записных книжек. Примечательно, что доступ к записям можно получить с любого устройства, на котором установлена программа OneNote (входит в пакет MS Office), правда, придётся выполнить вход в учётную запись Microsoft.

Кроме того, вы можете оформлять ваши записи, как вам будет угодно. Доступен выбор разных шрифтов, начертаний, выделений цветом, добавлений изображений к заметкам. Правда, приложение можно назвать условно-бесплатным, так как для полноценного использования всего функционала придётся купить одну из подписок на Microsoft Office.
ClevNote
Своего рода очень упрощённый аналог OneNote от компании, которая тоже специализируется на создании офисных приложений под ОС Android. Здесь есть встроенные категории, которые можно использовать и как шаблоны для новых записей. Например, нужно заполнить данные банковского счёта – выбирайте соответствующую категорию и там заполняете представленные поля. Для разных категорий перечень полей для заполнения будет разным.
Читайте также:
Лучшие приложения-блокноты для Android
Обзор приложения Яндекс Транспорт для Android
Приложение Kate Mobile для Android
Badoo для Android: детальный обзор
Примечательно, что вашу запись можно защитить паролем, если вы опасаетесь, что к ней может получит доступ кто-то другой. Правда, если забудете пароль, то тоже не сможете получить к ней доступ, так как инструментов для восстановления пароля не предусмотрено. Приложение имеет платную версию, в которой нет рекламы и есть синхронизация с другими продуктами Cleveni Inc. Правда, последней функцией очень редко кто пользуется.
Evernote
Наверное, данное приложение самое функциональное и при этом удобное из представленных в этой статье. Многие функции, которые здесь предусмотрены были успешно и не очень скопированы конкурентами. Приложение полностью бесплатно. В нём есть реклама, но она практически не отвлекает от работы.

Так как данная программа есть не только для смартфонов, то пользователи могут синхронизировать данные между версиями для компьютера и телефона. Также доступна синхронизация с продуктами Google и Майрософт. Что касается создания заметок, то и здесь очень много возможностей: их можно разбивать по категориям, тэгам, менять шрифты, начертания, добавлять фотографии, записи рукописного ввода, разные варианты оформления и много другого. Для стабильной работы приложению требуется подключение к интернету.
На этом обзор приложений, которые можно использовать в качестве записной книжки для Android завершён. Если у вас есть, что к нему можно добавить, то пишите своё мнение в комментарии к записи.
Практичное приложение — блокнот с паролем, записная книжка. Удобство и простота использования,
Приложение будет вам личным дневником, куда вы сможете вносить все свои позитивные
Удобная и практичная записная книжка – ваш помощник для каталогизации и сортировки
Приложение Личный Блокнот для комфортного и безопасного создания заметок, списков, с возможностью
Этот стильный и функциональный блокнот для записей разного типа хвалят тысячи пользователей.
Если срочно нужно что-то записать, а под рукой только телефон, на помощь
Приложение занимает совсем небольшой объема в памяти устройства, обладает интуитивно понятным интерфейсом
Создатели сервиса уверяют, что эта программа (кстати, полностью бесплатная) способна хранить в
