
С приходом эпохи цифровых технологий многие ранее привычные предметы уходят в прошлое – благодаря смартфонам и планшетам. Один из таковых – записная книжка. Читайте ниже о том, какие программы могут заменить блокнот для ведения записей.
Google Keep
«Корпорация добра», как шутливо называют Google, выпустила приложение Кип в качестве альтернативы гигантам вроде Evernote. Причем более простой и удобной альтернативы.

Гугл Кип – очень простая и понятная записная книжка. Поддерживается создание нескольких видов заметок – текстовых, рукописных и голосовых. К существующим записям можно прикреплять те или иные мультимедийные файлы. Само собой, присутствует синхронизация с аккаунтом Google. С другой стороны, простоту приложения можно считать и минусом – кому-то наверняка будет недоставать функций конкурентов.
Скачать Google Keep
OneNote
OneNote от компании Microsoft – уже более серьезное решение. По сути, это приложение является уже полноценным органайзером, который поддерживает создание многих записных книжек и разделов в них.

Ключевой особенностью программы является плотная интеграция с облачным диском OneDrive, и как следствие этого – возможность просматривать и редактировать свои записи как на телефоне, так и на компьютере. Кроме того, если вы используете смарт-часы, то можете создавать заметки прямо с них.
Скачать OneNote
Evernote
Это приложение – настоящий патриарх программ-блокнотов. Множество функций, впервые представленных Эвернот, были скопированы другими продуктами.

Возможности записной книжки невероятно широки – начиная от синхронизации между устройствами и заканчивая дополнительными плагинами. Можно создавать записи разного типа, сортировать их по тегам или меткам, а также редактировать на подключенных устройствах. Как и другим приложениям этого класса, Evernote необходимо подключение к интернету.
Скачать Evernote
Записная книжка
Пожалуй, самое минималистичное приложение из всех представленных.

По большому счету, это простейший блокнот – доступен просто ввод текста без какого-либо форматирования, в категориях в виде букв алфавита (по две буквы на категорию). Причем никакого автоматического определения – пользователь сам решает, в какую категорию и что ему записать. Из дополнительных возможностей отметим лишь опцию защиты заметок паролем. Как и в случае с Google Keep, функциональный аскетизм приложения можно расценивать и как недостаток.
Скачать Записная книжка
ClevNote
Cleveni Inc., создатели линейки офисных приложений для Android, не обошли вниманием и записные книжки, создав КлевНоте. Фичей программы является наличие категорий-шаблонов, в которые можно записывать данные – например, сведения учетных записей или номера банковских счетов.

О безопасности можно не волноваться – программа шифрует все данные заметок, так что никто посторонний доступ к нему не получит. С другой стороны, если вы забудете пароль к своим записям, то получить к ним доступ не сможете тоже. Этот факт, и наличие в бесплатной версии довольно навязчивой рекламы может отпугнуть некоторых пользователей.
Скачать ClevNote
Выбор приложений для ведения записей достаточно большой. Какие-то программы являются решениями «все в одном», какие-то — более специфичны. В этом и прелесть Android – он всегда дает своим пользователям выбирать.

Мы рады, что смогли помочь Вам в решении проблемы.

Опишите, что у вас не получилось.
Наши специалисты постараются ответить максимально быстро.
Помогла ли вам эта статья?
ДА НЕТ
Еще статьи по данной теме:
Блокнот новый, удобный и простой блокнот прямо на вашем Android. Блокнот всегда под рукой, вам просто нужно записать, что вы хотите сделать или что не хотите забывать, вы можете даже не сохранять его, он сделает это за вас.
Чтобы открыть файл, запустите Real Notepad Notebook и выберите «Файл»> «Открыть». Выберите файл, который хотите открыть, и Real Notepad Notebook откроет его за вас. Все в Real Notepad: Notebook, от пользовательского интерфейса до сохранения и открытых экранов, напоминает Windows.
Есть ли в Android встроенный блокнот?
Для базовых заметок Droid Notepad позволяет набрасывать каракули / каракули, ColorNote позволяет списки и основные заметки (каждую заметку или список можно разместить на экране как виджет, похожий на пост), а Extensive Notes и Classic Notes — две смехотворно полнофункциональные заметки. колодки.
Как писать заметки на моем телефоне Android?
Написать записку
- На телефоне или планшете Android откройте приложение Google Keep.
- Коснитесь «Создать».
- Добавьте примечание и заголовок.
- Когда вы закончите, нажмите «Назад».
Как открыть файл Блокнота на моем телефоне?
Как открывать и читать файлы TXT в Android
- Во-первых, вы должны подготовить свои файлы TXT. …
- Затем загрузите приложение «Text Edit» из магазина Google Play. …
- После установки Text Edit откройте его из панели приложений вашего устройства.
- На главном экране приложения вы можете увидеть пустое текстовое поле с черным фоном. …
- Чтобы открыть существующий файл TXT, найдите и коснитесь значка меню.
5 мар. 2015 г.
Как мне найти блокнот?
Откройте Блокнот, используя меню «Пуск» (в Windows 10 и Windows 7) или начальный экран (в Windows 8.1). Вы можете найти и открыть Блокнот в меню «Пуск» Windows 10. Нажмите «Пуск», прокрутите список приложений и откройте папку «Аксессуары Windows». Там вы найдете ярлык Блокнота.
Есть ли в телефоне Самсунг блокнот?
Блокнот для вашего устройства Samsung
Легко делайте заметки, не выходя из своего устройства Android, с помощью Samsung Notes, официального приложения Samsung. Это приложение может создавать не только текстовые заметки, но и заметки с фотографиями, аудиофайлами и даже видео. … В целом, Samsung Notes — отличное приложение для создания заметок для вашего устройства Android.
Какой хороший блокнот для Android?
Лучшие приложения для заметок для Android в 2021 году
- Microsoft OneNote.
- Evernote.
- Примечания к материалам.
- Google Keep.
- Простая заметка.
- Храните мои заметки.
4 дня рождения
Как установить Блокнот?
- Шаг 1: — Перейдите на следующий веб-сайт: — http://notepad-plus-plus.org/download/v6.6.1.html Шаг 2: — Щелкните «Установщик Notepad ++». …
- Шаг 5: — Нажмите «Далее». …
- Шаг 7: -Нажмите «Далее». …
- Шаг 9: — Щелкните «Установить». …
- Шаг 1. Откройте Notepad ++. …
- Шаг 5: — Теперь вы можете внести необходимые изменения в файл «PartA».
Есть хорошие заметки на Android?
Шаг 1. Загрузите GoodNotes 5.
Его 99% гарантированно работают. Если вы загружаете apk на компьютер, обязательно переместите его на свое устройство Android.
Где Заметки на Самсунге?
Samsung Notes — это центр для всех ваших рукописных заметок, набросков, рисунков. Коснитесь значка + в нижней части главного экрана Samsung Notes, чтобы создавать заметки.
Какое приложение для заметок лучше всего?
8 лучших приложений для заметок 2021 года
- Лучший результат: Evernote.
- Второе место, лучший результат: OneNote.
- Лучшее для совместной работы: Dropbox Paper.
- Лучшее для простоты использования: Simplenote.
- Лучшая встроенная функция для iOS: Apple Notes.
- Лучшая встроенная функция для Android: Google Keep.
- Лучше всего для управления различными типами заметок: Zoho Notebook.
- Лучшее для шифрования: Saferoom.
Что такое файл TXT в Android?
Файл TXT — это стандартный текстовый документ, содержащий простой текст. Его можно открывать и редактировать в любой программе для редактирования текста или обработки текста.
Как просмотреть текстовый документ?
Выберите текстовый файл в папке или на рабочем столе, затем щелкните его правой кнопкой мыши и выберите «Открыть с помощью» из списка вариантов. Выберите из списка текстовый редактор, например Блокнот, WordPad или TextEdit. Откройте текстовый редактор и выберите «Файл» и «Открыть», чтобы открыть текстовый документ напрямую.
Как открывать файлы на телефоне Android?
Найти и открыть файлы
- Откройте на телефоне приложение «Файлы». Узнайте, где найти свои приложения.
- Ваши загруженные файлы будут отображаться. Чтобы найти другие файлы, нажмите «Меню». Чтобы отсортировать по имени, дате, типу или размеру, нажмите «Еще». Сортировать по. Если вы не видите «Сортировать по», нажмите «Изменено» или «Сортировать».
- Чтобы открыть файл, коснитесь его.
Оглавление
- Вступление
- Многофункциональные блокноты
- Простые блокноты для простых задач
- С надеждой на лучшее
- Заключение
Вступление
Мы подведем итоги рассмотрения девяти блокнотов и записных книжек для устройств под управлением ОС Android. Как ни странно, но столь простые на первый взгляд приложения не только отличаются друг от друга, но и обладают рядом функций, которым позавидуют полноценные органайзеры.

Приведем их список в алфавитном порядке:
- Блокнот (Dmitry Korotkov);
- Блокнот (PowerAPP);
- Заметки (Jacob Ras);
- Заметки (Yuli);
- Просто Заметки (Moregas);
- ColorNote (Notes);
- Fastnote (IGOR);
- Notepad (khronos);
- Noties (Dimitry Ivanov).
Будет логичным разделить эту девятку на три категории, в каждой из которых мы выявим своего лидера. Итак, первая будет посвящена блокнотам многофункциональным, то есть позволяющим работать с заметками, как говорится, в полную силу. В нее войдут ColorNote, «Заметки» (Jacob Ras), «Блокнот» (PowerAPP) и «Заметки» (Yuli).
Ко второй категории отнесем простые блокноты для простых задач, то есть легкие программы, главная задача которых помочь пользователю быстро и без труда сделать пометку в записной книжке. Это Fastnote, «Просто Заметки» (Moregas) и Noties.
В третью попадут те решения, на которые можно обратить внимание, но не больше, то есть недоработанные приложения, которые возможно могут вырасти до очень даже неплохих. Забывать о них не стоит, как не стоит и ставить крест. В конце концов, и я сам всего лишь пользователь (только пытливый), а значит, могу ошибаться, поэтому последнюю категорию мы так и назовем – «С надеждой на лучшее». В нее войдут Notepad (khronos) и «Блокнот» Дмитрия Короткова. Итак, приступим.
рекомендации
3060 дешевле 30тр в Ситилинке
3060 Ti Gigabyte дешевле 40 тр в Регарде
10 видов <b>4070 Ti</b> в Ситилинке — все до 100 тр
3070 дешевле 50 тр в Ситилинке
13700K дешевле 40 тр в Регарде
4080 почти за 100тр — дешевле чем по курсу 60
RTX 4090 за 140 тр в Регарде
13600K дешевле 30 тр в Регарде
RTX 3070 Ti за 56 тр в Ситилинке
3080 дешевле 80 тр в Регарде
RTX 4080 за 100 тр в Ситилинке
3070 Gigabyte Gaming за 50 тр с началом
3060 Ti Gigabyte Gaming за 43 тр
Компьютеры от 10 тр в Ситилинке
-7% на 4080 Gigabyte Gaming
Многофункциональные блокноты
Простое не значит примитивное, что убедительно доказывают рассмотренные ниже блокноты. В некоторых случаях они даже превосходят органайзеры, ведь умеют шифровать запись, что, согласитесь, иногда очень помогает. Но таким приложениям непростителен большой аппетит в плане оперативной памяти, а также сложность настройки и управления.
Блокнот должен уметь быстро создать запись, отредактировать при необходимости, отправить нужному человеку и дополнить наглядным примером. При этом все должно делаться буквально на ходу. Что ж, попробуем найти такое приложение.
ColorNote (Notes)
Ссылка на обзор.

Безусловно, ColorNote один из лучших блокнотов для быстрых заметок. Есть синхронизация с Google, напоминания, списки и простые записи, возможность отправлять заметки через сообщения и резервное копирование.

Не обошлось и без ограничения доступа с помощью мастер-пароля и онлайн-синхронизации. Добавьте к этому абсолютную стабильность, малое потребление ОЗУ и бесплатную лицензию.

Придраться к этому «товарищу» довольно трудно. Потребление ОЗУ в норме – всего 38 Мбайт. При этом приложение не лезет куда попало, не накладывает никаких обязательств и не просит чего-либо купить. Единственное, на чем ColorNote настаивает, так это на мастер-пароле, однако такое требование отнюдь не лишнее.
Теперь о главном – о том, как быстро приложение может создать заметку. И здесь нет никаких претензий, как нет и лишнего в настройках, которые представлены коротко и по делу. Привыкнуть к программе вы сможете минут за пять.

Блокнот (PowerAPP)
Ссылка на обзор.

Легким движением руки 1.5 Мбайта дистрибутива превращаются в 8 Мбайт занятого дискового пространства и более 100 Мбайт потребления оперативной памяти. Да, достоинства налицо – перед вами полный спектр мультимедийных заметок, настраиваемый интерфейс и текстовые заметки a-la Reader. Однако наших надежд программа не оправдала.

Блокнот должен быть легким и незаметным в системе, а часто ли мы пользуемся фотозаметками? Или наговариваем заметку в диктофон? Да, есть профессии, которым это нужно, как воздух, но для большинства пользователей такое приложение, извините, будет мусором.

Для всех же остальных, кто обладает флагманскими устройствами с двумя и более гигабайтами оперативной памяти, а также четырех – или восьмиядерными процессорами, поиграться, конечно, можно. Например, PowerAPP очень бы пригодился на MWC 2015 или на другом подобном мероприятии, тем паче он бесплатен, а для работы использует весь мультимедийный потенциал устройства.

Заметки (Jacob Ras)
Ссылка на обзор.

Первое, что стоит отметить – то, что у программы нет «списков», стикеров, виджета, а также возможности вставки картинок или рисования. Нет и синхронизации с Google Календарем.

Однако перед нами не органайзер, а блокнот, который удобен в управлении, приятен глазу и легок в настройке. Кроме того, есть защита паролем, синхронизация и резервное копирование, а что еще надо?

Нет, конечно, ColorNote куда разнообразнее, однако он ближе к органайзеру, чем к простому блокноту, а Fastnote значительно уступает решению студии Jacob Ras. Все бы хорошо, если бы не одно «но». Потребление ресурсов у программы громадное для подобной затеи. 60 Мбайт ОЗУ – оно и не жалко, но убывает.

В остальном радует очень удобный двухоконный режим с возможностью предварительного просмотра, возможность автозамены слов, а также текстовой или числовой пароль, который можно назначить на приложение.
Заметки (Yuli)
Ссылка на обзор.

Если отбросить убогий дизайн, кривой перевод, а также «никакие» настройки, то Yuli, как не юли, можно назвать достаточно удобным и функциональным блокнотом, на который стоит обратить внимание.

В свете последних событий становишься параноиком, поэтому автозагрузка и работа с SMS все-таки лишнее для подобной программы, которая призвана делать быстрые заметки.

Потребление оперативной памяти в норме. Из особенностей стоит отметить возможность поставить пароль на заметку, то есть именно на заметку, а не блокнот в целом. Для забывчивых предусмотрена «напоминалка»: через полчаса, час, два часа, которую также можно настроить самому. Напоминание назначается на конкретный год, месяц, неделю, день, час и минуту. Если бы не «одноместный кран, чтобы изменить название и содержание», придраться было бы не к чему.

Помимо этого можно добавить изображение из галереи, а также установить запись в виджет, который, кстати, тоже присутствует, хоть и корявый. При этом для каждой такой записи предусмотрен свой PIN-код. Может и не стоит обращать внимание на перевод, если для работы руки развязаны?
Приложение Samsung Notes многие считают простым блокнотом для заметок и не уделяют должного внимания знакомству с ним. Однако далее мы покажем, что это программный продукт с широким функционалом, который может стать неоценимым помощником в планировании и ведении самых разных дел. Мы расскажем обо всех возможностях приложения и покажем на примере телефона Samsung с Android 11, как им пользоваться.
Samsung Notes по своему назначению является аналогом блокнота, в котором мы можем делать заметки и рисовать. Но благодаря современным технологиям он стал умным, поскольку в нем можно надиктовывать текст, структурировать его, добавлять картинки, организовывать поиск и многое другое. В отличие от бумажного блокнота, заметки в Samsung Notes можно защитить паролем, что позволит хранить в нем важную для нас информацию от посторонних глаз.
Возможности блокнота Samsung Notes
С помощью данной программы вы сможете сделать следующее:
- создавать заметки путем набора на клавиатуре, хранить их в папках и присваивать им теги;
- структурировать и форматировать текст в заметках: добавлять маркированные и нумерованные списки, выделять слова, менять выравнивание, использовать цвет, смайлики, стикеры, эмодзи-аватары и другое;
- диктовать материал с его немедленным переводом в печатный текст;
- создать индивидуальную клавиатуру с собственным набором и расположением элементов, использованием жестов, голосового ввода и другого;
- управлять страницей: выбирать шаблон страницы, менять ее фон и другое;
- добавлять к заметке мультимедиа: голосовую запись, мелодию, рисунок, фото и другое;
- рисовать прямо в заметке при помощи стилуса или пальца;
- вести аудиозапись и одновременно записывать тезисы с последующей их подсветкой;
- делиться заметками в разных форматах;
- работать с pdf-файлами, в том числе извлекая из них текст и преобразовывая страницы;
- и другое.

Где в телефоне «Самсунг» находятся заметки Samsung Notes
Если у вас телефон Samsung, то это приложение установлено на него по умолчанию и находится в вашем разделе приложений. Обычно в него можно перейти по клику иконки с девятью точками или же по свайпу снизу вверх. Если вы не можете его найти, тогда откройте раздел «Настройки», затем «Приложения» и в построенном списке отыщите Samsung Notes. На другой телефон его можно установить через ваш магазин приложений, например через «Play Маркет». Наберите в поисковой строке название приложения, затем кликните «Установить» и после установки «Открыть». Здесь же вместо кнопки «Открыть» будет отображаться кнопка «Обновить», если для него в данный момент доступно обновление. Далее мы будем рассказывать о приложении Samsung Notes версии 4.3.11.12. Проверить и заодно при необходимости обновить его вы можете следующим образом. Кликните по иконке меню в левом верхнем углу, а затем по шестеренке в правом углу и найдите строку «Сведения о Samsung Notes». В ней будет указана текущая версия программы и доступное обновление.
На другой телефон его можно установить через ваш магазин приложений, например через «Play Маркет». Наберите в поисковой строке название приложения, затем кликните «Установить» и после установки «Открыть». Здесь же вместо кнопки «Открыть» будет отображаться кнопка «Обновить», если для него в данный момент доступно обновление. Далее мы будем рассказывать о приложении Samsung Notes версии 4.3.11.12. Проверить и заодно при необходимости обновить его вы можете следующим образом. Кликните по иконке меню в левом верхнем углу, а затем по шестеренке в правом углу и найдите строку «Сведения о Samsung Notes». В ней будет указана текущая версия программы и доступное обновление.
Организация заметки: создание, хранение, перемещение
Создание заметки происходит в один клик при нажатии иконки со значком карандаша, причем она автоматически сохранится, даже если вы не введете название. Создайте одну тестовую заметку и присвойте ей название. Если планируете конкретную работу в этом приложении, тогда можете сразу создать одну или несколько папок, чтобы затем разложить по ним заметки. Например, вы можете создать папки «Дом», «Финансы», «Работа», «Личное» или что-то другое. Внутри них будет удобно записывать рецепты, составлять списки инструментов, фиксировать траты наличными и другое. Для работы с папками кликните по значку меню в левом верхнем углу и далее по строке «Управлять папками».
Создайте тестовую папку, выбрав для нее какой-нибудь цвет. Теперь кликните по этой папке и из появившегося контекстного меню выберите «Создать вложенную папку». Так вы сможете создавать целое дерево папок, располагая их удобным для вас образом. При необходимости используйте боковые кнопки для перемещения папок и кнопку переименования для изменения имени папки. Теперь при работе с заметкой и клике по ее названию у вас будут доступны созданные папки. Переместите вашу тестовую заметку в одну из созданных папок. Вы можете перемещать не только папки, но и сами заметки. Для этого выйдите из режима работы с заметкой в общий список заметок, кликните по ней с удержанием, внизу нажмите кнопку «Переместить» и выберите папку, в которую хотите отправить заметку.
Вы можете перемещать не только папки, но и сами заметки. Для этого выйдите из режима работы с заметкой в общий список заметок, кликните по ней с удержанием, внизу нажмите кнопку «Переместить» и выберите папку, в которую хотите отправить заметку.
Вы также можете сортировать заметки, делиться ими, сохранять в файл или защищать паролем.
Работа с текстом заметки: ввод, настройки клавиатуры, форматирование
Структурирование и форматирование текста
Конечно, по своим возможностям по работе со структурой и форматом текста Samsung Notes не сравнится с мощными текстовыми редакторами. И все же для блокнота имеющийся арсенал средств очень хорош. Поставьте курсор на любое слово вашей заметки и рассмотрите верхнюю панель клавиатуры. Здесь у вас есть возможность создавать маркированные и нумерованные списки, выравнивать текст, менять его начертание, ставить отступы, задавать цвет и фон текста, выбирать размер шрифта — все как в классических редакторах.
Также можете вставлять в текст смайлики, эмодзи или персонализированные аватары вроде Bitmoji. Чтобы создавать, например, последние, в настройках поставьте переключатель в Bitmoji, затем установите это приложение кнопкой «Установить» и создайте свой аватар. После этого по клике на значок стикеров вы сможете вставить в текст любой из многочисленных вариантов созданного аватара.
Голосовой ввод
Возможность превращение речи в текст не является инструментом только Samsung Notes, Вы можете обнаружить ее в приложениях своих мессенджеров и других программах по работе с текстом, при условии, что в настройках телефона разрешен голосовой ввод. Просто не все знают о наличии этой функции и особенностях работы с ней. Причем она довольно неплохо распознает слова на разных языках, в отличие от многих существующих на рынке продуктов по распознаванию речи. Вы можете с ее помощью записывать свои открытия, составлять списки покупок, писать посты, тезисы для статьи или что-то другое.
Для голосового ввода кликните по любому месту заметки и на клавиатуре нажмите иконку микрофона. Теперь просто говорите то, что хотите записать. Чтобы ошибок было меньше, произносите слова четко и в размеренном темпе. В принципе, сервис даже скороговорку распознает, но при этом делает больше ошибок в конкретных словах. Кстати, вы таким способом можете записывать короткий разговор или надиктовывать текст вдали от телефона. Мы пробовали делать запись на расстоянии 2-3 метра от телефона, и он неплохо справился, хотя чем дальше, тем больше ошибок. Для создания сразу оформленного текста произносите вслух знаки препинания: «запятая», «точка», «восклицательный знак» и прочие. Также сервис распознает числа и сокращения, например скажите ему «сто гэ сыра» и он напишет «100 г сыра» или напишет «и т.д.» на слова «и тэ дэ».


Если у вас хорошее произношение на другом языке, диктуйте слова на нем, а сервис автоматически переведет их на соответствующий язык. Но вначале убедитесь, что у вас подключен нужный язык. Для этого из самой заметки зайдите в раздел настроек (шестеренка на клавиатуре) и тапните по «Языки и типы». Зайдите в «Управление языками ввода» и активируйте нужные вам языки.
Настройки клавиатуры
Благодаря широкому арсеналу настроек клавиатура Samsung Notes может значительно приблизиться к удобству работы на компьютерной клавиатуре. Вы можете в прямом смысле создать себе собственную клавиатуру, на которой отразите символы в нужном вам порядке, используете свои цвета, зададите свой размер клавиш и настроите нужные вам жесты. Но заметим, что все эти настройки тоже не являются внутренними для приложения и затронут все остальные приложения. Если ранее вы уже настраивали клавиатуру, можете пропустить приведенный ниже текст и перейти к следующему разделу. Также конкретные возможности настройки зависят от модели вашего телефона и могут не совпадать с приведенными ниже.
Для написания текста кликните по экрану, и сразу отобразится клавиатура. По умолчанию в ней есть только буквы и цифры, а дополнительные символы отображаются по нажатию кнопки. При этом все символы клавиатуры отображены одним цветом. Давайте попробуем разные настройки, многие из которых вам наверняка понравятся. Кликните по значку многоточия на клавиатуре и нажмите по иконке «Режимы». Здесь вам доступные три режима: стандартный, работа одной рукой (при горизонтальной ориентации телефона — разделенная клавиатура) и плавающая клавиатура. Попробуйте разные режимы и выясните, какой для вас удобнее.
Теперь разверните телефон по горизонтали и выберите режим «Разделенная клавиатура» (не забудьте в шторке уведомлений разблокировать ориентацию при необходимости). Рассмотрим на его примере, как менять размеры клавиатуры и расположение клавиш. Кликните по кнопке «Размер клавиатуры», поставьте палец на иконку пульта и двигайте его вправо, влево, вверх или вниз. Раздвигая или сдвигая оба блока клавиши и меняя размеры клавиатуры, вы сможете настроить ее по своему вкусу. Затем нажмите «Ок» или «Сбросить», если не хотите сохранять изменения.
Посмотрим еще пару интересных настроек. Управлять текстовым курсором без компьютерной мышки неудобно, но можно облегчить эту задачу в настройках. Кликните по значку шестеренки на клавиатуре и зайдите в опцию «Проведен., касание и обр. связь». Перейдите в подраздел «Управление провед. по клавиатуре». Поставьте переключатель в позицию «Управление курсором», затем кликните по этой строке и выберите «Прикосновение к пробелу и удержание». Здесь тоже поставьте переключатель в положение «Управление курсором». Вернитесь к своей заметке и что-нибудь напишите. Кликните по любому месту клавиатуры и двигайте палец без отрыва, тогда вы будете управлять курсором на экране. А если зажмете пробел, то у вас появится этакий тачпад курсора. Это избавит от необходимости каждый раз кликать по экрану заметки.
Кстати, мы с вами настроили удержание клавиши пробела на управление курсором, а можно было его еще настроить на голосовой ввод (о нем подробнее ниже). Изучите самостоятельно другие настройки по вводу текста и настройке клавиатуры. Снова кликните по шестеренке и попробуйте контрастную клавиатуру, разные варианты макета, шрифта, специальные символы и другое. Для возврата к стандартным настройкам после всех ваших экспериментов можете выполнить сброс при помощи опции «Сброс до значений по умолчанию».
 Во второй части статьи мы рассмотрим процесс рисования, рукописного ввода, аудиозаписей и другие возможности приложения Samsung Notes.
Во второй части статьи мы рассмотрим процесс рисования, рукописного ввода, аудиозаписей и другие возможности приложения Samsung Notes.
Чтобы вы знали, как использовать свой следующий или текущий смартфон в своих заметках, мы покажем вам его основные преимущества. Возможно, вы даже не осознали, что у вас уже есть полная приложение Notes на вашем смартфоне Android и что вам не нужно идти в Гугл игры найти другого. Хотя мы не собираемся удалять вашу причину, потому что иногда эти предустановленные приложения для заметок оставляют желать лучшего с точки зрения опций.

Содержание
- Делайте заметки на телефонах Android
- Примечания к Google Pixel и Android Stock
- У MIUI есть свои заметки
- Аннотации и напоминания о Huawei
- Расширенные заметки о Samsung Galaxy
- Заметки OnePlus
- На моем мобильном телефоне негде делать заметки?
В отличие от того, что происходит с другими услугами, предлагаемыми Google, примечания — это то, что решает каждый из брендов, а не, например, службы защиты и безопасности. В этом случае Xiaomi, Realme or Motorola среди остальных производители решают использовать то или иное приложение по умолчанию в терминалах. И во всех из них у нас есть как минимум один вариант получить его, хотя вы его можете не найти и не знаете.
Примечания к Google Pixel и Android Stock
Все смартфоны, в которых отсутствует уровень персонализации, что, как известно, случается с Google пикселей, Смартфоны Motorola или Nokia терминалы, поделитесь той же опцией с делать заметки и создавать напоминания. Это Google Keep, одна из немногих альтернатив, которые мы можем бесплатно получить для остальных смартфонов Android без необходимости иметь конкретный мобильный телефон.
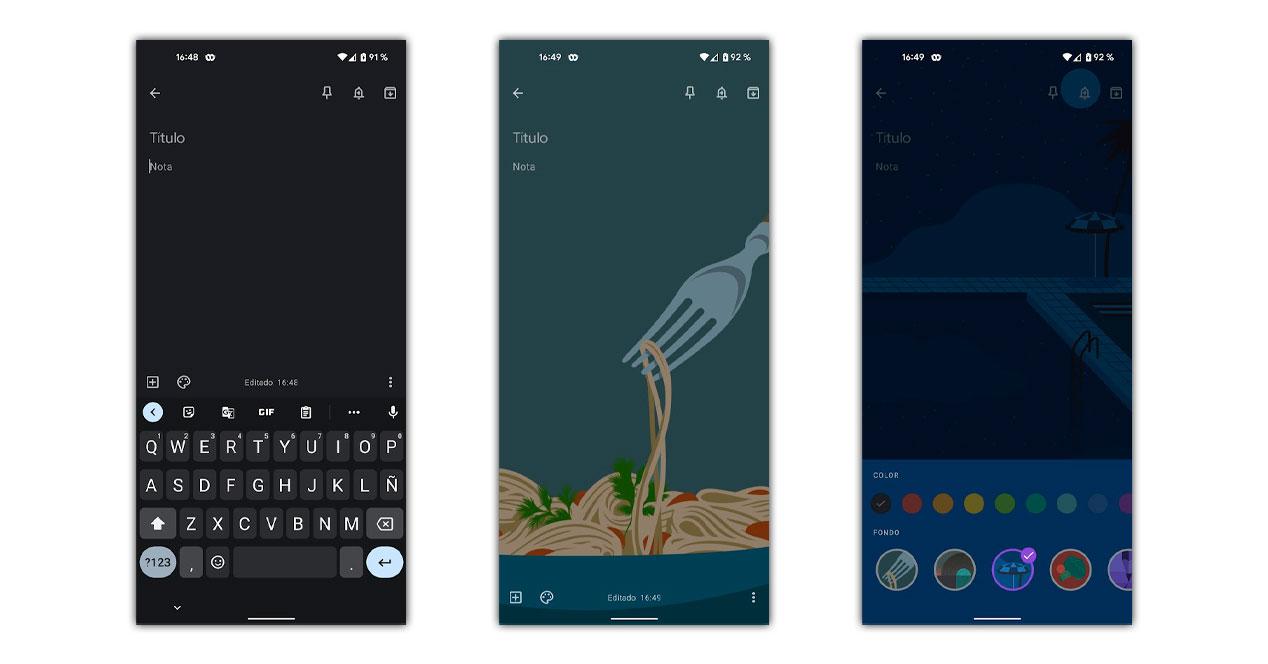
Возможности, предлагаемые при синхронизации его с несколькими смартфонами, планшетами или даже компьютером из его веб-версии, настоятельно рекомендуют его. У него множество опций, и самое главное, он очень прост в использовании, так как вы можете менять телефоны, не теряя их. Его использование основано на блоках, которые мы можем размещать по своему желанию, не беспокоясь, прикрепляя самые важные заметки к вершине, чтобы мы их не забыли. У него также есть интерактивный виджет, который позволяет нам видеть заметки или быстро добавлять их.
Среди ваших вариантов — изменить цвет заметок или стилей, как если бы это была публикация, создать поля для завершения покупки, например, или сделать голосовые заметки, чтобы послушать себя позже. Не забывайте о социальном аспекте: возможность поделиться заметкой с другом или членом семьи, например, составить совместный список покупок, каждый из которых будет записывать со своего смартфона.
У MIUI есть свои заметки
В Сяоми, Redman и смартфоны Poco, конечно, у нас есть интегрированные заметки благодаря MIUI. Уровень настройки Xiaomi в течение нескольких поколений имеет такую возможность, которую он предлагает нам от записывать идеи или создавать ментальные карты и, конечно же, выполнение заданий с помощью маркеров на основе ящиков. Кроме того, они не перестали работать над улучшениями этого инструмента, который теперь интегрирован во всю систему, чтобы мы могли использовать быстрые заметки Xiaomi простым жестом в верхней части экрана без необходимости открывать приложение.
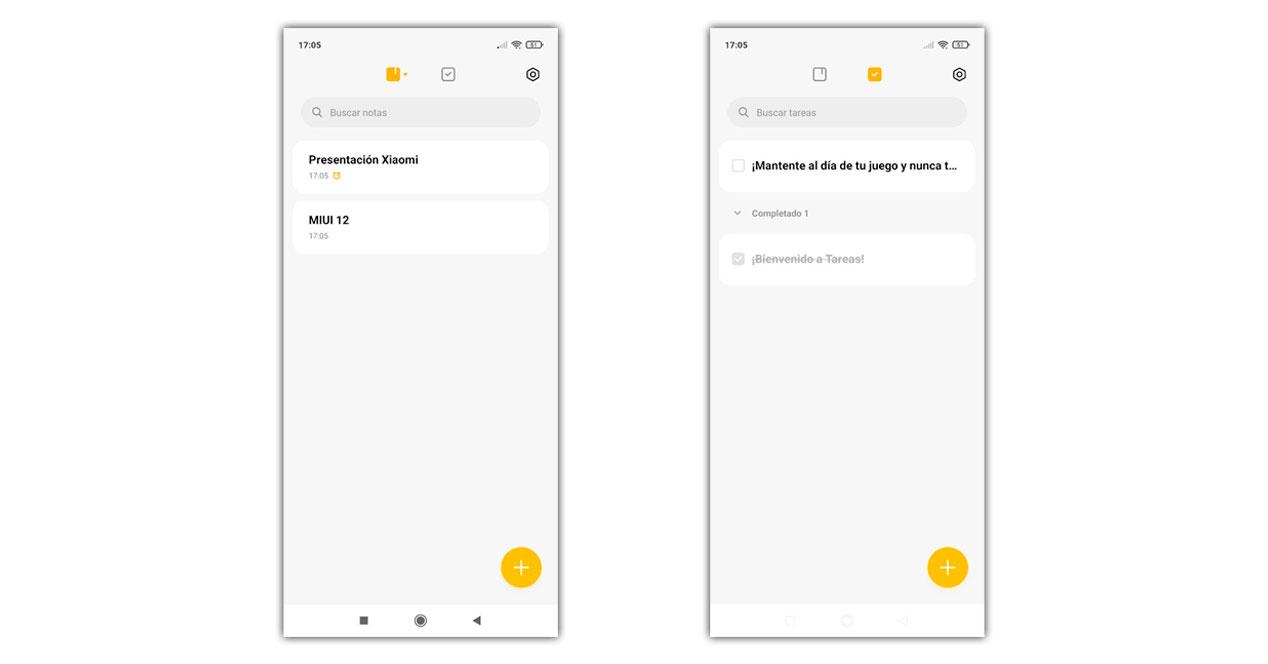
Некоторые заметки, которые не лишены возможности создавать напоминания, чтобы быть бдительными в конкретный момент. Если в любом случае мы удалим что-то, чего не должны, у нас даже будет корзина, в которой все наши аннотации хранятся в течение 30 дней, и, конечно же, она извлекает выгоду из облака Xiaomi, так что при смене смартфона все заметки присутствуют.
Аннотации и напоминания о Huawei
Компания Huawei Фирма также имеет в своем активе EMUI собственный блокнот что позволяет синхронизироваться с облаком Huawei. В этом простом приложении у нас есть возможность записать все, что нам нужно, и создать категорию, чтобы лучше организовать наши идеи и, конечно же, время. Мы собираемся столкнуться с возможностью включения контрольных списков, стилей текста, чтобы оживить заметку, изображений с самой камеры или рукописного ввода.
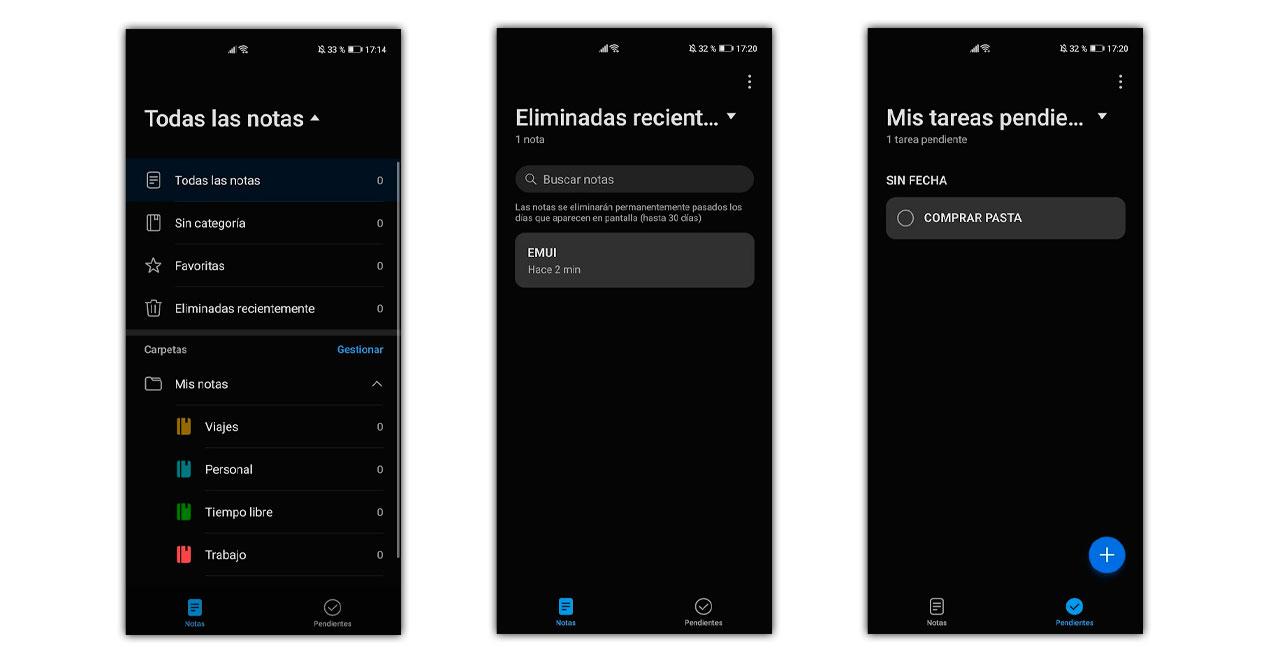
Мы также можем создавать списки дел с напоминанием точно через полтора часа с большим или меньшим вниманием, чтобы напоминание звучало, даже если у нас активирован режим «Не беспокоить». Чтобы персонализировать его, мы можем видеть его в виде списка или сеток, так как это более удобно для нас. Мы также не пропускаем корзину для восстановления удаленных заметок, которые будут храниться еще 30 минут, пока не будут полностью удалены.
Расширенные заметки о Samsung Galaxy
Среди всех заметок, которые нам удалось увидеть, Samsung имеет значение, так как Один пользовательский интерфейс значительно улучшил эту опцию, чтобы воспользоваться преимуществами совместимого стилуса S Pen. В нем мы сможем рисовать и делать записи собственным пальцем или с помощью этого отличительного аксессуара. Он также обеспечивает интеграцию с облаком, чтобы сохранить их все и иметь возможность наслаждаться ими или продолжить их позже на планшете или ПК.
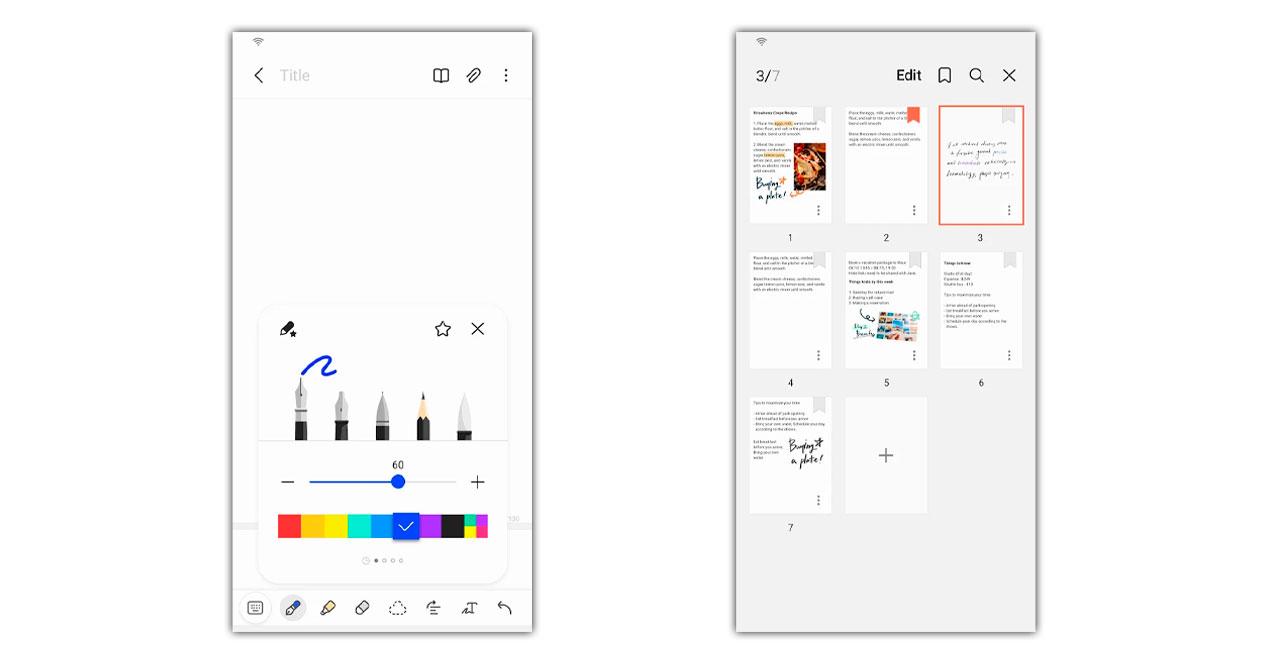
Заметки, которые позволяют нам использовать изображения, графику, а затем писать на них, чтобы использовать их, как если бы они были цифровым экраном. У нас есть множество стилей письма и рисования, цветов и даже дизайна из шаблонов для создания профессиональные заметки на Android . Ограниченное приложение только для Samsung, которое обходит своих конкурентов. Также доступны голосовые заметки и бесконечные возможности, которые продолжают расти.
Заметки OnePlus
Смартфоны OnePlus Компания не забывает интегрировать собственные заметки и для удобства пользователей предлагает этот инструмент, доступный для всех их смартфонов. Он имеет основные параметры заметок , например, аннотации, напоминания или добавление изображений, но мы теряем многие функции, которые мы видели в остальных предыдущих слоях. Здесь OnePlus предпринял некоторые первые шаги с приложением, которое недоступно для других моделей, независимо от того, сколько мы находим его в Google Play, по крайней мере, до сих пор.
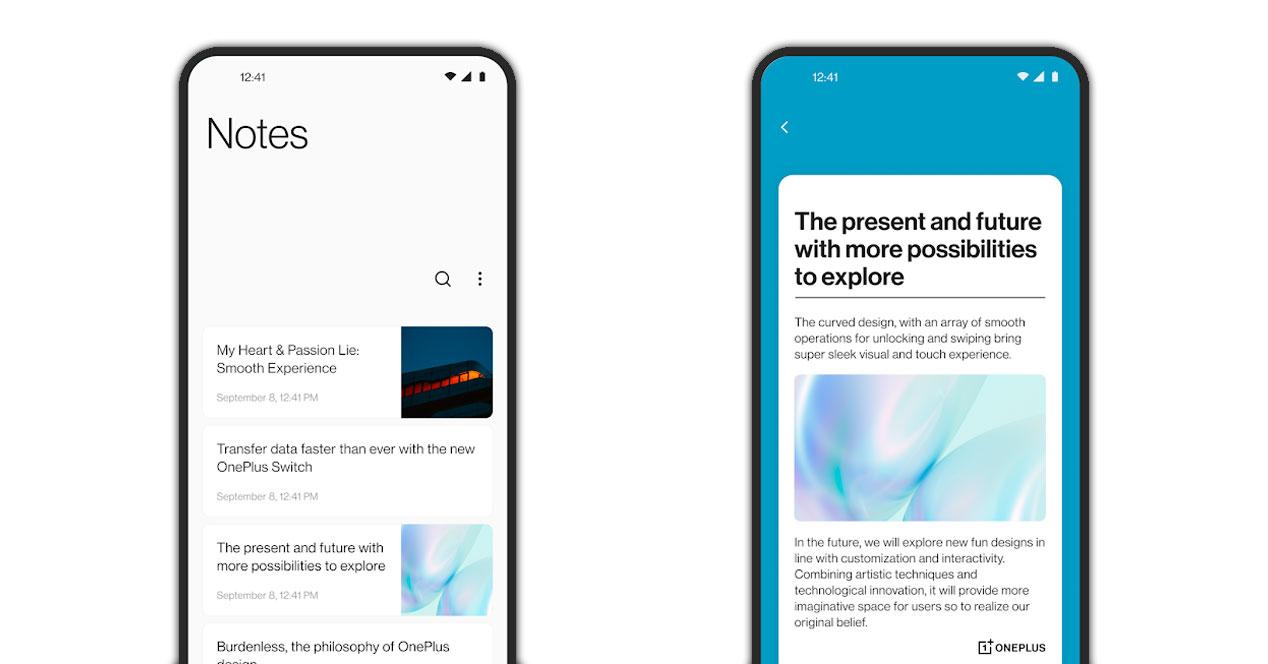
На моем мобильном телефоне негде делать заметки?
В остальных смартфонах, которые мы не упомянули, можно подумать, что нет возможности делать заметки, но правда в том, что есть. Все Android-смартфоны получают преимущества от заметок, доступных в Google Assistant, где, просто используя голос, мы сможем создавать, редактировать и просматривать заметки . Это, например, происходит в OPPO и Realme, где у нас нет приложения для заметок, кроме Google Keep или одного из приложений в Google Play.
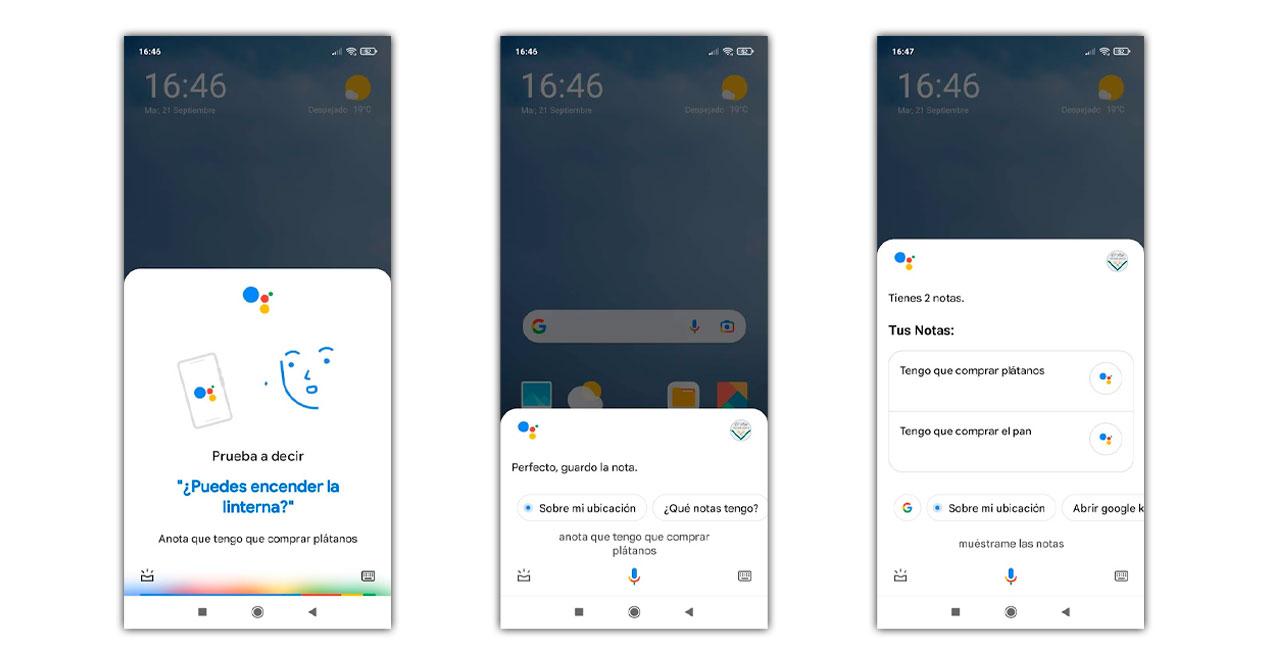
Ключевым словом для заметок с помощником будет «Anota», за которым следует то, что нам нужно. Чтобы позже получить доступ ко всем этим заметкам, мы можем попросить вас показать заметки, но мы также сможем использовать их в качестве напоминаний тем же методом и просто изменив ключевое слово, которое мы сообщаем помощнику Google.
Содержание
- Перенос заметок с Android на компьютер
- Способ 1: Синхронизация
- Способ 2: Экспорт данных
- Мужской совет
- Житейский сайт с решением проблем.
- Как Сохранить Заметки с Android на Компьютер?
- Как сохранить заметки с android на компьютер?
- Как найти заметки в телефоне через компьютер?
- Как через компьютер посмотреть заметки в телефоне?
- Где в памяти телефона хранятся заметки?
- Как найти заметки в телефоне?
- Где у Самсунга заметки?
- Где хранятся заметки на Huawei?
- Где хранятся заметки в Samsung s8?
- Где находятся заметки?
- Как перенести заметки?
- Как делать заметки на Андроиде?
- Как зайти в мои заметки?
- Как открыть заметки на рабочем столе?
- Как восстановить заметки на телефоне самсунг?
- Как перенести заметки с Android на компьютер? Восстановление заметок
- Где хранятся заметки на Android?
- Как найти заметки в телефоне через компьютер?
- Как сохранить заметки с Android на компьютер?
- Восстановление заметок на Android
- Где хранятся заметки на телефоне Android?
- Как найти заметки на Android?
- Где я могу вести записи в моем телефоне?
- Где хранятся файлы заметок Samsung?
- Где хранятся заметки Google?
- Могу ли я восстановить удаленные заметки?
- Как получить заметки от Samsung?
- Есть ли в Android приложение для заметок?
- Есть ли приложение для заметок на Android?
- Какая польза от приложения Keep Notes?
- Могу ли я просматривать свои заметки Samsung в Интернете?
- Могу ли я удалить заметки Samsung?
- Делает ли Google Backup заметки?
- Как мне получить свои заметки Google?
Перенос заметок с Android на компьютер

Способ 1: Синхронизация
Множество приложений для создания заметок поддерживают возможность прямой синхронизации по интернету. Использование этой опции покажем на примере программы Google Keep.


Далее убедитесь, что переключатель напротив пункта «Заметки Google Keep» находится в крайнем правом положении.


Далее нажмите на иконку с таблицей – появится всплывающее меню, выберите в нём Google Keep.


Работа с подобными сервисами и приложениями (вроде Microsoft OneNote) подобна Google Keep.
Способ 2: Экспорт данных
Часть программ для ведения записей поддерживают функцию экспорта заметок в форматы, которые может понять и компьютер – например, файлы PDF и TXT. Одним из таких решений является FairNote, им и воспользуемся.




Этот способ – один из самых удобных и универсальных. Кроме того, ФейрНоут можно использовать как посредника, если ваше основное приложение для заметок не поддерживает опции экспорта.
Помимо этой статьи, на сайте еще 12336 инструкций.
Добавьте сайт Lumpics.ru в закладки (CTRL+D) и мы точно еще пригодимся вам.
Отблагодарите автора, поделитесь статьей в социальных сетях.
Источник
Мужской совет
Житейский сайт с решением проблем.

Как Сохранить Заметки с Android на Компьютер?
Приветствую всех на моем блоге! Буквально пришлось на днях восстанавливать свой смартфон на андроид. И нужно было сохранить заметки, а также сохранить их к себе на настольный компьютер. Смотрим и читаем дальше около 3 минут.
Как сохранить заметки с android на компьютер?
Так вот глючило одно приложение, а восстанавливал через сброс на заводские настройки. При этом часть заметок, которые я хранил в стандартном системном приложение затерлось, то есть не получилось сохранить.
В стандартном приложении в Андроиде заметки возможно можно будет сохранить через облако (cloud), это идея не проверялась. На картинке видно, что нужно будет регистрация.
Но у меня в телефоне было давно скачанное и установленное приложение под названием AK Notepad, скачать можете с яндекс диска (отлично работало на операционной системе Андроид начиная с версии 4.4, так же работает и на 8.0).
 Программа для сохранения заметок на андроиде
Программа для сохранения заметок на андроиде  Импорт и экспорт заметок в AK Notepad
Импорт и экспорт заметок в AK Notepad  Сохраненные тестовые записи в AK Notepad
Сохраненные тестовые записи в AK Notepad
И все нужные заметки в нем отлично импортировались в тот же уже восстановленный смартфон. Только для сохранения их необходимо перекинуть в сд карточку, подойдет практически любого объема (текстовые файлы весят очень мало, перекинуть можно хоть тысячу книг как в электронной книге). А потом вынуть микро сд и воткнуть через юсб адаптер в компьютер.
Так же можно перекинуть через блютуз (не вынимая сд карточку из телефона) с телефона на пк. Только для этого надо:
Источник
Как найти заметки в телефоне через компьютер?
Как через компьютер посмотреть заметки в телефоне?
Как найти заметки в телефоне через компьютер?
Где в памяти телефона хранятся заметки?
Заметки хранятся в SQLite базе данных, по такому пути — /data/data/com. sonyericsson. notes/databases/notes. db.
Как найти заметки в телефоне?
Поиск в Google Keep
Где у Самсунга заметки?
Открываем приложение «Samsung Notes». Его иконка, как правило расположена в папке «Samsung». Переходим во вкладку «Все» и справа внизу жмем «+». При необходимости заполняем поле, нажав вверху «Нет категории», чтобы сразу же добавить заметку в определенную категорию.
Где хранятся заметки на Huawei?
Где найти заметки в Хоноре и Хуавей? За сохранение отвечает мобильный телефон, поэтому приложение «Заметки» на Хуавей и Хонор хранится в его памяти (на оболочке Emui). Для поиска откройте проводник, встроенное хранилище, папку с названием «Notes».
Где хранятся заметки в Samsung s8?
Файлы Samsung Notes хранятся в корневой папке с шифрованием. На самом деле, вы не можете найти, где хранятся заметки Samsung, если вы не рутовали свой телефон. Если у вас есть резервное копирование Samsung примечаний ранее, вы можете обратиться к последней резервной копии Samsung.
Где находятся заметки?
Операционная система андроид позволяет пользователям записывать свои мысли и пожелания. Чтобы это сделать, достаточно знать, где хранятся заметки на андроид. Стандартная программа, предусмотренная для любой версии операционки, находится в главном меню устройства. Обычно она отображается иконкой с буквой Т.
Как перенести заметки?
Как перенести заметки с Андроида на Андроид
Как делать заметки на Андроиде?
Как создать заметку с изображением
Как зайти в мои заметки?
Как открыть доступ к заметкам, спискам и рисункам
Как открыть заметки на рабочем столе?
В Windows 10 приложение для заметок называется «Sticky Notes». С помощью клавиши «Пуск» откройте меню системы и введите в строке поиска «Sticky Notes». Приложение отобразится в результатах. Теперь вы можете создать свою первую заметку на маленьком желтом листе, который появится на рабочем столе Windows.
Как восстановить заметки на телефоне самсунг?
Как восстановить удаленную заметку
Источник
Как перенести заметки с Android на компьютер? Восстановление заметок
Где хранятся заметки на Android?
Файл заметок обычно размещается в специальном разделе с данными приложения, которое создает записи. Самая популярная программа – ColorNote сохраняет бекапы и другие рабочие данные в директории Android/data/colornote. Расположение может отличаться на разных устройствах, вроде Meizu, Lenovo, Nokia, а также в зависимости от устройства приложения. Даже найдя файлы, скорее всего обычным блокнотом их открыть не получится. Все из-за проблем с кодировкой текста.
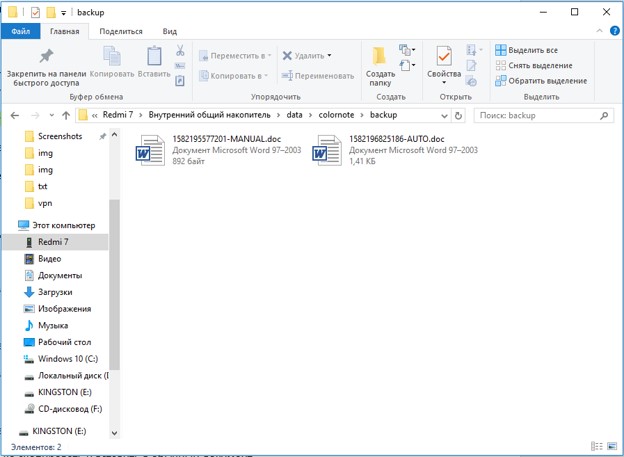
Как найти заметки в телефоне через компьютер?
Как перекинуть заметки с телефона на компьютер :
Как сохранить заметки с Android на компьютер?
Экспорт заметок Android :
Запустить процедуру переноса данных можем и вручную, нажав на 3 точки и выбрав опцию «Синхронизировать».
Восстановление заметок на Android
Если нужные данные для перемещения были удалены, есть вероятность их восстановления. Способ не дает гарантии, так как файлы могли быть перезаписаны, тогда их уже не вернуть. И все же велика вероятность, что процедура поможет.
Если повезет, данные могли быть сохранены на облаке Google. Стоит проверить свой Google Диск и покопаться в разделе «Резервные копии».
Когда необходимые данные уже имеются, передать заметки не представляет особой сложности одним из способов выше. Для разовой процедуры перемещения лучше воспользоваться ручным методом. Синхронизацию целесообразно настраивать для частого перемещения заметок.
Источник
Где хранятся заметки на телефоне Android?
Если у вашего устройства есть SD-карта, а ваша ОС Android ниже 5.0, ваши заметки будут скопированы на SD-карту. Если на вашем устройстве нет SD-карты или если ваша ОС Android 5.0 (или более поздняя версия), ваши заметки будут скопированы во внутреннюю память вашего устройства.
Как найти заметки на Android?
Искать в Google Keep
Где я могу вести записи в моем телефоне?
Как использовать Google Keep
Где хранятся файлы заметок Samsung?
Хранилище: Samsung Notes создает файлы во внутренней памяти телефона.
Где хранятся заметки Google?
В настройках коснитесь опции Google Assistant, проведите пальцем влево и перейдите к услугам. Затем коснитесь параметра «Заметки и списки» и выберите Google Keep в качестве службы заметок по умолчанию. В дальнейшем все ваши заметки, сделанные с помощью Google Assistant, будут храниться непосредственно в учетной записи Google Keep.
Могу ли я восстановить удаленные заметки?
Восстановить удаленные заметки
После удаления заметки у вас есть семь дней на ее восстановление. Щелкните или коснитесь заметки, чтобы открыть ее. Восстановить.
Как получить заметки от Samsung?
Вы можете узнать больше о Samsung Cloud здесь.
Есть ли в Android приложение для заметок?
Google Keep Notes, пожалуй, сейчас самое популярное приложение для создания заметок. … Приложение имеет интеграцию с Google Диском, так что вы можете получить к ним доступ в Интернете, если вам нужно. Кроме того, в нем есть голосовые заметки, заметки о делах, и вы можете устанавливать напоминания и делиться заметками с людьми.
Есть ли приложение для заметок на Android?
Microsoft OneNote (бесплатно)
Что ж, если вам нужно немного больше внимания в своем центре создания заметок, Microsoft OneNote — это приложение для создания заметок Android для вас. OneNote делает почти все, что может сделать Keep, а также кое-что.
Какая польза от приложения Keep Notes?
Google Keep доступен в виде веб-приложения, а также мобильного приложения для Android и iOS. Приложение предлагает множество инструментов для заметок, включая текст, списки, изображения и аудио. Текст из изображений может быть извлечен с помощью оптического распознавания символов, а голосовые записи могут быть расшифрованы.
Могу ли я просматривать свои заметки Samsung в Интернете?
Доступ к облаку из веб-браузера на ПК
Чтобы получить доступ к Samsung Cloud на компьютере, откройте нужный веб-браузер и перейдите на сайт support.samsungcloud.com. Нажмите «Войти», введите данные своей учетной записи Samsung и снова нажмите «Войти».
Могу ли я удалить заметки Samsung?
Вы заметите, что некоторые приложения невозможно удалить или отключить, например Samsung Connect или новое приложение Reminders. Однако вы можете удалить такие приложения, как Samsung Health и Samsung Notes.
Делает ли Google Backup заметки?
Служба резервного копирования Google встроена в каждый телефон Android, но некоторые производители устройств, такие как Samsung, также предлагают свои собственные решения. Если у вас есть телефон Galaxy, вы можете использовать одну или обе службы — не помешает иметь резервную копию резервной копии. Служба резервного копирования Google бесплатна и должна включаться автоматически.
Как мне получить свои заметки Google?
После удаления заметки у вас есть семь дней на ее восстановление. На вашем компьютере перейдите по адресу https://keep.google.com/.
…
Восстановить удаленные заметки
Источник
Где в самсунге галакси заметки как сделать перенести
На чтение 2 мин Опубликовано 11.11.2019
Привет! На связи сайт info-effect.ru. Сегодня вы узнаете, где находятся заметки в телефоне самсунг галакси. Как их создать и перенести на другой смартфон. Как найти заметки на смартфоне samsung galaxy? Всё очень просто и быстро. Смотри инструкцию далее и пиши комментарии, если есть вопросы. Погнали!
На главном экране телефона, найдите значок Samsung Notes и нажмите по нему. Если не можете найти приложение на экране, воспользуйтесь поиском вверху.

Чтобы сделать новую заметку, на главной странице внизу справа нажмите на круглую кнопку с плюсом.

При создании заметки, вы можете воспользоваться редактором:
- Добавить рисунок;
- Добавить чек-бокс;
- Сделать маркированный или нумерованный список;
- Сделать отступ текста;
- Изменить цвет шрифта;
- В конце нажмите Сохранить вверху справа.

Как перенести заметки с самсунга галакси
Откройте заметку. Вверху справа нажмите на значок Поделиться.

В открывшемся окне вы можете выбрать в каком формате отправить заметку:
- Файл Samsung Notes (.SDOC);
- Файл Microsoft Word;
- PDF-файл;
- Файл изображения;
- Текстовый файл.

Далее, у вас откроется окно внизу и вы можете поделиться файлом с заметкой в соцсетях или мессенджерах. Можно отправить заметку определенному человеку.
Обратите внимание. На странице заметки, вверху справа нажмите на кнопку Свойства (три точки). В открывшемся окне вы можете:
- Удалить заметку;
- Заблокировать с помощью пароля;
- Закрепить на главном экране;
- Отправить в напоминания;
- Печать заметки.
Вы также можете добавить заметку в избранное, вверху значок звёздочки. Можно редактировать, значок карандашика.
Вы можете сортировать заметки по названию, по дате создания, по дате изменения, по возрастанию или убыванию. Можно прикрепить избранное вверху. Все эти операции доступны на главной странице, кнопка Свойства (три точки).
Остались вопросы? Напиши комментарий! Удачи!
