Запись экрана — это процедура, при которой пользователи записывают на видео все, что происходит на их экране Android. Причины этой ситуации могут варьироваться в зависимости от деятельности пользователей. Когда дело доходит до записи экрана Android на ПК, доступны различные встроенные инструменты. Итак, здесь мы собираемся обсудить некоторые инструменты, которые могут записывать экран Android на ПК.
- Метод 1: Как записать экран Android на компьютере с помощью Phone Mirror
- Метод 2: Как записать экран Android другими приложениями
- Метод 3: Как записать экран Android на компьютере с помощью ADB
- Дополнительно: Как записать экран Android на телефоне
Метод 1: Как записать экран Android на компьютере с помощью Phone Mirror
Tenorshare Phone Mirror отображает экрана телефона Android на ПК, чтобы вы могли записать экран Android или делать снимки экрана на своем компьютере. И качество может быть таким же четким, как и то, что вы делаете на мобильном телефоне. В настоящее время он не поддерживает запись голоса во время использования.
-
Первым шагом, конечно, является загрузка Phone Mirror на нашем сайте.
-
После запуска этого приложения подключите свой телефон к ПК с помощью кабеля USB. И включите отладку USB на Android.
-
Затем нажмите на кнопку зеркала, чтобы начать зеркалирование. Через несколько секунд будет показано зеркало.
-
Затем нужно перейти к интерфейсу записи. Нажмите на кнопку записи справа.
- Запись начинается, когда вы нажимаете на кнопку, и заканчивается, когда вы щелкаете ее снова.
- Вы можете щелкнуть «Копировать», чтобы напрямую скопировать её и отправить другим, или дважды щелкнуть по ней, чтобы перейти к поисковику всех ваших записей.
Посмотрите видео ниже, чтобы узнать больше о Phone Mirror для дублирования экрана вашего телефона Android на ПК.


Метод 2: Как записать экран Android другими приложениям
Есть также другие приложения, доступные для записи экрана Android. Но самые рабочие из них — это Apowersoft Mirror и Screen Stream Mirroring. Итак, мы подробно обсудим эти два приложения о том, как с их помощью мы можем записывать экран Android на ПК.
1. Screen Stream Mirroring
Screen Stream Mirroring — одно из самых полезных приложений для записи или дублирования экрана Android на ПК в реальном времени. Используя функцию дублирования экрана Screen Stream, пользователи могут делать важные презентации фотографий, игр и многого другого. Кроме того, вы можете записывать все, что вы показываете, в видеофайлы. Итак, чтобы записать экран Android на ПК с помощью этого замечательного приложения, просто следуйте приведенным ниже инструкциям.
- Скачайте файл Apk на вашем устройстве Android и установите его.
- Приложение попросит разрешения. Нажмите кнопку Да, чтобы дать разрешение.
- Запустите приложение и нажмите на веб-браузер.
- Перейдите на вкладку потоковой передачи и запомните указанную ссылку и нажмите кнопку с шестерёнкой.
- Теперь откройте OBS на экране и добавьте скопированную ссылку в указанное поле. Ваш экран отображается в OBS. И теперь вы можете начать запись экрана Android на ПК.
Вам может понадобиться обновление до платной полной версии, чтобы избежать ограничений и рекламы на вашем устройстве.
2. Apowersoft Mirror
Apowersoft Mirror помогает пользователям записывать функции приложений, игровые клипы, видеозвонки и многие другие типы действий на экране телефонов Android. Он обеспечивает зеркальное отображение экрана со звуком и даёт пользователю потрясающий опыт зеркального отображения экрана, поскольку его можно применять на основных носителях. С помощью этого приложения пользователь может дублировать свой экран Android на телевизоре без каких-либо задержек. Итак, давайте обсудим простые шаги, чтобы выполнить это.
- Перед записью вашего экрана андроида, скачайте Apowersoft Mirror на вашем компьютере и телефоне Android.
- Запустить как приложение, так и программу. Убедитесь, что Вы подключены к одной и той же сети WIFI.
- Начните записывать экран своего телефона Android. Вы можете видеть, что экран вашего мобильного устройства был отображен на вашем ПК с помощью Apowersoft Mirror. Щелкните значок записи на правой панели, чтобы начать запись.
- Когда нужно прекратить запись, нажмите кнопку окончания или остановки. Затем вы можете экспортировать видео на компьютер.
Метод 3: Как записать экран Android на компьютере с помощью ADB
Вы можете записывать экран Android на ПК без рута или стороннего приложения с помощью ADB. Но вам нужен компьютер, на котором можно установить ADB. Важно отметить, что вы можете записывать видео только без голоса. Поэтому, если вам нужно записать звук, вам нужно искать другой метод. Более того, запись ограничена всего 3 минутами из соображений авторского права.
- Во-первых, вам нужно включить отладку по USB на телефоне Android. А затем подключите ваш телефон к компьютеру.
- Перейдите к командной строке или терминалу и приготовьтесь к записи.
-
Теперь введите «adb shell screenrecord /sdcard/example.mp4» и нажмите кнопку «Ввод». Дисплей вашего устройства Android начал запись. Если вы хотите остановить запись.
- Если вы хотите остановить запись, подождите 3 минуты, чтобы закончился сеанс, или нажмите Ctrl + C в командной строке или окне терминала.
- Теперь видео будет сохранено в указанном месте вашего устройства и может быть найдено там.
Дополнительно: Как записать экран Android на телефоне
Наконец, самый простой способ добиться записи экрана Android на ПК — это записать экран на самом устройстве. И после того, как вы сохранили файлы записи, вы можете перенести их на свой компьютер через USB или другими способами. Поскольку многие телефоны Android имеют встроенное средство записи экрана или другие популярные приложения для записи, вы можете сделать это самостоятельно.
Вы также можете захотеть узнать:
1. Как записывать и восстанавливать аудио на Android
2. Как записывать экран на iPhone
Заключение
Устройства записи экрана — это новые функции, доступные на рынке, которые позволяют легко записывать экран для видео. Причины для записи экранов Android могут варьироваться от человека к человеку в зависимости от его работы. Какой бы ни была причина, вы можете легко записать экран Android на ПК после прочтения этого блога. Надеюсь, Вам понравилось.

Зеркальное отображение экрана Android на ПК свободно!
- Дублирование Android на ПК без задержки
- Посредованно управляйте устройствами Android с ПК
- Зеркалировать до 5 мобильных устройств одновременно
- Делайте скриншоты и записывайте экран Android на ПК в высоком качестве
- Обмен содержимого между мобильным устройством и ПК
СКАЧАТЬ
Присоединяйтесь к обсуждению и поделитесь своим голосом здесь
Есть много причин для записи экрана телефона на Андроид или экрана компьютера Windows 10. От создания руководств и учебных пособий до демонстрации своих превосходных игровых навыков или презентация для работы. Хотя эта функция уже входит в операционную систему, есть множество сторонних приложений, которые экономят время. Вот как записать видео с экрана телефона и компьютера!
Как записать видео с экрана
- Android
- Windows
- Chrome OS
- MacOS
- iPhone
Как записать экран Android
Примечание. Эти шаги были выполнены с использованием Xiaomi ME 9 под управлением Android 11 . Действия могут отличаться в зависимости от вашего устройства и версии программного обеспечения.
Встроенная в телефон функция
У Android Q есть встроенная запись экрана. Когда она впервые была запущена в публичной бета-версии, она работала топорно, но теперь эта функция доработана, и любой, у кого есть Android 10 и выше, сможет ее использовать.
- Включите телефон и разблокируйте его.
- Проведите вниз, чтобы отобразить быстрые настройки. Проведите пальцем вниз еще раз, чтобы развернуть область уведомлений.
- Ищите быструю настройку Запись экрана.
- Если вы не можете её найти, нажмите кнопку карандаша и добавьте запись экрана в быстрые настройки.
- Когда будете готовы, нажмите опцию Запись экрана.
- У вас будет несколько вариантов для записи звука и отображения касаний на экране . Сделайте свой выбор.
- Нажмите «Пуск» .
- Просто потяните вниз область уведомлений и коснитесь большого красного раздела с надписью «Нажмите, чтобы остановить», чтобы остановить запись.
Записи будут сохранены в галерее. Вы можете найти их там!
Читайте также: это лучшие телефоны Android в мире
Как записать геймплей с помощью Google Play Игры
Хотя запись экрана не популярна среди обычных пользователей, геймеры и стримеры считают ее важной. Вот почему Google добавил возможность записывать геймплей с помощью одного из собственных сервисов. Это можно сделать с помощью Google Play Игры.
- Откройте приложение Google Play Игры .
- Найдите игру, которую хотите записать, и нажмите на нее (не нажимайте «Играть» , нажмите на общий значок игры).
- Нажмите на значок камеры в правом верхнем углу.
- Вас спросят, в каком качестве вы хотите записать геймплей. Выберите.
- Нажмите «Далее» .
- Выберите «Запустить» .
- Нажмите Начать сейчас .
- Во время игры увидите плавающий значок. Нажмите на него, чтобы включить или выключить микрофон или фронтальную камеру. Также останавливается запись.
Видео будет сохранено в галерее.
Как записать экран с помощью стороннего приложения
Если вы не пользуетесь встроенными способами записи экрана от Google, в магазине Google Play есть много сторонних приложений. Одно из наших любимых — AZ Screen Recorder. Оно простое в использовании, но имеет много функций и настроек, чем стандартная запись экрана от Google. Вы можете выбирать разрешение, скорость передачи данных, настраивать частоту кадров, делать интервалы времени и многое другое.
- Загрузите программу записи экрана AZ из магазина Google Play (ссылка ниже).
- Откройте приложение. У вас попросят разрешение на наложение экрана. Предоставьте его.
- Когда приложение откроется, вы увидите плавающий пузырь со значком камеры. Нажмите на него.
- Нажмите значок камеры, чтобы начать запись.
- Выберите Начать сейчас.
- Вы увидите трехсекундный обратный отсчет, прежде чем приложение начнет запись.
- Плавающий пузырь станет кнопкой Стоп. Коснитесь его, когда нужно остановить запись.
The app was not found in the store. 🙁
Также читайте: Лучшие карты microSD 2022 года
Как записать экран в Windows 10

Xbox Game Bar
В Windows 10 есть встроенная игровая панель Xbox. Этот инструмент, помимо прочего, можно использовать как средство записи экрана. Он не работает для записи рабочего стола или проводника файлов, но вы можете использовать его для чего угодно, если он находится в полноэкранном режиме.
- Найдите приложение Xbox Game Bar и запустите его. Кроме того , вы можете использовать сочетание клавиш Windows + G .
- Нажмите на меню виджетов и выберите «Захват», если окно «Захват» еще не включено.
- Вы можете нажать на запись кнопку или используйте сочетание клавиш Windows + Alt + R .
- Окно состояния захвата появится где-нибудь на экране. Вы можете использовать его, чтобы остановить запись и отключить/включить микрофон.
К сожалению, не все компьютеры с Windows 10 поддерживают запись экрана через Game DVR. Если ваш компьютер не соответсвует требованиям к оборудованию, вам придется установить сторонне приложение.
Сторонние приложения

Также можно скачать сторонне приложение для записи экрана Windows. Некоторые из них можно скачать непосредственно из Магазина Microsoft. Одно из самых достойных OBS Studio. Это бесплатный продукт с открытом исходным кодом, который позволяет записывать и транслировать то, что на экране вашего компьютера.
- Скачайте программу OBS Studio по этой ссылке. OBS Studio поддерживает Windows, начиная с Windows 7, MacOS 10.13+ и Linux.
- Нажмите на значок плюс в нижней части поля Источники, чтобы добавить источник видео или аудио. Чтобы записать, что вы делаете на экране, нажмите на Захват экрана.
- Нажмите Начать запись в меню с правой стороны. Для завершения записи нажмите Остановить запись.
- Видео файлы будут сохранены в папке Видео на диске C: по умолчанию. Вы можете изменить папку сохранения, нажав Файл — Настройки — Вывод и сделав изменения в разделе Запись.
Шаги, приведенные выше для простой записи экрана компьютера. Тем не менее, это приложение профессионального уровня, которе дает вам детальный контроль практически над каждым аспектом экрана и аудиозаписью. Если вы ищите профессиональную программу для записи экрана, OBS Studio — отличный вариант.
Как записать экран в Chrome OS

До недавнего времени этой возможности не было, но теперь Chrome OS позволяет очень легко записывать видео с экрана. Это встроенная функция, и ею очень просто пользоваться.
- Включите Chromebook и разблокируйте экран.
- Нажмите Shift + Ctrl + Показать окна.
- Появится меню. Выберите значок видеокамеры.
- Выберите, хотите ли вы сделать снимок полного экрана, частичного экрана или окна.
- Начать запись:
- Полноэкранный режим: щелкните в любом месте экрана, чтобы начать запись.
- Частичный экран: выберите область экрана, которую вы хотите записать. Затем нажмите кнопку записи в середине вашего выбора.
- Окно: выберите окно, которое вы хотите записать.
- В доке появится кнопка остановки. Щелкните по нему, чтобы остановить запись.
Те, у кого есть Chromebook, который может запускать приложения Android, также могут использовать сторонние приложения Android. Некоторые компьютеры с Chrome OS также поддерживают приложения Linux, а это значит, что даже что-то вроде OBS может работать, если поддерживает устройство.
Читайте также: 5 лучших приложений для дублирования экрана Android и другие способы
Как записать экран на MacOS

Вы часть армии Apple? У вас есть несколько способов без особых хлопот записать видео с экрана. На самом деле есть специальная панель инструментов для создания снимков экрана, но вы также можете использовать Quicktime Player.
Панель инструментов Снимок экрана
- Включите компьютер MacOS и разблокируйте экран.
- Нажмите Shift + Command + 5 .
- Теперь вы можете выбрать, хотите ли вы записать весь экран или его часть. Сделайте выбор.
- Вы можете зайти в Параметры, чтобы изменить некоторые настройки.
- Нажмите Запись.
- В строке меню появится кнопка «Стоп». Используйте её, когда закончите. Вы также можете использовать Command + Control + Esc .
Читайте также: 11 лучших детских приложений для Android, чтобы развлечь детей
Quicktime Player
- Включите компьютер MacOS и разблокируйте экран.
- Откройте Quicktime Player.
- Щелкните Файл .
- Выберите Новая запись экрана .
- Вы можете изменить некоторые настройки, нажав кнопку со стрелкой вниз рядом с кнопкой записи .
- Когда будете готовы, нажмите кнопку «Запись» .
- Щелкните в любом месте экрана, чтобы начать захват полного экрана.
- Перетащите и выберите область, если вы хотите записать только часть экрана. Затем нажмите «Начать запись» .
- В строке меню появится кнопка «Стоп» . Используйте её, когда закончите. Вы также можете использовать Command + Control + Esc .
Как записать экран на iPhone

Пользователи iPhone также могут записывать экраны! Это тоже очень легко сделать. Следуйте инструкциям ниже.
- Включите iPhone или iPad и разблокируйте устройство.
- Откройте приложение Настройки» .
- Перейти в Центр управления .
- Коснитесь кнопки записи .
- Перед началом записи на дисплее будет трехсекундный обратный отсчет.
- Когда закончите, вернитесь в Центр управления и нажмите кнопку Стоп . Вы также можете сделать это из красной строки состояния.
Читайте также: Как перенести с iPhone на Android: контакты, фотографии и другие данные!
В этом обзоре я старался полностью ответить на вопрос, как записать видео с экрана телефона на Андроид и компьютера Windows. Если вы знаете какие-нибудь другие способы или приложения, которы нравятся вам, поделитесь ими в разделе комментариев ниже.
![]()
gorbanhttps://xpcom.ru
Старший редактор xpcom.ru. Ему нравится все, что связано с технологиями, включая планшеты, смартфоны и все, что между ними.
Аннотация
- Как использовать камеру телефона на компьютере?
- Как использовать камеру телефона на компьютере?
- Как использовать EpocCam и телефон в качестве веб-камеры на компьютере?
- Можно ли подключить камеру телефона к компьютеру через другие приложения?
- Что стоит помнить, подключая телефона к компьютеру, как веб-камеру
- Можно ли камеру телефона использовать на компьютере? — видео
Функциональность современных смартфонов огромна, а некоторые их возможности просто удивляют. Как подключить камеру телефона к компьютеру? Об этом и пойдёт речь в моей статье.

Неслучайно вопрос как сделать телефон веб-камерой для компьютера сегодня, в связи с ситуацией в мире стал ещё более актуален. Сделать это совсем не несложно, вот небольшое руководство.
Как использовать камеру телефона на компьютере?
Видеосвязь популярна, как никогда. Продолжающаяся пандемия сильно влияет на нашу жизнь. В дополнение к необходимости сохранять бдительность в интересах здоровья, школьники и студенты переходят на онлайн-обучение, а взрослые переключаются на удалённую работу. Бесплатные программы обмена мгновенными сообщениями и приложения видеоконференций для многих создают затруднения. Однако, для комфортного их использования необходимо выполнять несколько простых условий.

У вас может быть любимое (иногда предустановленное) приложение для видеосвязи, но вы не сможете обойтись без надёжного стационарного или высокоскоростного мобильного интернета. Вам также необходим смартфон, ноутбук или компьютер. Зачастую некоторым не хватает микрофона или хорошей веб-камеры. Вместо того, чтобы прибегнуть к дополнительным покупкам, используйте телефон как веб-камеру для компьютера.
Да, можно много говорить о смартфонах, жаловаться на их отдельные элементы и характеристики, но, к фото и видео возможностям производители в последнее время приложили немало усилий. Камеры в телефонах предлагают гораздо лучшее качество, чем встроенные веб-камеры в ноутбуках.

В настоящее время почти у всех есть более или менее современный смартфон. Вы можете легко подключить телефон как веб-камеру к компьютеру и использовать его вместо дополнительных аксессуаров. Нужно лишь установить соответствующее приложение и настроить соединение с вашим ноутбуком или ПК (проводным или беспроводным способом) в соответствии с предпочтениями или возможностями.
Как использовать камеру телефона на компьютере?
Какое приложение подойдёт? Одной из самых популярных программ для подключения камеры телефона к компьютеру является EpocCam. Основное преимущество — широкая совместимость, в которую входят компьютеры с macOS (версия 10.11 и выше) и Windows (версия 7 и выше), а также мобильные устройства с Apple iOS и Google Android.

Кроме того, здесь поддерживаются все популярные приложения для видеоконференций, включая Skype, Microsoft Teams и Zoom. Производитель заявляет, что EpocCam работает со всеми приложениями для веб-камер.
Как использовать EpocCam и телефон в качестве веб-камеры на компьютере?

Настройка очень простая и сводится к четырём шагам:
- Подключите компьютер и телефон к вашей сети Wi-Fi или через кабель.
- Установите драйверы EpocCam на свой компьютер.
- Установите мобильное приложение EpocCam на свой телефон.
- Откройте приложение EpocCam на телефоне и программу для проведения видеоконференций, выбрав в её настройках EpocCam Camera (как показано на примере ниже).
Советую скачивать EpocCam с официального сайта производителя, а мобильные приложения напрямую из App Store и Google Play. Ни для кого не секрет, что EpocCam лучше работает на смартфонах iPhone.

Программа поддерживает обе камеры, чтобы вы могли удобнее использовать телефон как камеру для компьютера — основную и фронтальную. Это влияет не только на качества видео, но и даёт нам более широкие возможности, когда дело доходит до настроек. Конечно, бесплатная версия содержит определённые ограничения связанные с качеством видеосвязи, когда платная — нет, и также предоставляет несколько дополнительных функций.

Пример работы EpocCam – как сделать телефон камерой для компьютера?
Можно ли подключить камеру телефона к компьютеру через другие приложения?
Конечно, таких программ на самом деле немало. К примеру, iVCam Webcam — является бесплатным и популярным решением, чтобы использовать телефон как web-камеру для компьютера. Владельцы мобильных устройств могут также попробовать программное обеспечение для создания беспроводной веб-камеры DroidCam. Все эти приложения работают по схожим принципам, а их настройка аналогична той, которая обсуждалась на примере EpocCam.

Что стоит помнить, подключая телефона к компьютеру, как веб-камеру
Как всегда, напоминаю вам, что, скачивать любые приложения следует из надёжных источников. Это значительно снижает риск заражения ваших девайсов вредоносным ПО.
Если какое-либо из вышеупомянутых решений (или других программ такого типа) вам понравится, и вы будете выводить камеру телефона на компьютер, имейте в виду, что ПО может довольно сильно поглощать энергию батареи.

В то же время первоначально, некоторых могут раздражать проблемы с правильным позиционированием смартфона, в помощь вам стойки или штативы.
А вы когда-нибудь использовали смартфон таким образом? Каким приложением транслировали камеру с телефона на компьютер? Дайте мне знать в комментариях!
Можно ли камеру телефона использовать на компьютере? — видео
![]()
Второе имя Павлины — Pandora. Не потому, что она опасна, как мифологический ящик, а из-за страсти к познанию нового и неизвестного. Нет темы, которую ей не удалось бы раскрыть, даже если это принесёт разочарование. Почему она в TehnObzor? Вот ответ… «Мне не только с детства интересны технологии и гаджеты, но и то, как они меняют людей, их быт или межличностные отношения».
Периодически у любого владельца смартфона или планшета возникает необходимость поделиться с другим человеком видео из игры, закрытого профиля в социальной сети или системного интерфейса. Встроенной программы на Android для записи экрана чаще всего нет, но мы расскажем обо всех актуальных способах захвата видео с дисплея мобильного устройства.
- Как записать видео с экрана телефона Android 10 системными средствами
- Как сделать видео экрана на Андроиде Самсунг
- Лучшие приложения для записи экрана на Android
- Super Screen Recorder
- Mobizen Screen Recorder
- Az Screen Recorder
- REC Screen Recorder
- ScreenRecorder
- Screen Recorder No Ads
- Recordable
- DU Recorder
- ADV Screen Recorder
- Mobi Recorder
В Android Q (он же Android 10) появилась встроенная в операционную систему опция записи экрана. Она работает на всех устройствах, поддерживающих десятую версию популярнейшей мобильной платформы. По умолчанию запись экрана деактивирована. Для запуска этой функции необходимо активировать опции для разработчиков:
- Откройте раздел «О телефоне» в настройках мобильного устройства.
- Перейдите в раздел «Информация о программном обеспечении».
- Пролистайте информацию до номера сборки и нажмите на него несколько раз. После этого появится надпись об активации режима разработчика.
- Перейдите в раздел «Настройки». Там появится новый подраздел «Параметры разработчика» или «Для разработчиков». Откройте его.
- Перейдите в раздел «Отладка» и найдите в нем пункт «Feature flags».
- Найдите в списке опцию «settings_screenrecord_long_press» и переведите ползунок возле нее в положение «Включено».
После активации этой опции можно будет запустить встроенную утилиту для записи экрана мобильного устройства. Удерживайте кнопку отключения смартфона, а затем нажмите клавишу создания скриншота. После этого появится меню с надписью «Start Recording». Нужно будет тапнуть на эту кнопку. Затем появится предупреждение о том, что сейчас начнется запись, и все действия пользователя будут сохранены на видео. Кликните по кнопке «Начать сейчас» (Start Now).
В панели быстрых настроек и уведомлений появится новое окно «Screen Recording». Там будут кнопки для управления записью: старт, пауза, стоп. Видеоролик, записанный подобным способом, по умолчанию сохраняется в галерее во встроенной памяти мобильного устройства. Сделать скриншот во время захвата видеоданных с дисплея мобильного устройства нельзя. Может возникнуть ошибка записи.
На Galaxy Note 10 и более новых моделях смартфонов и планшетов от компании Samsung появилась встроенная функция записи видео с экрана. Для запуска рекордера откройте панель быстрой настройки.

Для завершения записи тапните по кнопке «Стоп».

В Google Play представлено множество программ для захвата видеопотока с дисплея смартфона или планшета. Мы выбрали самые надежные приложения, которые совместимы с большинством Android- устройств.
Бесплатное приложение для записи видео с экрана смартфона или планшета. Поддерживает несколько форматов записи. «Простой» режим позволяет записывать видео даже на маломощных устройствах.

При съемке в режиме реального времени пользователь может активировать озвучку и воспользоваться функцией замены голоса. Прямо в программе доступно видео руководство с объяснением работы ее основных функций.

Каждому пользователю после установки программы предлагается активировать бесплатный премиум-доступ на 3 дня. В полной версии программы отсутствует реклама, добавлено больше голосов озвучки и присутствует возможность установить персонализированный водяной знак.
Преимущества:
- Разнообразный функционал.
- Много опций для редактирования записанного видео.
- Даже в бесплатном режиме видеоролики записываются без стороннего водяного знака.
- Можно запланировать запись на конкретное время.
- Доступны встроенные музыкальные материалы.
Недостатки:
- Навязчивая реклама.
- Часть функций не работает в бесплатной версии программы.
Бесплатная программа для захвата видео с экрана. Имеет встроенный видеоредактор. Позволяет удалить ненужные фрагменты из записи, отредактировать яркость, контраст и другие настройки изображения. Загружается вместе со встроенным руководством пользователя.

Для запуска программы root-права не нужны. Поддерживается запись роликов в Full HD. Максимальная скорость захвата – 60 кадров в секунду. Программа автоматически подхватывает аудио с микрофона.

Преимущества:
- Большинство функций нормально работает и в бесплатном режиме.
- Программа поддерживает одновременный захват видео с камеры и с экрана.
- Есть встроенный видеоредактор.
- Подходит для записи роликов в формате Full HD.
Недостатки:
- Достаточно высокие требования к производительности пользовательского устройства.
- Проблемы совместимости с устройствами Xiaomi, LG.
Данное приложение предназначено для захвата видеосигнала с дисплея, а также для live-стримов. Доступ к этому функционалу пользователи получают бесплатно. В приложении есть ненавязчивая реклама, которую можно отключить, оплатив премиум-подписку.

У программы много дополнительных функций. Пользователь может поставить запись на паузу и установить таймер. В приложение встроена поддержка захвата аудио с микрофона. Готовый видеофайл можно сохранить во внешней или внутренней памяти мобильного устройства.

Преимущества:
- Пользователь сам выбирает разрешение, битрейт записи.
- Работает без Root-прав.
- Захватывает звук с микрофона.
- В бесплатной версии используется действительно небольшое количество рекламы.
Недостатки:
- Есть проблемы с плавностью видеоряда.
- Плохая совместимость с программами для видеосвязи.
Программа для записи экрана с понятным и лаконичным дизайном. При первом запуске пользователю сразу предлагают выбрать разрешение, битрейт и продолжительность будущей видеозаписи. В настройках можно сразу же активировать захват звука. До начала записи пользователь должен указать имя выходного файла.

В бесплатной версии доступен урезанный функционал. К примеру, максимальная продолжительность записанного видеоролика не может превышать 20 минут. В платной версии длительность записи увеличена до 1 часа. Функции редактирования видеозаписи тоже доступны только для VIP-пользователей.

Преимущества:
- Понятный интерфейс.
- Базовые функции доступны бесплатно и без рекламы.
- Можно записывать видео со встроенного микрофона.
Недостатки:
- Весь дополнительный функционал перенесен в платную версию.
- Дорогой VIP доступ.
Простая и понятная утилита для захвата видеопотока с дисплея смартфона или планшета. Для активации записи нужно тапнуть по кнопке «Start». При первом запуске пользователю сразу предлагается приобрести расширенный доступ, чтобы убрать ограничения с функционала и избавиться от рекламы.

Даже бесплатная версия этой утилиты поддерживает запись с микрофона. Можно активировать таймер обратного отсчета. Стабильно SCR работает только на новых смартфонах. При запуске на мобильных устройствах 2017-2018 года выпуска программа может виснуть.

Преимущества:
- Простой интерфейс, в котором легко разобраться даже новичку.
- Бесплатная версия поддерживает запись аудио со встроенного микрофона.
- Неограниченная продолжительность записи.
- Премиум-доступ можно приобрести всего за 60 рублей.
Недостатки:
- В бесплатной версии очень много рекламы.
- Многие функции доступны только при покупке премиум-подписки.
Функционал этого приложения мало чем отличается от аналогов. Разработчики привлекали новых пользователей отсутствием рекламы, и изначально ее действительно не было. Но в последних версиях разработчики добавили несколько рекламных блоков. Для того чтобы избавиться от просмотра рекламных объявлений, необходимо приобрести премиум-подписку.

Программа мультиязычная. Кроме записи экрана она позволяет делать скриншоты, останавливаться во время записи и сохранять звук с микрофона встроенного в мобильное устройство. В приложение встроен простой редактор видео, позволяющий изменить разрешение готового файла, удалить лишние кадры.

Преимущества:
- широкий функционал;
- поддержка одновременного захвата видеосигнала с камеры и дисплея;
- ночная и дневная темы оформления;
- в готовый файл можно загрузить собственный логотип или надпись;
- автоматическая ориентация видеозаписи.
Недостатки:
- большинство полезных функций доступны в платной версии;
- дорогой премиум-доступ.
Бесплатная программа для записи видео с экрана. Для работы Recordable root-права не нужны. Записанное видео можно отправить друзьям в Twitter, Facebook или загрузить на YouTube. В настоящий момент приложение удалено из Play Market.

Преимущества:
- Простой интерфейс.
- Можно задать качество видео.
- Есть функция отложенного старта записи.
Недостатки:
- В бесплатном режиме на экране остается сторонний водяной знак.
- На данный момент приложение отсутствует в Google Play.
Бесплатная программа для захвата экрана предоставляет пользователям возможность сохранять созданные видеоролики с различными настройками качества. Новички могут ознакомиться с руководством пользователя, в котором рассмотрены основные функции DU Recorder.

В настройках можно изменить ориентацию видео, задать количество кадров в секунду, отключить автоматический захват звука с микрофона. При покупке премиум-доступа автоматически отключается реклама. Также пользователь получит доступ к дополнительным функциям приложения – добавлению персонализированных водяных знаков, рисованию кистью на экране и т. д.

Преимущества:
- Дружественный пользовательский интерфейс.
- Поддержка прямых трансляций.
- Функция инверсии цвета.
- Отсутствие ограничений на продолжительность записи в бесплатной и платной версии приложения.
Недостатки:
- Медленно работает на бюджетных смартфонах.
Частично бесплатное приложение для захвата видео информации с дисплея мобильного устройства. Работает без root-прав. Запускается быстро. Минимальная версия Android для его работы – 5.0. У приложения простой и понятный интерфейс. Для захвата видеоданных необходимо нажать на значок камеры.

Русского языка в программе не предусмотрено. В настройках можно установить разрешение и битрейт выходного видеофайла. Готовый видеоролик сразу же готов для публикации в социальных сетях. Изображение также можно записывать с фронтальной и основной камеры. Подписчики Google Play Pass могут бесплатно протестировать полный функционал приложения в течение одного месяца.

Преимущества:
- Поддержка захвата видеопотока с дисплея и камеры.
- Встроенный видеоредактор для быстро обработки готовых файлов.
- Возможность сохранить видеоролики в конкретные папки.
- Поддержка добавления надписей на картинку.
Недостатки:
- Полный функционал приложения доступен только в платной версии.
- Навязчивая реклама.
Бесплатная программа для записи видео с экрана. Записывает видеоролики со звуком. Есть встроенный видеоредактор. Mobi Recorder также позволяет создавать скриншоты и сохранять отдельные кадры видео в виде статичных изображений.

В программу встроена обширная библиотека со спецэффектами. На снятый видеоролик можно добавить различные переходы, ускорить видеоряд, сделать картинку более детализированной.

Преимущества:
- Понятный пользовательский интерфейс.
- На видео можно накладывать субтитры и надписи.
- Автоматическая ориентация записываемой картинки.
- Можно конвертировать видео из одного формата в другой.
- Стабильно работает даже на устаревших смартфонах.
Недостатки:
- Водяной знак можно убрать только в платной версии.
- Часть функций доступна только VIP-пользователям.
В определённый момент времени владельцу смартфона может потребоваться освободить память на своём мобильном гаджете и перенести часть файлов на компьютер. Особенно это касается видеороликов, которые могут занимать внушительный объём внутреннего хранилища. Существует масса способов скачивания данных на компьютер, среди которых без труда можно найти подходящий в конкретной ситуации.
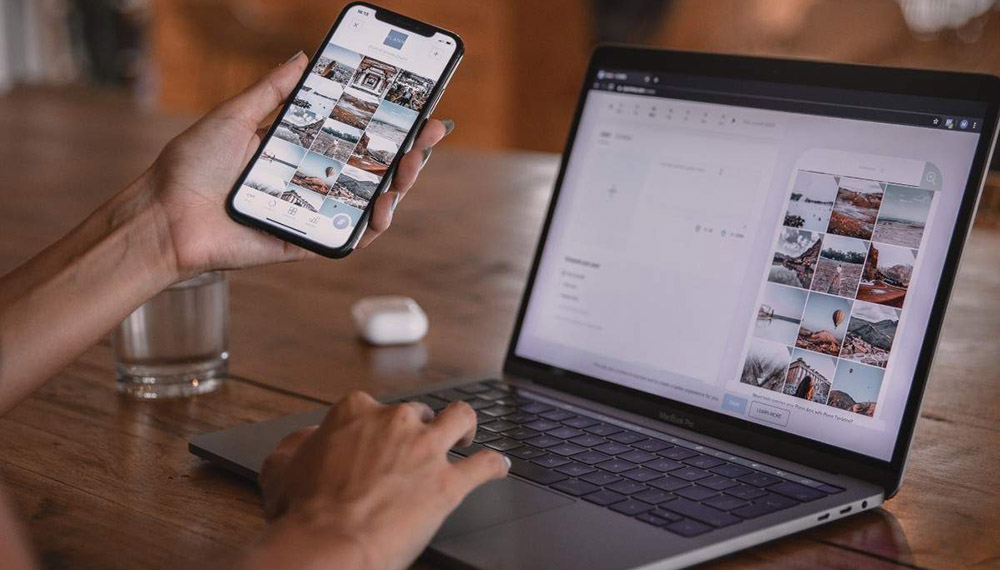
Способ 1. Перекидывание с помощью USB-кабеля
Самым очевидным и простым для многих представляется способ, подразумевающий проводное подключение смартфона к компьютеру через интерфейсы USB. Для этого используется стандартный зарядный кабель, который вместо адаптера подключается к соответствующему порту ПК. Без подходящего провода реализовать данный метод не получится.
Последовательность действий:
Способ 2. Использование облачных хранилищ
Крайне удобный способ перемещения файлов со смартфона на компьютер связан с использованием облачных хранилищ. Сейчас существует масса подобных сервисов, функционал и возможности которых очень похожи.
Google Диск
Наиболее популярным решением представляется использование Google Диска, который по умолчанию предустановлен на большинстве смартфонов. Пользователю достаточно просто авторизоваться в системе, чтобы получить бесплатный доступ к определённому объёму сетевых хранилищ.
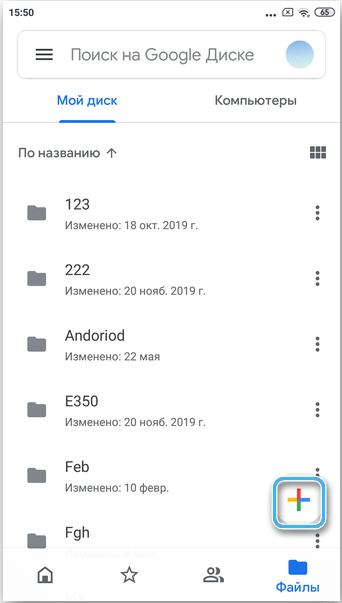
Далее надо открыть приложение диска на смартфоне и скинуть на него все необходимые файлы. Если видеоролики большие, это может занять довольно много времени. Всё зависит от скорости интернета.
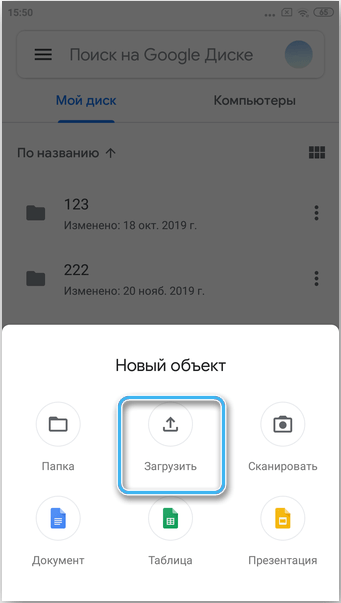
Теперь все данные хранятся в сети и могут быть получены через любое другое устройство. Необходимо открыть на компьютере браузер и перейти на сайт Google диска. Также можно установить соответствующую программу прямо на компьютер. В этом случае станет доступна полноценная синхронизация определённых папок и файлов с сетевым хранилищем.
На облачном диске надо просто отыскать ранее скаченные файлы и загрузить их на свой компьютер.
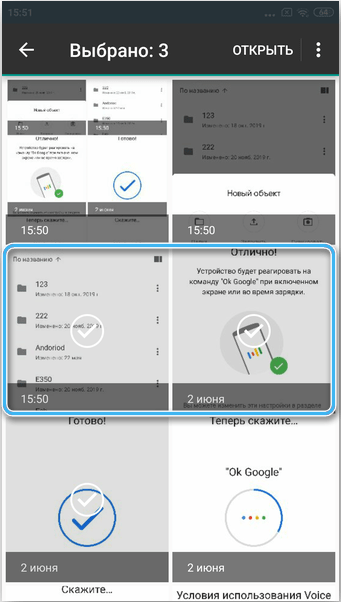
Яндекс Диск
Яндекс Диск обладает практически аналогичным функционалом, позволяющим без проблем обмениваться разными файлами между устройствами. Однако, тут потребуется самостоятельно отыскать соответствующее приложение в маркете, после чего установить его на свой смартфон. По завершении авторизации пользователю станет доступен определённый объём для бесплатного использования.
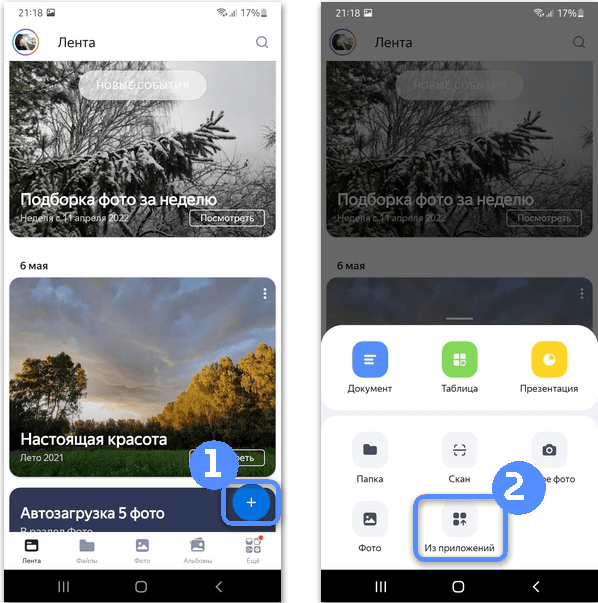
Облако mail.ru
Ещё одной альтернативой является Облако mail.ru. Для его работы также потребуются приложения на смартфоне и на компьютере. Всем пользователям предоставляется определённый объём хранилища для работы со своими файлами. Достаточно просто загрузить видеоролики через смартфон, а затем скачать их на свой компьютер.
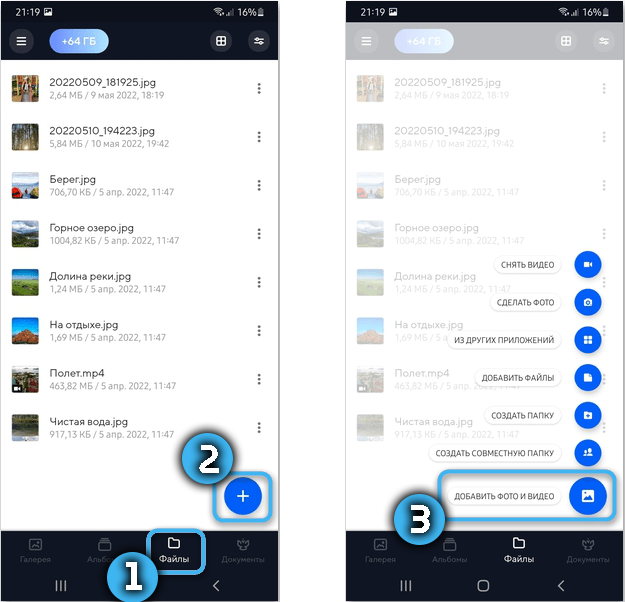
Способ 3. Передача видео через мессенджер
Крайне удобно передавать файлы через различные мессенджеры, обладающие функцией загрузки данных. Существует много программ с похожим функционалом, однако наиболее популярной на сегодняшний день представляется Telegram. Приложение стабильно работает на любых устройствах и не требует сложной синхронизации программ.
Для передачи видео через мессенджер нужно сделать следующее:
Стоит отметить, что передача данных подобным способом может быть несколько осложнена ограничением на объём передаваемых данных. Из-за этого слишком большие ролики или фильмы так переместить не удастся.
Способ 4. Отправка видео на свою почту
В качестве инструмента для передачи файлов со смартфона на компьютер можно использовать обычную электронную почту. Почти у всех пользователей Android есть учётная запись Google, включающая в себя функционал почтового сервиса.
Порядок действий:
Данный метод не подойдёт для отправки длинных или тяжёлых видеороликов, поскольку почтовыми сервисами установлено ограничение по объёму передаваемых файлов в 25 мегабайт. С учётом современных средств создания роликов в высоком разрешении этого действительно очень мало.
Способ 5. Через специальные приложения
Нередко производители смартфонов разрабатывают собственное программное обеспечение, предназначенное для синхронизации мобильного гаджета с компьютером. Среди наиболее известных программ стоит выделить:
Приложения обладают максимально продуманным и удобным интерфейсом, который призван упростить процессы управления гаджетами и ускорить обмен данными.
Также можно воспользоваться универсальными программами по типу SHAREit или AirDroid, которые подходят практически для всех смартфонов.
Способ 6. Через Bluetooth
Крайне удобный способ передачи данных предполагает синхронизацию устройств через интерфейс Bluetooth. Этот функционал есть на всех смартфонах и на большинстве современных ноутбуков. Для стационарного компьютера можно приобрести недорогой адаптер.
Инструкция по передаче файлов:
Способ 7. Через карты памяти
Отдельно стоит отметить способ передачи файлов через карты памяти. Необходимо предварительно скинуть все необходимые видеоролики на накопитель, после чего извлечь его из смартфона.
Чтобы вставить карту в ПК, на нём должен быть установлен специальный картридер для подключения SD накопителей. Если он есть, карту памяти из телефона просто вставляют в компьютер по типу флэшки.

Система должна идентифицировать устройство и открыть доступ к памяти. Можно удобно извлечь все необходимые данные и перенести их на жёсткий диск.
Способ 8. Перенос видео на телефон по Wi-Fi
Передать файлы на компьютер можно и через Wi-Fi, но для этого обязательно потребуется дополнительное программное обеспечение по типу приложения WiFi File Transfer. Его нужно заранее инсталлировать на смартфон.
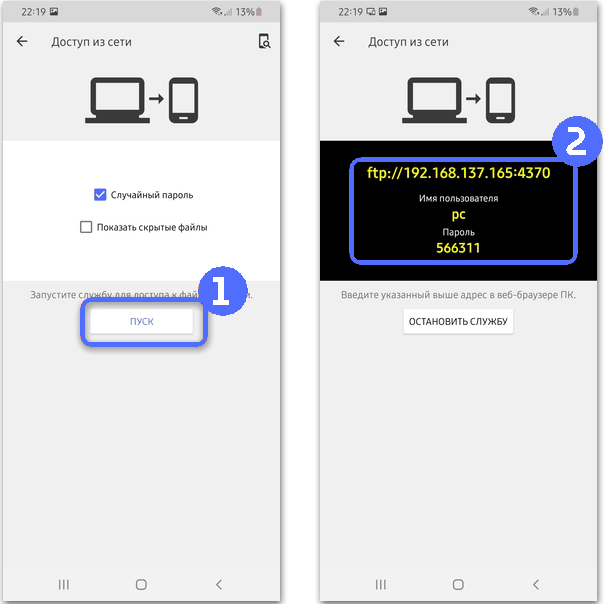
После прохождения простой регистрации на экране появится IP-адрес локального сервера, который нужно ввести в браузер на компьютере. Так удастся получить доступ к содержимому памяти телефона. Останется только отыскать нужные ролики и перенести их на ПК.
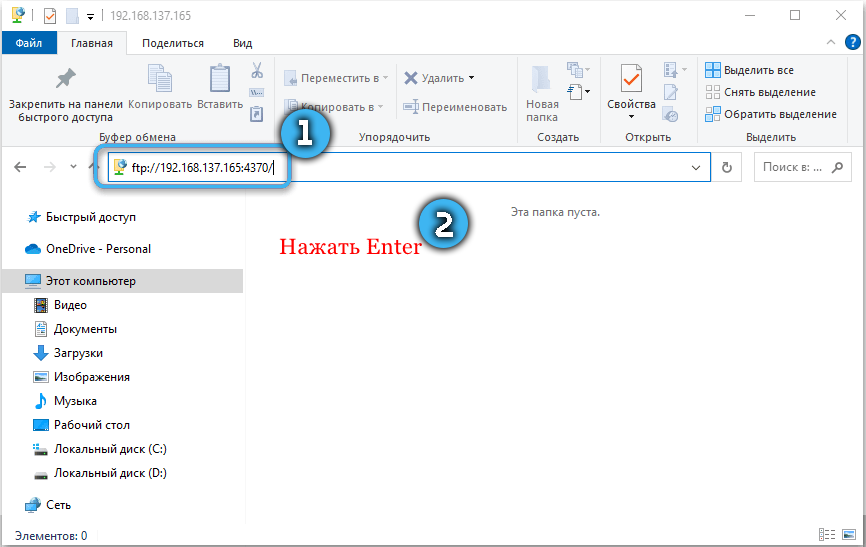
Итог
Описанные методы позволят без труда перенести видеоролики со смартфона на компьютер. Выбор в пользу того или иного способа зависит исключительно от предпочтений пользователя и имеющихся под рукой возможностей.
