 Если вам потребовалось записать видео с экрана вашего iOS устройства, сделать это можно несколькими способами. Причем один из них, запись видео с экрана iPhone и iPad (в том числе со звуком) на самом устройстве (без необходимости использования сторонних программ) появился совсем недавно: в iOS 11 появилась встроенная функция для этого. Однако и в более ранних версиях запись также возможна.
Если вам потребовалось записать видео с экрана вашего iOS устройства, сделать это можно несколькими способами. Причем один из них, запись видео с экрана iPhone и iPad (в том числе со звуком) на самом устройстве (без необходимости использования сторонних программ) появился совсем недавно: в iOS 11 появилась встроенная функция для этого. Однако и в более ранних версиях запись также возможна.
В этой инструкции — подробно о том, как записать видео с экрана iPhone (iPad) тремя разными способами: используя встроенную функцию записи, а также с компьютера Mac и с ПК или ноутбука с Windows (т.е. устройство подключается к компьютеру и уже на нем производится запись происходящего на экране).
Запись видео с экрана средствами iOS
Начиная с iOS 11 на iPhone и iPad появилась встроенная функция для записи экранного видео, однако начинающий владелец устройства от Apple может её и не заметить.
Чтобы включить функцию, используйте следующие шаги (напомню, обязательно должна быть установлена iOS версии не ниже 11).
- Зайдите в Настройки и откройте «Пункт управления».

- Нажмите «Настроить элементы управления».

- Обратите внимание на список «Еще элементы управления», там вы увидите пункт «Запись экрана». Нажмите по значку «плюс» слева от него.

- Выйдите из настроек (нажмите кнопку «Домой») и потяните за нижнюю часть экрана: в пункте управления вы увидите новую кнопку для записи экрана.

По умолчанию, при нажатии на кнопку записи экрана начинается запись экрана устройства без звука. Однако, если использовать сильное нажатие (или долгое нажатие на iPhone и iPad без поддержки Force Touch), откроется меню как на скриншоте, в котором можно включить запись звука с микрофона устройства.

После окончания записи (выполняется повторным нажатием по кнопке записи), файл видео сохраняется в формате .mp4, 50 кадров в секунду и стереозвуком (во всяком случае, на моем iPhone именно так).
Ниже — видео инструкция по использованию функции, если что-то осталось непонятным после прочтения данного способа.
По какой-то причине, видео, записанное в настройках, было не синхронизировано со звуком (ускоренное), пришлось его замедлить. Предполагаю, что это какие-то особенности кодека, которые не удалось успешно переварить в моем видеоредакторе.
Как записать видео с экрана iPhone и iPad в Windows 10, 8 и Windows 7
Примечание: для использования способа и iPhone (iPad) и компьютер должны быть подключены к одной сети, не важно по Wi-Fi или с помощью проводного подключения.
При необходимости, вы можете записать видео с экрана вашего iOS устройства с компьютера или ноутбука с Windows, однако для этого потребуется стороннее ПО, позволяющее принимать трансляцию по AirPlay.
Я рекомендую использовать бесплатную программу LonelyScreen AirPlay Receiver, скачать которую можно с официального сайта http://eu.lonelyscreen.com/download.html (после установки программы вы увидите запрос о разрешении ей доступа к общественным и частным сетям, следует разрешить).
Шаги для записи будут следующими:
- Запустите программу LonelyScreen AirPlay Receiver.

- На вашем iPhone или iPad, подключенном к той же сети, что и компьютер зайдите в пункт управления (свайп снизу вверх) и нажмите «Повтор экрана».

- В списке отобразятся доступные устройства, на которые возможна трансляция изображения по AirPlay, выберите LonelyScreen.

- Экран iOS отобразится на компьютере в окне программы.

После этого вы можете записать видео встроенными средствами Windows 10 записи видео с экрана (по умолчанию можно вызвать панель записи сочетанием клавиш Win+G) или с помощью сторонних программ (см. Лучшие программы для записи видео с экрана компьютера или ноутбука).
Запись экрана в QuickTime на MacOS
Если вы владелец компьютера Mac, записать видео с экрана iPhone или iPad вы можете с помощью встроенного приложения QuickTime Player.
- Подключите телефон или планшет кабелем к вашему MacBook или iMac, при необходимости разрешите доступ к устройству (ответьте на запрос «Доверять этому компьютеру?»).
- Запустите QuickTime Player на Mac (для этого можно использовать поиск Spotlight), а затем, в меню программы выберите «Файл» — «Новая видеозапись».

- По умолчанию откроется запись видео с веб-камеры, но вы можете переключить запись на экран мобильного устройства, нажав по маленькой стрелке рядом с кнопкой записи и выбрав ваше устройство. Там же можно выбрать источник звука (микрофон на iPhone или на Mac).

- Нажмите кнопку записи, чтобы начать запись экрана. Для остановки нажмите кнопку «Стоп».
По завершении записи экрана, в главном меню QuickTime Player выберите «Файл» — «Сохранить». Кстати, в QuickTime Player вы можете также записывать экран Mac, подробнее: Запись видео с экрана Mac OS в QuickTime Player.
Запись экрана на Айфон – это очень полезная фишка. С ее помощью можно фиксировать прямую трансляцию в инстаграм (в том числе сторис), стрим, даже сохранит понравившеюся песню (или голос) из Ютуб в памяти. Видео скриншот будет полезен как опытным стримерам и блогерам, так и простым пользователям. Инструкция универсальна и подойдет для всех моделей: 4, 4s, 5, 5c, 5s,6, 6 Plus, 6s, 6s Plus, SE, 7, 7 Plus, 8, 8 Plus, X, XS, XS Max, XR, 11, 11 Pro, 11 Pro Max, 12, 12 mini, 12 Pro, 12 Pro Max.
Содержание
- Штатными средствами (iOs от 11 версии)
- Как добавить кнопку записи экрана в Пункт управления на iPhone
- Чтобы записать экран со звуком
- Для старых версий iOs (до 11 версии)
- Display Recorder
- iREC
- RecordMyScreen
- С помощью ПК
- ОС Windows
- Camtasia Studio
- LonelyScreen AirPlay Receiver
- MacOS
- Программа QuickTime Player
- ScreenFlow
- Camtasia: Screen Recorder
- FAQ
- Есть ли еще варианты
- Что делать если функция не активна
- Как сделать чтобы было видно курсор
- Можно ли изменить качество записи
- Какая максимальная длительность полученного видеофайла
- Где хранятся скринкасты
- Почему при повороте экрана, видео останавливается
- Можно ли записать музыку таким образом
- Как записать видео разговор
- На экране блокировки
- Как ускорить или замедлить скринкаст
- Вместо записи черный или белый экран
- Заключение
- Видео
Штатными средствами (iOs от 11 версии)
Запись с коробки доступна на iOs, начиная с 11 версии. В более ранних редакциях операционной системы, придется воспользоваться дополнительными приложениями. Айфон способен записывать видео с экрана, как со звуком, так и без него. Видеоряд сохраняется в формате MOV. Это довольно распространенное расширение файла, которое проигрывает большинство современных видеоплееров. Также не будет проблем при просмотре ролика в онлайн.
Как добавить кнопку записи экрана в Пункт управления на iPhone
Для видеосъемки экрана, в интерфейсе есть специальная кнопка, которую можно назначить в шторке быстрых настроек.
Инструкция:
- Перейдите в «Настройки» смартфона. Доберетесь до «Пункт управления».
- Теперь нажмите на «Настроить элементы управления». Откроется список настроек, которые можно вывести в быстрое меню.
- Найдите пункт «Запись Экрана», нажмите на «+» рядом с ней.
Опция добавлена. Теперь кнопка (выглядит как пиктограмма окружности с точкой внутри) будет отображаться в меню быстрых настроек.

Чтобы записать экран со звуком
Можно самому озвучивать ролики, активировав режим, записи звука с внешнего микрофона. iPhone будет записывать не только голос, но и системные звуки (в том числе приложений). Рассмотрим алгоритм включения, начиная с самого простого.
Запись экрана без звука:
- Свапните шторку быстрых настроек снизу-вверх. Нажмите на пиктограмму записи один раз.
- На ярлыке начнется трехсекундный отсчет, после которого запустится запись видео.
Можно свернуть экран и начать использовать телефон: играть, записывать действия в приложениях, вести стрим. При этом запись будет идти без звука. Индикация захвата отобразится в виде красной полоски – будет находиться в верхней части дисплея. Чтобы закончить запись, тапните по ней, и нажмите кнопку «Остановить».
Запись экрана со звуком:
- Свапните шторку быстрых настроек. Зажмите пиктограмму захвата экрана на 3 секунды, пока не появится дополнительное меню.
- Нажмите на круглую кнопку с микрофоном, чтобы айфон начал запись со звуком.
- Тапните по «Начать запись».
Сохраненная запись отправится в раздел «Фото». Чтобы отсечь внутренние звуки и уведомления, переведите смартфон в режим «не беспокоить», после чего начинайте запись.

Для старых версий iOs (до 11 версии)
На старых версиях операционной системы не было такой фишки, поэтому пользователям приходилось справляться с помощью сторонних приложений. Рассмотрим самые популярные программы, которые делают захват экрана.
Display Recorder
Первое приложение, дистрибутив которого можно найти на официальной ветке форума 4PDA. Программа работает на смартфонах с ОС не ниже версии 6.1. Утилита пишет видео в формате H264 MP4. Пользователь может сам указать, с каким разрешением и качеством сохранять ролики. Это помогает экономить место в хранилище смартфона.
Инструкция:
- Скачайте и установите приложение. Запустите Display Recorder.
- В основном окне нажмите кнопку «REC». Появится красная полоска индикатор.
- Откройте интерфейс программы или игры, которую собираетесь записать.
- Чтобы остановить запись, вернитесь в Display Recorder, после чего нажмите кнопку остановки.
Ролик сохранится в основную библиотеку смартфона.
iREC
Аналогичное приложение, которое работает на старых версиях iOs. В отличие от предыдущей программы, iREC работает только с операционной системой не ниже версии 7. Делает захват экрана в мессенджерах – ВК, инстаграм, телеграм, одноклассники, и другие. Есть поддержка iPad и iPod. Самый главный минус, за приложение придется отдать $2.99.
Инструкция:
- Скачайте и установите приложение. Ссылка чуть ниже.
- Откройте программу, укажите название будущего видеофайла.
- Тапните по кнопке «REC». Начнется запись.
- Откройте приложение или игру, которую нужно записать.
- Вернитесь в программу, остановите запись, и укажите место для сохранения.
Также в приложении можно записывать видео звонки.
![]()
RecordMyScreen
Специальная утилита под Cydia. Скачать дистрибутив с ветки 4PDA. Программа пишет ролики с частотой 30 к/сек. Готовый видеофайл сохраняется в формате MP4. Работает практически на всех смартфонах от Apple, начиная с 3GS.
Инструкция:
- Установите и откройте приложение «RecordMyScreen».
- Нажмите на красную кнопку «Record», чтобы начать захват экрана.
- Перейдите в приложение или игру, которую требуется записать.
- Вернитесь в приложение записи, для остановки нажмите по «Stop».
Полученные записи можно посмотреть тут же, в специальной вкладке «Recordings». Программа распространяется бесплатно.
С помощью ПК
Еще один альтернативный способ – запись экрана смартфона с помощью ПК или ноутбука. Для этого используют специальный софт под Windows или Mac. Телефон нужно подключить к одной сети с компьютером. Это может быть обычный USB-кабель либо Wi-Fi сеть.
ОС Windows
Сначала рассмотрим все программы под ОС Windows.
Camtasia Studio
Эта программа существует сразу в двух вариантов, под виндовс и макинтош. Про Mac будет отдельный раздел, ниже в статье. Сейчас рассмотрим версию под Win. Скачать дистрибутив программы можно с официального сайта разработчика. Для полноценной работы потребуется загрузить дополнительную утилиту-зеркало, которая будет дублировать изображение с iPhone в ПК.
Плюсы программы:
- дружественный интерфейс;
- удобный редактор с большим набором инструментов;
- есть возможность разделять видео ряд и аудио дорожку;
- можно ускорять и замедлять видеоряд;
- делать паузы в при захвате экрана;
- прямой экспорт на видеохостинг YouTube либо на Google Диск.
Минусы:
- только платная версия ($249);
- очень много функционала, нужно долго учиться;
- большой установочный файл.
LonelyScreen AirPlay Receiver
Это условно бесплатная программа, которая не требует каких-либо дополнительных костылей для работы под Windows. Скачать утилиту можно с официального сайта разработчика. Программа передает сигнал в беспроводном режиме.
Плюсы программы:
- простая установка и настройка в два клика
- не требуется дополнительных зеркал, подключение через быстрые настройки (режим повтор экрана);
- размер установочного файла всего 600 кб.
Минусы:
- функционал ограничен только самим захватом видео, без дополнительных опций;
- поддержка Win, начиная с 7 версии;
- триальный период, после которого нужно оплатить подписку порядка $15/год.
MacOS
В версиях под Mac Os рассмотрим плюсы и минусы программ, а также краткие инструкции по использованию ПО.
Программа QuickTime Player
Это оригинальная программа от компании Apple, которая является как основным плеером, так и утилитой для захвата и записи экрана. Утилита по умолчанию вшита в операционную систему Mac OS. Однако для правильной работы, требуется версия ОС не ниже Yosemite, и iPhone с iOs не ниже 8 редакции.
Инструкция:
- Подключите смартфон к ПК при помощи USB-кабеля. Лучше взять оригинальный аксессуар.
- Запустите программу QuickTime Player – можно открыть через Spotlight, кликнув по верхнему углу дисплея.
- Здесь же нажмите по «Файл», после чего по «Новая видеозапись».
- На iPhone появится специальная секция, где требуется нажать на пиктограмму стрелки, которая находится рядом с красным кружком. В секции камера установите название устройства, а также разрешение в пикселях и качество записи.
- Тапните по красному кружку. Начнется видеозапись. Сделайте все манипуляции, которые собирались делать на телефоне, после чего нажмите на красный кружок заново, чтобы закончить трансляцию.
- Сохраните видео в ПК через: «Файл», далее «Сохранить».
Плюсы программы:
- есть в любом Mac OS по умолчанию;
- удобная в использовании, нет лишних деталей;
- пишет в максимальном качестве до 1080 p.
Минусы:
- поддерживает только определенные версии iOs;
- нет функции редактирования видео;
- на записи могут присутствовать посторонние шумы.
Обработать (наложить фильтра, сделать озвучку) полученный видеоролик можно в программе iMovie.
ScreenFlow
Работает только под Mac, аналогов под Win нет. Эту программу часто сравнивают с Camtasia. Однако пользователи отмечают, что это ПО много сложнее, и придется дольше разбираться. Распространяется условно бесплатно. Можно скачать с официального сайта разработчика.
Инструкция:
- Скачайте и установите программу на Mac.
- Подключите смартфон к компьютеру при помощи USB-кабеля.
- Откройте утилиту, и раскройте вкладку «New Recording».
- Выберите настройки записи: тип устройства (Record iOS Device), источник звука (Record Audio from).
- Нажмите на красную кнопку, чтобы начать запись с экрана смартфона.
- Для завершения трансляции, зажмите сочетание клавиш «Command + Shift + 2».
Программа не показывает каких-либо оповещений о том, что началась запись. Она запускается сразу, как только пользователь кликнет по красной кнопке.
Плюсы программы:
- очень простое начало записи, работа без дополнительных костылей;
- большое количество инструментов для обработки видео;
- быстрый экспорт на Facebook, YouTube, Google Диск, Vimeo.
Минусы:
- после триального периода нужно покупать лицензию ($129);
- сложный интерфейс программы.
Camtasia: Screen Recorder
Об этой программе уже было сказано выше, поэтому здесь мы рассмотрим только инструкцию по подключению. Стоит сразу же отметить, что версия под Mac OS работает без дополнительных зеркал, ничего скачивать не придется. Еще один важный момент: скачивайте версию именно с таким названием: «Camtasia: Screen Recorder». Ссылка на официальный источник выше в статье.
Инструкция:
- Скачайте и установите программу на Mac.
- Подключите смартфон при помощи USB-кабеля.
- Откройте утилиту и нажмите «File», после чего «New Recording».
- В интерфейсе программы автоматически отобразится дисплей телефона, начнется запись.
Полученный файл можно сразу отредактировать.
FAQ
Рассмотрим некоторые вопросы, которые возникают у пользователей в процессе записи с дисплея смартфона. Также разберем ошибки, возникающие в процессе захвата экрана.
Есть ли еще варианты
Да, такие варианты имеются. Например, приложение «Airshou». Его можно скачать и установить в Cydia. На сегодняшний день, это полноценная альтернатива с расширенным функционалом, для захвата экрана на устройствах, которые подверглись jailbreak.
Еще один способ – использование специальной приставки по типу «Elgato Game Capture». В этом случае сигнал с телефона будет проходить через приставку, где он преобразуется и отправится на ПК с помощью USB-кабеля.
Что делать если функция не активна
Иногда устройство показывает ошибку, пиктограмму записи невозможно нажать, функция неактивна. Чаще всего, это обычный глюк системы. Попробуйте перезагрузить девайс. Либо просто включите камеру, затем закройте ее через 5 секунд.
Если не помогло:
- Зайдите в «Настройки» гаджета, после чего в «Основные».
- Перейдите в «Ограничения», укажите пароль для входа.
- Открутите список до самого низа, чтобы проверить, есть ли ограничения на функции «Запись экрана».
Снимите ограничения, если они установлены.
Как сделать чтобы было видно курсор
Такая опция может потребоваться в стриминге, когда человек показывает все действия на своем телефоне. Курсор на iOs отличается от такового на ПК. Это, скорее, большая точка. Чтобы включить указатель:
- Перейдите в «Настройки» смартфона, найдите раздел «Основное».
- Отмотайте до «Универсальный доступ», войдите в него.
- Активируйте функцию «Assisteve Touch».
С этого момент на экране появится курсор. Можете приступать к записи.
Можно ли изменить качество записи
Опция захвата записи «из коробки» на iOs не дает такой возможности. Пользователь может подкрутить качество записи только в альтернативных приложениях.
Какая максимальная длительность полученного видеофайла
Операционная система iOs не ограничивает длительность записи по времени. Она остановится в тот момент, когда в смартфоне кончится объем встроенного хранилища.
Где хранятся скринкасты
Скринкасты, они же видеоролики, хранятся в «Галерее» по умолчанию, если говорить о встроенной функции записи. В альтернативных приложениях пользователь может сам настроить конечную директорию для сохранения скринкастов. Существую приложения, способные преобразовывать видео в живые обои и эмодзи, если интересно, пишите в комментариях или задавайте вопрос автору (ссылка сверху), обязательно ответим.
Почему при повороте экрана, видео останавливается
Это мелкая оплошность или специальная фишка от программистов Apple, которая кочует от одной версии iOs к другой. Остановка видео связана с изменением ориентации: с портретной на панорамную. Смартфон расценивает это как две разные сцены, которые нужно разделить и останавливает процесс.
Можно ли записать музыку таким образом
Да, такая возможность есть. Используя «внутренние звуки» можно записывать аудио с YouTube, Instagram, Tik Tok, а также из прочих источников.
Как записать видео разговор
Записать видео звонок (разговор с любого мессенджера, фейстайма, зума, скайпа и прочих приложений) можно штатным функционалом iOs. Только не забудьте включить микрофон, и проверить работы «внутренних звуков».
На экране блокировки
При активации блокировки iPhone приостанавливает все приложения, включая захват экрана. Запись остановится. Единственный вариант сохранить видео с заблокированного (выключенного) дисплея – сделать jailbreak и использовать твики, которые можно скачать в Cydia.
Как ускорить или замедлить скринкаст
Сделать ускоренный скринкаст в режиме реально времени не получится. Это возможно сделать только на готовой видеозаписи. Для этого потребуются специальные программы видеоредакторы. Самые популярные из них: iMovie, Splice, Videoleap. В них можно не только регулировать скорость (ускорять или замедлять) видеоряда, но и накладывать музыку, обрезать длительность, удалять ненужные фрагменты и много другое.
Вместо записи черный или белый экран
Если в процессе внезапно появляется черный или белый экран (перестает снимать) – значит срабатывает системная защита от захвата личных данных: номера кредитной карты, медицинских данных и прочей информации. Обойти можно только через Джейлбрейк.
Заключение
Операционная система iOs от 11 версии может делать захват видео из коробки. Как со звуками, так и без них. Также можно писать трансляции через ПК. Для этого потребуется установить дополнительные программы, и подключить смартфон при помощи USB-кабеля или соединить два девайса в одной Wi-Fi сети. Программы для Windows: Camtasia Studio, LonelyScreen AirPlay Receiver. Программы для Mac OS: QuickTime Player, ScreenFlow, Camtasia: Screen Recorder.
Видео
Есть несколько разных способов записать видео с экрана iPhone: начиная с самых первых моделей, выпущенных еще в 2009 году. При наличии более свежего смартфона сделать это еще проще, даже без установки дополнительного программного обеспечения — достаточно встроенных возможностей iOS 11, 12 или 13.
Как записать видео с экрана старого айфона
Владельцам телефонов старых моделей, начиная с iPhone 3GS, перед тем как сделать видео экрана на айфоне придется скачать специальную утилиту. Среди самых популярных программ — Display Recorder, iREC и RecordMyScreen. Причем, если две первые подойдут для официально поддерживаемых версий iOS, последняя предназначена для джейлбрейков.
Display Recorder
Для работы с приложением достаточно скачать Display Recorder, установить его на iPhone и выполнить такие действия:
- Запустить утилиту и нажать на кнопку записи. После этого вверху покажется красная полоса.
- Перейти к главному экрану или к программе, действия в которой будут записываться.
- Для прекращения записи видео вернуться к приложению и нажать на кнопку остановки.
Среди особенностей программы — поддержка операционных систем, начиная с iOS 6.1. К другим преимуществам можно отнести автоматическое кодирование роликов в формат H264 MP4, возможность выбрать ориентацию экрана и качество записи. Созданное видео автоматически экспортируется в библиотеку смартфона.
iREC
Еще один способ, как записать видео с экрана на айфона — использовать приложение iREC. От вам требуется только:
- Скачать и установить программу.
- Запустить и указать название будущего видеоролика.
- Нажать на кнопку начала записи и выполнить все действия, для которых нужно сделать скринкаст.
- Остановить запись, выбрав ее сохранение на телефоне.
Минус программы — необходимость заплатить $2.99 разработчикам. Зато среди плюсов есть поддержка платформ, начиная с iOS 7, на которых работают даже такие старые модели, как iPhone 4. Кроме того, приложение поддерживает айпады и айподы, и может не только заснять видеоролик со звуком, но и записать разговоры по мобильной связи, Skype или любому мессенджеру.
RecordMyScreen
Программа Рекорд Май Скрин позволяет записывать видеоролики не только на старых телефонах, начиная с iPhone 3GS, но и на гаджетах с неофициальной версией платформы — джилбрейком. Поэтому владельцы телефонов, установившие не поддерживаемые компанией Apple прошивки, тоже могут делать запись видеороликов. Причем, в отличие от iREC, программа совершенно бесплатно доступна на Github.
Перед тем как записать видео с экрана айфона, программу следует скачать, установить и запустить в работу. Звук может записываться и из приложения, для которого делается скринкаст, и со встроенного микрофона. Данные сохраняются в виде файла MP4 с частотой 30 кадров в секунду и могут сразу загружаться как в галерею фото и видео, так и в облачное хранилище.
Среди плюсов программы — поддержка iOS 6.1, благодаря которой она запустится даже на старых айфонах, не говоря о современных моделях. За счет аппаратного ускорения запись видео не замедляет работу телефона — важная особенность для владельцев старых гаджетов. Перед тем, как снимать видео с экрана на айфоне, пользователь может вручную выбрать ориентацию дисплея и качество ролика.
Варианты для новых смартфонов
При использовании более современных версий телефонов можно обойтись без установки стороннего ПО. Владельцам моделей с системой iOS 11 и выше, на которой могут работать айфоны от iPhone от 5s, достаточно использовать встроенные функции. Для видеозахвата выполняют такие действия:
- Открывают настройки элементов управления.
- В списке «Еще элементы управления» выбирают пункт записи экрана, нажимая значок «плюс».
- Выходят из настроек и запускают запись из «Пункта управления» телефона.
- Выполняют все действия, которые нужно записать, и выключают работу встроенной утилиты повторным нажатием на ту же кнопку.
Быстрое нажатие на значок начала записи позволяет включать сохранение скринкаста без звука. При сильном нажатии на экране откроется меню, в котором можно включить микрофон. Ролики сохраняются в формате MP4 с высокой частотой кадров (до 50 к/сек и выше).
Запись видео с помощью ПК
Кроме использования программ, загружаемых на мобильный гаджет, есть способы, как снимать видео с экрана телефона iPhone с помощью компьютера. Причем, практически любого – даже с ОС Windows.
Важное условие для начала работы — необходимость подключения айфона и ПК к одной сети с помощью кабеля или Wi-Fi. Из-за этого для снятия ролика, скорее всего, придется находиться в одном помещении с компьютером. Зато не придется устанавливать дополнительное ПО, методы подходят для телефонов любой модели.
Для компьютеров с ОС Windows
Владелец ПК с Windows может сделать скрин видео с айфона, установив стороннее ПО, принимающее трансляцию через AirPlay — протокола для беспроводной передачи видео на другие устройства. Для этого можно воспользоваться, например, утилитой LonelyScreen AirPlay Receiver, работающей с современными версиями Виндоус (начиная с 7-й версии). Преимущества этой программы — бесплатное распространение и небольшой размер.
Для видеозахвата с мобильного устройства следует выполнить такие действия:
- Запустить программу на компьютере.
- На подключенном к той же сети айфоне перейти к «Пункту управления» и выбрать повтор экрана.
- Найти в списке доступных устройств и приложений утилиту LonelyScreen и выбрать ее для передачи видео. После этого на экране ПК будет отображаться все, что делается на iPhone.
Для того чтобы записывать видеоролики в Windows 10 проще всего воспользоваться встроенными опциями, одновременно нажав на клавиши Win+G для запуска игровой панели. Пользователю ПК с 7-й или 8-й версией операционной системы придется устанавливать стороннее ПО для видеозахвата — например, NVIDIA ShadowPlay или Open Broadcaster Software.
Запись с экрана айфона на MacOS
Владельцу компьютера с MacOS тоже придется воспользоваться для видеозахвата с айфона специальным приложением. Однако, в отличие от ПК с Windows, оно уже встроено в операционную систему. Порядок действий следующий:
- Подключить телефон к компьютеру с помощью кабеля, разрешив доступ к устройству.
- Запустить программу QuickTime Player, которую можно найти через поиск.
- Выбрать в меню утилиты пункт «Файл» или новую видеозапись.
- После включения запускаемой по умолчанию записи видео с веб-камеры переключиться на мобильный гаджет, нажав на небольшую стрелку.
- Выбрать качество ролика и источник звука, в качестве которого может использоваться микрофон компьютера или мобильного устройства.
- Нажать на кнопку записи, чтобы начать снимать происходящее на экране iPhone.
Записав скринкаст, следует нажать на кнопку «Стоп» в программе и выбрать место для сохранения ролика. Таким же способом можно записать только звук, включив в QuickTime Player аудиозапись и используя iPhone в качестве внешнего микрофона.
Читайте также:
- Как измерить реальную емкость аккумулятора смартфона или пауэрбанка?=«content_internal_link»>
- Как создать фейковый номер телефона для регистрации на сайтах=«content_internal_link»>
Запись экрана на iPhone — это полезная функция, которую можно использовать для создания коротких и не очень видео. Сегодня расскажу, как записать видео с экрана Айфона со звуком и без.
Эта пошаговая инструкция отлично подходит для iPad и iPod touch. Также расскажу как писать изображение с экрана при подключении к компьютеру через кабель Lightning.
Содержание
- Какие Айфоны имеют встроенную запись экрана
- Как снимать видео с экрана на iPhone и iPad
- Запись экрана iPhone со звуком
- Использование QuickTime
- HDMI кабель и адаптер
- Программа Reflector для Mac и Windows
Какие Айфоны имеют встроенную запись экрана
Для этого не нужно устанавливать сторонние приложения, ведь встроенная возможность записи происходящего на экране Айфона появилась с выходом iOS 11. Функция находится не на виду, поэтому неудивительно, что не все о ней знают.
Возможностью записи обладают следующие модели устройств Apple:
- Айфоны начиная с iPhone 5s и старше: SE / 6 / 6s / 7 / 8 / X / Xr / Xs / 11 / 12 / 13 и так далее, включая все Plus и Max версии. И конечно, новый iPhone SE 2-го поколения.
- Планшеты iPad Pro (12,9 дюйма, 2-го поколения), Pro (12,9 дюйма, 1-го поколения), Pro (10,5 дюйма), Pro (9,7 дюйма), Air 2, Air 6-го поколения, iPad 5-го поколения, iPad Мini 2, 3, 4 и более современные планшеты.
- Все iPod touch начиная с 6 поколения.
Владельцам более старых устройств, например, iPhone 5 или 4, для снятия видео с телефона придётся использовать другие способы, описанные ниже.
Чтобы посмотреть установленную версию iOS, перейдите в «Настройки» → «Основные» → «Об этом устройстве» → «Версия ПО».

В нашем сервисе IPWS-OTA можно ввести номер модели устройства и посмотреть, какая максимальная версия iOS доступна для него.
Как снимать видео с экрана на iPhone и iPad
Для начала перейдите в «Настройки» → «Пункт управления» → «Настроить элементы управления» и коснитесь зелёного значка + рядом с пунктом «Запись экрана». Это добавит иконку записи в «Центр управления».
![]()
Пошаговая инструкция как записывать видео с экрана:
- Откройте «Центр управления». Для этого проведите пальцем вниз от правого верхнего угла дисплея на устройствах без кнопки «Домой», либо потяните вверх с нижней части дисплея на смартфоне или планшете с кнопкой «Домой».
- Нажмите значок записи 2 раза, чтобы включить запись видео, или нажмите и удерживайте его для включения или выключения микрофона. Также можно использовать стороннее расширение, например, потоковую передачу видео в Facebook Messenger или совместное использование экрана через Zoom.
- Вы увидите красный индикатор в верхнем левом углу iPhone (или в правом верхнем углу iPad). Нажмите его, чтобы остановить запись.
- Если вы оставили настройки по умолчанию, откройте приложение «Фото», где увидите созданное видео.
Вот как выглядят эти шаги:

После того как нажмёте кнопку включения записи, начнётся 3-секундный отсчёт до запуска. Значок станет красным и будет мигать, пока идёт запись.
Когда вы будете готовы закончить и сохранить видео, посмотрите на красный цвет вокруг текущего времени в левом верхнем углу дисплея iPhone на новых моделях или в правом верхнем углу на iPad.

После нажатия этого значка в строке состояния нажмите «Остановить», чтобы завершить процесс и сохранить видео. Или используйте «Отменить» для продолжения записи.
После нажатия кнопки «Остановить», вы увидите всплывающее уведомление, нажав на которое можно перейти к сохранённой записи и поделиться ею.
Кстати, если хотите такие обои, скачать их можно отсюда. Там есть и другие картинки на рабочий стол от iPhone SE 2020 года.
Запись экрана iPhone со звуком
Если активировать запись нажатием кнопки в «Центре управления», как описано выше в статье, звука в итоговом видео не будет.
По умолчанию микрофон выключен: в этом заключается причина почему запись экрана идёт без звука.
Чтобы включить или выключить микрофон, не просто нажмите, а нажмите и удерживайте кнопку записи. В открывшемся после этого окне активируйте его.

Включать микрофон длинным нажатием иконки придётся каждый раз, когда решите снять экран на Айфон со звуком.
Использование QuickTime
QuickTime Player — это штатный плеер macOS, который встроен в систему и умеет записывать изображение с подключённого Айфона или экрана Mac.
Первым делом разберёмся на каком оборудовании это будет работать, а на каком нет. Ваш iPhone должен быть обновлён до iOS 8 и иметь разъём Lightning — он есть в телефонах начиная с iPhone 5 и новее, и в планшетах от iPad 4 и новее. Из этого следует что iPhone 4S и iPad 3 не поддерживают данную опцию.
Также потребуется компьютер с macOS не ниже Yosemite (версия 10.10) и кабель Lightning (поставляется в коробке с iPhone).
Подключите смартфон к Mac при помощи кабеля и запустите QuickTime. Из верхнего меню выберите «Файл» → «Новая видеозапись».

По умолчанию откроется окно с отображением видео встроенной камеры. На этом этапе плеер будет запрашивать доступ к камерам и микрофонам Mac — необходимо разрешить иначе видео и звук с Афона отображаться не будут.
Нажмите на маленькую стрелку «вниз» справа от круглой красной кнопки записи.

Из выпавшего списка в поле необходимо камеру и микрофон вашего устройства. Здесь же можно выбрать качество видео. С этим параметром будьте аккуратней, так как размер итогового файла может сильно вырасти.
На экране Mac отобразится точный «слепок» изображения с вашего Айфона. Для начала записи кликните по красной круглой кнопке (кликните по ней же для остановки).

Автоматического сохранения здесь не предусмотрено. Поэтому после окончания записи экрана Айфона не забудьте выбрать в верхнем меню «Файл» → «Сохранить».
HDMI кабель и адаптер
В магазине можно приобрести переходник с Lightning на HDMI и выводить изображение с Айфона или планшета на телевизор, или специальное устройство для захвата видео.
Если вы незнакомы с такими устройствами, объясню вкратце. Само устройство — это небольшая коробочка с различными входами и выходами. Подключаете к ней телефон через HDMI кабель, а саму коробочку к компьютеру через порт Thunderbolt или USB.
Теперь всё происходящее на экране Айфона будет передаваться на компьютер, где вы при помощи специальной программы сможете сохранить это в видеофайл.

В App Store нет приложений для записи видео на экране Айфона. Apple не допускает подобного рода приложения в свой магазин.
Программа Reflector для Mac и Windows
Reflector — это программа-ресивер для Mac и ПК, которая позволяет вести трансляцию дисплея вашего iPad или iPhone на экраны различных устройств в реальном времени. Существует версия для macOS, Windows, Android и Amazon Fire TV.
Возможности Reflector значительно превосходят функции записи изображения экрана со смартфона, программа больше предназначена для удалённой работы и показа экрана любого своего устройства собеседнику. Конечно, с возможностью его записи.
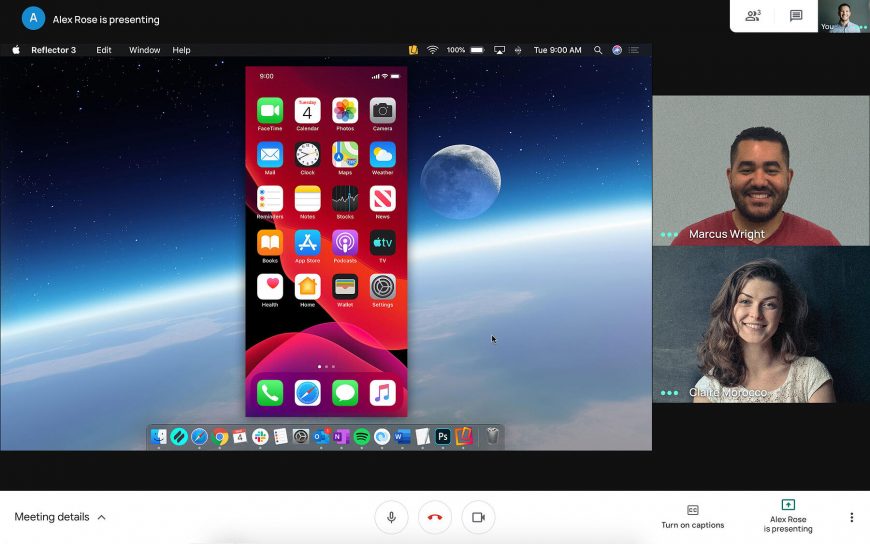
Передача данных производится беспроводным путём по Wi-Fi с помощью встроенной в устройства Apple функции AirPlay.
Всё что необходимо сделать, это установить и запустить программу, после чего зайти на своё устройство и в меню AirPlay выбрать на какой экран транслировать изображение для видеозахвата.
С помощью Reflector вы с лёгкостью сможете играть в iOS игры или демонстрировать приложения на большом экране без лишних проводов и сложных настроек.

Данную функцию поддерживают все новые устройства начиная с iPhone 4S и iPad 2.
Reflector платная программа, но имеющая пробный 7-дневный период. На момент публикации этой статьи стоимость составляет 1590 рублей.
Скачать Reflector с официального сайта — https://www.airsquirrels.com/reflector.
Какой из перечисленных методов захвата видео использовать — ваше личное дело. Безусловно, самый удобный способ записи экрана встроен в iOS начиная с 11 версии. Поэтому им не смогут могут пользоваться только владельцы старых смартфонов. Им поможет программа Reflector, которая работает на macOS, Windows и даже Android.
Подписывайтесь на наш Telegram, VK.
В этой статье разберем как записать экран на Айфоне, в независимости от версии iOs. Это может пригодиться по работе, чтобы показать проблему в телефоне, для демонстрации геймплея игры, для записи звука, песни, видеоролика, видео-презентации. До 11 версии iOs, приходилось скачивать сторонние утилиты, но с сентября 2017 года, Apple наконец ввела функцию скринкаста, как штатное средство.
Инструкция универсальна и подойдет для всех моделей: 4, 4s, 5, 5c, 5s,6, 6 Plus, 6s, 6s Plus, SE, 7, 7 Plus, 8, 8 Plus, X, XS, XS Max, XR, 11, 11 Pro, 11 Pro Max.
Camtasia: Screen Recorder (Windows и MacOs)
3
LonelyScreen AirPlay Receiver (Windows)
1
QuickTime Player (MacOs)
1
Содержание
- Штатными средствами
- Как добавить кнопку записи экрана в Пункт Управления
- Как записать экран со звуком
- Инструкция для старых версий iOS
- Display Recorder
- iRec
- RecordMyScreen
- При помощи ПК
- На Windows
- Camtasia: Screen Recorder
- Reflector 3
- LonelyScreen AirPlay Receiver
- Варианты для MacOS
- QuickTime Player
- ScreenFlow
- Camtasia: Screen Recorder
- FAQ
- Заключение
- Видео
Штатными средствами
Начиная с 11-й версии iOS появилась возможность записывать видео с экрана со звуком и без, что называется «из коробки». iPhone производит захват картинки дисплея в формате .MOV — достаточно популярный и проигрываемый всеми плеерами расширение. Кодеки от Apple уже давно используются всеми мировыми онлайн-сервисами и производителя техники, сложностей не возникает.
Как добавить кнопку записи экрана в Пункт Управления
Добавить кнопку (вынести) записи дисплея в Пункт управления достаточно просто. В первую очередь, вам необходимо перейти в раздел «Настройки» — «Пункт Управления» — «Настроить элементы управления». Перед вами появится список доступных элементов. Вам необходимо выбрать «Запись Экрана» и включить его, тыкнув на зеленый плюс рядом. Всё, теперь кнопка добавлена в Пункт Управления (открывается по свайпу снизу вверх).

Если не понятно как вывести функционал для быстрого доступа, посмотрите инструкцию чуть выше, там все в подробностях расписано.
Как записать экран со звуком
После того, как добавили одноименную кнопку в Пункт Управления, вам будет достаточно одного лишь свайпа вверх, чтобы увидеть круглый значок с жирным кружком в центре.

При нажатии, начнётся трехсекундный отчёт и активируется захват изображения в видео. Помните о мерах предосторожности: не стоит каким-либо образом закрывать микрофон, т.к. голос будет приглушен.
Помимо вашего голоса, скринкаст можно настроить на запись аудио сопровождения в играх, звук из видео и так далее. Таким образом вы сможете сохранить в память, как вы играете (в простонародье называется Стриминг) и после недолгой модерации, выложить на ютуб.
Важно: Если нажимать и удерживать на иконку, можно вызвать меню, в котором активируется микрофон. Данная опция потребуется, если вы хотите параллельно комментировать всё то, что происходит на экране. Рекомендуем отключить уведомления (поставить в «режим не беспокоить»), т.к. звук от них будет слышен на записи.
Инструкция для старых версий iOS
Не у всех обладателей айфонов iOS обновлена до версии 11 или выше. Так, например, в старых моделях (к примеру 4, 4S, 5C) запись экрана производится при помощи сторонней утилиты. Никаких штатных утилит в данном случае нет.
Самые известные программы для древних iPhone: Display Recorder, iREC и RecordMyScreen. Рассмотрим подробнее каждую из них подробнее.
Display Recorder
Для того, чтобы воспользоваться данной программой — необходимо ее скачать. Ну а пользоваться ей совсем просто:
- Запускаете Display Recorder и нажимаете кнопку REC. После этого сверху вы увидите красную полоску.
- Дальше вам необходимо перейти в приложение, в которой и будет записываться.
- Чтобы прекратить процесс — вернитесь в интерфейс и нажмите на кнопку остановки.
Отличительной чертой данной утилиты является поддержка iOS начиная с 6.1. К плюсам можно отнести автоматическое кодирование роликов в формат H264 MP4. Ко всему прочему, можно выбрать качество видео и ориентацию дисплея. Все файлы, заснятые вами, автоматически сохраняются в библиотеку смартфона.
iRec
Аналог Display Recorder — iREC. Работать с ним не намного сложнее:
- Скачать и установить утилиту.
- Включить приложение, и указать название будущего видеоролика.
- Нажмите на кнопку REC и выполните все действия, которые хотите увековечить в скринкасте.
- Завершите запись, и выберите место сохранения файлика.
Большой минус — приложение платное. Для пользования придётся заплатить 2.99$. Зато это окупается тем, что данная программа поддерживает платформы, начиная с iOS 7. Приложение также спокойно поддерживает iPad и iPod. Кроме этого, доступна запись мобильных звонков или видеозвонков во многих мессенджерах.
RecordMyScreen
Утилита для Cydia под названием RecordMyScreen позволяет записывать MP4-видео с экрана iOS-устройств с частотой до 30 кадров в секунду.
- Поддержка всех аппаратов от Apple, начиная с древнего 3GS, в том числе, гаджеты с неофициальной версией платформы (джейлбрейком). Это большой плюс для тех пользователей, которые установили кастомные прошивки, официально не поддерживаемые компанией Apple.
- Приложение абсолютно бесплатное.
- Актуально для владельцев старых телефонов — скринкаст никоим образом не замедляет работу системы.
При помощи ПК
Помимо вышеописанных способов, владельцам iPhone доступен альтернативный способ записи экрана — при помощи ПК на любой операционной системе (MacOs, Windows). Важнейшим условием, является подключение айфона и ПК к одной сети — будь то Wi-Fi или же при помощи USB-кабеля.
На Windows
Camtasia: Screen Recorder
Благодаря Camtasia: Screen Recorder можно не только записать экран, но и редактировать видео. Данное приложение доступно как на Windows, так и на Mac. Скачивать рекомендуем с официального сайта здесь.
Лёгок в использовании, удобный интерфейс
Имеется возможность обрезать картинку
Возможно прямое экспортирование видео на Ютуб или на Гугл Диск
Большое количество инструментов для монтажа и редактирования видео
Возможно «отделять» изображение от звука и добавлять другие звуковые дорожки
Главным минусом является цена 249 долларов
Для грамотного пользования программой необходимо долго обучаться
Reflector 3
Для записи дисплея айфона с компьютера или ноутбука удобнее всего использовать Reflector 3. Скачать можно тут.
Бесплатная пробная версия (7 дней)
Самая низкая цена (1615 рублей)
Беспроводное подключение
Нет необходимости в кабелях или других второстепенных приложениях
Не может похвастаться стабильностью (не редки постоянные вылеты из приложения)
Нет встроенного видеоредактора
Инструкция:
- Скачиваете,
- Запускаете приложение
- Включаете AirPlay (т.е. повтор экрана),
- Выберите имя своего компьютера для начала трансляции,
- На ПК появится код, введите его на айфоне для подтверждения сопряжения,
- Дальше всё просто: откройте Reflector 3 и нажмите Record в верхней полоске меню,
- По окончании просто нажмите кнопку «Stop». Дальше останется только сохранить видео.
LonelyScreen AirPlay Receiver
LonelyScreen очень просто и удобна в использовании. Использует технологию AirPlay (встроенная технология трансляции в iOS на телевизоры и другие устройства).
Работать достаточно просто:
- Установите с официального сайта и запустите программу,
- Подключите Айфон и ПК к одной Wi-Fi сети,
- В пункте управления на iPhone (открывается жестом снизу вверх) нажмите по пункту «Повтор экрана».
- В списке доступных устройств для передачи, высветится LonelyScreen, нажмите по нему.
- После подключения, дисплей мобильника отразится на компьютере в окне.
Ранее LonelyScreen была бесплатной, но с некоторых пор необходимо приобрести лицензию (хоть она некоторое время может работать и без покупки лицензии — в демо режиме). Для «бытового использования» рекомендуем скачать старую версию, которая спокойно работает и без платежей.
Варианты для MacOS
Если же вы являетесь владельцем макбука, в экосистеме Apple есть большое количество приложений, при помощи которых записать экран становится проще простого. Поговорим о некоторых из них.
QuickTime Player
Чтобы захватить дисплей Айфона при помощи штатного QuickTime Player:
- Соедините телефон и компьютер при помощи USB кабеля, и разрешите доступ к устройству,
- Включить QuickTime Player,
- Найдите и выберите в меню пункт «Файл» или же «новая видеозапись»,
- По умолчанию откроется «записи видео с веб-камеры», переключитесь на камеру Айфона, нажав на небольшую стрелку,
- Укажите качество видеозаписи и источник звука. В качестве источника звука может использоваться микрофон сотового либо компьютера,
- Нажимаете на одноименную кнопку.
После того, как вы записали скринкаст, нажмите на «Стоп» в самом приложении и укажите место сохранения видеозаписи на жестком диске.
ScreenFlow
ScreenFlow является довольно сложной программным продуктом, созданным исключительно под MacOS.
Пользоваться ей сложнее, чем той же Camtasia, но тут уже зависит от вкусовых предпочтений. Инструкция по использованию:
- Для начала установите программу на Mac,
- Присоедините кабелем айфон,
- Откройте ScreenFlow и выберете «New Recording». Если у вас есть желание, то можете настроить специальные опции. Например, если хотите записать экран iPhone, нужно выбрать «Record iOS Device: [название устройства]» и «Record Audio from …». Когда выберите нужные варианты, нажмите на красный кружок, чтобы начать процесс,
- Стоит сказать, что ScreenFlow начнёт записывать без каких либо оповещений. Если требуется остановить, нажмите комбинацию клавиш «Command + Shift + 2».
- И вот видео готово. Отредактировать файл можно во встроенном простеньком редакторе.
Для того, чтобы разобраться в программе, вам не понадобится супер профессиональные навыки
В штатном оснащении специализированные инструменты, при помощи которых можно сделать качественный монтаж
Прямой экспорт на площадки (Ютуб, Фейсбук и т.д.)
Прекрасная техническая поддержка
Главный минус — цена в 129 долларов
Сложный интерфейс для большинства пользователей
Camtasia: Screen Recorder
О данной программе мы уже говорили в разделе для Windows платформ, но надо отметить: работать с Camtasia: Screen Recorder через Mac намного удобнее. Да и она намного проще, нежели аналоги. Так что, если у вас Mac, записывать экран и редактировать видео не будет проблемой. Вам лишь нужно скачать Camtasia (ссылка чуть выше) и присоединить своё устройство к MacOS. Запустив Camtasia: Screen Recorder, в верхнем углу найдите File — New Recording, после чего начинайте запись скринкаста.
FAQ
Разберем распространённые вопросы от пользователей.
Что делать, если функция записи неактивна
Пишет не удалось сохранить запись на iPhone
При воспроизведении виден только черный прямоугольник
В файле слишком тихий звук или его нет
Как сделать чтобы было видно курсор на Айфоне
Можно ли изменить качество записи
Какая максимальная длительность полученного видеофайла
Где хранятся скринкасты на iPhone
Почему при повороте дисплея Айфона, видео останавливается
Можно ли записать музыку таким образом
Как записать видеоразговор
Реально ли заснять экран блокировки
Как ускорить или замедлить скринкаст
Заключение
Apple всегда идёт навстречу своим покупателям, из года в год добавляя фишки, для комфортного использования смартфона. Запись экрана — это чрезвычайно важная функция, которая помогает при создании коротких роликов или сохранения важных и не очень моментов.
Еще раз повторим основные способы:
Camtasia: Screen Recorder (Windows и MacOs)
3
LonelyScreen AirPlay Receiver (Windows)
1
QuickTime Player (MacOs)
1
Видео
-
AppleInsider.ru
-
Темы
-
Советы и трюки
22
19.03.2020,
обновлено 14.01.2021
Основатель AppleInsider.ru Михаил Королёв – большой выдумщик. Он постоянно придумывает всякие новшества по работе с сайтом, вёрстке статей и обработке картинок и обучает нас этим тонкостям. Но поскольку донести нужную информацию лично у него получается крайне редко, ему приходится идти на разные ухищрения, чтобы урок был усвоен. В этом деле очень важна не только наглядность, но и звуковое сопровождение. Поэтому штатная функция записи экрана на iPhone годилась не всегда, ведь захватить картинку она позволяет, а вот вести запись звука – нет. Во всяком случае, мы все так думали до определённого момента.

Оказывается, записывать экран iPhone можно со звуком
Особенности Android, за которые я люблю его больше, чем iOS
Я люблю iOS за то, что она не перестаёт меня удивлять даже спустя 10 лет использования. Даже когда кажется, что ты изведал уже все её закоулки и знаешь все потайные ходы, в какой-то момент выясняется, что есть ещё что-то, о чём ты не слышал. Функция захвата изображения на экране iPhone с возможностью одновременной записи голоса на встроенный в устройство микрофон, безусловно, если не поражает воображение, то по крайней мере удивляет. Особенно, если о её существовании вы не знали.
Как захватить видео с iPhone со звуком
- Для начала перейдите в «Настройки» — «Пункт управления» — «Настроить элементы управления»;

Добавьте кнопку записи экрана в Пункт управления через Настройки
- В списке доступных элементов управления найдите «Запись экрана» и включите, нажав на зелёный плюс рядом с ним;

Там вы найдёте и другие функции, к которым можно получать быстрый доступ
- Вернитесь на рабочий стол и откройте «Пункт управления» свайпом вниз от правого верхнего угла;

Запись со звуком позволяет фиксировать не только ваш голос, но и звук из приложений и игр
- Нажмите и держите палец на иконке записи экрана;
- Включите микрофон, чтобы его иконка подсветилась красным, и начните запись.
Как на iOS быстро пролистать страницу до конца
Записанный видеоролик по умолчанию сохраняется в приложении «Фото». Чтобы его найти, вам даже не придётся открывать его и искать видеозапись вручную. Apple всё продумала за вас: после завершения записи вам поступит уведомление от приложения «Фото», нажатие на которое перенесёт вас прямо в свежезаписанное видео. Останется только просмотреть его и решить, стоит ли подвергать его дополнительной постобработке или можно отправить и таким.
Запись экрана со звуком на айфоне
Благодаря функции захвата изображения со звуком вы сможете не только показывать, что происходит на экране вашего iPhone, но и описывать это голосом. Для этого даже не нужна внешняя гарнитура, потому что вся запись производится на встроенный микрофон. Главное – во время записи не закрывать область с микрофоном рукой или чем-то ещё. В противном случае на выходе звук может получиться либо слишком тихим, либо не записаться вообще. Поэтому, если у вас iPhone, держите его за боковые грани на весу, а iPad – вертикально, по возможности не зажимая нижний торец.
Как на iOS научить приложение всегда запрашивать доступ к местоположению
Однако в таком режиме можно записывать не только свой голос, но и звук самого iPhone или iPad. Да, вы правы, захват экрана на iOS фиксирует ещё и аудиосопровождение в играх, видеосервисах и других приложениях с озвучкой. То есть, по сути, благодаря этой функции вы сможете вести если не прямые трансляции, то по крайней мере записывать геймплей игр, в которые вы играете, а потом, немного подкорректировав, выложить на YouTube или отправить тому, для кого запись предназначалась. Главное – помните, что записывать таким образом фильмы и сериалы на платных видеоплощадках, чтобы затем отослать кому-то или распространить другим способом, незаконно и приравнивается к пиратству.
iOS 13Операционные системы AppleСоветы по работе с Apple
