Существуют ситуации, когда пользователю необходимо переместить какую-либо информацию. Часто хватает обычной отправки в облако, на почту или в социальную сеть, но есть определенные условия, в которых допустимым вариантом является только внешний накопитель. В данной статье будет пошаговое объяснение, как скачать музыку с телефона на флешку через переходник, перенести музыку, фото, видео, песни, а также решение проблем, которые могут встретиться на пути пользователя.
Как подключить флешку к телефону
Для осуществления подключения изначально нужно убедиться в наличии порта Usb Host самого девайса. Далее необходим специальный шнур On-the-Go (OTG). На одном его конце находится вход Micro-USB, Mini-USB или же Type-C USB, а на другом располагается порт для самого внешнего накопителя. Существуют специальные флеш-носители, у которых с одной стороны разъём для подключения к мобильному устройству, а с другой — для флешки.
Так как файловая система NTFS не всегда поддерживает чтение информации этим способом, рекомендуется использовать FAT32. Поэтому об их смене стоит подумать заранее.
На Android версии 6+
Новые версии смартфонов отличаются от старых тем, что исключают необходимость наличия Root прав для проведения этой операции. Следовательно, процесс будет легче и безопаснее:
- Нужно присоединить непосредственно флеш-накопитель к устройству через On-The-Go (OTG) кабель.

- Если при подключении пришло уведомление, что произошла ошибка, причиной будет являться, предположительно, неподходящая система (FAT32) для чтения с мобильного.
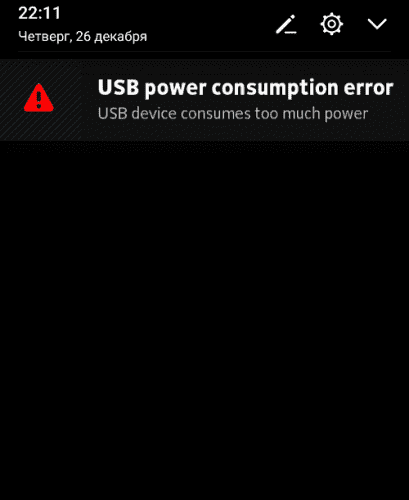
- Если же оповещение в принципе не появляется, а новых разделов в системе не видно, то есть шанс того, что устройство не поддерживает эту процедуру, либо же, используется не флешка, а жёсткий диск, на который банально не хватит энергии и заряда у мобильного телефона.
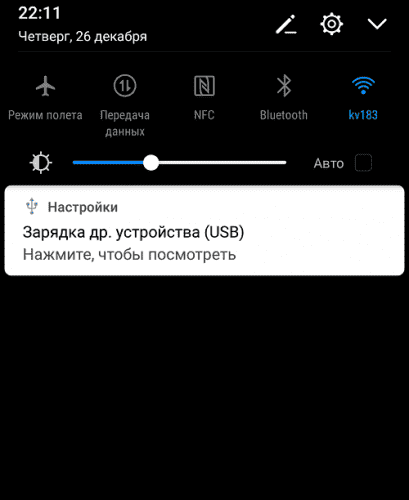
- При успехе появится уведомление от системы Android, что к устройству пользователя подключён внешний накопитель, в данном случае — USB, с последующим предложением открытия менеджера файлов телефона.
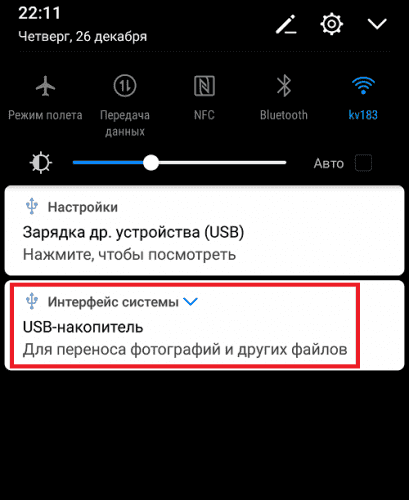
Важно! Если установлены какие-то другие приложения для чтения, могут происходить конфликты, например — уведомление о подключенном накопителе не будет приходить. Рекомендуется удалить всё стороннее и использовать только встроенное программное обеспечение.
При длительной процедуре (+/-5 минут) накопитель автоматически деактивируется, чтобы сэкономить определенный процент от зарядки устройства.
На Android с Root правами
Важно! Получение этих прав способно снять гарантию с недавно купленного телефона или вовсе сделать его непригодным для использования.
Необходимые действия:
- Для активации подключённого накопителя нужно совершить процедуру по его монтированию. Хорошим выбором для этого может стать приложение StickMount, являющееся платным сервисом Google Play.

- Этой программой следует включить действие по умолчанию в всплывающем окне при открытии внешнего носителя, затем вся операция монтажа будет закончена, а доступ к файлам предоставлен.

Как перекинуть файлы с телефона на USB флешку
Существует несколько способов перенести данные с мобильного устройства на флеш-накопитель.
USB-переходник
OTG кабель является одним из самых простых способов осуществления обмена информацией в этом случае.
Чтобы перекинуть нужные файлы с телефона на флешку с помощью специального переходника, необходимо сначала подключить его и настроить к работе (вся процедура описана выше), затем с помощью менеджера долгим удержанием выбрать функцию «Поделиться» или «Отправить», выбрать непосредственно подключённый накопитель в списке.

Bluetooth
Для описания всех процессов будет использована в качестве примера операционная система Windows 10:
- Необходимо на самом компьютере или ноутбуке включить адаптер Bluetooth. Нажать на кнопку списка уведомлений в правом нижнем углу операционной системы, затем активировать функцию.

- Требуется включить ожидание файлов для непосредственного принятия их в систему Windows. Нажать правой кнопкой мыши по значку Bluetooth и по пункту Принять файл.

- На Android смартфоне включить Bluetooth через шторку.

- Зайти в файловый менеджер, лучше всего стандартный, чтобы исключить риск конфликтов и ошибок, выбрать нужную для отправки информацию и долгим нажатием активировать функцию Отправить.

- Выбрать вариант Bluetooth, пару секунд будет происходить поиск ближайших активных устройств.

- Найти подходящий персональный компьютер или ноутбук и подтвердить.

FTP-Server
Этот способ является не менее эффективным, по сравнению с другими:
- Требуется скачать одноимённое приложение для телефона — FTP Server и нажать на красную кнопку активации.
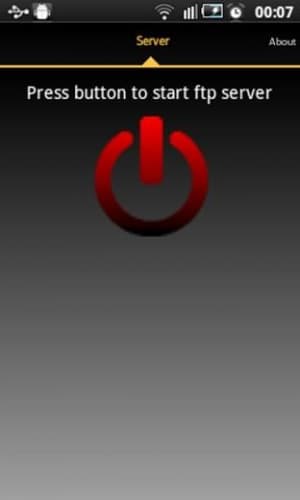
- Загрузить программное обеспечение под названием FileZilla на компьютер.
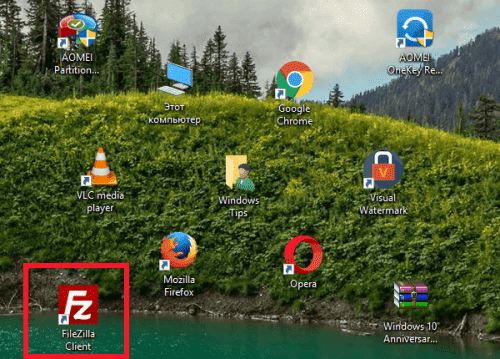
- Для осуществления процесса требуется выбрать нужный файл на телефоне (правое меню программы FileZilla) и активировать функцию Скачать.
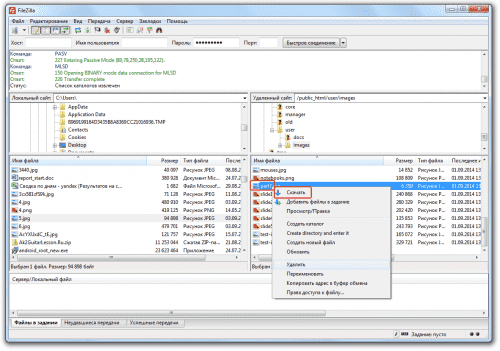
Что делать, если телефон не распознает флэш-накопитель
Бывают ситуации, когда смартфон не распознаёт внешний накопитель, вот основные причины:
- Неподдерживаемая файловая система FAT32.
- Механические поломки USB-носителя.
- Неисправность самого телефона.
- Приложения, вызывающие конфликты и ошибки.
Способы устранения ошибок при проведении операции обмена информацией:
- Необходимо любым способом изменить формат накопителя на NTFS.
- Отформатировать флеш-носитель.
- Попытаться лично восстановить накопитель, но рекомендуется предоставить это специалистам.
- Неисправность смартфона можно также доверить работе мастеров, но допускаются и самоличные попытки восстановления, так как проблема программного характера.
- Удаление всего стороннего программного обеспечения.
Заключение
Способы подключения флешки к телефону с ОС Андроид зависят от установленной версии, а также от наличия и отсутствия у пользователя рут-прав. Если же смартфон не читает накопитель, можно попробовать изменить его формат, очистить от информации или удалить все не предустановленные программы.
Содержание
- Способ 1: Соединение по кабелю
- Android
- iOS
- Способ 2: Задействование компьютера
- Устранение возможных проблем
- Проблемы с распознаванием флешки
- Ошибка «Нет доступа»
- Вопросы и ответы

Способ 1: Соединение по кабелю
Наиболее эффективным методом решения задачи является проводное соединение посредством специального переходника (USB-OTG для Android и Lightning OTG для iOS).

Процедура отличается для ОС от Google и Apple, так что рассмотрим их отдельно.
Важно! Для работы данной возможности необходимо, чтобы флешка была отформатирована в FAT32 или exFAT!
Подробнее: Форматирование флешки в FAT32
Android
Функция OTG присутствует практически во всех современных прошивках на базе «зелёного робота», но для проверки её работоспособности рекомендуется загрузить приложение USB OTG Checker.
Скачать USB OTG Checker из Google Play Маркета
- Подключите флешку к адаптеру, а его – к телефону. Запустите программу USB OTG Checker и проверьте, распознаёт ли устройство внешний накопитель. В нормальных условиях вы увидите изображение, как на скриншоте далее.
- После этого открывайте подходящий файловый менеджер. В них флешки отображаются как отдельный накопитель – ориентируйтесь на название, в котором есть слово USB.
- Откройте внутреннюю память телефона или его SD-карту. Выберите требуемые файлы, выделите их и воспользуйтесь функцией копирования.
- Далее перейдите к накопителю, укажите подходящую папку и используйте вставку.




Готово – файлы будут перемещены.
iOS
Для ОС от Apple не нужно устанавливать никакого дополнительного софта, достаточно встроенных программ.
- Подключите накопитель к адаптеру и соедините эту конструкцию с телефоном, после чего откройте приложение «Файлы».
- Перейдите во вкладку «Обзор», а из неё в меню «Места», где выберите внутреннюю память iPhone.
- Найдите документы, которые желаете переместить, выделите их воспользовавшись соответствующим пунктом в правом верхнем углу окна и коснувшись пальцем каждого, затем удерживайте любой из элементов для вызова меню. Нажмите «Скопировать», перейдите к окну выбора мест, зайдите в пункт, соответствующий флешке, затем снова сделайте длинное нажатие и выберите «Вставить».


Если же файлы нужно вырезать, выберите «Переместить» в контекстном меню, далее с помощью окна выбора каталогов укажите внешний накопитель и нажмите «Переместить».



Подождите, пока данные будут сохранены, после чего операцию можно считать завершённой.
Способ 2: Задействование компьютера
Альтернативный вариант решения рассматриваемой задачи представляет собой использование настольного компьютера или ноутбука как посредника. Алгоритм очень простой: сначала к ПК подключается флешка, затем телефон, после чего данные переносятся между всеми устройствами. Подробно процесс описан в отдельных статьях, поэтому приведём на них ссылки, чтобы не повторяться.
Подробнее:
Как переместить файлы с телефона на компьютер
Как скинуть файлы с компьютера на флешку
Устранение возможных проблем
Рассмотрим также сбои, которые могут появиться в процессе выполнения инструкций выше.
Проблемы с распознаванием флешки
В некоторых случаях подключённый накопитель не распознаётся телефоном. Как правило, самой частой причиной подобного поведения является либо неправильная файловая система, либо неполадки с адаптером, но бывает и так, что проблема наблюдается на компьютере. Для поиска решения обратитесь к следующим статьям.
Подробнее:
Телефон или планшет не видит флешку: причины и решение
Что делать, если компьютер не видит флешку
Ошибка «Нет доступа»
Иногда внешний носитель не позволяет вставить скопированные данные, отображая ошибку «Нет доступа». Эта ошибка означает две вещи, первая – по каким-то причинам флешка защищена от записи. Проверить это можно с помощью компьютера, равно как и устранить проблему.
Подробнее: Снимаем с флешки защиту от записи
Вторая — возможное вирусное заражение, так как нередко вредоносное ПО не даёт получить доступ к содержимому флешки и изменять его. На нашем сайте есть статья, которая поможет вам в устранении этого.
Подробнее: Как проверить флешку на вирусы

Мы рады, что смогли помочь Вам в решении проблемы.

Опишите, что у вас не получилось.
Наши специалисты постараются ответить максимально быстро.
Помогла ли вам эта статья?
ДА НЕТ
Еще статьи по данной теме:
Сегодня многие используют мобильный телефон для временного хранения информации, но постепенно резерв переполняется и возникает необходимость ее перемещения на флешку. Даже при наличии карты памяти без адаптера электронный носитель можно соединить через переходник и произвести запись. С устройства можно сразу переместить все данные, минуя компьютер, что значительно сэкономит время. Данным методом можно пользоваться и для передачи видео, которые занимают много места.
На телефоне информация может храниться как на внутренней памяти так и на встроенной. Прежде чем перемещать данные, подключите устройство к компьютеру и оцените внутреннюю загруженность. Если видео находятся на карте, их можно извлечь и использовать как носитель. В случаях, когда это сделать невозможно или когда требуется перемещение на определенную флешку, нужно следовать алгоритму, который описан в этой статье.

Как соединить карту с телефоном?
Для перемещения видео на внешний носитель потребуется его подсоединение – для этого используют кабель, один конец которого подсоединяется к устройству, а другой имеет разъем под флешку. Посредством такого подключения осуществляется прямой контакт, что обеспечит быструю загрузку или запись. Этот способ очень удобен, особенно при отсутствии под рукой компьютера.
Шнур можно купить в любом магазине электроники, его часто носят с собой, это удобно в плане мобильности и практичности. При его приобретении следует подобрать модель по гнездам, ведь они могут отличаться для разных поколений техники.
Описание методики выгрузки видео на флешку
Прежде чем выполнять подключение, следует удостовериться в том, что телефон поддерживает Usb Host. Если это так, необходимо подобрать шнур, на одном конце которого находится Mini-USB, Micro-USB или Type-C USB, а на другом располагается гнездо под саму карту. Наиболее популярны носители, у которых один конец подключается к телефону, а другой – к флешке.
Важно отметить, что для удобства выгрузки, карта должна быть отформатирована в режим FAT32. Если планируется ее подсоединение к смартфону, такую настройку лучше выполнить заранее.
Лучше работать с версией Android 6 поколения и выше, ведь для них не потребуется наличие Root прав, поэтому процедура будет проведена проще и быстрее. Большинство современных устройств выпускаются именно этой серии.
Для перемещения видео с телефона на флешку следуйте инструкции:
- Возьмите шнур, подключите его к устройству, затем подключите карту. Работайте аккуратно, чтобы не повредить гнезда. Если что-то не подсоединяется, проверьте совместимость.
- При наличии ошибки следует предполагать, что носитель не отформатирован в FAT32. Если вывелось оповещение, придется подключить флешку к компьютеру и все исправить.
- В случае, если экран ни на что не реагирует, следует предположить неработоспособность самой карты. Такое же случается при низком уровне заряда батареи, у которой просто не хватает энергии на операцию.
- Правильно выполненной процедуре все завершится оповещением на экране о том, что к телефону подключена карта. Для этого следует работать в предложенном меню и следовать всем рекомендациям по выгрузке видео.
В случае, если телефон не поддерживает такую опцию, карта просто не прочитается его системой. Для этого придется воспользоваться компьютером, открыв сначала папки устройства, подсоединив его стандартным шнуром. Электронный носитель также подключают заранее, но через другое гнездо.
Музыка сопровождает жизнь практически любого человека на планете. А для прослушивания любимых песен мы используем самые разные устройства. Это может быть компьютер, ноутбук, планшет, плеер или смартфон. Иногда перекинуть музыку с одного девайса на другой становится затруднительно. В таком случае приходится прибегнуть к помощи альтернативных способов передачи файлов.
Содержание
- Зачем перекидывать музыку с телефона на флешку
- Как подключить флешку к смартфону на Андроиде
- 1. Как с телефона перенести музыку на флешку с помощью Bluetooth
- 2. Как скинуть песни с телефона на флешку с FTP
- 3. Как закачать музыку на флешку с телефона с помощью USB-кабеля
- 4. Как из памяти телефона переместить музыку на карту памяти
- Что делать, если не получается переместить музыку на флешку или карту памяти
Зачем перекидывать музыку с телефона на флешку
Флешка может пригодиться в нескольких случаях:
- если компьютер не видит смартфон;
- если требуется временное хранение файлов на съемном носителе;
- если мобильное устройство не поддерживает карты памяти MicroSD;
- если хочется поделиться музыкой с другом.
Не исключено, что у вас может быть своя причина. Поэтому важно разобраться в том, как правильно подключить флешку к смартфону, а затем передать на нее песни.
Не стоит путать флешку с картой MicroSD. В нашем материале разбираются способы обмена файлами между смартфоном и внешним USB-накопителем.
Как подключить флешку к смартфону на Андроиде
Большинство владельцев мобильных устройств привыкли пользоваться картами памяти формата MicroSD для хранения файлов. О том, как передать песни с телефона на этот носитель, мы тоже поговорим, но пока сосредоточимся на флешках.
Ни один смартфон не обладает полноценным разъемом USB-A, к которому подключается флешка. Поэтому без дополнительных инструментов перекинуть музыку не получится. Но обходить стороной данный метод передачи не стоит. Есть несколько способов, позволяющих без труда подключить USB-накопитель к мобильному девайсу. Подробнее об этом расскажут наши специалисты.

Герман
Эксперт в области цифровых технологий и деятельности мобильных операторов. Занимаюсь постоянным мониторингом изменений отрасли в России и за рубежом.
Задать вопрос
Что понадобится для подключения?

Поскольку смартфон не имеет классического разъема USB, необходимо позаботиться о покупке переходника формата OTG. Он продается практически в любом магазине электроники по демократичной цене.
Как выполнить подключение?

Один конец кабеля OTG нужно вставить в смартфон, а к другому подключить флешку. Смартфон сразу же опознает ее, как внешний накопитель, после чего можно будет без труда передать музыку.
Как не ошибиться с переходником?

Если флешка вставляется в разъем USB-A, то к смартфону подключается специальный штекер. В случае с Андроидом это может быть MicroUSB или USB-C. Обязательно проверьте тип интерфейса девайса, а при необходимости покупайте универсальный OTG.
Что нужно учитывать перед подключением?

Смартфоны не поддерживают формат флешек NTFS. Поэтому ее нужно предварительно отформатировать. Если такой возможности нет, пригодится файловый менеджер вроде ES Проводника или Total Commender.
Существуют ли беспроводные способы подключения?

Да. Передать музыку с телефона на флешку можно по Wi-Fi или Bluetooth. Но в связи с особенностями устройств потребуются определенные знания в области технологий. Впрочем, вы всегда можете ознакомиться с подробной инструкцией, которая будет представлена далее.
1. Как с телефона перенести музыку на флешку с помощью Bluetooth
Теперь переходим к самому интересному, а именно к передаче музыки. Не секрет, что все смартфоны оснащены датчиком Bluetooth. С его помощью осуществляется беспроводная передача данных. Но что делать с обычной флешкой?
Владельцу смартфона понадобится не только OTG-переходник, но и специальный блютуз-адаптер. К нему подключается флешка, после чего она становится беспроводным носителем информации.
Для передачи музыки потребуется:
- Открыть проводник файлов.
- Выбрать песню.
- В качестве способа передачи выбрать блютуз.
- Получателем указать адаптер.
- Подтвердить передачу данных.

В течение нескольких секунд или минут песня будет передана. К сожалению, по блютуз не получится отправить сразу много музыкальных файлов из-за низкой скорости. Поэтому данный метод нужно использовать только в крайнем случае. Например, если не работает разъем смартфона.
Для передачи по Bluetooth необходимо расположить флешку и смартфон в непосредственной близости. В противном случае обмен файлами может оборваться в любой момент.
2. Как скинуть песни с телефона на флешку с FTP
Если скорость блютуз не устраивает, но вы не оставляете надежд осуществить беспроводную передачу данных, то можно воспользоваться FTP-сервером. И тут может возникнуть вопрос, а как он связан с флешкой? Дело в том, что любой USB-накопитель можно настроить в качестве FTP-приемника, чтобы отправлять файлы беспроводным способом.
Правда, придется немного покопаться в настройках Wi-Fi роутера. Для начала нужно устроить учетную запись. Рассматриваем инструкцию на примере маршрутизатора TP-LINK:
- Откройте страницу tplinkwifi.net.
- Пройдите авторизацию, используя логин и пароль от роутера.
- Кликните по иконке раздела «Настройки USB», а затем – учетные записи пользователей.

- Выберете индекс аккаунта, а также пропишите имя и пароль.
- Нажмите кнопку «Set».

- Проверьте созданную учетную запись.
Теперь пользователю необходимо настроить сам FTP-сервер. Это следующий этап выполнения операции, который тоже состоит из нескольких шагов:
- Пройдите авторизацию на странице tplinkwifi.net.
- В настройках USB выберете пункт «FTP Server».
- Нажмите кнопки «Enable» для включения сервера.

- Укажите порт службы (по умолчанию – 21).
- Подтвердите изменение настроек нажатием кнопки «Apply».
Наконец, останется задать USB-флешку в качестве FTP-приемника. Для этого:
- Подключите накопитель к ПК.
- Перейдите в настройки FTP-сервера, как это было показано ранее.
- Нажмите кнопку «Add New Folder».
- Укажите имя одной из папок флешки, а также пропишите ее расположение.

- Подтвердите создание.
После выполнения всех действий к флешке можно будет подключаться по FTP-серверу. Поэтому сразу скачайте на смартфон ES Проводник. Это самая удобная программа, позволяющая справиться с задачей. Затем перейдите в раздел FTP проводника и пропишите значения, которые ранее были заданы для флешки.

Теперь останется лишь отметить песни и нажать кнопку «Скопировать», чтобы они оказались в памяти USB-накопителя.
Для того чтобы все сработало, устройства должны быть подключены к одной сети Wi-Fi.
3. Как закачать музыку на флешку с телефона с помощью USB-кабеля
Рассмотренные ранее способы передачи песен хороши, если у пользователя нет желания путаться в проводах. Однако, настроит подключение к флешке по Bluetooth или Wi-Fi получится далеко не у каждого. Поэтому рекомендуется обратиться к проверенному методу подключения с помощью кабеля USB и переходника OTG.
Для передачи музыки понадобится:
- Соединить устройства.
- Отметить песни для копирования.
- Выбрать параметр «Переместить» или «Скопировать».
- В качестве места назначения выбрать USB-накопитель.

- Нажать кнопку «Вставить».
Всего 5 шагов, после которых вся отмеченная музыка окажется в памяти USB-флешки. Если на одном из этапов передачи файлов возникли проблемы, обратитесь к видеоинструкции. На ней подробным образом описан весь алгоритм от начала и до конца.
Также рекомендуется принять к сведению, что существуют специальные флешки со штекером Type-C и MicroUSB. Подобный интерфейс позволяет подключиться к смартфону без использования переходников. Но стоимость универсального накопителя значительно выше, чем обычного.

4. Как из памяти телефона переместить музыку на карту памяти
Сложнее всего перекидывать песни с телефона на USB-флешку. С картами памяти трудностей практически ни у кого не возникает, ведь современные мобильные устройства уже оснащены слотом для карточек MicroSD. То есть владельцу телефона не нужно покупать переходники или разбираться в настройках блютуз и FTP.
Чтобы переместить музыку на карту памяти, нужно:
- Вставить накопитель в смартфон.
- Открыть диспетчер файлов.
- Отметить песни.
- Нажать кнопку «Переместить».
- Выбрать в качестве места назначения одну из папок на MicroSD.
В течение нескольких секунд или минут песни будут скопированы. Затем карту памяти можно подключить к компьютеру, чтобы переместить файлы.
Что делать, если не получается переместить музыку на флешку или карту памяти
К сожалению, даже такой простой процесс, как копирование файлов на SD-карту вызывает затруднения у неопытных пользователей. Чего уж говорить о передаче данных на USB-флешку. Но наши эксперты готовы подсказать, как можно выйти из сложившейся ситуации.

Герман
Эксперт в области цифровых технологий и деятельности мобильных операторов. Занимаюсь постоянным мониторингом изменений отрасли в России и за рубежом.
Задать вопрос
Телефон не видит карту памяти

Убедитесь, что устройство поддерживает накопитель заданного объема. Недорогие смартфоны имеют ограничение в установке карт памяти. Например, до 32 или 128 гигабайт. Также рекомендуется отформатировать накопитель под FAT32, используя компьютер.
Прерывается копирование музыки на SD-карту

Возможно, на внешнем накопителе просто не хватает свободного места. Убедитесь, что выделенного пространства достаточно для перемещения музыки.
Не получилось подключить флешку к смартфону

Можно передать музыку обходными путями. Для начала потребуется подключиться к ПК, чтобы скопировать файлы на компьютер. Сделать это проще всего через USB-кабель. Затем сама флешка подключается к ПК, и встроенными средствами Windows осуществляется перенос или копирование песен.

Автор
Герман
Эксперт в области цифровых технологий и деятельности мобильных операторов. Занимаюсь постоянным мониторингом изменений отрасли в России и за рубежом.
Как подключить флешку к телефону?
Дата: 10Янв 2020
Просмотров: 64890
Далеко не все пользователи знают, что к смартфону можно подключить флешку и, например, запустить на ней фильм или скинуть на флешку фотографии и видео, освободив место на телефоне.

Но, разумеется, и тут без ограничений и условий не обошлось:
- Ваш смартфон или планшет должен поддерживать технологию USB OTG, которая позволяет соединить два USB-устройства друг с другом без использования персонального компьютера. Проверить, имеется ли у Вашего гаджета поддержка USB OTG просто – достаточно скачать приложение USB OTG Checker и открыть его. Вам сразу же напишут, поддерживается ли эта технология или же нет. На подавляющем большинстве современных смартфонов она есть.
- Вам нужен переходник USB OTG: с Вашего разъёма для зарядки (USB Type-C или Micro-USB) на USB.
- На Вашей флешке должна быть файловая система FAT32, в противном случае с ней нельзя будет работать. Некоторые смартфоны и планшеты могут отформатировать флешку с требуемой файловой системой самостоятельно, но в данном случае нужно понимать, что все данные с флешки будут удалены.
Итак, чтобы воспользоваться флешкой:
- Вставьте переходник OTG USB в Ваш смартфон.
- Вставьте флешку в переходник.
- Откройте шторку уведомлений и выберите «USB-накопитель JetFlash».
- Теперь Вы можете просматривать фото и видео с флешки, копировать файлы с флешки на телефон или с телефона на флешку. Для последнего выберите необходимый файл и в меню действий с ним нажмите на «Копировать». Вам предложат варианты – куда можно скопировать данный файл. Выберите «USB накопитель» и папку, в которую следует скопировать файл.
Надеюсь, что данная инструкция оказалась для Вас полезной.
Видео-версия публикации
Возможно, это будет интересно
Похожие записи
- Как сбросить телефон до заводских настроек? [Андроид]
- «Перекрёсток Впрок» — доставка продуктов на дом из магазина
- «Озвучивание при нажатии»: как убрать человечка в правом нижнем углу экрана на Андроид?
- Как подключить беспроводные наушники к телефону через Bluetooth?
- Как включить Тёмную тему во Вконтакте на Андроиде?
- Что такое eSIM? Плюсы и минусы. eSIM в России

Пошаговое руководство с картинками для вас и ваших родных. Как перенести фото и видео с телефона (на платформе Android) на флешку при помощи компьютера.
В современном мире люди хранят все фото и видео на своем телефоне. Оно и понятно, они всегда под рукой и их можно показать своим друзьям, родным и просто знакомым. Многие фото и видео, особенно для людей старшего возраста являются памятью о детях и внуках, просматривая их они скучают по близким ни чуть не меньше. Однако, так бывает, что память на телефоне заканчивается и перед пользователем встает вопрос: «Удалить некоторые файлы или перенести их на другое устройство?»
Не переживайте, удалять файлы не нужно. Любые фото с телефона на флешку можно и нужно переносить.
Поэтому мы и подготовили пошаговое руководство для вас и ваших родных, о том, как перенести фото и видео с телефона на платформе Android на флешку при помощи компьютера.
Шаг 1. Убедитесь, что ваш телефон работает на платформе Android.
Сделать, это можно самым обычным способом – включить и выключить телефон. При загрузке ваш аппарат выдаст, вот такой экран (фото представлено для демонстрации, модель телефона может быть любой):
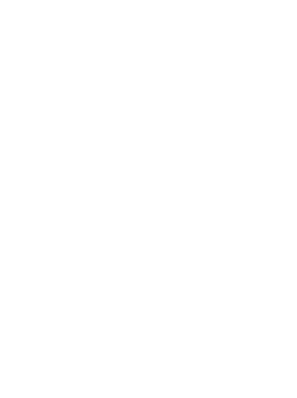
Как вы видите, внизу экрана написано «Powered by Android», значит ваш телефон работает на нужной платформе.
Также узнать на какой системе работает телефон, можно через Настройки, вот так:
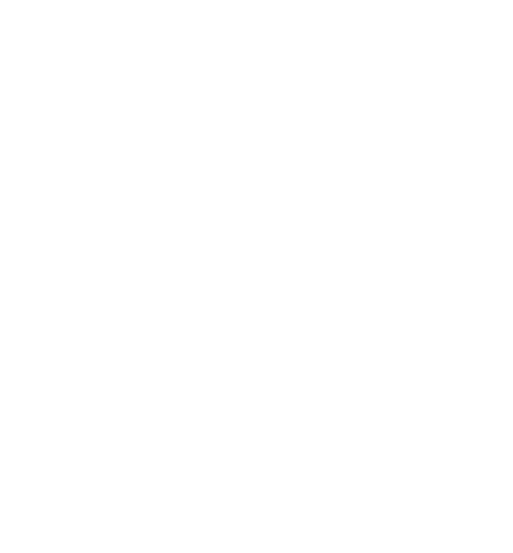
Итак, если все в порядке и ваш телефон работает на нужной системе, переходим к следующему шагу.
Шаг 2. Вам необходимо убедиться, что ваш телефон и компьютер заряжен. Эту информацию можно посмотреть на устройствах так:

На телефоне заряд аккумулятора отражается в правом верхнем углу как на картинке.
На ноутбуке в правом нижнем углу:
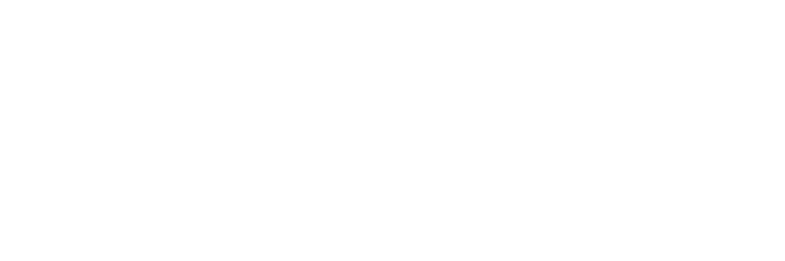
Шаг 3. Найдите и подключите провод для передачи данных к телефону и компьютеру.
Выглядит это провод вот так:
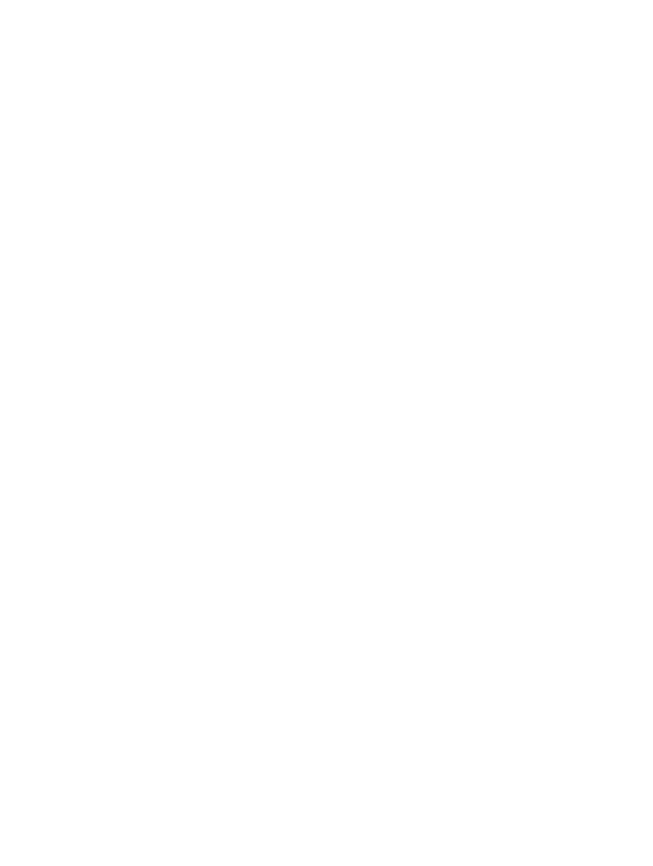
Этот провод используется в зарядном устройстве вашего телефона, и вам необходимо просто отключить блок питания от самого шнура:
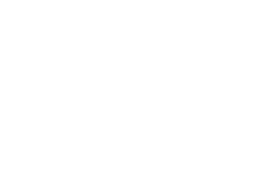
И у вас в руках окажется необходимый провод, для того, что перекинуть с телефона на флешку фотографии.
Шаг 4. Подключите провод к телефону и компьютеру.
Узкий конец провода, вставьте в телефон:
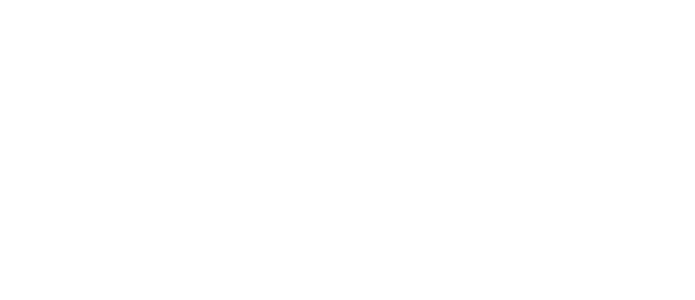
Широкий конец провода, вставьте в компьютер:
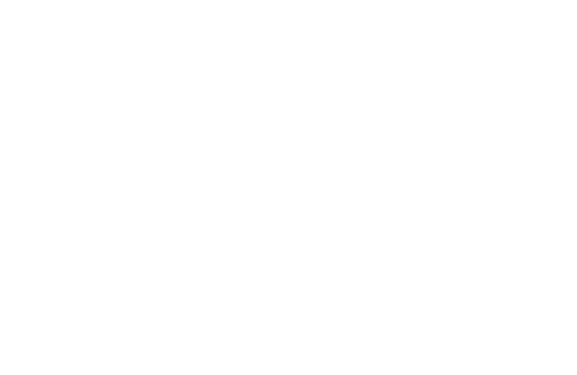
Итак, первоначальную подготовку мы закончили. Приступаем к самым важным шагам. Будьте внимательны и следуйте нашей инструкции, и вы перекинете файлы с телефона на флешку.
Шаг 5. Зайдите в папку телефона на компьютере и найдите в ней нужные файлы.
После того как вы подключите телефон к компьютеру у вас, на телефоне высветится следующий вопрос:
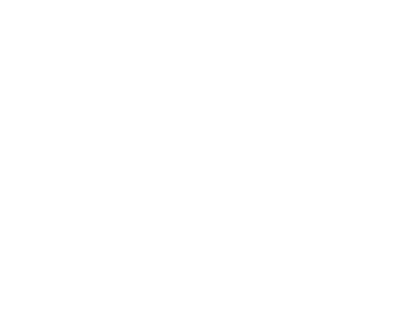
Вам необходимо нажать «Разрешить» и все ваш телефон успешно подключен к компьютеру. Поздравляем!
Далее на рабочем столе компьютера вы ищите значок «Этот компьютер» и дважды щелкаете по нему мышкой:
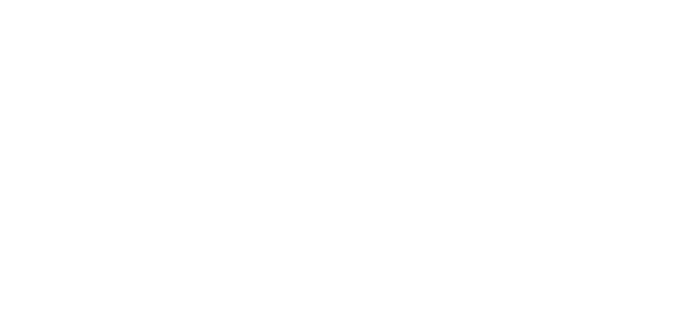
Вам открывается эта папка и на нижней сточке вы увидите папку (имя папки будет содержать модель вашего телефона и имя, если оно установлено) как на картинке:
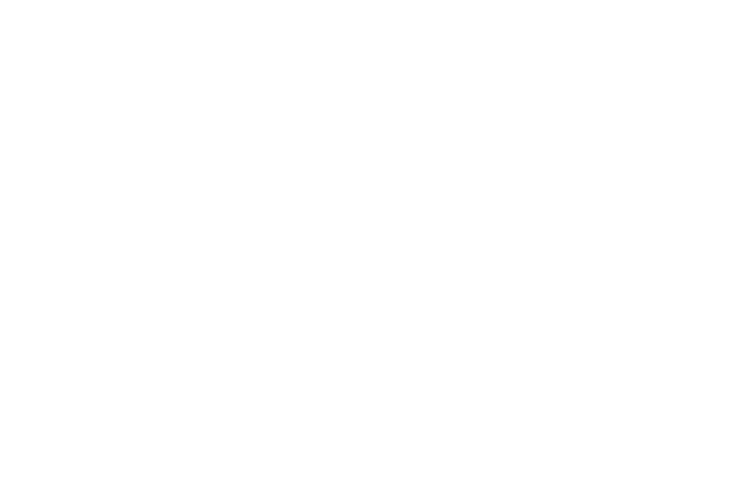
После этого щелкаете по этой папке дважды мышкой. Вам откроются следующий список папок (картинка демонстрационная, количество и название папок на вашем компьютере может отличаться):
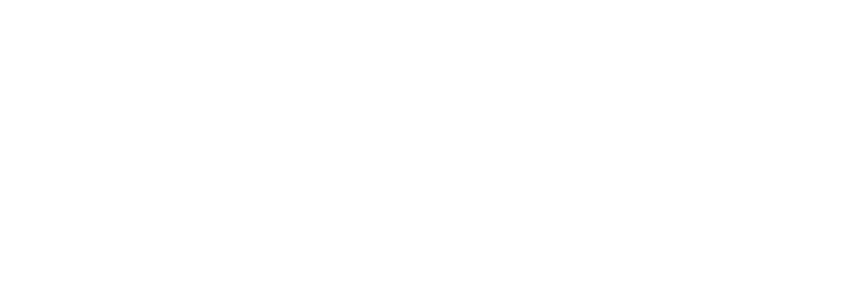
Вероятнее всего, если вы читаете эту инструкцию при открытии не будет папки «карта памяти», поэтому нажимайте на папку «Память устройства» мышкой дважды.
После этого находите в открывшемся списке папку под названием «DCIM»(а также папку Whatsapp — в ней тоже много фото и видео) и нажимаете на нее два раза мышкой:

После этого, находите в открывшемся списке папку «Camera», нажимаете на нее мышкой дважды:
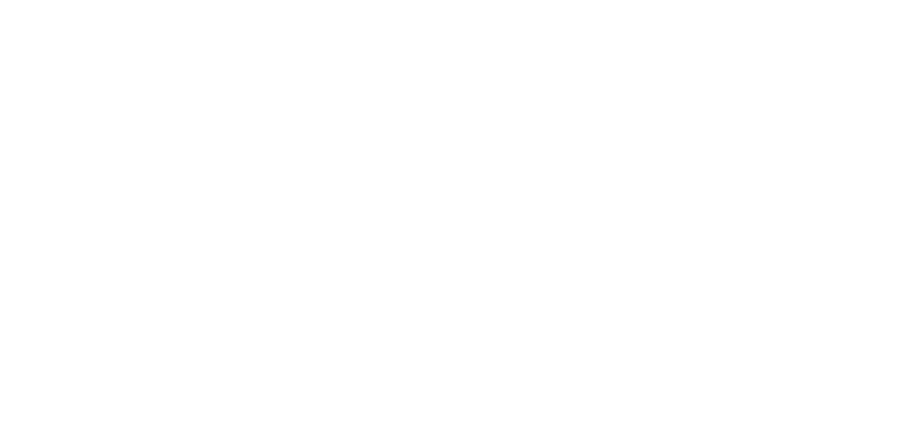
И перед вами откроются все фотографии и видео, которые хранятся на вашем телефоне.
С помощью мышки выделяем их (листаем до самого конца, зажимаем левую клавишу мыши тянем ее наверх пока все фотографии не будут светиться синим).
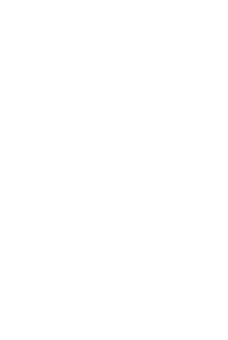
Должно получится вот так:
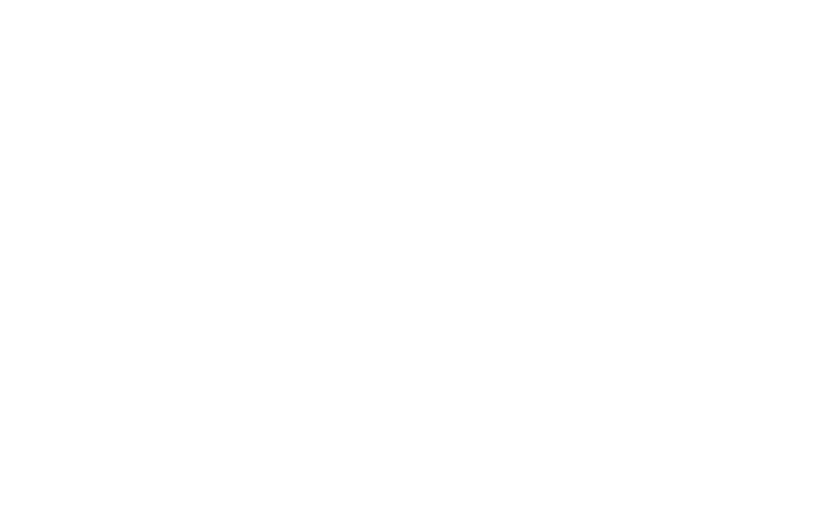
Далее наводим мышку на синюю область и нажимаем правую клавишу мыши один раз
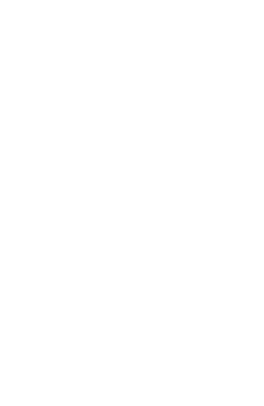
И у вас высвечивается меню действий, которые можно совершить с данными файлами, вам необходимо выбрать «Вырезать»:
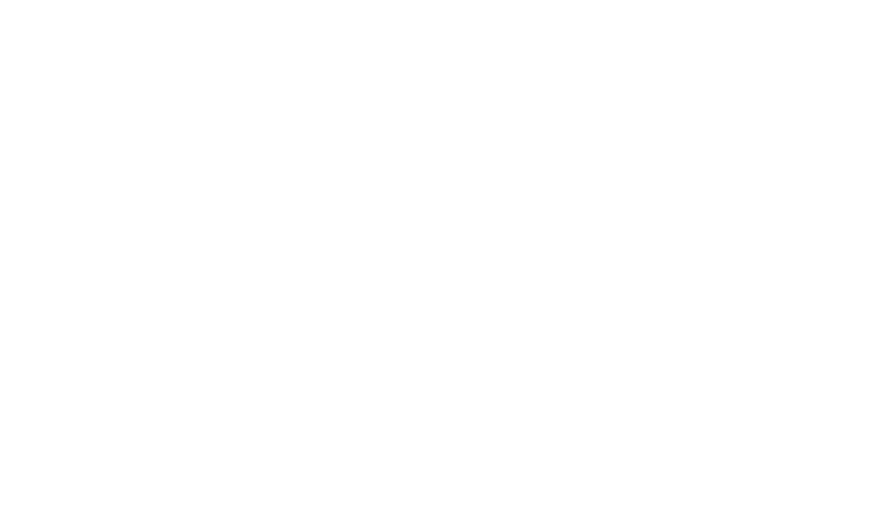
Итак, мы нашли файлы, которые нужно сохранить на компьютере.
Теперь закрываем папку, нажимая на полосочку в правом верхнем углу:
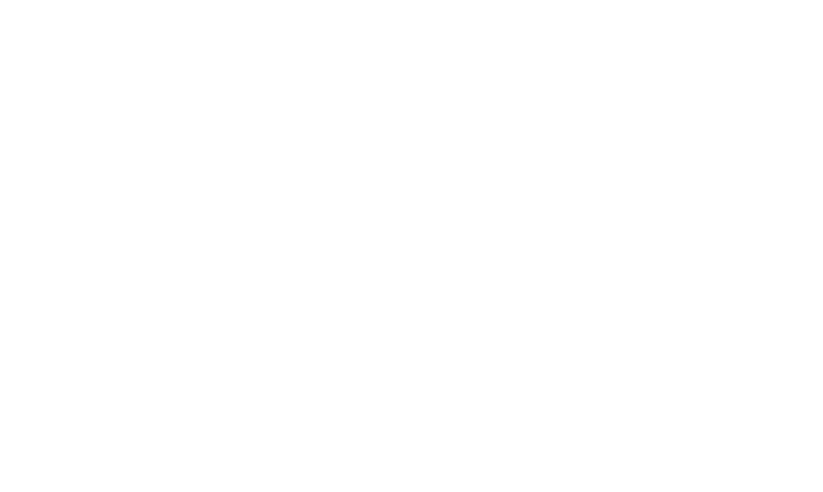
Теперь перед нами рабочий стол компьютера и мы переходим к следующему шагу.
Шаг 6. Переносим файлы с телефона на компьютер.
Сначала вам необходимо создать папку куда мы поместим наши фотографии и видео на рабочем столе. Делается это так, мы нажимаем правой кнопкой мыши на рабочем столе и в появившемся меню выбираем «Создать» — «Папку»
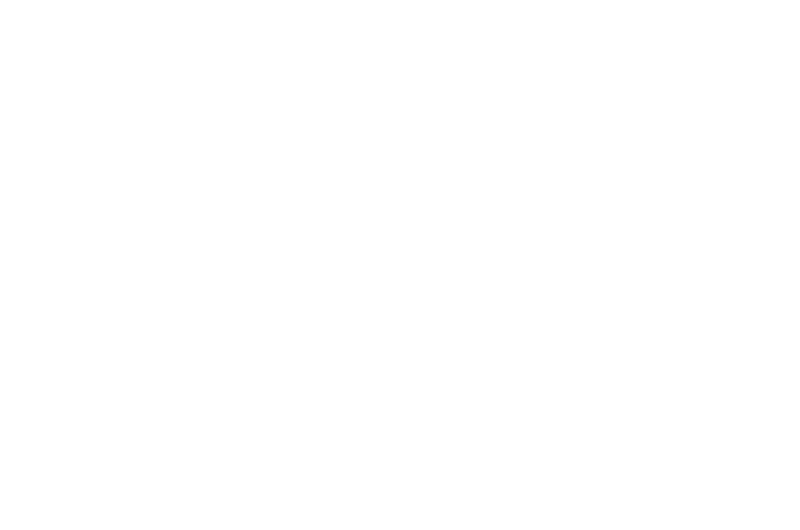
Система вам предложит дать имя новой папке заменив стандартное название «Новая папка», можете назвать ее «Фото» (после создания вы нажимаете Delete и пишете «Фото», после этого щелкаете мышкой в любом месте на рабочем столе) и вуаля папка создана:
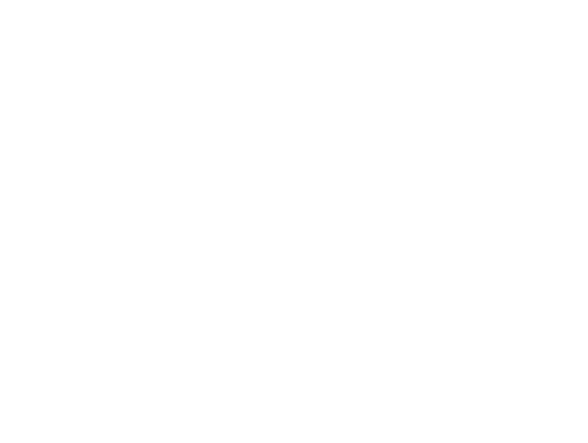
Далее вы щелкаете два раза мышкой по этой папке и открываете ее. Не пугайтесь, она будет пустой, как раз это нам и было нужно:
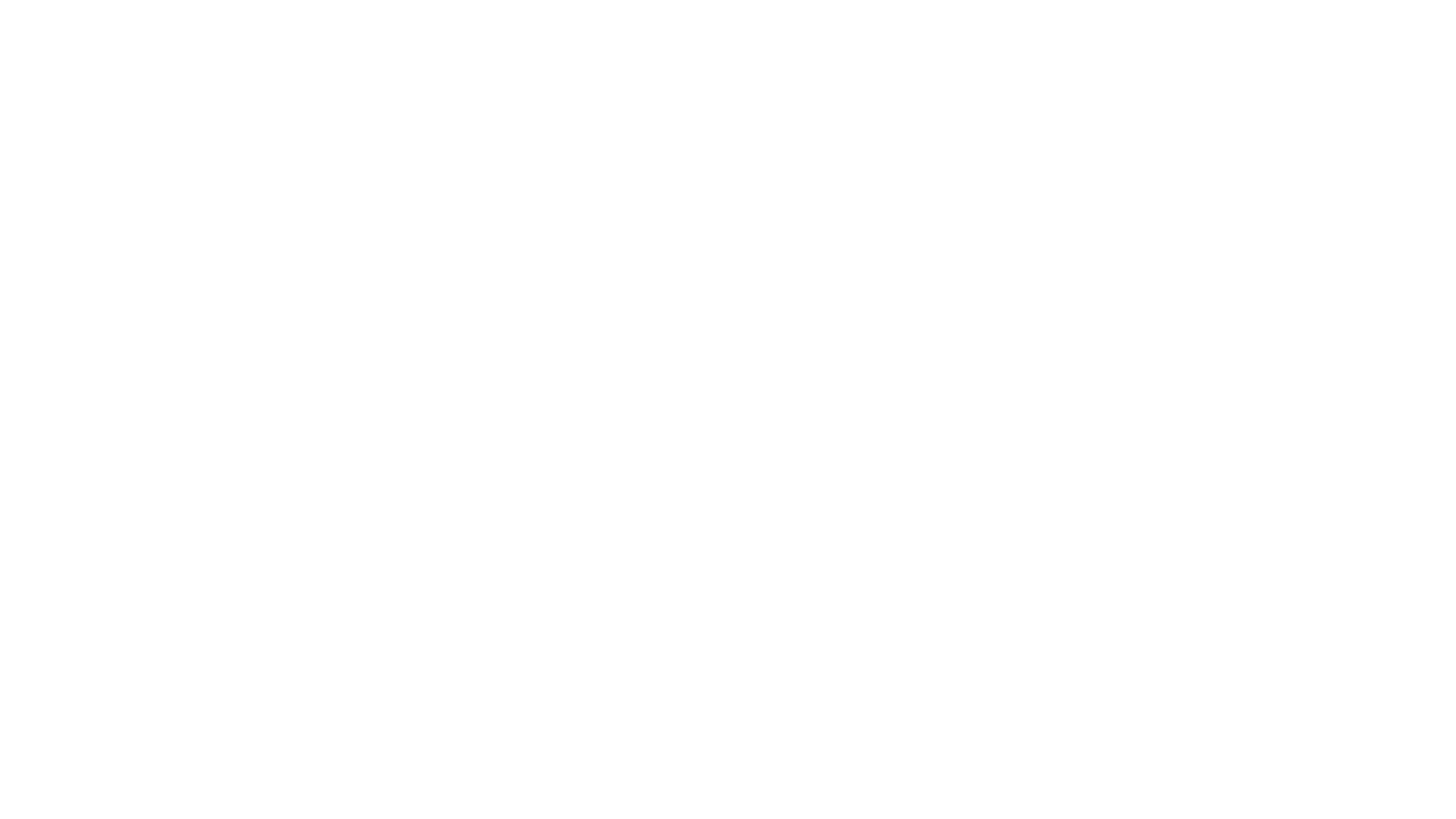
Потом вы нажимаете правую кнопку мыши и в открывшемся меню выбираете «Вставить»:
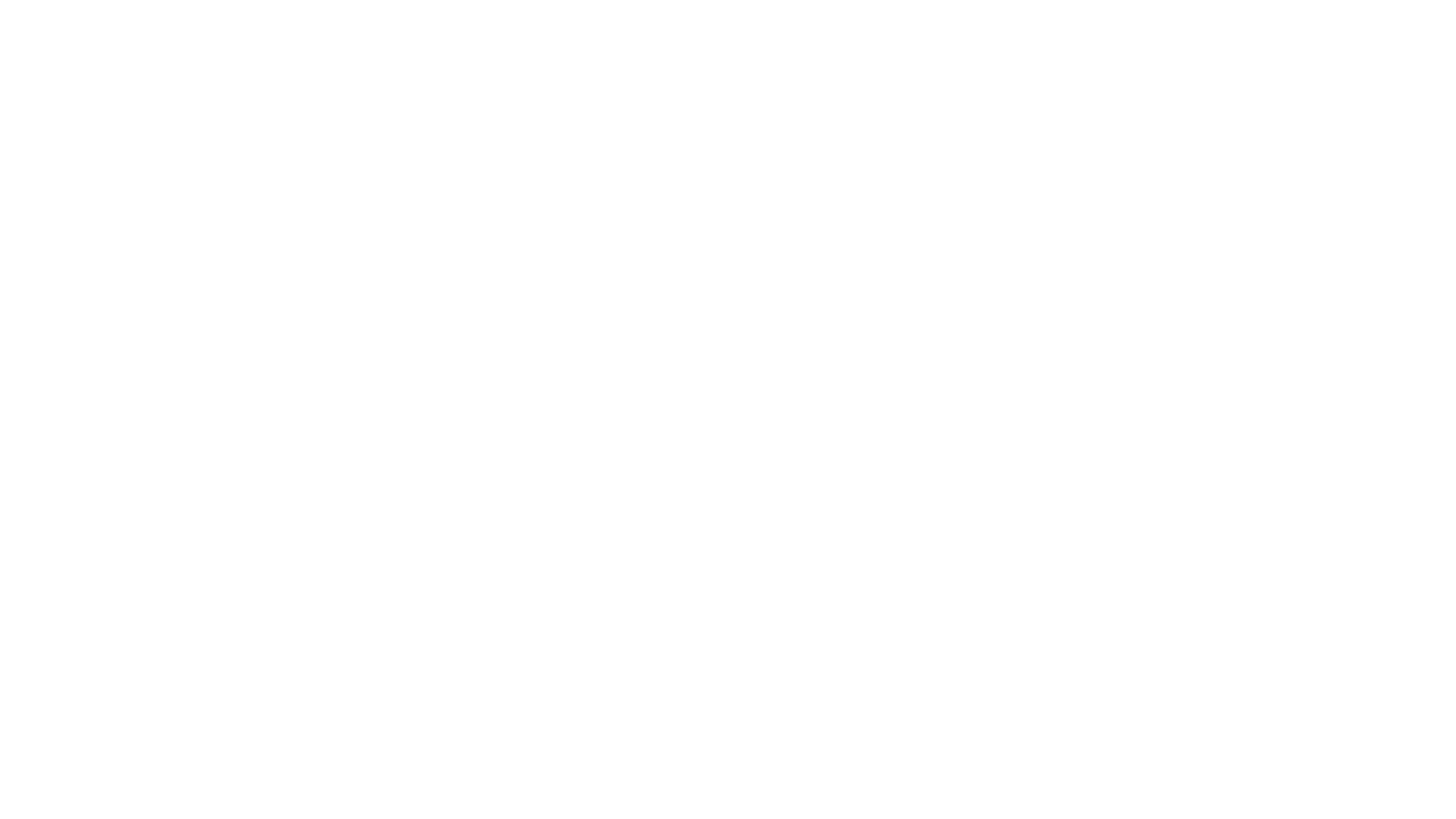
И вуаля, все ваши фотографии и видео, которые хранились на телефоне теперь перенеслись в новую папку на компьютере:
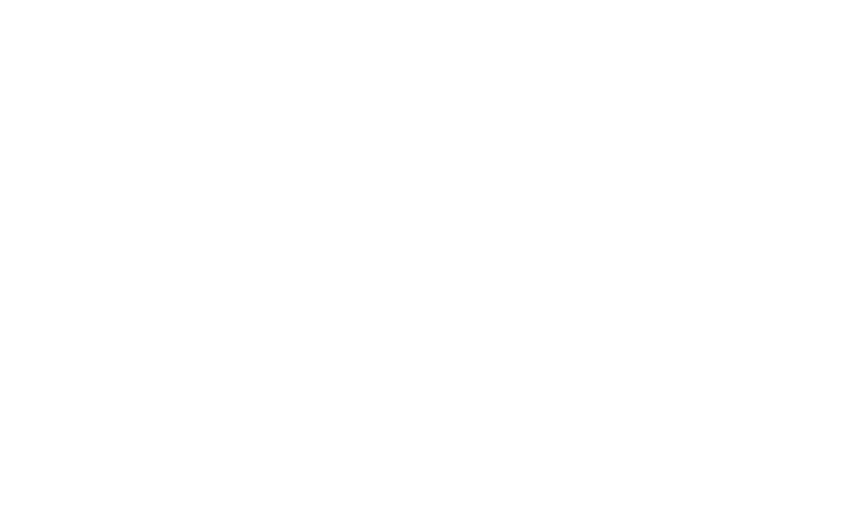
Важно: перемещение файлов может занять некоторое время, в зависимости от количества файлов и их размера. Не волнуйтесь, когда зеленная линия дойдет до конца окно автоматически закроется, это значит, что все файлы перемещены.
Если вы хотите просмотреть перемещенные файлы, то необходимо нажать на графу «Вид» в верхней строке и выбрать «Крупные значки» как показано на картинке.
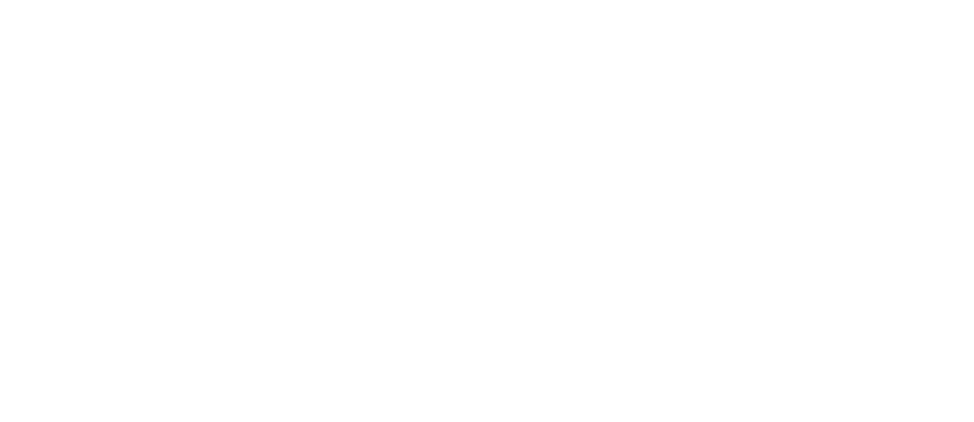
Первая часть работы сделана, вы молодцы! Можете сделать перерыв, выпить чай с печеньем. Или мы можем продолжить, как думаете?
Шаг 7. Перемещаем файлы с компьютера на флешку.
После того как все нужные файлы вы перенесли на компьютер, можете отсоединить провод от компьютера и убрать телефон.
Важно: не забудьте подключить провод к блоку питания вот так:
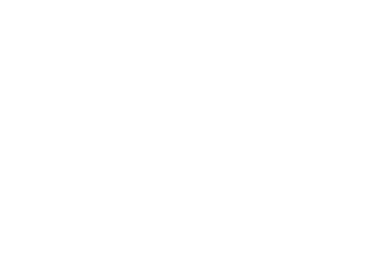
Чтобы не потерять ни провод, ни блок питания. Итак, переходим к следующему шагу. Достаньте флешку на которую вы хотите переместить свои файлы и вставьте ее в то же гнездо на компьютере, в которое вставляли провод:
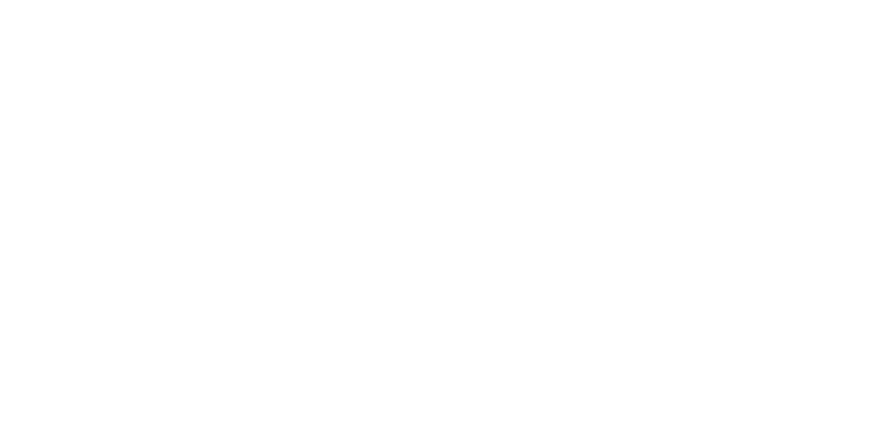
Далее, после подключения флешки прозвучит соответствующий сигнал на компьютере, и она автоматически откроется (картинка является демонстрационной, на вашей флешке не будет никаких папок) название флешки будет наверху посередине и слева в строке:
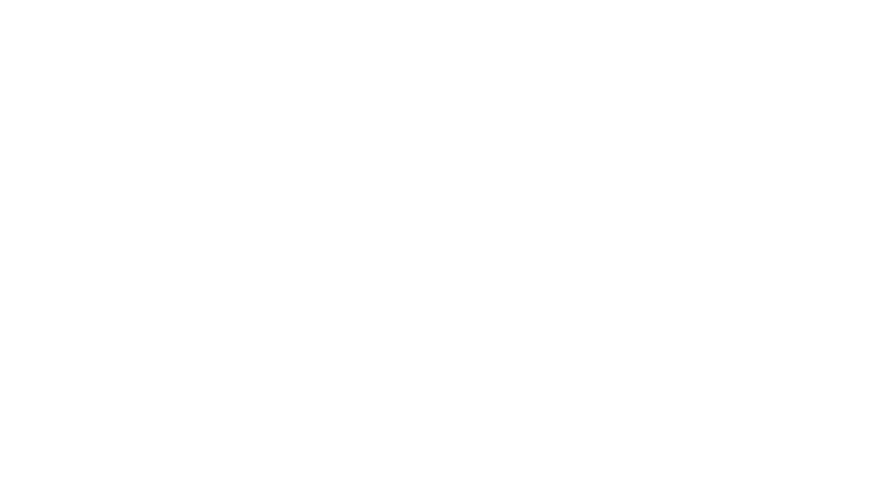
Название вашей флешки необходимо, чтобы вы, если случайно закроете ее, могли найти через значок мой компьютер:
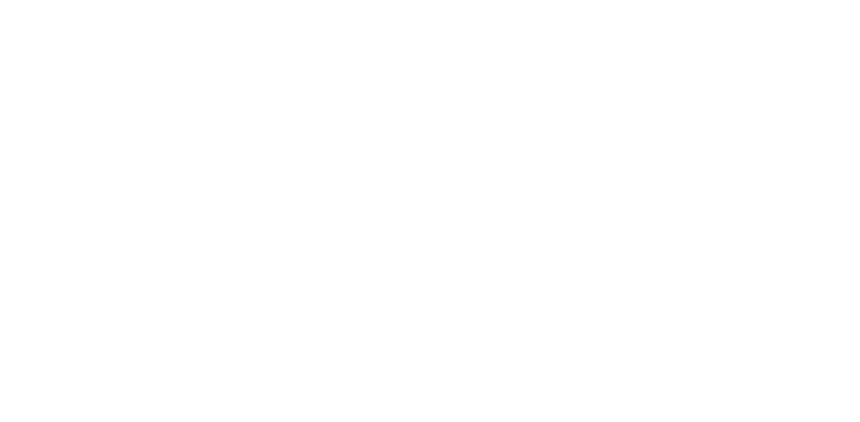
Затем находим на рабочем столе нашу папку «Фото» и наводим на нее курсор и нажимаем правую клавишу мышки. В открывшемся меню выбираем строку «Вырезать» и нажимаем на нее:
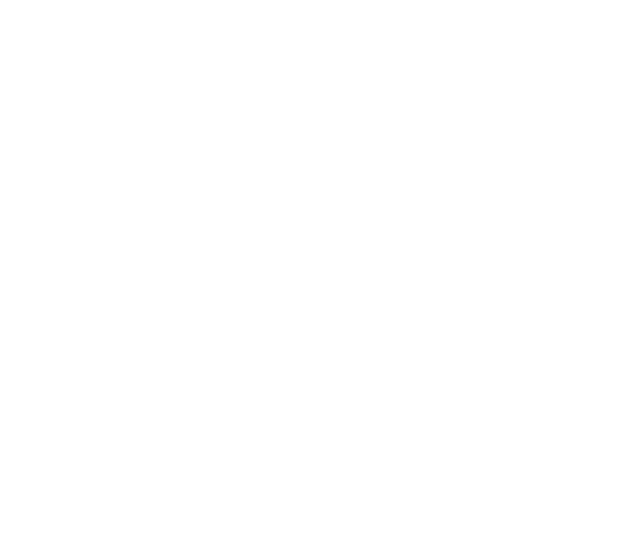
Потом в нижней части рабочего стола находим значок папки и нажимаем на него:
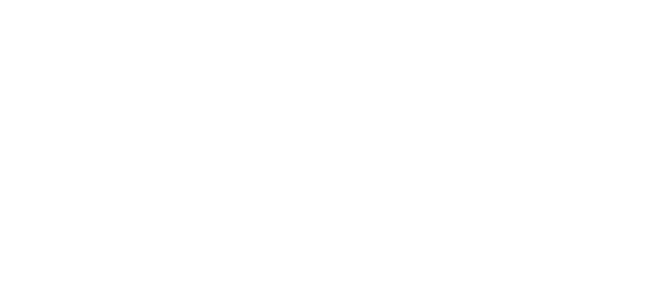
Так как вы свернули папку, а не закрыли ее, вам сразу откроется ваша флешка нажимаем на белом фоне правой кнопкой мышки и выбираем в меню «Вставить»:
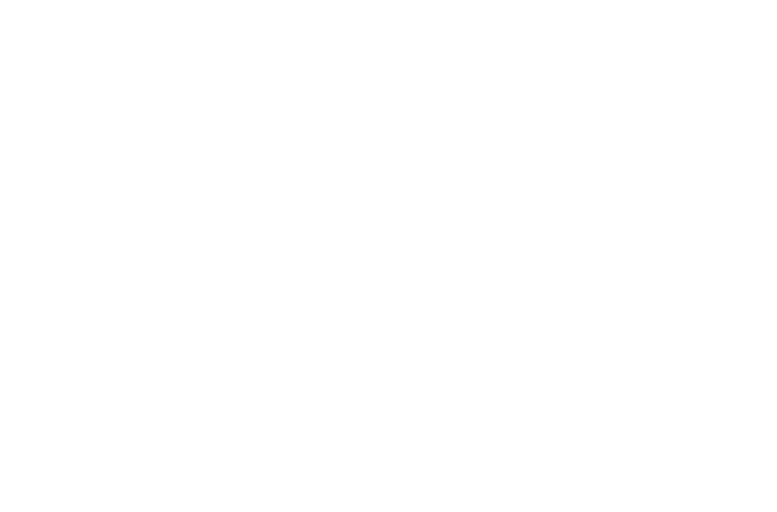
Если вы все же закрыли флешку случайно, то вам необходимо найти на рабочем столе значок «Этот компьютер» и выбрать значок с вашей флешкой дважды щелкнув по нему мышкой (смотрите инструкцию наверху).
И все, ваши файлы теперь на флешке:
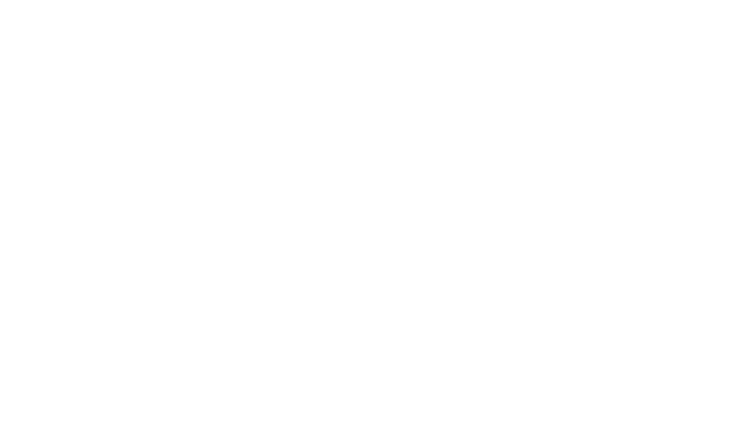
После того как перемещение закончиться папка окажется на вашей флешке.
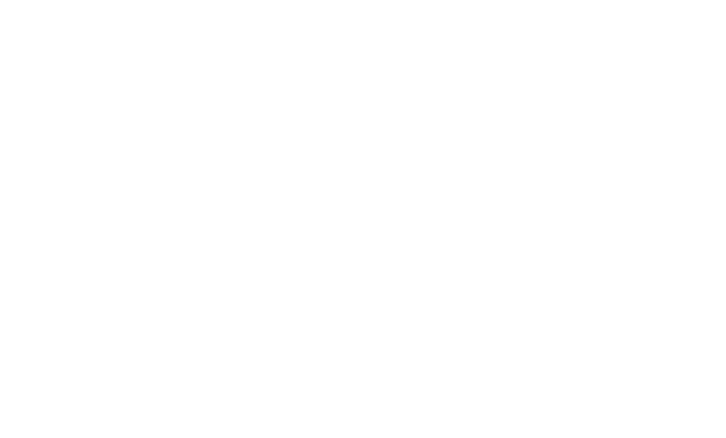
Все, поздравляю вас! Вы успешно скачали фото с телефона на флешку.
На самом деле, вопросом «Как перекинуть с телефона на флешку фотографии?» задаются множество людей каждый день. Поверьте, вы такой не единственный, именно поэтому мы и составили эту пошаговую инструкцию, чтобы все, кому необходимо скачать фото с телефона на флешку знали, как это сделать в несколько шагов.
Как вы видите, в этом нет ничего сложного. Просто следуйте каждому шагу в точности, сохраняйте спокойствие и у вас все получиться.

Контакты
Студия в Липецке «Мы из 90х»
г.Липецк, ул.Площадь Победы, д.8, оф.500А
Работаем с пон. по пт. с 8:00 до 17:00
WhatsAppViberVK
