В последних версиях операционной системы MIUI, которая характерна для новых моделей Redmi и Mi, разработчики внедрили полезную опцию — запись видео с дисплея. Основное достоинство — для этого действия не требуется устанавливать какие-либо дополнительные приложения или утилиты.
Новая функция сразу завоевала популярность среди владельцев китайских смартфонов, особенно геймеров. Благодаря новой опции они теперь могут легко делать съемку прохождения видеоигр, после чего размещать отснятый видеофайл в интернете или делиться с другими людьми доступными способами. Функция также популярна среди специалистов, которые занимаются настройкой мобильных аппаратов и делают обзоры пошаговых инструкций. Запустить на телефоне запись экрана Xiaomi несложно. С задачей справится даже неопытный пользователь MIUI.
Содержание
- Включение записи
- Процесс съемки
- Видеоинструкция
- Сторонние решения
Включение записи
Встроенная возможность записи стала доступна только в Miui 10. Включить опцию и начать записывать видео с рабочего стола Xiaomi надо по следующей схеме:
- Зайти в настройки устройства Сяоми;
- Перейти к пункту “Дополнительно”, а затем открыть раздел “Запись экрана”;
- Альтернативным путем будет переход в настройки через само приложение;

- Затем производится отладка параметров: качество записываемого видео, частота кадров в секунду, разрешение картинки, ориентация, звук.
Настройка параметров удостоена отдельного внимания:
- Разрешение. Лучше выставлять максимальный параметр;

- Качество. Этот показатель влияет на размер файла и работу аппарата при записи. Если смартфон отличается хорошей производительностью, то можно смело ставить максимальное;

- Частота кадров. Если отсутствуют проблемы с производительностью, то рекомендуется выставлять 30 FPS;

- Ориентация. Параметр влияет на положение смартфона, с которого записывается видео;

- Источник звука. Здесь надо определиться, откуда записывается звук. Если выбрать динамик, то в ролике не будет слышно того, что происходит за кадром. Если активировать микрофон, то записываются комментарии юзера.

А вы знали, что снимок экрана можно сделать несколькими способами? Все они перечислены в нашей статье — как сделать скриншот на телефоне xiaomi.
Процесс съемки
Когда все системные настройки удалось сделать, можно приступать к основному процессу:
- На рабочем столе зайти в папку с приложениями, включить “Запись экрана”;
- На экране появятся файлы и красная кнопка;
- Включение производится нажатием на нее;
- Для завершения съемки надо повторно кликнуть на иконку.

Если надо открыть ролик сразу после съемки, то следует нажать на всплывающее окно, появляющееся по окончании записи. Видео доступно к отправке и редактированию. В системе Андроид находится файл здесь: “Галерея” — “Альбомы” — “Скрин Рекордер”. Его можно загружать в интернет, отправлять друзьям при помощи мессенджеров, где они потом могут скачать ролик себе.
Видеоинструкция
Сторонние решения
Встроенный инструмент самый лучший, поскольку он интегрирован на уровне прошивки и протестирован разработчиками. Иногда может понадобиться альтернатива (например, не записывается звук или у вас Miui 8, 9), и она есть. В Google Play представлено множество сторонних решений для записи экрана.
Мы предложим 5 самых популярных и высокооцениваемых. Какое-то конкретное приложение рекомендовать не будем. Время идет, программы очень часто меняются — включается и добавляется реклама, меняется интерфейс, увеличиваются требования и добавляются баги. Единственный выход — попробовать все и выбрать лучший вариант.
Информацию с экрана смартфона можно сохранить с помощью скриншота. Для этого обычно нужно зажать две клавиши: выключения и уменьшения громкости. Но чтобы наглядно показать баг или записать инструкцию, скриншота мало — понадобится полноценное видео. Собрали подробный гайд, который поможет сделать запись экрана телефона Сяоми (Xiaomi) со звуком и без него.
 Удобная функция, которая появилась в MIUI 10. Она есть во всех последующих версиях операционной системы. Фото: archyde.com
Удобная функция, которая появилась в MIUI 10. Она есть во всех последующих версиях операционной системы. Фото: archyde.com
Настройки записи
Как включить запись экрана на Андроид Xiaomi (Сяоми)
Программы для записи экрана
V Recorder
Xrecorder
Super Screen Recorder
Настройки записи
Найти предустановленное приложение просто. Нужно:
- открыть папку «Инструменты» (по умолчанию есть на смартфонах Сяоми);
- выбрать «Запись экрана» (значок с видеокамерой).
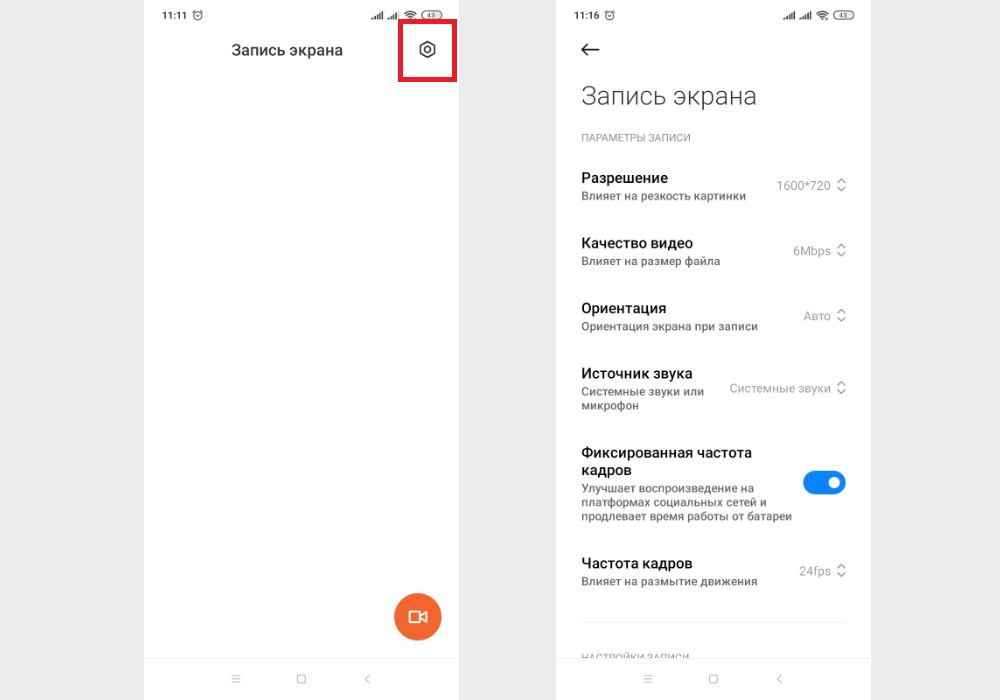 Как попасть в настройки приложения. Иллюстрация: Елизавета Чупикова, Xi.Express
Как попасть в настройки приложения. Иллюстрация: Елизавета Чупикова, Xi.Express
Далее нужно нажать на шестерёнку в правом верхнем углу, чтобы открыть настройки утилиты. Здесь можно выбрать нужные параметры записи:
– разрешение — отличается у разных моделей. В нашем случае доступны варианты 1600х720 и 800х480. Чем разрешение больше, тем более чёткой и резкой будет картинка;
– качество — отразится на размере итогового файла. Чем выше качество записи видео с экрана телефона Xiaomi (Сяоми) со звуком или без, тем тяжелее видео. А значит, оно занимает больше места в памяти смартфона;
– ориентация — книжная, альбомная или автоматическая (подстроится под экран в момент записи);
– источник звука — важный параметр. В режиме «Микрофон» можно сопровождать съёмку своими комментариями. Если выбрать «Системные звуки», то будут записаны звонки приходящих уведомлений и другие, системные. В режиме «Без звука» на видео будет тишина;
– если активировать пункт «Фиксированная частота кадров», то можно выбрать её самостоятельно. Частота влияет на плавность действий на экране. Чем показатель больше, тем лучше. Для видео достаточно 30-60 fps. Такой ролик будет комфортно смотреть, на записи не будет резких рывков.
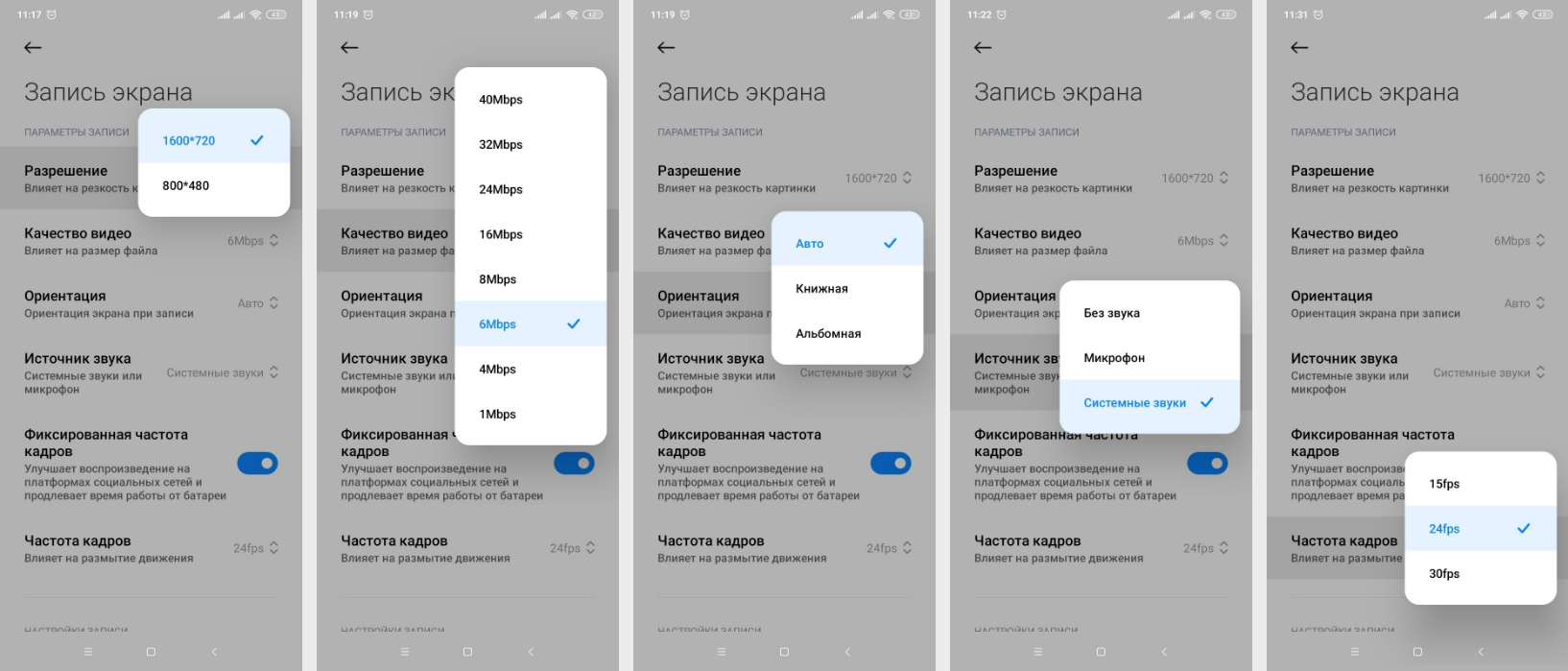 Параметры записи, которые можно изменить. Иллюстрация: Елизавета Чупикова, Xi.Express
Параметры записи, которые можно изменить. Иллюстрация: Елизавета Чупикова, Xi.Express
В меню ниже есть дополнительные настройки.
1. «Завершать запись при блокировке экрана» — простой способ закончить запись ролика. Достаточно нажать на клавишу блокировки телефона, и ролик автоматически сохранится в «Галерею».
2. «Показывать касания и жесты» — если активировать этот пункт, на готовой записи видео с экрана Xiaomi будет видно, куда вы нажимали. В том месте, где вы касались экрана, появится белый круг. Полезная опция, например, если нужно показать людям, очерёдность действий на сайте, в приложении.
3. «Показывать нажатия кнопок». «Домой», «Назад» и «Меню» — 3 кнопки, которые есть в нижней части экрана у Сяоми. Если включить эту опцию, то на записи будет видно, что вы нажимаете одну из этих кнопок. При нажатии будет появляться её название. Например: нажали на крайнюю левую кнопку, внизу экрана появилась надпись «Назад».
4. «Возврат на главную страницу» — вы закончите запись и вас автоматически перенесёт на главную страницу утилиты. Тут в хронологическом порядке будут все записанные ролики.
Как включить запись экрана на Андроид Xiaomi (Сяоми)
Где активировать запись экрана Сяоми? Сделать это можно двумя методами:
- зайти в саму утилиту (как это сделать, рассказали выше) и нажать на оранжевую кнопку с видеокамерой. На дисплее возникнет красный круг и надпись «Пуск». Нужно тапнуть на них, чтобы начать запись;
- опустить «шторку» в верхней части экрана и найти среди утилит нужную. В этом случае запись начнётся сразу. Чтобы остановить её, следует нажать на кнопку с красным квадратом.
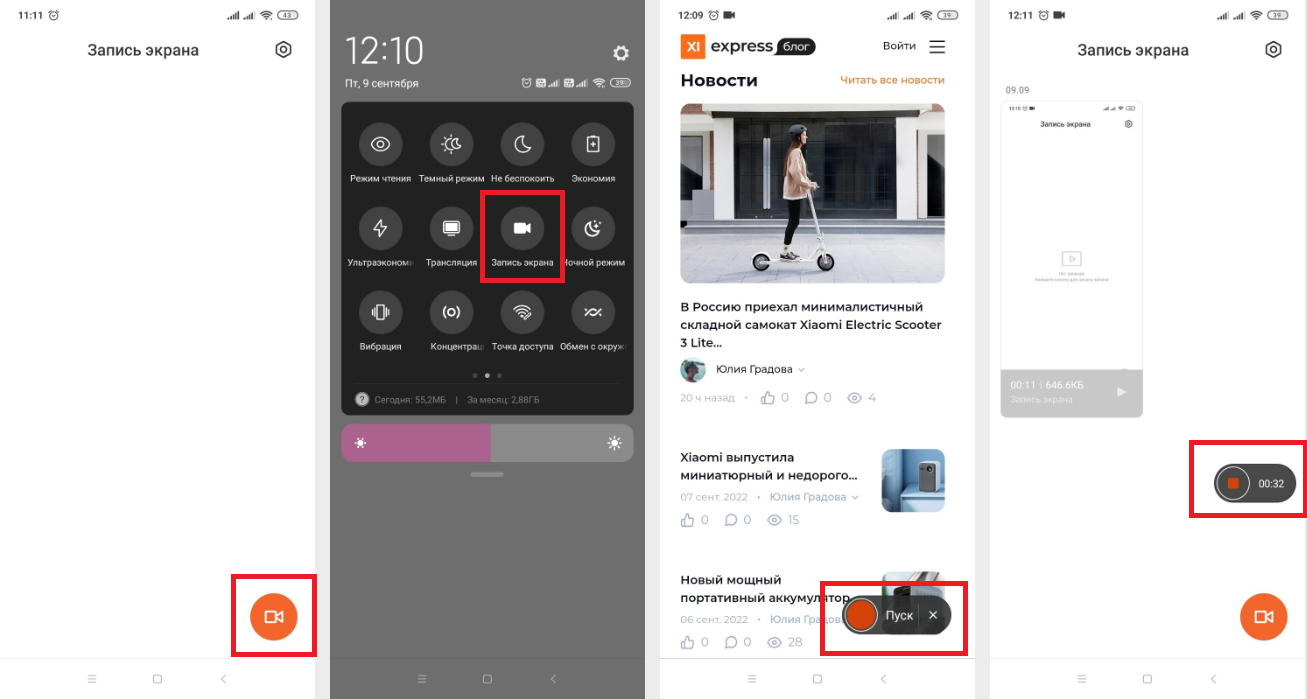 Как активировать запись видео с экрана на Xiaomi (Сяоми) Андроид. Иллюстрация: Елизавета Чупикова, Xi.Express
Как активировать запись видео с экрана на Xiaomi (Сяоми) Андроид. Иллюстрация: Елизавета Чупикова, Xi.Express
Где найти готовое видео с экрана телефона Xiaomi:
- в «Галерее»;
- в самом приложении. Как его найти, рассказали в первом разделе этой статьи.
Дополнительные программы для записи экрана
Зачем нужны сторонние программы?
- Если в смартфоне стоит обрезанная версия MIUI и встроенной функции записи нет.
- Нужно больше возможностей. Например, приостанавливать видео, а потом снова запускать.
- Не нравится дизайн встроенного приложения.
Причины могут быть любыми. Скачать нужную утилиту можно в Google Play. Сейчас рассмотрим несколько вариантов. Цены указаны в рублях.
V Recorder
Условно бесплатное приложение для записи экрана Xiaomi. Бесплатной версии достаточно для комфортного использования. Можно:
- сделать скриншот экрана;
- снимать видео (качество до 720P);
- записывать аудио;
- редактировать ролик: увеличить изображение, регулировать яркость и контрастность, повернуть картинку, изменить скорость воспроизведения;
- добавить субтитры, переходы, стикеры, рисунок;
- добавить ещё одно видео — эффект «картинка в картинке».
Недостаток бесплатной версии — есть водяной знак программы, который появляется в правом нижнем углу у всех сохранённых файлов.
Скачать полную версию V Recorder навсегда можно за 499 рублей. Также доступна покупка на неделю (179 рублей) или на месяц (349 рублей). В платной версии доступны:
- запись видео в высоком качестве (1080P, 2K);
- обрезка ролика;
- пикселизация готового видео — метод обработки, когда разрешение картинки сильно уменьшается. В результате область становится размытой. Популярный пример использования — в новостях могут так «размывать» лица участникам дтп;
- запись gif — короткое подвижное анимационное изображение без звука;
- персонализированный водяной знак. При этом свой логотип программа на готовое видео не ставит.
Минус V Recorder — у некоторых слов нет перевода на русский язык. Например, при покупке VIP тарифа появляется кнопка не «1 неделя», а «1 semana». Но таких фраз немного.
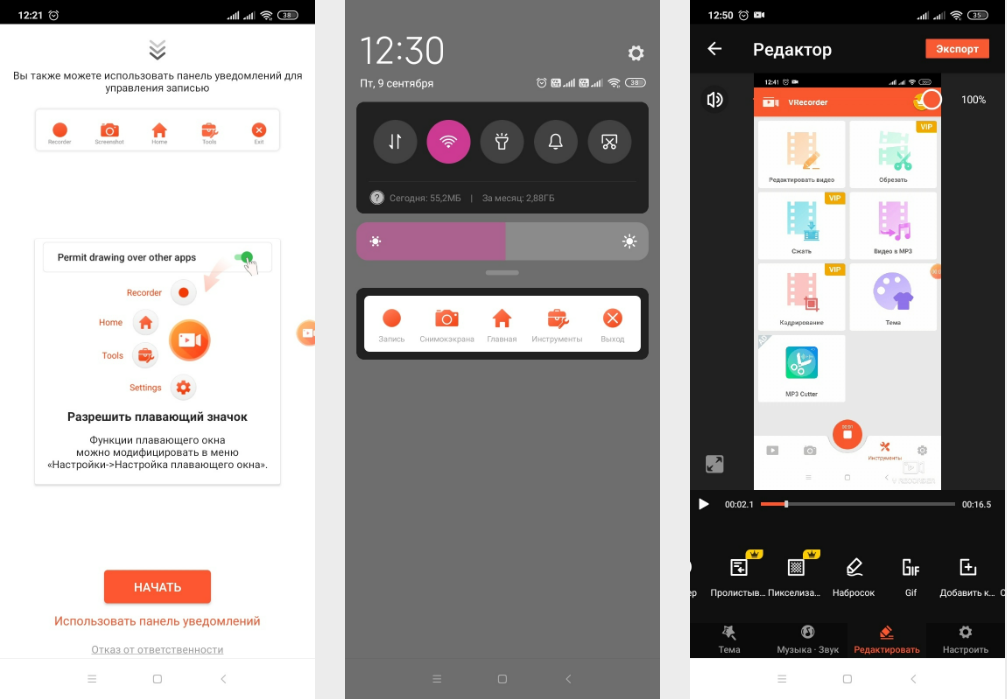 Управление у приложения понятное, интерфейс на русском языке. Кнопка записи отображается поверх приложений, включить запись можно в любой момент. Иллюстрация: Елизавета Чупикова, Xi.Express
Управление у приложения понятное, интерфейс на русском языке. Кнопка записи отображается поверх приложений, включить запись можно в любой момент. Иллюстрация: Елизавета Чупикова, Xi.Express
Xrecorder
Ещё одна программа, которая позволит записать видео с экрана Xiaomi. Утилита очень похожа не предыдущую (узнаваемый оранжевый цвет, подобное управление). Но у неё есть несколько дополнительных функций. Например:
- с помощью Xrecorder на Андроид можно не только записывать видео, но и проводить онлайн-трансляции. Опция будет полезна тем, кто стримит мобильные игры;
- обрезать ролик позволяет даже бесплатная версия.
Минус, по сравнению с предыдущим приложением, нет записи видео в качестве 2К.
Xrecorder доступен для бесплатного скачивания. В этой версии можно:
- делать скриншоты и записывать видео экрана;
- редактировать готовые ролики;
- проводить видеотрансляцию на YouTube.
Главный недостаток бесплатной версии — водяной знак в правом нижнем углу.
Есть платная версия. Цена: 245 рублей в месяц, 1000 рублей в год или 600 рублей бессрочно. В этой версии можно:
- проводить видеотрансляцию через протокол вещания RTMP (его используют многие, например, Omlet Arcade);
- отключить водяной знак;
- записывать ролики с частотой обновления кадров 120 в секунду (обычно программы предлагают до 60 кадров). Видео будет ещё более плавным, без рывков и дрожания;
- сжимать видео без потери качества;
- добавлять текст на скрины и ролики.
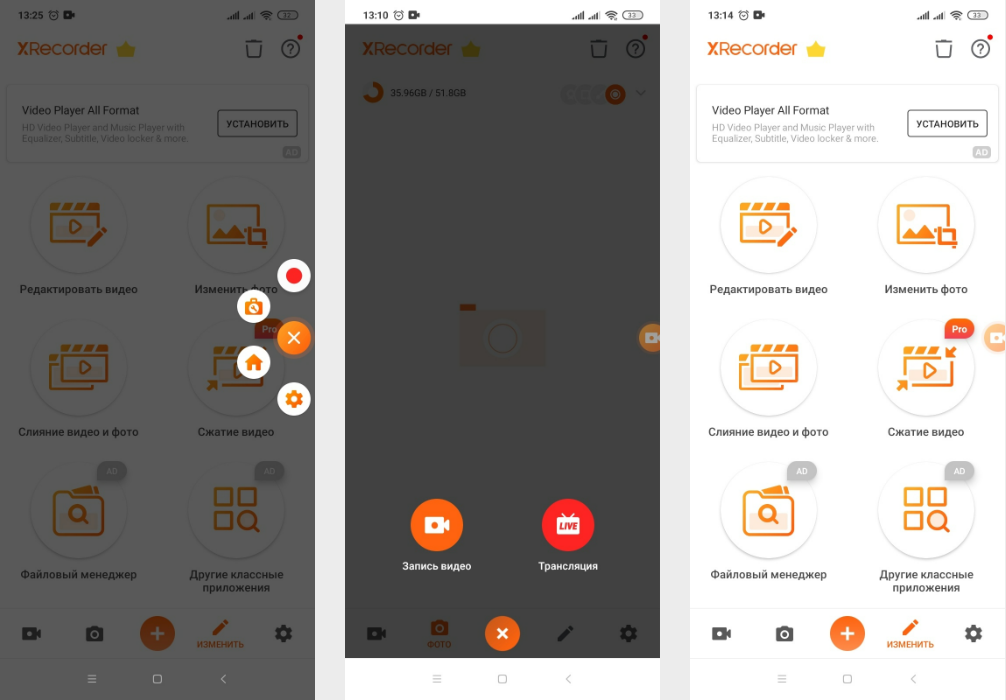 Xrecorder — простое приложение для записи видео с экрана. Иллюстрация: Елизавета Чупикова, Xi.Express
Xrecorder — простое приложение для записи видео с экрана. Иллюстрация: Елизавета Чупикова, Xi.Express
Super Screen Recorder
Простая и удобная программа для записи экрана на русском языке. Визуально мало чем отличается от предыдущих. Открывается поверх других утилит, а контролировать работу приложения можно через специальную панель уведомлений в верхней части экрана.
В бесплатную версию Super Screen Recorder на Андроид входит:
- запись видео и создание скриншотов;
- редактирование роликов (обрезка, добавление стикеров и текста);
- отсутствие водяных знаков.
Недостаток бесплатной версии — реклама. Но её немного (есть встроенные баннеры).
Платная версия без рекламы стоит 229 рублей за 1 месяц, 499 рублей за 3 месяца, 1590 рублей за 12 месяцев. Есть бесплатный пробный период длиной 3 дня. В полную версию входит:
- возможность проводить онлайн-трансляцию через протокол вещания RTMP;
- изменение голоса и добавление дубляжа;
- библиотека музыки, которую можно добавить к ролику.
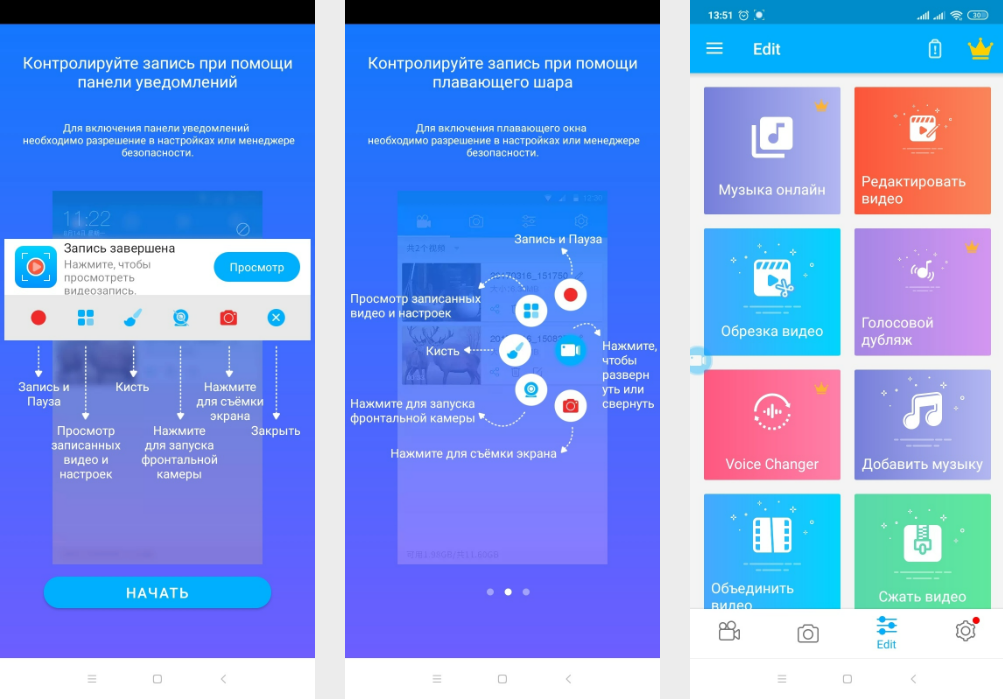 Дизайн и возможности приложения Super Screen Recorder. Иллюстрация: Елизавета Чупикова, Xi.Express
Дизайн и возможности приложения Super Screen Recorder. Иллюстрация: Елизавета Чупикова, Xi.Express
Надеемся, что наш материал поможет вам сделать запись экрана со звуком или без него на смартфоне Xiaomi.
На чтение 4 мин Просмотров 2.2к. Опубликовано 10.07.2020
Обновлено 10.07.2020
Случаются ситуации, когда есть необходимость сохранения какой-либо информации с экрана телефона. Самым простым способом является скрин экрана, но, если нужно запечатлеть, например, какой-то сбой в приложении или игре, понадобится уже видео. В новых версиях прошивки miui появилась запись экрана на телефонах Xiaomi.
Содержание
- Включение записи экрана на телефоне Xiaomi
- Настройка параметров записи
- Просмотр и редактирование полученного видео
- Сторонние приложения
- Xrecorder
- Screen recorder
- Youcut
Включение записи экрана на телефоне Xiaomi
Сделать запись с экрана на Xiaomi без сторонних приложений возможно начиная с MIUI 10. Чтобы включить запись экрана, необходимо запустить приложение «Запись экрана». Оно находится в папке «Инструменты» на рабочем столе телефона Ксиаоми.
Для начала работы кликните по иконке в виде камеры в правом нижнем углу экрана и в нужный момент нажмите на «пуск». За этим последует таймер с отсчетом записываемого времени.
Чтобы остановить запись, можно воспользоваться одним из двух способов:
- заблокировать экран;
- два раза кликнуть на значок с таймером.
Для полного закрытия программы нажмите на крестик в правой части иконки.
Настройка параметров записи

У приложения «Запись экрана» на Ксиаоми расширенный функционал, благодаря чему можно выставить настройки под свои нужды. Настройку желательно произвести до того, как вы начнете записывать видео с экрана.
Произвести настройку можно несколькими способами:
- зайдите в «Настройки» устройства, затем найдите пункт «Дополнительно» и выберите «Запись экрана»;
- зайдите в приложение «Запись экрана», выберите изображение шестеренки в правом верхнем углу экрана.
Рассмотрим основные пункты:
- Разрешение отвечает за резкость картинки. Желательно выбирать наибольшее доступное значение, тогда не придется присматриваться к мелким деталям при просмотре.
- Качество влияет на размер видеофайла. Если в смартфоне достаточно памяти, выбирайте наибольшее.
- Частота кадров влияет на плавность видео. FPS — это количество сменяемых кадров в секунду. При значении 15 получим быстрое слайд шоу, а начиная с 24 наши глаза будут воспринимать увиденное как видео. Самое оптимальное значение — 30.
- Ориентация влияет на то, в каком положении будет записано видео. Возможна книжная (вертикальная) или альбомная (горизонтальная) ориентация. Лучше выбрать пункт «Авто», чтобы телефон выставлял ориентацию в автоматическом режиме.
- Источник звука отвечает за то, откуда будет записан звук. Если выбрать «Без звука», никакой озвучки не будет. При выборе пункта «Динамик» будут слышны звуки, издаваемые телефоном. «Микрофон» запишет на видео ваши комментарии и все, что происходит вокруг.
- Завершать запись после блокировки. Позволяет прекратить запись, нажав клавишу блокировки, и сохранить ее.
- Визуализировать жесты. Поможет отображать жесты, используя белую точку.
- Визуализировать кнопки навигации. Активирует подсказки при нажатии кнопок «Домой», «Назад» и «Меню».
Просмотр и редактирование полученного видео
Если у вас получилось записать видео с экрана, перейдем к его просмотру и редактированию. Видеозапись, как и скриншот, сохраняется в галерее смартфона. Если открыть ролик нужно сразу после остановки записи, нажмите на всплывшее окошко с роликами.
В открывшемся видеофайле внизу расположено меню с пунктами «Отправить», «Редактировать», «Добавить в избранное» и «Удалить». Также справа находится иконка с тремя точками, которая открывает дополнительные функции — «В альбом», «Транслировать», «Установить как живые обои» и «Подробности».
Для редактирования файла нужно тапнуть на иконку с ножницами.
Внизу появляется меню с возможностью обрезки, наложения фильтра, добавления аудио (если видеозапись изначально без звука) и размещения водяного знака.
Кнопка «Еще» выводит на дисплей вкладку Google Play с предположением загрузить видеоредактор KineMaster.
Сторонние приложения
Если у вас более ранняя версия, чем MIUI 10, то запись видео с экрана на Xiaomi через встроенное приложение не получится.
В таком случае придется использовать сторонние программы.
Они не менее удобные и имеют широкий функционал. Вот несколько приложений, которые можно свободно скачать с Google Play.
Xrecorder

Функции Xrecorder идентичны со встроенной программой прошивки MIUI 10 на Сяоми. Вначале работы нужно указать параметры записи, например, разрешение, качество и так далее.
После нажатия на виджет начинается обратный отсчет и запускается работа приложения.
Для остановки необходимо нажать на кнопку «Пауза». С помощью встроенного редактора можно сделать обрезку видео, выбрать скорость, наложить музыку или текст, указать пропорции.
Screen recorder

Screen recorder обладает более широким функционалом. На телефонах Ксиоми изначально работает на английском языке. Включение русского языка возможно, но локализация «кривовата». Чтобы начать писать, кликните на голубой значок и следуйте подсказкам.
Youcut

Приложение не способно записывать видео с дисплея, но сможет отлично его отредактировать.
У проги очень простой и удобный интерфейс.
Имеет функции обрезки, а еще стикеры, вращение, добавление музыки и т. д. Можно редактировать как запись экрана, так и любые другие видео.
Информацию с дисплея телефона можно сохранять с помощью скриншотов, но многих пользователей не устраивает этот способ. Чтобы записать, например, инструкцию по включению какой-то опции, понадобится развернутый видеоролик. Поэтому сегодня обсудим, как сделать запись экрана на Xiaomi и Redmi через несколько приложений.
Настройка параметров записи
В прошивке MIUI 10 и 11 есть предустановленное одноименное приложение для записи видео с экрана телефона. Находится оно в папке «Инструменты» и имеет расширенный функционал, который сейчас будем подробно настраивать.
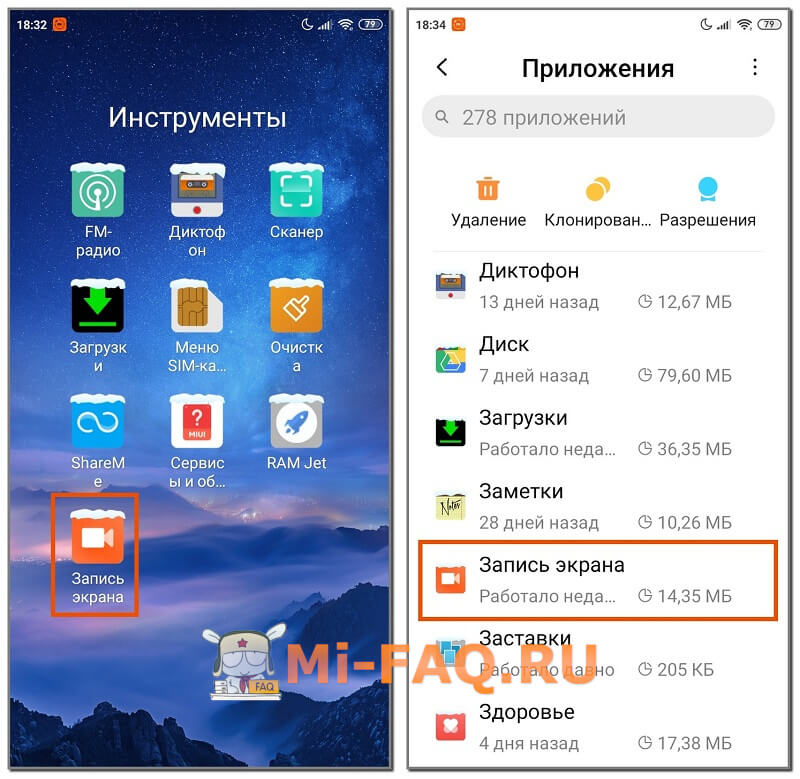
- Заходим в утилиту и жмем на изображение шестеренки в верхнем правом углу.
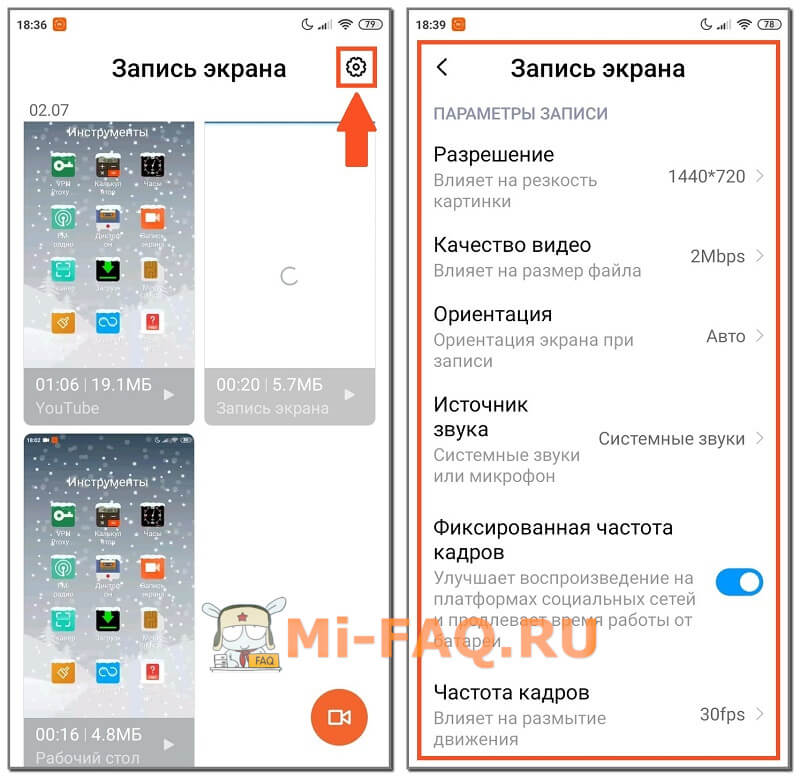
- Открываются параметры. Первым делом выбираем разрешение. Желательно указать максимально доступное значение для хорошей резкости картинки. На моем Redmi 7A это 1440 на 720 точек.
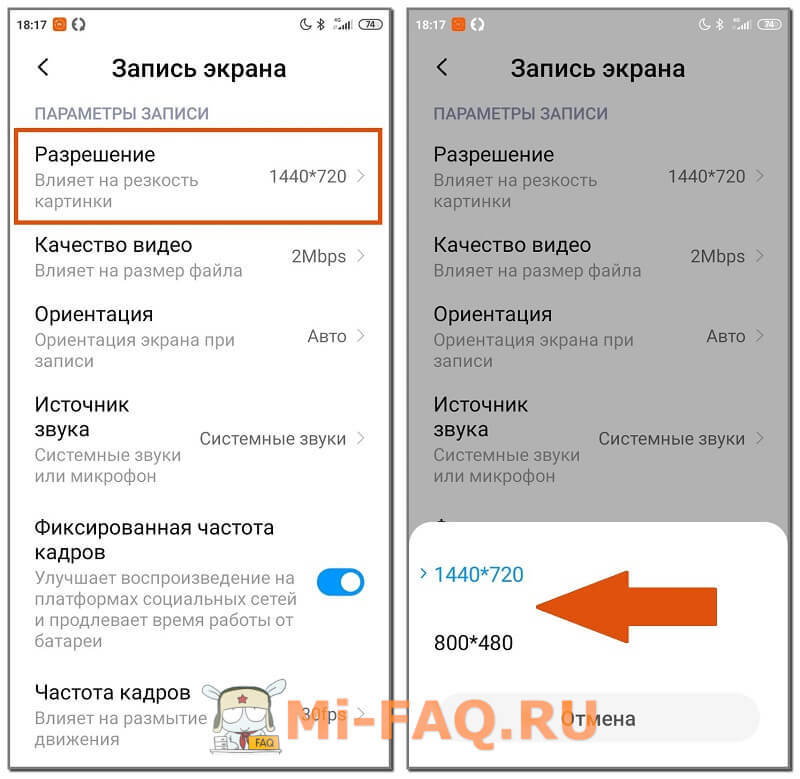
- Следующая вкладка – это качество ролика. Чем оно лучше, тем больше размер видео. Ниже расположена строчка с ориентацией: указываем книжную или альбомную, в зависимости от положения смартфона.
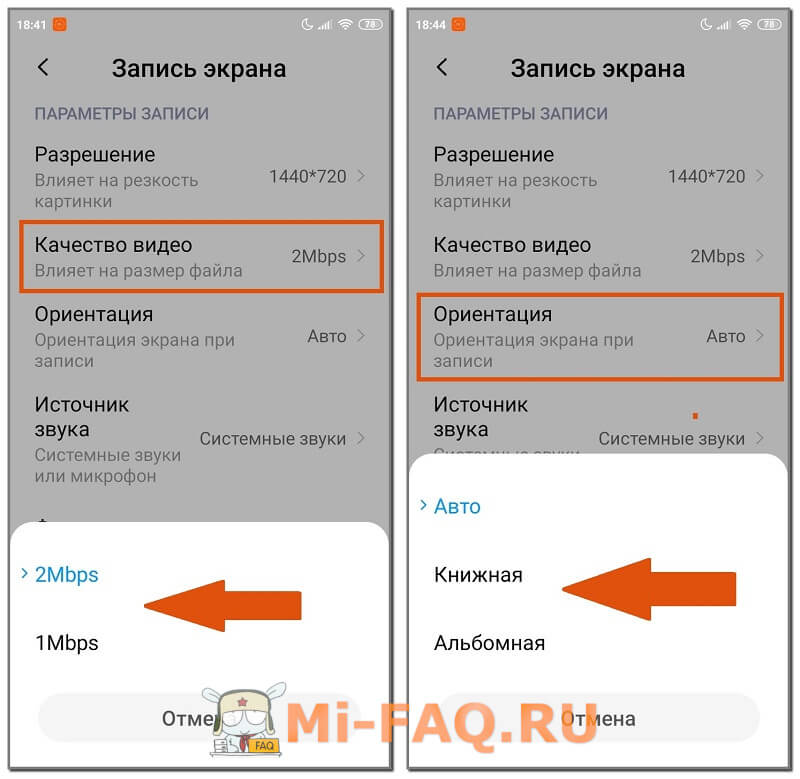
- Далее выставляем запись с системным звуком или микрофонным. В первом варианте будет записываться музыка с телефона, во втором – комментарии пользователя. Еще есть режим «Без звука».
- Ставим частоту кадров: 15, 24 или 30fps. При хорошей производительности телефона выбираем 30fps, для слабых процессоров подойдет 15 или 24fps. Активируем галочку напротив «Фиксированная частота кадров» для оптимизации воспроизведения.
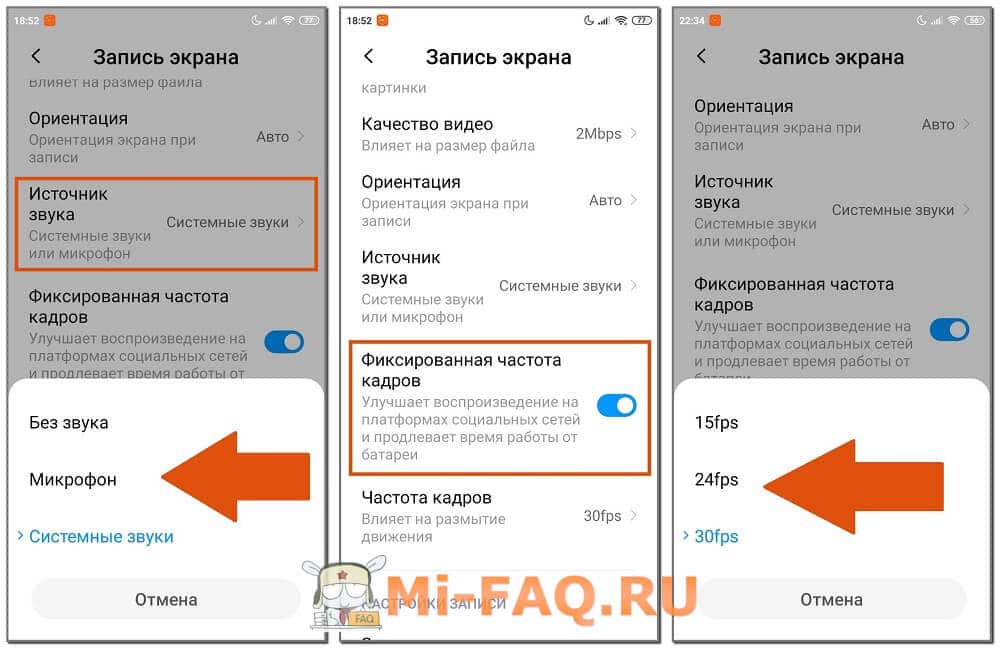
- Ниже расположены такие пункты, как «Завершать запись при блокировке экрана», «Показывать касания и жесты», «Показывать нажатия кнопок» и «Возврат на главную страницу». Любой из этих параметров активируем на свое усмотрение. По желанию знакомимся с политикой конфиденциальности и возвращаемся на стартовую страницу с помощью стрелки в левом верхнем углу.
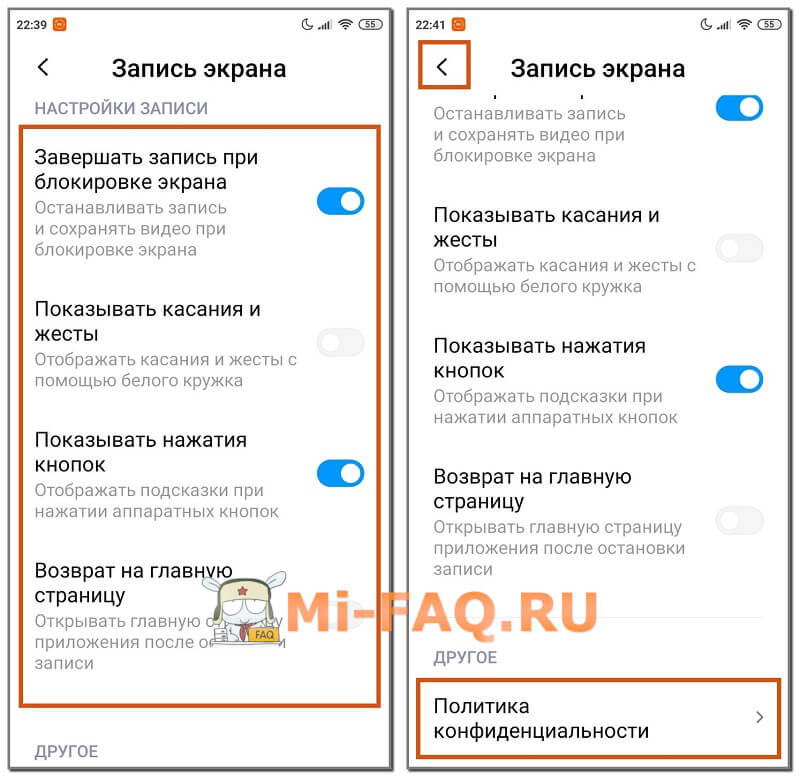
Мы не рекомендуем пропускать данный пункт, поскольку качественное видео получится только при указании правильных параметров. После того, как настроили запись экрана на Redmi и Mi, приступаем непосредственно к съемке.
Включение записи экрана на телефоне Xiaomi
На главной странице системного приложения расположены уже отснятые ролики и небольшая оранжевая кнопка с изображением камеры. Кликаем по ней, нажимаем «Пуск», и происходящее на дисплее начинает записываться. На том же виджете идет отсчет по времени.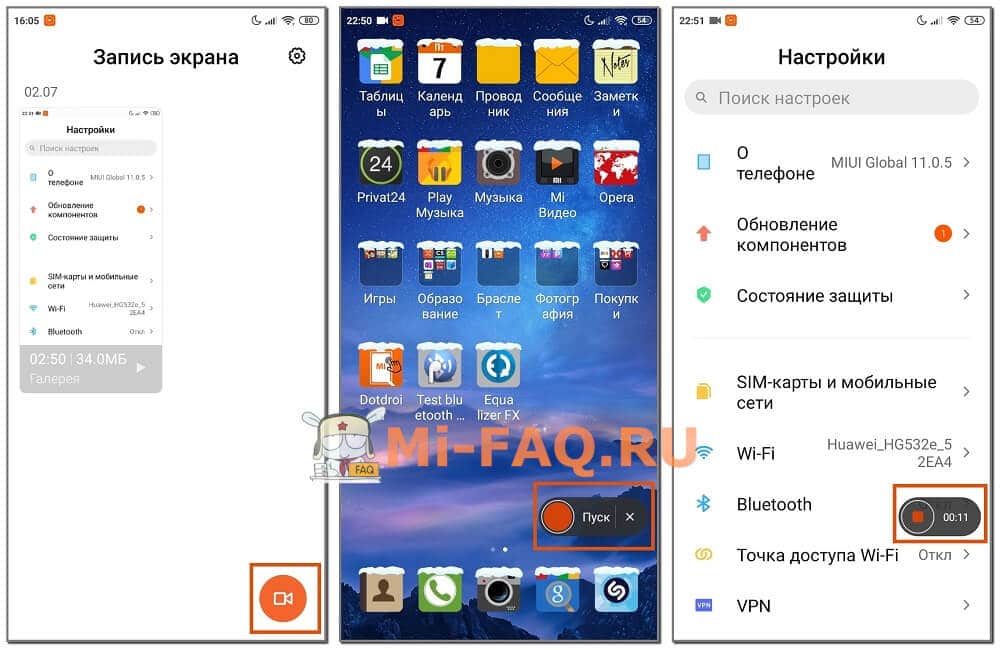
Просмотр и редактирование полученного видео
Для прекращения съемки делаем клик по виджету, и видео временно зависает в предпросмотре. Нажимаем по нему, чтобы посмотреть и отредактировать некоторые моменты. Внизу располагается небольшое меню с кнопками «Отправить», «Редактировать», «Добавить в избранное» и «Удалить». В правом нижнем углу находится троеточие с дополнительными возможностями: «В альбом», «Транслировать», «Установить как живые обои», «Подробности».

Тапаем по ножницам. Открывается новая страница с разнообразными инструментами. Видеоролик можно обрезать, наложить фильтр, добавить аудио (если при записи экрана не было звука с Xiaomi), разместить водяной знак.

При нажатии на кнопку «Еще» появится вкладка Google Play с предположением скачать расширенный видео-редактор KineMaster.
Примечание! Если вы не знаете, почему запись экрана идет без звука, проверьте выставленные параметры и убедитесь в работоспособности динамиков и микрофона.
Сторонние приложения
Теперь рассмотрим, как включить запись экрана на смартфонах Xiaomi с помощью специальных программ. Они предоставляют более широкие возможности по записи и редактированию, чем стоковый инструмент.
XRecorder
Популярное приложение, которое находится в свободном доступе на Google Play. Функционал схож с системной программой. Указываем желаемые параметры записи (разрешение, качество, FPS, ориентацию), и кликаем по виджету. После обратного отсчета видео начинает записываться. Чтобы его остановить, нажимаем по кнопке «Пауза». Встроенный редактор предлагает обрезку, выбор скорости, наложение музыки и текста, а также указание пропорций.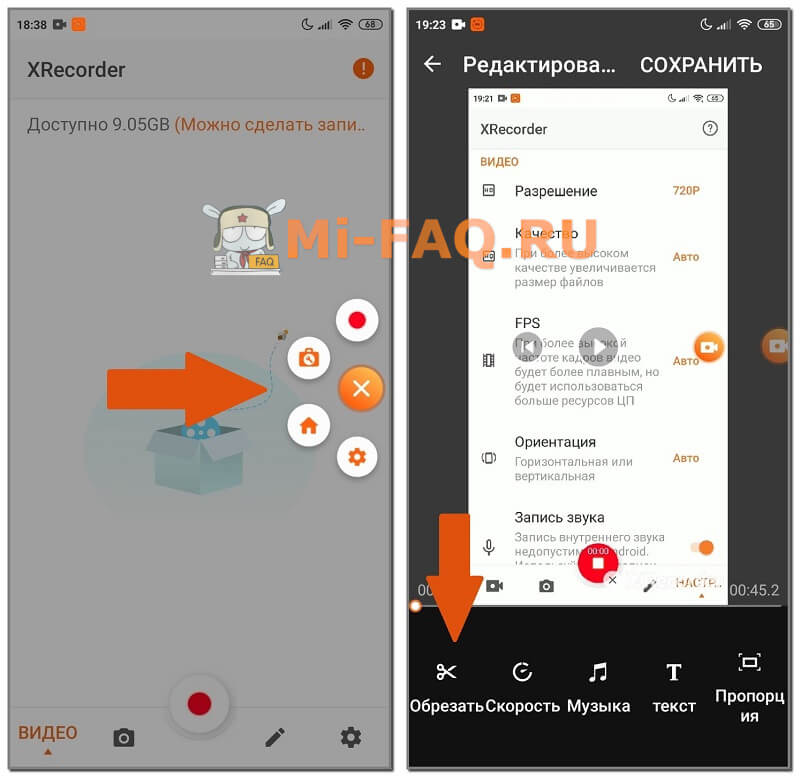
Screen Recorder
Инструмент с расширенным функционалом, который изначально устанавливается на английском языке. Поддержка русского есть, но локализация кривая. Пользователю предоставляется множество параметров, которые можно настроить и активировать. Для старта видео жмем по голубому значку и следуем подсказкам на экране.
YouCut
Отличный видео-редактор с простыми опциями и понятным интерфейсом. Для редактирования нужно загрузить видео и воспользоваться инструментами, расположенными внизу экрана. Есть обрезка, музыка, фильтры, стикеры, вращение и т. д. Отредактировать можно как запись с экрана, так и любое другое видео, снятое лично вами или взятое из интернета.
Видео-инструкция
Ответы на популярные вопросы
Почему на записи с экрана нет звука?
Скорее всего, вы неправильно выставили параметры и выбрали пункт «без звука». Также отсутствие звучания при правильной настройке может быть вызвано нерабочим микрофоном или динамиком – в таком случае, обратитесь в сервисный центр.
Как сделать запись на Mi A3 (Android One)?
Скачайте вышеуказанные приложения, чтобы записать экран на чистом Андроиде. Они подходят для любого телефона, вне зависимости от фирмы и прошивки.
Где найти видео после записи?
Ролик находится в «Галереи», в альбоме «Записи экрана». Если съемка осуществлялась с помощью сторонних программ, альбом будет называться так же, как приложение, например, Screen Recorder.
Как сохранять видеоролики на SD-карту, и возможно ли это?
Да, такая возможность есть. Найдите соответствующий пункт в настройках утилиты, через которую осуществляется запись, и укажите «Место хранения» — «Внешняя память».
Теперь вы знаете, как записать видео с экрана телефона на смартфонах Xiaomi и Redmi. Это очень просто и быстро. А какие приложения вы используете для съемки с дисплея?
В свежих версиях прошивки MIUI разработчики добавили весьма полезную утилиту – запись видео с экрана Xiaomi, которая не требует установки дополнительного софта. Это будет весьма полезно для тех, кто делает инструкции к приложениям или даже геймплеи для мобильных игр.
Как включить запись экрана
Начиная с MIUI 10, приложение для записи экрана располагается в папке «Инструменты» на рабочем столе вашего смартфона.

Для включения записи в приложении тапаем по иконке в виде камеры внизу справа. В результате в правом нижнем углу появится значек Пуск — жмем на него и запись начнется.

При этом значок станет полупрозрачным и на нем появится таймер:

Останавливаем запись
Остановить запись можно двумя способами:
- Просто заблокировать смартфон.
- Нажать на прозрачный значок записи — в результате он вновь станет непрозачным. После этого повторно жмем на него и запись будет остановлена.

Она как и в случае со скриншотами сохранится в галерее.

Чтобы закрыть приложение, жмем на крестик в правой части иконки.
Где хранятся записи с экрана Xiaomi
Открываем приложение Галерея, закладка Альбомы > Записи экрана.

Если вы подключили смартфон к компьютеру, то найти записи можно перейдя в папку Внутренний общий накопитель > DCIM > ScreenRecorder.
Настройки приложения «Запись экрана»
Чтобы перейти в настройки, нужно на экране приложения нажать на иконку в виде шестеренки.

Пройдемся по основным настройкам:
Разрешение
Тут все просто — чем больше, тем лучше. Влияет на резкость картинки, поэтому ставим максимально возможное.

Качество видео
Оказывает большое влияние на размер видеофайла и производительность смартфона во время записи. Если со свободным местом и мощностью девайса проблем нет — ставим максимально возможное.

Ориентация
Меняет ориентацию экрана при записи. Лучше всего оставить в режиме «Авто».

Источник звука
Системные звуки — на записи будет слышно только звуки, издаваемые приложениями на смартфоне.
Микрофон — будут записаны ваши комментарии.
Без звука — тут все понятно, все звуки будут отключен.

Частота кадров
Меняет количество кадров в секунду. Если проблем с производительностью нет — ставим максимальную. При 15 кадрах в секунду видео будет больше похоже на слайд-шоу.

Дополнительные настройки записи

Прокрутив экран настроек чуть ниже — можно увидеть дополнительные настройки записи.
- Завершать запись при блокировке экрана. Нажатие на кнопку блокировки остановит запись и сохранит видео в галерею.
- Показывать касания и жесты. На видео будут отображены жесты в виде белого курсора.
- Показывать нажатия кнопок. На видео будут визуализированы нажатия на кнопки меню и навигации.
- Возврат на главную страницу. После остановки записи будет открываться главная страница приложения.
Как видите, встроенное приложение записи экрана обладает большим набором настроек и его функционала более чем достаточно.
( 7 оценок, среднее 4.14 из 5 )
Ежедневно мне приходится делать большое количество скриншотов. Чаще всего, конечно же, по работе, но приходится пользоваться ими и в личной жизни. Нарисовать путь на карте или показать что-то забавное в закрытом паблике. Все это можно сделать с помощью снимков или записи экрана. К сожалению, на большинстве современных Android смартфонах кнопки блокировки и уменьшения громкости, которые служат стандартным способом снятия скриншота, находятся на одной грани. Поэтому ими не всегда удобно пользоваться.

Очень здорово, когда производитель дает несколько способов выполнения одинаковых действий.
❗️ПОДПИШИСЬ НА НАШ ЯНДЕКС.ДЗЕН, ЧТОБЫ ЧИТАТЬ ЭКСКЛЮЗИВНЫЕ СТАТЬИ, КОТОРЫХ НЕТ НА САЙТЕ
Чтобы у покупателей не возникало с этим проблем, производители добавляют в свои оболочки дополнительные варианты для создания снимков экрана. Давайте посмотрим, как можно снять скриншот и сделать запись экрана на смартфонах Xiaomi.
Снимок экрана — Xiaomi

Снимок экрана — одна из самых востребованных функций на современных смартфонах.
По умолчанию на MIUI активирован только один стандартный для всех Андроид устройств способ создать снимок экрана. Это сочетание клавиш блокировки и уменьшения громкости. Как я указывал выше, очень часто это просто неудобно из-за нахождения кнопок на одной грани. Габариты современных смартфонов просто не позволяют комфортно нажимать эти кнопки одной рукой. Всегда приходится использовать вторую, чтобы не уронить аппарат.
Благо, что в MIUI предусмотрены и другие варианты для этого действия. Необходимо их только включить. Радует, что они не спрятаны никуда глубоко, и активировать их можно стандартными средствами. Для того чтобы увидеть все способы создания скриншота необходимо:
- Открыть настройки.
- Перейти в раздел «Расширенные настройки».
- Зайти в «Функции жестов».
- Открыть пункт «Снимок экрана».
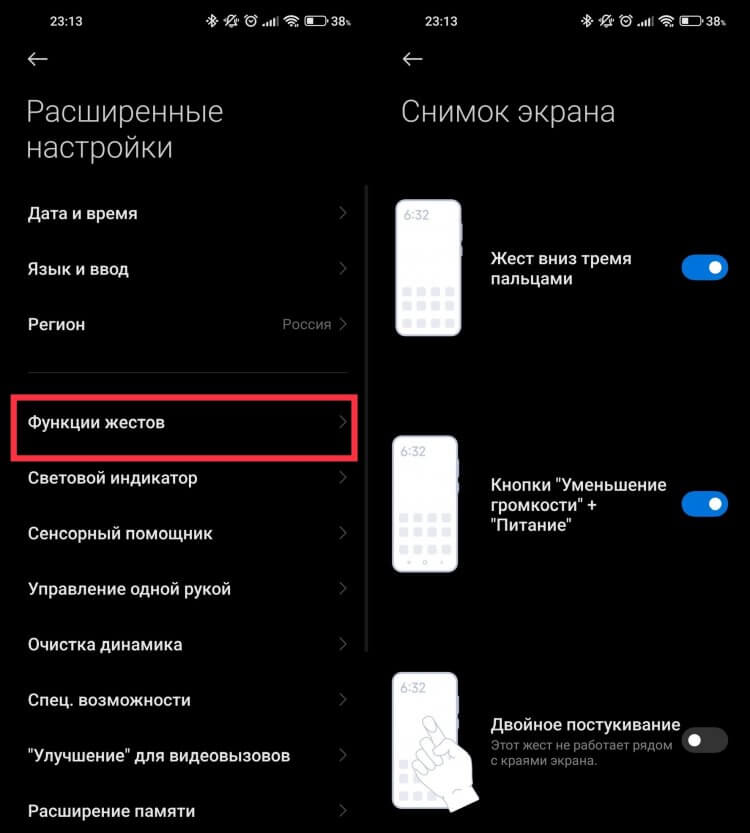
Этот пункт в настройках можно найти и просто через поиск.
В этом пункте вы можете обнаружить еще два дополнительных варианта для создания снимков экрана. Первый — это жест по экрану сверху вниз тремя пальцами. Лично для меня самый удобный из возможных вариантов. Пользуюсь им постоянно, так как он не требует никаких дополнительных нажатий и удержания смартфона второй рукой, когда он лежит на столе. Второй способ — это двойное постукивание костяшкой пальца по экрану. Пытался изначально использовать именно его, но из десяти попыток с первого раза удавалось только три-четыре. То ли у меня костяшки какие-то не такие, то ли стучал не правильно, но факт остаётся фактом. Спустя какое-то время я его просто отключил и оставил два других, которые периодически комбинирую между собой.
❗️ПОДПИШИСЬ НА НАШ ЧАТИК В ТЕЛЕГРАМЕ. ТАМ ТЫ СМОЖЕШЬ ПООБЩАТЬСЯ С ДРУГИМИ ЧИТАТЕЛЯМИ И ДАЖЕ НАШИМИ АВТОРАМИ
У варианта со свайпом тремя пальцами вниз по экрану есть один небольшой минус, о котором вы должны знать. В некоторых местах системы есть всплывающие подсказки, которые разворачиваются по нажатию и скрываются, как только палец касается экрана вне самой подсказки. Так вот, при попытке сделать скриншот такой подсказки с помощью свайпа система думает, что вы касаетесь экрана для ее закрытия, и сворачиват ее до того, как вы успеваете сделать снимок экрана. В таких ситуациях на выручку приходит старое доброе сочетания кнопок блокировки и уменьшения громкости.
Но если вариант с кнопками, постукиваниями и свайпами вам тоже не подходит, то остается последний способ — через центр управления:
- Запустите приложение, скриншот которого хотите сделать.
- Свайпом от правого верхнего угла вниз откройте центр управления и нажмите кнопку «Снимок экрана».
После этих действий центр управления закроется и будет сделан снимок экрана.
Длинный скриншот на Xiaomi

Хотелось бы, чтобы поддержка длинных скриншотов была у большего числа приложений.
Не все знают, что на смартфонах Xiaomi можно создавать длинные скриншоты стандартными средствами MIUI. Не все приложения и сайты его поддерживают, но там, где это можно сделать, получается очень неплохо. Для создания длинного скриншота необходимо:
- Сделать снимок экрана удобным вам способом.
- В правом верхнем углу экрана появится миниатюра скриншота.
- Нажмите на кнопку «Прокрутка» под миниатюрой.
- Как только скриншот достигнет нужного размера, нажмите на кнопку «Стоп».
❗️ПОДПИШИСЬ НА ТЕЛЕГРАМ-КАНАЛ СУНДУК АЛИБАБЫ, ЧТОБЫ ПОКУПАТЬ ТОЛЬКО ЛУЧШИЕ ТОВАРЫ С АЛИЭКСПРЕСС
После этих действий вы увидите снимок экрана, значительно больший, чем сам размер экрана. Это очень удобная функция для создания скриншотов каких-то длинных переписок.
Запись экрана — Xiaomi
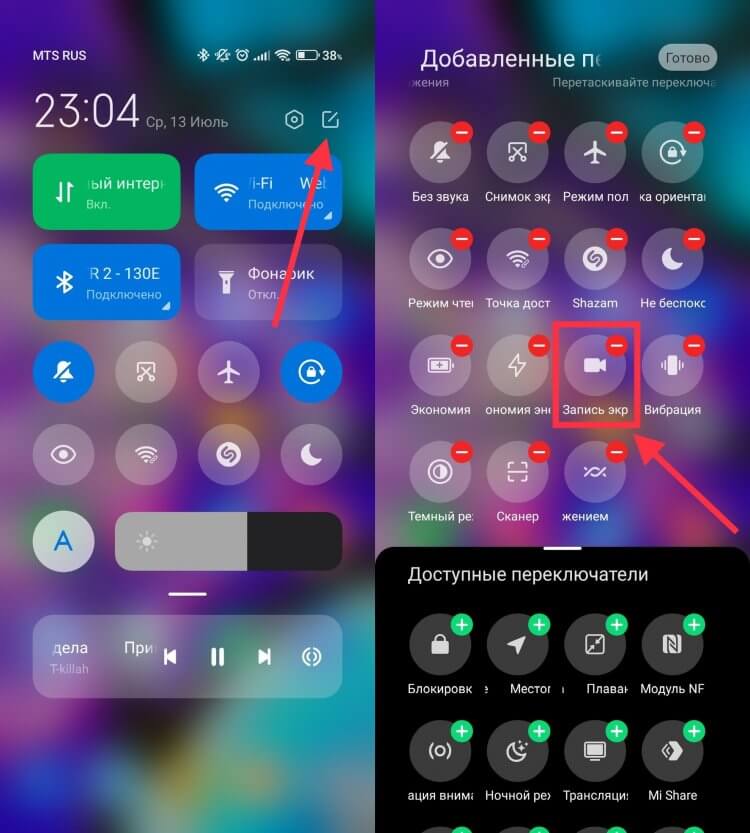
По умолчанию «Запись экрана» уже добавлена в центр управления.
Но одними скриншотами возможности MIUI не ограничиваются. Если вам надо показать кому-то как можно выполнить какие-то действия на смартфоне, но вы находитесь далеко и лично это сделать не можете, то вам на помощь придет запись экрана. С помощью нее можно создать небольшой видеоролик с действиями, которые происходят на дисплее вашего устройства. Для того чтобы записать экран смартфона, потребуется сделать следующее:
- Свайпом от правого верхнего угла вниз откройте центр управления.
- Добавьте в него кнопку записи экрана, если ее там нет.
- Нажмите кнопку «Готово».
- Перейдите в приложение, с которого планируете начать запись.
- Снова разверните центр управления и нажмите кнопку «Запись экрана».
- Центр управления закроется, и на экране появится кнопка начала записи и закрытия приложения записи.
- Нажмите на красную кнопку для начала записи.
- Выполните необходимые действия и нажмите кнопку «Стоп».
- Запись экрана сохранится в галерею.
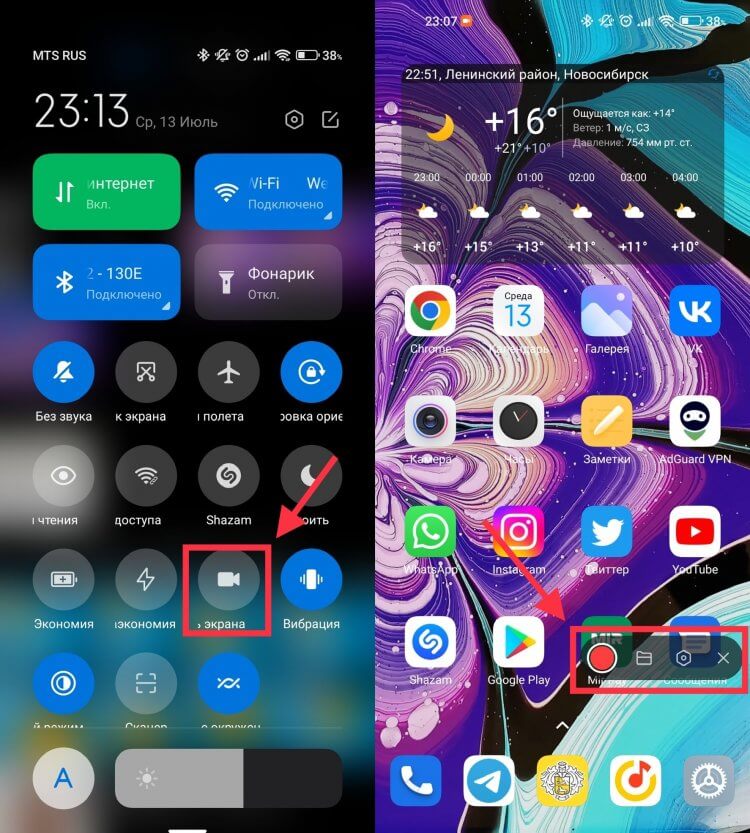
Если у вас отображается только два ряда иконок в центре управления, то потяните его вниз для открытия остальных.
Но это не единственный способ сделать запись экрана. Если вам не хочется добавлять никаких дополнительный кнопок в центр управления, то можно просто запустить соответствующее приложение. Для этого сделайте следующее:
- Если у вас используется меню приложений, то откройте его свайпом снизу вверх по экрану и запустите приложение «Запись экрана».
- Если все программы у вас расположены на рабочих столах, то просто найдите приложение «Запись экрана» и запустите его.
- После этого на экране появится кнопка начала записи и закрытия приложения записи.
- Нажмите на красную кнопку для начала записи.
- Выполните необходимы действия и нажмите кнопку «Стоп».
- Запись экрана сохранится в галерее.
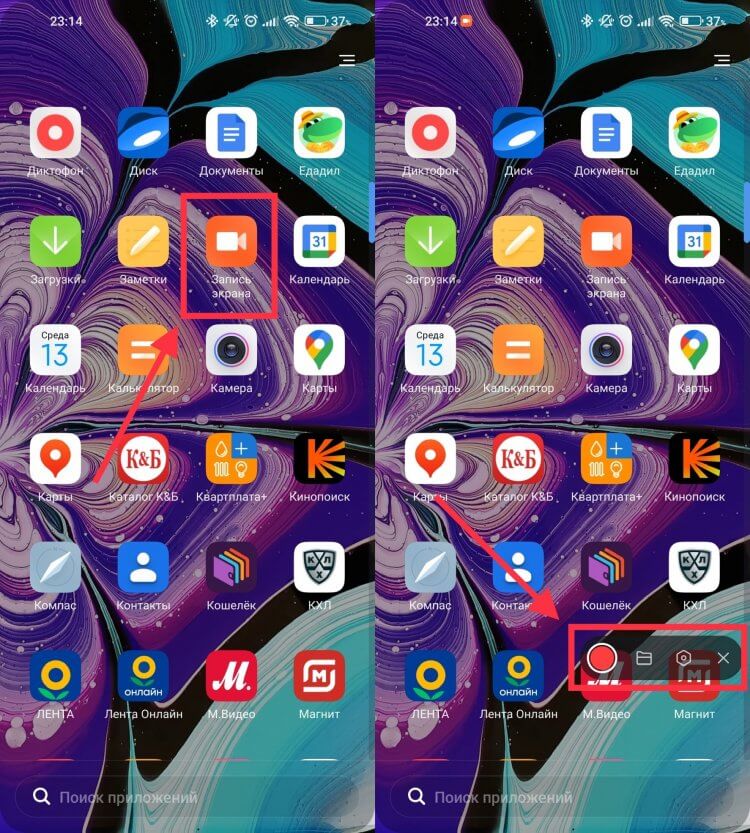
Этот способ запуска даже немного быстрее предыдущего через центр управления.
С помощью двух этих способов вы можете очень легко сделать запись экрана вашего Xiaomi и отправить ее куда захотите.
