 Если вам потребовалось записать видео с экрана вашего iOS устройства, сделать это можно несколькими способами. Причем один из них, запись видео с экрана iPhone и iPad (в том числе со звуком) на самом устройстве (без необходимости использования сторонних программ) появился совсем недавно: в iOS 11 появилась встроенная функция для этого. Однако и в более ранних версиях запись также возможна.
Если вам потребовалось записать видео с экрана вашего iOS устройства, сделать это можно несколькими способами. Причем один из них, запись видео с экрана iPhone и iPad (в том числе со звуком) на самом устройстве (без необходимости использования сторонних программ) появился совсем недавно: в iOS 11 появилась встроенная функция для этого. Однако и в более ранних версиях запись также возможна.
В этой инструкции — подробно о том, как записать видео с экрана iPhone (iPad) тремя разными способами: используя встроенную функцию записи, а также с компьютера Mac и с ПК или ноутбука с Windows (т.е. устройство подключается к компьютеру и уже на нем производится запись происходящего на экране).
Запись видео с экрана средствами iOS
Начиная с iOS 11 на iPhone и iPad появилась встроенная функция для записи экранного видео, однако начинающий владелец устройства от Apple может её и не заметить.
Чтобы включить функцию, используйте следующие шаги (напомню, обязательно должна быть установлена iOS версии не ниже 11).
- Зайдите в Настройки и откройте «Пункт управления».

- Нажмите «Настроить элементы управления».

- Обратите внимание на список «Еще элементы управления», там вы увидите пункт «Запись экрана». Нажмите по значку «плюс» слева от него.

- Выйдите из настроек (нажмите кнопку «Домой») и потяните за нижнюю часть экрана: в пункте управления вы увидите новую кнопку для записи экрана.

По умолчанию, при нажатии на кнопку записи экрана начинается запись экрана устройства без звука. Однако, если использовать сильное нажатие (или долгое нажатие на iPhone и iPad без поддержки Force Touch), откроется меню как на скриншоте, в котором можно включить запись звука с микрофона устройства.

После окончания записи (выполняется повторным нажатием по кнопке записи), файл видео сохраняется в формате .mp4, 50 кадров в секунду и стереозвуком (во всяком случае, на моем iPhone именно так).
Ниже — видео инструкция по использованию функции, если что-то осталось непонятным после прочтения данного способа.
По какой-то причине, видео, записанное в настройках, было не синхронизировано со звуком (ускоренное), пришлось его замедлить. Предполагаю, что это какие-то особенности кодека, которые не удалось успешно переварить в моем видеоредакторе.
Как записать видео с экрана iPhone и iPad в Windows 10, 8 и Windows 7
Примечание: для использования способа и iPhone (iPad) и компьютер должны быть подключены к одной сети, не важно по Wi-Fi или с помощью проводного подключения.
При необходимости, вы можете записать видео с экрана вашего iOS устройства с компьютера или ноутбука с Windows, однако для этого потребуется стороннее ПО, позволяющее принимать трансляцию по AirPlay.
Я рекомендую использовать бесплатную программу LonelyScreen AirPlay Receiver, скачать которую можно с официального сайта http://eu.lonelyscreen.com/download.html (после установки программы вы увидите запрос о разрешении ей доступа к общественным и частным сетям, следует разрешить).
Шаги для записи будут следующими:
- Запустите программу LonelyScreen AirPlay Receiver.

- На вашем iPhone или iPad, подключенном к той же сети, что и компьютер зайдите в пункт управления (свайп снизу вверх) и нажмите «Повтор экрана».

- В списке отобразятся доступные устройства, на которые возможна трансляция изображения по AirPlay, выберите LonelyScreen.

- Экран iOS отобразится на компьютере в окне программы.

После этого вы можете записать видео встроенными средствами Windows 10 записи видео с экрана (по умолчанию можно вызвать панель записи сочетанием клавиш Win+G) или с помощью сторонних программ (см. Лучшие программы для записи видео с экрана компьютера или ноутбука).
Запись экрана в QuickTime на MacOS
Если вы владелец компьютера Mac, записать видео с экрана iPhone или iPad вы можете с помощью встроенного приложения QuickTime Player.
- Подключите телефон или планшет кабелем к вашему MacBook или iMac, при необходимости разрешите доступ к устройству (ответьте на запрос «Доверять этому компьютеру?»).
- Запустите QuickTime Player на Mac (для этого можно использовать поиск Spotlight), а затем, в меню программы выберите «Файл» — «Новая видеозапись».

- По умолчанию откроется запись видео с веб-камеры, но вы можете переключить запись на экран мобильного устройства, нажав по маленькой стрелке рядом с кнопкой записи и выбрав ваше устройство. Там же можно выбрать источник звука (микрофон на iPhone или на Mac).

- Нажмите кнопку записи, чтобы начать запись экрана. Для остановки нажмите кнопку «Стоп».
По завершении записи экрана, в главном меню QuickTime Player выберите «Файл» — «Сохранить». Кстати, в QuickTime Player вы можете также записывать экран Mac, подробнее: Запись видео с экрана Mac OS в QuickTime Player.
-
AppleInsider.ru
-
Темы
-
Советы и трюки
22
19.03.2020,
обновлено 14.01.2021
Основатель AppleInsider.ru Михаил Королёв – большой выдумщик. Он постоянно придумывает всякие новшества по работе с сайтом, вёрстке статей и обработке картинок и обучает нас этим тонкостям. Но поскольку донести нужную информацию лично у него получается крайне редко, ему приходится идти на разные ухищрения, чтобы урок был усвоен. В этом деле очень важна не только наглядность, но и звуковое сопровождение. Поэтому штатная функция записи экрана на iPhone годилась не всегда, ведь захватить картинку она позволяет, а вот вести запись звука – нет. Во всяком случае, мы все так думали до определённого момента.

Оказывается, записывать экран iPhone можно со звуком
Особенности Android, за которые я люблю его больше, чем iOS
Я люблю iOS за то, что она не перестаёт меня удивлять даже спустя 10 лет использования. Даже когда кажется, что ты изведал уже все её закоулки и знаешь все потайные ходы, в какой-то момент выясняется, что есть ещё что-то, о чём ты не слышал. Функция захвата изображения на экране iPhone с возможностью одновременной записи голоса на встроенный в устройство микрофон, безусловно, если не поражает воображение, то по крайней мере удивляет. Особенно, если о её существовании вы не знали.
Как захватить видео с iPhone со звуком
- Для начала перейдите в «Настройки» — «Пункт управления» — «Настроить элементы управления»;

Добавьте кнопку записи экрана в Пункт управления через Настройки
- В списке доступных элементов управления найдите «Запись экрана» и включите, нажав на зелёный плюс рядом с ним;

Там вы найдёте и другие функции, к которым можно получать быстрый доступ
- Вернитесь на рабочий стол и откройте «Пункт управления» свайпом вниз от правого верхнего угла;

Запись со звуком позволяет фиксировать не только ваш голос, но и звук из приложений и игр
- Нажмите и держите палец на иконке записи экрана;
- Включите микрофон, чтобы его иконка подсветилась красным, и начните запись.
Как на iOS быстро пролистать страницу до конца
Записанный видеоролик по умолчанию сохраняется в приложении «Фото». Чтобы его найти, вам даже не придётся открывать его и искать видеозапись вручную. Apple всё продумала за вас: после завершения записи вам поступит уведомление от приложения «Фото», нажатие на которое перенесёт вас прямо в свежезаписанное видео. Останется только просмотреть его и решить, стоит ли подвергать его дополнительной постобработке или можно отправить и таким.
Запись экрана со звуком на айфоне
Благодаря функции захвата изображения со звуком вы сможете не только показывать, что происходит на экране вашего iPhone, но и описывать это голосом. Для этого даже не нужна внешняя гарнитура, потому что вся запись производится на встроенный микрофон. Главное – во время записи не закрывать область с микрофоном рукой или чем-то ещё. В противном случае на выходе звук может получиться либо слишком тихим, либо не записаться вообще. Поэтому, если у вас iPhone, держите его за боковые грани на весу, а iPad – вертикально, по возможности не зажимая нижний торец.
Как на iOS научить приложение всегда запрашивать доступ к местоположению
Однако в таком режиме можно записывать не только свой голос, но и звук самого iPhone или iPad. Да, вы правы, захват экрана на iOS фиксирует ещё и аудиосопровождение в играх, видеосервисах и других приложениях с озвучкой. То есть, по сути, благодаря этой функции вы сможете вести если не прямые трансляции, то по крайней мере записывать геймплей игр, в которые вы играете, а потом, немного подкорректировав, выложить на YouTube или отправить тому, для кого запись предназначалась. Главное – помните, что записывать таким образом фильмы и сериалы на платных видеоплощадках, чтобы затем отослать кому-то или распространить другим способом, незаконно и приравнивается к пиратству.
iOS 13Операционные системы AppleСоветы по работе с Apple
Запись экрана на Айфон – это очень полезная фишка. С ее помощью можно фиксировать прямую трансляцию в инстаграм (в том числе сторис), стрим, даже сохранит понравившеюся песню (или голос) из Ютуб в памяти. Видео скриншот будет полезен как опытным стримерам и блогерам, так и простым пользователям. Инструкция универсальна и подойдет для всех моделей: 4, 4s, 5, 5c, 5s,6, 6 Plus, 6s, 6s Plus, SE, 7, 7 Plus, 8, 8 Plus, X, XS, XS Max, XR, 11, 11 Pro, 11 Pro Max, 12, 12 mini, 12 Pro, 12 Pro Max.
Содержание
- Штатными средствами (iOs от 11 версии)
- Как добавить кнопку записи экрана в Пункт управления на iPhone
- Чтобы записать экран со звуком
- Для старых версий iOs (до 11 версии)
- Display Recorder
- iREC
- RecordMyScreen
- С помощью ПК
- ОС Windows
- Camtasia Studio
- LonelyScreen AirPlay Receiver
- MacOS
- Программа QuickTime Player
- ScreenFlow
- Camtasia: Screen Recorder
- FAQ
- Есть ли еще варианты
- Что делать если функция не активна
- Как сделать чтобы было видно курсор
- Можно ли изменить качество записи
- Какая максимальная длительность полученного видеофайла
- Где хранятся скринкасты
- Почему при повороте экрана, видео останавливается
- Можно ли записать музыку таким образом
- Как записать видео разговор
- На экране блокировки
- Как ускорить или замедлить скринкаст
- Вместо записи черный или белый экран
- Заключение
- Видео
Штатными средствами (iOs от 11 версии)
Запись с коробки доступна на iOs, начиная с 11 версии. В более ранних редакциях операционной системы, придется воспользоваться дополнительными приложениями. Айфон способен записывать видео с экрана, как со звуком, так и без него. Видеоряд сохраняется в формате MOV. Это довольно распространенное расширение файла, которое проигрывает большинство современных видеоплееров. Также не будет проблем при просмотре ролика в онлайн.
Как добавить кнопку записи экрана в Пункт управления на iPhone
Для видеосъемки экрана, в интерфейсе есть специальная кнопка, которую можно назначить в шторке быстрых настроек.
Инструкция:
- Перейдите в «Настройки» смартфона. Доберетесь до «Пункт управления».
- Теперь нажмите на «Настроить элементы управления». Откроется список настроек, которые можно вывести в быстрое меню.
- Найдите пункт «Запись Экрана», нажмите на «+» рядом с ней.
Опция добавлена. Теперь кнопка (выглядит как пиктограмма окружности с точкой внутри) будет отображаться в меню быстрых настроек.

Чтобы записать экран со звуком
Можно самому озвучивать ролики, активировав режим, записи звука с внешнего микрофона. iPhone будет записывать не только голос, но и системные звуки (в том числе приложений). Рассмотрим алгоритм включения, начиная с самого простого.
Запись экрана без звука:
- Свапните шторку быстрых настроек снизу-вверх. Нажмите на пиктограмму записи один раз.
- На ярлыке начнется трехсекундный отсчет, после которого запустится запись видео.
Можно свернуть экран и начать использовать телефон: играть, записывать действия в приложениях, вести стрим. При этом запись будет идти без звука. Индикация захвата отобразится в виде красной полоски – будет находиться в верхней части дисплея. Чтобы закончить запись, тапните по ней, и нажмите кнопку «Остановить».
Запись экрана со звуком:
- Свапните шторку быстрых настроек. Зажмите пиктограмму захвата экрана на 3 секунды, пока не появится дополнительное меню.
- Нажмите на круглую кнопку с микрофоном, чтобы айфон начал запись со звуком.
- Тапните по «Начать запись».
Сохраненная запись отправится в раздел «Фото». Чтобы отсечь внутренние звуки и уведомления, переведите смартфон в режим «не беспокоить», после чего начинайте запись.

Для старых версий iOs (до 11 версии)
На старых версиях операционной системы не было такой фишки, поэтому пользователям приходилось справляться с помощью сторонних приложений. Рассмотрим самые популярные программы, которые делают захват экрана.
Display Recorder
Первое приложение, дистрибутив которого можно найти на официальной ветке форума 4PDA. Программа работает на смартфонах с ОС не ниже версии 6.1. Утилита пишет видео в формате H264 MP4. Пользователь может сам указать, с каким разрешением и качеством сохранять ролики. Это помогает экономить место в хранилище смартфона.
Инструкция:
- Скачайте и установите приложение. Запустите Display Recorder.
- В основном окне нажмите кнопку «REC». Появится красная полоска индикатор.
- Откройте интерфейс программы или игры, которую собираетесь записать.
- Чтобы остановить запись, вернитесь в Display Recorder, после чего нажмите кнопку остановки.
Ролик сохранится в основную библиотеку смартфона.
iREC
Аналогичное приложение, которое работает на старых версиях iOs. В отличие от предыдущей программы, iREC работает только с операционной системой не ниже версии 7. Делает захват экрана в мессенджерах – ВК, инстаграм, телеграм, одноклассники, и другие. Есть поддержка iPad и iPod. Самый главный минус, за приложение придется отдать $2.99.
Инструкция:
- Скачайте и установите приложение. Ссылка чуть ниже.
- Откройте программу, укажите название будущего видеофайла.
- Тапните по кнопке «REC». Начнется запись.
- Откройте приложение или игру, которую нужно записать.
- Вернитесь в программу, остановите запись, и укажите место для сохранения.
Также в приложении можно записывать видео звонки.
![]()
RecordMyScreen
Специальная утилита под Cydia. Скачать дистрибутив с ветки 4PDA. Программа пишет ролики с частотой 30 к/сек. Готовый видеофайл сохраняется в формате MP4. Работает практически на всех смартфонах от Apple, начиная с 3GS.
Инструкция:
- Установите и откройте приложение «RecordMyScreen».
- Нажмите на красную кнопку «Record», чтобы начать захват экрана.
- Перейдите в приложение или игру, которую требуется записать.
- Вернитесь в приложение записи, для остановки нажмите по «Stop».
Полученные записи можно посмотреть тут же, в специальной вкладке «Recordings». Программа распространяется бесплатно.
С помощью ПК
Еще один альтернативный способ – запись экрана смартфона с помощью ПК или ноутбука. Для этого используют специальный софт под Windows или Mac. Телефон нужно подключить к одной сети с компьютером. Это может быть обычный USB-кабель либо Wi-Fi сеть.
ОС Windows
Сначала рассмотрим все программы под ОС Windows.
Camtasia Studio
Эта программа существует сразу в двух вариантов, под виндовс и макинтош. Про Mac будет отдельный раздел, ниже в статье. Сейчас рассмотрим версию под Win. Скачать дистрибутив программы можно с официального сайта разработчика. Для полноценной работы потребуется загрузить дополнительную утилиту-зеркало, которая будет дублировать изображение с iPhone в ПК.
Плюсы программы:
- дружественный интерфейс;
- удобный редактор с большим набором инструментов;
- есть возможность разделять видео ряд и аудио дорожку;
- можно ускорять и замедлять видеоряд;
- делать паузы в при захвате экрана;
- прямой экспорт на видеохостинг YouTube либо на Google Диск.
Минусы:
- только платная версия ($249);
- очень много функционала, нужно долго учиться;
- большой установочный файл.
LonelyScreen AirPlay Receiver
Это условно бесплатная программа, которая не требует каких-либо дополнительных костылей для работы под Windows. Скачать утилиту можно с официального сайта разработчика. Программа передает сигнал в беспроводном режиме.
Плюсы программы:
- простая установка и настройка в два клика
- не требуется дополнительных зеркал, подключение через быстрые настройки (режим повтор экрана);
- размер установочного файла всего 600 кб.
Минусы:
- функционал ограничен только самим захватом видео, без дополнительных опций;
- поддержка Win, начиная с 7 версии;
- триальный период, после которого нужно оплатить подписку порядка $15/год.
MacOS
В версиях под Mac Os рассмотрим плюсы и минусы программ, а также краткие инструкции по использованию ПО.
Программа QuickTime Player
Это оригинальная программа от компании Apple, которая является как основным плеером, так и утилитой для захвата и записи экрана. Утилита по умолчанию вшита в операционную систему Mac OS. Однако для правильной работы, требуется версия ОС не ниже Yosemite, и iPhone с iOs не ниже 8 редакции.
Инструкция:
- Подключите смартфон к ПК при помощи USB-кабеля. Лучше взять оригинальный аксессуар.
- Запустите программу QuickTime Player – можно открыть через Spotlight, кликнув по верхнему углу дисплея.
- Здесь же нажмите по «Файл», после чего по «Новая видеозапись».
- На iPhone появится специальная секция, где требуется нажать на пиктограмму стрелки, которая находится рядом с красным кружком. В секции камера установите название устройства, а также разрешение в пикселях и качество записи.
- Тапните по красному кружку. Начнется видеозапись. Сделайте все манипуляции, которые собирались делать на телефоне, после чего нажмите на красный кружок заново, чтобы закончить трансляцию.
- Сохраните видео в ПК через: «Файл», далее «Сохранить».
Плюсы программы:
- есть в любом Mac OS по умолчанию;
- удобная в использовании, нет лишних деталей;
- пишет в максимальном качестве до 1080 p.
Минусы:
- поддерживает только определенные версии iOs;
- нет функции редактирования видео;
- на записи могут присутствовать посторонние шумы.
Обработать (наложить фильтра, сделать озвучку) полученный видеоролик можно в программе iMovie.
ScreenFlow
Работает только под Mac, аналогов под Win нет. Эту программу часто сравнивают с Camtasia. Однако пользователи отмечают, что это ПО много сложнее, и придется дольше разбираться. Распространяется условно бесплатно. Можно скачать с официального сайта разработчика.
Инструкция:
- Скачайте и установите программу на Mac.
- Подключите смартфон к компьютеру при помощи USB-кабеля.
- Откройте утилиту, и раскройте вкладку «New Recording».
- Выберите настройки записи: тип устройства (Record iOS Device), источник звука (Record Audio from).
- Нажмите на красную кнопку, чтобы начать запись с экрана смартфона.
- Для завершения трансляции, зажмите сочетание клавиш «Command + Shift + 2».
Программа не показывает каких-либо оповещений о том, что началась запись. Она запускается сразу, как только пользователь кликнет по красной кнопке.
Плюсы программы:
- очень простое начало записи, работа без дополнительных костылей;
- большое количество инструментов для обработки видео;
- быстрый экспорт на Facebook, YouTube, Google Диск, Vimeo.
Минусы:
- после триального периода нужно покупать лицензию ($129);
- сложный интерфейс программы.
Camtasia: Screen Recorder
Об этой программе уже было сказано выше, поэтому здесь мы рассмотрим только инструкцию по подключению. Стоит сразу же отметить, что версия под Mac OS работает без дополнительных зеркал, ничего скачивать не придется. Еще один важный момент: скачивайте версию именно с таким названием: «Camtasia: Screen Recorder». Ссылка на официальный источник выше в статье.
Инструкция:
- Скачайте и установите программу на Mac.
- Подключите смартфон при помощи USB-кабеля.
- Откройте утилиту и нажмите «File», после чего «New Recording».
- В интерфейсе программы автоматически отобразится дисплей телефона, начнется запись.
Полученный файл можно сразу отредактировать.
FAQ
Рассмотрим некоторые вопросы, которые возникают у пользователей в процессе записи с дисплея смартфона. Также разберем ошибки, возникающие в процессе захвата экрана.
Есть ли еще варианты
Да, такие варианты имеются. Например, приложение «Airshou». Его можно скачать и установить в Cydia. На сегодняшний день, это полноценная альтернатива с расширенным функционалом, для захвата экрана на устройствах, которые подверглись jailbreak.
Еще один способ – использование специальной приставки по типу «Elgato Game Capture». В этом случае сигнал с телефона будет проходить через приставку, где он преобразуется и отправится на ПК с помощью USB-кабеля.
Что делать если функция не активна
Иногда устройство показывает ошибку, пиктограмму записи невозможно нажать, функция неактивна. Чаще всего, это обычный глюк системы. Попробуйте перезагрузить девайс. Либо просто включите камеру, затем закройте ее через 5 секунд.
Если не помогло:
- Зайдите в «Настройки» гаджета, после чего в «Основные».
- Перейдите в «Ограничения», укажите пароль для входа.
- Открутите список до самого низа, чтобы проверить, есть ли ограничения на функции «Запись экрана».
Снимите ограничения, если они установлены.
Как сделать чтобы было видно курсор
Такая опция может потребоваться в стриминге, когда человек показывает все действия на своем телефоне. Курсор на iOs отличается от такового на ПК. Это, скорее, большая точка. Чтобы включить указатель:
- Перейдите в «Настройки» смартфона, найдите раздел «Основное».
- Отмотайте до «Универсальный доступ», войдите в него.
- Активируйте функцию «Assisteve Touch».
С этого момент на экране появится курсор. Можете приступать к записи.
Можно ли изменить качество записи
Опция захвата записи «из коробки» на iOs не дает такой возможности. Пользователь может подкрутить качество записи только в альтернативных приложениях.
Какая максимальная длительность полученного видеофайла
Операционная система iOs не ограничивает длительность записи по времени. Она остановится в тот момент, когда в смартфоне кончится объем встроенного хранилища.
Где хранятся скринкасты
Скринкасты, они же видеоролики, хранятся в «Галерее» по умолчанию, если говорить о встроенной функции записи. В альтернативных приложениях пользователь может сам настроить конечную директорию для сохранения скринкастов. Существую приложения, способные преобразовывать видео в живые обои и эмодзи, если интересно, пишите в комментариях или задавайте вопрос автору (ссылка сверху), обязательно ответим.
Почему при повороте экрана, видео останавливается
Это мелкая оплошность или специальная фишка от программистов Apple, которая кочует от одной версии iOs к другой. Остановка видео связана с изменением ориентации: с портретной на панорамную. Смартфон расценивает это как две разные сцены, которые нужно разделить и останавливает процесс.
Можно ли записать музыку таким образом
Да, такая возможность есть. Используя «внутренние звуки» можно записывать аудио с YouTube, Instagram, Tik Tok, а также из прочих источников.
Как записать видео разговор
Записать видео звонок (разговор с любого мессенджера, фейстайма, зума, скайпа и прочих приложений) можно штатным функционалом iOs. Только не забудьте включить микрофон, и проверить работы «внутренних звуков».
На экране блокировки
При активации блокировки iPhone приостанавливает все приложения, включая захват экрана. Запись остановится. Единственный вариант сохранить видео с заблокированного (выключенного) дисплея – сделать jailbreak и использовать твики, которые можно скачать в Cydia.
Как ускорить или замедлить скринкаст
Сделать ускоренный скринкаст в режиме реально времени не получится. Это возможно сделать только на готовой видеозаписи. Для этого потребуются специальные программы видеоредакторы. Самые популярные из них: iMovie, Splice, Videoleap. В них можно не только регулировать скорость (ускорять или замедлять) видеоряда, но и накладывать музыку, обрезать длительность, удалять ненужные фрагменты и много другое.
Вместо записи черный или белый экран
Если в процессе внезапно появляется черный или белый экран (перестает снимать) – значит срабатывает системная защита от захвата личных данных: номера кредитной карты, медицинских данных и прочей информации. Обойти можно только через Джейлбрейк.
Заключение
Операционная система iOs от 11 версии может делать захват видео из коробки. Как со звуками, так и без них. Также можно писать трансляции через ПК. Для этого потребуется установить дополнительные программы, и подключить смартфон при помощи USB-кабеля или соединить два девайса в одной Wi-Fi сети. Программы для Windows: Camtasia Studio, LonelyScreen AirPlay Receiver. Программы для Mac OS: QuickTime Player, ScreenFlow, Camtasia: Screen Recorder.
Видео
Запись экрана (скринкаст) – очень полезная функция. С помощью нескольких кликов вы сможете сохранить фрагмент видео или игры, но только при одном условии – в вашем смартфоне должна быть установлена версия iOS 13 или выше.
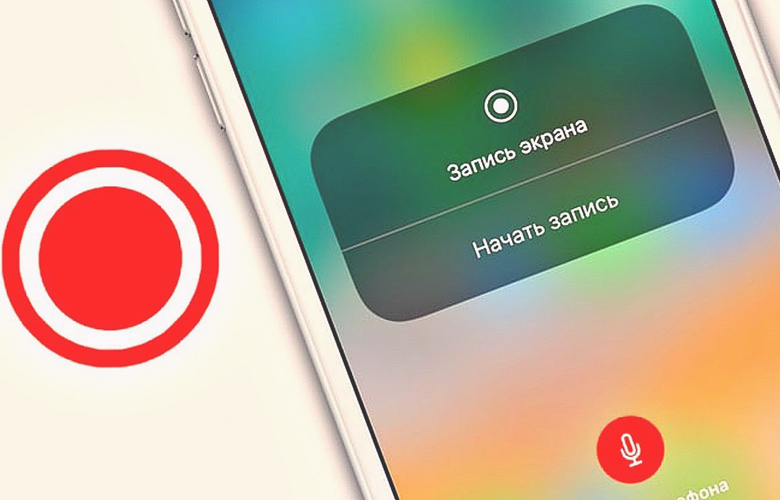
Содержание
- Зачем делать запись экрана?
- Скринкаст с помощью встроенного рекодера
- Если не работает запись экрана
- Скринкаст с помощью стороннего софта
- iRec 2.0
- DU Recorder
- Apowersoft iPhone/iPad Recorder
- QuickTime Player
- Record it!
Зачем делать запись экрана?
В первую очередь опция окажется полезной для тех пользователей, которые самостоятельно создают различного рода туториалы. Сохраненное видео, содержащее все выполняемые на iPhone действия, позволит показать другому человеку, например, как пользоваться программой или свое прохождение очередного этапа игры.
Скринкаст также часто используется, когда требуется добавить вместо скриншотов видеоматериал в презентацию. Это решение в доступной форме представит конкретную информацию, что будет удобно для многих слушателей.
Скринкаст с помощью встроенного рекодера
Процесс не должен быть проблемой для владельцев современных iPhone. Просто выполните следующие действия:
- Откройте настройки на своем смартфоне.
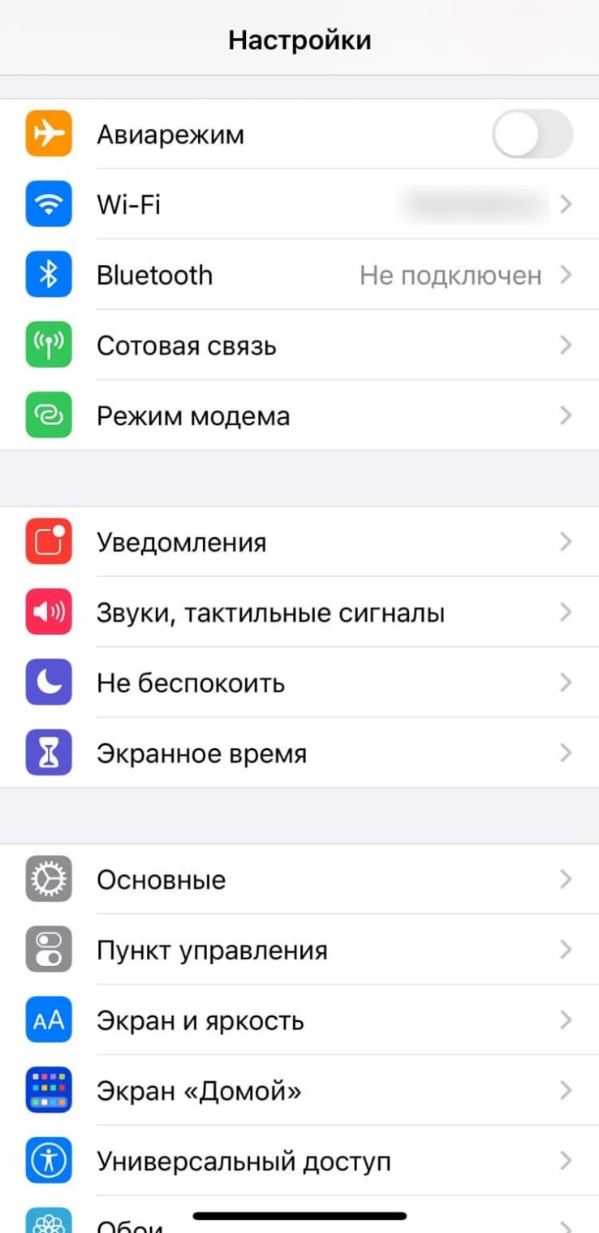
- В списке меню выберите «Пункт управления». Найдите там параметр «Запись экрана» и добавьте его на панель управления, нажав рядом с этим пунктом зеленую кнопку («+»).
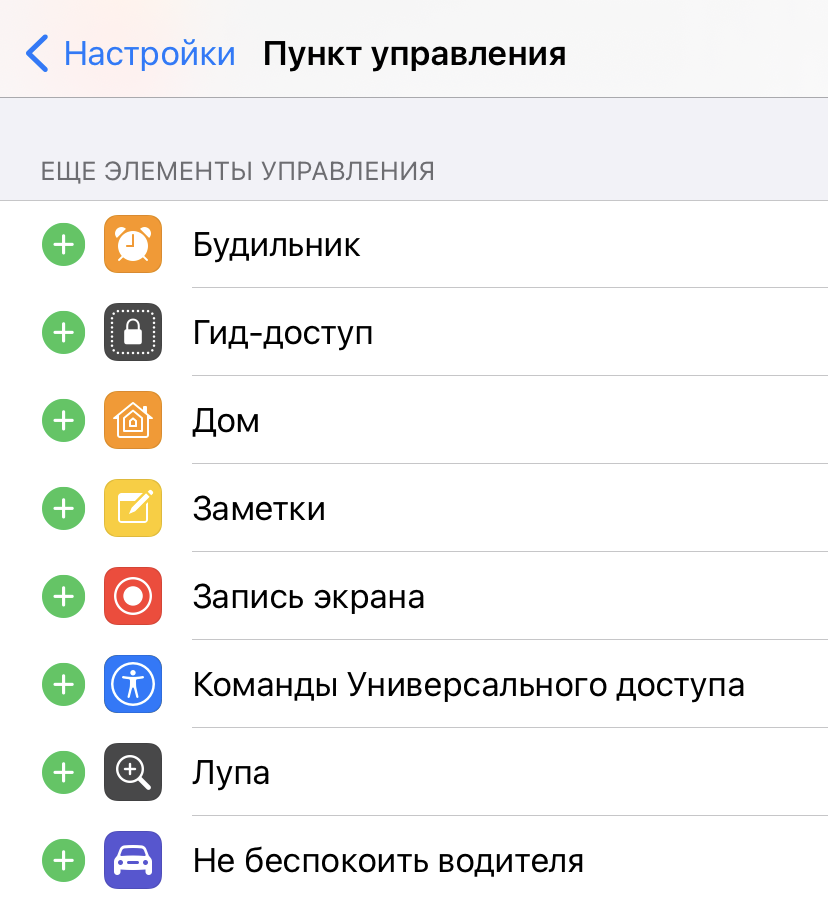
- Закройте настройки и откройте центр управления – проведите пальцем вниз от правого верхнего угла или вверх от нижнего края.
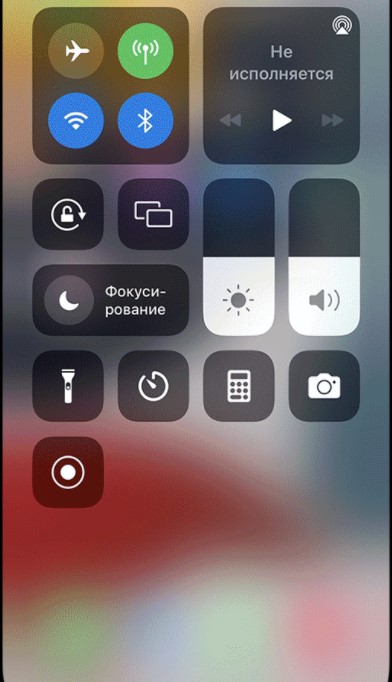
- Найдите среди ранее добавленных значков кнопку «Запись» (в самом низу белый кружок с такой же рамкой), нажмите и удерживайте ее. Если вместе с видео требуется записать окружающий звук, кликните по иконке с микрофоном.

- Теперь коснитесь кнопки «Начать». В этот момент на экране начнется трехсекундный обратный отсчет, который позволит вам подготовиться к началу записи, например, открыть нужное приложение или переместить видео на интересующий фрагмент.
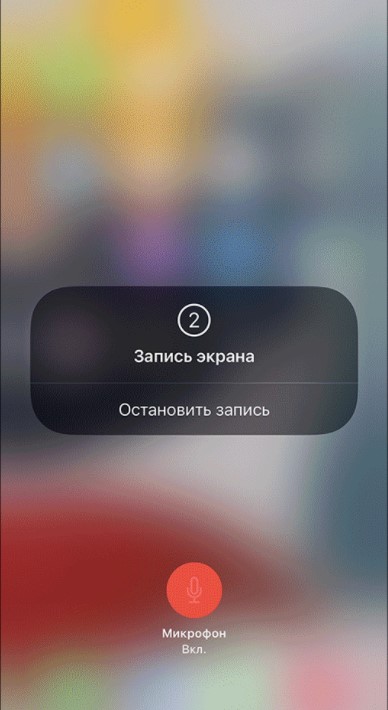
- Если нужно остановить запись, снова откройте центр управления и нажмите красную кнопку «Запись». Второй вариант – коснитесь красной полоски в верхней части экрана и выберите «Остановить».

Записанные видео будут сохраняться в приложении «Фото», как и скриншоты.
Если не работает запись экрана
Самый банальный способ – перезагрузить устройство. Если это не помогло, одной из причин неработающей записи может быть нехватка места на телефоне. Для проверки перейдите в «Настройки», а затем – в раздел «Общие» – «Хранилище iPhone».
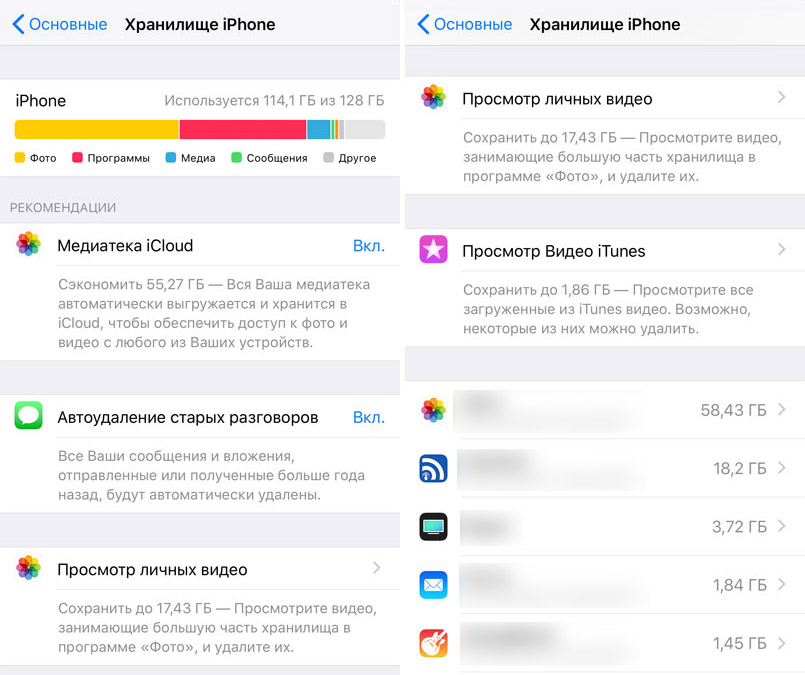
После рекомендуем проверить функцию энергосбережения и отключить ее.
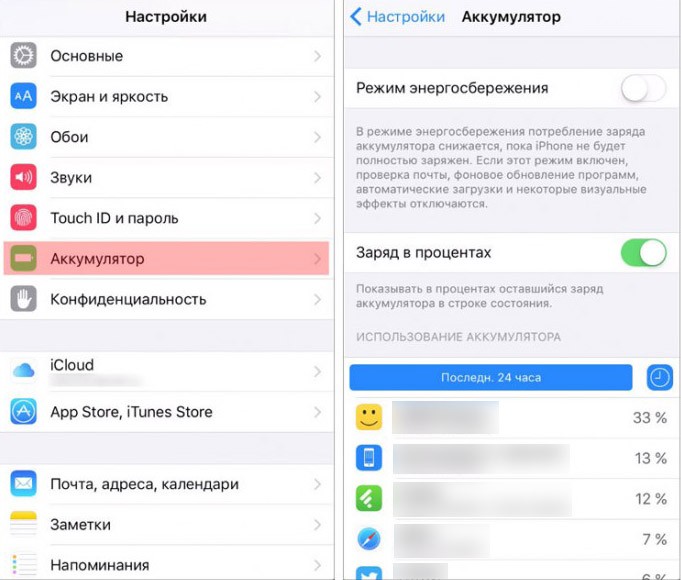
Бывают случаи, когда скринкаст в iPhone ограничен системой. Чтобы проверить это, откройте «Настройки», здесь нужно найти раздел «Экранное время». Если опция «Контент и конфиденциальность» активна, перейдите к ограничениям контента, найдите опцию «Запись экрана» в категории «Игровой центр» и выберите «Разрешить».
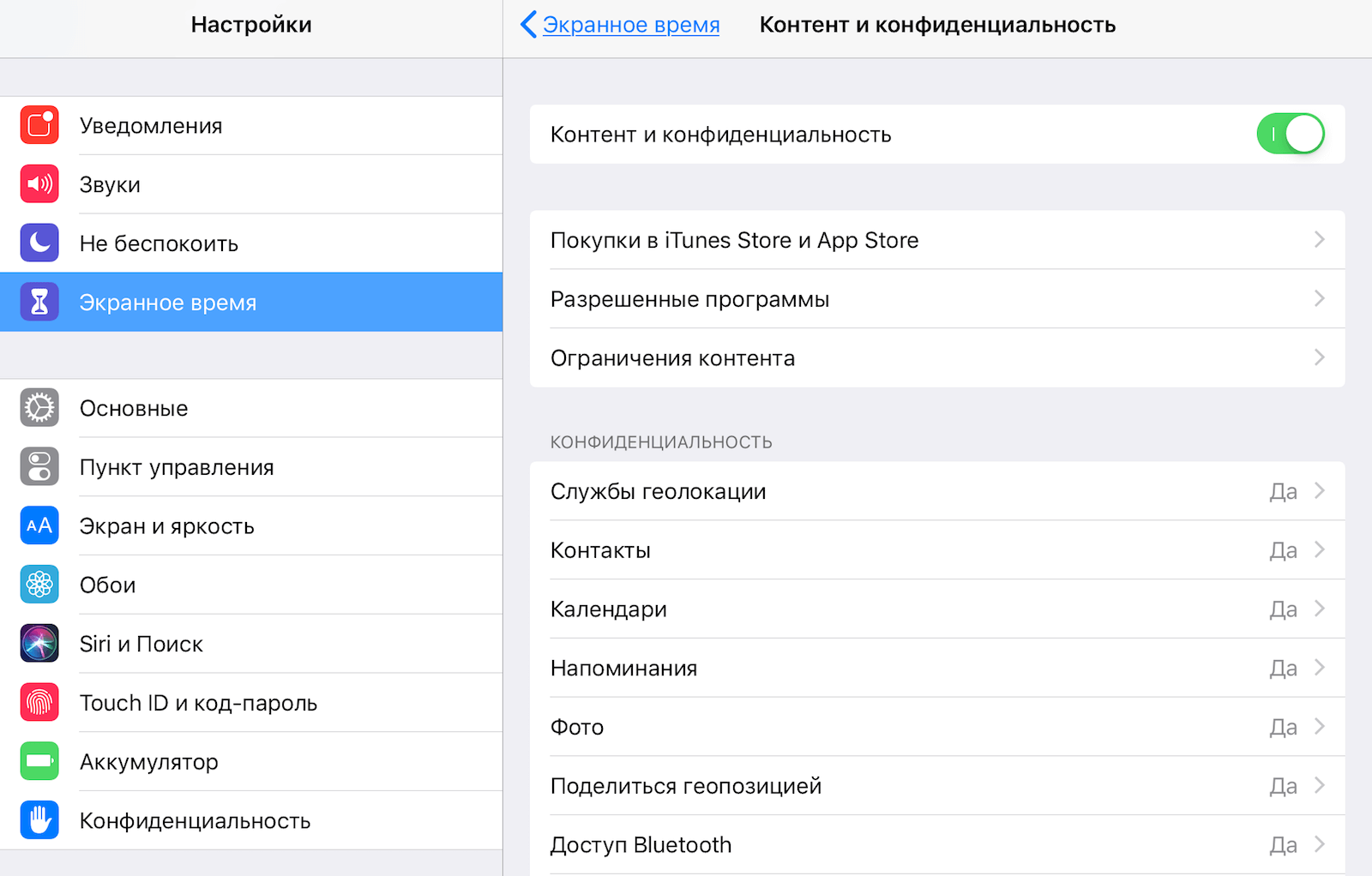
Аудиозапись не работает? Проверьте микрофон – он должен быть включен и работать. Также обратите внимание, что вы не сможете делать скринкаст в Apple Music, Youtube, Spotify, Netflix, HBO, поскольку приложения таким образом защищают свой контент.
Скринкаст с помощью стороннего софта
Если у вас старая iOS и обновления системы больше не доступны, есть альтернативное решение – загрузить специальное программное обеспечение. Некоторые инструменты позволяют осуществлять простое редактирование созданных видео.
iRec 2.0
Используется для скринкаста игр, приложений и любых других действий. Этот рекордер не требует джейлбрейка, но его последняя версия устанавливается на мобильные устройства с помощью компьютера. iRec предлагает четыре варианта разрешения: 480p, 720p, 1080p и реальный размер. Простой интерфейс приложения очень похож на предыдущие версии.
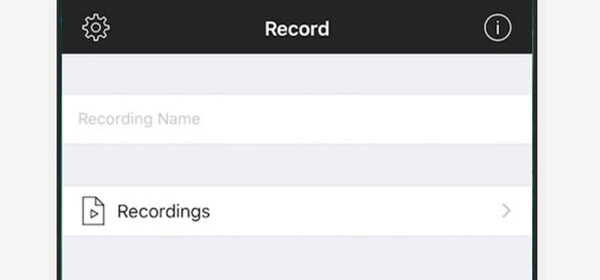
DU Recorder
Этот инструмент будет особенно полезен людям, которые хотели бы стримить геймплей. Он позволяет не только записывать экран, но и транслировать высококачественные изображения на выбранную платформу. Это условно-бесплатное ПО, поэтому, если хочется избавиться от водяного знака, придется заплатить.
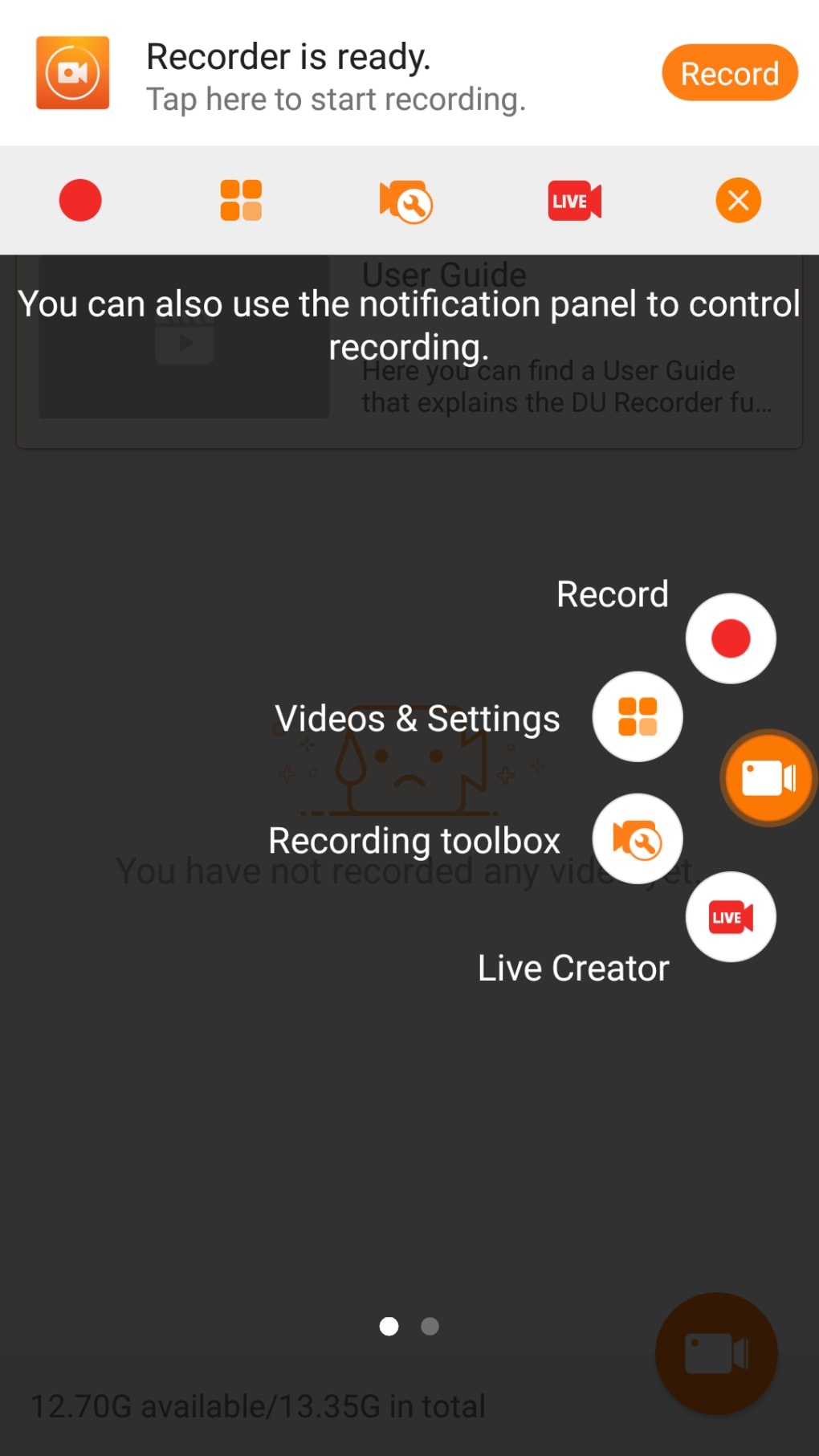
Apowersoft iPhone/iPad Recorder
Инструмент позволяет проецировать экран устройства на компьютер с ОС Windows или MacOS и записывать все выполняемые действия. Таким образом вы можете транслировать музыку, фильмы, фотографии и другие типы контента и отображать их на большом мониторе. В то время как другие подобные приложения требуют физического USB-подключения, этот софт использует технологию AirPlay.
Что касается самого скринкаста, то инструмент работает очень хорошо и позволяет записывать видео в высоком разрешении. Кроме того, он также одновременно записывает системный звук и дорожку микрофона.
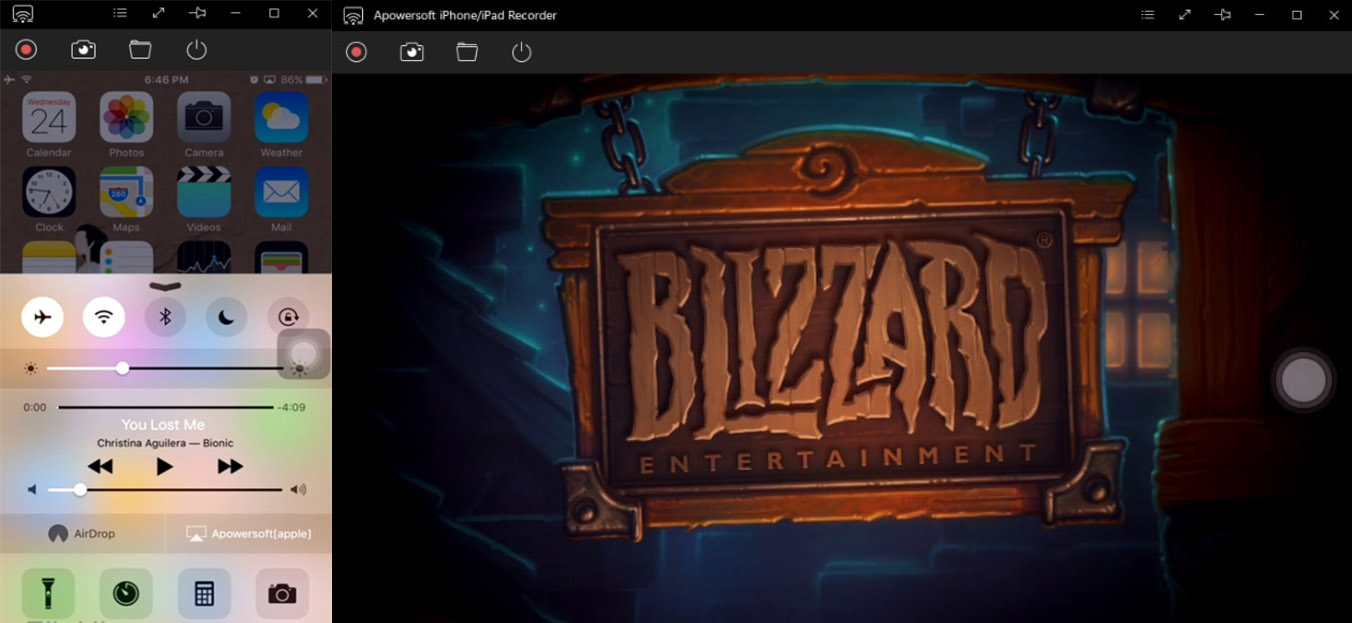
QuickTime Player
Больше, чем медиаплеер – это также средство записи экрана iOS, уникальное для пользователей Mac. Вы можете найти этот инструмент в приложениях Mac или загрузить его из App Store — бесплатный в использовании и понятный в навигации.
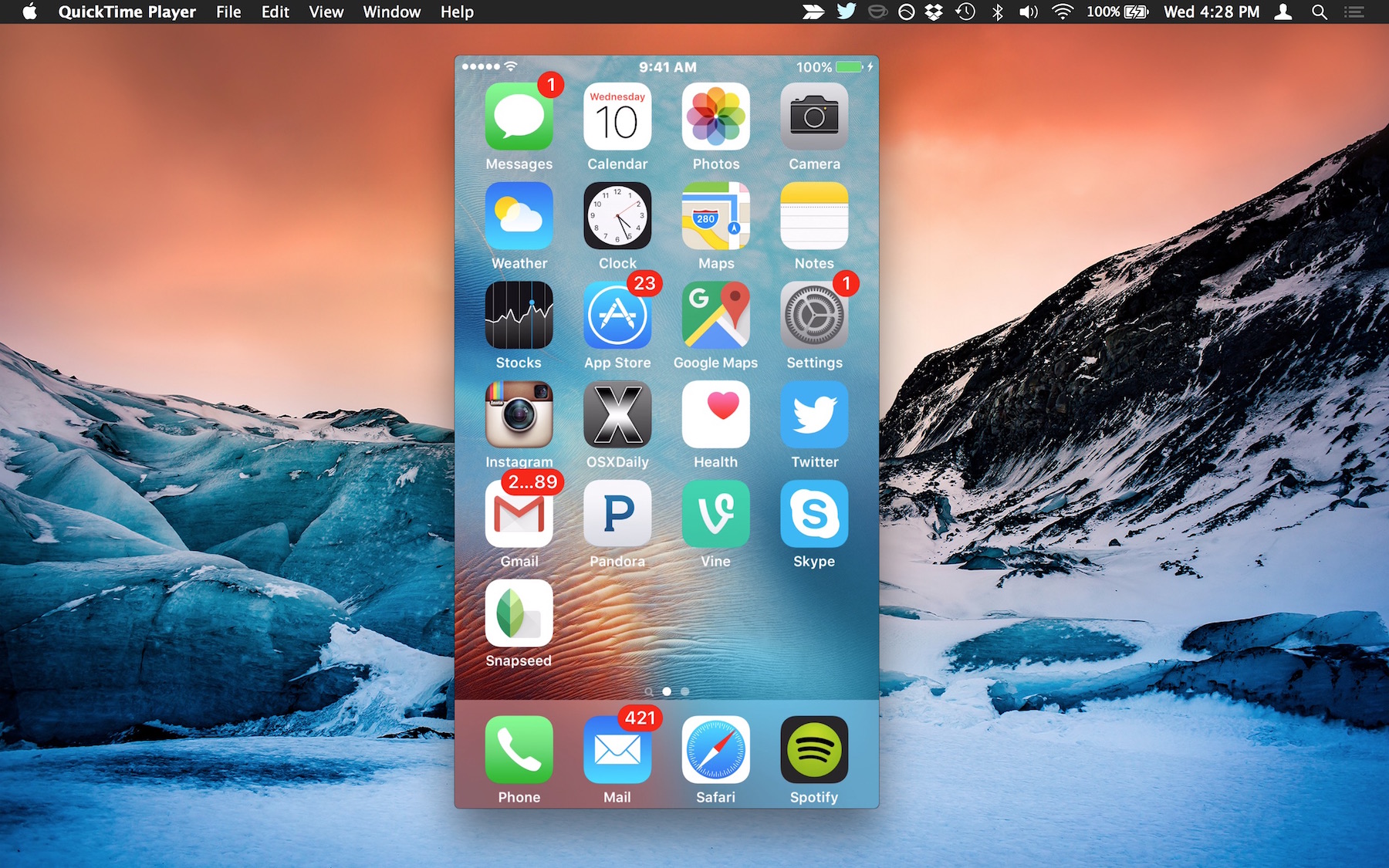
Record it!
Если вы хотите немного расширить функциональность системного инструмента, стоит обратиться к Record it. Это приложение позволяет легко редактировать видео сразу после записи, например, добавлять собственные комментарии. Программа совместима с iOS 12 и выше.
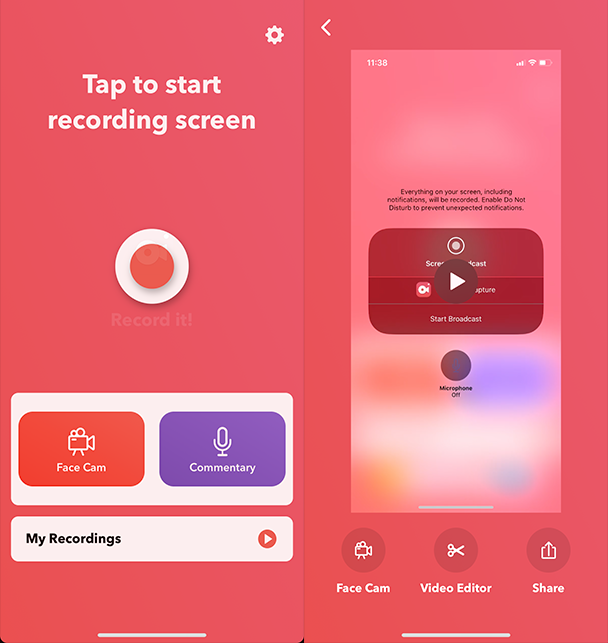
Снимки экрана (iPhone)
Приложение для записи видео с экрана Айфон — это лучшее приложение для записи видео с экрана, например, геймплея, обучающих видеороликов и многого другого. Данное приложение для записи позволяет в режиме реального времени транслировать видео с вашего экрана в Ютьюб, Фейсбук, Твич. Это также поможет вам снять видеоролики с реакциями. Вы также можете добавить аудиокомментарий к своим видео. Наконец, оно позволяет редактировать записанные видео с помощью видеоредактора, заданного по умолчанию.
Основные особенности:
— Возможность начала записи видео с экрана одним касанием
— Возможность настройки разрешения, скорости передачи и кадровой частоты видеоролика
— Эффективная камера Фейс Кам для записи вашей реакции на видеоролики
— Средство встраивания реакции в видеоролики на Ютьюб
— Запись экрана устройства во время игры и создание видеороликов игрового процесса
— Прямая трансляция на Twitch, YouTube и Facebook
— Отчётливые аудио-комментарии к любому видеоролику
— Полноценный видеоредактор для редактирования после завершения записи
— Средство создания невероятных GIF-файлов на основе вашего видеоролика
Условия автоматического продления подписки:
Подпишитесь, чтобы воспользоваться всеми преимуществами перечисленных выше функций.
• Срок подписки: Ежемесячно
• Подписка с бесплатным пробным периодом автоматически изменена на платную подписку, если она не будет отменена, как минимум, за 24 часа до окончания пробного периода.
• Плата за подписку будет снята с вашего аккаунта iTunes при подтверждении покупки.
• Плата за продление подписки будет снята с вашего аккаунта Эппл АйДи в течение 24 часов до окончания пробного периода.
• Вы можете управлять своими подписками и отменять их, перейдя в настройки своего аккаунта в Магазине приложений.
• Если пользователь купит подписку на данную публикацию, то, в соответствующих случаях, любая оставшаяся часть предложенного бесплатного пробного периода будет аннулирована.
• Оформляя данную подписку, вы соглашаетесь с нашими Условиями обслуживания и Политикой конфиденциальности.
Условия обслуживания:
https://www.applavia.com/app/screenrecorder/terms.html
Политика конфиденциальности:
https://www.applavia.com/app/screenrecorder/privacy.html
Отказ от ответственности: наше приложение можно загрузить бесплатно, но вы должны подписаться на автоматически возобновляемую подписку, чтобы получить доступ ко всем функциям приложения.
Что нового
28 дек. 2022 г.
Версия 1.2.2
[Оптимизирован]
• Мы обновили настройки экспорта. Теперь вы можете изменить FPS и экспортировать более плавные видео.
[Зафиксированный]
• Решенные известные проблемы и улучшить общую производительность приложения.
Оценки и отзывы
4,6 из 5
Оценок: 2,1 тыс.
Cool
Cool
We are glad to see that you have found our app to be cool. You will be pleased to know that we have included tons of new features in our recent updates, including live streaming & 4K screen recording. Would you be kind enough to update to the latest version of the app and try out the new features? Hopefully, you will like it even more. Thank you!
КЛАСС!
👍👍👍👍👍👍
Мы рады слышать, что вы довольны нашим приложением. Мы стараемся постоянно обеспечивать один и тот же уровень качества и класса. Мы надеемся, что вы будете продолжать пользоваться нашим приложением и в будущем. Спасибо за ваше доверие. Мы благодарны за то, что у нас есть такие замечательные клиенты, как вы. Вы можете связаться с нами в любое время с дальнейшими отзывами или вопросами.
Платна
Я не рекомендую это преложение тем кто хочет научиться снимать видио потому-что она платное. Вы несколько раз поснимаете и всё вы не сможете, вам надо будет заплатить что-бы дальше снимать.
Нам грустно видеть, что вы так относитесь к нашему приложению. Обратите внимание, что в бесплатной версии теперь вы можете записывать свой экран в формате 480p и 720p в течение неограниченного времени. Приложение также поддерживает прямую трансляцию и запись экрана 4K (версия Pro). Мы не можем сделать все функции бесплатными, поскольку модель подписки помогает нам поддерживать нашу команду. Не могли бы вы загрузить последнюю версию приложения и попробовать еще раз? На этот раз ваш опыт должен быть лучше. Благодарю вас!
Конфиденциальность приложения
Разработчик Cleaner LLC указал, что в соответствии с политикой конфиденциальности приложения данные могут обрабатываться так, как описано ниже. Подробные сведения доступны в политике конфиденциальности разработчика.
Данные, используемые для отслеживания информации
Следующие данные могут использоваться для отслеживания информации о пользователе в приложениях и на сайтах, принадлежащих другим компаниям:
-
Идентификаторы
Связанные
с пользователем данные
Может вестись сбор следующих данных, которые связаны с личностью пользователя:
-
Покупки
-
Идентификаторы
-
Данные об использовании
-
Диагностика
-
Другие данные
Конфиденциальные данные могут использоваться по-разному в зависимости от вашего возраста, задействованных функций или других факторов. Подробнее
Информация
- Провайдер
- AppLavia LLC
- Размер
- 80,7 МБ
- Категория
-
Утилиты
- Совместимость
-
- iPhone
- Требуется iOS 14.0 или новее.
- iPod touch
- Требуется iOS 14.0 или новее.
- Mac
- Требуется macOS 11.0 или новее и компьютер Mac с чипом Apple M1 или новее.
- Языки
-
русский, английский, вьетнамский, корейский, немецкий, традиционный китайский, упрощенный китайский, японский
- Возраст
- 4+
- Copyright
- © AppLavia LLC
- Цена
- Бесплатно
- Встроенные покупки
-
- Screen Recorder Pro
199,00 ₽ - Lifetime Membership
899,00 ₽
- Screen Recorder Pro
-
Поддержка приложения
-
Политика конфиденциальности
-
Поддержка приложения
-
Политика конфиденциальности
Другие приложения этого разработчика
Вам может понравиться
Запись экрана на iPhone — это полезная функция, которую можно использовать для создания коротких и не очень видео. Сегодня расскажу, как записать видео с экрана Айфона со звуком и без.
Эта пошаговая инструкция отлично подходит для iPad и iPod touch. Также расскажу как писать изображение с экрана при подключении к компьютеру через кабель Lightning.
Содержание
- Какие Айфоны имеют встроенную запись экрана
- Как снимать видео с экрана на iPhone и iPad
- Запись экрана iPhone со звуком
- Использование QuickTime
- HDMI кабель и адаптер
- Программа Reflector для Mac и Windows
Какие Айфоны имеют встроенную запись экрана
Для этого не нужно устанавливать сторонние приложения, ведь встроенная возможность записи происходящего на экране Айфона появилась с выходом iOS 11. Функция находится не на виду, поэтому неудивительно, что не все о ней знают.
Возможностью записи обладают следующие модели устройств Apple:
- Айфоны начиная с iPhone 5s и старше: SE / 6 / 6s / 7 / 8 / X / Xr / Xs / 11 / 12 / 13 и так далее, включая все Plus и Max версии. И конечно, новый iPhone SE 2-го поколения.
- Планшеты iPad Pro (12,9 дюйма, 2-го поколения), Pro (12,9 дюйма, 1-го поколения), Pro (10,5 дюйма), Pro (9,7 дюйма), Air 2, Air 6-го поколения, iPad 5-го поколения, iPad Мini 2, 3, 4 и более современные планшеты.
- Все iPod touch начиная с 6 поколения.
Владельцам более старых устройств, например, iPhone 5 или 4, для снятия видео с телефона придётся использовать другие способы, описанные ниже.
Чтобы посмотреть установленную версию iOS, перейдите в «Настройки» → «Основные» → «Об этом устройстве» → «Версия ПО».

В нашем сервисе IPWS-OTA можно ввести номер модели устройства и посмотреть, какая максимальная версия iOS доступна для него.
Как снимать видео с экрана на iPhone и iPad
Для начала перейдите в «Настройки» → «Пункт управления» → «Настроить элементы управления» и коснитесь зелёного значка + рядом с пунктом «Запись экрана». Это добавит иконку записи в «Центр управления».
![]()
Пошаговая инструкция как записывать видео с экрана:
- Откройте «Центр управления». Для этого проведите пальцем вниз от правого верхнего угла дисплея на устройствах без кнопки «Домой», либо потяните вверх с нижней части дисплея на смартфоне или планшете с кнопкой «Домой».
- Нажмите значок записи 2 раза, чтобы включить запись видео, или нажмите и удерживайте его для включения или выключения микрофона. Также можно использовать стороннее расширение, например, потоковую передачу видео в Facebook Messenger или совместное использование экрана через Zoom.
- Вы увидите красный индикатор в верхнем левом углу iPhone (или в правом верхнем углу iPad). Нажмите его, чтобы остановить запись.
- Если вы оставили настройки по умолчанию, откройте приложение «Фото», где увидите созданное видео.
Вот как выглядят эти шаги:

После того как нажмёте кнопку включения записи, начнётся 3-секундный отсчёт до запуска. Значок станет красным и будет мигать, пока идёт запись.
Когда вы будете готовы закончить и сохранить видео, посмотрите на красный цвет вокруг текущего времени в левом верхнем углу дисплея iPhone на новых моделях или в правом верхнем углу на iPad.

После нажатия этого значка в строке состояния нажмите «Остановить», чтобы завершить процесс и сохранить видео. Или используйте «Отменить» для продолжения записи.
После нажатия кнопки «Остановить», вы увидите всплывающее уведомление, нажав на которое можно перейти к сохранённой записи и поделиться ею.
Кстати, если хотите такие обои, скачать их можно отсюда. Там есть и другие картинки на рабочий стол от iPhone SE 2020 года.
Запись экрана iPhone со звуком
Если активировать запись нажатием кнопки в «Центре управления», как описано выше в статье, звука в итоговом видео не будет.
По умолчанию микрофон выключен: в этом заключается причина почему запись экрана идёт без звука.
Чтобы включить или выключить микрофон, не просто нажмите, а нажмите и удерживайте кнопку записи. В открывшемся после этого окне активируйте его.

Включать микрофон длинным нажатием иконки придётся каждый раз, когда решите снять экран на Айфон со звуком.
Использование QuickTime
QuickTime Player — это штатный плеер macOS, который встроен в систему и умеет записывать изображение с подключённого Айфона или экрана Mac.
Первым делом разберёмся на каком оборудовании это будет работать, а на каком нет. Ваш iPhone должен быть обновлён до iOS 8 и иметь разъём Lightning — он есть в телефонах начиная с iPhone 5 и новее, и в планшетах от iPad 4 и новее. Из этого следует что iPhone 4S и iPad 3 не поддерживают данную опцию.
Также потребуется компьютер с macOS не ниже Yosemite (версия 10.10) и кабель Lightning (поставляется в коробке с iPhone).
Подключите смартфон к Mac при помощи кабеля и запустите QuickTime. Из верхнего меню выберите «Файл» → «Новая видеозапись».

По умолчанию откроется окно с отображением видео встроенной камеры. На этом этапе плеер будет запрашивать доступ к камерам и микрофонам Mac — необходимо разрешить иначе видео и звук с Афона отображаться не будут.
Нажмите на маленькую стрелку «вниз» справа от круглой красной кнопки записи.

Из выпавшего списка в поле необходимо камеру и микрофон вашего устройства. Здесь же можно выбрать качество видео. С этим параметром будьте аккуратней, так как размер итогового файла может сильно вырасти.
На экране Mac отобразится точный «слепок» изображения с вашего Айфона. Для начала записи кликните по красной круглой кнопке (кликните по ней же для остановки).

Автоматического сохранения здесь не предусмотрено. Поэтому после окончания записи экрана Айфона не забудьте выбрать в верхнем меню «Файл» → «Сохранить».
HDMI кабель и адаптер
В магазине можно приобрести переходник с Lightning на HDMI и выводить изображение с Айфона или планшета на телевизор, или специальное устройство для захвата видео.
Если вы незнакомы с такими устройствами, объясню вкратце. Само устройство — это небольшая коробочка с различными входами и выходами. Подключаете к ней телефон через HDMI кабель, а саму коробочку к компьютеру через порт Thunderbolt или USB.
Теперь всё происходящее на экране Айфона будет передаваться на компьютер, где вы при помощи специальной программы сможете сохранить это в видеофайл.

В App Store нет приложений для записи видео на экране Айфона. Apple не допускает подобного рода приложения в свой магазин.
Программа Reflector для Mac и Windows
Reflector — это программа-ресивер для Mac и ПК, которая позволяет вести трансляцию дисплея вашего iPad или iPhone на экраны различных устройств в реальном времени. Существует версия для macOS, Windows, Android и Amazon Fire TV.
Возможности Reflector значительно превосходят функции записи изображения экрана со смартфона, программа больше предназначена для удалённой работы и показа экрана любого своего устройства собеседнику. Конечно, с возможностью его записи.
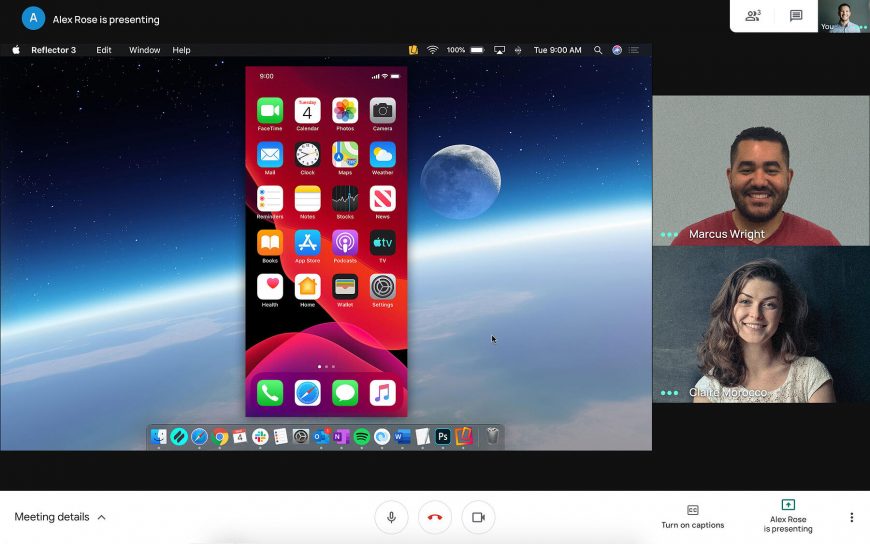
Передача данных производится беспроводным путём по Wi-Fi с помощью встроенной в устройства Apple функции AirPlay.
Всё что необходимо сделать, это установить и запустить программу, после чего зайти на своё устройство и в меню AirPlay выбрать на какой экран транслировать изображение для видеозахвата.
С помощью Reflector вы с лёгкостью сможете играть в iOS игры или демонстрировать приложения на большом экране без лишних проводов и сложных настроек.

Данную функцию поддерживают все новые устройства начиная с iPhone 4S и iPad 2.
Reflector платная программа, но имеющая пробный 7-дневный период. На момент публикации этой статьи стоимость составляет 1590 рублей.
Скачать Reflector с официального сайта — https://www.airsquirrels.com/reflector.
Какой из перечисленных методов захвата видео использовать — ваше личное дело. Безусловно, самый удобный способ записи экрана встроен в iOS начиная с 11 версии. Поэтому им не смогут могут пользоваться только владельцы старых смартфонов. Им поможет программа Reflector, которая работает на macOS, Windows и даже Android.
Подписывайтесь на наш Telegram, VK.
Часть 1: 10 лучших программ записи экрана iOS для захвата экрана iPhone
Топ 1: Screen Recorder +
Screen Recorder + это программа записи экрана iOS для iOS 11.0 и более поздних версий. Вы можете скачать его в App Store бесплатно, но для использования всех функций требуется подписка на приложение.
Плюсы
1. Запишите экран iOS, игровой процесс, учебное пособие и другие файлы.
2. С легкостью добавляйте реакции лицевой камеры к записываемым видеофайлам.
3. Редактируйте видео с записью экрана с расширенными функциями.
Минусы
1. Высокое разрешение доступно только в версии pro.
2. Старый iPhone не может использовать средство записи экрана iOS.

Топ 2: Устройство записи экрана °
Если вам нужен легкий экранный рекордер iOS, Запись экрана ° хороший вариант, который вы можете рассмотреть. Для этого требуется всего около 53 МБ дискового пространства. Но работает только на iOS 12.0 и новее.
Плюсы
1. Запишите все на свой экран iOS.
2. Поддержка записи из игр и приложений.
3. Один щелчок, чтобы поделиться записанным видео файлом.
Минусы
1. В нем отсутствуют функции редактирования файла записи.
2. В бесплатной версии есть реклама.

Топ 3: Запишите сейчас! Запись экрана
Запишите сейчас! Запись экрана — это универсальный экранный рекордер для iOS, который немного велик и занимает более 130 МБ места. Он включает в себя некоторые инструменты, такие как 90 потрясающих фильтров.
Плюсы
1. С легкостью добавляйте жесты к записи экрана на вашем iPhone.
2. Предложите более 200 шрифтов и наклеек, чтобы подправить запись.
3. Делитесь записями экрана напрямую на несколько каналов.
Минусы
1. Вы должны подписаться, чтобы получить полный доступ ко всем функциям.
2. Использование платной версии программы записи экрана для iOS стоит дорого.

Топ 4: Запишите! :: Запись экрана
Запиши это! :: Запись экрана — еще один легкий экранный рекордер iOS для устройств iOS. Разработчик также предоставляет видеоуроки, которые помогут вам быстро настроить программу на iPhone.
Плюсы
1. Простой пользовательский интерфейс для записи экрана iPhone.
2. Запись экрана, звука, а также FaceCam.
3. Предложите видеоредактору подправить запись.
Минусы
1. Видеозаписи ограничены до трех минут.
2. Некоторые функции необходимо улучшить.

Топ 5: захват TechSmith
TechSmith Capture — это бесплатное средство записи экрана iOS, которое позволяет делать снимки экрана, предварительно просматривать запись, добавлять видео из фотографий для захвата и даже делиться ими с TechSmith Replay.
Плюсы
1. Легко запишите экран iPhone в несколько касаний.
2. Бесплатно без ограничений.
3. Перенести видео в Camtasia и Snagit.
Минусы
1. Длинные записи ненадежны.
2. Поддерживает только английский язык.

Топ 6: Экран записи: захват видео
Запись экрана: захват видео это средство записи экрана iOS и захват видео. Требуется iOS 11.0 и новее. Цена бесплатна, но вы можете заплатить за VIP.
Плюсы
1. Запишите экран iPhone надежным способом.
2. Легко редактируйте записываемые видео.
3. Преобразуйте записываемое видео в Файлы GIF.
Минусы
1. Это не может захват файлов с веб-камеры.
2. В бесплатной версии качество вывода оставляет желать лучшего.

Топ 7: Рек. Запись экрана
Rec. Рекордер экрана это бесплатная программа для записи экрана iOS. Он совместим с iOS 11.0 и новее и довольно легкий. Нет возможности покупки в приложении для записи видео и аудио файлов.
Плюсы
1. Полностью бесплатное использование записи экрана.
2. Записывайте полноэкранные видео одним касанием.
3. Обрезать, переворачивать, вращать и обрезать видео.
Минусы
1. Вы должны просматривать надоедливую рекламу.
2. Нет возможности убрать рекламу.

Топ 8: Go Record: Screen Recorder
Go Record: запись экрана это хорошая отправная точка для новичков. Он позволяет обмениваться бесплатными функциями, просматривая рекламу. Конечно, вы можете получить доступ к основным функциям записи экрана iOS.
Плюсы
1. Запишите свой экран во всех приложениях и играх.
2. Захватите реакцию с помощью Face Cam.
3. Быстро делитесь записями экрана.
Минусы
1. Эта программа записи экрана iOS слишком проста.
2. Проблема с аварийным завершением работы.

Top 9: DU Recorder — Запись экрана
DU Recorder — Запись экрана это универсальное средство записи экрана iOS. Он доступен для iPhone, iPad и iPod Touch под управлением iOS 11.0 и выше для захвата нужных файлов.
Плюсы
1. Экран прямой трансляции на YouTube и многое другое.
2. Запись экрана на iPhone.
3. Включите полнофункциональный видеоредактор.
Минусы
1. Бесплатная версия водяных знаков на ваших записях.
2. Качественная продукция требует премии.

Топ 10: веб-рекордер
Веб-рекордер — еще одно средство записи экрана iOS, позволяющее бесплатно записывать игры и видео. Он работает на большинстве версий iOS, чтобы получить желаемые файлы.
Плюсы
1. Совместимость с iOS 8.0 и выше.
2. Простота использования для записи экрана iPhone.
3. Делитесь записями экрана.
Минусы
1. Стабильность требует улучшения.
2. Реклама раздражает.

Часть 2: Лучшая альтернатива iOS Screen Recorder для записи большого файла
Из-за ограниченного пространства RAW и хранилища iPhone трудно записывать видео для вашего iPhone большого размера. Что касается случая, вам следует отразить iPhone на свой компьютер и использовать профессиональную альтернативу записи экрана iOS для захвата желаемых файлов. WidsMob Захват это универсальный экранный рекордер для захвата видео, записи звука и создания снимков. Он имеет некоторые расширенные функции редактирования для добавления аннотаций, рисования на записи и даже курсора мыши.
1. Запишите экран iOS на компьютер одним щелчком мыши.
2. Добавьте свое лицо и голос в запись экрана через веб-камеру.
3. Предложите обширные бонусные инструменты, такие как рисование на записи.
4. Включите множество настраиваемых параметров для опытных пользователей.
5. Предварительный просмотр записи экрана iOS с помощью встроенного медиаплеера.
Win Скачать
Mac Скачать
Как записать экран iOS на компьютер
Шаг 1. Получите программу записи экрана iOS
Загрузите программу записи экрана iOS и установите ее на свой компьютер. Запустите его и выберите Экран записи. Убедитесь, что экран iOS соответствует рабочему столу.

Шаг 2. Запишите экран iOS
Включите Монитор вариант и выберите область записи в соответствии с экраном iOS. Если вы хотите добавить свое лицо и голос к записи экрана, также включите веб-камеру и микрофон.

Шаг 3. Настройте параметры
После этого вы также можете открыть Настройки диалоговое окно, настроить формат вывода и другие параметры. Ударь REC и начните делать то, что хотите записать на свой iPhone.
Шаг 4. Сохраните запись экрана iOS
После записи экрана iOS щелкните значок Stop значок. Теперь вы можете просмотреть запись и сохранить ее в медиатеке на вашем компьютере. Просто добавьте файл для дальнейшего редактирования или поделитесь им в Интернете.
Возникла необходимость сделать запись экрана вашего iPhone? Возможно это поэтапный мануал, необходимый вам на работе или метод научить ваших родственников пользоваться смартфоном. Так или иначе, делается очень просто. В нашей статье мы собираемся поведать вам, как производить запись экрана iPhone со звуком и без него.
СОДЕРЖАНИЕ СТАТЬИ
- Перенос записи экрана в Пункт управления
- Как записать экран на iPhone
- Запись экрана со звуком
- Внутренний и внешний звук
- Только внутренний звук
Перенос записи экрана в Пункт управления
Первым делом вам понадобится перенести запись экрана в Пункт управления, если его там у вас еще нет.
- Открываем Настройки и выбираем Пункт управления.
- Жмем Настроить элем. управления.
- В разделе Ещё элем. управления необходимо нажать на плюсик возле Записи экрана.
Теперь вы сможете найти запись экрана в Пункте управления. Если хотите, то перетащите ее вверх в Настройках для изменения ее местоположения.
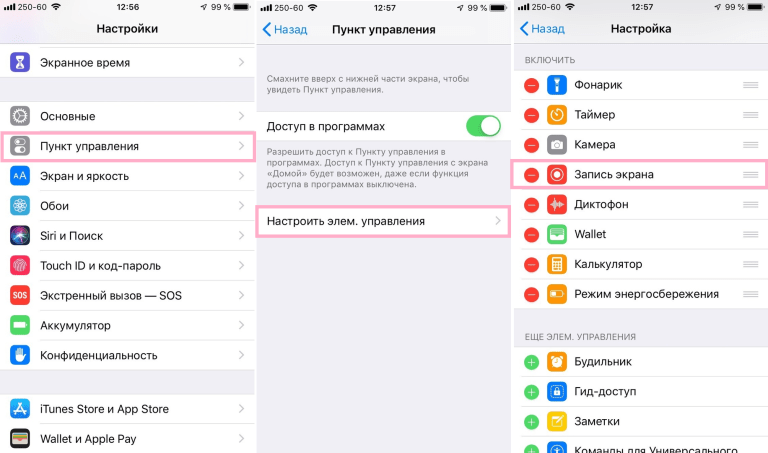
Как записать экран на iPhone
- Открываем Пункт управления.
- Жмем кнопку Запись экрана.
Вы увидите, что начался обратный отсчёт, начинающийся с трех. Эти три секунды вам дается для закрытия Пункта управления и перехода на экран, который будете записывать.
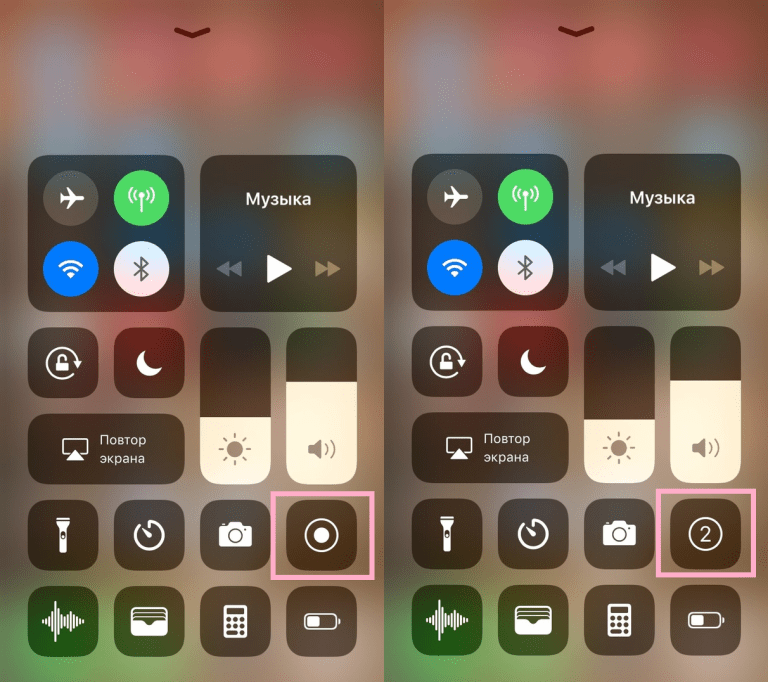
После старта записи, верхняя полоса окрасится в красный. Для остановки записи лишь прикоснитесь к этой полосе. Появится подтверждение остановки записи, жмем «Остановить». Для продолжения записи жмем «Отменить».
После остановки записи, телефон уведомит вас о том, что сохранил запись в Фото.
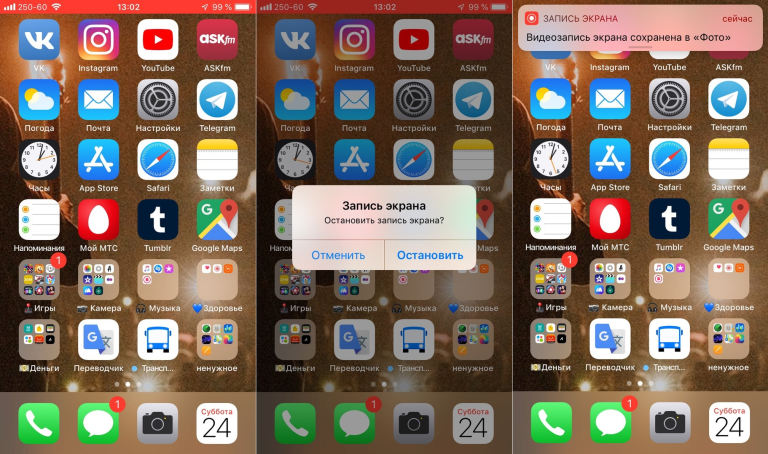
Запись экрана со звуком
При необходимости записи экрана со звуком, вы можете пойти двумя путями. Звук может быть записан исключительно с вашего iPhone либо ещё внешний звук с микрофона.
Внутренний и внешний звук
Обычно такой метод используется, когда кто-то вместе с процессом объясняет его.
- Открываем Пункт управления.
- Сильно жмем (или зажимаем) кнопку Запись экрана.
- Нажимаем иконку с микрофоном для включения записи внешнего звука.
- Жмем Начать запись.
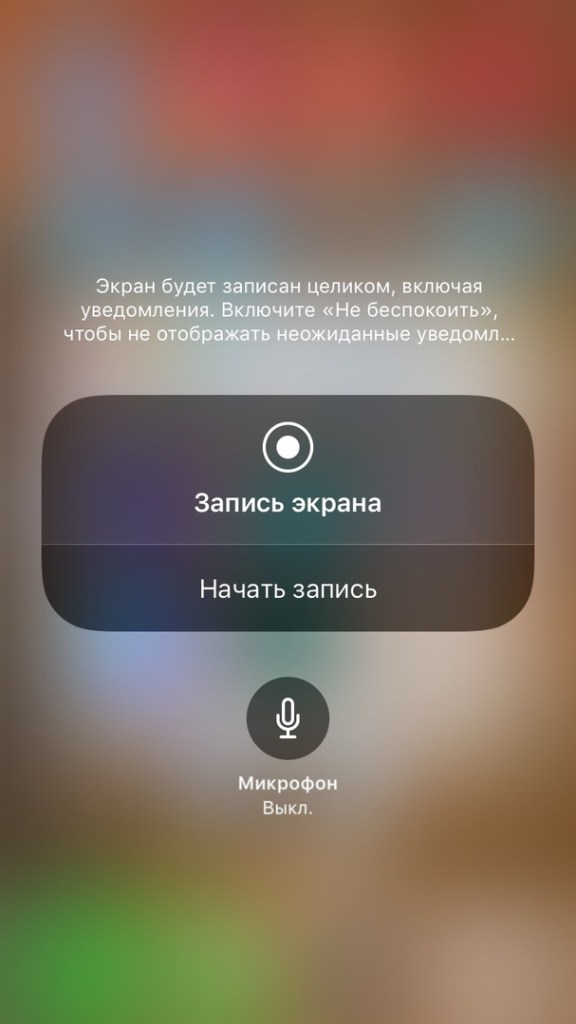
Только внутренний звук
При необходимости записать звук исключительно с iPhone, вам необходимо:
- Запустить Пункт управления.
- Сильно нажать (или зажать) кнопку Запись экрана.
- Нажать красную иконку с микрофоном для отключения внешнего звука.
- Нажать Начать запись.
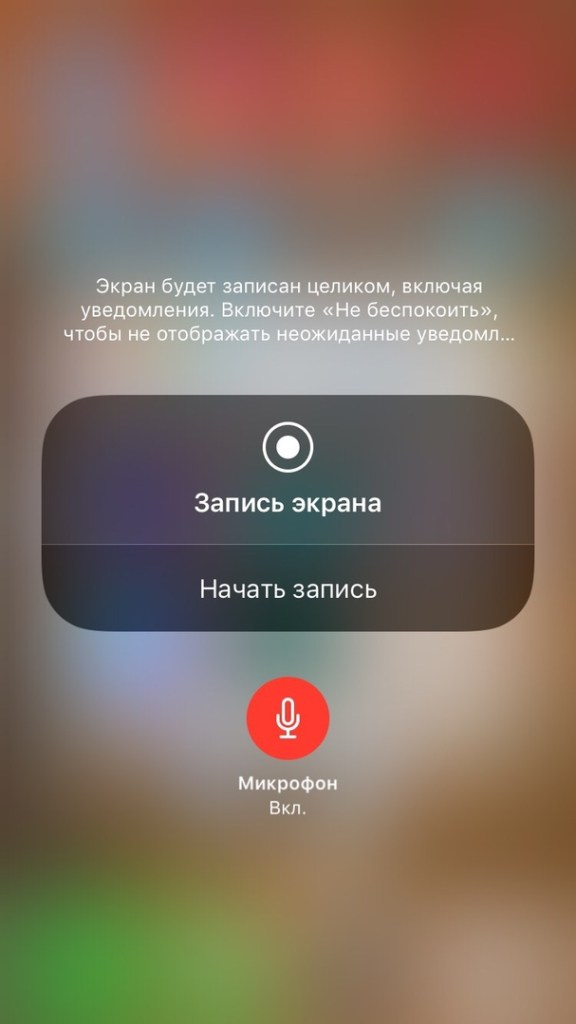
Так или иначе, для завершения записи экрана вам необходимо нажать на красную полосу сверх.
Ежедневно с помощью новых возможностей, Apple упрощает нам жизнь, и Запись экрана – лишний раз это подтверждает. Она будет полезна для статей, презентаций, инструкций и много чего еще.
Нашли опечатку? Выделите текст и нажмите Ctrl + Enter
