Рано или поздно память вашего устройства забивается различными данными. Даже несмотря на то, что смартфоны сегодня имеют по несколько десятков (а то и сотен) гигабайт встроенной памяти и возможность расширения этой самой памяти посредством SD-карт, ситуацию это особо не спасает, а лишь оттягивает неизбежное. Так что же делать для того, чтобы освободить место на смартфоне и при этом ненароком не удалить ничего важного? Давайте разбираться.
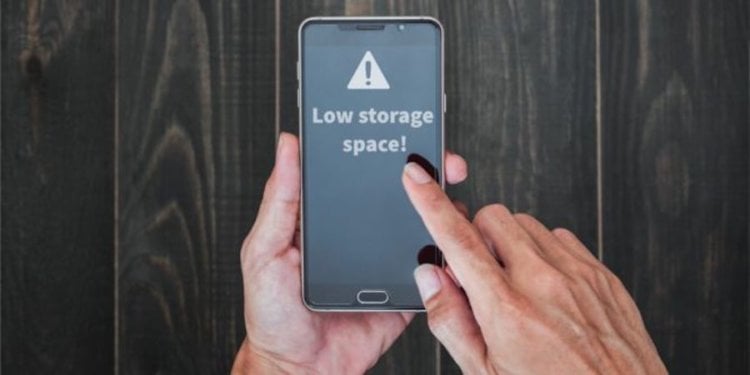
Содержание
- 1 Проверьте кэш приложений и удалите ненужные программы
- 2 Загрузите фотографии, аудио и видео в облачное хранилище
- 3 Очистите электронную почту и сообщения
- 4 Резервное копирование устройства и SD-карту
Проверьте кэш приложений и удалите ненужные программы

Очень часто приложения потихоньку забирают драгоценные мегабайты памяти
Наверняка у вас есть программы, которые вы запустили от силы раз-два, после чего забыли об их существовании. А они между тем «отъедают» место во внутренней памяти вашего устройства. Ну а если таких программ у вас нет (или они есть, но их удаление ситуацию особо не исправило), то немало места можно освободить, почистив кэш приложений. Дело в том, что некоторые программы (в первую очередь это касается, конечно, стриминговых сервисов вроде Netflix или Spotify) загружают немалую часть данных в кэш для того, чтобы сэкономить ваш трафик. Конечно, трафик они экономят за счет того, что занимают дисковое пространство. Так что зайдите в настройки этих программ. Как правило, там есть опция по очистке кэш-памяти.
Загрузите фотографии, аудио и видео в облачное хранилище

Хранить файлы в облаке — очень удобно
Готовы поспорить, что именно фото, видео и аудиозаписи занимают больше всего места на вашем телефоне. Но они могут быть вам дороги, поэтому удалять их не нужно. Зато можно сгрузить часть из них (или все) в облачное хранилище. А для того, чтобы быть спокойным, что с облаком ничего не случится, можете продублировать свои данные на разные сервисы. Например, отправить их в Google Drive и в Dropbox. Или отдать каждый сервис под что-то одно. Что-то будет облачным хранилищем ваших фотографий, что-то подойдет для видеозаписей и так далее.
Очистите электронную почту и сообщения

Электронная почта может занимать не мало места
Еще один способ экономии места — это удаление всех текстовых сообщений как из мессенджеров, так и из почтовых ящиков. На первый взгляд кажется, что текстовые сообщения и письма не «представляют угрозы» для памяти вашего гаджета. Но это лишь на первый взгляд и в том случае, когда их у вас от силы пара десятков. А вот когда счет идет на тысячи, сообщения могут занимать солидную часть вашего дискового пространства. А вы давно удаляли старые сообщения? Расскажите об этом в нашем чате в Телеграм.
Резервное копирование устройства и SD-карту

Хранить данные на SD-карте — это просто и безопасно
Наконец, если вы не можете расстаться со своими драгоценными файлами, а облачные сервисы не вызывают у вас должного доверия, то самое время подумать о том, чтобы сделать бэкап данных другим способом. То есть использовать для этого SD-карту. Мы не так давно уже рассказывали о том, как перенести большую часть данных на карту памяти. Так что можете смело сделать резервную копию данных и положить карту памяти в надежное место, после чего смело очищайте устройство от всего лишнего. Для этого способа, ясное дело, вам понадобится телефон, который имеет слот расширения для SD-карт и дополнительная карточка (если вдруг ваша основная забита под завязку). Кстати, способ хранения данных на SD-карте хорош еще и тем, что карта будет зашифрована для того, чтобы ее мог распознать лишь ваш телефон. Так что данные будут надежно защищены.
Как очистить память телефона на Андроиде? – это вопрос, интересующий многих пользователей смартфонов. Недостаток памяти является одной из самых распространённых проблем, так как может появляться даже на смартфонах с большими объемами хранилищ. Обычно о появлении проблемы сообщает системное сообщение «Память заполнена». При этом на устройстве действительно может не быть свободного пространства, а порой её там достаточно. Данная проблема приводит к запрету на скачивание, обновление, создание фото и видео. Телефон превращается в малополезный аппарат, лишенный большей части функций.
Выход из ситуации – это освобождение места или изменение настроек. Мы покажем 5 эффективных способов устранения недостатка свободного места на смартфоне.
Очистка телефона от ненужных файлов
Если память телефона Android заполнена, первым делом рекомендуем удалить приложения, загрузки и системный мусор. Наибольшее количество места на смартфоне занимает папка загрузки и установленные приложения. Действенный способ освободить достаточное количество памяти – убрать всё ненужное.

Как очистить внутреннюю память телефона:
- Проанализировать все приложения на рабочем столе смартфона. Скорее всего удастся найти несколько ненужных или мало полезных приложений, которыми уже давно не пользуются. Их лучше удалить в целях высвобождения памяти;
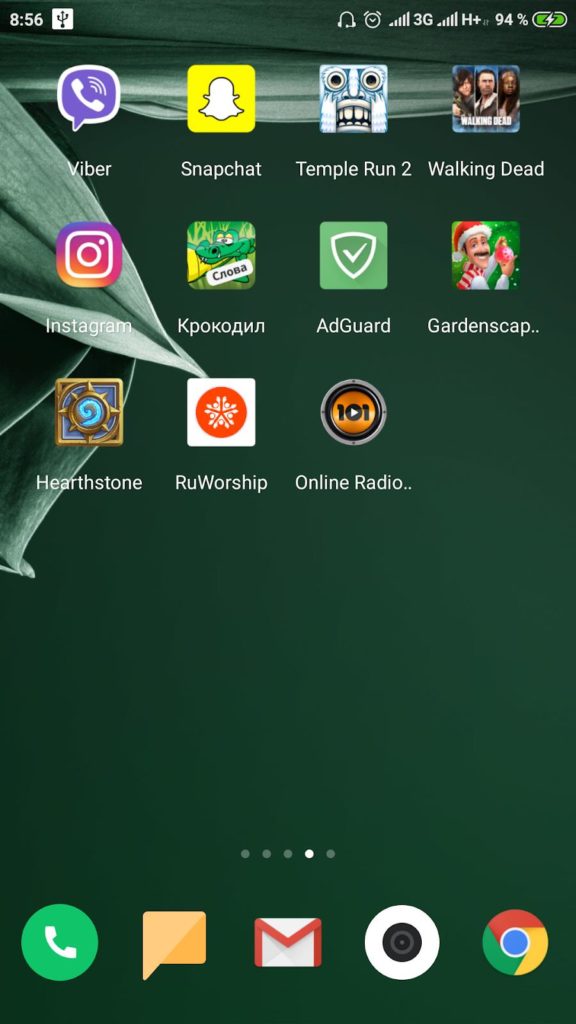
- Ещё одна распространённая причина, почему память телефона заполнена – в ней хранится много видео и фото. Можем отфильтровать неудачные фотографии и бесполезные видео. Это уже может решить проблему. Если же все медиаданные нужны или их удаление не помогло высвободить достаточный объём памяти, остаётся только перенести файлы. Рекомендуем переместить данные на флешку или перебросить на компьютер;
- Очистить загруженные файлы из мессенджеров. Они по умолчанию загружают присланные фотографии на телефон. Из-за этого, в хранилище смартфона скапливаются различные открытки, поздравления, фото посторонних людей и прочее. Проще всего очистить этот раздел — использовать компьютер. Через проводник можем открыть одноимённую папку с мессенджера и убрать её содержимое;
- Проверить папку, в которую браузер загружает все файлы. Здесь скапливается много данных, их очистка поможет высвободить немало места.
Это самые эффективные способы освободить место на телефоне, но и они не всем помогают. Проблема с недостатком памяти сохранилась? – Читайте дальше.
Читайте также: Fastboot Андроид, что делать?
Удаление информации из папки .thumbnails на Android
Наверное, немногие знают, но при просмотре галереи система Android создаёт эскизы – это небольшие снэпы картинок. Их основная задача заключается в увеличении скорости следующей загрузки файлов. Несложно догадаться, что эти эскизы занимают место и имеют минимальную практическую пользу.
Что делать, если память телефона заполнена:
- Подключаем смартфон к ПК и включаем режим «Передача файлов».
- Открываем раздел «DCIM» в разделе телефона.
- Переходим в каталог «.thumbnails».
- Нажимаем сочетание Ctrl + A и удаляем всё содержимое.
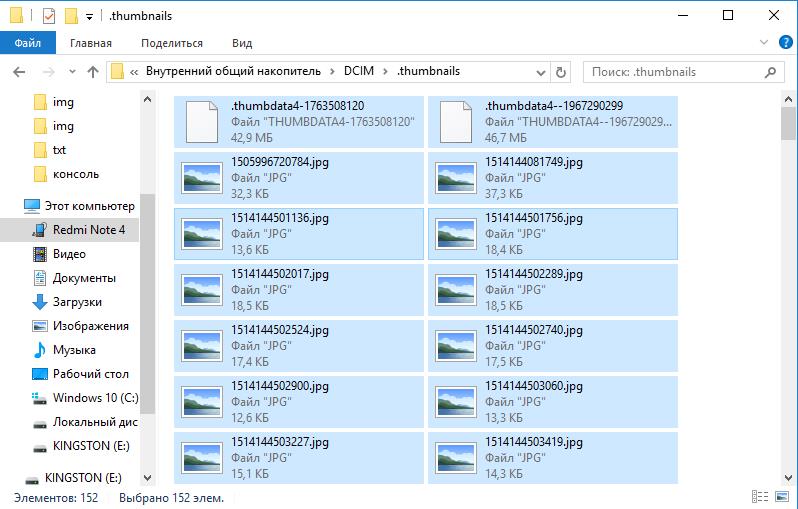
Со временем в данном разделе скапливаются данные на 1-2 Гб. Только их удаление поможет телефону, возможно, он даже перестанет тормозить.
Важно! Это действие рекомендуем выполнять с определенной периодичностью. В зависимости от активности использования смартфона – это 1-3 недели. Если забываем выполнить очистку, в разделе скопиться снова такое же количество файлов.
Очистка кэша
Ещё один способ безболезненно освободить место на телефоне – удалить кеш. Кэш – это временные файлы, предназначенные для ускорения обработки данных. Сюда помещаются активно используемые данные. Вместо повторной обработки данных при загрузке приложения, они просто берутся с кэша.
Как и в прошлом случае, в небольших количествах кэш полезен, а в больших — способен замедлять работу смартфона. Такая процедура готова подарить от 500 Мб до 2-4 Гб свободного места и даже больше.
Как очистить хранилище телефона за счёт удаления кэша:
- Открываем приложение «Настройки».
- Ищем раздел «Система и устройство» и нажимаем на пункт «Хранилище».
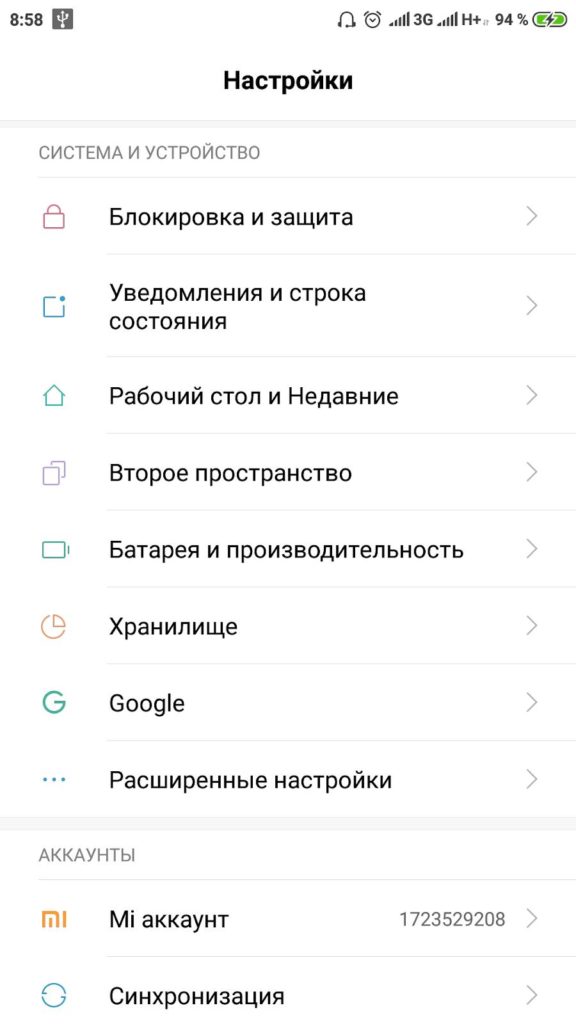
- После подсчёта данных, занятых кэшем, нажимаем на пункте «Данные кеша».
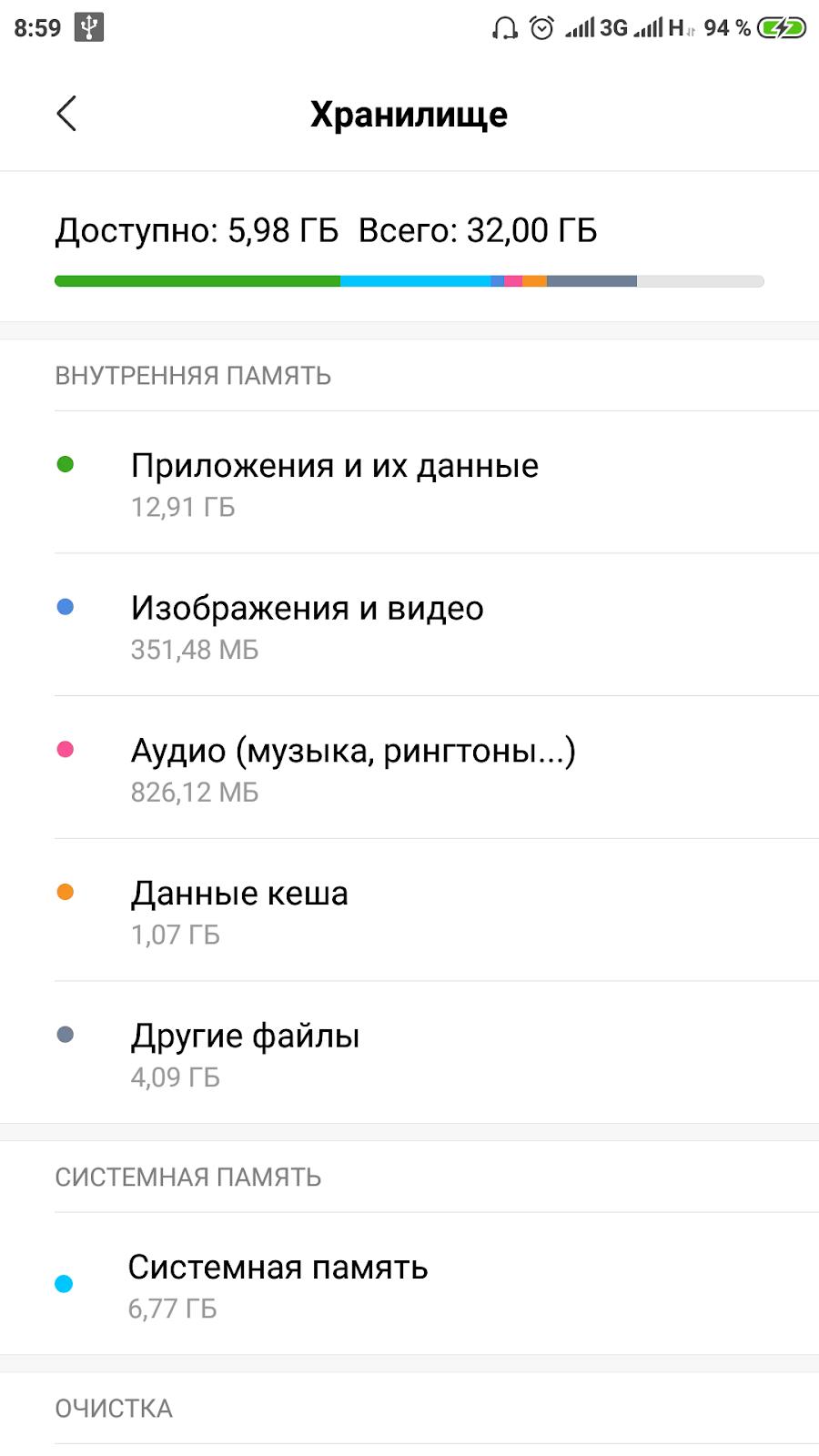
- В окне «Очистить кеш» выбираем «Ок».
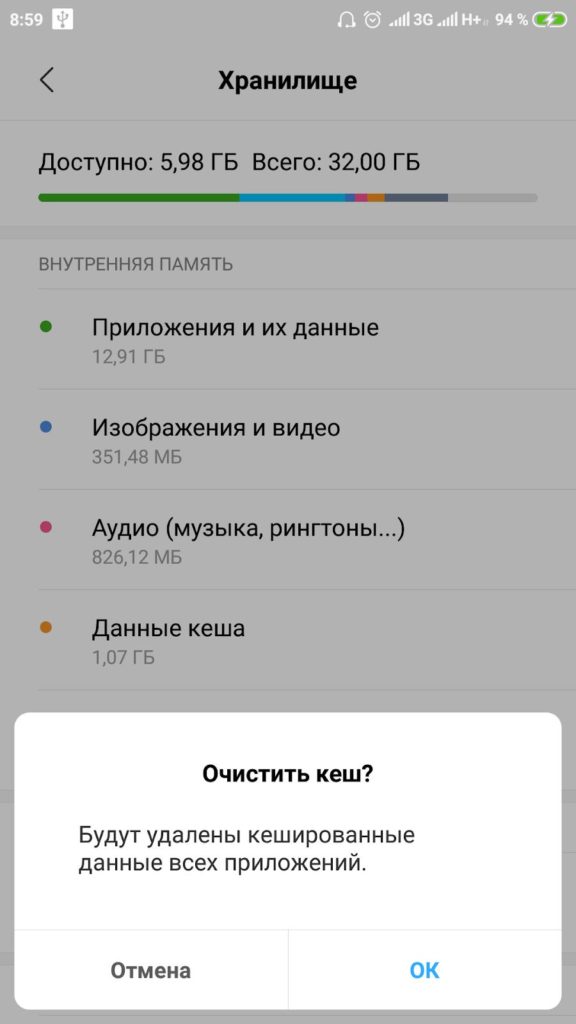
Кстати, из-за неправильно сформированного кэша бывает ситуация, когда память телефона заполнена, хотя там ничего нет. Обычно утилита для доступа к официальному магазину Google Play сообщает, что память занята. Это уведомление появляется при попытке установить любое приложение.
Читайте также: Как сделать скриншот на телефоне?
Как убрать кэш у Google Play:
- В меню «Настройки» ищем раздел «Приложения».
- Выбираем «Все приложения».
- Находим строку «Google Play Маркет» и жмём на неё.
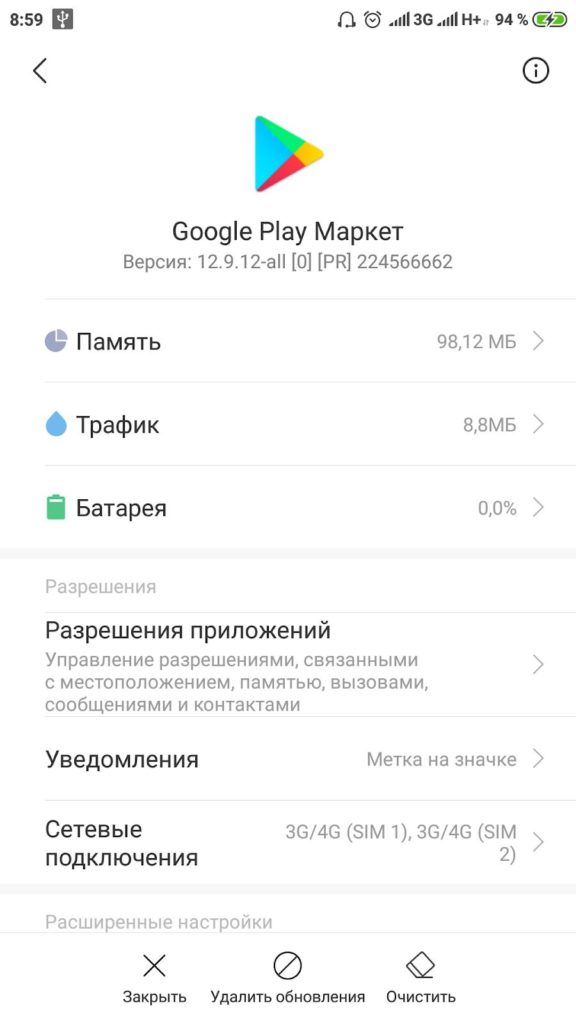
- Снизу нажимаем на кнопку «Очистить» и выбираем «Очистить кэш».
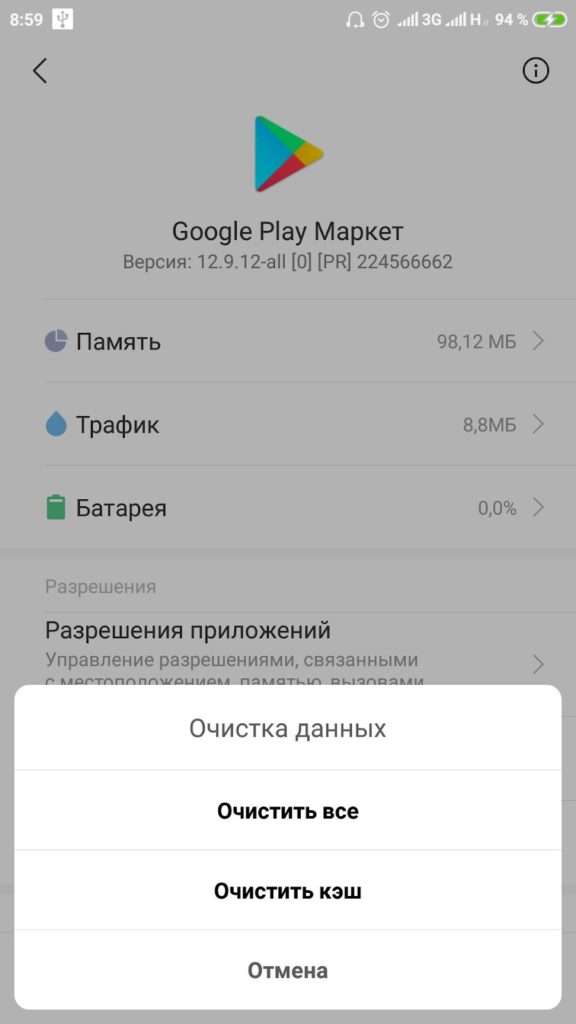
Полезно! Часто для удаления кэша пользуются специальными приложениями, они не требуют root-доступ и всё выполняют в пару нажатий. Для этого можем использовать CCleaner или Clean Master.
Изменение настроек в смартфоне Android
Теперь узнаем о способе, который готов дать больше свободной памяти, чем любой другой метод. Это радикальный способ, как освободить память на телефоне, суть которого — сбросить настройки к заводскому состоянию. Произойдёт форматирование локального хранилища. На выходе получаем полностью чистый смартфон.
Важно! Рекомендуем этот метод только в том случае, если остальные способы не помогли.
Как очистить память телефона:
- Входим в меню «Настройки» и находим пункт «Система и устройство».
- Открываем «Расширенные настройки» и в конце страницы нажимаем на «Восстановление и сброс».
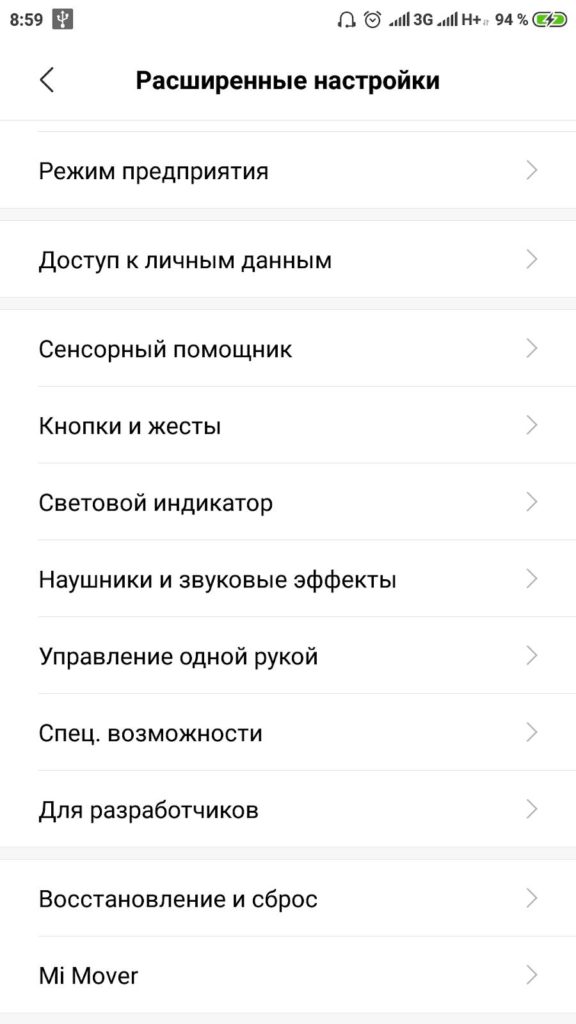
- Внизу списка выбираем «Сброс настроек».
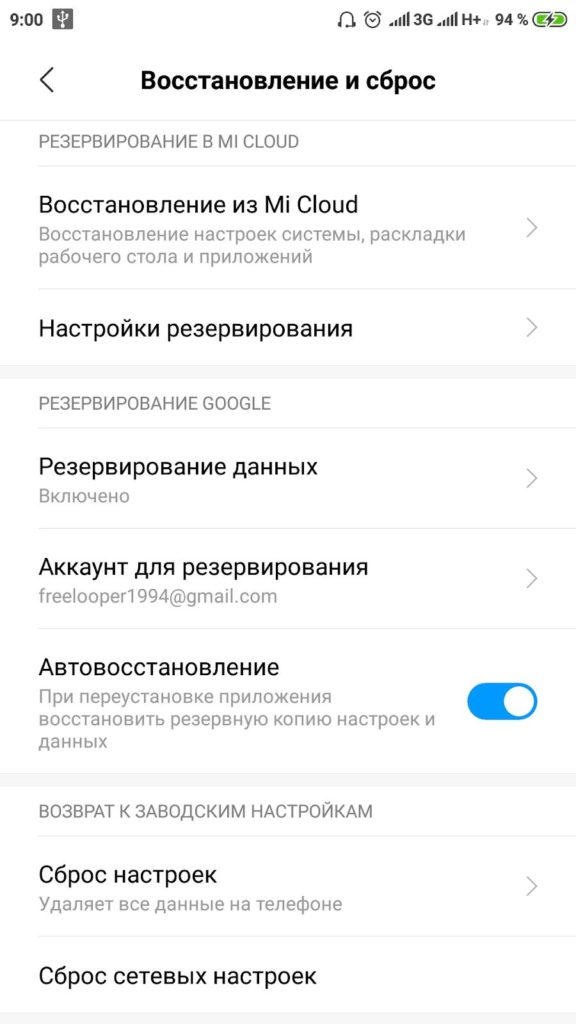
- Жмём на «Все файлы на телефоне» и подтверждаем действие.
Напоследок мы оставили ещё один хороший способ, который требует небольших денежных вложений.
Читайте также: Что делать, если виснет телефон?
Замена карты памяти
Можем просто приобрести microSD-карту большего объёма. Современные смартфоны обычно поддерживают накопители на 128 Гб. С таким объёмом хранилища недостатка места наблюдаться не должно.
Важно! Многие смартфоны обладают совмещённым слотом. Это значит, что во второй слот можем установить либо 2-ю SIM, либо microSD-карты. Придётся правильно расставлять приоритеты.
Краткое резюме: недостаток памяти легко устранить с помощью удаления временных и бесполезных файлов. При желании сохранить все данные, можем просто установить более ёмкую флешку. Если многие данные с телефона устарели, имеет смысл перекинуть всё нужное на компьютер и отформатировать смартфон. Сброс к заводским настройкам освобождает наибольшее количество места.
Как найти приложения, которые занимают много места в Samsung Galaxy?

Андрей
Остались вопросы по теме?
Задать вопрос
Мессенджеры и приложения сохраняют файлы сами по себе
В ряде приложений, которыми мы часто пользуемся, включена автоматическая загрузка файлов. WhatsApp сохраняет все фото и видео, которые вам присылают собеседники, Instagram — снимки с фирменными фильтрами. Через год одна из таких «папочек» вполне может заполнить 10–15 гигабайт.
В каждом приложении сохранение файлов можно отключить. Наиболее гибкие настройки сохранения кэша — в WhatsApp. Зайдите в «Настройки» —> «Данные и хранилище». Вы увидите раздел «Автозагрузка медиа» и сможете управлять сохранением файлов — они могут вообще не перемещаться в память телефона или сохраняться, но только при подключённом Wi-Fi.
Чтобы удалить загруженные данные, зайдите в диспетчер файлов или просто приложение «Файлы» (название зависит от прошивки смартфона). Как правило, в нём есть отдельная папка конкретного приложения. И удалите все ненужные данные.
Слишком много кеша
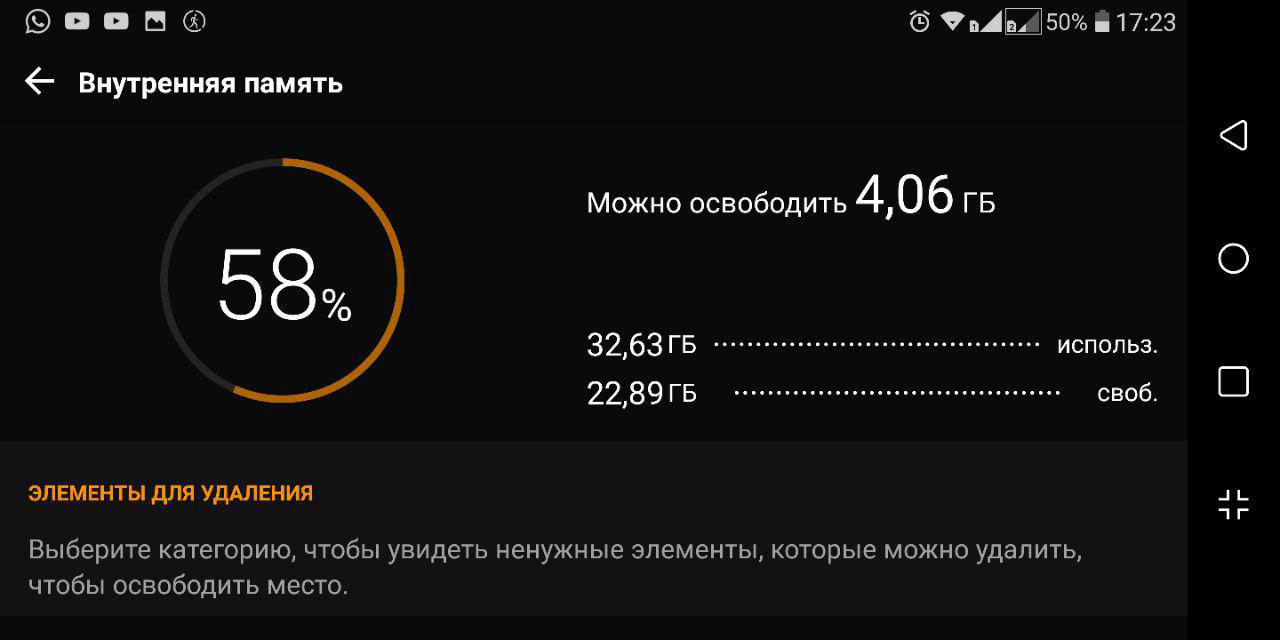
Фото © LIFE
Приложения собирают мелкие данные, чтобы работать быстрее, не тратить лишний трафик и не скачивать их из Интернета каждый раз. Фотографии пользователей в соцсетях, их аватары, записи и даже рекламные баннеры. Много места они не «съедят», но вполне могут занять несколько сотен мегабайт.
Почти каждое приложение браузера, соцсети или мобильной игры позволяет контролировать сохранение кеша. Сбросить его можно в настройках программы, как правило, в разделе памяти и сохранённых файлов.
Рандомные фотографии
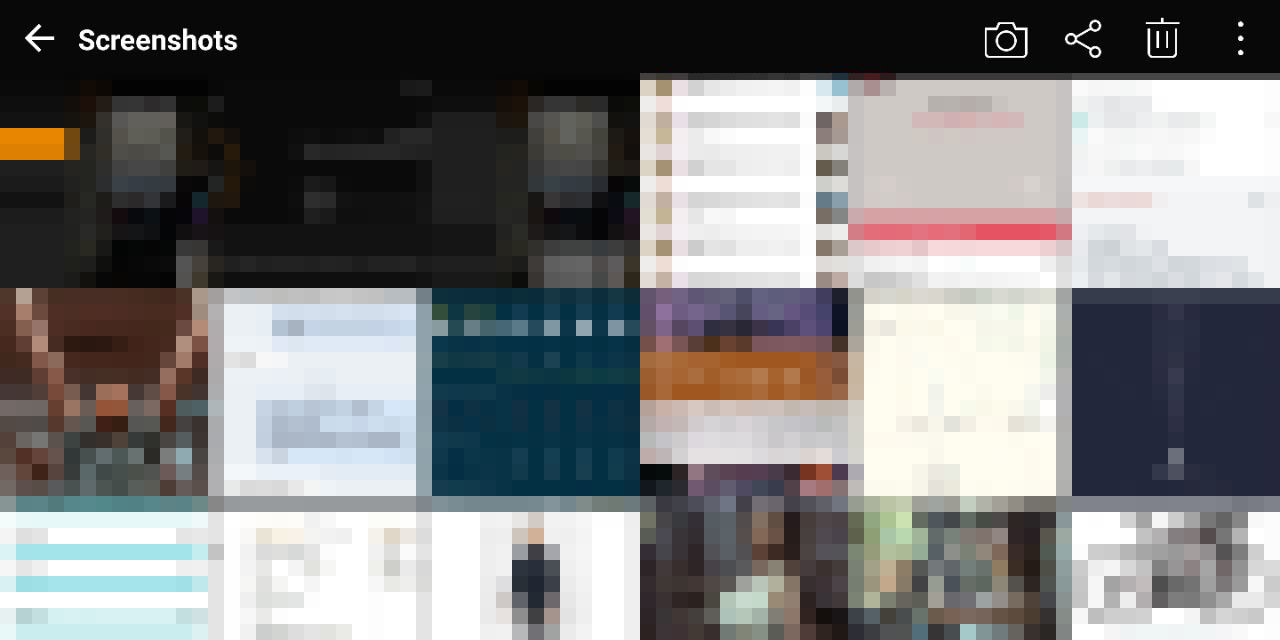
Фото © LIFE
Фото и видео сильнее других данных заполняют память смартфона. Более того, часть фотографий — это рандомные скриншоты. В смартфонах последних двух лет снимок экрана делается при одновременном нажатии на качельку регулировки громкости и кнопки питания.
К сожалению, решение проблеме ещё не нашли — на iPhone без рамок это единственный способ сделать скриншот, производители Android-смартфонов предлагают альтернативную команду — свайп тремя пальцами вниз, но отключить снимок экрана по одновременному нажатию качельки и кнопки питания нельзя.
Поэтому единственный способ не забивать память — стабильно чистить галерею. Кроме того, фотографии можно хранить в «Google фото» — снимки сохранятся, окажутся доступны с разных устройств и не будут занимать пространство на накопителе.
Нерешаемая проблема

Фото © Needpix.com
Настройки -> Основные -> Хранилище iPhone. Вы увидите раздел «Другое», и файлы, хранящиеся в нём, также забивают память. Они могут занимать до 80% памяти вашего смартфона в зависимости от продолжительности пользования.
Проблема в том, что файлы из этой папки бесполезные, а удалить их невозможно. Грубо говоря, это хлам, который iOS накапливает во время работы.
Удалить его можно только одним способом — полностью обновив прошивку на iPhone. Беда в том, что после этой операции восстановить резервную копию невозможно. Стоит ли жертвовать всеми данными ради свободного места на накопителе? Подумайте, прежде чем решиться на эту процедуру.
Более безопасное решение — выгрузить все необходимые данные в облако и загрузить обратно вручную. Это займёт больше времени, но вы освободите заветные гигабайты.
Корзина
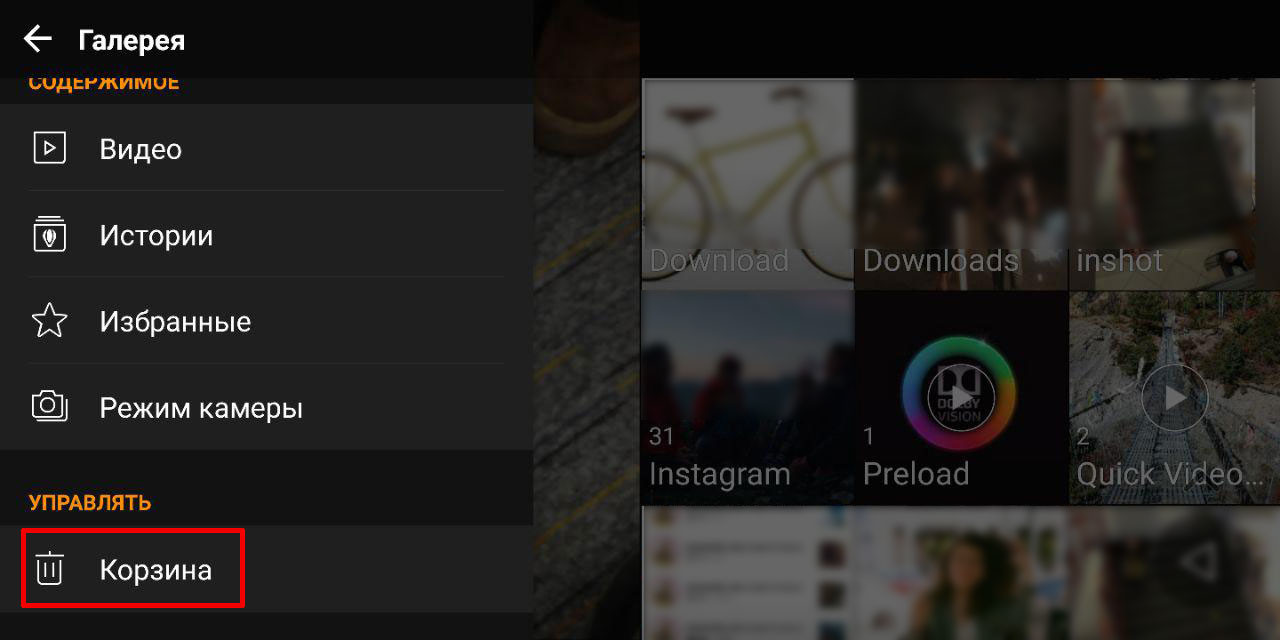
Фото © LIFE
Эта опция есть не во всех смартфонах, зависит от прошивки. Когда вы удаляете файлы, они не стираются безвозвратно, а попадают в корзину и удаляются только спустя определённое время — в iOS через 30 дней, в Samsung One UI — спустя 15 дней.
Плюс этой опции — надёжность системы. Если вы случайно удалили файл, останется время, чтобы его восстановить. Минус — когда надо срочно освободить память, придётся удалить файлов и приложений больше, чем если бы функция «Корзина» была отключена.
Электронная почта может занимать много места в вашей операционной системе Android. Если вы храните тысячи — или даже сотни — электронных писем, то пришло время очистить значительный объем места, удалив эти письма в Gmail.
Освободит ли удаление писем хранилище?
Удаление писем из Gmail может освободить место в облаке. Это делается в два этапа: сначала вам нужно переместить электронные письма в корзину, а затем вы должны удалить их из корзины. Электронные письма в корзине по-прежнему учитываются в квоте вашей учетной записи Google.
Обычно он находится в верхнем правом раскрывающемся списке. После сохранения перейдите в хранилище телефона и найдите папку «Сохраненная электронная почта». Электронное письмо будет сохранено как *.
Занимают ли удаленные письма место?
Все, что Облако считает «удаленным» на вашем компьютере или непосредственно в Облаке, перемещается в эту корзину Диска, но не удаляется окончательно. Пока он не будет удален безвозвратно, он по-прежнему учитывается в общем использовании хранилища.
Сколько места занимает электронное письмо?
Средний размер файла электронной почты составляет около 75 КБ. Это около 7,000 слов в обычном тексте или около 37.5 страниц.
Освобождает ли удаление истории место?
Выберите, какую историю удалить.
Браузеры позволяют вам автоматически планировать удаление вашей истории, где он может удалять контент каждую неделю или каждый месяц. Это позволит вам освободить место на вашем компьютере и остановить его замедление.
Следует ли мне удалять старые электронные письма?
Вместо того, чтобы архивировать каждое полученное письмо, попробуйте удалить те, которые вам не нужны. Вы освободите место, и вам не придется платить за хранение бесполезных писем. Если электронное письмо важно, заархивируйте его — или подумайте о том, чтобы поместить его в папку или на ярлык, чтобы его было легче найти в будущем.
Где хранятся электронные письма?
Ваши электронные письма и папки электронной почты хранятся на сервере IMAP и синхронизируются с Outlook, который сохраняет их в локальном файле кэша на вашем компьютере. Ваш почтовый кеш хранится в pst-файле. Ваш почтовый кеш хранится в ost-файле.
Почему электронные письма исчезли из моего почтового ящика?
Обычно электронные письма пропадают при случайном удалении. Это также может произойти, если система электронной почты неправильно помечает входящее сообщение как спам, что может означать, что сообщение так и не дошло до вашего почтового ящика. Реже письмо может пропасть, если оно заархивировано, а вы этого не осознаёте.
Используется ли для электронной почты память телефона?
Электронная почта может занимать много места в вашей операционной системе Android. Если вы храните тысячи — или даже сотни — электронных писем, то пришло время очистить значительный объем места, удалив эти письма в Gmail.
Могу ли я удалять письма по дате?
Вы также можете выполнить поиск по возрасту электронных писем. Если вы введете old_than: 1y, вы будете получать электронные письма старше 1 года. Вы также можете использовать m в течение месяцев или d в течение нескольких дней. Если вы хотите удалить их все, установите флажок «Проверить все», затем нажмите «Выбрать все разговоры, соответствующие этому поиску», а затем нажмите кнопку «Удалить».
Можно ли очищать данные?
Основная причина, по которой кто-то очищает кеш приложения, заключается в освобождении памяти, что может повлиять на производительность телефона. Но очистка данных — гораздо более драматический шаг, который обычно резервируется, когда приложение глючит или не запускается.
Как очистить старые электронные письма?
Проверьте открытый квадрат в верхнем левом углу экрана и нажмите «Выбрать все разговоры, соответствующие этому поиску». Это выберет каждое электронное письмо в вашем почтовом ящике, как первое, которое вы выбрали. Щелкните значок корзины и удалите электронные письма. Сделайте это для каждого типа повторяющегося письма, которое хотите удалить.
Электронные письма занимают место на моем компьютере?
Вложения электронной почты могут быть серьезным виновником, но сами сохраненные сообщения электронной почты также занимают место. Сообщения электронной почты без вложений — это просто фрагменты текста, которые не занимают слишком много места по отдельности, но если у вас тысячи и тысячи электронных писем, они могут занять заметное количество места.
Текстовые сообщения занимают место в хранилище?
Когда вы отправляете и получаете текстовые сообщения, ваш телефон автоматически сохраняет их для безопасного хранения. Если эти тексты содержат изображения или видео, они могут занимать значительный объем места. К счастью, вам не нужно возвращаться и вручную удалять все свои старые текстовые сообщения.
Почему мои электронные письма такие большие?
Уровень масштабирования сообщения можно изменить на ленте. Щелкните текст сообщения. На вкладке Сообщение в группе Формат щелкните Масштаб. В диалоговом окне «Масштаб» в разделе «Масштаб до» щелкните 100%, чтобы выбрать размер по умолчанию, или используйте другие параметры, чтобы указать собственный размер масштабирования.
Почему Яндекс браузер так много весит
Всем привет. Недавно я чистил на ноутбуке диск «C» и столкнулся с необычной проблемой. Пользовательские файлы Яндекс браузера весили около 2,5 Гб и это при том, что я перед этим уже почистил кэш браузера. Как вообще такое возможно. Никакой браузер не должен занимать столько места, в идеале они должны быть легкими и быстрыми. Итак, сегодня мы поговорим, почему Яндекс браузер столько весит и что можно с этим сделать.
Откровенно говоря, ту проблему, с которой я столкнулся, можно назвать частным случаем. Но мало ли, может быть у вас именно такой же случай.
Почему Яндекс браузер так много весит
Очищая системный диск, я не мог не заглянуть в папку «Пользователи», которая находится в корне диска «С» и подозрительно много весит. Немного покопавшись в ней, я выяснил, что около половины всего ее веса приходится на папку с Яндекс браузером.
Два с половиной гигабайта весит папка с Яндекс браузером
Располагается он по такому пути, чтобы вы долго не искали:
C: Пользователи % AppDataLocalYandexYandexBrowser
Внутри этой директории самой увесистой была папка Application, внутри которой было несколько папок, названия которых состояли из одних только цифр и точек. По последовательности цифр я предположил, что это версионность браузера.
Вот, смотри, каждая версия весит почти по 300 Мб. И их 7 штук!
Но так как не был в этом уверен, и не хотелось, чтобы браузер сломался, и потерялись все закладки и пароли, я решил уточнить это у техподдержки браузера.
Решение проблемы
К счастью техподдержка ответила уже на следующий день. Сказали, что будут разбираться в проблеме и не знают, почему браузер после обновлений не подчищал предыдущие версии себя. Мне же порекомендовали удалить все папки, версии которых ниже, чем актуальная версия установленного браузера.
По факту, как и ожидалось, оказалось, что удалить можно все папки с цифрами, кроме самой последней. И таким образом я смог освободить еще 1,56 Гб места на диске «С».
В общей сумме я освободил 1,56 Гб памяти, удалив скопившиеся старые версии браузера.
Вот такая история. Надеюсь, что кому-то она окажется полезной, и я не зря ее публиковал. Даже если у вас все нормально с Яндекс браузером, но от кого-то вы услышите, что Яндекс браузер у них много весит, вы сможете помощь товарищу советом.
ВЗЯТО: Почему Яндекс браузер так много весит
#yandex #яндекс #браузер #много #весит #занимает #много #места #баламутчума
#баламутчумаyandex #баламутчумаяндекс #баламутчумабраузер #баламутчумамного #баламутчумавесит #баламутчумазанимает #баламутчумамного #баламутчумаместа
Память заполнена на Android, хотя там ничего нет: почему и что делать
Практически каждый пользователь смартфонов на Android сталкивался с той проблемой, когда память телефона заполнена, видя соответствующее предупреждение в шторке уведомлений. Эта неполадка может проявить себя на любом смартфоне, будь то Samsung, Huawei и Xiaomi, никто не застрахован, но особенно в зоне риска устройства с 8 и 16 Гб встроенной памяти. Бывает, что память заполнена, хотя там ничего нет, это вводит пользователей в замешательство. Поэтому и появляется так много людей, которые ищут информация о том, как очистить память на телефоне и что для этого нужно сделать.
Почему память телефона заполнена, хотя там ничего нет?
Когда смартфон пишет “память заполнена”, все начинают искать личные файлы и удалять их. Под раздачу попадают фотографии, музыка, видео. Но даже после удаления сотен фотографий оказывается, что внутренняя память телефона заполнена и освободилась совсем немного. Это распространенная проблема, каждому необходимо знать, как почистить память телефон и что для этого нужно иметь. Но изначально нужно разобраться в самых распространенных причинах ее появления.
К ним относятся:
- файлы в папке загрузок;
- огромный кэш приложений;
- множество установленных программ;
- использованием софта из неизвестных источников;
- файлы загрузок браузера;
- системный сбой;
- скрытые файлы;
- файлы хранятся на внутренней памяти, а не карте.
Порой пользователи даже не догадываются о том, что файлы были загружены в системе, они нажимают на загрузку с сайта, происходит закачка нескольких гигабайт и помещаются все эти файлы в папке «Загрузки». Пользователь может забыть об этих файлах, а найти их без файлового менеджера не так просто, они не отображаются в галерее.
Распространенной причиной появления предупреждения является и то, что в телефоне малый размер постоянной памяти. Пользователь устанавливает карту памяти, но файлы все же продолжают сохраняться в смартфоне. Необходимо узнать, как перенести с телефона на карту памяти свои файлы и тем самым решить проблему.
Как узнать, что занимает место в памяти Android
Чтобы определиться с тем, что делать с заполненной памятью, изначально необходимо определить причину проблемы. В данном случае – изучить данные, что потреблвюят место в системе. Первое, о чем думает пользователь, это зайти в настройки смартфона и открыть встроенный инструмент для анализа пространства. Это верное решение, если войти в данную настройку, то можно посмотреть, какие файлы занимают больше всего пространства. Если данный инструмент показывает, что большую часть места в памяти занимают фото и видео, то читатель может быстро догадаться, как освободить память на телефоне – необходимо просто удалить ненужные фото и видео.
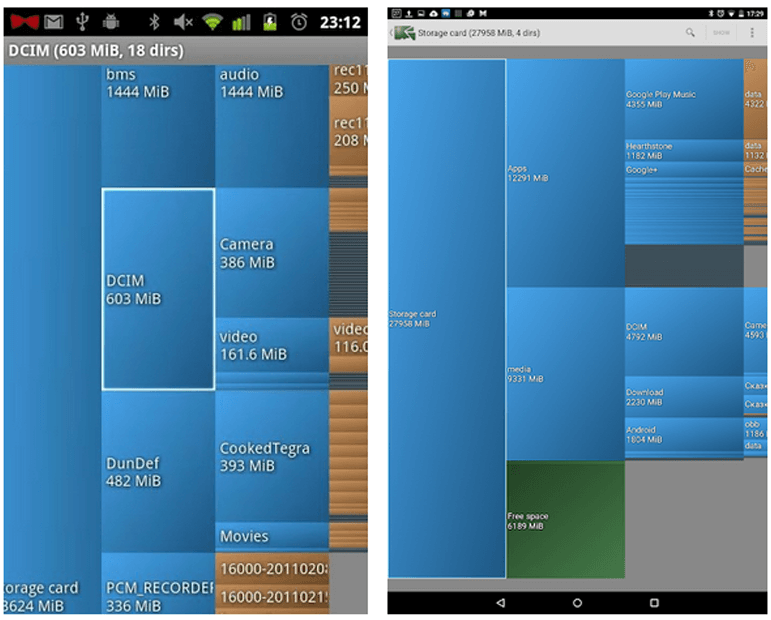
Но случается так, что данный инструмент показывает неверные данные или вовсе не отображает загруженность памяти. В этом случае большую часть свободного пространства занимает «Другое», что входит в этот раздел, пользователь не знает. Здесь уже без специализированного программного обеспечения обойтись не получится. Например, можно использовать бесплатное приложение DiskUsage , которое свободно скачивается с Google Play. Здесь уже намного больше возможностей и инструментов.
В приложении пользователь увидит удобную диаграмму из файлов, а также сможет посмотреть на информацию о том, сколько места тот или иной файл занимает в памяти. За считанные секунды удастся узнать, какие файлы отнимают больше всего места. Это даст самое полное представление, почему память телефона заполнена и даст толчок для исправления проблемы. В зависимости от типа файлов, а, как правило, это кэш тех или иных приложений, их можно удалить и освободить пространство. Программа видит даже скрытые файлы, поэтому можно будет увидеть все, что есть в памяти.
Важно: программа не отображает системные файлы, удаление которых может навредить системе, никакого вреда пользователь не сможет нанести своему смартфону.
Как очистить память на телефоне?
Чтобы очистить память на телефоне, можно использовать, как встроенное ПО, так и загружать специализированное. Для начала стоит попробовать выполнить эту процедуру автоматически. Для более детального анализа может понадобиться и ручной метод перебора данных. Ничего сложного в процедуре очистки памяти смартфона нет, по крайней мере в случае, если память занимают простые файлы пользователя, такие как фотографии, видео, загруженные данные.
Если в галерее пусто, в папке «Загрузки» также нет никаких больших файлов, но память заполнена, то это уже говорит о более сложных проблемах. Необходимо использовать специальное программное обеспечение или вовсе выполнять сброс. Но следует детально изучать каждый отдельный случай, искать файлы в системе и удалять их, теми или иными способами.
Решение 1: очистка лишних файлов
Следует помнить о том, что сегодня смартфоны могут снимать видео в разрешении 4К, а такие файлы занимают очень много пространства в памяти. Поэтому, в первую очередь, следует обратить внимание именно на то, что находится в галерее. Там может быть огромное количество фотографий, которые вам совершенно не нужны: там может быть 25 похожих снимков, много неудачных фото, размазанные изображения, дубликаты
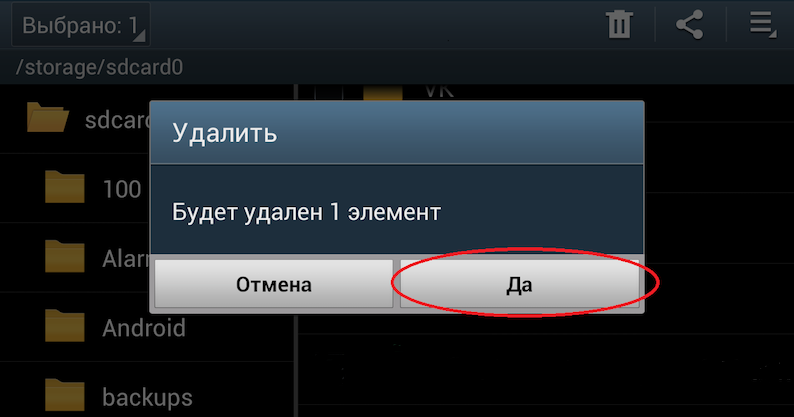
Помните о том, что после удаления фотографий и видео они не исчезают и не освобождают память, а попадают в корзину. Специальный альбом с названием «Корзина», находится в той же галерее. Такая папка нужна для защиты, чтобы пользователь не мог случайно потерять важные фотографии и видео, их всегда можно восстановить из корзины. Чтобы освободить память здесь и сейчас, необходимо в корзине также удалить фотографии и видео, которые в нее были перемещены.
Также рекомендуется открыть встроенный файловый менеджер, а потом перейти в папку «Загрузки». В этом месте хранятся все те файлы, которые вы загрузили с различных сайтов, через свой браузер или получали эти файлы через электронную почту, беспроводное соединение с другим смартфоном. Проверьте, действительно ли все загруженные файлы вам нужно, возможно, большую часть из них можно безвозвратно удалить. Там могут быть и те файлы, которые были случайно загружены.
Решение 2: удаление кэша
Каждое приложение, которое установлено в телефоне, создает свою папку с кэшем. Так работает любое программное обеспечение, ведь тогда программа работает намного быстрее, файлы всегда загружены и распакованы. Но случается так, что обновление кэша приложения не приводит к удалению старых файлов. Это приводит к тому, что в системе накапливается огромное количество файлов, которые, по сути, совершенно не нужны. Пользователь их не видит и использовать никогда не будет, программа также не задействует устаревший кэш. Есть смысл в том, чтобы удалить весь кэш приложения. Это освободит память, а программа создаст новые файлы, только актуальные для нее сейчас.
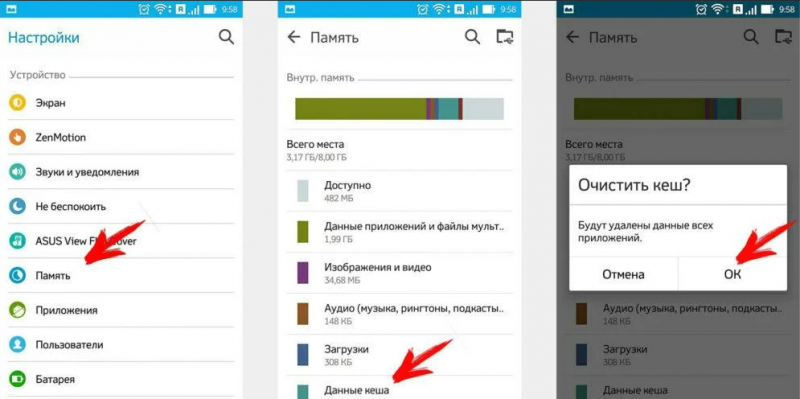
Как удалить кэш:
- Зайти в настройки смартфона.
- Выбрать пункт «Приложения».
- Отсортируйте все приложения по их размеру.
- Откройте первое приложение.
- Выбираете пункт «Удалить кэш».
- Подтвердите свое действие.
Также там вы увидите еще один пункт под названием «Удалить все данные». Если после удаления кэша память не освободилась, то следует выбрать его. Но следует помнить о том, что личная информация (переписки, чаты, пароли и т. п.) будут удалены.
Решение 3: форматирование папки .thumbnails
В любом смартфоне есть файловая система, в ней есть, как открытые, так и скрытые файлы. Как правило, скрытые файлы создаются по той простой причине, что неопытные пользователи могут их удалить и навредить нормальной работе операционной системы. Тем не менее, в системе есть папка .thumbnails, в ней хранятся ненужные файлы, которые могут там накапливаться и занимать очень много места. Эта папка скрыта для пользователя и просто так ее не увидеть.
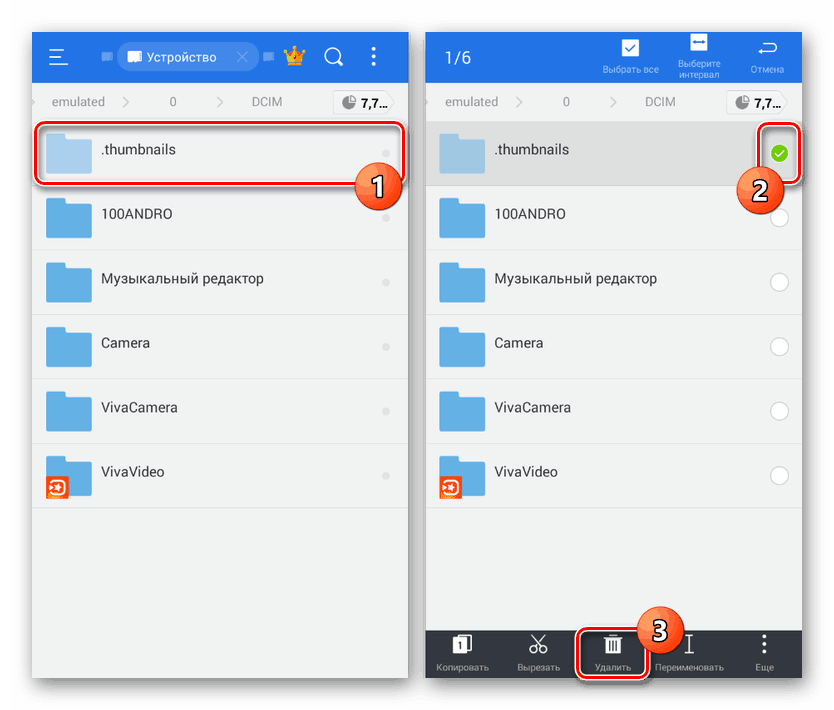
Чтобы отформатировать .thumbnails, необходимо использовать специализированное приложение. Можно использовать ту же программу под названием DiskUsage, она способна увидеть скрытую папку и очистить ее. Папка не защищена от удаления, она является системной, но отформатировать ее можно без каких-либо последствий. Программа самостоятельно найдет папку .thumbnails и предложит ее очистить, пользователю просто необходимо согласиться.
Решение 4: удаление всех временных файлов
Временные файлы создаются различными приложениями и накапливаются в системе. Система должна работать таким образом, когда устаревшие временные файлы будут удаляться или обновляться новыми. Но, на самом деле, не все программы так работают, в результате память на телефоне заполняется очень быстро. Даже карты из навигации будут загружаться в кэш, после чего там и останутся, даже если вы не будете их использовать.
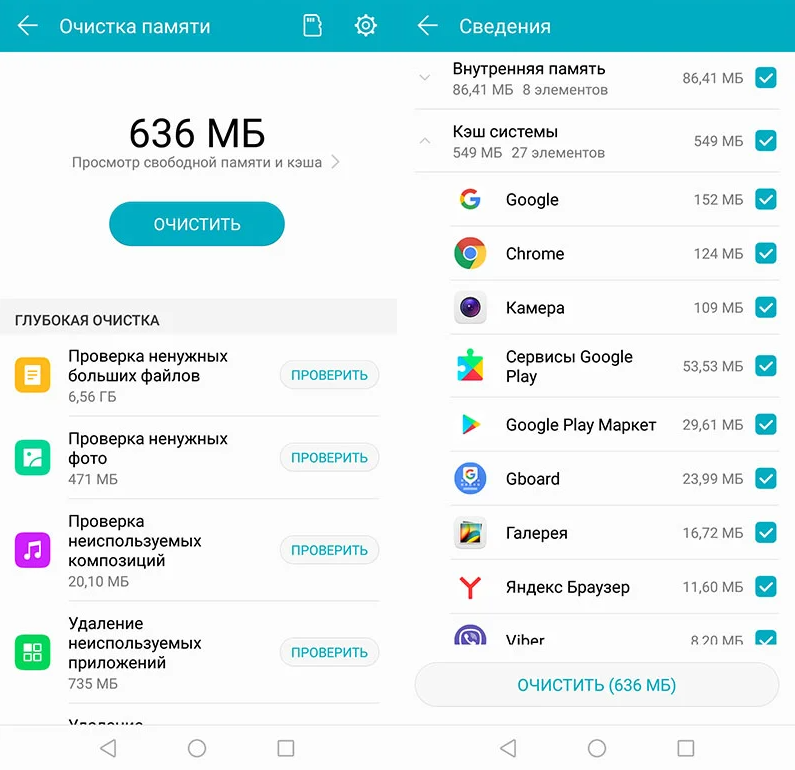
Для быстрой очистки всех временных файлов необходимо сделать следующее:
- Перейти в настройки смартфона.
- Открыть пункт «Хранилище» или «Данные и память».
- В этом разделе необходимо найти раздел «Данные кэша».
- Нажимая на этот пункт, вы увидите предложение его очистить, на что нужно согласиться.
Все временные файлы будут удалены из системы, это может освободить огромное количество места. Порой именно временные файлы являются причиной того, что свободная память на телефоне закончилась и появляется предупреждение об этом в шторке уведомлений.
Решение 5: перенос приложений и данных на карту памяти
Программы являются одной из самых распространенных причин загруженности внутренней памяти смартфона. Даже если она небольшая и занимает при загрузке несколько десятков мегабайт, после установки приложение увеличится в размере, при чем в разы. После первого запуска приложение может загрузить необходимые данные для работы из своего сервера, а это сделает программу 50 Мб размером в несколько сотен мегабайт, а порой объем достигает и гигабайта или больше. Отказаться от некоторых приложений нельзя, да и не обязательно. Можно перенести приложение на карту памяти и тем самым освободить внутреннее пространство смартфона.
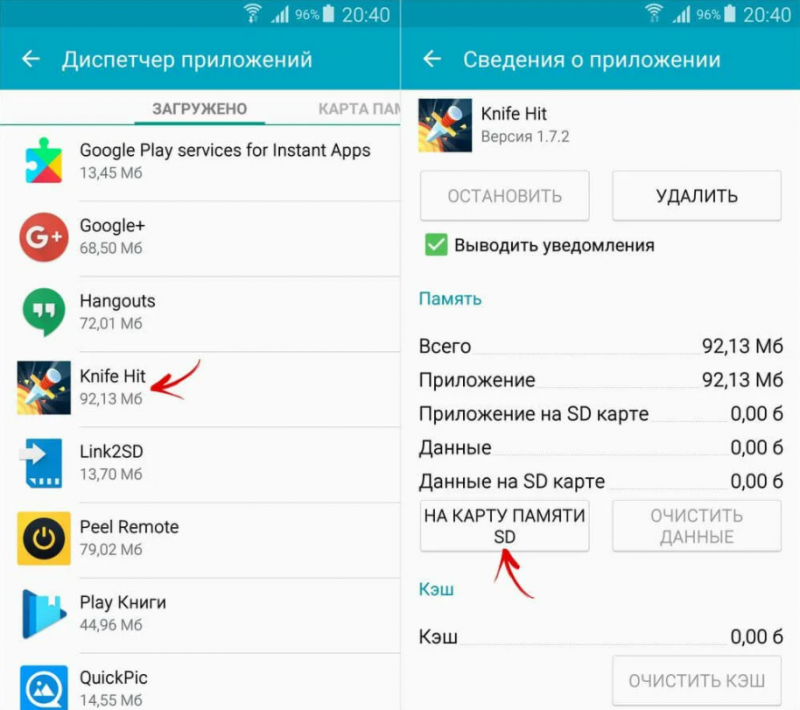
Как перенести приложения:
- Перейти в настройки смартфона.
- Выбрать пункт «Приложения».
- Выбрать в списке ту программу, которую нужно перенести на карту.
- В нижней части будет пункт «Перенести на карту памяти».
Не все смартфоны поддерживают эту функцию, не все приложения могут работать на карте памяти. Но, как правило, это срабатывает и все данные программы будут перенесены на карту, а память телефона будет очищена.
Пользователь может найти в фирменном магазине приложений программы, которые переносят данные на карту памяти, в том числе и программы. Но необходимо понимать, что для их эффективной работы необходимы Root-права, которые получить не так просто, да и это не самая безопасная процедура. Поэтому, если программа не может работать на карте памяти, то перенести ее не получится.
Что делать, если память заполнена, хотя там ничего нет?
Если пользователь проверяет файловую систему и видит, что память полностью заполнена, но при этом никаких файлов он найти не может, необходимо делать сброс. Эта процедура есть в любом смартфоне, она создана для того, чтобы полностью вернуть смартфон в исходное состояние. Удаляются все файлы пользователя, все сторонние приложения, все данные, поэтому заблаговременно нужно перенести все самое важное на флешку или компьютер.
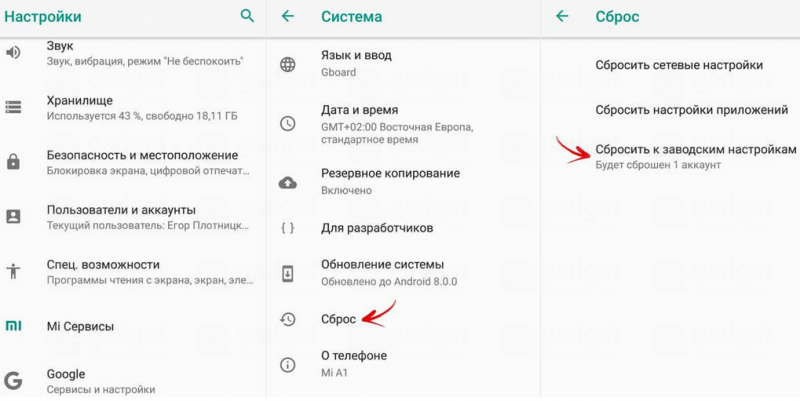
Выполнить эту процедуру довольно просто:
- Открыть настройки.
- Ввести в поиске «сброс».
- Выбрать пункт «полный сброс настроек».
- Подтвердить сброс паролем, установленным на телефоне ранее.
После того, как сброс будет выполнен, необходимо будет заново настраивать смартфон, входить в аккаунт Google, загружать все необходимые приложения и задать им параметры работы. Но при этом память телефона очистится и проблема будет решена.
Как полностью очистить браузер на телефоне Android
Временные файлы браузера занимают место в памяти телефона. А ещё в них сохраняется подробная пользовательская активность. Если хотя бы один из этих пунктов имеет для вас значение, очистите браузер на смартфоне прямо сейчас.
Какие данные удаляются при очистке
В процессе веб-серфинга браузеры сохраняют большое количество данных. Стандартный набор выглядит следующим образом:
- Кэш: некоторые элементы веб-страниц — детали дизайна, изображения, звуки, скрипты и прочее.
- История просмотров: адреса сайтов, которые вы посещали, ярлыки страниц на экране быстрого доступа, подсказки в адресной строке.
- Cookie (куки) — файлы с данными сайтов, которые вы открывали в браузере. Они нужны для сохранения пользовательских действий и настроек.
Кроме того, браузеры сохраняют ваши пароли, данные автозаполнения форм, реквизиты банковских карт и т. д. Всё это (или только часть) вы можете безопасно удалить.
Универсальный способ очистки веб-браузеров на Андроид
Управлять объёмом данных любого мобильного браузера и удалять из него ставшую ненужной информацию можно прямо через настройки Android.
- Откройте настройки системы.

- Перейдите в раздел «Приложения».

- Выберите браузер, который хотите очистить.
- Перейдите в его хранилище.

- Нажмите на кнопку «Управление местом».

- Выберите, какие данные нужно удалить, и нажмите «Очистить».

Названия пунктов меню могут отличаться в зависимости от версии операционной системы и оболочки.
Использование встроенных средств браузера
Если универсальный способ показался вам неудобным или по каким-то причинам недоступен, очистите браузер через его настройки.
В любом веб-обозревателе есть настройки, которые позволяют удалить историю посещений, куки, кэш. Некоторые из них предлагают даже автоматизировать этот процесс — например, очищать данные при завершении сессии. Давайте посмотрим, как работает эта функция на примере популярных приложений.
Яндекс.Браузер
Для удаления истории активности и временных файлов:
- Запустите браузер.
- В поисковой строке нажмите на кнопку с тремя точками.

- Перейдите в «Настройки».

- Пролистните экран до блока «Конфиденциальность».
- Нажмите на пункт «Очистить данные».

- Отметьте информацию, которую следует удалить. По умолчанию выделены история, кэш, предупреждения для сайтов и список загрузок.
- Нажмите «Очистить данные», чтобы удалить отмеченные пункты.

В блоке «Конфиденциальность» в «Настройках» есть ещё один переключатель, который может быть полезным. Речь о пункте «Сохранять историю». Если его деактивировать, то в журнал посещений не будут записываться сайты, которые вы просматривали.
При отключении записи истории вы не запрещаете браузеру сохранять пароли, кэш, предупреждения сайтов, список загрузок и информацию об открытых вкладках.

Из журнала посещений можно также удалять отдельные записи:
- Нажмите в поисковой строке на кнопку “сэндвич” с тремя горизонтальными линиями, чтобы перейти в окно управления вкладками.

- Выберите в нижнем меню «Журнал».
- Найдите запись, которую нужно удалить.
- Коснитесь её и держите палец до появления контекстного меню.
- Выберите «Удалить».

Удаленная запись пропадёт из журнала, как будто вы не посещали сайт.
Google Chrome
В стандартном браузере Android очистка выполняется через раздел «История».
- Запустите браузер.
- Нажмите на кнопку с тремя точками в правом верхнем углу.

- Перейдите в раздел «История».

- Нажмите на ссылку «Очистить историю».

- Отметьте данные, которые следует удалить: историю, куки, кэш.
- Откройте вкладку «Дополнительные» и отметьте пункты, которые также подлежат очистке, например, данные для автозаполнения.
- Нажмите «Удалить данные», чтобы завершить процесс.

Google Chrome также позволяет удалять отдельные записи из истории посещений. В разделе «История» рядом с каждым пунктом располагается крестик. Нажатие на него стирает запись из журнала без возможности восстановления.
Помимо истории, браузер Chrome имеет ещё один раздел, в котором сохраняются данные о посещенных сайтах даже после удаления истории и кэша. Речь идёт о статистике экономии трафика. Чтобы открыть этот раздел, вызовите главное меню приложения и нажмите на строку «Сэкономлено».

Внизу находится список сайтов с указанием того, сколько трафика они использовали, а сколько сэкономлено.

Вы можете отключить сбор статистики или пролистнуть экран вниз и нажать на кнопку «Сбросить». Это удалит всю собранную ранее информацию.
Если пункта «Сэкономлено» нет, значит, «Упрощённый режим» выключен и данные не записываются.
Mozilla Firefox
На Mozilla Firefox очистка истории и удаление прочих данных выполняются через разные настройки. Чтобы удалить записи о посещённых сайтах:
- Запустите браузер.
- Нажмите на кнопку с тремя точками, чтобы открыть главное меню.

- Перейдите в раздел «История».

- Чтобы стереть все имеющиеся записи, нажмите на кнопку «Удалить историю веб-сёрфинга».

- Чтобы стереть одну запись из журнала, нажмите на неё и держите палец до появления контекстного меню. Выберите пункт «Удалить».

Mozilla Firefox не позволяет очистить историю за конкретный период. Доступно или уничтожение всей истории посещений, или отдельных страниц.
Очистка браузера от куки, данных сайтов, журнала поиска и других сведений выполняется иначе:
- Откройте главное меню браузера, повторив пункты 1-2 предыдущей инструкции.
- Перейдите в раздел «Параметры».

- Пролистните экран и выберите опцию «Удалить мои данные».

- Отметьте в списке, какую информацию нужно стереть. Здесь есть и журнал посещений, который очищается отдельно через «Историю».
- Нажмите «Удалить данные», чтобы очистить браузер.

Для усиления защиты конфиденциальности приложение позволяет автоматически удалять данные при завершении работы.
Чтобы включить настройку:
- Вернитесь в раздел «Параметры».
- Откройте пункт «Приватность».

- Отметьте опцию «Удаление моих данных при выходе».

- Выберите в списке сведения, которые будут стираться автоматически при закрытии браузера.
- Нажмите «Установить», чтобы сохранить конфигурацию.

Вы можете менять список данных, которые будут удаляться автоматически, или в любой момент вернуться к ручной чистке браузера. В разделе «Приватность» также можно настроить или отключить сбор файлов cookie.
Opera
На Opera порядок очистки зависит от того, какие данные вы хотите удалить. Если нужно стереть только записи о посещённых сайтах:
- Запустите браузер.
- Нажмите на значок Opera в правом нижнем углу.

- Перейдите в раздел «История».

- Чтобы стереть одну запись, нажмите на кнопку в виде трёх точек рядом с ней и выберите «Удалить».

- Чтобы стереть несколько записей, нажмите на кнопку в видё трёх точек на верхней панели, а затем тапните по пункту «Выбрать». Отметьте страницы, которые нужно удалить, и нажмите на значок корзины.

- Чтобы очистить всю историю, коснитесь значка корзины сразу, предварительно ничего не выделяя.

Для полной очистки браузера от временных файлов используйте другой алгоритм:
- Нажмите на значок Opera на нижней панели браузера.
- Перейдите в раздел «Настройки».

- Найдите блок «Конфиденциальность».
- Нажмите на пункт «Очистить историю посещений».

- Выберите информацию, которую следует удалить.
- Нажмите «Очистить данные».

Также вы можете отключить запоминание cookie. Для этого в блоке «Конфиденциальность» есть отдельный пункт, который позволяет выбрать режим их сохранения.

При полном отключении сбора cookie некоторые сайты могут работать с ошибками.
UC Browser
На UC Browser очистка истории посещённых сайтов и других данных также разделена на несколько вкладок в настройках. Чтобы удалить записи из журнала посещений:
- Запустите браузер.
- Нажмите на кнопку в виде трёх горизонтальных линий в нижнем меню.

- Перейдите в раздел «История и закладки».

- Откройте вкладку «История».
- Нажмите «Очистить», чтобы стереть все записи.
- Подтвердите удаление.

Если вы хотите стереть одну страницу, нажмите на неё и держите палец до появления контекстного меню. Выберите опцию «Удалить».

Для удаления cookie, данных автозаполнения форм и кэша используется другой параметр в настройках браузера:
- Откройте главное меню, повторив шаги 1-2 предыдущей инструкции.
- Нажмите на кнопку в виде стилизованной шестерёнки, чтобы перейти в настройки UC Browser.

- Выберите опцию «Очистить записи».

- Отметьте данные, которые нужно стереть.
- Нажмите «Очистить», чтобы удалить информацию.

Кроме того, при закрытии UC Browser появляется окно с предложением очистить историю просмотров. Если вы отметите этот пункт, то все записи журнала будут удалены, но куки, данные форм и кэш сохранятся на месте.
Чтобы окно перестало появляться при каждом закрытии браузера, отметьте в нём пункт «Больше не спрашивать» и нажмите на «Выход».

В других браузерах очистка выполняется аналогичным образом. Меняется только название пунктов. Например, чтобы очистить стандартный обозреватель телефонов Samsung, нужно открыть в его настройках раздел «Конфиденциальность» и выбрать опцию «Удаление данных о просмотре». При этом Chrome на Samsung очищается так же, как на Honor или смартфоне любого другого бренда.
