Мобильный телефон стал неотъемлемой частью жизни каждого из-за его разнообразных функций. Однако их ежедневное использование также может вызвать определенные проблемы, поскольку мы приспосабливаемся в нашей повседневной жизни. Чтобы решить проблему с мобильными телефонами, лучшее, что мы можем сделать, это использовать настройки. Настройки доступны на каждом устройстве Android, чтобы облегчить наши проблемы и помочь нам настроить наши телефоны наилучшим образом. Сегодня в этой статье мы поговорим о меню настроек телефона Android вместе с открытыми настройками приложений Android. Итак, продолжайте читать статью, так как у нас есть некоторые общие настройки, некоторые специально для приложений и некоторые другие настройки.
В этой статье мы показали различные способы открытия некоторых настроек на вашем телефоне Android.
Примечание. Смартфоны не имеют одинаковых параметров настроек. Они варьируются от производителя к производителю, поэтому проверьте правильность настроек перед их изменением. Для справки мы использовали Samsung Galaxy M21.
Как открыть общие настройки
Вы можете открыть приложение «Настройки» на своем устройстве различными способами. Ниже мы показали все возможные способы открыть Общие настройки в Android.
Способ 1: через панель уведомлений
Самый быстрый способ получить доступ к настройкам — через панель уведомлений. Просто опуститесь в верхнюю часть экрана вашего Android-устройства, и вы сможете легко увидеть настройки.
Примечание. Это применимо только для Android версии 4.0 и выше.

Способ 2: через ящик приложений
Вы можете получить доступ к меню настроек телефона Android, просто проведя пальцем вверх по нижней части вашего устройства Android, где хранятся все ваши приложения. Там вы найдете настройки.

Способ 3: загрузить стороннее приложение настроек
Приложение настроек отличается от того, которое уже есть на вашем устройстве Android. Это приложение позволяет настраивать каждое используемое приложение, включая ориентацию, изменение яркости, громкости и т. д. Вы можете скачать это приложение из игрового магазина.

Как изменить другие настройки Android
Ниже приведены шаги по изменению нескольких настроек Android.
Способ 1: изменить настройки яркости
Если вы недавно приобрели устройство Android и хотите настроить яркость экрана. Выполните следующие действия, чтобы настроить параметры:
1. Перейдите в «Настройки».

2. Нажмите на Дисплей.

3. Отрегулируйте ползунок яркости в соответствии с вашими предпочтениями.

Примечание. Вы можете напрямую настроить яркость экрана, просто опустив верхнюю часть устройства Android и отрегулировав оттуда ползунок яркости.
Способ 2: откройте настройки Google
Для изменения настроек вашей учетной записи, таких как личная информация, безопасность и резервное копирование ваших данных. Для этих целей можно открыть настройки телефона от Google. Выполните следующие действия, чтобы получить доступ к настройкам Google:
1. Перейдите в «Настройки».

2. Нажмите на Google.

Способ 3: изменить настройки конфиденциальности
Настройки конфиденциальности позволяют отказаться от персонализации рекламы, просматривать элементы управления активностью и настраивать приложения. Выполните следующие действия, чтобы получить доступ к настройкам конфиденциальности:
1. Перейдите в «Настройки».

2. Прокрутите вниз и найдите «Конфиденциальность».

Способ 4: изменить экран блокировки
Экран блокировки позволяет нам обеспечивать конфиденциальность, не предоставляя доступ неавторизованным пользователям. Если вы хотите изменить пароль, шаблоны или отпечатки пальцев с вашего экрана. Выполните следующие действия, чтобы сделать это в меню настроек телефона Android.
1. Перейдите в «Настройки».

2. Нажмите на экране блокировки.

3. Выберите тип блокировки экрана.

4. Подтвердите шаблон или текущий пароль, который вы используете.
5. Выберите тип блокировки экрана в соответствии с вашими предпочтениями.

Способ 5: изменить настройки клавиатуры
Если вы хотите настроить клавиатуру в соответствии со своими предпочтениями, например, изменить язык и типы. Выполните следующие действия:
1. Перейдите в «Настройки».

2. Прокрутите вниз и нажмите «Общее управление».

3. Нажмите на настройки клавиатуры Samsung. Если вы хотите изменить язык.

4. Нажмите на список Клавиатура и по умолчанию, чтобы остановить автокоррекцию.
Способ 6: включить опцию разработчика
Опция разработчика включает более расширенные настройки независимо от того, хотите ли вы ее использовать или нет. Он имеет такие функции, как изменение цветового режима изображения, бодрствование, когда экран никогда не спит во время зарядки, и многое другое. Выполните следующие действия, чтобы включить его в меню настроек телефона Android.
1. Перейдите в «Настройки».

2. Прокрутите вниз и нажмите «О телефоне».

3. Выберите Информация о программном обеспечении.

4. Нажмите на номер сборки от 7 до 8 раз, пока не увидите объявление, в котором утверждается, что вы являетесь разработчиком.

5. Наконец, когда вы прокручиваете настройки вниз, вы можете увидеть параметры разработчика.

Способ 7: изменить настройки приложения по умолчанию
На вашем Android есть определенные пусковые установки для определенной функции, такой как «Сообщения для SMS». Если вы хотите изменить его на другое приложение. Выполните следующие действия, чтобы открыть настройки приложения на Android и изменить приложения по умолчанию.
1. Перейдите в «Настройки».

2. Прокрутите вниз и нажмите «Приложения».

3. Нажмите «Выбрать приложения по умолчанию».

4. Выберите любое приложение по умолчанию, которое вы хотите изменить.

5. Выберите альтернативы из списка приложений.

Метод 8: сокращение использования данных
Если вы не используете Wi-Fi для интернета или у вас нет безлимитного пакета данных. Включение функции сохранения данных поможет вам сохранить ваши данные. Фоновое приложение, работающее в фоновом режиме, потребляет ваши данные без вашего ведома. Таким образом, включение использования данных поможет вам сохранить ваши данные. Следуйте инструкциям, чтобы включить его в меню настроек телефона Android.
1. Перейдите в «Настройки».

2. Нажмите «Подключения».

3. Выберите Использование данных.

4. Прокрутите вниз и нажмите «Ультра режим экономии данных».

Способ 9: отключить местоположение
Если вы не хотите без необходимости предоставлять информацию о своем местоположении в Google или любое другое приложение. Выполните следующие действия, чтобы отключить его в меню настроек телефона Android.
1. Перейдите в «Настройки».

2. Нажмите «Местоположение».

3. Переключите ползунок, чтобы отключить его.
***
Итак, сегодня мы узнали о меню настроек телефона Android и о том, как открыть настройки приложения на Android. Мы надеемся, что это руководство было полезным, и теперь вы можете управлять настройками Android как профессионал. Дайте нам знать в комментариях ниже, какой метод настройки вам нравится больше всего.
Перейти к содержанию
Где настройки Яндекс браузера на телефоне андроид
На чтение 2 мин Опубликовано 16.11.2019
Привет! На связи сайт info-effect.ru. Сегодня вы узнаете, где находятся настройки Яндекс браузера на телефоне андроид. Вы можете легко настроить мобильный браузер на своём смартфоне. Всё очень просто и быстро. Смотри инструкцию далее и пиши комментарии, если есть вопросы. Погнали!
Откройте приложение Яндекс браузер на своём телефоне. На главной странице, в поле поиска справа нажмите на три точки.

Далее, в открывшемся окне, внизу нажмите на вкладку Настройки.
Здесь вам доступны следующие функции:
- Экономия заряда;
- Синхронизация;
- Открыть новую вкладку;
- Открыть новую вкладку Инкогнито;
- Изменить фон;
- Включить тёмную тему;
- Спросить картинкой;
- Менеджер паролей;
- Банковские карты;
- Чаты;
- Браузер по умолчанию;
- Открыть настройки.

Далее, в настройках вы можете:
- Включить или отключить синхронизацию;
- Настроить режим энергосбережения. Режим чтения. Плавная анимация элементов вэб-страниц и браузера;
- Режим Турбо. Сжимать видео;
- Масштаб и перенос текста по словам;
- Каталог дополнений;
- Обратная связь для разработчиков дополнений;
- Выбрать поисковую систему;
- Изменить регион;
- Включить или отключить Голосовой помощник Алиса. Голосовой поиск;
- Отображать панель под строкой поиска;
- Автозаполнение форм;
- Защищать соединение при работе в небезопасных Wi-Fi сетях;
- Сохранять историю;
- Очистить данные;
- Включить или отключить менеджер паролей;
- Посмотреть список паролей;
- Менеджер банковских карт;
- Ваши сохранённые банковские карты;
- Создать мастер-пароль;
- Настроить уведомления;
- Блокировка шокирующей и мешающей рекламы;
- Показывать более выгодные цены;
- Настроить советника Яндекс маркет;
- Показывать ленты рекомендаций дзен;
- Отображать виджеты Яндекса на главном экране браузера;
- Предлагать перевести страницу;
- Включить автоматический перевод страниц;
- Переводить слова и фразы;
- Показывать видео поверх других приложений;
- Сохранять копии открытых страниц;
- Старт браузера с экрана новой вкладки;
- Иконка возврата в браузер поверх других приложений;
- Стрелка возврата в начало страницы;
- Подтверждение загрузки файлов;
- Закрывать вкладки при выходе из браузера;
- Включить клавиатуру на новой вкладке;
- Переключать вкладки свайпом от края экрана;
- Делать браузер лучше. Разрешить отправку анонимной статистики использования приложения;
- Поиск без подключения к интернету;
- Возможности сайтов. Do Not Track. Разрешить сайтам использовать вибрацию;
- Отладка веб-страниц через USB;
- Помощь;
- Написать отзыв;
- О программе. Узнать версию Яндекс браузера. Номер сборки.

Остались вопросы? Напиши комментарий! Удачи!
Как настроить телефон, чтобы Яндекс Про работал быстрее
Последнее обновление
13 янв 2023
Как найти любую настройку в телефоне
Если у вас не получается найти какую-то настройку или пункт меню, просто наберите в поиске телефона нужное вам слово — обычно в настройках телефона есть строка поиска. Например, чтобы найти пункт, связанный с определением местоположения, вы можете набрать: «геолокация», «локация», «местоположение» или «GPS».
Ниже вы найдёте инструкции по настройками для самых распространённых моделей. Если для вашей модели нет отдельной инструкции, мы оставили подсказки, где искать нужный пункт.
Как отключить режим энергосбережения
Для устройств Honor
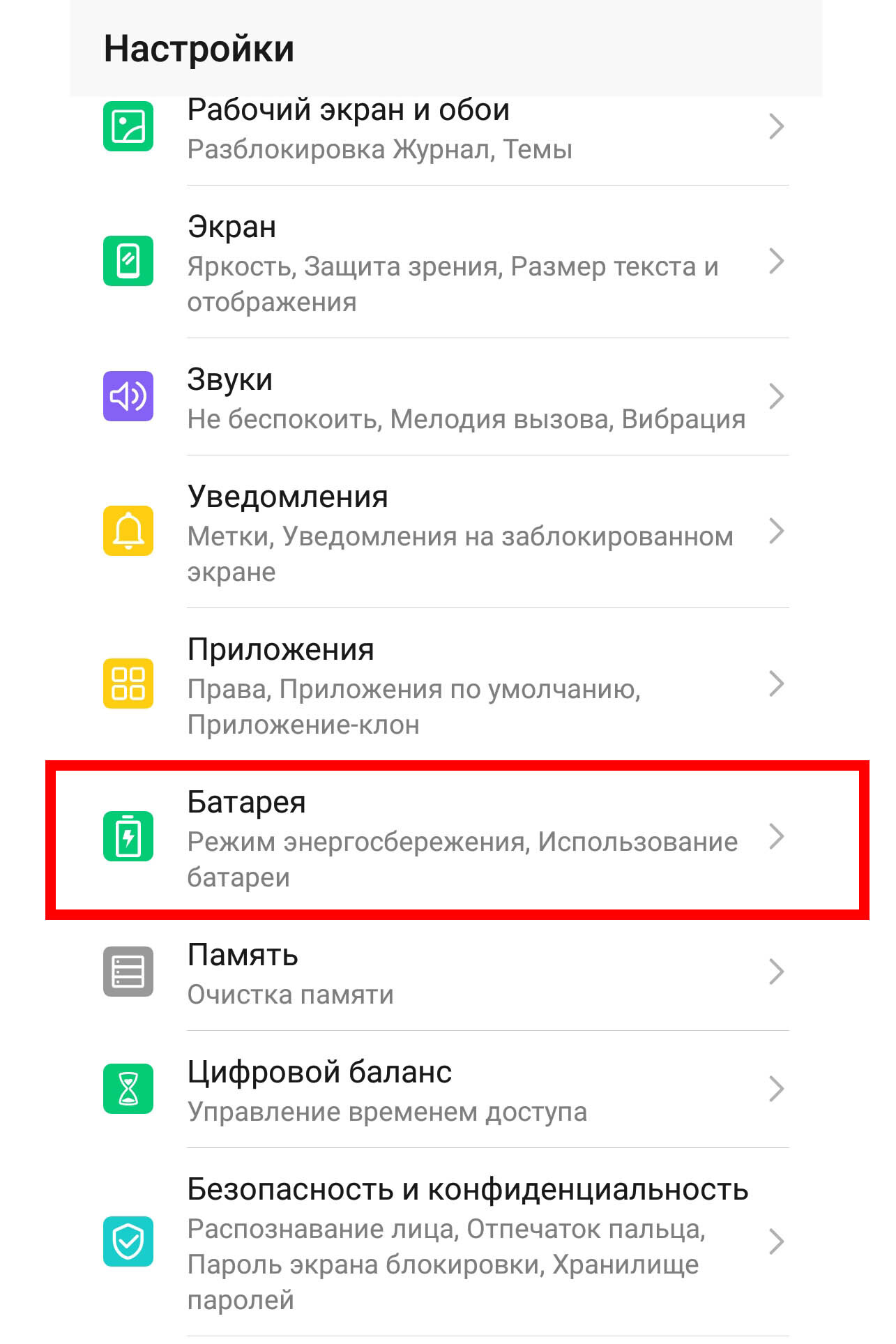
Зайдите в «Настройки» и выберите пункт «Батарея».
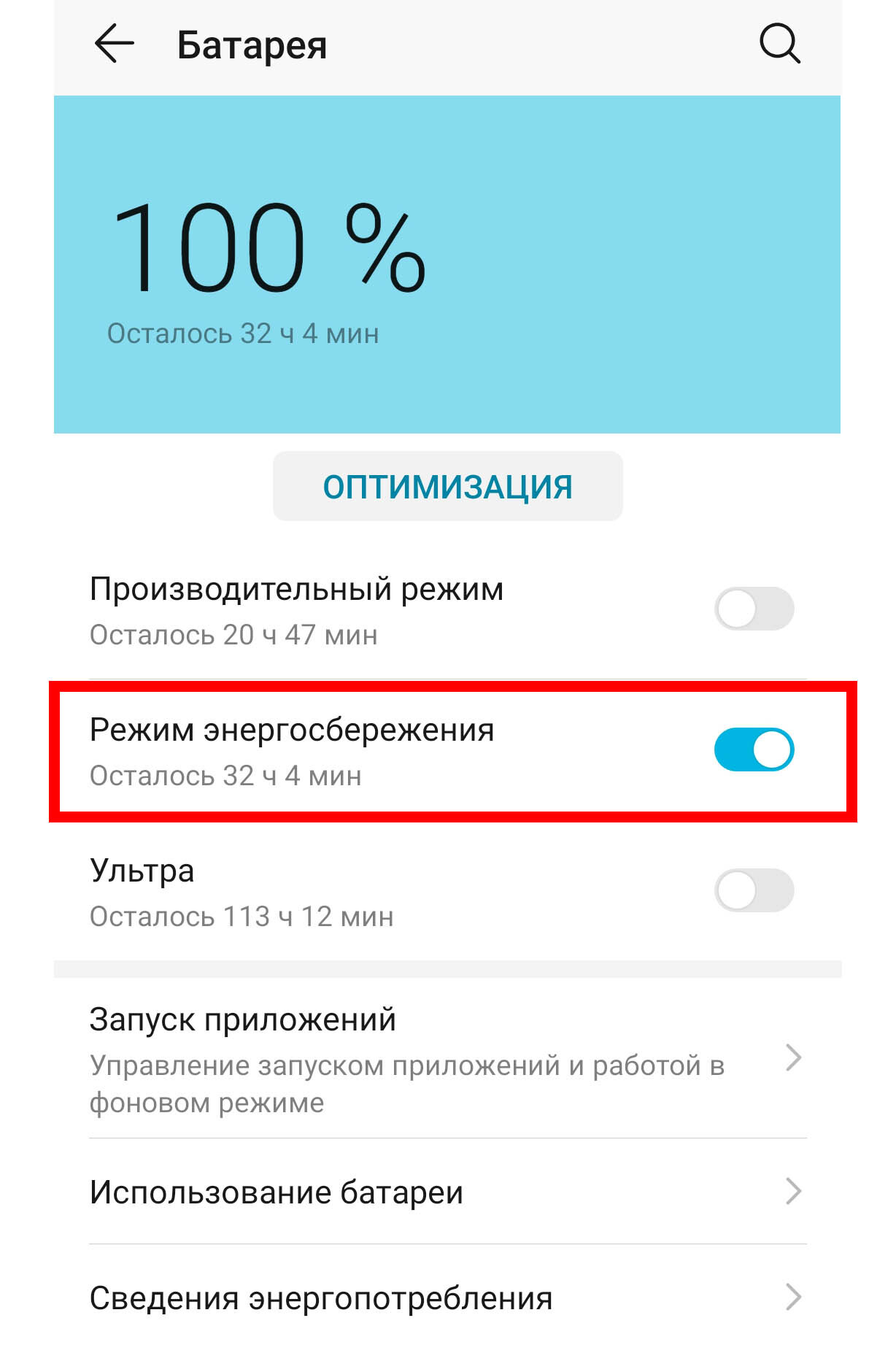
Найдите пункт «Режим энергосбережения» и переведите ползунок напротив него влево, чтобы он погас.
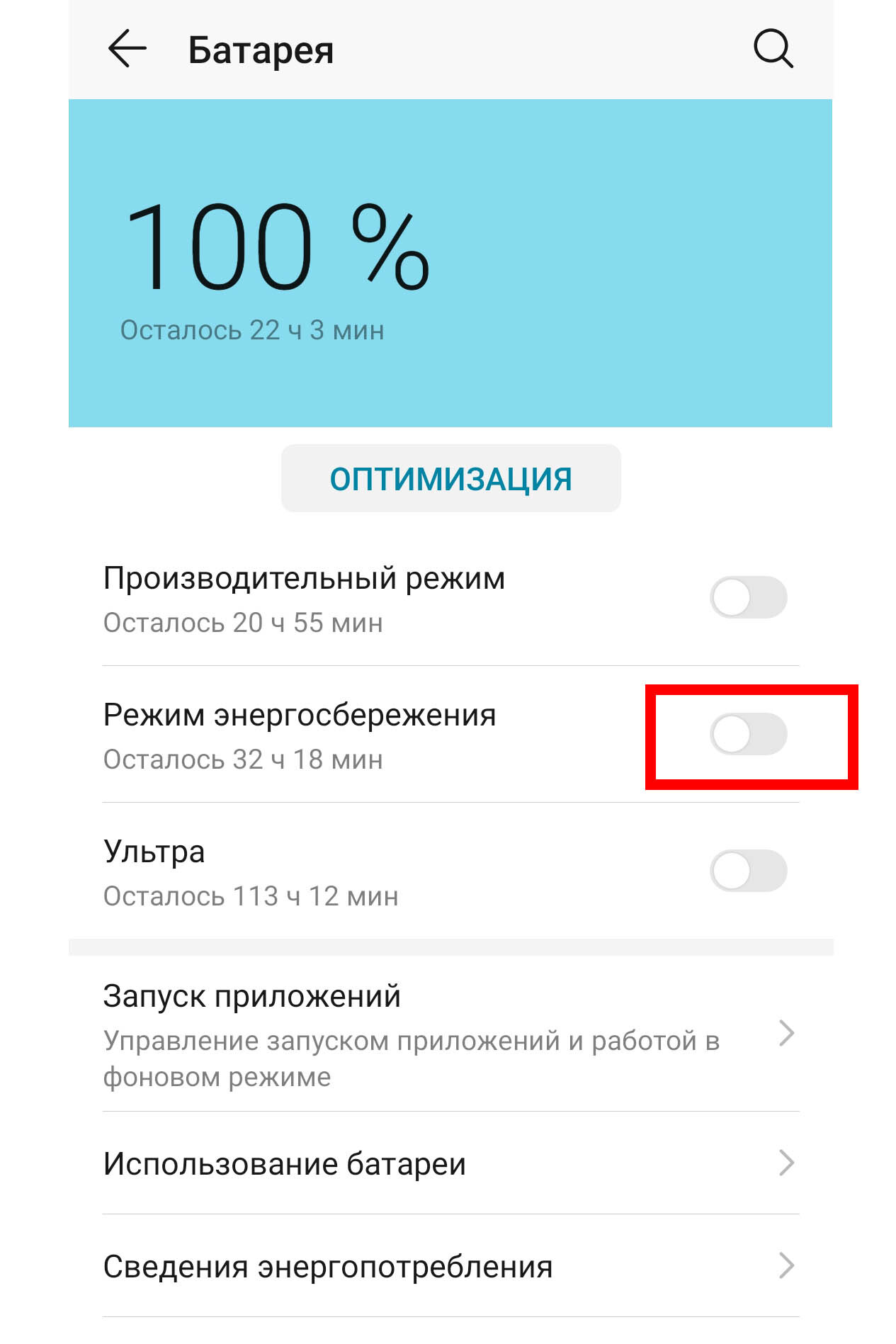
Режим энегросбережения выключен.
Для устройств LG
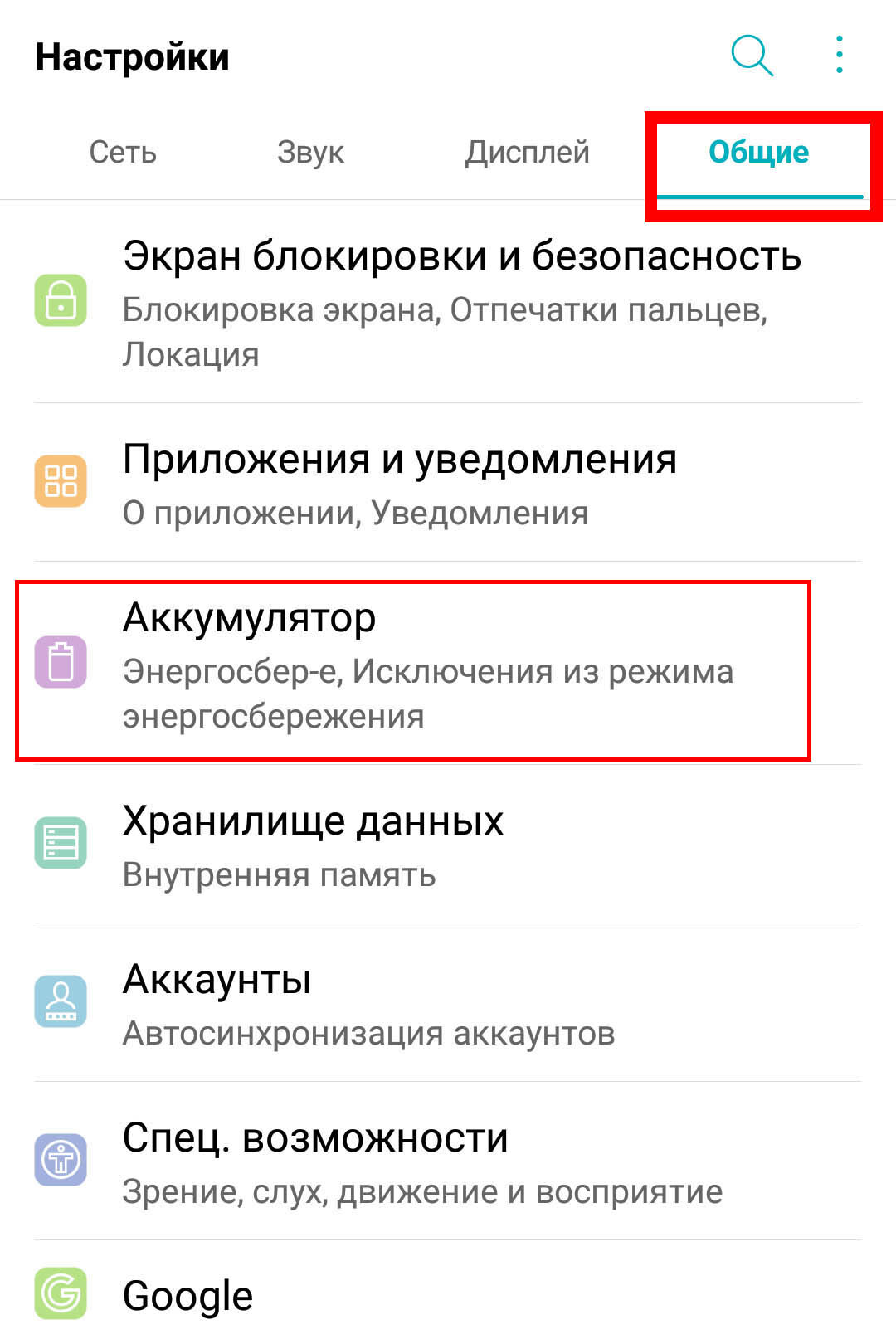
Выберите в «Настройках» пункт «Общие», а там «Аккумулятор».
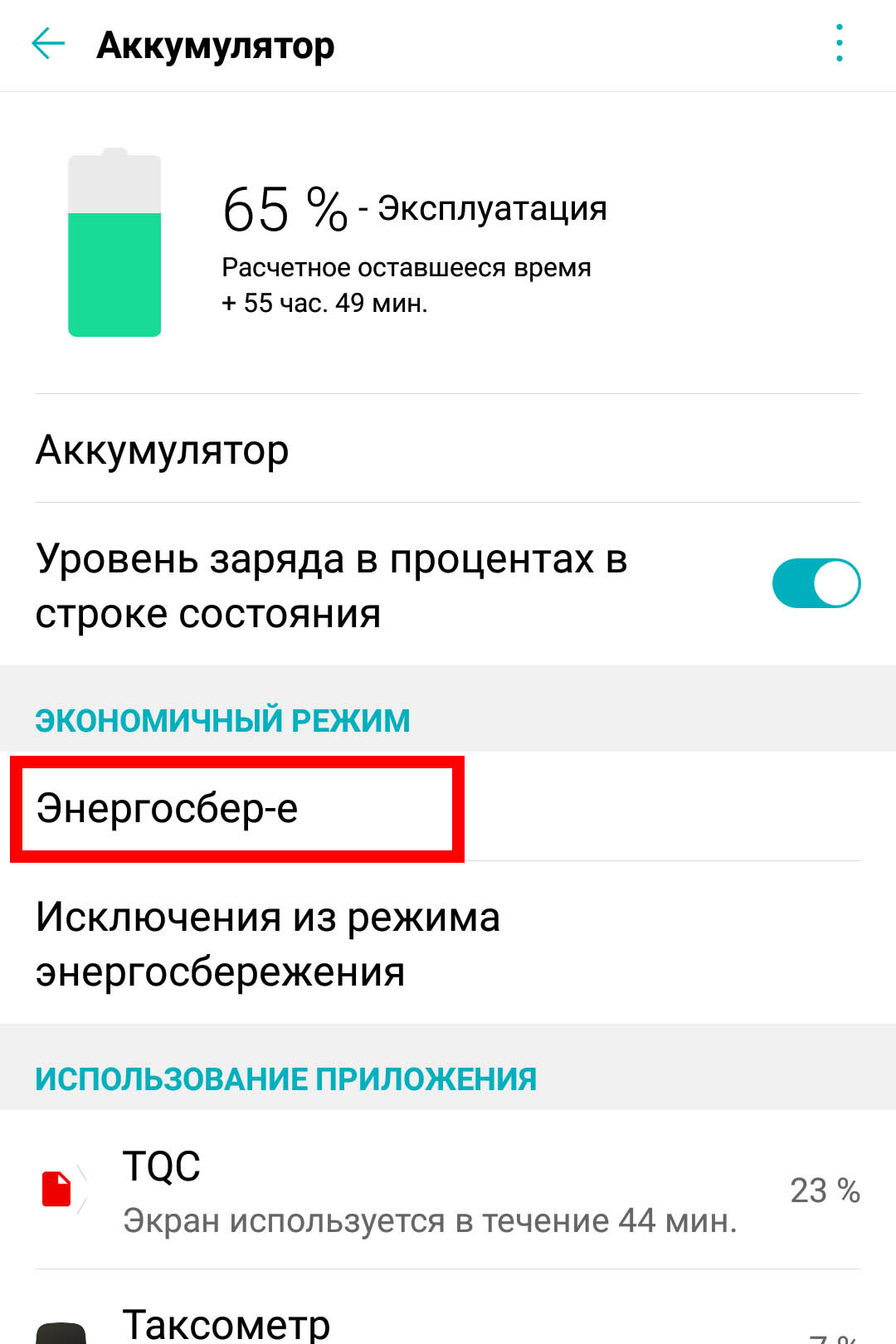
Нажмите на пункт «Энергосбережение».
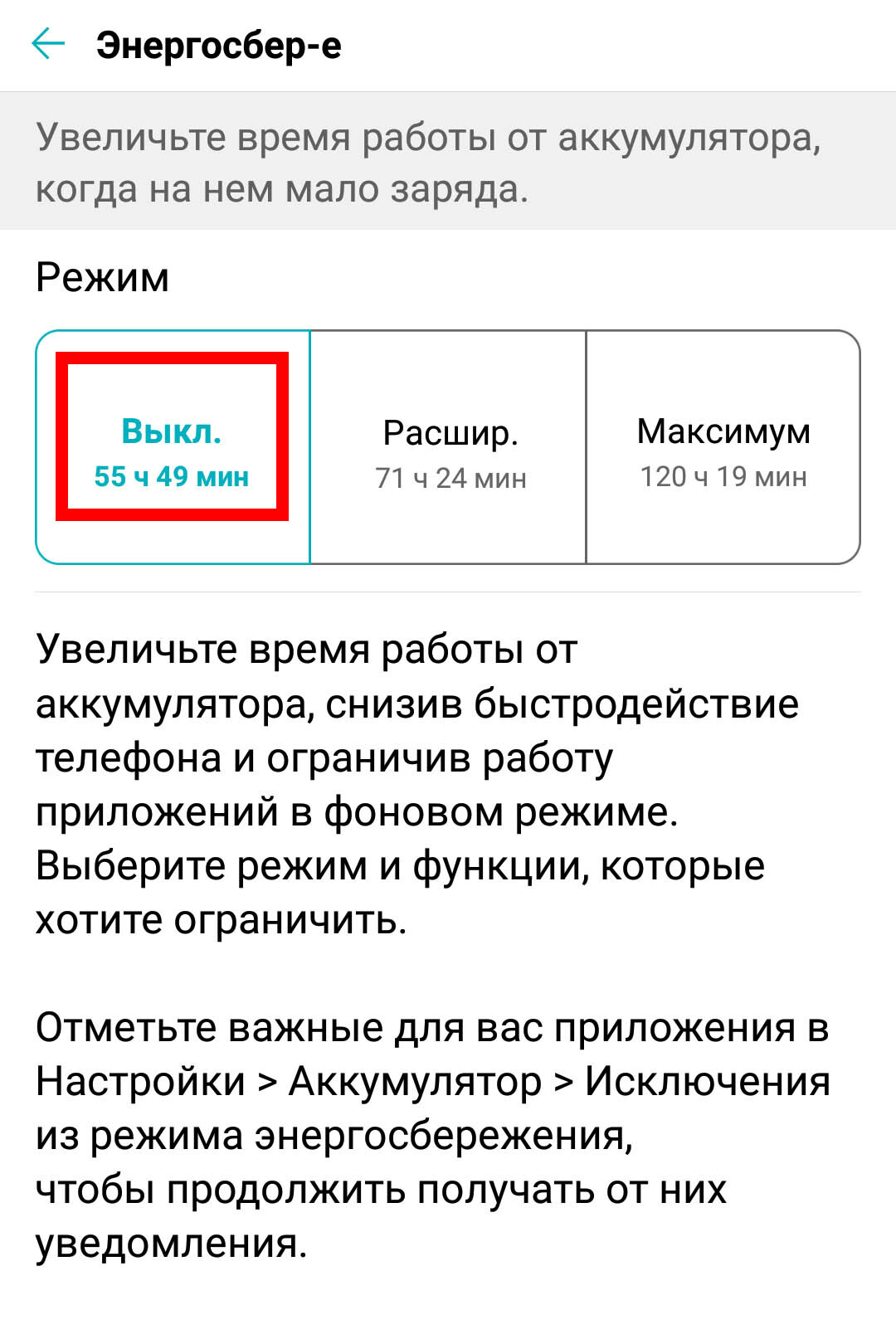
В открывшемся меню нажмите на «Выкл».
Если у вас другое устройство
Попробуйте поискать в «Настройках» пункты «Аккумулятор» или «Батарея».
👉 Что можно вбить в поиск: энергосбережение, батарея, аккумулятор, питание.
Как включить автообновление
Цепочка действий будет одинаковой для любого устройства на Андроиде:
-
Зайдите в приложение «Play Маркет» — его иконка должна быть на одном из экранов вашего телефона.
-
В левом верхнем углу нажмите на кнопку меню.
-
Зайдите в «Настройки».
-
Нажмите на «Автообновление приложений».
-
Выберите вариант «Любая сеть».
Теперь телефон будет автоматически обновляться, когда вы ставите его на зарядку. Чтобы загружать обновления можно было в любое время, лучше выбрать такого мобильного оператора и такой тариф, с которым можно скачивать на телефон большие объёмы данных.
Покажем на примере устройства от Honor:
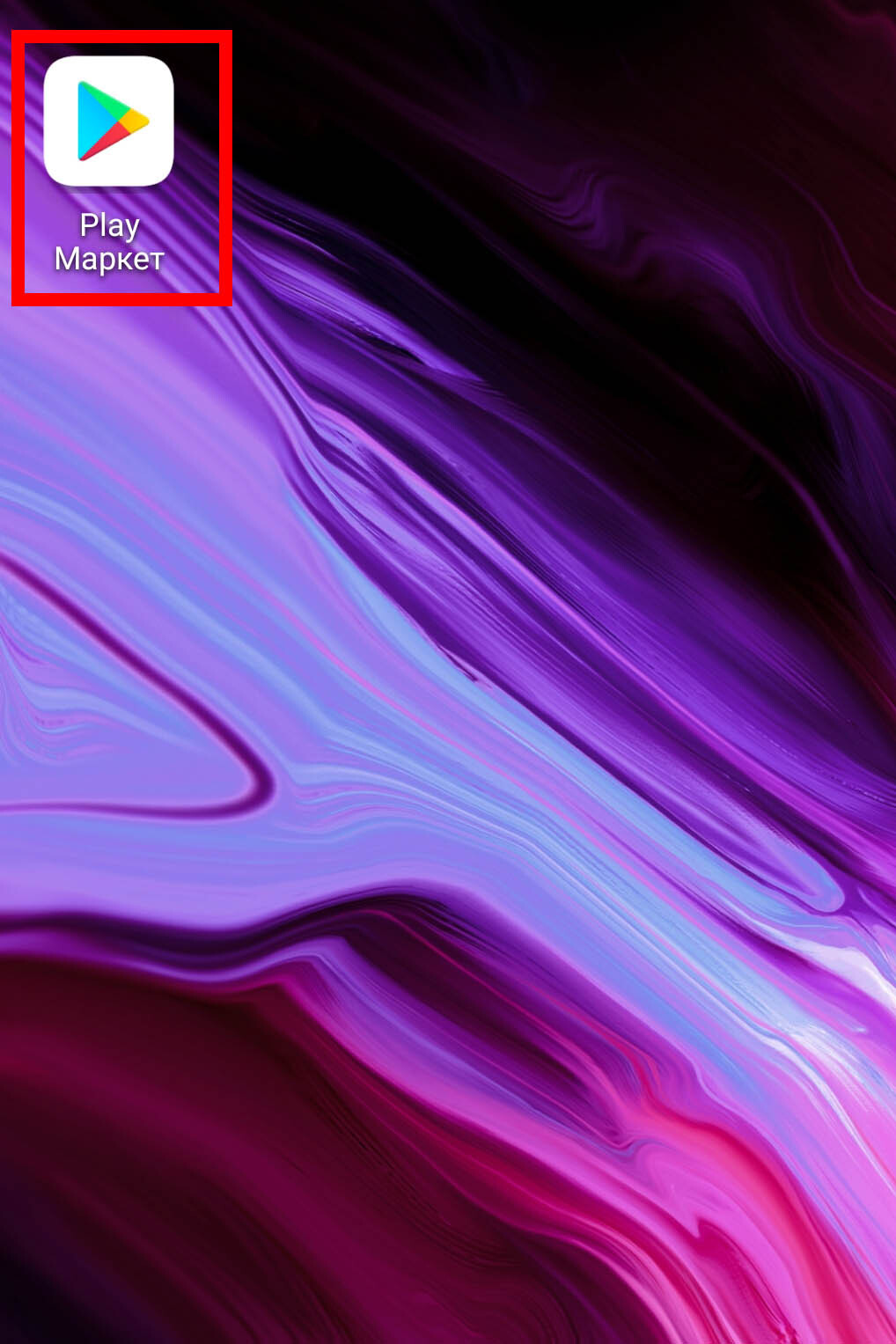
Honor
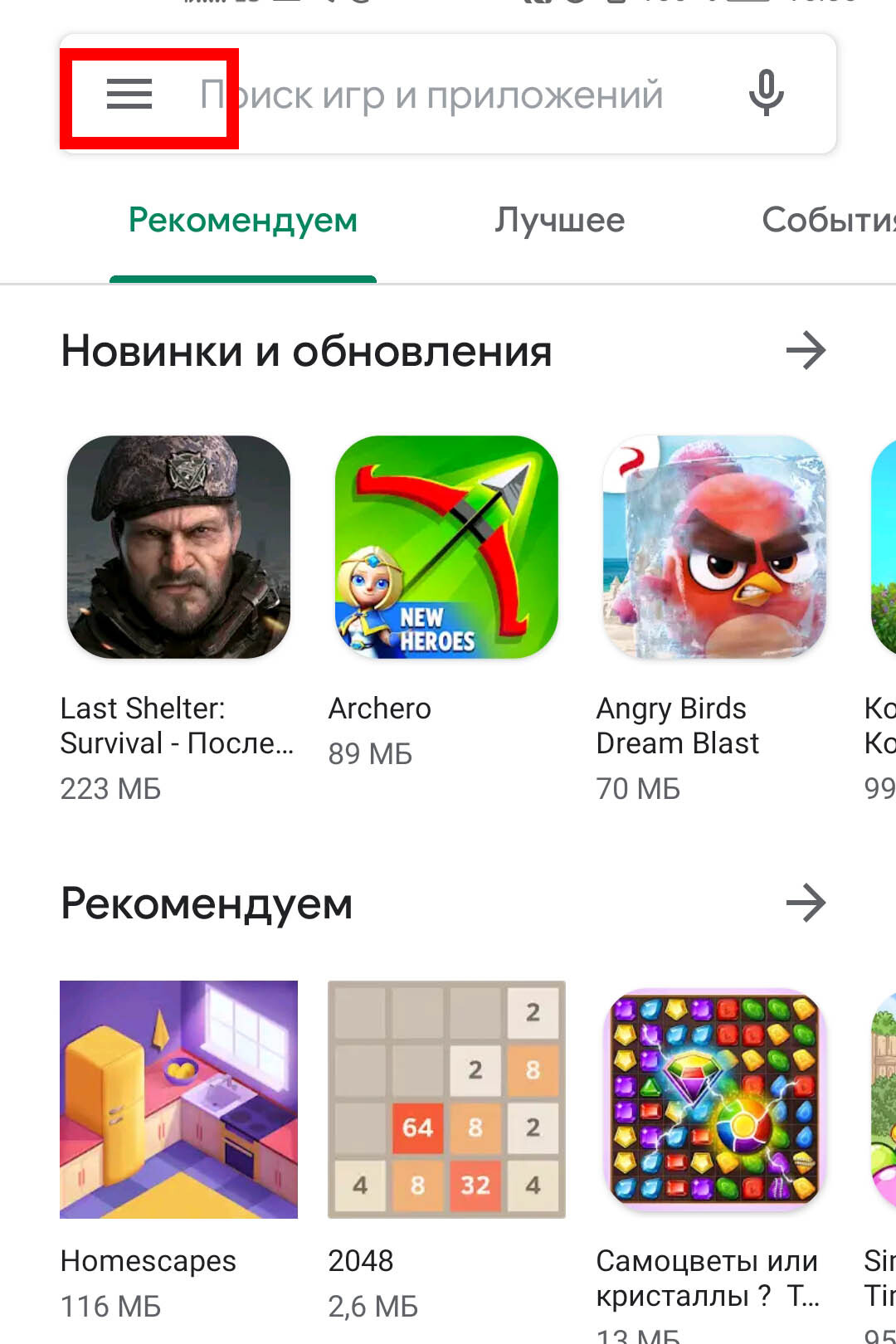
Honor
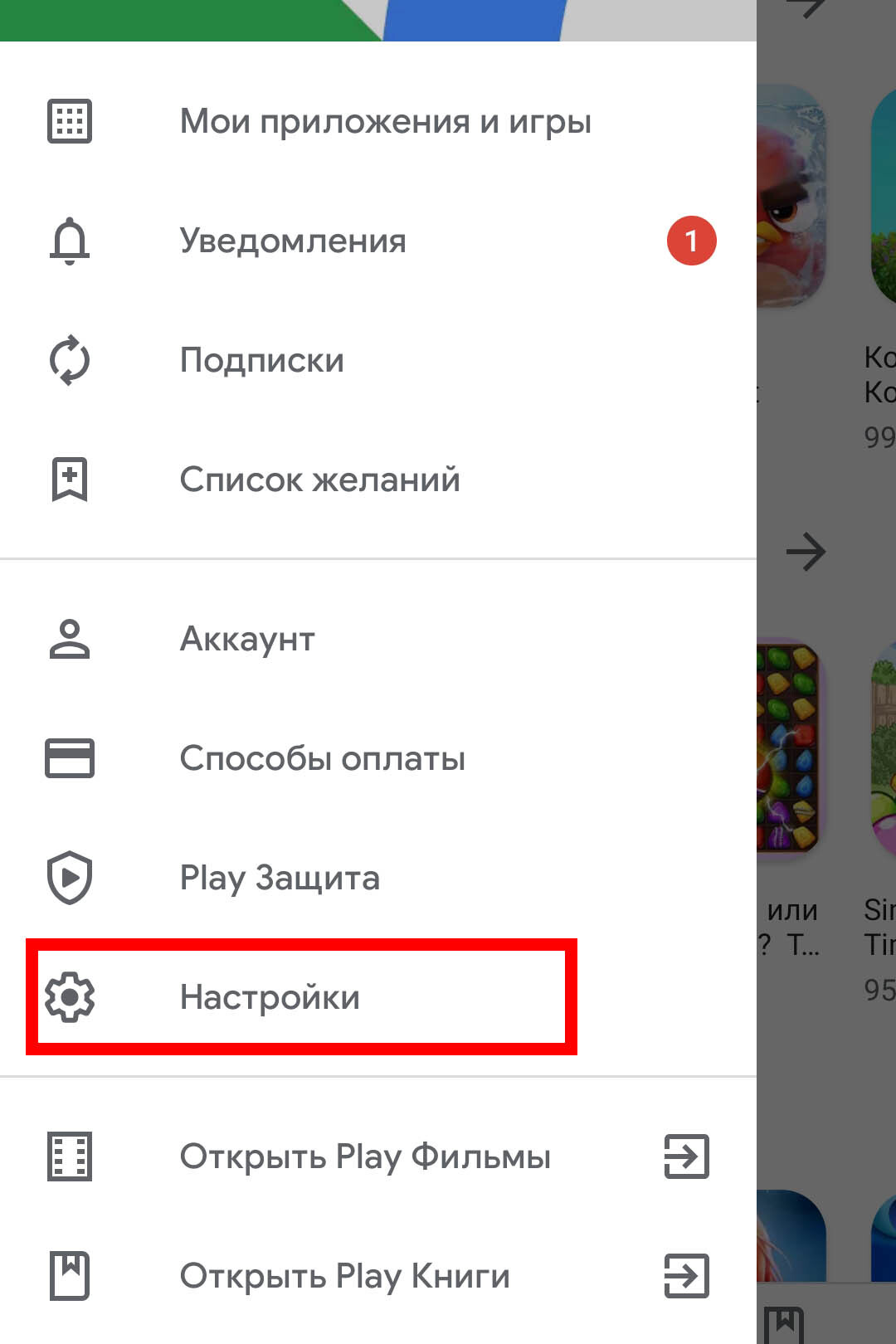
Honor
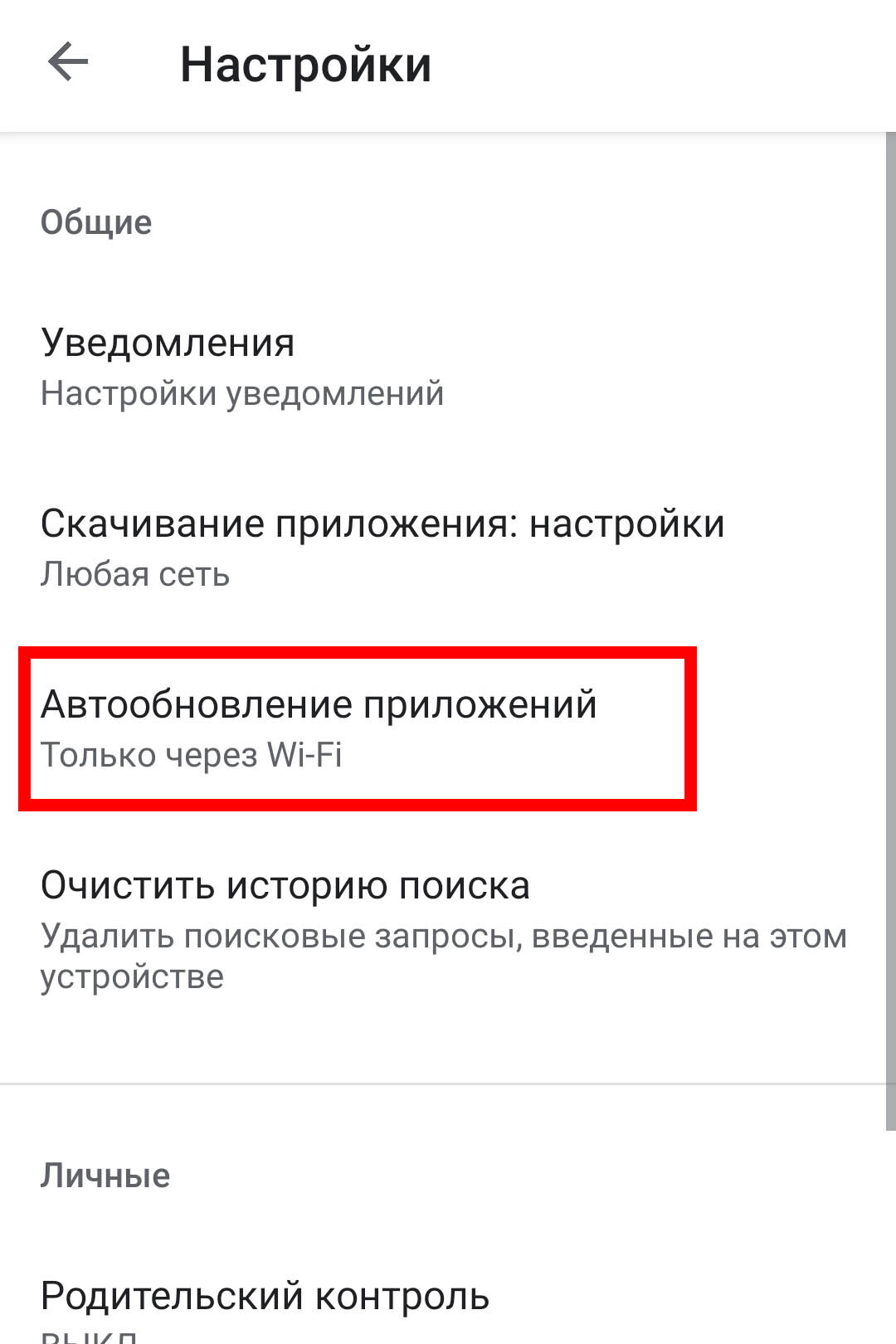
Honor
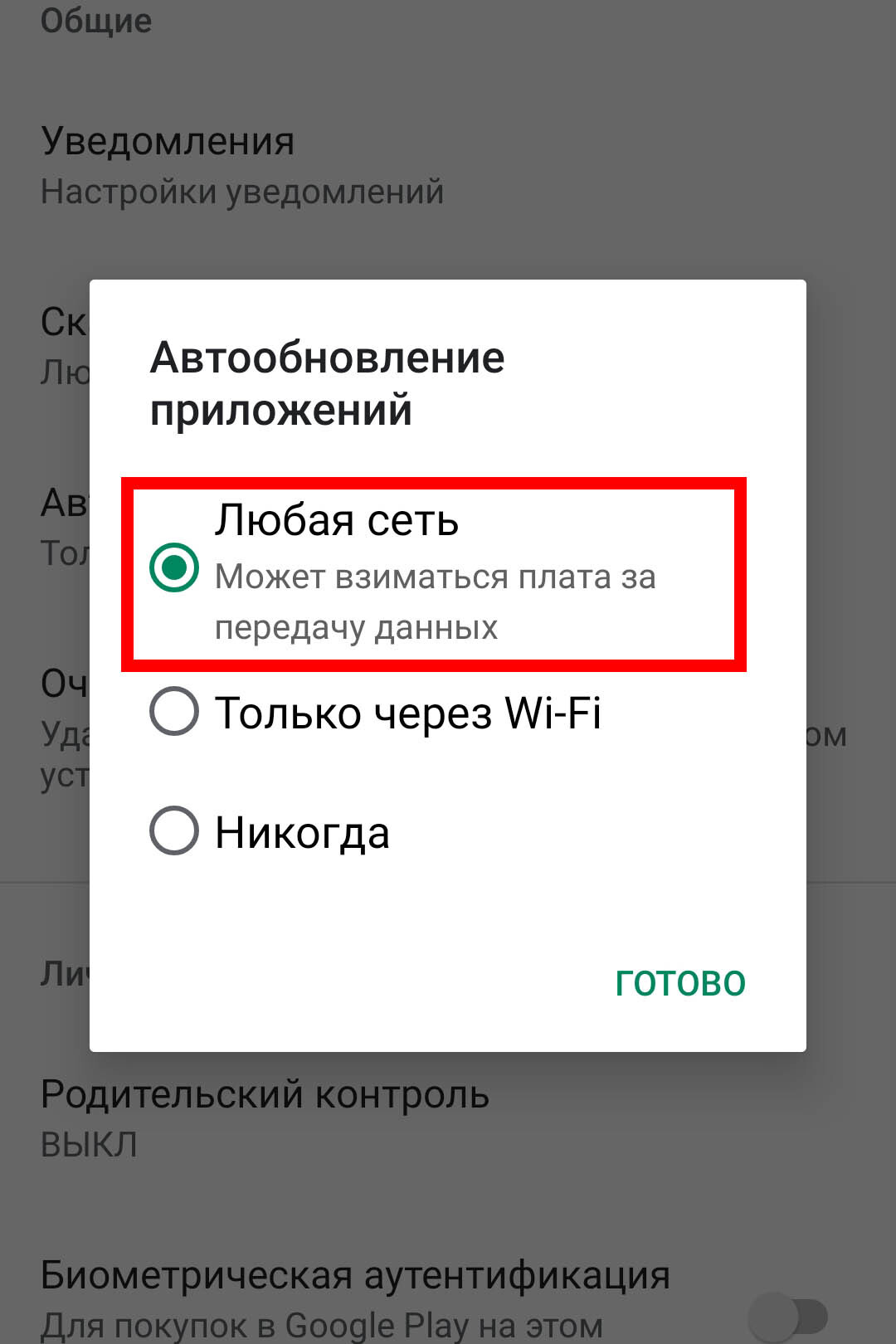
Honor
Как включить все источники в «Местоположении»
Для устройств Honor
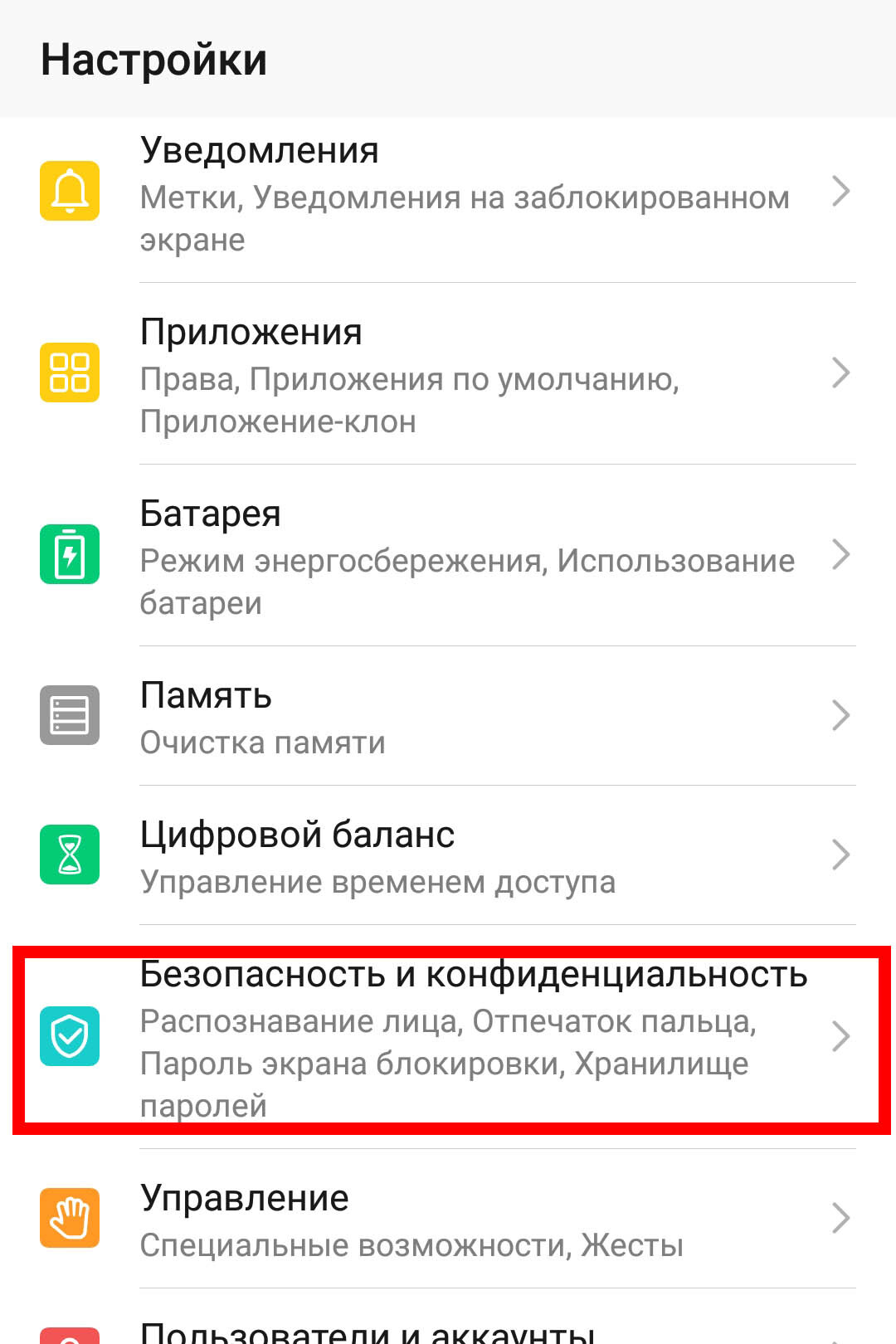
В «Настройках» выберите пункт «Безопасность и конфиденциальность».
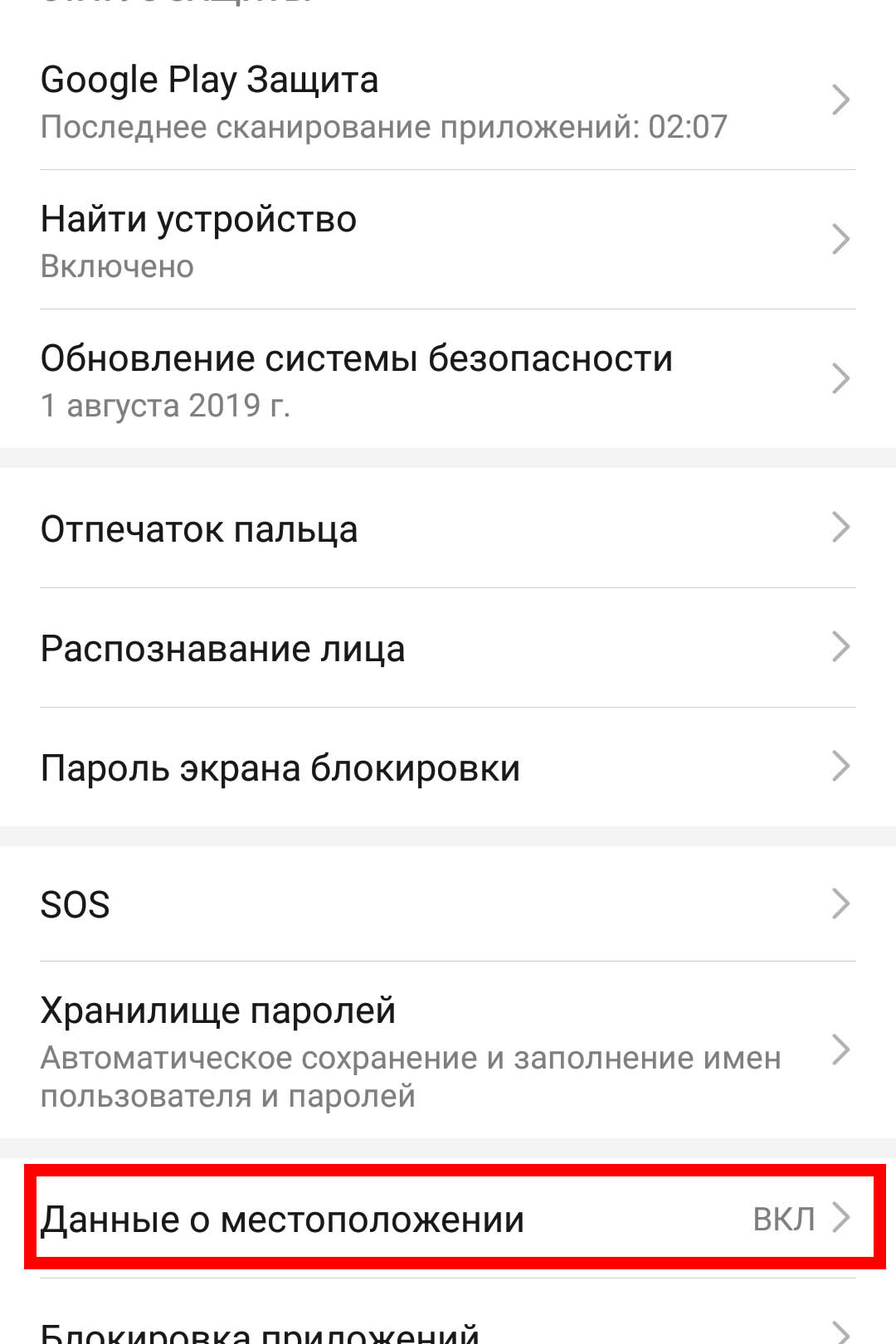
Нажмите на «Данные о местоположении».
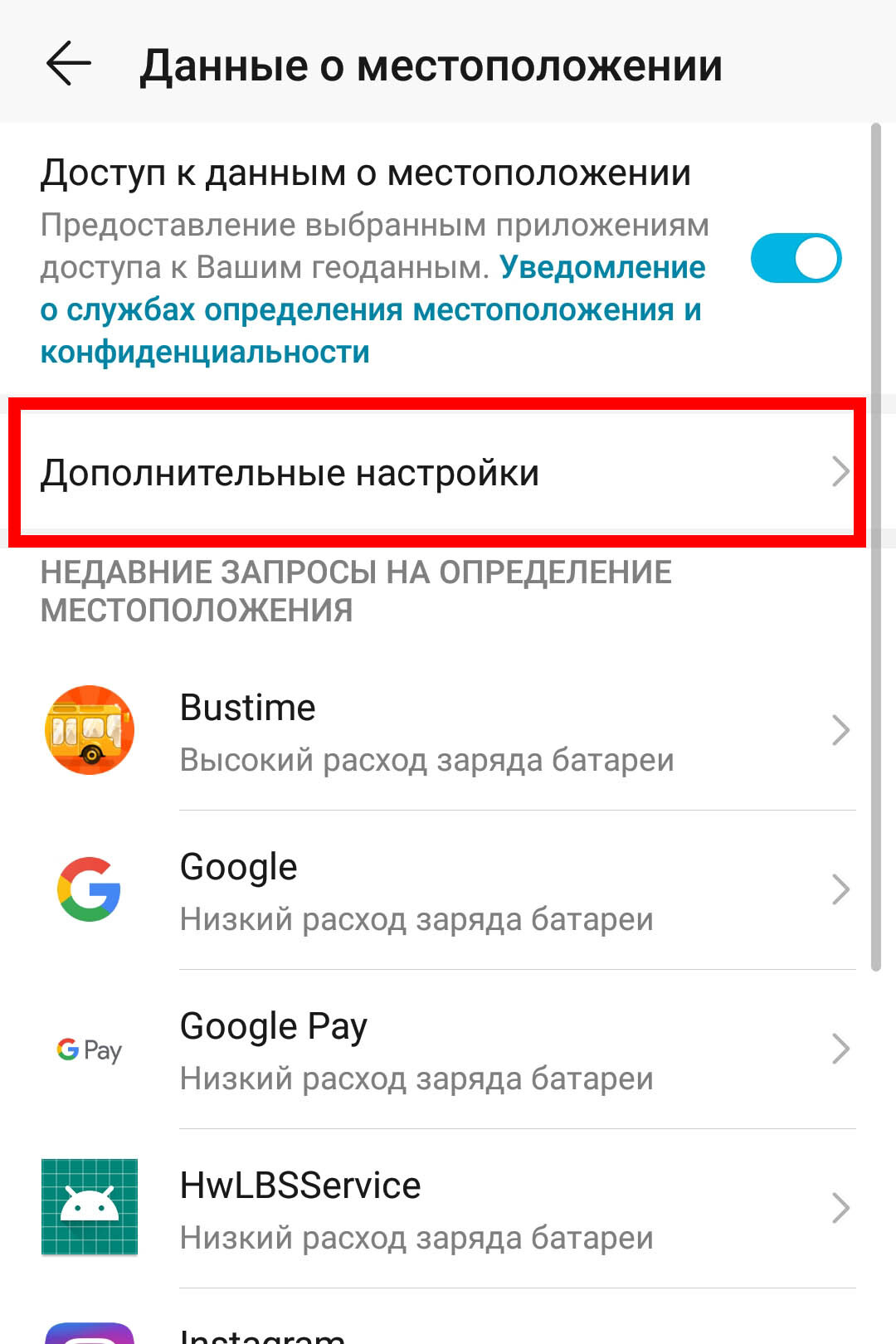
Выберите «Дополнительные настройки».
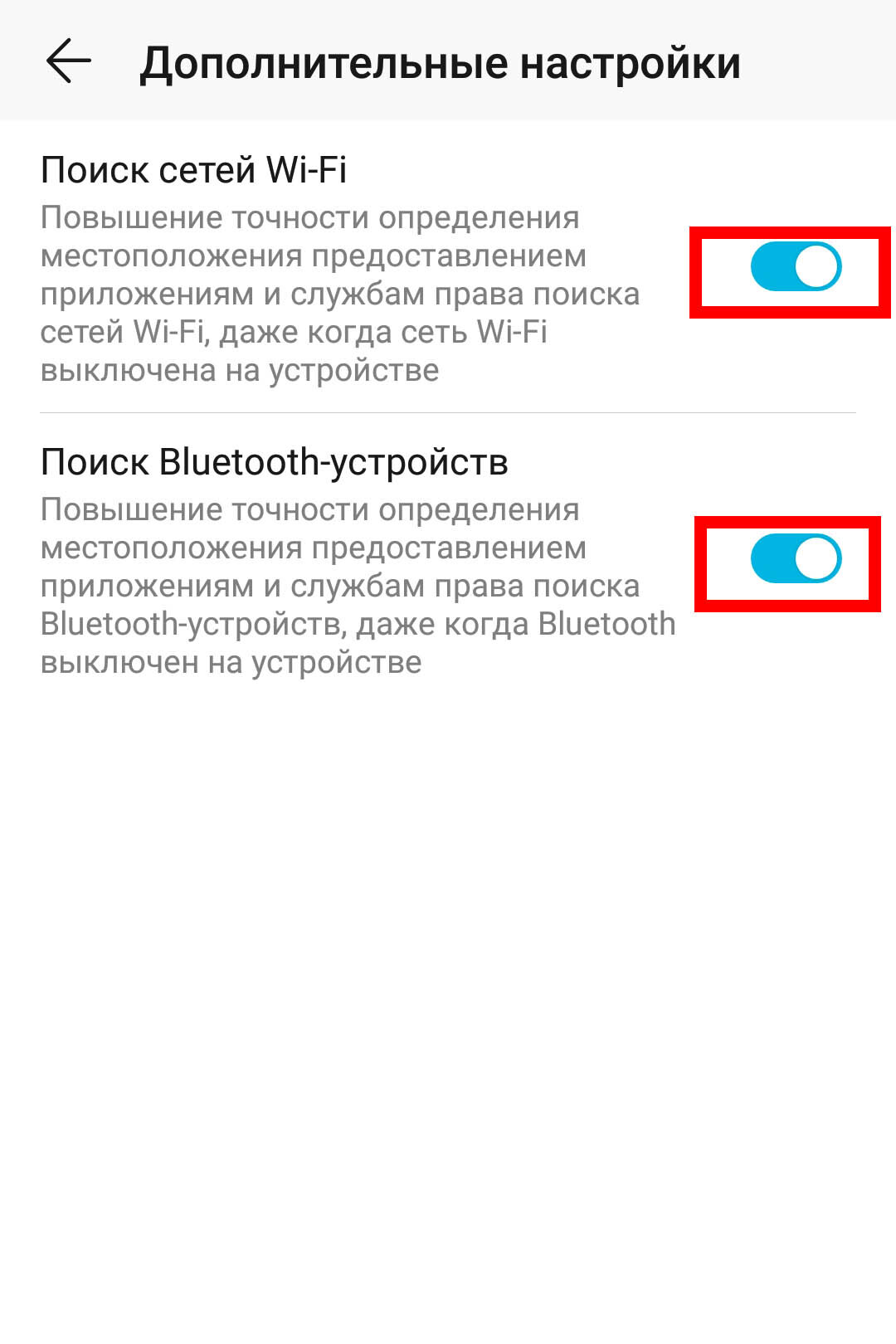
Переведите все рычажки вправо, чтобы включить их.
Для устройств LG
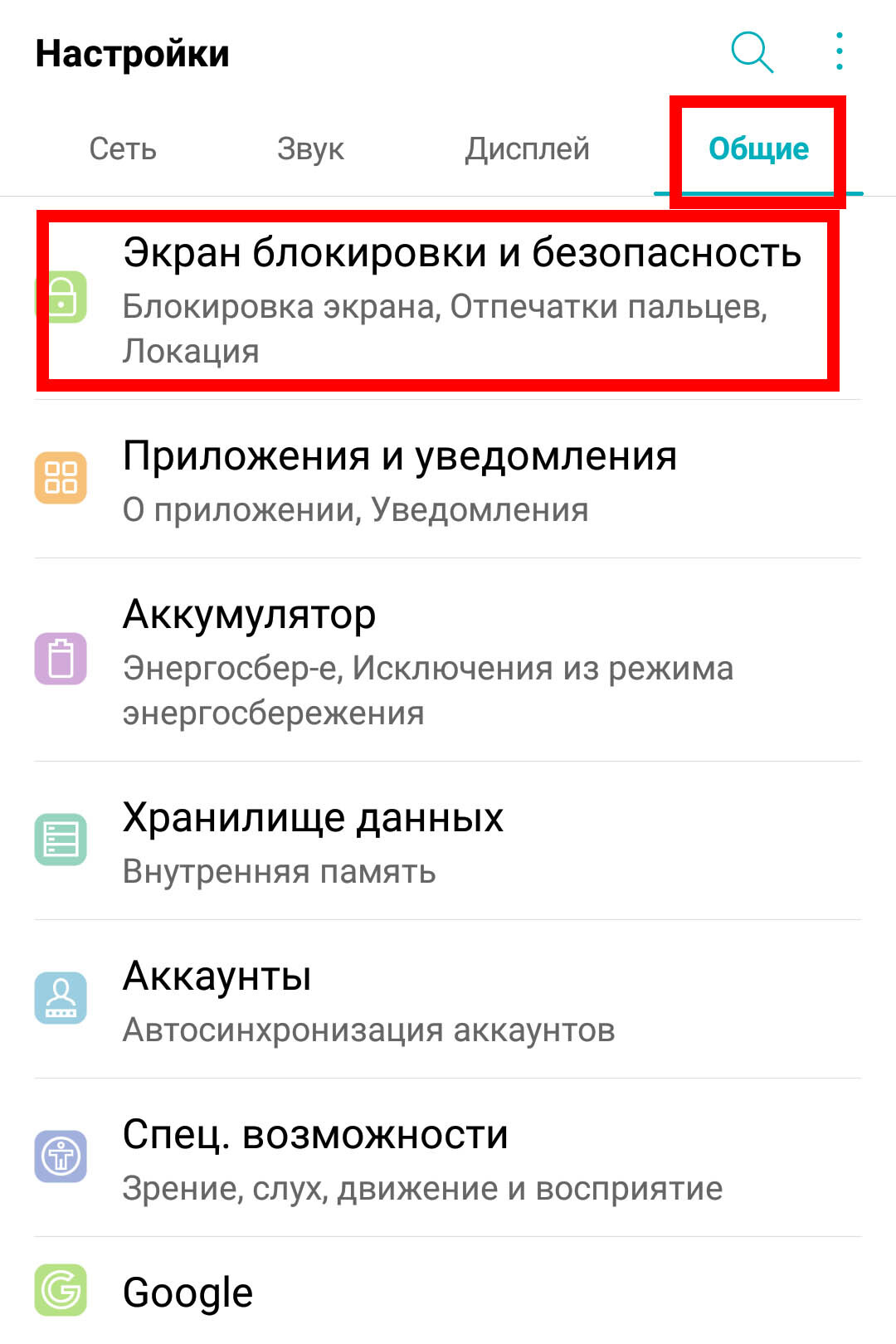
В общих настройках выберите «Экран блокировки и безопасность».
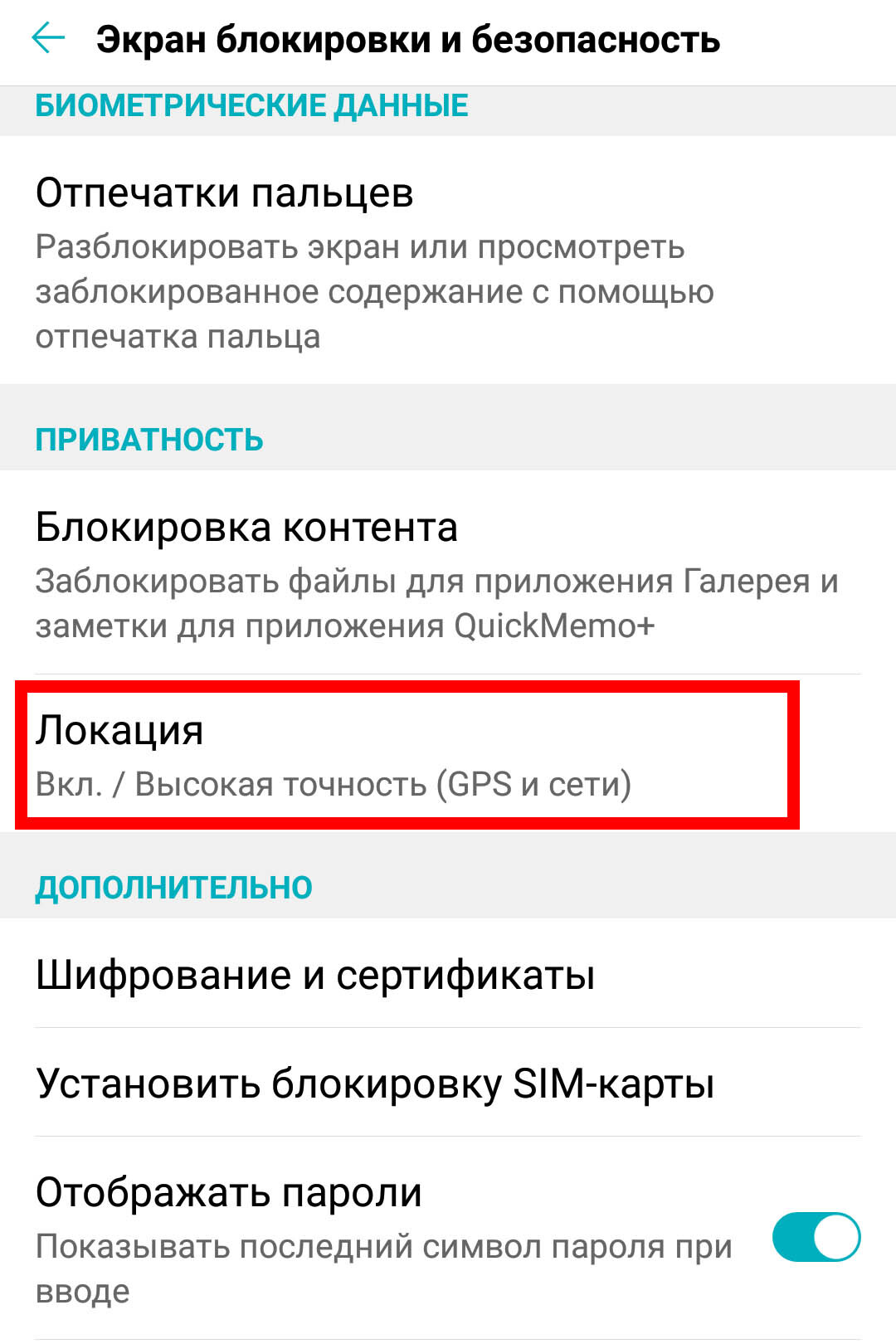
Нажмите на «Локацию».
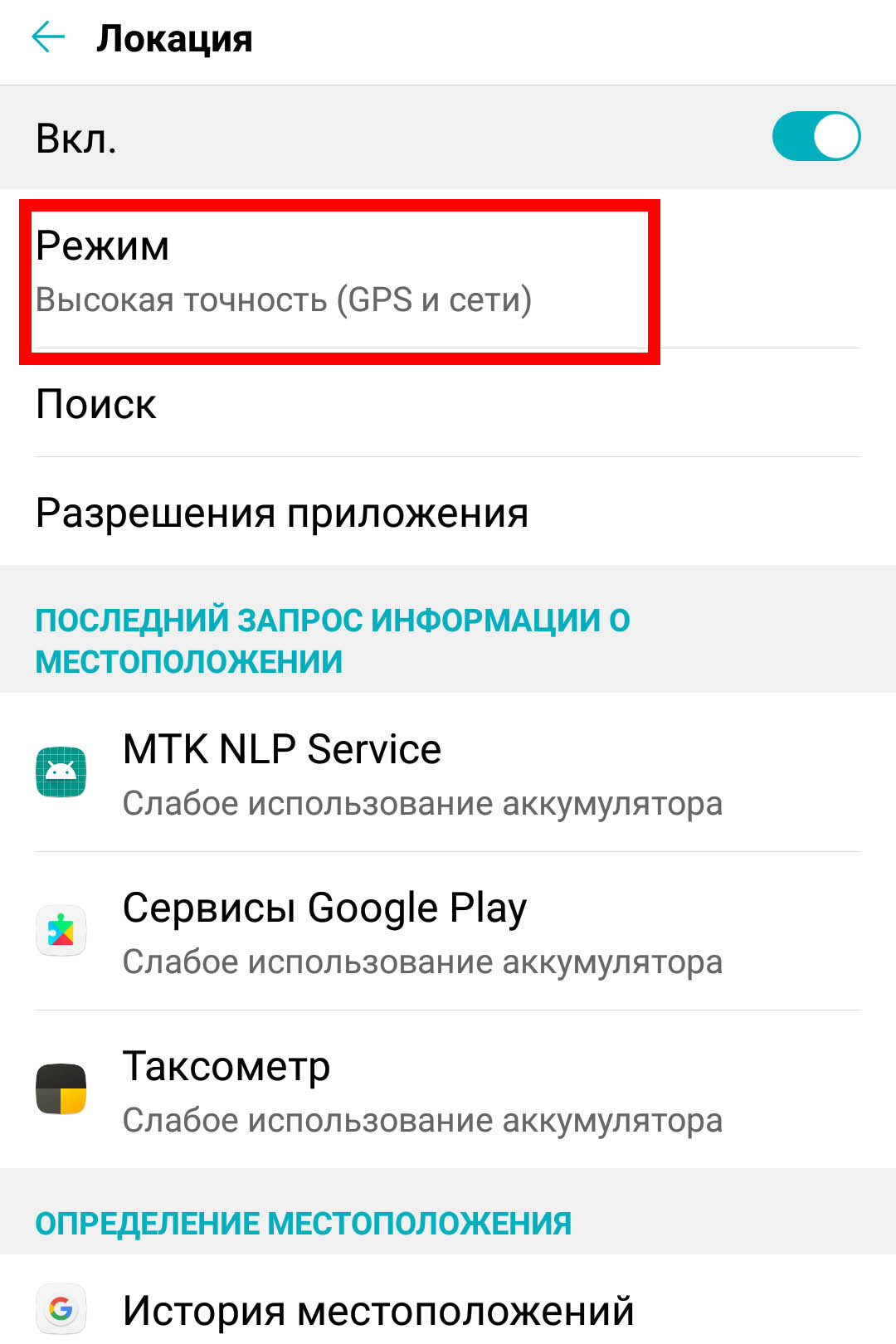
Выберите «Режим».
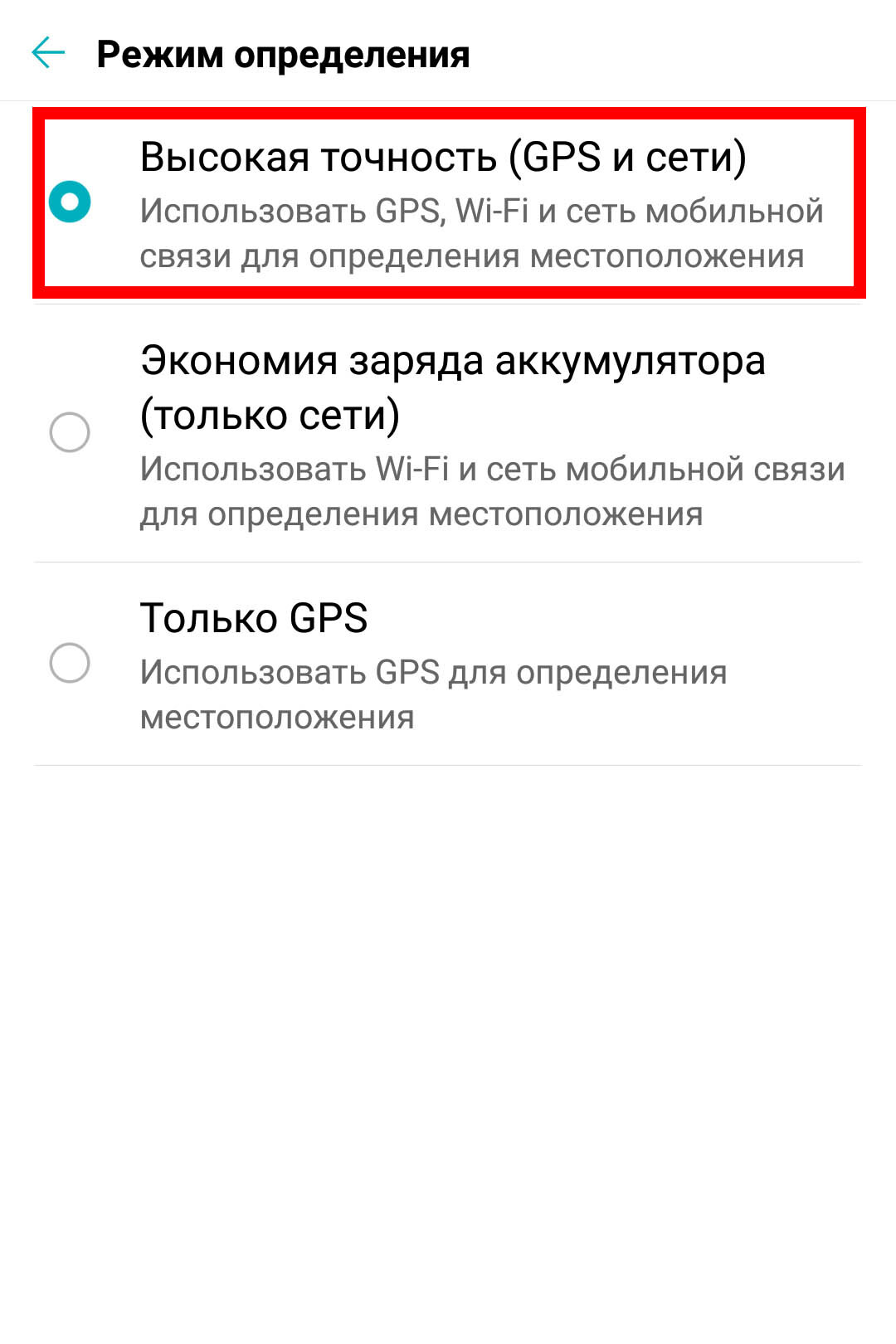
Поставьте галочку напротив пункта «Высокая точность».
Если у вас другое устройство
Управлять доступом к местоположению обычно можно в разделе про безопасность или конфиденциальность — они тоже находятся в «Настройках»
👉 Что можно вбить в поиск: локация, местоположение, высокая точность.
Для устройств Honor
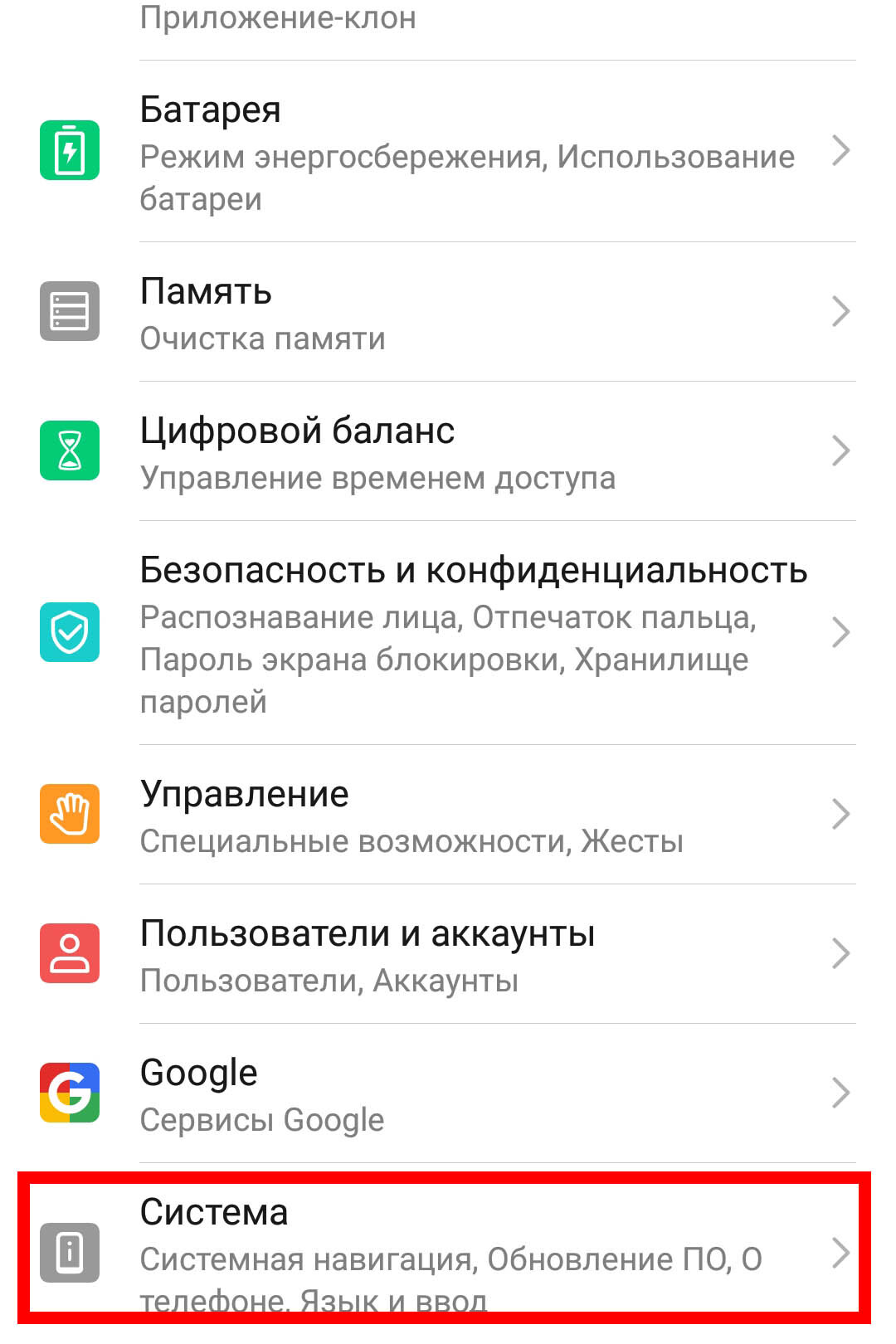
В «Настройках» выберите пункт «Система».
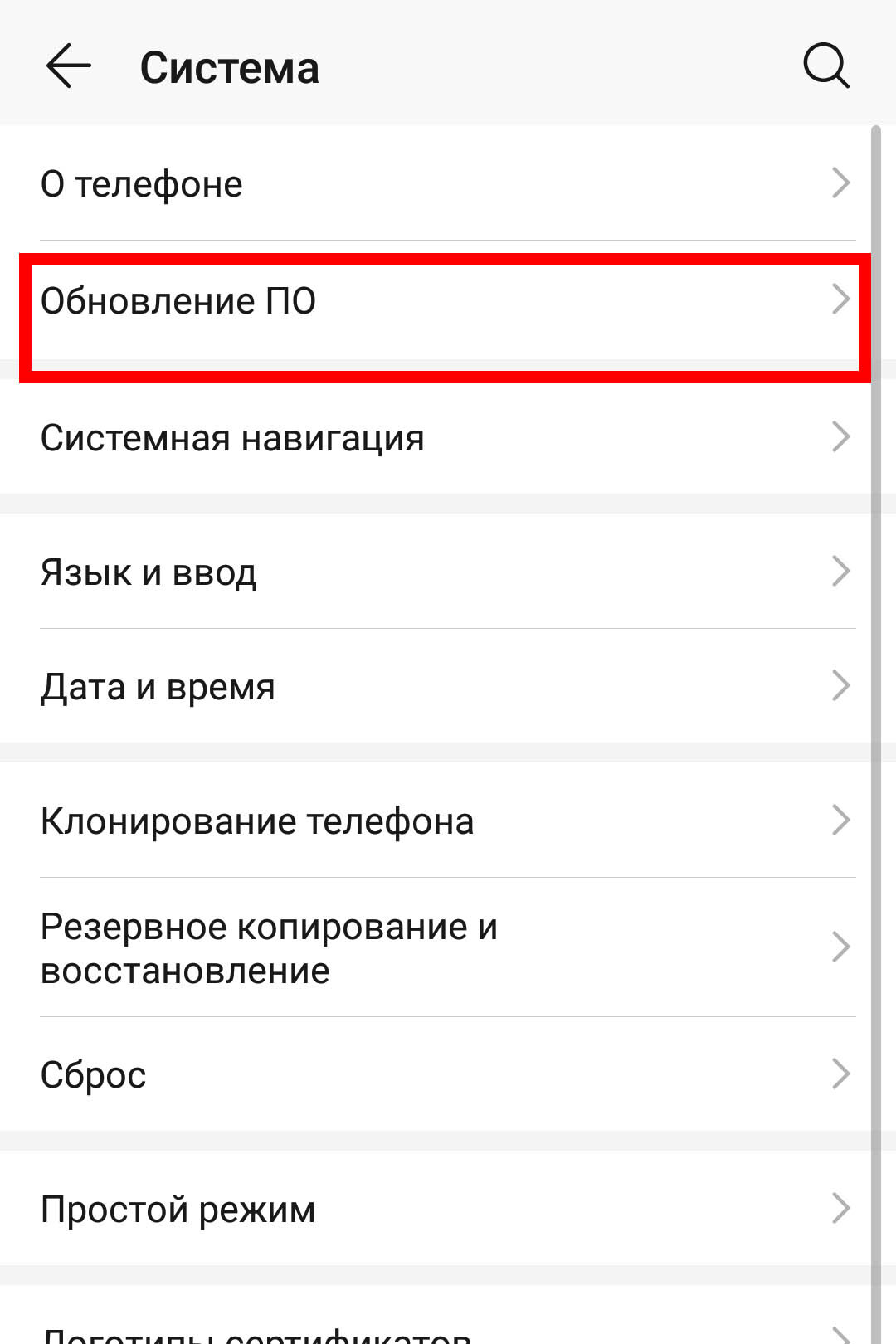
Нажмите на «Обновление ПО».
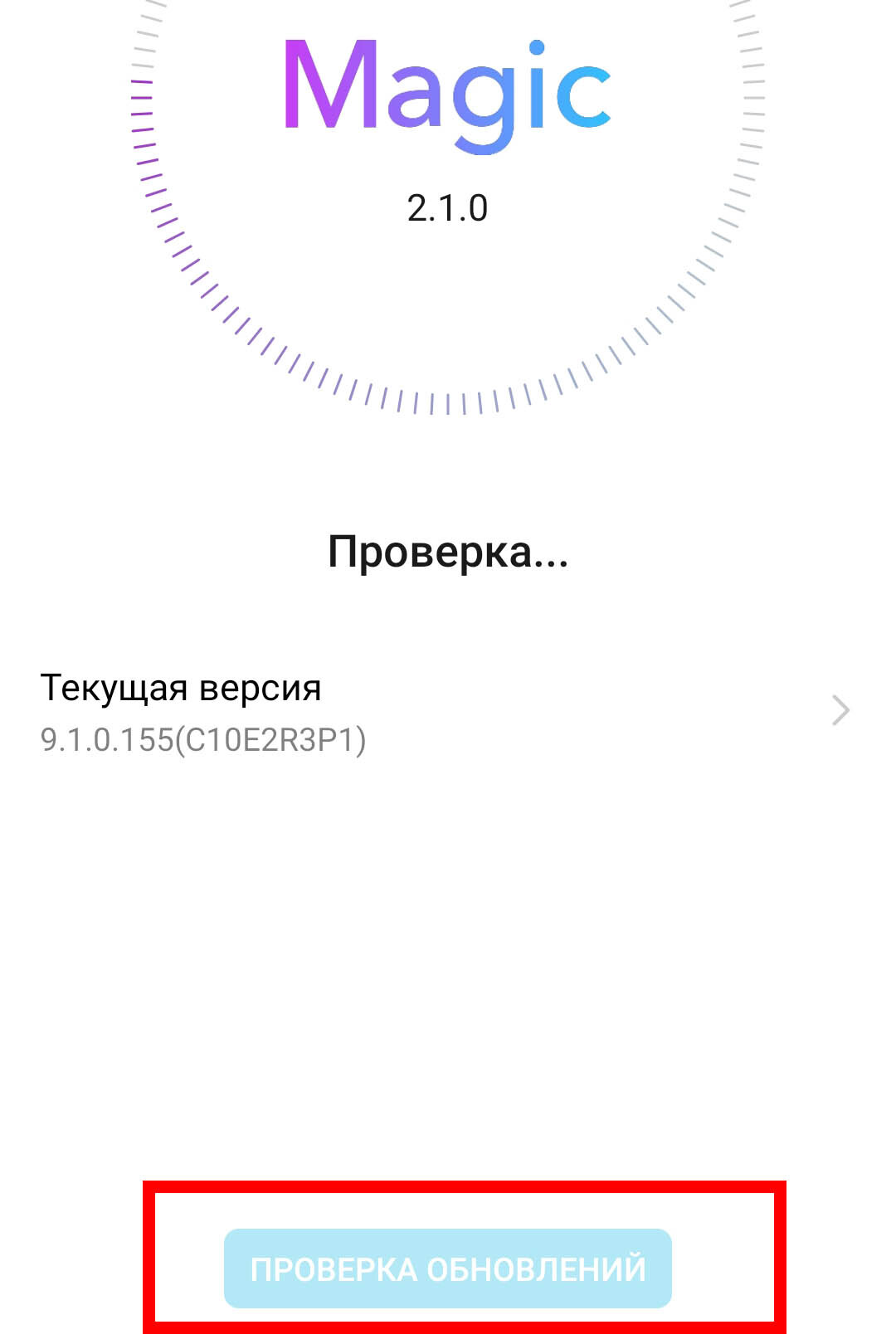
Вы увидите текущую версию системы и сможете проверить, есть ли новые версии.
Для устройств LG
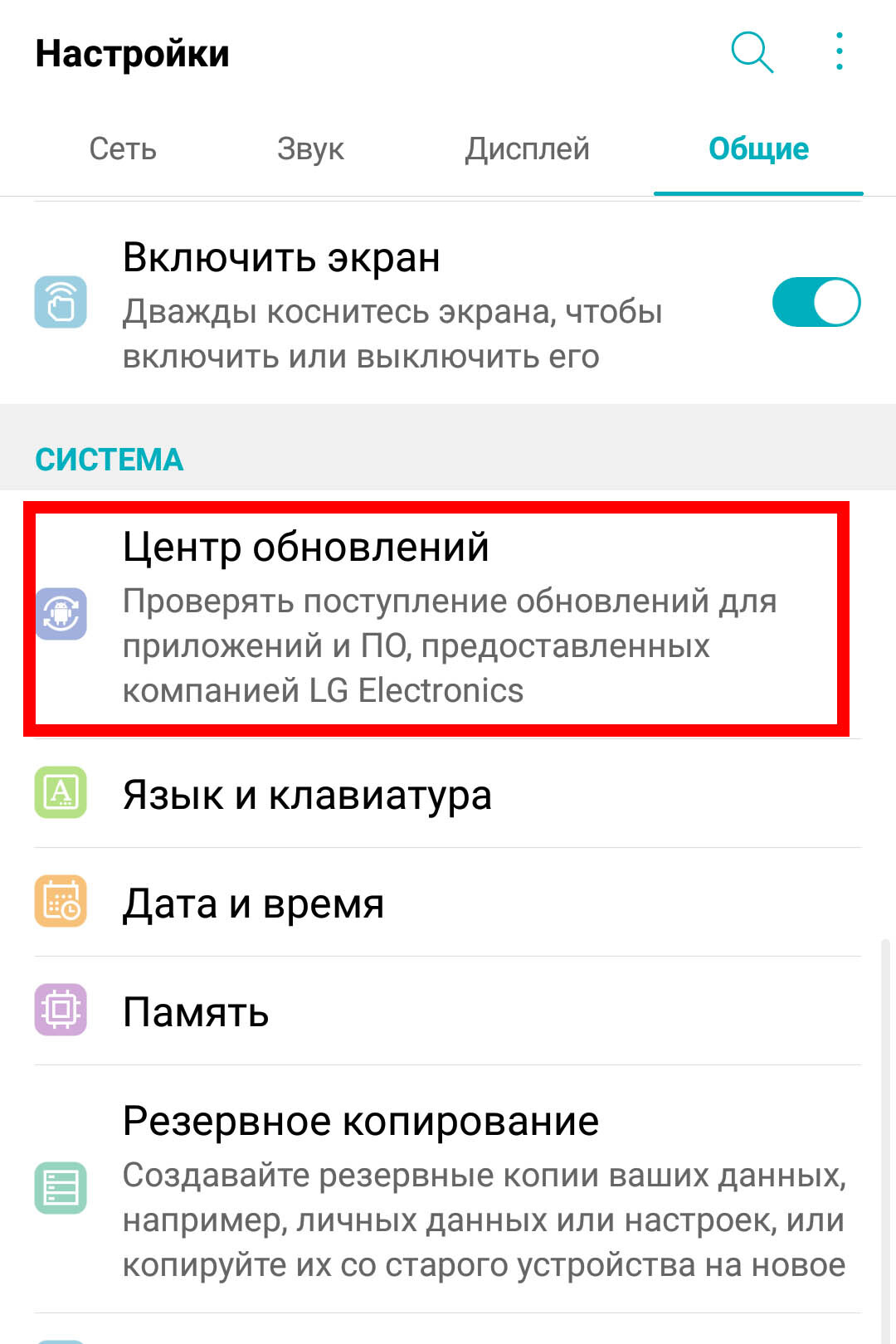
В общих настройках откройте «Центр обновлений».
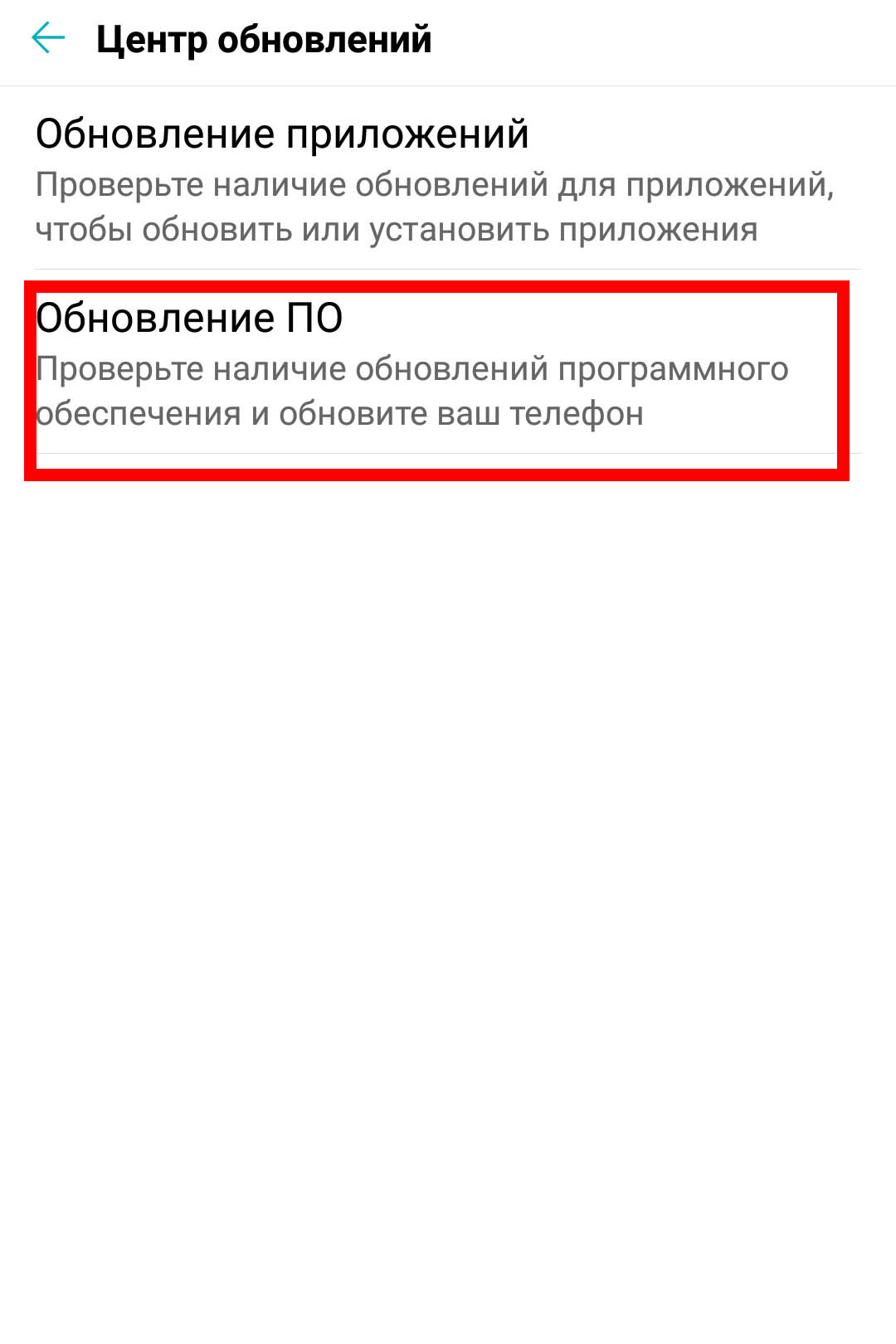
Нажмите на «Обновление ПО»
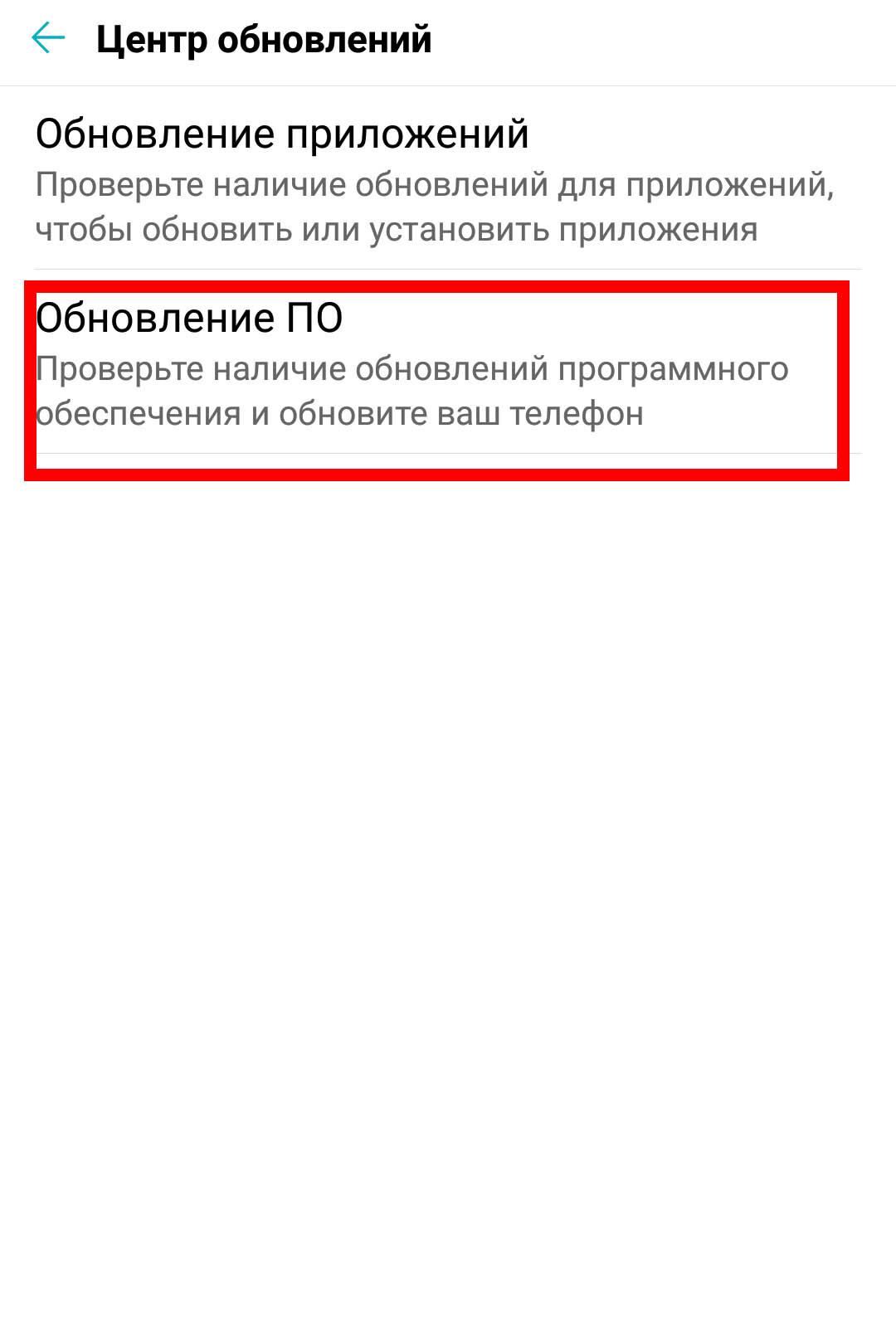
Просмотр обновления
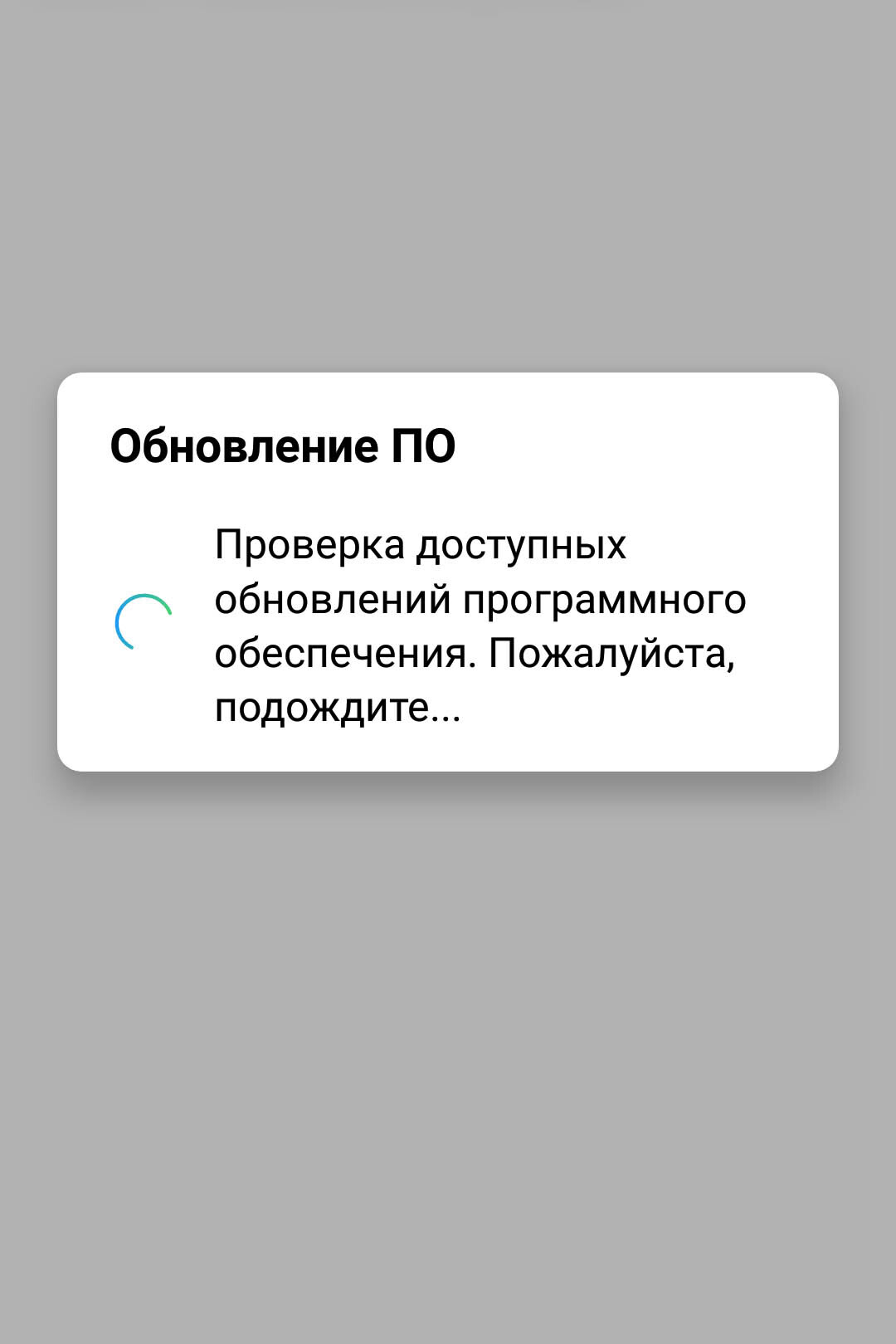
Обновление ПО
Если у вас другое устройство
Нужный вам пункт может называться «Обновлением ПО» или «Обновлением системы». Смотрите его в Настройках — отдельным пунктом или в общих.
👉 Что можно вбить в поиск: обновление, система.
Как очистить кэш или стереть данные с Яндекс Про
Кэш — это копии веб-страниц, картинок, видеороликов и других файлов в приложениях. Его нужно периодически чистить, чтобы освободить память и ускорить работу смартфона.
Как это сделать
-
Откройте «Настройки», перейдите в раздел «Приложения» и выберите приложение для которого нужно очистить кэш или данные (Яндекс Про).
-
Перейдите в «Хранилище» или «Память», нажмите на «Очистить кэш» и «Стереть данные» (см. фото).
Смартфоны в целом накапливают очень много файлов. Это замедляет их работу, поэтому ошибка может быть не связана с переполненным кэшем именно в Яндекс Про. Советуем очистить кэш сразу во всех приложениях:
-
Откройте «Настройки» и перейдите в раздел «Хранилище и USB-накопители».
-
Откройте «Данные кэша».
-
Подтвердите удаление кэша .
Статья была для вас полезной?
Следующая статья

Как настроить Алису на телефоне через приложение? Подробно отвечаем на этот вопрос – ведь даже если у вас нет Станции, вы можете пользоваться голосовым помощником.
Устанавливаем приложение
Чтобы разобраться, как настроить Яндекс Алису на телефоне, сначала нужно скачать приложение, где есть голосовой ассистент. Оно называется «Яндекс», эту красную иконку вы с легкостью найдете как в Гугл Плей Маркете, так и в Эпсторе.

Приложение абсолютно бесплатное, его можно скачать за несколько секунд. Просто введите название в поисковую строку, кликните по кнопке загрузки и ждите окончания установки. Готово? Можете открывать!
Настройка Алисы на телефоне невозможна, если вы не войдете в свою учетную запись. Это просто, удобно и быстро – позволит синхронизировать историю ваших действий и поиска, а также все выбранные параметры. Авторизоваться нужно с помощью стандартной учетной записи Яндекса (просто введите адрес электронной почты и пароль).
Узнайте по ссылке, как настроить Алису на компьютере.
Важно! Корректная настройки Алисы Яндекс на телефоне возможна только в последних версиях приложения. Если вы давно ставили программу и не обновляли ее, загляните в магазин Гугл Плей/Эпстор и проверьте наличие доступных новых версий.

Если обновление есть, загружайте его – после этого можно спокойно пользоваться ассистентом (и другими функциями, разумеется).
Меняем параметры смартфона
Когда вы установите программу (впервые), система автоматически запросит доступ к микрофону. Лучше дать соответствующее разрешение, иначе вы не сможете разговаривать с ассистентом, только печатать команды/запросы вручную.
Если забыли дать разрешение при установке, всегда можно заглянуть в параметры телефона позже – и открыть соответствующий доступ.
Отдельно нужно сказать несколько слов о том, как настроить Алису на телефоне Андроид. Вы можете установить этот голосовой помощник «по умолчанию», если на вашем устройстве несколько ассистентов.
Разумеется, это опционально – если у вас возникло такое желание, следуйте инструкции:
- Откройте параметры телефона;
- Найдите раздел «Приложения и уведомления»;

- Отыщите внутри вкладку «Дополнительно»;
- Перейдите к подразделу «Приложения по умолчанию»;

- Ищите иконку «Ассистент и голосовой ввод»;

- Далее жмите на кнопку «Ассистент» и выбирайте нужное название.

На iOS такой опции нет, помощником по умолчанию всегда будет Siri – без исключений.
Но есть еще кое-что о том, как настроить Алису на Андроиде или Айфоне. Лучше всего выбрать в параметрах устройства русский язык (если вы не меняли язык, то ничего делать не нужно). Это упростит работу голосового ассистента.
Для разных марок и моделей алгоритм разный – как правило, достаточно зайти в настройки, открыть вкладку «Общие» и найти там «Язык». Установить значение «Русский» и сохранить внесенные изменения.
Заходим в приложение
Ну а теперь пора поговорить о том, как зайти в настройки Алисы на телефоне. Открываем установленное приложение!
- Нажмите на иконку профиля на верхней панели;

- Появится дополнительное меню, где нужно выбрать «Настройки» (если такой пункт есть);
- Далее открываем подраздел «Настройки приложения»;

- Находим в списке название помощницы.
Чтобы понять, как настроить Алису через телефон, пройдемся по каждому доступному параметру.
1. Голосовая активация
Если вы включите эту опцию (достаточно просто щелкнуть тумблером), сможете обращаться к помощнице по имени, как к человеку. Просто начинайте диалог с кодового слова – и она вам ответит!

Если не хотите включать опцию, оставьте тумблер серым.
2. Фраза голосовой активации
А вот здесь можно отредактировать настройки Алисы на Андроиде/Айфоне – выбирайте, какой фразой вы будете обращаться к ассистенту.
Вариантов два: имя помощницы или слово «Яндекс». Достаточно просто отметить нужную фразу галочкой, изменения сохраняются автоматически и вступают в силу моментально.

3. Bluetooth
Для подключения к сторонним аудиосистемам. Можно выбрать обычное качеств (для гарнитур) или высокое качество. Или вообще отключить опцию, такой вариант тоже есть.

Как пользоваться?
Как настроить голосовой помощник Алиса на телефоне – понятно. Управление и использование интуитивно простое, вы кликаете по значку помощницы (фиолетовый треугольник) и проговариваете/печатаете запрос. Разумеется, получаете ответ.
Читайте также:
- Как играть с Алисой
- Как выглядит Сири
Но нас интересует кое-что другое. На панели общения с ассистентом есть кнопка с тремя точками – она находится в верхнем правом углу. Здесь мы закончим рассказывать, как настроить Алису в телефоне – напоследок научимся удалять историю беседы.

- Жмите на кнопку в виде трех точек;
- Выбирайте вариант «Очистить историю».
Подтверждение не требуется, беседа удаляется моментально.
Вот и все, настройка Алисы на телефоне Андроид/Айфон успешно завершена. Пользуйтесь помощником, наслаждайтесь его возможностями – уверены, вы быстро оцените все достоинства. И захотите купить умную Станцию, чтобы получить еще больше функций!

Для выхода в интернет и на компьютере, и на смартфоне нужно использовать специальные приложения – браузеры. В России одним из самых популярных веб-обозревателей является Yandex Browser. Если вы сталкиваетесь с ним впервые, то рекомендуем взглянуть на то, как можно изменить настройки Яндекс.Браузера на операционной системе Андроид для более комфортной и безопасной работы.
Особенности Яндекс.Браузера для Андроида
У рядового пользователя может сложиться ошибочное представление, будто все веб-обозреватели одинаковые. В целом, это так, если рассматривать подобные приложения исключительно в качестве средства для посещения сайтов, добавленных в закладки.

Однако Yandex Browser – это больше, чем просто браузер. Он включает в себя:
- виджет голосовой ассистентки Алисы;
- активную защиту по технологии Protect;
- поддержу расширений на базе Chromium;
- сервис рекомендательных публикаций Дзен;
- нейросетевой переводчик веб-страниц и видеороликов;
- режим инкогнито;
- множество фонов;
- технологию блокировки шокирующего контента;
- синхронизацию с другими сервисами Яндекса.
Словом, Yandex Browser является невероятно функциональным инструментом для выхода в интернет и взаимодействия с сервисами российской компании. Поэтому не исключено, что вы решите им воспользоваться, а для этого потребуется установка дистрибутива.
На заметку. В соответствии с российским законодательством на все смартфоны, поступившие в местную розницу с 2021 года, Yandex Browser устанавливается по умолчанию.

Как установить браузер?
Как и любое другое приложение, Яндекс.Браузер можно установить через любой магазин вроде Google Play Маркет:
- Запустите Плей Маркет.
- Введите запрос «браузер Яндекс» в поисковой строке.
- Перейдите на страницу программы.
- Нажмите кнопку «Установить».
После нажатия кнопки начнется процесс загрузки веб-обозревателя и его автоматической установки. Однако использование магазина вроде Play Market или App Gallery – это далеко не единственный способ, позволяющий загрузить браузер.
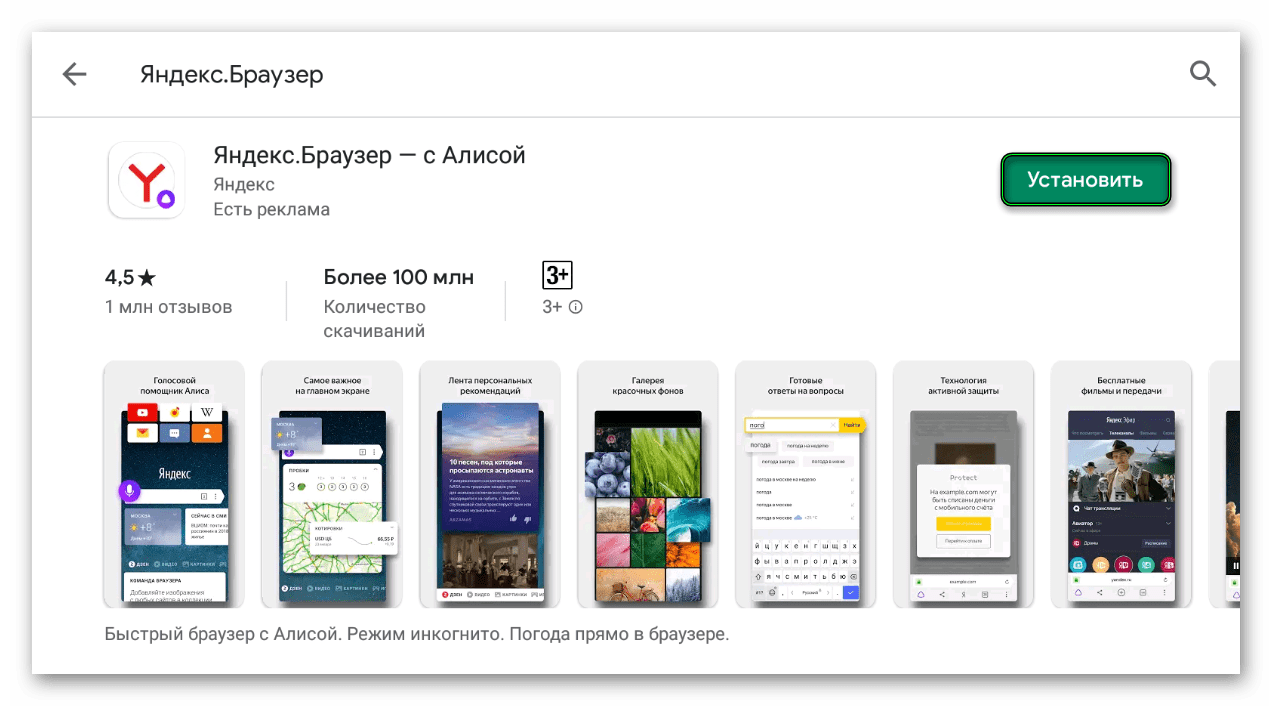
Можно загрузить приложение в виде APK-файла на любом интернет-ресурсе, а затем установить его, запустив скачанный файл. Правда, по умолчанию установка из неизвестных источников блокируется. Чтобы обойти ограничения, сделайте следующее:
- Откройте настройки смартфона.
- Перейдите в раздел «Приложения».
- Выберите программу, через которую вы хотите скачать APK-файл.
- Активируйте опцию «Неизвестные источники».
Также выдать необходимые разрешения удается после запуска APK в предупреждающем окне. Как бы то ни было, веб-обозреватель рекомендуется устанавливать через официальный магазин, чтобы не испытывать проблем с обновлениями.

Первый запуск и последующая настройка
Теперь разберемся, как можно настроить мобильную версию браузера Yandex. Начнем с первого запуска, который проходит по следующему сценарию:
- Запускаем веб-обозреватель.
- Нажимаем кнопку «Начать работу».
- Нажимаем кнопку в виде трех точек.
- Переходим в раздел «Настройки».

Здесь вы увидите несколько разделов, позволяющий отрегулировать не или иные параметры приложения. Например:
- активировать режим энергосбережения;
- настроить масштабирование текста;
- установить расширения;
- кастомизировать строку поиска;
- установить нужные параметры конфиденциальности.
В целом, каждый раздел параметров выглядит максимально понятным даже для нового пользователя. Поэтому предлагаем не останавливаться долго на этом аспекте, а сразу перейти к важной настройке – выбору Yandex Browser в качестве основного веб-обозревателя.

Как сделать Яндекс главным браузером на телефоне
Сделав Yandex главным браузером, все ссылки, полученные через мессенджеры и другие источники, будут автоматически открываться через веб-обозреватель Яндекса. Чтобы включить данную опцию, просто перейдите по ссылке, в появившемся окне поставьте отметку «Использовать по умолчанию» и выберете Яндекс.Браузер.
Также приложение само предложит сделать его главным при первом запуске. Если не дать подтверждение сразу, то можно активировать опцию через настройки веб обозревателя. Наконец, если вы хотите, чтобы на главном экране была поисковая строка Яндекса, а не Гугла, действуйте по инструкции:
- Задержите палец на поисковой строке Google.
- Нажмите кнопку «Удалить».

- Задержите палец на свободной области экрана.
- Перейдите в раздел «Виджеты».
- Далее останется найти виджет поисковой строки Яндекса и выбрать его.

Так вы практически полностью замените поисковик и веб-обозреватель Гугла на российский аналог. Но не забывайте, что Яндекс.Браузер не является идеальным продуктом, и при его работе тоже возникают проблемы.
Возможные проблемы
Через некоторое время вы можете заметить, что строка Яндекса пропала с главного экрана. Как правило, это происходит после ее случайного удаления. Следовательно, вам нужно просто переустановить виджет. Если его нет в списке доступных расширений – переустановите сам браузер.
Подавляющее большинство проблем самого веб-обозревателя решается через его настройки. Главное – правильно выставить параметры. Если же вы столкнетесь с лагами при работе Яндекс.Браузера, то попробуйте выключить режим энергосбережения в его настройках. Кроме того, подобная проблема может быть связана с недостаточной мощностью смартфона, который просто не вытягивает интерфейс Yandex.
Google Play изобилует миллионами приложений, многие из которых являются браузеры. Это те самые программы, которые позволяют нам выходить в интернет, пользуясь поисковиками и посещая любимые сайты. Разумеется, производители смартфонов устанавливают такие приложения по умолчанию. Так, на любом Андроид-устройстве есть стандартный браузер, а также Google Chrome. Но в то же время никто не запрещает скачать Yandex Browser, который очень востребован у пользователей.
Содержание
- Особенности Яндекс. Браузера для Андроид
- Установка Яндекс. Браузера
- Первый запуск
- Где настройки Яндекса в Андроиде
- Как настроить Яндекс. Браузер на Андроиде
- Как сделать Яндекс главным браузером на телефоне
Особенности Яндекс. Браузера для Андроид
Так чем же так хорош браузер Яндекса, что его загрузили через Google Play уже больше 100 миллионов раз? Разработчик в описании приложения указывает следующие особенности:
- встроенный голосовой помощник «Алиса»;
- технология защиты Protect, блокирующая опасные сайты;
- поддержка надстроек и расширений;
- блокировка рекламы;
- сервис «Дзен»;
- ускоренная загрузка страниц;
- нейросетевой переводчик;
- режим «Инкогнито» и многое другое.
Все это выглядит весьма привлекательно на бумаге, но так ли хороши особенности Яндекс. Браузера на практике? Конечно, многое зависит от личных предпочтений пользователя. Например, лента персональных рекомендаций «Дзен», где публикуются интересные материалы, пригодится далеко не всем. Кого-то ее присутствие попросту может раздражать.
А вот чего не отнять у Yandex Browser, так это наличие встроенного блокировщика и переводчика страниц. Указанные функции действительно являются очень полезными, если вы активно пользуетесь интернетом и порой не подозреваете, на какой сайт осуществляется переход. Яндекс заблокирует шоковый контент и при необходимости переведет страницу с иностранного языка на русский или любой другой.
В Google Play представлено несколько версий браузера от Яндекса. Есть модификация со встроенной «Алисой», а также облегченная версия для тех, чей смартфон обладает скромным объемом памяти.
Как бы то ни было, прежде чем скачивать Яндекс. Браузер, рекомендуется ознакомиться со всеми достоинствами и недостатками. Возможно, вам удастся найти более привлекательное приложение для выхода в интернет.
Перевод страниц
Ускоренное открытие сайтов
Блокировка шокирующего контента
Синхронизация с версией браузера для ПК
Гибкая настройка фонов
Несмотря на наличие блокировщика рекламы, встроенные предложения от партнеров Яндекса могут раздражать
Навязчивые сервисы компании, предлагающие, например, запустить «Алису» или ознакомиться с материалом на «Дзене»
Таким образом, Yandex Browser можно назвать хорошим решением для тех, кто ищет функциональный браузер с большим количеством надстроек. Особенно программа порадует фанатов сервисов Яндекса вроде «Кинопоиск», «Такси», «Эфир», «Музыка» и других, поскольку все они интегрированы в браузер. Авторизовавшись 1 раз, можно забыть о необходимости ввода логина и пароля на других страницах.
Установка Яндекс. Браузера
Для установки Yandex Browser можно пойти двумя путями:
- скачать apk-файл;
- загрузить через Google Play.
Первый вариант практически не рассматривается пользователями, но в нынешних реалиях о нем стоит упомянуть. Дело в том, что владельцы новых смартфонов Huawei лишены сервисов Гугл, а значит, обратиться к помощи Google Play не получится. Есть собственный магазин приложений App Gallery, но пока представленный выбор не удовлетворяет запросы пользователей.
Чтобы загрузить apk-файл программы, нужно воспользоваться ссылкой или любым поисковиком. Как только установочный файл будет загружен, останется выполнить несколько простых действий:
- Открыть настройки телефона.
- Перейти в раздел «Приложения и уведомления».
- Открыть «Расширенные настройки» и перейти в «Специальный доступ».
- Кликнуть на «Установка неизвестных приложений» и активировать функцию.

- Найти apk-файл на телефоне и нажать на него.
- Подтвердить все разрешения и дождаться завершения процесса установки.
Без необходимости не рекомендуется устанавливать Yandex Browser, используя apk-файл из неизвестных источников.
Тем, кто решит воспользоваться для установки магазином приложений Google Play, дополнительных манипуляций с настройками проводить не нужно. Достаточно лишь:
- Открыть Google Play.
- Вбить в поиске «браузер Яндекс» или другой похожий запрос;
- Перейдя на страницу программы, нажать кнопку «Установить».
- Дождаться завершения операции.

Как правило, установка Яндекс. Браузера занимает 1-2 минуты. После этого значок приложения появляется на рабочем столе. Таким образом, можно приступать к работе с браузером.
Первый запуск
Процесс первого открывания нового браузера – очень волнительный процесс. Не используя раньше Yandex Browser, владелец смартфона не знает, чего ожидать от продукта российской компании. Как бы то ни было, не стоит тянуть время, а лучше сразу открыть Яндекс. Браузер.
Чтобы запустить приложение, достаточно найти иконку на рабочем столе телефона Андроид и нажать на нее. На стартовом экране программа предложит ознакомиться со всеми преимуществами. При необходимости этот этап можно пропустить нажатием кнопки «Дальше», а в конце – «Начать пользоваться».

Теперь перед пользователем откроется начальная страница браузера. В верхней части экрана можно увидеть закладки. По умолчанию здесь находятся различные сервисы Яндекса. Чуть ниже располагается поисковая строка, через которую можно выбивать запросы в поисковик Yandex, а также конкретные адреса интересующих страниц.

Где настройки Яндекса в Андроиде
Как ни странно, многие пользователи, установившие Yandex Browser, не знают, где располагаются его настройки. Чтобы их открыть, не нужно копаться в интерфейсе телефона или браузера. Все, что необходимо, находится на главном экране приложения. Обратите внимание на поисковую строку. В правой части располагаются 2 иконки:
- полоски;
- точки.
Для попадания в настройки необходимо нажать на значок с тремя точками.

Правда, после этого понадобится еще кликнуть на шестеренку.

Если все сделано верно, можно увидеть огромное количество настроек, которые можно изменить по своему усмотрению.

Как настроить Яндекс. Браузер на Андроиде
У Yandex Browser действительно очень большое количество настроек. В том, чтобы регулировать каждый параметр, нет серьезной необходимости. Можно начинать пользоваться браузером сразу после первого запуска. Но, если владелец Андроид-устройства желает полностью кастомизировать программу, нужно разобраться в каждом пункте настроек.

В настройках можно включить синхронизацию. Она перенесет всю историю посещений и закладки, если Yandex Browser используется на компьютере. Также есть возможность запустить режим «Турбо», который ускорит загрузку страниц путем сжимания видео и картинок. А еще в настройках есть:
- каталог дополнений;
- изменение региона;
- автозаполнение форм;
- менеджер банковских карт;
- параметры уведомлений;
- блокировка шок-контента;
- автоперевод страниц;
- автоматическое подтверждение загрузок.
Это лишь малая часть того, что можно найти в настройках Яндекс. Браузера. Новичкам рекомендуется аккуратно исследовать интерфейс приложения, чтобы случайно не активировать лишние параметры.
Как сделать Яндекс главным браузером на телефоне
Не исключено, что владельцу Андроид-устройства понравится Yandex Browser. В таком случае не лишним будет сделать его браузером по умолчанию. Но как выполнить операцию?

Герман
Эксперт в области цифровых технологий и деятельности мобильных операторов. Занимаюсь постоянным мониторингом изменений отрасли в России и за рубежом.
Задать вопрос
Что произойдет, если сделать Яндекс браузером по умолчанию?

После выполнения этой операции любая внешняя ссылка автоматически будет открываться в Yandex Browser. Если данная настройка не активирована, ОС Андроид постоянно предлагает пользователю выбрать тот или иной браузер для открытия ссылки.
Можно ли включить опцию в самом браузере?

Да, эта функция предполагается настройками Yandex Browser. Чтобы сделать продукт Яндекса главным по умолчанию, необходимо на главной странице приложения нажать кнопку с тремя точками. Затем останется лишь кликнуть по иконке «Браузер по умолчанию».
Как сделать Яндекс браузером по умолчанию в настройках телефона?

Для выполнения этой операции понадобится открыть настройки смартфона, перейти в раздел «Приложения и уведомления» и нажать на «Дополнительные настройки». В графе «Браузер» нужно выбрать Yandex Browser.
Как сменить Yandex на другой браузер?

Сделать это можно двумя способами: в настройках телефона или в настройках нового браузера. Действовать следует таким же образом, как и в случае с Yandex Browser.

Автор
Герман
Эксперт в области цифровых технологий и деятельности мобильных операторов. Занимаюсь постоянным мониторингом изменений отрасли в России и за рубежом.
Содержание
- 1 Создание аккаунта
- 1.1 Способ 1 (через меню браузера):
- 1.2 Способ 2 (по прямой ссылке):
- 2 Включение синхронизации с облачным аккаунтом
- 2.1 Способ 1 (через пункты меню «Синхронизация»):
- 2.2 Способ 2 (через меню «Настройки»)
- 3 Настройка
- 4 Отключение
- 5 Использование данных на другом устройстве
- 6 Синхронизация с другими обозревателями

Компания «Яндекс» выпустила новую версию своего браузера, добавив в него функцию синхронизации закладок, виджетов «Табло» и форм ввода между разными устройствами. К примеру, если на ПК пользователь добавит сайты на панель быстрого запуска, они автоматически перенесутся и на планшетник, и на смартфон. Синхронизации других элементов, в том числе открытых вкладок, в программе пока нет.
Кроме того, версия «Яндекс.Браузера» для планшетников научилась показывать на одном экране как результаты поиска, так и открытые сайты. Это сделано для удобства пользователей, чтобы им не пришлось лишний раз переключаться между вкладками. Выглядит это так:

Обновленная программа доступна на нескольких платформах: на планшетниках iPad и iPad mini (нужна iOS 6.0 и выше), Android-устройствах (с прошивкой от 4.0) и компьютерах. Отдельной версии «Яндекс.Браузера» для смартфонов iPhone пока нет. Она появится в App Store в течение нескольких дней — сейчас приложение находится на модерации, сказали в компании.
Также «Яндекс» объявила о выходе бета-версии своего браузера для ПК, в которой можно опробовать некоторые функции до их официального появления. Загрузить ее можно по этой ссылке.
«Яндекс.Браузер», основанный на проекте Chromium с открытым исходным кодом, был представлен осенью 2012 года. Летом мобильный браузер вышел на iPad и Android-смартфонах. В программу интегрирован просмотрщик PDF-файлов, режим «Турбо», ускоряющий загрузку сайтов, а также популярные сервисы компании — поиск, почта, переводчик и «Диск». По оценке Liveinternet (на ноябрь 2013 года), доля браузера на российском рынке составляет 6,1%.

Сегодня практически у каждого из нас имеется несколько устройств с возможностью выхода в интернет. Мы пользуемся и телефоном, и планшетом, и ноутбуками, и прочей техникой дома, на работе, в общественных местах. Согласитесь, было бы удобно, когда привычные настройки отображения вкладок, сохраненные закладки, табло, история или другие параметры не приходилось каждый раз вносить и изменять заново на новое устройство. А как быть, если это чужой компьютер, а вам срочно необходимо найти сохраненную закладку?
Разработчики Яндекс Браузера решили эту проблему и теперь в данной программе можно настроить автоматическую синхронизацию данных на всех устройствах.
Процесс это простой и не потребует каких-то специальных знаний. Помимо этого, данное свойство программы позволит восстановить данные в случае, если они по какой-то причине были утеряны (ошибка, сбой, вирусная атака).
Что такое синхронизация в Яндекс Браузере, как ее включить, настроить или отключить – все это вы узнаете из этой статьи.
Создание аккаунта
Главное условие настройки синхронизации и сохранения своих данных – активный пользовательский аккаунт. Если таковой имеется, данный пункт настроек можно пропустить. В противном случае, если до этого момента вы не настроили собственную учетную запись, то необходимо пройти регистрацию в сервисах Яндекс:
Способ 1 (через меню браузера):
- Открываем браузер и переходим в программное меню;
- Во всплывающем окне находим раздел «Настройки» и переходим в него;
- Нажимаем кнопку «Настроить синхронизацию».
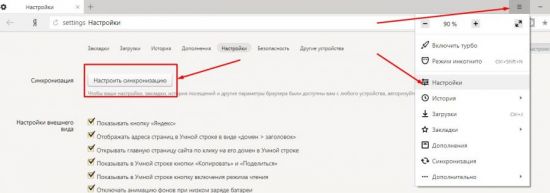
В окне обозревателя откроется страница авторизации/регистрации пользователя. Нам необходимо выбрать пункт «Завести учетную запись»:
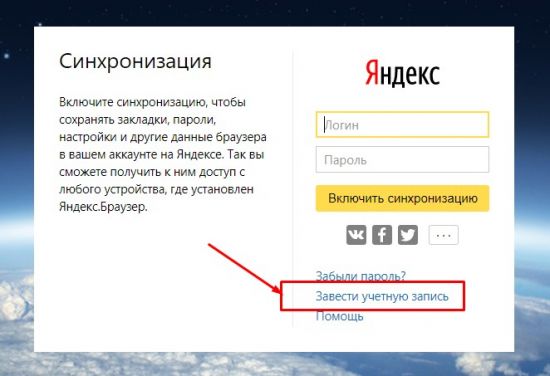
Способ 2 (по прямой ссылке):
Переходим по прямой ссылке: https://passport.yandex.ru/registration-new?mode=register
И в первом, и во втором случае откроется стандартное окно регистрации пользователя. Тут необходимо внести свои данные, после чего нажимаем «Зарегистрироваться»:
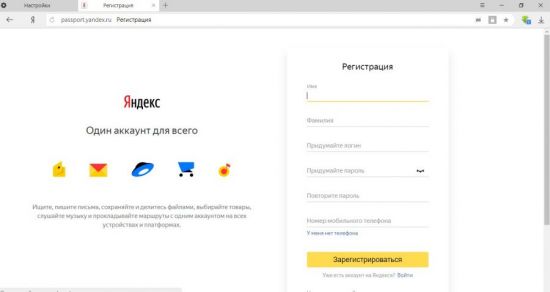
Поздравляем, теперь у вас есть единый аккаунт для всех сервисов от Яндекс. Теперь можно переходить к настройке синхронизации данных. Запишите или запомните свой пароль. Он еще нам понадобиться.
Включение синхронизации с облачным аккаунтом
Способ 1 (через пункты меню «Синхронизация»):
- В открытом окне Яндекс браузера переходим в меню, нажав на иконку справа вверху.
- Выбираем пункт меню «Синхронизация».
- В открывшемся окне заполняем поля логина и пароля в форме авторизации.
- Нажимаем кнопку «Включить синхронизацию».
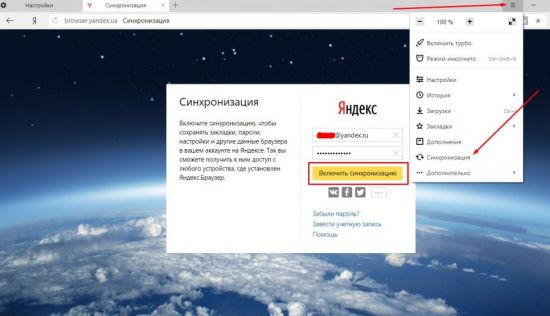
Способ 2 (через меню «Настройки»)
Более длинная цепочка переходов:
- Запускаем окно браузера
- Открываем меню.
- Переходим в раздел «Настройки».
- В открывшемся окне находим подраздел «Настроить синхронизацию».
- Далее, по описанной выше инструкции, вносим данные своего аккаунта и нажимаем кнопку «Включить синхронизацию».
При первом входе в сервис Яндекс может предложить установить дополнительные компоненты. По желанию можно устанавливать, либо отказаться:
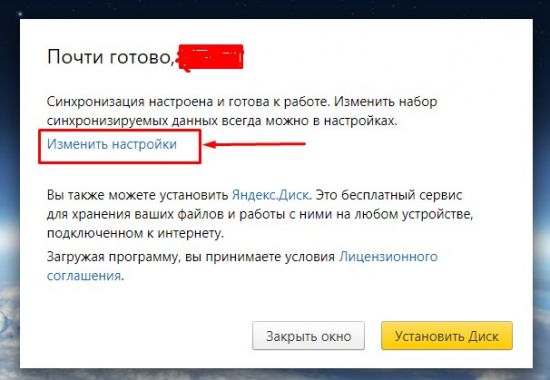
В этом же окне мы можем внести изменения в некоторые настройки синхронизации. В частности, можно выбрать элементы, которые мы хотим синхронизировать с другими устройствами:
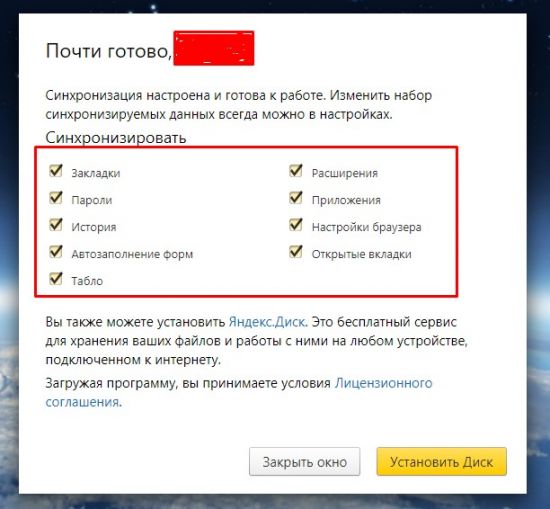
При желании часть из них можно отключить. Сделать это просто, достаточно снять галочку рядом с необходимым разделом, и данные не будут сохраняться в облачных сервисах. Эта опция не влияет на сохранение данных на вашем устройстве.
Не пугайтесь, если вы что-то случайно отключили/включили и закрыли данное окно. Это не единственный способ попасть в настройки.
Настройка
Для того что бы перейти в вышеупомянутый раздел из браузера, воспользуемся стандартным меню программы -> Настройки -> Синхронизация. В информации на странице будет указано, что ваша программа синхронизирована с вашим аккаунтом:

При нажатии на кнопку «Показать параметры» у нас откроется список доступных пунктов для редактирования. Выбираем, сохраняем.
Разработчик предусмотрел возможность удаления устаревших или неактуальных данных синхронизации. Для этого в разделе «Показать параметры» необходимо нажать на небольшую кнопку «Удалить»:
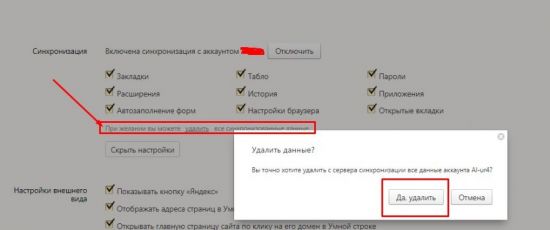
В качестве предупреждения пользователь увидит всплывающее окошко с информацией. Если вы нажали на эту кнопку случайно – всегда можно отказаться.
Отключение
Естественно, по ряду причин может возникнуть необходимость, чтобы синхронизация Яндекс Браузера была отключена.
Отключить услугу так же просто, как и все другие операции. По стандартной схеме открываем настройки:
Открываем страницу обозревателя Яндекс -> Переходим в меню -> Раздел «Настройки» -> «Синхронизация». Достаточно нажать кнопку « Отключить» и устройство будет отключено от возможности синхронизации с другими:
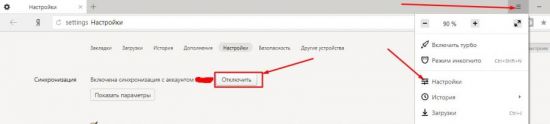
Использование данных на другом устройстве
Все вышеперечисленные шаги описывают настройку синхронизации на одном из устройств пользователя. Для подключения второго и всех последующих все эти действия уже не понадобятся. Будет достаточно авторизовать свой аккаунт на любом из устройств с установленным Яндекс Браузером, и все ваши данные автоматически будут подтянуты из облака, два устройства синхронизируются автоматически. Этот процесс может занять некоторое время, в зависимости от скорости интернет-соединения и рабочих параметров устройства.
Синхронизация с другими обозревателями
Как быть, если вы до этого работали с другим браузером (Хромом, Мазилой, Оперой), но теперь перешли на продукцию компании Yandex?
К сожалению, как таковая автоматическая синхронизация между продуктами разных разработчиков не работает, ее попросту не существует. Однако имеется возможность импорта личных данных пользователя из одной программы в другую. Рассмотрим, как это сделать на примере переноса из Google Chrome. Для этого:
- заходим в настройки браузера через основное меню;
- находим раздел «Профиль»
- нажимаем кнопку «Импортировать закладки и настройки»;
- во всплывающем окне выбираем браузер, из которого необходимо перенести данные;
- оставляем галочки на необходимых пунктах;
- нажимаем «Перенести».
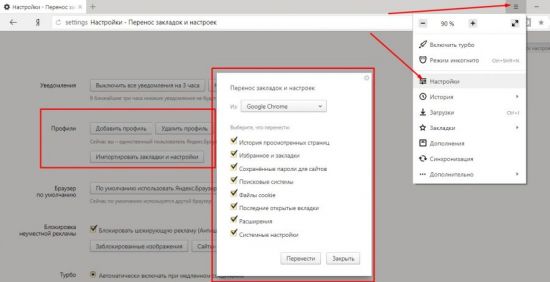
Таким образом, используя этот простой функционал, предусмотренный разработчиками, можно во многом облегчить себе работу с сетью Интернет в любом месте, где бы вы ни находились. Синхронизация не только обеспечит единую привычную рабочую среду обозревателя, но может стать и средством контроля, к примеру, за ребенком. Так как программа сохраняет все данные, то можно с легкостью с одного устройства отследить историю посещений тех или иных ресурсов с других устройств. Однако это может стать и «головной болью», если какое-нибудь устройство попадет не к тем людям. Помните об этом!
Привет! Сегодня я покажу вам как отключить синхронизацию всех данных в браузере Яндекс. Вы можете очень просто и быстро выключить функцию синхронизации запросов, поиска, паролей, закладок, на всех устройствах, истории и т.д. Смотрите инструкцию далее и пишите комментарии, если у вас есть вопросы. Поехали!)
На главной странице браузера, вверху справа нажмите на кнопку Меню. В открывшемся окне нажмите на вкладку Настройки.

В общих настройках нажмите на вкладку Настройки синхронизации.

Нажмите здесь на вкладку Отключить синхронизацию. Вы можете полностью удалить сразу все синхронизированные данные.

Обратите внимание. Вы можете убрать только определённые данные из синхронизации:
- Закладки;
- Табло;
- Пароли;
- Расширения;
- История;
- Приложения;
- Данные автозаполнения;
- Настройки;
- Открытые вкладки;
- Просто снимите галочку слева от названия.
Остались вопросы? Напиши комментарий! Удачи!
