Как со смартфона зайти на компьютер
Планшеты и смартфоны давно стали частью нашей жизни. Однако мало кто знает, что с помощью мобильных гаджетов можно не только созваниваться с другими людьми, бороздить просторы интернета, играть в видеоигры, но и управлять файлами со своего компа. В данной статье мы расскажем как подключить смартфон к компьютеру.

Содержание:
- 1 Подключаем смартфон к компьютеру
- 1.1 Доступ с гаджета к ПК. Настройки на смартфоне/планшете
- 1.2 Настраиваем ES Проводник
- 1.3 Копирование файлов с ПК на мобильное устройство
Подключаем смартфон к компьютеру
Первым делом вам надо создать в Виндовс защищённого паролем пользователя. Может использоваться при этом и уже имеющаяся учётная запись. Важно лишь чтобы она обладала паролем.
Далее зайдите в нужную папку. В качестве примера возьмём простейшую ситуацию: помещаем на отдельно взятый диск контент и предоставляем доступ к диску локальной сети.
Правой кнопкой мышки нажмите на требуемую папку и зайдите в «Свойства».
Затем переходите во вкладку под названием «Доступ» и кликаете по «Расширенным настройкам».
Поставьте галочку напротив «Открытия общего доступа» к требуемым папкам. Укажите имя сетевой папки и кликните «Ок».
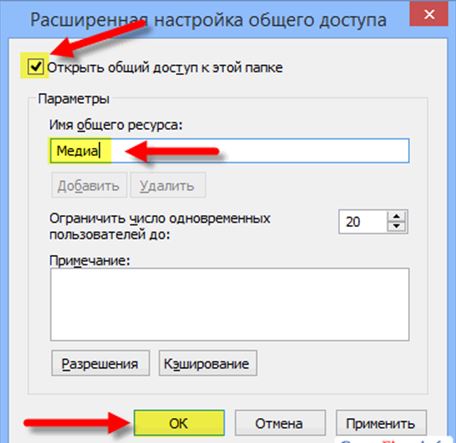
Доступ есть. Далее выберите «Закрыть», чтобы закрыть окна свойств папок:
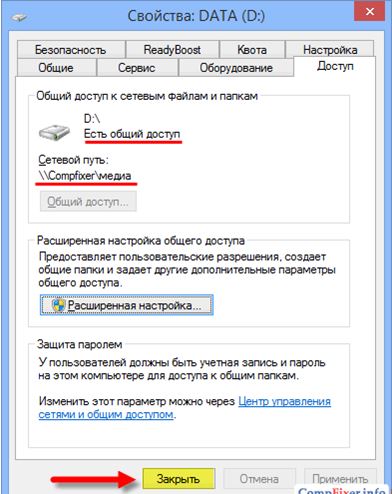
Доступ с гаджета к ПК. Настройки на смартфоне/планшете
Сначала производим установку ES Проводника. Затем производится запуск Плей Маркета:
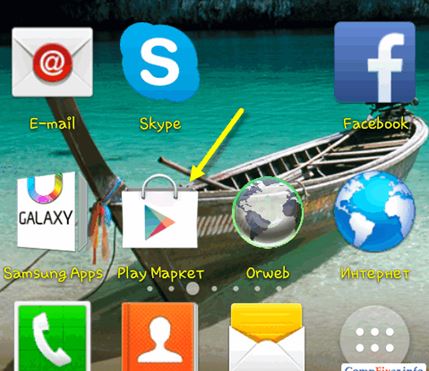
В поисковой строчке печатаем «es file explorer» и кликаем «Найти».
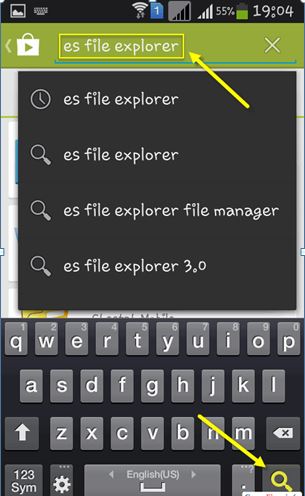
В итогах поискового запроса выбираем ES Проводник:

Кликаем «Установить».
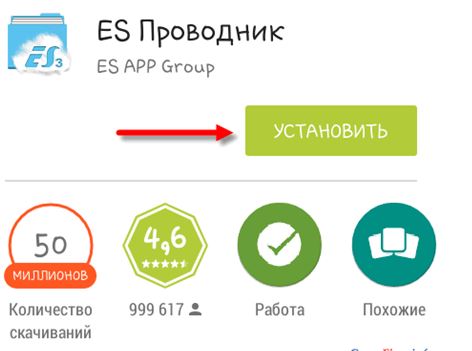
Выбираем «Принять».
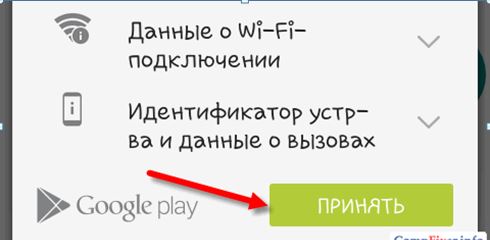
Когда приложение ES Проводник полностью загрузится и установится, кликните на «Открыть».
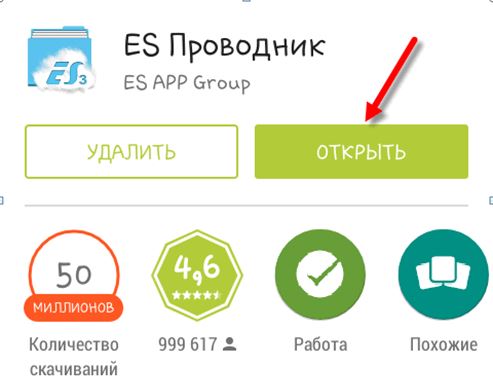
Настраиваем ES Проводник
Данное приложение обладает тремя экранами:
- Сеть;
- Устройство;
- Home Page (домашняя страница).
Зайдите в «Сеть» посредством перелистывания в сторону и нажмите на клавишу «Создание» в нижнем левом углу.
В появившемся перечне выберите LAN:
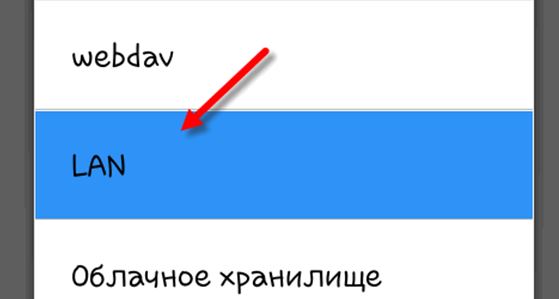
В настроечном окне «Сервер» следует указать:
- Пароль;
- Пользовательское имя;
- Адрес IP вашего сервера;
- Имя отображаемое (при желании);
Затем кликните на «Ок».
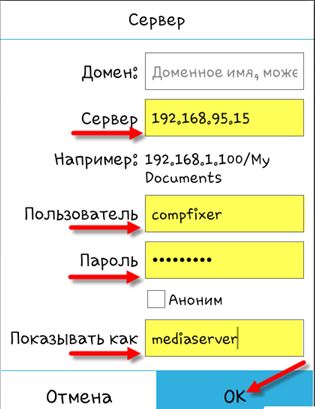
Ваш комп добавится в перечень LAN (это может быть какое-либо сетевое устройство, сетевое хранилище, сервер, ноутбук).
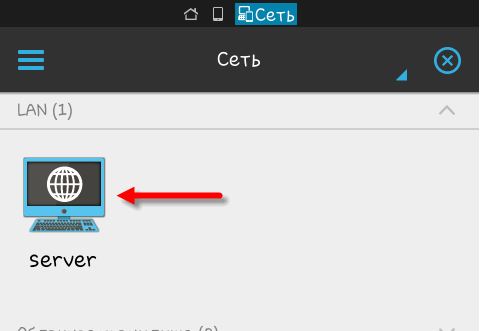
Кликните на символ добавленного вами сетевого аппарата, как показано на представленном выше рисунке.
При правильном указании пароля и логина перед вами появится перечень сетевых папок.
Мы открывали папку с медиа контентом. А, значит, нам надо зайти в сетевую папку под названием «Медиа»:
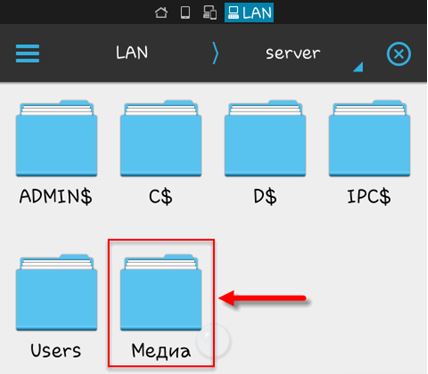
В ней вы найдёте свои видеоролики. В папке «Музыка» хранятся ваши аудиозаписи.
Проверьте воспроизведение музыкальных композиций, кликнув на любой файл из сетевой папки. Перед вами возникнет окно, в котором вас попросят выбрать проигрыватель. Поставьте флажок напротив «Установка по умолчанию» и выберите тот проигрыватель, который вам нравится. Начнётся воспроизведение аудиозаписи.
Можно переключать отображение папок на списки либо таблицы посредством клавиши «Вид».
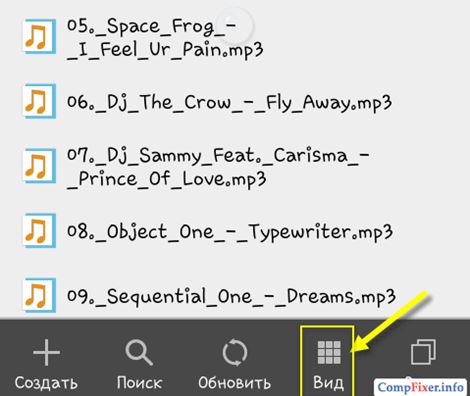
Копирование файлов с ПК на мобильное устройство
Посредством длительного нажатия на требуемый файл активируется режим выделения.
Отметьте файлы, которые хотите скопировать на свой гаджет.
Кликните по клавише «Ещё» и выберете «Копировать в»:
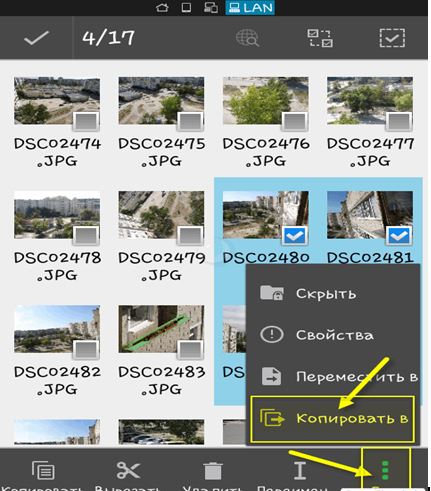
Далее надо выбрать папку на мобильном устройстве, в которую будут скопированы эти файлы и нажать на «Ок»:
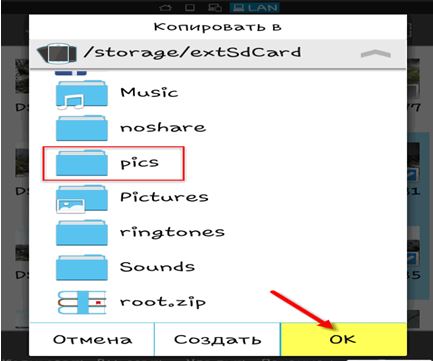
Затем в папке создайте новую папку либо нажмите на «Ок», чтобы скопировать файлы в текущую папочку:
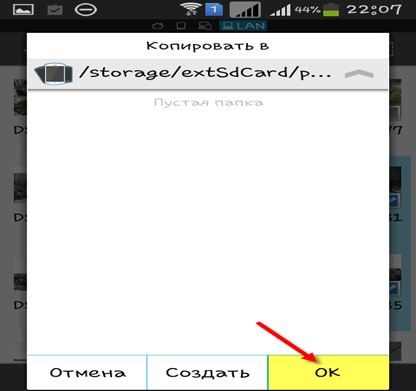
Далее запускается копирование файлов.
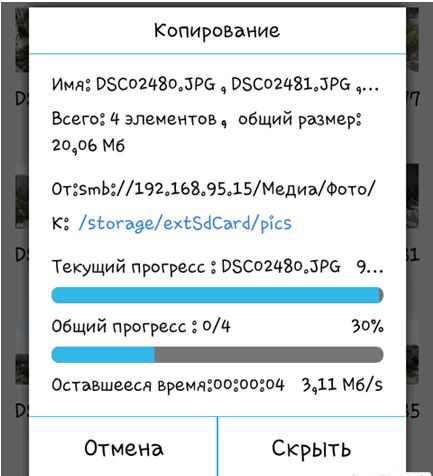
Вот и всё! Теперь вы знаете, как заходить на свой комп со смартфона либо планшета.
Содержание
- Вариант 1: Доступ к памяти телефона
- Вариант 2: Полный контроль над устройством
- Способ 1: Vysor
- Способ 2: ApowerMirror
- Способ 3: MirrorGo
- Способ 4: AirDroid
- Способ 5: AnyDesk
- Вопросы и ответы

Вариант 1: Доступ к памяти телефона
Каждый современный смартфон имеет несколько интерфейсов для подключения к компьютеру — посредством установки соединения между ними можно получить доступ к внутреннему хранилищу первого. Таким образом появляется возможность передавать на него файлы и копировать на ПК другие данные из внутренней памяти телефона.
Всего есть три нативных способа осуществления поставленной задачи, некоторые из них подразумевают использование беспроводных интерфейсов для обмена файлами. Но при необходимости передать данные можно и привычным методом, воспользовавшись кабелем USB. Обо всем этом рассказывается в отдельной статье на нашем сайте, при необходимости перейдите по ссылке ниже, чтобы ознакомиться с изложенной там информацией.
Подробнее: Подключаем мобильные устройства к компьютеру

Примечание! Обладатели смартфонов от компании Samsung могут получить более подробную инструкцию по выполнению поставленной задачи. Ранее другим автором нашего сайта был написан материал по этой теме.
Подробнее: Как подключить Samsung к компьютеру через USB

В случае возникновения проблем с подключением рекомендуем обратиться за помощью к другой тематической инструкции. В ней описываются все известные причины возникновения неполадок и способы их устранения. Начиная от выбора правильного типа соединения, заканчивая установкой специальных драйверов на компьютер.
Подробнее: Что делать, если компьютер не видит смартфон Samsung через USB

Если осуществить подключение телефона к компьютеру необходимо для передачи фотографий, тогда не обязательно пользоваться ранее предложенным способом. На эту тему у нас есть отдельная статья, в которой рассматривается несколько дополнительных методов осуществления запланированного. Рекомендуем ознакомиться с ней, перейдя по ссылке ниже.
Подробнее: Передача фото и видео со смартфона на ноутбук

Вариант 2: Полный контроль над устройством
Посредством специального программного обеспечения можно получить полный контроль над телефоном и взаимодействовать с ним через компьютер. Для этого нужно инсталлировать на оба устройства специальные приложения, о которых будет рассказано чуть ниже. Прежде следует выполнить подготовительные мероприятия, в противном случае доступ ко всем функциям смартфона при управлении с ПК будет недоступен.

- Чтобы компьютер мог в полной мере взаимодействовать с мобильным устройством, необходимо установить на него специальные драйвера. При возможности следует инсталлировать фирменное программное обеспечение, но в подавляющем числе случаев подойдет и универсальное решение. На нашем сайте есть довольно детальная инструкция, в которой разъясняются все нюансы выполнения описанной процедуры. При необходимости перейдите по ссылке ниже для ознакомления с ней.
Подробнее: Установка драйверов для Android-устройств
- Активируйте на смартфоне функцию «Отладка по USB». Это обязательно следует сделать, если взаимодействие с устройством будет осуществляться посредством кабеля USB. В другом материале на нашем сайте, ссылка на который дана ниже, предоставляется подробная информация по решению данной задачи.
Подробнее: Включение отладки по USB в Android
- Некоторые приложения из рассматриваемых далее не могут работать без наличия установленного на ПК приложения Android Debug Bridge. Чтобы избежать возникновения ошибок в момент выполнения инструкций, рекомендуем заранее инсталлировать это программное обеспечение. Кликните по кнопке ниже для перехода на страницу загрузки.
Скачать ADB


Если все три пункта выполнены, можно переходить непосредственно к подключению устройства к компьютеру с последующей настройкой полного контроля.
Примечание! Каждое представленное дальше приложение имеет свои отличительные особенности, поэтому для решения конкретных задач подойти могут не все. Внимательно ознакомитесь с описаниями программ и выберите наиболее подходящую.
Способ 1: Vysor
Vysor — приложение для компьютера, которое позволяет осуществить подключение к смартфону и предоставляет инструменты для взаимодействия с ним. Бесплатная версия имеет ограниченный набор функций, но их достаточно для решения поставленной задачи.
Скачать Vysor с официального сайта
Примечание! Представленное приложение является кроссплатформенным и даже может использоваться в качестве расширения для браузера Google Chrome. Но описанная ниже инструкция составлена на примере версии для Windows.

Программа не требует установки на компьютер, достаточно скачать и запустить ее исполняемый файл. После этого появится основное меню, в котором следует произвести следующие действия:
- Подключите смартфон к компьютеру посредством USB-кабеля. При появлении выбора режима коснитесь строки «Перенос файлов». Важно предварительно активировать функцию «Отладка по USB».
- Перейдите к приложению Vysor на ПК и проверите видимость мобильного устройства. Если связь можно установить, в одном из блоков будет находиться название смартфона. Если на экране отображается состояние, продемонстрированное на скриншоте ниже, кликните по ссылке «ADB Drivers», чтобы скачать драйверы для мобильного телефона.
- Если в одном из блоков присутствует название модели телефона, нажмите по красной кнопке «View», чтобы подключиться к нему.
- Дождитесь завершения автоматической инсталляции вспомогательного приложения на телефон. После этого на экране компьютера появится новое окно с интерфейсом мобильной операционной системы. Посредством мышки можно управлять всеми функциями смартфона.




Обратите внимание! В заголовке показанного на скриншоте окна есть ряд функциональных кнопок для осуществления дополнительных действий. Например, можно сделать снимок экрана или записать его на видео. Для работы некоторых возможностей требуется платная подписка.

Способ 2: ApowerMirror
ApowerMirror — приложение для получения доступа к экрану телефона Android, iPhone или телевизора. Имеет современный интерфейс и множество дополнительных функций для управления внешним устройством.
Скачать Apower Mirror с официального сайта

Чтобы зайти через программу ApowerMirror в телефон, необходимо установить ее на компьютер и выполнить следующие действия:
- После запуска приложения в главном меню выберите мобильную операционную систему, на которой работает смартфон.
- Перейдите на мобильном устройстве в магазин приложений и установите ApowerMirror-Screen Mirroring. В качестве примера ниже приведены скриншоты с телефона Android. После инсталляции нажмите по кнопке «Открыть».
- Вернитесь к ПК и кликните по строке «Installed, next», расположенной в нижнем правом углу программы.
- На телефоне, находясь в главном меню установленного приложения, нажмите по кнопке «LocalCast». Важно, чтобы в этот момент смартфон был подключен к той же сети, что и компьютер.
- Дождитесь завершение поиска ПК и кликните по его названию в представленном списке.
- Выберите режим работы. Чтобы передать управление смартфоном приложению на ПК, коснитесь кнопки «Mirror Phone to PC».
- Дайте разрешение на старт трансляции изображения, нажав по кнопке «Начать» в появившемся диалоговом окне.







Примечание! В процессе выполнения описанных действий периодически будут появляться всплывающие подсказки, если программа используется в первый раз. В таком случае постоянно закрывайте их после ознакомления.
После выполнения всех пунктов инструкции в интерфейсе программы на компьютере отобразится экран смартфона, с которым можно взаимодействовать посредством курсора. Обратите внимание, что в правой части располагается ряд дополнительных функций, среди которых запись экрана на видео, рисование и передача звука. Но некоторые из возможностей требуют наличия платной подписки.

Способ 3: MirrorGo
MirrorGo — альтернатива предыдущему приложению. Обладает практически всеми теми же функциями, даже интерфейс похож. Для использования потребуется установить программу на компьютер, после чего выполнить подключение по кабелю USB.
Скачать MirrorGo с официального сайта

- Запустите приложение на десктопе, после чего, находясь в главном меню, выполните подключение смартфона по USB-кабелю.
- Дождитесь завершения процесса соединения, что может занять некоторое время. Зачастую достаточно пяти секунд.
- Начните взаимодействие с мобильным устройством, посредством компьютерной мыши и клавиатуры.



Примечание! Как и в предыдущем случае, программа MirrorGo предоставляет дополнительные функции для управления смартфоном. Все они расположены на боковой панели справа
.

Способ 4: AirDroid
AirDroid — многофункциональная программа, которая предоставляет набор инструментов для управления смартфоном по беспроводной сети. На официальном сайте разработчика находится несколько версий приложения для решения разных задач. Чтобы можно было управлять смартфоном с компьютера, необходимо скачать AirDroid Personal.
Скачать AirDroid с официального сайта

- После установки программы на ПК ее необходимо инсталлировать на телефон. Перейдите в магазин приложений, найдите и скачайте «AirDroid: файлы и управление», после чего нажмите по кнопке «Открыть». На скриншотах ниже все действия продемонстрированы на примере Android.
- Пройдите авторизацию, введя указанную при регистрации электронную почту и пароль или воспользовавшись быстрой аутентификацией посредством социальных сетей, представленных в нижней части интерфейса. При отсутствии аккаунта, пройдите регистрацию на одноименной вкладке.
- В открывшемся меню системных настроек предоставьте приложению разрешение на использование всех файлов телефона, переведя соответствующий переключатель в активное положение. После этого вернитесь обратно.
- В главном меню программы проследуйте в раздел «Удаленное управление», нажав по соответствующему пункту.
- Разрешите отображение уведомлений на экране ПК, коснувшись выделенной на скриншоте ниже кнопки.
- «Включите удаленное управление» смартфоном, чтобы была возможность выполнять все операции на ПК.
- Установите на телефон специальное расширение, которое обеспечивает связь между устройствами. Для этого коснитесь кнопки «Загрузить и установить», а затем в появившемся диалоговом окне нажмите «Загрузить».
- Предоставьте установленному только что приложению разрешение на отображение поверх других окон (без этого оно не будет работать). Сначала нажмите по соответствующей кнопке, а затем коснитесь строки «Настроить».

Далее в открывшемся меню системных настроек пролистайте страницу в самый низ и в блоке «Скачанные приложения» включите функцию «AirDroid Control Add-on».
- Вернитесь к компьютеру и запустите на нем программу. Перейдите в меню «Удаленное управление» и дождитесь обнаружения смартфона в локальной сети. Выберите его и кликните по кнопке «Удаленное управление».
- Дождитесь окончания синхронизации, после чего на экране появится интерфейс смартфона, с которым можно взаимодействовать посредством мышки и клавиатуры. В нижней части этого окна располагаются дополнительные функции, такие как смена ориентации, вызов экранной клавиатуры и т. д.










Обратите внимание! Программа AirDroid обладает множеством других возможностей. На разных вкладках можно обнаружить инструменты для передачи данных через беспроводную сеть, просмотра уведомлений, сообщений и осуществления звонков.

Способ 5: AnyDesk
AnyDesk — приложение, разрабатываемое изначально для настройки удаленного доступа к другим компьютерам, но последние версии получили возможность подключения к смартфону. Для этого предварительно необходимо установить программу на оба устройства.
Скачать AnyDesk
- Перейдите в магазин приложений на телефоне и откройте страницу «Удаленный рабочий стол AnyDesk». Нажмите по кнопке «Установить», а после завершения этой операции «Открыть».
- При первом запуске потребуется инсталлировать специальное расширение, без которого невозможно будет осуществить настройку соединения между устройствами. Поэтому нажмите сначала в появившемся диалоговом окне «ОК», а затем в магазине приложений инициализируйте инсталляцию касанием по кнопке «Установить».
- Вернувшись к AnyDesk, активируйте скачанный плагин. Для этого нажмите «ОК», а после входа в системное меню перейдите в радел «AnyDesk Control Service AD1».

Активируйте одноименный переключатель, после чего подтвердите это действие во всплывающем диалоговом окне, коснувшись кнопки «ОК».
- Снова вернитесь в приложение. Чтобы обеспечить стабильную работу при настройке удаленного доступа, отключите функцию «Оптимизация заряда батареи», нажав «ОК» во всплывающем окне.
- Перейдите к компьютеру и запустите программу AnyDesk. Если рассмотренная выше настройка была выполнена верно, в нижней части главного меню появится название смартфона. Кликните по нему дважды левой кнопкой мыши, чтобы подключиться.
- На смартфоне в это время появится диалоговое окно с предупреждением о подключении к нему стороннего устройства. Следует ознакомиться со всеми рисками и дать разрешение на выполнение этого действия, нажав кнопку «Принять».
- Настройте профиль прав доступа, выбрав те действия, которые можно будет совершать со смартфоном посредством удаленного управления с компьютера. Сделав это, нажмите «Принять». Запустите трансляцию экрана, коснувшись кнопки «Начать».







После этого на компьютере в интерфейсе программы отобразится экран телефона. С ним можно взаимодействовать с помощью мышки и клавиатуры. Обратите внимание, что на верхней панели располагается ряд дополнительных инструментов, которые позволяют изменять параметры отображения экрана смартфона и выполнять другие подобные действия.


Опишите, что у вас не получилось.
Наши специалисты постараются ответить максимально быстро.
Ситуаций, когда может понадобиться получить доступ к управлению смартфоном через компьютер, может возникнуть множество. Например, тачпад перестал реагировать, или есть другие неисправности, не позволяющие управлять непосредственно телефоном. Удаленно можно получить доступ к файлам на, например, забытом гаджете, и заблокировать украденный или потерянный телефон. А возможно вам просто захотелось посмотреть видео или фото с телефона на большом экране или порубиться в телефонную игрушку через комп. В любом случае, все описанные ниже варианты помогут вам получить доступ к вашему телефону через компьютер.
Содержание
- Как зайти в телефон через компьютер с помощью USB-кабеля
- Как зайти в телефон через компьютер с помощью Bluetooth
- Как зайти в телефон через компьютер с помощью Wi-Fi
- Программы для синхронизации телефона и компьютера
- Как зайти через Андроид в Андроид
Как зайти в телефон через компьютер с помощью USB-кабеля
Имея под рукой USB-кабель, не составит труда зайти в телефон с компьютера.
Если вам нужно всего лишь перекачать фото и видео с телефона на компьютер или открыть файлы на большом экране, нужно:
- подключить устройства USB-кабелем друг к другу;
- разрешить доступ к файлам на телефоне (выбрать управление файлами/просмотр файлов, а не режим зарядки или синхронизации);
- открыть через «Мой компьютер» устройство (на последних версиях Windows это может произойти автоматически);
- выбрать папку, содержащую искомые файлы.
Если же нужно получить доступ к управлению приложениями или файлами на самом гаджете, вам понадобится установка программы.
Неплохим вариантом будет приложение Vysor.

Это расширение от Google, которое можно скачать в магазине Google Chrome. Основная версия бесплатная, но есть и дополненный платный вариант. Он предполагает больший набор функций: режим просмотра поверх других окон, полноэкранный режим, беспроводное соединение и прочее. Однако все базовые функции уже собраны в стандартной версии.
Для того чтобы начать работать, нужно установить приложение на компьютере через браузер Chrome. Найти его после установки можно в панели «Приложения» (значок в виде 9 точек, собранных в квадрат) или нажав в браузере на меню – «Дополнительные инструменты» — «Расширения»:
- Перед тем как запустить приложение, подключаем смартфон с помощью USB-кабеля
- Выбираем на нем вариант «Отладка по USB».
- В некоторых моделях для этого необходимо зайти в «Настройки» — «Подключение устройства» — «USB».
- Запустив программу, ищем устройство в пункте «Find Devices»
- Нажимаем «Выбрать».
- Если всё сделано правильно, вид рабочего стола телефона отобразится на компьютере, и вы получите доступ ко всем приложениям и функциям гаджета.
Как зайти в телефон через компьютер с помощью Bluetooth
Если оба ваших устройства поддерживают Bluetooth, то можно осуществить синхронизацию с его помощью.
Для начала нужно активировать Bluetooth на своих устройствах.
- В компьютере открываем Bluetooth – либо в строке справа внизу, либо в «Подключенные устройства».
- Выбираем правой клавишей «Открыть параметры» и разрешаем другим устройствам Bluetooth обнаруживать этот компьютер.
- Затем в пункте «Совместное использование» находим пункт про разрешение отправки и получение файлов и ставим там галочку. Там же можно выбрать папку, куда будут сохраняться файлы.
- Включаем Bluetooth на своем телефоне – или в верхней строке быстрого меню, либо в «Настройках» — «Подключение устройства». Важно помнить, что функция будет активна определенное время (будет написано на экране), за которое нужно успеть установить соединение.
- После этого на ноутбуке правой кнопкой вызываем снова меню Bluetooth и выбираем «Добавить устройство».
- В открывшемся окне будут перечислены все устройства, которые видимы для Bluetooth. Выбираем свой телефон.
- На экранах обоих устройств появятся коды, которые должны совпадать. Подтверждаем соединение и там, и там.
После того как устройства соединятся, можно выполнять различные операции: передавать файлы в обе стороны, прослушивать музыку с телефона на ноуте, просматривать видео или прочие файлы.
К сожалению, с помощью данного способа не получится получить доступ к приложениям или удаленно управлять многими функциями, но для этого воспользуйтесь другими способами подключения, например, через Wi-Fi.
Наглядно инструкцию можно посмотреть в следующем видео
Как зайти в телефон через компьютер с помощью Wi-Fi
Получить доступ к телефону через интернет можно, когда под рукой нет кабеля или даже когда самого телефона. Однако в последнем случае нужно заранее продумать варианты и установить все необходимые программы.
Есть несколько хорошо зарекомендовавших себя программ, обеспечивающих слияние и управление через Wi-Fi.
ES Проводник
Файловый менеджер, который дает доступ к файлам, содержащимся на гаджете. Требуется установка на телефон соответствующего бесплатного приложения.

После установки нужно:
- запустить приложение и подключиться к той же сети Wi-Fi, что и ноутбук;
- открыть меню программы (слева) и найти «Сеть»;
- выбрать там «Удаленный доступ»;
- на экране появляется «Статус» и название сети Wi-Fi, если сеть совпадает, нажимаем «Включить»;
- появляется окошко с адресом, который нужно позже ввести на ноутбуке;
- на ноутбуке в окошке «Мой компьютер» в адресную строку вбивается адрес с телефона.
Если все сделано правильно, пользователь имеет доступ к файлам, которые открываются перед ним на экране ноутбука.
Данный способ не позволяет удаленно управлять приложениями и основными функциями телефона.
My FTP Server

Сервер с похожим на предыдущее приложение функционалом. Приложение также нужно сначала установить на смартфон.
Далее:
- в настройках приложения нужно ввести свой логин и пароль от учетной записи телефона и сохранить данные;
- нажать «Start Server», надпись «off» должна смениться на «on»;
- на ноутбуке в разделе «Мой компьютер» правой клавишей вызвать опции и выбрать «Добавить новый элемент в сетевое окружение»;
- переписать адрес из приложения в гаджете в открывшуюся строку «Сетевой адрес»;
- ввести по требованию логин и пароль и нажать «Далее».
Теперь в «Мой компьютер» среди прочих папок появляется папка под сетевым адресом из телефона, который дает доступ ко всем его файлам.
SHAREit

Приложение выигрывает малым количеством настроек и простотой использования.
- Скачиваем приложение на гаджет и на ноутбук.
- Подключаем устройства к единой сети Wi-Fi и запускаем программы.
- На телефоне в программном меню находим «Подключить к ПК», нажимаем.
- После появления названия ПК нажимаем на него и подтверждаем подключение на ноутбуке.
Теперь можно передавать файлы в обе стороны. Минус в том, что скорость передачи зависит от качества Wi-Fi-соединения.
Программы для синхронизации телефона и компьютера
Удобство программ для управления телефоном на расстоянии заключается в том, что если вдруг с вашим устройством случится беда – его украдут, вы его потеряете или сломается экран – вы сможете получить удаленный доступ ко всей содержащейся на нем информации, заблокировать его или управлять приложениями. Такие программы рекомендуется устанавливать и настраивать заблаговременно, чтобы неприятная ситуация не стала для вас сюрпризом.
Android Devise Manager
Одной из таких программ является Android Devise Manager.

Приложение незаменимо при потере устройства. Плюсом является то, что ничего не нужно устанавливать, потому что это онлайн-сервис. Условия для его продуктивной работы следующие: компьютер и гаджет должны быть подключены к единой учетной записи в Google и на гаджете должна быть активна функция интернета и геолокации.
Если на одной учетной записи завязаны более одного устройства, то в начале работы нужно выбрать нужное.
С помощью сервиса можно:
- установить местонахождение (последнее) устройства;
- прозвонить телефон – он будет издавать звуковой сигнал;
- очистить содержимое;
- заблокировать.
На базе того же сервиса действует еще одно приложение для Андроид – Find My Device. Их функции идентичны.
AirDroid
Замечательная и абсолютно бесплатная программа для синхронизации ПК и телефона.

Позволяет получить доступ к приложениям и управлению их функциями, отвечать на звонки и звонить с ПК, управлять телефонной книгой, смс-ками, а также создавать резервные копии. С помощью приложения можно также отыскать телефон (он будет подавать звуковой сигнал при соответствующем запросе с компьютера) и передавать файлы.
Приложение нужно установить на оба устройства и войти в них под единой учетной записью (адрес электронной почты). И ПК, и телефон, при этом, должны быть в одной и той же сети Wi-Fi.
К одной учетной записи может быть подключено несколько гаджетов.
Еще больше про функции AirDroid и способы подключения по ссылке
TeamViewer

У программы TeamViewer есть платная и бесплатная версии, отличающиеся набором функций. Но и в бесплатном варианте возможности поражают: можно передавать файлы, управлять приложениями, связываться через чаты, осуществлять аудио и видео вызовы и даже проводить конференции.
Программа устанавливается на оба устройства, телефонная версия называется TeamViewer QuickSupport. Далее программы запускаются, и в телефонной программе высвечивается ID, которое нужно ввести в программу на ПК. После команды «Подключиться» останется только подтвердить соединение на телефоне.
Как зайти через Андроид в Андроид
Подсоединиться к своему телефону можно не только через ноутбук, но и с другого устройства на Android. Незаменимая функция, если один из телефонов не может функционировать полноценно самостоятельно.
ISL Light

Приложение, позволяющее получить полный доступ к другому смартфону: управление звонками, смс, камерой и приложениями. Можно также скачивать и удалять приложения с управляемого телефона.
RemoDroid

При обеспечении условия нахождения обоих устройств в одной локальной сети и предоставления на подчиняемом телефоне прав root, это приложение дает почти полный доступ к смартфону. Отличительной его чертой будет наличие возможности передачи сенсорных команд и ведения стриминга с экрана удаленного гаджета.
Из описанных выше приложений с функцией соединения двух устройств на Андроид справятся Android Device Manager, SHAREit, TeamViewer и Vysor.
Чтобы подытожить, разберем наиболее часто встречаемые вопросы про удаленный доступ к телефону с ПК.

Вячеслав
Несколько лет работал в салонах сотовой связи двух крупных операторов. Хорошо разбираюсь в тарифах и вижу все подводные камни. Люблю гаджеты, особенно на Android.
Задать вопрос
Можно ли получить с ПК доступ к телефону, экран которого не функционирует?

Можно, но при наличии заранее на него установленных и настроенных программ, например, Android Device Manager, которую нужно настраивать. Поэтому лучше заранее продумать возможные риски потери данных.
Если я нахожусь не в зоне охвата сети Wi-Fi, могу ли я подключить свой гаджет к ПК?

Да, это можно осуществить с помощью USB-кабеля или соединения по Bluetooth.
Нужны ли для этого дополнительные программы?

Нет, возможно соединение и обмен данными и без посторонних программ.
Безопасны ли подключения к ПК?

Да, если вы соблюдаете все меры предосторожности: у вас действующий антивирусник на ПК, приложения и программы скачиваются только из официальных магазинов и вы не даете доступ к своему гаджету посторонним пользователям.
Загрузить PDF
Загрузить PDF
Из этой статьи вы узнаете, как на компьютере с Windows получить доступ к файлам Android-устройства. Для этого мобильное устройство нужно подключить к компьютеру с помощью USB-кабеля или Bluetooth — так между устройствами можно обмениваться файлами. Чтобы подключиться к удаленному Android-устройству, воспользуйтесь бесплатными приложением и программой AirDroid.
-

1
Подключите один конец кабеля к компьютеру. Для этого USB-штекер кабеля воткните в USB-порт компьютера.
-

2
Подключите другой конец кабеля к Android-устройству. Другой штекер кабеля вставьте в зарядный порт Android-устройства.
-

3
Предоставьте компьютеру доступ к Android-устройству. Разблокируйте устройство, а затем нажмите «Разрешить» или «OK» в окне с вопросом о том, хотите ли вы предоставить компьютеру доступ к папкам Android-устройства.
-

4
Перейдите в режим передачи данных по USB-кабелю (если необходимо). Если устройство не запрашивало разрешение на подключение к компьютеру, и у вас не получается просмотреть содержимое устройства, когда открываете его окно на компьютере, сделайте следующее:
- Проведите по экрану сверху вниз.
- Нажмите на уведомление «Файловая система Android» или «MTP».
- Выберите «Передача файлов» или «Передать файлы» (возможно, сначала вам придется нажать текущую опцию под заголовком уведомления).
-

5
Откройте меню «Пуск»

. Нажмите на логотип Windows в нижнем левом углу экрана.
-

6
Откройте окно «Этот компьютер». Введите этот компьютер, а затем нажмите «Этот компьютер» (значок в виде монитора) вверху меню «Пуск».
-

7
Дважды щелкните по имени Android-устройства. Вы найдете его в разделе «Устройства и диски» в центре окна «Этот компьютер».
- Если в разделе «Устройства и диски» ничего нет, дважды щелкните по названию раздела, чтобы развернуть его.
-

8
Дважды щелкните по хранилищу Android-устройства. Скорее всего, на экране отобразится одна папка под названием «Телефон» или «Внутренняя память» — дважды щелкните по этой папке.
- Если в устройство вставлена SD-карта, на экране отобразится вторая папка «SD-карта».
-

9
Просмотрите файлы Android-устройства. Дважды щелкните по любой папке, чтобы открыть ее. Например, если дважды щелкнуть по папке «Download», отобразится список загруженных файлов.
Реклама
-

1
Включите Bluetooth на Android-устройстве. Проведите по экрану сверху вниз, а затем нажмите на значок «Bluetooth»

в выпадающем меню.
- Если значок Bluetooth синий или выделен, Bluetooth на устройстве уже включен.
-

2
Откройте меню «Пуск»

на компьютере. Нажмите на логотип Windows в левом нижнем углу экрана.
-

3
Нажмите «Параметры»

. Щелкните по значку в виде шестеренки в левом нижнем углу меню «Пуск». Откроется окно настроек.
-

4
Нажмите Устройства. Эта опция находится вверху окна.
-

5
Щелкните по Добавить Bluetooth или другое устройство. Эта опция находится вверху страницы. Откроется меню.
- Если Bluetooth еще не включен, нажмите «Выключить» под опцией «Добавить Bluetooth или другое устройство», чтобы включить Bluetooth.
-

6
Выберите Android-устройство. Нажмите на имя устройства в меню. Компьютер попытается подключиться к Android-устройству.
-

7
Убедитесь, что PIN-код на компьютере совпадает с PIN-кодом на Android-устройстве. Если код, который отображается в меню Bluetooth на компьютере, совпадает с кодом, который отображается в сообщении на Android-устройстве, перейдите к следующему шагу.
- Коды не совпадают в самых редких случаях. Если это произошло, закройте и снова откройте меню Bluetooth на компьютере, а затем попытайтесь подключить к нему Android-устройство.
-

8
Нажмите OK, когда появится запрос на Android-устройстве. Так вы предоставите компьютеру доступ к устройству.
-

9
Нажмите OK на компьютере. Устройство подключится к нему.
-

10
Щелкните по Завершить. Эта опция находится внизу окна Bluetooth на компьютере. Теперь Android-устройство подключено к компьютеру.
-

11
Отправьте файл с компьютера на Android-устройство. Для этого выполните следующие действия:
- Нажмите «Отправить или получить файлы через Bluetooth» на правой панели страницы Bluetooth на компьютере.
- Нажмите «Отправить файлы».
- Выберите имя Android-устройства и нажмите «Далее».
- Нажмите «Обзор» посередине окна.
- Выберите файл, который хотите отправить, а затем нажмите «Открыть».
- Нажмите «Далее», а затем коснитесь «Разрешить» или «Принять» на Android-устройстве.
-

12
Отправьте файл с Android-устройства на компьютер. Для этого выполните следующие действия:
- Нажмите «Отправить или получить файлы через Bluetooth» на правой панели страницы Bluetooth на компьютере.
- Нажмите «Получить файлы».
- Выберите нужный файл на Android-устройстве.
- Коснитесь опции «Поделиться» или значка

.
- Нажмите «Bluetooth» в меню.
- Выберите имя компьютера, а затем нажмите «OK» или «Отправить», если будет предложено.
Реклама
-

1
Создайте учетную запись AirDroid. AirDroid — это бесплатный сервис, с помощью которого можно просматривать файлы на удаленном Android-устройстве. Чтобы создать учетную запись:
- Перейдите на страницу https://www.airdroid.com/ru/signup/ в веб-браузере компьютера.
- Введите адрес электронной почты, пароль и имя пользователя в соответствующих строках.
- Нажмите «Зарегистрироваться».
-

2
Установите программу AirDroid на компьютере. Для этого:
- Нажмите «Скачать» в разделе «Windows».
- Подождите, пока установочный файл скачается на компьютер.
- Дважды щелкните по скачанному файлу.
- Следуйте инструкциям на экране, а затем нажмите «Завершить», когда появится запрос.
-

3
Авторизуйтесь в AirDroid. Введите адрес электронной почты и пароль в строках «Электронная почта» и «Пароль» на правой панели окна AirDroid, а затем нажмите «Войти».
-

4
Нажмите Разрешить доступ, если будет предложено. Эта опция находится внизу окна Защитника Windows (если оно откроется). В этом случае AirDroid получит полный доступ к компьютеру.
-

5
Установите AirDroid на Android-устройство. Для этого:
- Откройте Play Маркет

на устройстве.
- Нажмите на строку поиска.
- Введите airdroid, а затем нажмите «AirDroid: удаленный доступ и файлы» в меню.
- Нажмите «Установить» > «Принять».
- Откройте Play Маркет
-

6
Запустите AirDroid на Android-устройстве. Нажмите «Открыть» в Play Маркете или коснитесь зелено-белого значка приложения AirDroid на панели приложений.
-

7
Авторизуйтесь в AirDroid. Нажмите «Войти или зарегистрироваться» внизу экрана, введите адрес электронной почты и пароль в строках «Электронная почта» и «Пароль», а затем нажмите «Войти».
-

8
Перейдите на вкладку «Папки». На левой панели окна AirDroid на компьютере щелкните по вкладке со значком в виде папки. Откроется список папок на Android-устройстве.
-

9
Просмотрите список файлов на Android-устройстве. Список файлов и папок Android-устройства можно просмотреть в окне AirDroid, даже если устройство заблокировано.
- На устройстве должно быть запущено приложение AirDroid — это даст вам возможность просматривать последние версии файлов. Также устройство обязательно должно быть подключено к беспроводной сети или к мобильному интернету.
-

10
Включите видеоповтор на экране компьютера. Чтобы уведомления Android-устройства отображались на экране компьютера:
- Коснитесь вкладки «Инструменты» внизу экрана.
- Нажмите «Уведомление на рабочем столе».
- Коснитесь «Включить».
- Нажмите на серый ползунок у «AirDroid».
- Нажмите «Разрешить» или «OK», если будет предложено.
-

11
Отправьте сообщения через AirDroid на компьютере. С помощью AirDroid с удаленного Android-устройства можно отправлять сообщения:
- Перейдите на вкладку «Сообщения»; она отмечена значком в виде речевого облака и находится на левой панели окна AirDroid.
- Выберите получателя сообщения в текстовом поле вверху окна.
- Введите текст сообщения.
- Нажмите «Отправить» в правом нижнем углу.
Реклама
Советы
- Подключить Android-устройство к компьютеру можно и с помощью TeamViewer.
Реклама
Предупреждения
- С помощью Bluetooth не получится просмотреть файлы и папки Android-устройства так, как с помощью USB-кабеля.
Реклама
Об этой статье
Эту страницу просматривали 71 080 раз.
Была ли эта статья полезной?
Содержание
- Как открыть компьютерный ВК на смартфоне, телефоне, планшете
- Как открыть компьютерную версию ВК на телефоне, смартфоне, планшете
- Как можно сидеть ВКонтакте с компьютера, а значок с телефона?
- Можно ли сидеть вк с телефона, но что бы значок показывал, что ты с компа?
- Как сидеть в ВК, чтобы не было видно, что ты онлайн
- Способы входа ВКонтакте в режиме «невидимки»
- Плагины VKFox и VKFoxX
- Приложение VK Inviz
- Приложение VKLife
- Клиент APIdog
- ВКонтакте в «невидимке» через мобильный телефон
- Невидимка ВК: полное руководство по настройке
- Зачем в ВК невидимка?
- Стандартный способ
- Установка расширений
- Установка приложений
- Как скрыть онлайн Вконтакте с помощью FireFox
- Невидимка ВК для айфона или Андроида
- Почему что-то не работает или все так сложно
Как открыть компьютерный ВК на смартфоне, телефоне, планшете
Приветствую!
Многие пользователи ВК заходят в соц. сеть со смартфонов и просто телефонов. И им открывается мобильная версия интерфейса, которой хоть и удобно пользоваться с устройств, что имеют небольшую диагональ экрана, но в данной версии сайта ВК отсутствует большое количество разнообразных функциональных возможностей, а также настроек.
Естественно, это может серьёзно усложнить пользование соц. сетью ВК, если, к примеру, требуется зайти в настройки и изменить там требуемые опции, или загрузить свою любимую музыку на собственную страницу и совершить тому подобные действия, которые просто технически нельзя сделать в мобильной версии сайта ВК.
Разработчики целенаправленно не реализовали некоторые возможности, т.к. посчитали их излишними в мобильной версии сайта, аргументируя это тем, что со смартфона удобно просматривать контент, переписываться, в общем, выполнять базовые функции. А для всего остального есть более функциональное решение – компьютерная версия сайта ВК.
Но не у всех пользователей ВК есть возможность оперативно воспользоваться компьютером, дабы зайти с него на ВК и осуществить необходимые мероприятия.
Однако это и не обязательно, ведь с мобильного устройства вполне можно осуществить открытие компьютерной версии сайта ВК. Оная версия вполне неплохо открывается и работает в мобильном браузере, но вот с удобством управления имеются некоторые трудности – элементы интерфейса весьма малы, из-за чего часто придётся прибегать к увеличению элементов и пунктов, на которые потребуется нажать. Но иного и быть не могло, ведь это же компьютерная версия сайта ВК.
Как открыть компьютерную версию ВК на телефоне, смартфоне, планшете
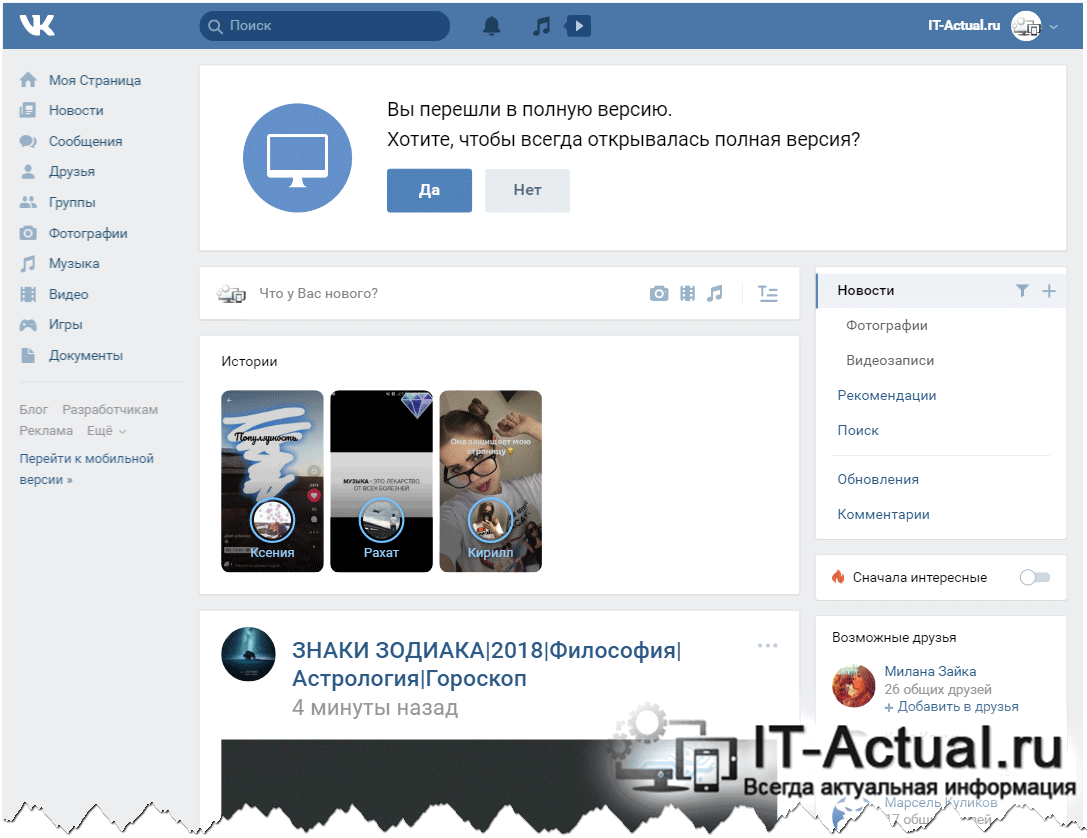
Как мы видим, всего несколько шагов позволяют осуществить переключение с мобильной на компьютерную версию ВК на портативном гаджете. Ещё меньше шагов потребуется, дабы переключиться обратно, если в этом возникнет необходимость. Под основным меню для этого выводится соответствующая ссылочка.
Источник
Как можно сидеть ВКонтакте с компьютера, а значок с телефона?
(мобильная версия не помогает)
![]()
Он просто обманывает, потому что очень многие не имея компьютера не хотят признаваться, что они обыденным в наше время устройством не пользуются. Или желания нет на самом деле и выходят в интернет от случая к случаю или нет возможности приобрести. Не потому что денег нет, а потому что своего угла нет, скитается по миру, как придется, компьютер с собой не потаскаешь, а ноутбук кажется излишне, они же в нем не работают. А сеть уже затянула, вот человек и шифруется, что вроде как все, с интернетом дружу, а то, что значок показывает, типо не знаю. Это просто отмазки, чтобы другой поверил.
Ну или вариант, что человек хочет показать, что он дома находится.
![]()
Да просто глюк системы. Специально такой значок не поставишь. Я один раз сидела дома за стационарным компом,меня спросили, я что мол с телефона. Я так удивилась, говорю дома мол я. А они не поверили, так как у меня значок был, что с телефона.
![]()
Не знаю, у меня всегда всё правильно Вконтакте показывает, когда я или мои друзья сидят с телефона, то так и показывает, что они зашли в Вк с телефона.
![]()
По поводу отображения значка ВКонтакте можно вообще не беспокоиться. Этот значок очень часто живет своей жизнью и показывает то, что ему хочется. При этом он может показывать, что человек, который в данный момент не находится в социальной сети, по мнению этого «умника» там в данный момент есть. Так-же и наоборот. То же самое касается отображения значка компьютера и телефона. Поэтому в любой момент вы можете сказать, что без понятия, что «чудит» эта социальная сеть. Никто не подтвердить не опровергнуть ваши слова не сможет. В сети вы без труда найдете очень много историй подтверждающих это утверждение. Причем, действительно, несколько раз даже убеждался собственными глазами в таких «глюках».
![]()
Здесь как говорится возможны варианты. Может быть и глюк. Может быть и приложение, а может кто то просто в игрушки играет, так как ему это просто нравиться. Так что просто можно задать вопрос в лоб и если человек начнет придумывать или оправдываться, то вы сразу все поймете.
![]()
Скорее всего человек работает действительно через компьютер, а вот подключен компьютер к сети Интернет через мобильный модем с sim-картой сотового оператора. Поэтому индикация показывает, что пользователь зашел на сайт с телефона.
![]()
Он просто сидит через мобильный интернет, другого пути тут нету, да и зачем делать такую маскировку специально не совсем понятно, в любом случае другого пути тут особо и нету или они слишком сложны технически и бесполезны вообщем то.
![]()
![]()
Если Вы про сайт вконтакте там там вообще всегда не корректно отображается информация, вот даже прикалывались на днях с дочкой.
Она сидит вконтакте, я захожу на ее страницу и вижу, что там написано была на сайте вчера во столько-то, а она час уже сидит не вылезая, как тут вообще можно верить.
Потом еще если зашел на страницу с компьютера и следом с телефона, отображается последнее с телефона- это я на себе испытала в одноклассниках.
![]()

![]()
Данный значок не всегда отображает объективную ситуацию. Он просто может подвисать, а могут просто немного при украшать пользователи действительность. У меня когда-то ВКонтакте повис значок онлайн и никак не хотел исчезать, хотя я знаю что меня в сети нет и страничка моя закрыта, посторонние тоже не могут зайти. Так что все это весьма относительно.
![]()
![]()
Когда жил в Москве, имел возможность купить на Молоток.ру симку для телефона, зарегистрированную на левого человека. В маленьком городе сейчас у меня есть знакомые, имеющие связи в Евросети, так что могут также пробить для меня симку, зарегенную на какую-нибудь бабушку лет 80.
![]()
Все очень просто: заходишь в раздел настройки, там есть строка номер телефона, нажимаешь появляется окошко, в котором введи свой новый номер, затем нажми получить код, на телефон придет код, который нужно ввести ВК для подтверждения.
![]()
Сервис www.smscash.me предоставляется «как есть» без каких-либо гарантий со стороны
разработчика, аффилированных лиц и партнёров.
Источник
Можно ли сидеть вк с телефона, но что бы значок показывал, что ты с компа?
![]()
Использование браузерной версии сайта ВКонтакте позволяет имитировать нахождение, будто пользователь с компьютера (ноутбука) работает.
Просто мобильная версия для смартфонов удобнее получается, прокруток меньше делать приходится.
![]()
Если вы изначально зашли в свой аккаунт в социальной сети ВКонтакте (или иной) через значок мобильной версии, то вам нужно выйти из аккаунта, а затем открыть любой браузер.
Далее в строку поиска браузера вбить название сайта ВК и перейти по ссылке. Теперь вам нужно ввести название своего профиля и пароль и войти на сайт.
Все. Сейчас вы для всех пользователей сети видны как сидящий на компе стационаре, а не на телефоне. Значка «телефон» рядом с вашим профилем видно не будет.
![]()
![]()
![]()
Просто есть разные версии (мобильная/полная), значок и указывает, с какой именно был осуществлен сам выход ВК. Если вы находитесь в мобильной (зашли со смартфона) версии, то непосредственно в ней, прокрутив все в самый страничный низ, можно найти уже версию полную, ссылку, нажав на которую вы на нее и перейдете:


![]()
В принципе, возможно и не только в «ВК». Но для этого необходимо выходить в сеть через «прокси-сервер». Так, собственно, поступают «хакеры», чтобы скрыть свой настоящий IP-адрес или вообще, свое присутствие в сети.
![]()
Если сидите через браузер и при этом через полную версию сайта Вконтакте, а не мобильную, то наверное, будет показываться возле Вас просто кружочек, а не изображение телефона. Не заходите через приложение.
![]()
В общем-то можно, но в Вконтакте нужно заходить через полную версию в браузере, есть ещё и мобильная версия ВК, она в вашем случае не подходит, нужна полная версия.
Ну и конечно нужно учитывать о каком телефоне идёт речь.
![]()
Да, такой вариант на практике возможен, а что бы его осуществить, вам нужно заходить в данную социальную сеть не через мобильную версию, а через полную версию социальной сети Вконтакте. Ну а для этого нужно сначала войти в браузер, а затем уже в саму социальную сеть.
![]()
Сейчас в ВКонтакте люди сидят чаще с телефона. Это и удобней в некоторых случаях, да и телефон всегда под рукой. Но бывают моменты, когда хочется скрыть то, что ты выходишь в сеть с телефона. Можно поступить так, нужно заходить в свой профиль через браузер, и там в профиле выбрать настройку полная версия. Тогда значок телефона виден не будет. А вот через приложение так сделать не получится.
![]()
Да это вполне возможно, но для этого вам необходимо либо устанавливать сторонее ПО для вашего смартфона с этой функцией, либо достаточно того, что можно перейти в браузер и обязательно найти колонку где можно перейти на версию для компьютера и, воспользовавшись этой возможностью войти на свой аккаунт и сидеть таким образом.
![]()
Касательно темной темы ВКонтакте уже задавали несколько вопросов на нашем сайте Большой вопрос, потому что «темная тема» популярна сейчас в апреле 2019 года, и у нас на Большом Вопросе всегда есть ответы на большинство самых популярных вопросов.

Разработчики такого интерфейса утверждают, что при плохом освещении темный фон экрана смартфона меньше раздражает глаза.
Итак, ссылки на вопросы, где подробно про тёмную тему ВК.
![]()
Когда жил в Москве, имел возможность купить на Молоток.ру симку для телефона, зарегистрированную на левого человека. В маленьком городе сейчас у меня есть знакомые, имеющие связи в Евросети, так что могут также пробить для меня симку, зарегенную на какую-нибудь бабушку лет 80.
Источник
Как сидеть в ВК, чтобы не было видно, что ты онлайн
Социальные сети являются частью повседневной жизни, трудно представить современное общение без них. Но по ним можно узнать, когда человек был в сети. Некоторые не хотят, чтобы их беспокоили во время важных дел. На такой случай существуют способы, как сидеть оффлайн ВКонтакте с компьютера.
Способы входа ВКонтакте в режиме «невидимки»
Для того чтобы не быть замеченным в соцсети онлайн, можно воспользоваться аддонами к Chrome, Firefox или Opera, а также программами, маскирующими присутствие в сети. Они просты в настройке и использовании, поэтому подойдут для всех. Единственное, с чем придется столкнуться, — небольшой рост нагрузки на ПК со стороны браузера.
Плагины VKFox и VKFoxX
Одно из первых решений в ситуации оффлайн-входа в ВК — аддон для браузера. Он устанавливается напрямую в Chrome (VKFox) или Mozilla Firefox (VKFoxX), добавляя полноценную панель быстрого доступа к вашей странице.
При помощи VKFox можно просмотреть сообщения, ленту друзей и новостей и, что самое важное, — включить постоянный режим невидимки. Но любое действие, кроме просмотра, – лайки, сообщения и комментарии через VKFox будут выводить страницу из оффлайн-режима.

Приложение VK Inviz
Плагин для браузера предназначен для входа в социальную сеть ВКонтакте. В отличие от VKFox аддон требует отдельно войти в ВК, но взамен обеспечивает полноценный режим «невидимки», не зависящий от действий пользователя. К настоящему моменту в приложении отсутствует возможность прослушивать аудиозаписи — администрация VK заблокировала доступ к сторонним плеерам.
Приложение VKLife
Зайти в ВК без отображения статуса онлайн, помимо аддонов к браузерам, позволяют сторонние приложения, так называемые «клиенты». Официальной версии приложения ВК для компьютеров не существует, но есть созданные пользователями. Одним из первых в этом плане был VKLife.
На сегодня вышла уже третья версия приложения, которая запускается как расширение для Chrome и Яндекс.Браузера. В нем доступно все то же, что в онлайн-режиме на странице ВКонтакте, кроме заблокированной владельцами сервиса VK Mail.ru и вкладки аудиозаписей. Разрешены также расширенные настройки, включая возможность входа на страницу в режиме «невидимки».
Клиент APIdog
Набор из аддона, приложения и альтернативной страницы для входа в сеть Вконтакте. Это клиентское приложение для Android, со временем переросшее в относительно масштабный проект. APIdog можно запустить со смартфона, из браузера или напрямую с официального сайта через улучшенную версию ВКонтакте — режим скрытого входа работает в любом из вариантов.
Как и в случае с остальными неофициальными клиентами для доступа к сервису VK, в этом приложении недоступна музыка.

У клиента могут быть проблемы с безопасностью — код APIdog полностью открыт и доработать его может кто угодно. В остальном он мало чем отличается от VKLife.
ВКонтакте в «невидимке» через мобильный телефон
Для входа в VK с ПК иных способов для оффлайн-статуса нет. Тем не менее можно зайти в соцсеть с мобильных устройств на iOS и Android, скрывая свое присутствие. Для этого достаточно установить один из множества мобильных клиентов:
Для них действуют в точности те же ограничения, что и для десктопных приложений и аддонов к браузерам на ПК, — нет доступа к аудиозаписям. У части мобильных клиентов также нет доступа к некоторым видео. Но нужная функция в них всех есть — режим оффлайн-доступа включается в настройке, но периодически не работает при написании сообщений, комментировании и лайках под записями. Сидеть в ВК с компьютера и быть оффлайн возможно, главное, выбрать подходящее приложение.
Источник
Невидимка ВК: полное руководство по настройке
Ох уж эти пользователи ВКонтакте! Все хотят быть онлайн, но никто не хочет, чтобы это заметили другие ) Ну что ж, если вы один из тех, кто желает поиграть в шпионов, эта статья специально для вас.
Мы научим вас, как стать невидимкой в ВК. Приготовьтесь стать настоящим профессионалом в области того, как скрыть онлайн ВКонтакте от всех пользователей. Мы рассмотрим как возможности самого сервиса, так и сторонних ресурсов.
Зачем в ВК невидимка?
Режим невидимки в ВК пользуется невероятной популярностью как среди молодежи, так и среди довольно зрелых и самодостаточных пользователей социальной сети. И связано это с разными причинами. Некоторые большую часть времени проводят в сети, общаясь с друзьями. Кто-то долго слушает музыку, а кто-то принимает участие в флеш играх. Другие читают новости и смотрят видео.
Многие пользователи уже разучились пользоваться другими ресурсами интернета, так как находят в ВК все, что им необходимо.
И совершенно естественно, что мы не хотим, чтобы у других была хоть какая-то небольшая возможность следить за тем, что мы делаем. Например, мы хотим просматривать чужие аккаунты так, чтобы эти люди не узнали об этом.
Некоторые воспринимают значок Online, как предательский сигнал, который необходимо обязательно выключить.
Хотите пользоваться ВКонтакте так, чтобы никто этого не заметил? У вас могут быть для этого свои веские причины. Мы не будем выяснять, зачем вам это нужно. Просо объясним, что и как нужно делать.
Интересный факт. Даже разработчику ВК Павлу Дурову не нравится функция демонстрации времени последнего посещения и надписи Online. После того, как он покинул свой пост в компании, он просил удалить эту надпись. Но по каким-то причинам команда так и не приняла к сведению этот совет.
Стандартный способ
Сама социальная сеть содержит баг, который позволяет вам быть в режиме offline, продолжая пользоваться сервисом.
Главный совет – никогда не заходите на «Мою Страницу»! Если перейти в сообщения и побыть там в течение минут 15, то статус оффлайн появится автоматически. Продолжая пользоваться социальной сетью, но не заходя на главную страницу, вы будете оставаться невидимым сколь угодно долгое время.
В этом режиме можно просматривать новости, слушать музыку.
Чтобы не сбить режим, ни в коем случае не отвечайте на сообщения, не заходите на страницы других пользователей и не оставляйте комментариев к любым записям, потому что этот тут же включит ваш онлайн-статус.
Эта особенность связана с тем, что кэш вашего устройства хранит скачанную ранее информацию о новостях и музыке. Поэтому сервис дает возможность просматривать этот контент без обращения к серверам системы через интернет.
Установка расширений
С расширениями всегда возникали какие-то проблемы. Некоторые разработчики специально выпускают и распространяют свои продукты, чтобы красть данные пользователей. Долгое время какое-либо расширение может работать без нареканий и не вызывать никаких проблем.
Но иногда случается, что набрав определенное количество лояльных пользователей, разработчик начинает собирать их данные авторизации себе и продавать их мошенниками или же использовать их сам для нелегального заработка.
Поэтому мы приведем вам небольшой список пока хорошо зарекомендовавших себя расширений, чтобы вы знали, как включить невидимку в ВК через компьютер. Но предупреждаем вас, что вы делаете это на свой страх и риск, так как у нас нет возможности проверить и убедиться в том, насколько порядочно работают их разработчики.
Установка приложений
Еще один удобный, но не самый безопасный подход – это использование сторонних программ для ПК и приложений для мобильных устройств.
Наиболее известные из них – это VkLife и ApiDog.
Старайтесь не скачивать эти приложения с неизвестных ресурсов. Лучше всего – воспользоваться официальными сайтами. В противном случае вы можете получить вирус, который украдет ваши данные.
Как скрыть онлайн Вконтакте с помощью FireFox
Для пользователей браузера FireFox предусмотрена еще один способ как сделать невидимку в ВК.
Эта настройка поможет вам оставаться в режиме оффлайн. Но не переходите на свою страницу и не посещайте страницы других пользователей. Иначе онлайн снова появится.
Невидимка ВК для айфона или Андроида
Как зайти в ВК через невидимку на компьютере, мы уже рассмотрели. Теперь обсудим, как быть оффлайн Вконтакте на телефоне.
Предварительно у вас должно быть скачано официальное мобильное приложение ВК.
Теперь ваш статус всегда будет выглядеть как Оффлайн.
Почему что-то не работает или все так сложно
Кто-то может подумать, почему же все так невероятно сложно? Когда-то можно было легко и просто быть невидимым во ВКонтакте. Сегодня же приходится так сильно попотеть, а в некоторых случаях не добиться никакого результата.
И здесь все дело в официальной политике социальной сети. Владельцы ВКонтакте по каким-то причинам не хотят, чтобы пользователи обманывали системы и скрывали свой факт ее использования. Наверное, у них на это есть веские доводы.
Соглашаться с этим или нет, дело каждого. Но факт остается фактом. С каждым годом режим невидимки становится использовать все сложнее. Возможно, когда вы будете читать эти строки, некоторые советы и вовсе перестанут работать. Что ж, жизнь не стоит на месте, и нам нужно научиться приспосабливаться к новым обстоятельствам.
Быть невидимым – это не такая уж и важная штука, если задуматься. Поиграться с этой функцией, конечно, забава довольно интересная. Но и без нее мы все равно продолжим активно пользоваться теми возможностями социальной сети, которые нам действительно полезны и необходимы.
Источник
