Как создать аккаунт Дискорд без номера телефона? Используйте данные друга / знакомого, воспользуйтесь виртуальными данными или используйте ознакомительный вариант приложения. Ниже рассмотрим, реально ли зарегистрироваться без привязки телефонных данных, что для этого необходимо, и какие возможны обходные пути.

Можно ли создать аккаунт в Discord по упрощённой схеме
В Сети часто звучат вопросы, как зарегистрироваться в Discord без привязки номера телефона. Для ответа на этот вопрос необходимо понимать, как вообще проходит процесс регистрации.
Рассказываем про интересные фичи в мессенджере — читайте про бота для создания сервера Дискорд?
Чтобы создать аккаунт в Discord, сделайте следующее:
- Перейдите по ссылке discord.com/register.
- Введите электронный ящик.
- Укажите имя пользователя и пароль.
- Введите дату рождения (выберите день, месяц и год).
- Кликните на кнопку «Продолжить».

- Подтвердите, что вы человек (укажите капчу).

Далее система просит верификации учетной записи. Перед тем как подтвердить данные, жмите на «Начать верификацию». Discord указывает, что отправил на указанную электронную почту письмо. Необходимо перейти в указанный на этапе регистрации e-mail, а после зайти в письмо и нажать в нем кнопку «Подтвердить e-mail».

Еще раз подтвердите, что вы человек (введите капчу) и входите в Дискорд.
Теперь, чтобы войти в Дискорд без номера телефона и создать новый аккаунт, достаточно запустить программу, и указать логин и пароль (те, что были указаны при регистрации.

После этого легко пользоваться всеми возможностями системы — создать сервера, писать сообщения и т. д.
Получается, что зарегать без номера аккаунт Discord реально. Для этого достаточно пройти регистрацию в обычном режиме и не заморачиваться с устройства. Зачем же тогда данные нужны — об этом поговорим ниже.
Для чего это необходимо
Для дополнительной верификации и включения дополнительной проверки Дискорд требует номер телефона. Чтобы ввести его, необходимо сделать следующие шаги:
- Жмите на символ шестерёнки справа от своего ника в программе.

- Кликните на пункт «Моя учетная запись».
- Найдите строку «Номер» и жмите «Добавить».

- Введите информацию и дождитесь кода сообщения.

- Подтвердите ввод. Если введён неверный номер или он недействителен, система выдаст соответствующую ошибку. При этом привязать данные не получится.
Рассказали, как создать опрос в Дискорде — читайте про бота-помощника.
Еще раз отметим, что создать аккаунт Дискорд без телефонных сведений вполне реально. Если же решили привязать их для дополнительной защиты, можно воспользоваться следующими путями:
- Использовать собственный телефон. Этот вариант наиболее предпочтительный, ведь обеспечивает максимальную надёжность.
- Попросить помощь друга. Многие жалуются, мол, не могу добавить номер в Дискорд из-за того, что он уже был использован (самим пользователем или его товарищем). В таком случае можно воспользоваться телефоном друга.

- Задействовать резервные данные. Сегодня большинство смартфонов поддерживают две СИМ-карты, поэтому можно смело создать аккаунт и привязать к нему запасную SIM (без указания своей). Такой вариант использует большинство пользователей системы, чтобы не «светить» личную информацию.
- Применение виртуальной информации. Как вариант, можно использовать услугу виртуальной SIM-карты. Для примера можно использовать сервис onlinesim.ru. После входа пройдите регистрацию, пополните счёт и сделайте покупку. В дальнейшем полученный телефон можно использовать для привязки на платформе. Но отметим, что такой вариант не очень удобный, ведь с его помощью могут возникнуть трудности с восстановлением доступа к аккаунту (в случае утери).

Как видно, создать аккаунт Дискорд без номера телефона не составляет труда. Это можно сделать обычным образом посредством указания электронной почты и ее подтверждением. Ввод дополнительных данных требуется для включения 2-факторной аутентификации и возможности восстановления доступа к учетной записи в случае кражи данных.

В таком случае сам пользователь заинтересован во введении дополнительных сведений.
В комментариях расскажите, удалось ли вам создать аккаунт Дискорд без телефонных данных, возникали ли на этом этапе какие-то трудности, и удалось ли их решить.

Чтобы узнать, каким способом подтвердить в Дискорде телефонный номер, не нужно звонить в техподдержку, листать страницу помощи. Это можно сделать проще. Заодно разобравшись, какие преимущества дает данный шаг. Разработчики позаботились о защите аккаунта. Но для этого следует указать при идентификации свой мобильный. Все действия займут 5-7 минут, не больше.
Как это работает
Необходимость привязать номер телефона к аккаунту в Дискорде возникла неспроста. Таким образом разработчик упрощает идентификацию, одновременно защищая персональные данные пользователя. Достаточно указать номер собственного мобильного, проходя регистрацию в мессенджере.

Теперь посторонние, при всем желании, не смогут получить доступ к вашей информации. Рассылать спам от вашего имени, совершать какие-то вредоносные действия. Процесс идентификации занимает считанные минуты. Причем телефонный номер можно указать как в десктопной версии, так и в мобильном приложении. Достаточно подтвердить личность, сообщить код, отправленный администрацией Дискорда. Теперь ваш аккаунт надежно защищен от взлома.
Возможно подключение двухфакторной аутентификации – самой совершенной системы, гарантирующей безопасность пользователя.

Стандартный способ привязки
Стандартный путь подразумевает минимум действий. Необходимо наличие установленного приложения и активная учетная запись. Пройти идентификацию легко с помощью пошагового алгоритма:
- Выполнить вход в аккаунт Дискорда (на ПК или смартфоне).
- Перейти к меню настроек (пиктограмма шестеренки).
- Выбрать вкладку «Учетная запись».

- Указать номер мобильного.
- Получить код, ввести его в приложении.
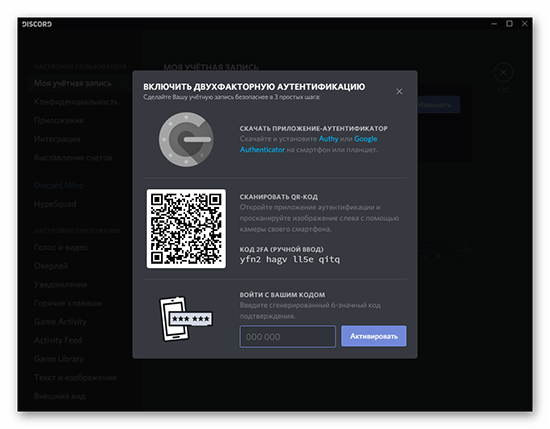
Идентификация завершена. Важно указывать в аккаунте тот телефонный номер, к которому у пользователя есть доступ. В противном случае ничего не получится. И даже если учетная запись отключена, при указании телефона возобновить работу в мессенджере будет проще. То же касается изменения пароля (восстановления).
Отключение аккаунта применяется как альтернатива удалению. Пригодится в том случае, если пользователь хочет на какое-то время перестать пользоваться Дискордом. При этом на указный адрес электронной почты по-прежнему будут приходить запросы в друзья. Но в мобильном приложении ни отключить, ни удалить аккаунт не выйдет. Нужна полная версия.

Возможные проблемы
Иногда идентификация по самым разным причинам заканчивается неудачей. Ситуации могут быть как типичные, так и нестандартные. Но большинство сводятся к следующим:
- Отсутствует подключение к сети. Решается экстренной перезагрузкой устройства, проверкой сетевых настроек, соединений. Не получается зайти в аккаунт Discord с данного гаджета, следует попробовать другой. Или все же сделать перезагрузку.
- Проблемы с браузером. Не все обозреватели обеспечивают комфортную работу Дискорда. Считается, что гарантированно мессенджер запускается в Google Chrome. Его и следует применять при сбоях.
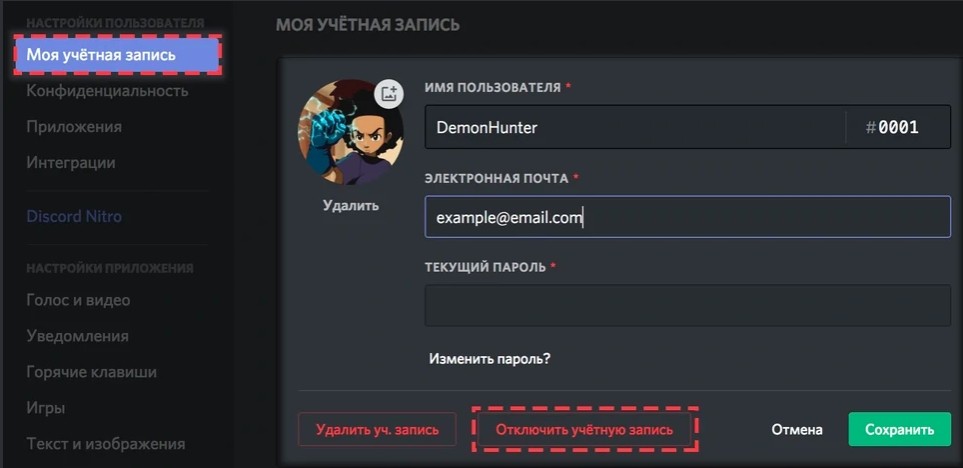
Если ни перезагрузка, ни смена браузера не дали желаемого результата, остается единственный способ – обратиться в техподдержку Дискорда. Можно написать письмо, подробно изложив суть вопроса. Или позвонить на горячую линию операторам мессенджера. В равной степени безотказно срабатывают оба метода.
Указание номера мобильного телефона не вызовет сложностей. Зато даст неоспоримые преимущества: владелец учетной записи будет уверен, что никто без его ведома не войдет в аккаунт. Нужно только не забыть, какой из номеров вы указывали при регистрации, если больше одного. И сохранять доступ к данному ресурсу, не менять СИМ-карту, оператора.

Как подтвердить учетную запись в Дискорде, если письмо с нужной ссылкой не приходит? Рассказываем о надежных вариантах решения проблемы!
Стандартный способ
Подтверждение учетной записи – необходимый шаг, иначе воспользоваться преимуществами мессенджера не получится. Как это происходит? В процессе регистрации вы получаете письмо на указанный почтовый ящик – внутри электронного послания есть ссылка.
Эта ссылка прямо отвечает на вопрос, как подтвердить почту в Дискорде. Кликайте и переходите на соответствующую страницу! На экране появится уведомление об успешном завершении операции привязки почтового ящика к учетной записи. Это действительно нужный этап регистрации – на электронную почту будут приходить важные письма, она используется для идентификации личности.

В отдельных случаях пользователей может заинтересовать вопрос, как подтвердить телефон в Дискорде. Это совсем другое действие – номер мобильного может потребоваться только в случае активации опции двухфакторной аутентификации.
Что это такое? Двухфакторная аутентификация представляет собой дополнительный гарант личности, пытающейся авторизоваться в учетной записи. Недостаточно ввести логин и пароль, нужно добавить специальный код из СМС-сообщения. Только при соблюдении этих условий вы получите доступ к профилю.
Подтвердить номер телефона в Дискорде просто. Включаем аутентификацию:
- Откройте мессенджер и нажмите на шестеренку настроек снизу слева;

- Переходите к разделу «Моя учетная запись» в меню слева;
- Жмите на кнопку двухфакторной аутентификации;

- Добавляйте мобильный номер и ждите код подтверждения – он придет в СМС-сообщении;
- Вписывайте цифры в открывшееся поле. Готово!
Разобрались с процессом регистрации и дополнительной защиты профиля. Что делать, если вам не приходит сообщение от Дискорда на почту? Решать проблему – расскажем, как именно.
Возможные трудности
Иногда завершить регистрацию не представляется возможным – электронное письмо с подтверждением не приходит на указанный адрес! Что можно сделать, чем вызвана ошибка?
- Смените браузер – иногда трудности можно быстро преодолеть, переключившись на другой веб-обозреватель. Рекомендуем Google Chrome, обычно с ним не возникает проблем;
- Если не приходит письмо на почту от Дискорда, стоит проверить папку «Спам». Иногда в эту папку попадают даже важные электронные послания;
- Попробуйте подключить ВПН-сервис (есть масса бесплатных в сети) и повторите попытку.
Если ни один способ не помог, обращайтесь в службу поддержки:
- Переходите по ссылке;
- Выбирайте пункт меню «Помощь и поддержка»;
- Заполняйте поле адресом электронной почты, привязанным к учетной записи;
- Выбирайте тип вопроса «Пропавшие/ Задержавшиеся письма»;

- Добавляйте тему, подробно описывайте проблему в соответствующем поле и отправляйте запрос в саппорт!
Если не приходит письмо подтверждения Discord – вы знаете, что делать! Исправить ситуацию и завершить регистрацию можно за несколько минут.
Появилась надпись Discord Invalid Phone Number? Проверьте правильность ввода данных, используйте альтернативный телефон, выждите время тайм-аута 14-30 дней или свяжитесь с поддержкой support@discordapp.com. В последнем случае можно уточнить, почему ваш номер недействителен, и как исправить возникшую проблему. Ниже рассмотрим, что это за ошибка, в каких случаях она возникает, и каким образом ее правильно исправить.

Что это
Сообщение свидетельствует о том, что пользователь указал некорректные данные. Дословный перевод этой фразы звучит как «Неправильный номер телефона». В самом Дискорд отмечают, что последнее время используют подтверждение по номеру для защиты пользователей и системы от мошенничества. При желании индивидуальные серверы также вправе настроить подобную аутентификацию для обеспечения безопасности. Хотите перестать верифицироваться по номеру? Читайте, как удалить номер телефона в Дискорде, чтобы приложение его больше не запрашивало.

Получение сообщения Discord о том, что Invalid Phone Number, часто возникает на этапе завершения проверки (Verified) пользователя. Это может происходить по следующим причинам:
- Попытка использования VOIP, одноразовых, или стационарных номеров. При попытке такого обмана может появляться сообщение об ошибке, ведь должны вводиться данные только с мобильного телефона.

- Ошибки заполнения текстового поля. Нужно убедиться в правильности выбора кода страны для телефона. Чаще всего рассмотренная выше ошибка возникает из-за ошибок на этом этапе.

- Наличие альтернативной учётной записи, в которой номер телефона уже использован. Как результат, Discord выдает соответствующее сообщение об ошибке.
- Телефон ранее прошёл регистрацию, а теперь находится в тайм-ауте. К примеру, вы уже помогали другу пройти проверку. Среднее время тайм-аута составляет от двух до четырёх недель (иногда больше). Чёткого времени тайм-аута служба поддержки не озвучивает.
Выше рассмотрены основные причины, почему в Discord появляется надпись Invalid Phone Number. С учетом этого проще разобраться, что делать для ее решения. На этом вопросе остановимся ниже.
Как исправить
Главный вопрос — как действовать, когда Discord пишет Invalid Phone Number, что делать в таком случае. Существует несколько шагов, как исправить проблему:
- Убедитесь, что вводимый телефонный номер исправен и привязан к оператору мобильной сети. Он не должен иметь статус VoIP или SIP, а также быть предназначенным только для приёма SMS.

- Проверьте правильность введенных данных, а особенно в плане цифр страны (здесь чаще всего допускается неправильный ввод).

- Используйте другой телефон для подтверждения, который ранее не был нигде использован.
- Выждите до 4-х недель (иногда более), пока не пройдёт установленный системой тайм-аут.
- Напишите службе поддержку по адресу support@discordapp.com. В письме объясните ситуацию и расскажите об ошибке Invalid Phone Number в Discord. Специалисты могут проверить, почему система не принимает номер, а при необходимости вручную подтверждают данные (не всегда).

Рассказали о другой ошибке номера телефона в Дискорде — номер уже используется. Читайте, как изменить привязанный номер в Дискорде и не испытывать проблем с входом.
Как видно, надпись в Discord о том, что пользователь вводит Invalid Phone Number, является распространённым явлением. Чаще всего это говорит об использовании некорректного телефона, который уже использовался вами или для помощи в подтверждении учетной записи друга. Также нельзя использовать номера, которые являются одноразовыми или VoIP.

Наиболее простое решение — проверить ввод на правильность, используйте новый телефон или выждите около месяца.
В комментариях расскажите, сталкивались ли вы с сообщением Invalid Phone Number на Discord. Чем оно было обусловлено, и какой из приведенных вариантов помог в решении вопроса? Поделитесь своим опытом устранения проблемы.

Чтобы узнать, каким способом подтвердить в Дискорде телефонный номер, не нужно звонить в техподдержку, листать страницу помощи. Это можно сделать проще. Заодно разобравшись, какие преимущества дает данный шаг. Разработчики позаботились о защите аккаунта. Но для этого следует указать при идентификации свой мобильный. Все действия займут 5-7 минут, не больше.
Как это работает
Необходимость привязать номер телефона к аккаунту в Дискорде возникла неспроста. Таким образом разработчик упрощает идентификацию, одновременно защищая персональные данные пользователя. Достаточно указать номер собственного мобильного, проходя регистрацию в мессенджере.

Теперь посторонние, при всем желании, не смогут получить доступ к вашей информации. Рассылать спам от вашего имени, совершать какие-то вредоносные действия. Процесс идентификации занимает считанные минуты. Причем телефонный номер можно указать как в десктопной версии, так и в мобильном приложении. Достаточно подтвердить личность, сообщить код, отправленный администрацией Дискорда. Теперь ваш аккаунт надежно защищен от взлома.
Возможно подключение двухфакторной аутентификации – самой совершенной системы, гарантирующей безопасность пользователя.

Стандартный способ привязки
Стандартный путь подразумевает минимум действий. Необходимо наличие установленного приложения и активная учетная запись. Пройти идентификацию легко с помощью пошагового алгоритма:
- Выполнить вход в аккаунт Дискорда (на ПК или смартфоне).
- Перейти к меню настроек (пиктограмма шестеренки).
- Выбрать вкладку «Учетная запись».

- Указать номер мобильного.
- Получить код, ввести его в приложении.
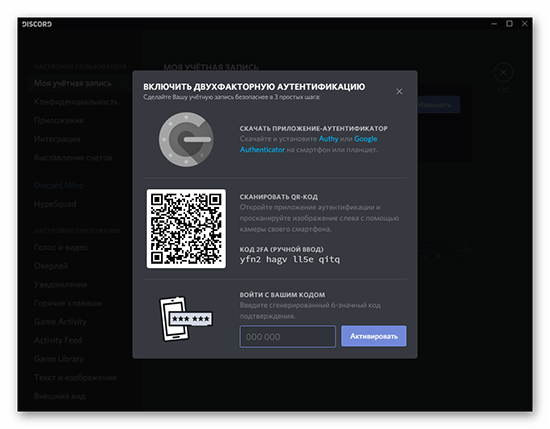
Идентификация завершена. Важно указывать в аккаунте тот телефонный номер, к которому у пользователя есть доступ. В противном случае ничего не получится. И даже если учетная запись отключена, при указании телефона возобновить работу в мессенджере будет проще. То же касается изменения пароля (восстановления).
Отключение аккаунта применяется как альтернатива удалению. Пригодится в том случае, если пользователь хочет на какое-то время перестать пользоваться Дискордом. При этом на указный адрес электронной почты по-прежнему будут приходить запросы в друзья. Но в мобильном приложении ни отключить, ни удалить аккаунт не выйдет. Нужна полная версия.

Возможные проблемы
Иногда идентификация по самым разным причинам заканчивается неудачей. Ситуации могут быть как типичные, так и нестандартные. Но большинство сводятся к следующим:
- Отсутствует подключение к сети. Решается экстренной перезагрузкой устройства, проверкой сетевых настроек, соединений. Не получается зайти в аккаунт Discord с данного гаджета, следует попробовать другой. Или все же сделать перезагрузку.
- Проблемы с браузером. Не все обозреватели обеспечивают комфортную работу Дискорда. Считается, что гарантированно мессенджер запускается в Google Chrome. Его и следует применять при сбоях.
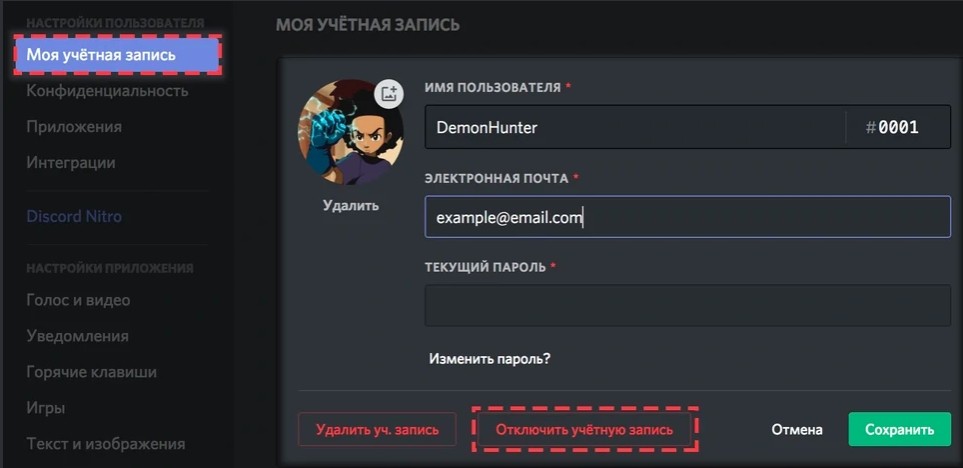
Если ни перезагрузка, ни смена браузера не дали желаемого результата, остается единственный способ – обратиться в техподдержку Дискорда. Можно написать письмо, подробно изложив суть вопроса. Или позвонить на горячую линию операторам мессенджера. В равной степени безотказно срабатывают оба метода.
Указание номера мобильного телефона не вызовет сложностей. Зато даст неоспоримые преимущества: владелец учетной записи будет уверен, что никто без его ведома не войдет в аккаунт. Нужно только не забыть, какой из номеров вы указывали при регистрации, если больше одного. И сохранять доступ к данному ресурсу, не менять СИМ-карту, оператора.
Эта статья для новичков, которые только начинают работать с Дискордом и создают свой аккаунт. Рассказываем, как подтвердить учетную запись в Дискорде и какие трудности могут возникнуть. Скачали мессенджер? Читайте инструкции ниже!
Как подтвердить учётную запись
Сейчас мы вместе пройдём путь регистрации аккаунта и после этого узнаем, как подтвердить учетную запись в Дискорде!
- Откройте Discord. Перед вами — окно входа в мессенджер.
- На серой плашке внизу нажмите на синюю кнопку «Зарегистрироваться».

- Укажите ваш имейл. Обратите внимание, что он должен быть существующий и действующий. Скоро узнаете почему!

- Придумайте и введите имя пользователя и пароль, укажите свой дату рождения.
- Если хотите получать рекламную и информационную рассылку от Дискорда, поставьте галочку в квадратике внизу.

- Жмите «Продолжить».
- Пройдите капчу.

Вы находитесь в своём свежесозданном аккаунте. Но мало просто создать учётную запись, её ещё нужно подтвердить! Обратите внимание: зелёное сообщение в окне мессенджера наверху тоже напоминает вам об этом.
В статье по ссылке рассказали, как настроить Дискорд для игр.
Верификация аккаунтов существует для безопасности всех пользователей мессенджера. Рассказываем, как подтвердить почту в Дискорде — это делается буквально в три шага.
- Зайдите в свой почтовый ящик, адрес которого указали при регистрации.
- Найдите письмо от мессенджера и откройте его.

- Нажмите на синюю кнопку «Подтвердить e-mail».

В браузере откроется страница, на которой будет написано «e-mail подтверждён». Значит, у вас всё получилось!
Как подтвердить номер телефона в Дискорде
Как вы заметили, Discord не требует номер телефона при регистрации. Но его можно привязать в настройках аккаунта.
Номер телефона используется для подтверждения аккаунта в случае подозрительных действий. А также для прохождения верификации на серверах, чьи администраторы включили такое условие. Чтобы привязать и подтвердить номер, следуйте инструкциям ниже!
- Нажмите на значок шестерёнки в левом нижнем углу напротив своей аватарки. Окажетесь в настройках.

- На серой плашке напротив строки «Номер телефона» нажмите «Добавить».

- Выберите телефонный код — разверните выпадающий список и выберите свою страну.

- Введите телефонный номер и нажмите «Отправить». Обратите внимание, что он, так же, как почта, должен быть существующий и действующий.
- Пройдите капчу.

- В появившемся поле ввода укажите 6-значный код, который пришёл в смс на ваш телефон.

А что делать, если код на телефон илит письмо в почту не приходят? Мы собрали возможные причины этой проблемы!
Почему не приходит смс или письмо
Иногда завершить регистрацию аккаунта в Дискорде не получается, потому что не приходит письмо со ссылкой для подтверждения. Что же можно сделать?
- Обновите страницу почтового ящика.
- Загляните в папку «Спам» — вдруг почтовый сервис ошибочно переместил туда нужное письмо?

- Проверьте соединение с интернетом. Вдруг он выключен, поэтому вы не видите в почте нового письма.
- Отключите VPN.
- Перезапустите или смените браузер.
- Очистите кэш браузера. Обновите почтовое приложение или очистите его кэш.
- Проверьте в Дискорде правильность указанного почтового адреса.
Пора узнать, почему не устанавливается Дискорд и что делать.
Аналогичная проблема — не приходит смс-код для привязки номера телефона к аккаунту. Попробуйте следующие способы устранить её!
- Проверьте, правильный ли вы номер указали. Введите его заново внимательно, для этого вернитесь в окно привязки телефона.
- Проверьте качество мобильной связи. Если вы находитесь на последнем этаже небоскрёба, наоборот в низине или перемещаетесь между населёнными пунктами, у вас может не быть связи. И вы не получите смс, пока не она не появится.
- Очистите приложение для приёма сообщений. Если оно забито, вы не будете видеть новые письма.
- Убедитесь, что ваша сим-карта активна.
Разобрались, как подтвердить электронную почту и номер телефона в Дискорде и как решить возможные проблемы!
Прохожий Абдужаббор
4.11.2021
Короче, куда писать?
Сюда на дтф, конечно. Ведь в самом дискорде нет огромной кнопки «Поддержка», которая перешлёт на сайт с огромной кнопкой «Отправить запрос».
Ответить
Развернуть ветку
Семён Зарипов
4.11.2021
Автор
да я писал уже, они недоразвитые. пишут про взлом аккаунта двухлетней давности
Ответить
Развернуть ветку
Прохожий Абдужаббор
4.11.2021
Ну тогда лучше сюда. Тут мы точно тебе всё починим 👍
Ответить
Развернуть ветку
Семён Зарипов
4.11.2021
Автор
Хотя я кидал скрины и писал ВСЁ сообщение об восстановлении номера
Ответить
Развернуть ветку
Семён Зарипов
4.11.2021
Автор
ну я писал россия +7 блаблабла и там ХОП Invalid phone number
Ответить
Развернуть ветку
Семён Зарипов
4.11.2021
Автор
можно попонятнее, я только недавно стал сидеть в дс заново
Ответить
Развернуть ветку
Известный спрей
4.11.2021
Комментарий недоступен
Ответить
Развернуть ветку
Семён Зарипов
4.11.2021
Автор
Спасибо огромное. Я написал как ебобо до этого. Теперь добавил скрин и написал всё чётко и ясно.
Ответить
Развернуть ветку
Даниил Валетов
14.06.2022
У меня его комментарий недоступен. Как проблему решил? Мне тоже надо
Ответить
Развернуть ветку
Читать все 17 комментариев
Код аутентификации Дискорд, где взять?
Код аутентификации Дискорд — дополнительная защита, обеспечивающая безопасность программы и снижение вероятности взлома аккаунта. Ниже рассмотрим, в чем особенности двухуровневой проверки, как ее включить, и что делать в случае утери Дискорд-кода. Знание этих моментов повышает степень защиты при работе с Discord, в том числе в период проведения стримов, текстового и голосового общения.
Что это такое
Двухфакторная аутентификация Discord (сокращенно 2FA) представляет собой двухуровневую проверку, гарантирующую безопасность учетной записи. Ее суть состоит в дополнительной проверке пользователя для защиты от взлома аккаунта посторонними. Использование кода аутентификации Дискорд доступно на компьютере, в браузерной версии или приложении. В последнем случае необходимо скачать дополнительную программу (Authy или Google Authenticator) и обязательно иметь доступ к компьютеру.
Как включить
Первое, с чем нужно разобраться — как включить двухфакторную аутентификацию в Дискорде. Алгоритм действий немного отличается в зависимости от того, где происходит процесс — на смартфоне или ПК.
Чтобы включить код на ПК, сделайте следующее:
- Войдите в программу.
- Жмите на символ шестеренки возле логина.

- Перейдите в раздел Моя учетная запись.
- Жмите на кнопку Включить двухфакторную аутентификацию.

- Скачайте приложения Authy или Google Authenticator на планшет.
- Сканируйте код QR. Для этого откройте скачанное приложение и наведите квадрат на изображение.

- Копируйте код и войдите в программу.
- Жмите на кнопку Активировать.
Как это работает
В случае применения Google Authenticator система предлагает один из вариантов входа — сканирование QR кода или ввод вновь созданного ключа. Любой из этих способов хорошо работает, ведь Дискорд поддерживает оба варианта. Но учите, что Google Authenticator на смартфоне требует установки специальной программы для сканирования штрих-кода. Как вариант, можно установить ZXing Barcode Scanner. Альтернативное решение — ручной ввод кода приложения. В таком случае можно обойтись без установки программы-сканера.
Второй вариант — применение Authy. Здесь имеется другой подход, как войти в Дискорд, если стоит двухфакторная аутентификация. После запуска софта необходимо указать номер телефона и адрес e-mail для подтверждения телефона. Появляется вплывающее окно с данными подтверждения по смартфону или СМС. Как только подтверждение выполнено, необходимо нажать на «плюс» в центре для добавления новой учетной записи. Далее появляется экран Authenticator Account с возможностью сканирования QR-кода или выполнения этой работы вручную.
 В дальнейшем можно использовать сканер кода Authy или Google Authenticator для считывания QR. Как только появляется шестизначный набор символов, его необходимо скопировать и ввести в специальное поле.
В дальнейшем можно использовать сканер кода Authy или Google Authenticator для считывания QR. Как только появляется шестизначный набор символов, его необходимо скопировать и ввести в специальное поле.
Опции для восстановления
После включения аутентификации в Дискорд появляется специальное окно с информацией, как получит доступ в случае форс-мажора. Здесь предлагается два варианта:
- Добавить номер телефона, который поможет восстановить доступ в случае утери ключа.
- Загрузить бэкап кодов.
Эту работу можно сделать сразу или оставить на потом. В последнем случае для попадания в нужное меню войдите в Настройки, а после Моя учетная запись. Там жмите на кнопку включения аутентификации по СМС и подтвердите телефонный номер в Дискорд. После этого при авторизации в программе появляется опция для запроса СМС с ключом аутентификации в качестве запасного варианта.
Двухуровневая аутентификация Дискорд для сервера
Пользователи серверов Дискорд могут включить дополнительную защиту безопасности, чтобы исключить нанесение вреда серверу со стороны других пользователей. Сделайте следующие шаги:
- Войдите в программу и жмите правой кнопкой мышки на название сервера.
- Перейдите в раздел Настройки, а далее — Модерация.

- Опуститесь вниз и включите требование 2FA. Это позволяет защитить сервер Дискорд от злоумышленников, которые взломали учетную запись модератора или администратора.
 На этом же этапе можно установить требование, чтобы участник имел подтвержденный телефон в учетной записи Дискорд. Включение опции также повышает уровень безопасности.
На этом же этапе можно установить требование, чтобы участник имел подтвержденный телефон в учетной записи Дискорд. Включение опции также повышает уровень безопасности.
Как обойти двухфакторную аутентификацию и отключить ее
Многие пользователи сталкиваются с ситуацией, когда они вышли из программы в ПК и потеряли доступ к телефону (к примеру, из-за механического повреждения). Возникает вопрос, где взять код для входа в Дискорд.
В таком случае сделайте следующие шаги:
- Проверьте, находитесь ли вы хотя бы в одной учетной записи Дискорд (браузерной или в приложении). Там можно глянуть запасной ключ, зная текущий пароль.
- Поищите на ПК файл под названием discord_backup_codes.txt. В нем доступна интересующая информация.
Второй вопрос связанный с дополнительной аутентификацией — как отключить опцию. Для решения задачи сделайте следующее:
- Войдите в программу на ПК.
- Кликните на символ шестеренки возле имени пользователя.
- Войдите в раздел Моя учетная запись.
- Жмите на кнопку Отключить 2FA.
- Введите код из шести цифр. Здесь подойдет один из 8-значных запасных ключей.
Запасные коды должны вводиться без дефисов и пробелов. Если допустить такую ошибку, появляется сообщение о неправильном вводе. После отключения опции ее можно снова активировать на новом девайсе. Как это сделать правильно, мы рассматривали выше.
В случае, когда вы потеряли доступ к резервным кодам, администрация Дискорд не сможет выключить двухфакторную аутентификацию. В таком случае единственное решение — создание нового профиля. Служба поддержки не может удалять 2FA или генерировать другие пароли для входа.
Итоги
Теперь вы знаете, что такое код аутентификации Дискорд, для чего нужна такая защита, и как ее использовать. Будьте внимательны при использовании такой опции, ведь восстановление с помощью службы поддержки в случае утери доступа невозможно. Придется заново создавать аккаунт, что приведет к потере многих данных.
Как подтвердить свою учетную запись в Discord
Скачать Discord и установить это приложение на компьютер или мобильное устройство не представляет особенно сложного процесса. Однако пройти регистрацию в мессенджере должным образом удается не каждому. Новички зачастую не знают, как подтвердить свою учетную запись в Дискорде, поэтому и сталкиваются с рядом проблем. Ниже будут описаны способы такого подтверждения и возможные ошибки при совершении подобной операции.

Как подтвердить свою учетную запись в Дискорде: классический способ
Подтверждение записи позволяет пользоваться всеми функциями мессенджера Discord без ограничений.
Как это сделать:
- Установите Discord;
- Пройдите процесс регистрации;
- После заполнения анкетных данных нажмите на кнопку «Подтвердить e-mail»;
- Получите письмо на электронную почту;
- Перейдите по ссылке из письма, и тогда учетная запись будет подтверждена.

Подтверждение учетной записи происходит на этапе регистрации. В дальнейшем может потребоваться другой вариант подтверждения — при помощи телефона. Это вариант используется для входа в аккаунт.
Двухфакторная аутентификация
Это один из вариантов подтверждения личности. В этом случае помимо ввода логина и пароля требуется указать код, присланный на номер телефона.
Как включить двухэтапную аутентификацию:
- Войдите в Discord;
- Перейдите в раздел «Настройки»;
- Нажмите на блок «Моя учетная запись»;
- Кликните на строку «Включить двухфакторную аутентификацию»;
- Введите номер телефона, который принадлежит вам;
- Нажмите на кнопку «Получить код»;
- Введите код, присланный в смс-сообщении.
Такой вариант защиты является очень надежным. Ведь таким образом может войти только владелец указанного телефона.

Возможные проблемы с подтверждением и другие варианты верификации
Может возникнуть ситуация, когда письмо после начала регистрации не приходит на электронную почту. В этом случае подтвердить учетную запись и пользоваться Дискордом становится невозможным.
Причинами данной проблемы могут быть:
- Неподдерживаемый браузер или сбой в его работе. Решение — смена браузера для продолжения регистрации и дальнейшего использования Discord.
- Попадание в «Спам». Достаточно проверить соответствующую папку и переложить письмо из нее во «Входящие».

Иногда решением проблемы может стать простое подключение VPN-сервиса. Но если ни один способ не подошел, то необходимо сделать следующее:
Как пройти капчу в мессенджере Дискорд, почему она не работает и что делать
Со времен появления первых компьютеров, перед людьми возникал вопрос: «Как проверить, общается ли со мной робот или настоящий человек?». Проблема решается тестом Тьюринга, когда собеседнику задаются вопросы, на которые может ответить только настоящий человек. Со временем тест эволюционировал до капчи. Расскажем, как пройти капчу в сервисах на примере Дискорда. Нет, это не инструкция для роботов, а алгоритм решения проблемы – некорректно работающей капчи.
Как пройти капчу в Дискорде
Если вам никогда не приходилось проходить captcha, то это значит одно из двух – вы практически не сидите в интернете либо имеете неописуемое везение.

Эти мини-задания появляются практически везде, где нужно:
- скачать файл;
- проголосовать за того или иного участника;
- зайти на сайт;
- отправить сообщение;
- подтвердить регистрацию или авторизацию.
Этот список далеко не полон. Любая рутина, которая будет выполняться множество раз в коротком промежутке времени, интерпретируется сайтами как подозрительная активность. Следственно, такая активность подвергается проверке капчей.
Существует несколько интерфейсов капчи, начиная от поиска изображений, заканчивая забавными математическими задачами, которые может прочитать только пользователь.

По крайней мере, в Discord используется функционал ReCaptcha, который проверяет пользователей двумя способами:
- через поиск картинок, соответствующих описанию;
- через аудиосообщения, которые нужно расшифровать.
В любом случае, пользователю не нужно искать капчу, она сама найдет вас. Для ее прохождения необходимо выполнить следующий алгоритм:
- Кликните по значку «Я не робот». Откроется мини-окно с картинками.
- По условию выберите нужные картинки и нажмите «Ок».
- Если вы справились с тестом, то напротив кнопки «Я не робот» появится галочка. В противном случае откроется новая картинка, которую также придется отмечать по условию.
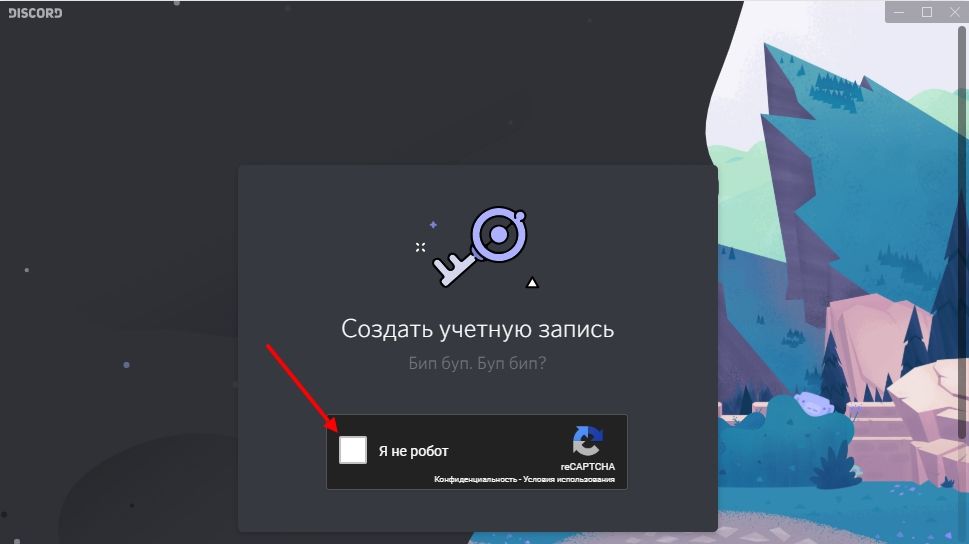
Примечательно, что в новых версиях ReCaptcha иногда не приходится даже решать тест. Система определит истинность пользователя по отправляемым запросам, а также положению курсора мыши. Некоторые боты постоянно сканируют сайт построчно, что и выдает их.
Что делать, если не работает ReCaptcha?
Обиднее, когда не удается убедить компьютер в том, что перед ним сидит настоящий человек. Например, капча открывается, но не принимает результаты, не дает отметить картинки или не запускается вовсе. В таком случае необходимо попробовать перечисленные ниже методы решения.
Обновляем браузер
Банальный, но практичный метод. Браузеры, в отличие от мобильных приложений, сами обновляться не хотят. С другой стороны, некоторые браузеры отправляют уведомление о выходе новой версии. В частности, это касается браузеров, работающих на базе Chromium. Например, в Google Chrome обновление происходит в два клика:
- Откройте меню браузера. Для этого кликните по трем точкам в правом верхнем углу.
- Кликните по желтому значку «Обновить chrome». Если нет обновлений, то и значка, соответственно, не будет.
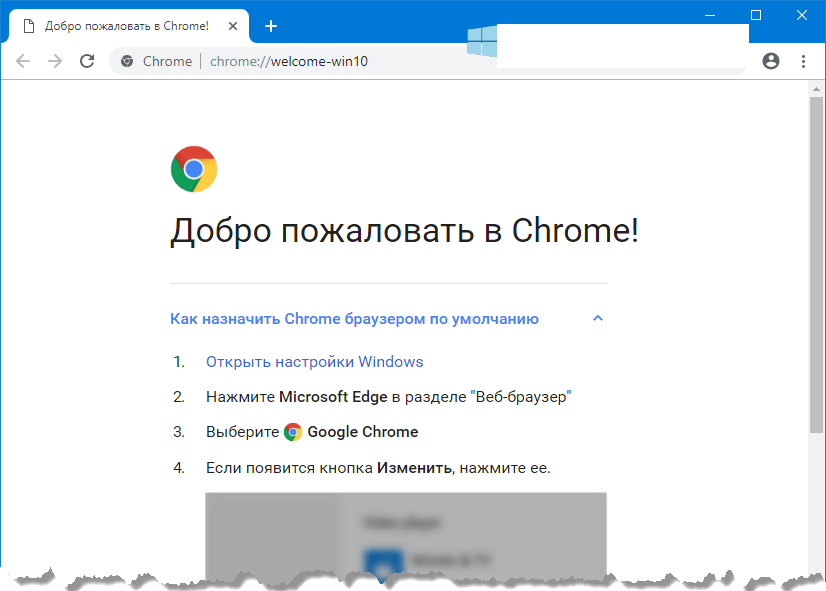
В противном случае скачайте новую версию браузера через официальный сайт. Примечательно, что если на компьютере стоит Internet Explorer или что похуже, нет смысла даже обновляться. В этих браузерах изначально проблемы с такими элементами, как капча. Впрочем, они сами сообщат об этом уведомлением «Не удается связаться с сервисом ReCaptcha».
Отключаем VPN или прокси
Главная задача VPN – это скрытие настоящего адреса пользователя. Однако, когда ОС и сайты настроены под определенный регион, сервисы скрытия истинного IP только ухудшают ситуацию. Отключается VPN на трех уровнях:
- На уровне браузера. Это либо встроенный VPN, который отключается в настройках (как, например, VPN в Avast Browser), либо установленное расширение. Чтобы отключить последнее, достаточно удалить расширение, мешающее нормальной работе.

- На уровне системы. На компьютер иногда ставятся программы для Proxy. Чтобы долго не искать их среди установленных приложений, достаточно открыть автозагрузку (находится через поиск). Большинство таких программ уже при установке добавляют себя в эту папку.
- На уровне сети. В настройках маршрутизатора также можно настроить частную сеть. Чтобы отключить ее, достаточно в настройках роутера (обычно находятся по адресу 192.168.0.1) перейти в раздел «Частная виртуальная сеть» или «VPN», а после снять все галочки.

Чтобы убедиться в том, что VPN никак не мешает работе и выключен, достаточно ввести в поисковик фразу «Мой IP». Большинство сайтов в поисковой выдаче не только сообщат адрес, но и укажут страну, которой принадлежит IP.
Сброс кэша IP
Звучит довольно устрашающе. Этот метод не совсем связан с кэшем, а больше описывает сброс самого «айпишника». Для перенастройки IP следуйте инструкции ниже:
- Откройте Командную строку. Для этого нажмите сочетание клавиш «Win» + «X», а после выберите пункт «Командная строка (администратор)».
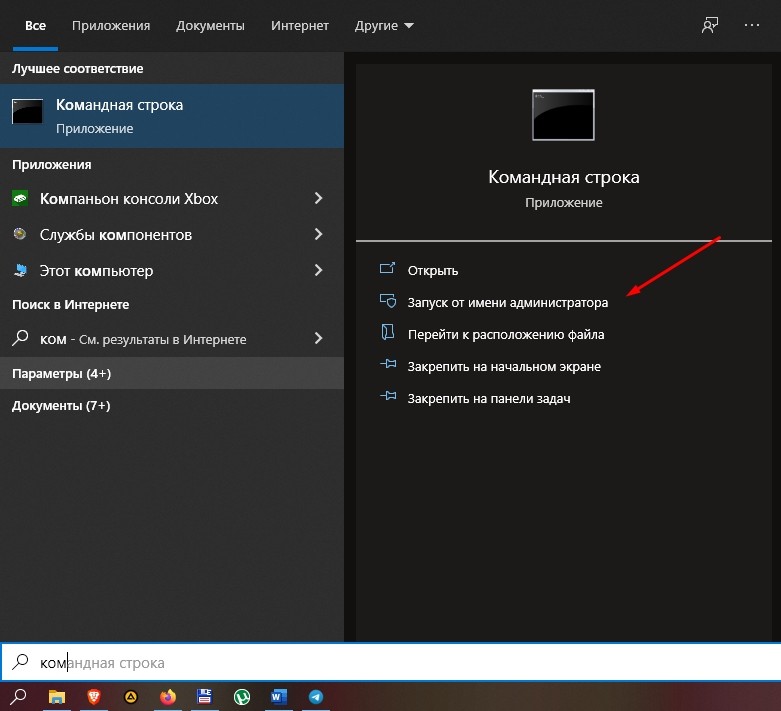
- Последовательно введите следующие команды.
- Дождитесь выполнения этих команд, а после закройте Командную строку.

В идеале, во время выполнения этих команд не должно было появляется ошибок.
Сканируем компьютер на наличие вирусов
Коварные вирусы будут пытаться помешать пользователю во всем, даже в воде captcha. Даже если проблема уже решилась, рекомендуем периодически проверять компьютер на вирусы. Для этого запустите установленный антивирус в режиме «полной проверки». Также рекомендуем скачать и запустить сканер dr. Web Cureit!, который магическим образом добирается даже до защищенных файлов.
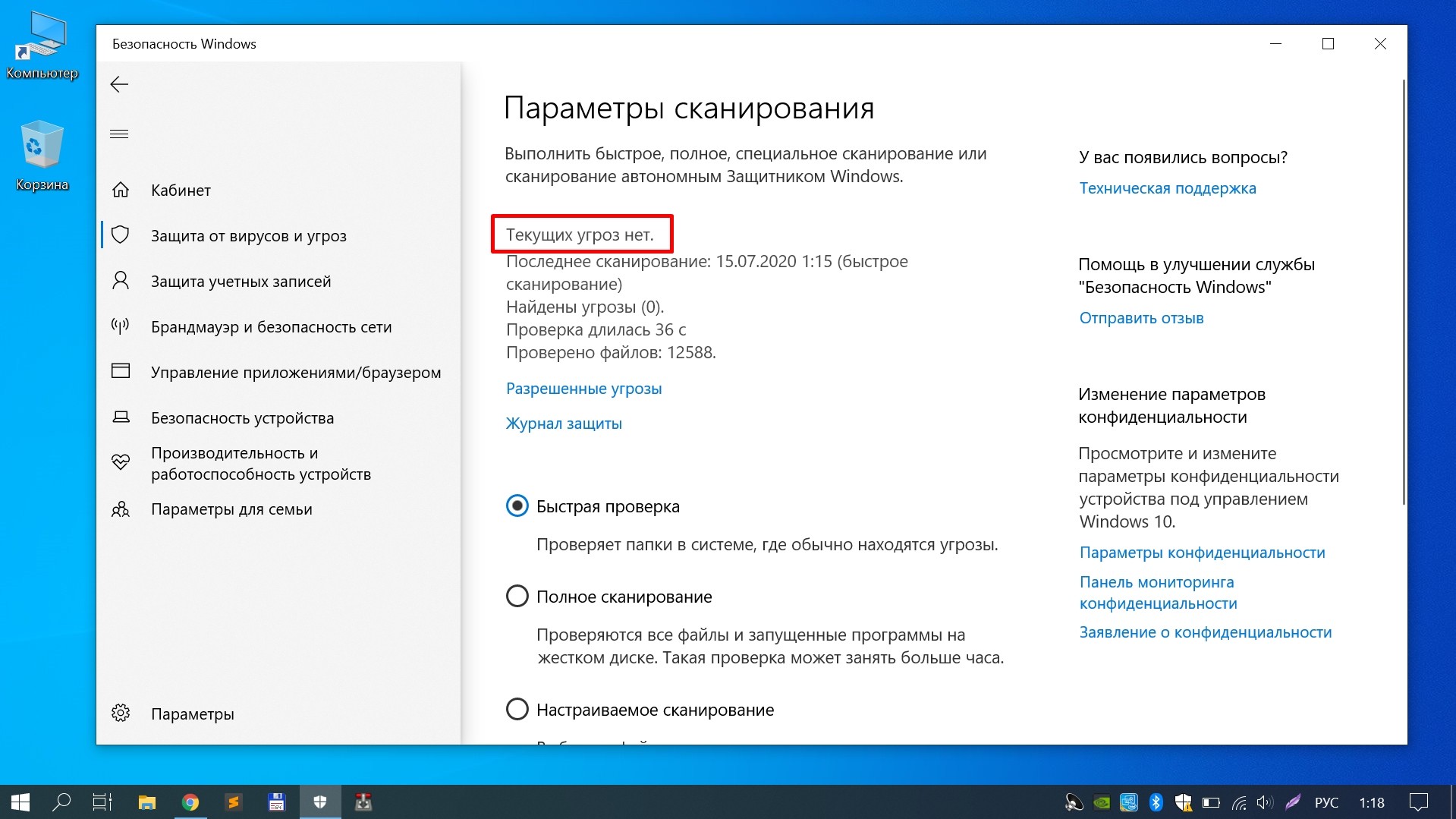
Сбрасываем настройки браузера
Порой полноценной работе капчи мешают некоторые конфигурации браузеров. Для полного сброса необходимо выполнить следующие действия (в зависимости от браузера, пункты могут меняться):
- Откройте настройки.
- Перейдите в раздел «Дополнительно».

- Откройте подраздел «Сброс настроек».
- Нажимаем кнопку «Сбросить все настройки» или «Вернуть к исходному состоянию».
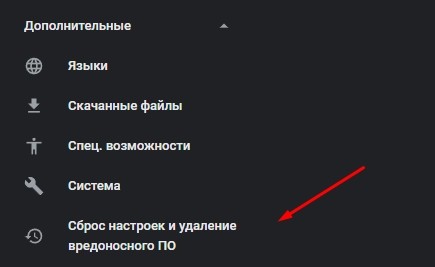
Готово. Примечательно, что такие программы, как Яндекс.Браузер, предлагают сохранить или удалить настройки при удалении программы.
Эта статья для новичков, которые только начинают работать с Дискордом и создают свой аккаунт. Рассказываем, как подтвердить учетную запись в Дискорде и какие трудности могут возникнуть. Скачали мессенджер? Читайте инструкции ниже!
Как подтвердить учётную запись
Сейчас мы вместе пройдём путь регистрации аккаунта и после этого узнаем, как подтвердить учетную запись в Дискорде!
- Откройте Discord. Перед вами — окно входа в мессенджер.
- На серой плашке внизу нажмите на синюю кнопку «Зарегистрироваться».

- Укажите ваш имейл. Обратите внимание, что он должен быть существующий и действующий. Скоро узнаете почему!

- Придумайте и введите имя пользователя и пароль, укажите свой дату рождения.
- Если хотите получать рекламную и информационную рассылку от Дискорда, поставьте галочку в квадратике внизу.

- Жмите «Продолжить».
- Пройдите капчу.

Вы находитесь в своём свежесозданном аккаунте. Но мало просто создать учётную запись, её ещё нужно подтвердить! Обратите внимание: зелёное сообщение в окне мессенджера наверху тоже напоминает вам об этом.
В статье по ссылке рассказали, как настроить Дискорд для игр.
Верификация аккаунтов существует для безопасности всех пользователей мессенджера. Рассказываем, как подтвердить почту в Дискорде — это делается буквально в три шага.
- Зайдите в свой почтовый ящик, адрес которого указали при регистрации.
- Найдите письмо от мессенджера и откройте его.

- Нажмите на синюю кнопку «Подтвердить e-mail».

В браузере откроется страница, на которой будет написано «e-mail подтверждён». Значит, у вас всё получилось!
Как подтвердить номер телефона в Дискорде
Как вы заметили, Discord не требует номер телефона при регистрации. Но его можно привязать в настройках аккаунта.
Номер телефона используется для подтверждения аккаунта в случае подозрительных действий. А также для прохождения верификации на серверах, чьи администраторы включили такое условие. Чтобы привязать и подтвердить номер, следуйте инструкциям ниже!
- Нажмите на значок шестерёнки в левом нижнем углу напротив своей аватарки. Окажетесь в настройках.

- На серой плашке напротив строки «Номер телефона» нажмите «Добавить».

- Выберите телефонный код — разверните выпадающий список и выберите свою страну.

- Введите телефонный номер и нажмите «Отправить». Обратите внимание, что он, так же, как почта, должен быть существующий и действующий.
- Пройдите капчу.

- В появившемся поле ввода укажите 6-значный код, который пришёл в смс на ваш телефон.

А что делать, если код на телефон илит письмо в почту не приходят? Мы собрали возможные причины этой проблемы!
Почему не приходит смс или письмо
Иногда завершить регистрацию аккаунта в Дискорде не получается, потому что не приходит письмо со ссылкой для подтверждения. Что же можно сделать?
- Обновите страницу почтового ящика.
- Загляните в папку «Спам» — вдруг почтовый сервис ошибочно переместил туда нужное письмо?

- Проверьте соединение с интернетом. Вдруг он выключен, поэтому вы не видите в почте нового письма.
- Отключите VPN.
- Перезапустите или смените браузер.
- Очистите кэш браузера. Обновите почтовое приложение или очистите его кэш.
- Проверьте в Дискорде правильность указанного почтового адреса.
Пора узнать, почему не устанавливается Дискорд и что делать.
Аналогичная проблема — не приходит смс-код для привязки номера телефона к аккаунту. Попробуйте следующие способы устранить её!
- Проверьте, правильный ли вы номер указали. Введите его заново внимательно, для этого вернитесь в окно привязки телефона.
- Проверьте качество мобильной связи. Если вы находитесь на последнем этаже небоскрёба, наоборот в низине или перемещаетесь между населёнными пунктами, у вас может не быть связи. И вы не получите смс, пока не она не появится.
- Очистите приложение для приёма сообщений. Если оно забито, вы не будете видеть новые письма.
- Убедитесь, что ваша сим-карта активна.
Разобрались, как подтвердить электронную почту и номер телефона в Дискорде и как решить возможные проблемы!
