USB, HDMI, Wi-Fi — выбирайте, что больше нравится, и просматривайте контент на большом экране.

1. Как подключить телефон к телевизору через USB
- Какой телефон подойдёт: Android-смартфон, обычный мобильный телефон.
- Какой телевизор подойдёт: любой с USB-портом.
- Что ещё понадобится: USB-кабель.
Самый простой способ подключения, позволяющий использовать мобильное устройство как флеш-накопитель. Правда, воспроизвести получится лишь хранящиеся в памяти телефона медиафайлы: фото, видео и аудио.
Что делать
1. Соедините телевизор с телефоном при помощи USB-кабеля.
2. Выберите на телевизоре в качестве источника сигнала (Source) USB-порт.
3. При необходимости подтвердите режим подключения на телефоне.
4. На большом экране отобразится структура папок или список файлов, которые просканировал и распознал телевизор. Что именно вы увидите, будет зависеть от модели устройства.
5. Используйте пульт для навигации и просмотра.
2. Как подключить телефон к телевизору через HDMI
YouTube-канал Mac Time
- Какой телефон подойдёт: Android-смартфон, iPhone.
- Какой телевизор подойдёт: любой с HDMI-разъёмом.
- Что ещё понадобится: совместимый с телефоном HDMI-кабель или адаптер.
Этот вариант позволяет использовать телевизор в качестве внешнего дисплея во время игр, просмотра фильмов и сёрфинга в интернете. Картинка с мобильного устройства зеркалируется, то есть на ТВ отображается всё, что происходит на экране смартфона.
В зависимости от разъёма телефона для подключения понадобится соответствующий адаптер или кабель. С одной стороны на нём будет HDMI-разъём, а с другой — microUSB, Lightning или USB-C. В режиме трансляции изображения устройство быстро разряжается, поэтому обычно на адаптерах есть разъём для подключения зарядки.
Перед покупкой адаптера для USB-C убедитесь, что ваш смартфон поддерживает вывод изображения.
Что делать
- Соедините совместимым кабелем смартфон и телевизор. Если используете адаптер, вставьте его в гаджет и уже к нему подключите обычный HDMI-кабель от телевизора.
- Выберите в качестве источника сигнала на ТВ соответствующий разъём HDMI.
- Изображение автоматически появится на телевизоре. Если этого не произойдёт, откройте настройки смартфона и измените разрешение экрана.
3. Как подключить телефон к телевизору через Wi-Fi Direct
- Какой телефон подойдёт: Android-смартфон.
- Какой телевизор подойдёт: с поддержкой Wi-Fi Direct.
- Что ещё понадобится: ничего.
Беспроводное подключение, при котором мобильное устройство и совместимый телевизор соединяются по Wi-Fi напрямую, без участия роутера. ТВ в этом случае выступает в роли точки доступа, к которой подключается смартфон. И вы можете передавать на большой экран медиафайлы, используя стандартное меню «Отправить».
Что делать
- Откройте на ТВ настройки сети и включите функцию Wi-Fi Direct.
- На смартфоне перейдите в «Настройки» → «Беспроводные сети» → Wi-Fi → Wi-Fi Direct.
- После сканирования доступных устройств выберите свой телевизор.
- Используйте меню «Отправить» на смартфоне для передачи фото, видео и аудио на ТВ.
4. Как подключить телефон к телевизору через DLNA
- Какой телефон подойдёт: Android-смартфон.
- Какой телевизор подойдёт: любой с поддержкой DLNA.
- Что ещё понадобится: ничего.
На этот раз соединение происходит через роутер. При этом телевизор может подключаться к домашней сети кабелем, а смартфон — по Wi-Fi.
Возможности DLNA позволяют просматривать на большом экране медиафайлы из памяти мобильного устройства.
Что делать
- Убедитесь, что ТВ и смартфон подключены к одной и той же сети.
- Активируйте функцию DLNA в настройках телевизора.
- Запустите стандартную галерею Android и откройте нужный медиафайл.
- Перейдите в «Меню» → «Выбрать проигрыватель» и кликните по названию своего ТВ в списке.
- Для расширенных настроек и трансляции файлов из других программ установите приложение-медиасервер из Google Play. Например, популярное BubbleUPnP.
5. Как подключить телефон к телевизору через AirPlay
YouTube-канал Mac Time
- Какой телефон подойдёт: iPhone.
- Какой телевизор подойдёт: любой.
- Что понадобится: Apple TV.
Это самый удобный способ подключить iPhone к телевизору с медиаприставкой Apple. Фирменная функция AirPlay обеспечивает передачу контента на Apple TV по воздуху. И вы можете проводить презентации, играть, просматривать фото и видео.
Что делать
- Убедитесь, что iPhone и Apple TV подключены к одной и той же сети.
- Откройте «Пункт управления» на смартфоне и нажмите кнопку «Повтор экрана».
- Выберите Apple TV из списка.
6. Как подключить телефон к телевизору через Miracast
YouTube-канал MihrumTV
- Какой телефон подойдёт: Android-смартфон.
- Какой телевизор подойдёт: любой с поддержкой Miracast.
- Что ещё понадобится: ничего или специальный адаптер.
Технология Miracast тоже предназначена для зеркалирования экрана мобильных устройств на ТВ и работает аналогично AirPlay. На Smart TV она поддерживается из коробки. А с помощью специального адаптера её можно добавить в любой телевизор с портом HDMI.
Что делать, если у вас Smart TV
- Откройте настройки сети на телевизоре и включите Miracast.
- На смартфоне перейдите в «Настройки» → «Экран» → «Беспроводной монитор» и включите функцию.
- Выберите телевизор в списке найденных Miracast-устройств.
- Изображение со смартфона появится на экране ТВ сразу после подключения.
Что делать, если нужен адаптер
- Купите совместимый адаптер. Желательно выбирать универсальные модели с поддержкой Miracast, Chromecast и AirPlay.
- Вставьте адаптер в HDMI-порт. Если требуется, подключите к нему питание с помощью USB-кабеля.
- Выберите на телевизоре HDMI-разъём, к которому подключён адаптер.
- Скачайте приложение по QR-коду на экране и подключитесь через него.
- Или используйте стандартную функцию Android, активировав её в меню «Настройки» → «Экран» → «Беспроводной монитор».
7. Как подключить телефон к телевизору через Chromecast
YouTube-канал Google Chrome
- Какой телефон подойдёт: Android-смартфон, iPhone.
- Какой телевизор подойдёт: любой.
- Что ещё понадобится: приставка Chromecast.
И ещё одна технология беспроводной трансляции медиаконтента, но уже от Google. Для её использования нужна фирменная приставка, которая подключается к любому телевизору через HDMI-разъём.
После этого можно просматривать видео из галереи и различных приложений, а также играть и проводить презентации, отзеркаливая экран мобильного устройства. Существует обычная версия с разрешением Full HD и более дорогая с поддержкой 4К.
Что делать
- Купите Google Chromecast.
- Вставьте приставку в HDMI-разъём телевизора и подключите USB-кабель для питания.
- Переключитесь на HDMI-порт приставки и подключите её к сети Wi-Fi.
- Скачайте на смартфон приложение Google Home для Android или iOS.
- Откройте приложение и проведите первичную настройку, войдя с помощью своего аккаунта Google.
- Запустите контент в совместимом приложении, нажмите иконку трансляции и выберите Chromecast-устройство из списка.
Приложение не найдено
Какой способ подключения выбрать
USB, DLNA и Wi-Fi Direct морально устарели, но их можно использовать как запасные варианты. Сейчас актуальными являются подключение по кабелю HDMI либо беспроводным способом через Miracast, Chromecast или AirPlay. Какой из них выбрать, зависит от вашего смартфона и телевизора.
Если у вас Android-смартфон и Smart TV, просто подключайтесь через Miracast. Если телевизор обычный, купите адаптер Miracast, приставку Google Chromecast или совместимый HDMI-кабель. Запасные варианты — USB-кабель, DLNA или Wi-Fi Direct.
Если у вас iPhone, купите Apple TV, универсальный адаптер с поддержкой Miracast и AirPlay или цифровой адаптер Lightning — HDMI.
Лайфхакер может получать комиссию от покупки товаров, представленных в публикации.
Читайте также 📺🧐📲
- 7 трюков с Android TV, которые расширяют возможности системы
- Как подключить компьютер к телевизору
- 5 сервисов для тех, кто хочет смотреть ТВ онлайн
- Как выбрать телевизор: всё, о чём обычно молчат в магазинах
- OLED-телевизоры: достоинства и недостатки технологии
lamurchik
2.06.2019
Я, может, туповат и чето не понимаю, но ты купил бесполезную коробку за 30к с играми по 4к, но у тебя нет денег на телек за 10к или монитор за 5-8?
Ответить
Развернуть ветку
Макс Максов
2.06.2019
Автор
Покупал я слим за 20, игры покупаю со скидками за 500-1000 рублей и копить деньги начал с того момента, как стал недоволен графикой, а на время моего накопления, я хотел бы иметь в качестве вывода картинки телефон
Ответить
Развернуть ветку
7 комментариев
Captain Alex
2.06.2019
Да, ты туповат, надо было покупать бесполезную коробку за 50к без игор
Ответить
Развернуть ветку
Konstantin Pulnyi
2.06.2019
Такого извращения еще не видел. Какой смысл в консоли без нормального дисплея? Теряется большая часть погружения.
Ответить
Развернуть ветку
Никита Ольховик
2.06.2019
Как вывести изображение с телевизора на телефон?
Запусти приложение «Камера»
Ответить
Развернуть ветку
SuxoiKorm
2.06.2019
Ты можешь стримить с плойки на пк, с пк добавить стрим в стим, а потом со стима стримить на телефон. Но мне кажется это такой жирный и бесполезный костыль.
Но вообще, насколько я помню у сони можно было стримить на их телефоны, не знаю можно ли теперь стримить на все, гугли Remote Play
Ответить
Развернуть ветку
Макс Максов
2.06.2019
Автор
Remote Play теперь доступен только на телефонах Sony
Ответить
Развернуть ветку
6 комментариев
Владимир Владимирович
2.06.2019
Я конечно извиняюсь, но чтоб менять телевизор с большим экраном на смартфон с экраном где хер чё увидишь. Ну это такое себе… Отодвинься от ящика подальше, будет явно лучше чем на телефоне.
Ответить
Развернуть ветку
Макс Максов
2.06.2019
Автор
Слушай, я играю в apex, там нужно быть внимательным и видит все, на телевизоре, где один пиксель довольно большой, нужно видеть врага вдалеке, к сожалению, на телевизоре я кое как вижу движущиеся пиксели, которые легко спутать с движущиеся листвой. А так, я уже нашел способ вывода картинки.
Ответить
Развернуть ветку
3 комментария
Петербургский татарин
2.06.2019
Есть Remote Play, на сколько мне известно.
Ответить
Развернуть ветку
Макс Максов
2.06.2019
Автор
Remote Play он только на телефонах Sony работает, я даже пытался старую версию установить.
Ответить
Развернуть ветку
25 комментариев
John Snow
2.06.2019
тогда не выйдет без затрат, надо как-то стримить
Ответить
Развернуть ветку
Макс Максов
2.06.2019
Автор
Это я понял, просто для этого нужен мощный интернет, чтоб не было задержки.
Ответить
Развернуть ветку
John Snow
2.06.2019
нет, нужно устройство чтобы видеосигнал с соньки стримить в сеть, пусть даже в локальную
Ответить
Развернуть ветку
Справедливый ящик
2.06.2019
/del
Ответить
Развернуть ветку
G A
2.06.2019
Есть официальное приложение для стриминга игр с ПС4 на телефон. Правда Дуалшок к телефону не подключить.
Ответить
Развернуть ветку
Денежный американец
2.06.2019
На 4pda глянь, может можно на андроиде как-то через рут хакнуть и заставить remoteplay работать на не сони смарте
Ответить
Развернуть ветку
humvee3d
2.06.2019
remote play для ps4 попробуй. Там, правда управлять тоже с телефона придётся
Ответить
Развернуть ветку
Bloremir
3.06.2019
Мне кажется, что даже если получится вывести картинку с соньки на телефон, то все равно будет охуенная задержка. Тем более, что ты говоришь играешь в Apex, а там задержка будет явно не в твою пользу.
Странные костыли у тебя, чувак. Накопил бы денег и купил бы просто б/у телек.
Ответить
Развернуть ветку
Макс Максов
3.06.2019
Автор
Ну просто вдруг бы был способ, чтоб подключить телефон к телевизору через usb и как-то по нему вывести картинку на телефон
Ответить
Развернуть ветку
2 комментария
Голодный кавалер
3.06.2019
Если wifi 5ггц то задержка будет небольшая.
Ответить
Развернуть ветку
Читать все 76 комментариев
Если ваш телевизор оснащен функцией SMART TV, то дублировать изображение с телефона на него достаточно просто. Например, можно скачать и установить специальное приложение, подключить оба устройства к одной Wi-Fi сети, а дальше программа сама подскажет, на что нажать, чтобы завершить сопряжение.
Чтобы смотреть фильмы или открывать сайты на большом экране, вы также можете попробовать воспользоваться функцией «Трансляция». Процесс похож на стандартное соединение по Bluetooth: в разделе «Подключенные устройства» необходимо кликнуть на пункт «Трансляции» и найти свой девайс в списке. В этом случае также важно, чтобы Wi-Fi-сеть была одна и та же. У некоторых производителей для этих целей есть специальная функция Screen Sharing, у других, как например, у Samsung, — свое фирменное приложение SmartView.
Если в вашем телевизоре нет ничего подобного, а есть лишь Wi-Fi, попробуйте скачать одно из приложений для настройки беспроводной передачи данных (Miracast) для Android. Если и беспроводное подключение вам недоступно, например, ваш телевизор слишком старый, тогда можно приобрести кабель USB-С — HDMI. В том случае, если ЖК-панель не имеет разъема HDMI, остается воспользоваться переходником с HDMI или VGA (или RCA).
А для тех, кто планирует регулярно транслировать экран телефона на телевизор, имеет смысл приобрести умную ТВ-приставку, которая поможет свободно выводить на ЖК-панель все что угодно. Выбор таких гаджетов сейчас огромный, главное — убедиться, чтобы у вашего телевизора были подходящие к приставке выходы. Для соединения с телефоном скорее всего также придется загрузить подходящую программу, либо воспользоваться встроенной функцией смартфона.
Предлагаем рассмотреть каждый способ более детально.
№ 1. Подключение через USB
Самый простой способ подключения — это проводное подключение через кабель USB. Этот тип сопряжения не требует тонких настроек, однако у него есть один существенный недостаток. Параллельно дублировать изображение с телефона на большой экран с его помощью нельзя — смартфон может быть использован только в качестве внешнего накопителя.
Хранящиеся в памяти смартфона видео и аудиофайлы вы сможете запускать только через встроенный в телевизор менеджер файлов, как в случае с обычной флешкой, поэтому имейте в виду, что играть в игры, выйти в интернет или работать с документами по USB у вас не получится.
Что потребуется:
- Кабель USB. Можно взять провод от зарядного устройства
- ЖК-панель с портом USB.
Что нужно сделать:
- Подсоединить телефон к телевизору кабелем USB
- Если не произошло автоматического сопряжения, тогда нажимаем на пульте телевизора кнопку «Источники»(Source).
- Далее выбираем USB.
- Подтверждаем подключение на экране смартфона.
№ 2. Подключение через HDMI кабель
Дублирование экрана смартфона с помощью HDMI / Источник: YouTube канал: Andro-news.com
Этот интерфейс позволяет вывести экран телефона на телевизор в высоком разрешении с поддержкой цифровых аудиосигналов. Картинка при проводном подключении передается более качественная, однако сам факт «привязки» к кабелю является несомненным недостатком.
Что потребуется:
- ЖК-панель с интерфейсом HDMI
- Кабель Type C-HDMI или micro USB-HDMI (в зависимости от модели вашего смартфона)
- Встроенный в смартфоне Медиа модуль MHL. Без него вывести изображение чаще всего не получится.
Что нужно сделать:
- Важно! Прежде, чем соединять устройства кабелем, отключите их питание. При «горячем» способе подключения, из-за разницы потенциалов в кабеле протекает ток, который может стать губительным для портов и их контактов.
- Соедините гаджеты с помощью кабеля HDMI.
- Включите оба гаджета.
- Нажмите на пульте телевизора кнопку «Source» и выберите в качестве источника «HDMI-подключение».
- Экран смартфона должен запуститься на телевизоре через несколько секунд.
№ 3. Подключение через MHL
Если смартфон не имеет встроенного модуля MHL, то подключиться к большому экрану напрямую не получится. В этом случае лучше использовать специальный переходник MHL с соответствующим (в зависимости от используемой модели) интерфейсом.
Портативный MHL-адаптер / Источник: YouTube канал: Andro-news.com
Адаптеры MHL поддерживают передачу видео в 4К и 8-канальный звук, однако требуют подключения внешнего питания, что является их главным недостатком.
К другим минусам технологии можно отнести тот факт, что, например, при входящем звонке на смартфон, продолжить просмотр его содержимого (видеофильмов, музыки) не удастся до тех пор, пока вызов не будет завершен.
Что потребуется:
- Переходник MHL
- Кабель HDMI-HDMI
Что нужно сделать:
- Подключите адаптер к смартфону.
- Подключите телевизор кабелем к адаптеру.
- Выберите в качестве источника подключения в меню «HDMI».
Бывает и такое, что изображение или видео появляется не сразу, тогда, возможно, вам потребуется дополнительно изменить разрешение экрана в основных настройках смартфона.
№ 4. DLNA-коннект
Этот цифровой интерфейс был создан специально, чтобы автоматически объединять в единую сеть различные устройства, находящиеся в домашней сети. Недостаток такого вида сопряжения в том, что стандарт поддерживает далеко не все форматы видеофайлов.
Что потребуется:
- Телевизор и роутер с поддержкой DLNA
- Смартфон на базе Android
- Специальное приложение, которое вы можете скачать в Play Маркете.
Сопряжение через сеть DLNA / Источник: YouTube канал: Home • expert
Что нужно сделать:
- Убедитесь, что телефон и телевизор подключены к одной сети Wi-Fi.
- Включите функцию DLNA в настройках вашего телевизора.
- Скачайте приложение для трансляции медиафайлов из магазина приложений Play маркет для Android и наслаждайтесь просмотром любимых фильмов из телефона на большом экране.
№ 5. Подключить телефон к телевизору через Airplay
Этот протокол был разработан специально для техники Apple взамен технологии AirTunes. Отличия просты. AirTunes позволяет передавать только музыку, а с AirPlay вы можете транслировать фотографии, слайд-шоу и видеофайлы. С помощью AirPlay можно легко объединять домашние устройства в единую беспроводную сеть и транслировать медиафайлы без потерь.
Что потребуется:
- iPhone
- ЖК-панель с поддержкой технологии Airplay Mirroring или приставка Apple TV
Что нужно сделать:
- Убедится, что iPhone и приставка подключены к одной сети.
- На iPhone зайти в Пункт управления.
- Выбрать «Повтор экрана» и тапнуть в списке на пункт «Apple TV» или по названию вашего телевизора.
№ 6. Подключение через Miracast
Miracast еще один популярный интерфейс подключения, который был разработан на основе технологии Wi-Fi Direct. Преимущество этого метода подключения перед Airplay заключается в том, что непосредственная связь устройств между собой происходит без использования маршрутизатора беспроводной сети, то есть напрямую. Это позволяет без проблем транслировать объемные файлы в высоком разрешении.
Что потребуется:
Для работы смартфона по параллельному подключению с помощью Miracast понадобятся:
- Модуль передачи Miracast в смартфоне. Отметим, что у разных производителей он может называться по разному. Так например, у Samsung это Smart View, у Huawei и Honor — Huawei Share, а у LG — Screen Share
- Телевизор с поддержкой Miracast
Выбор сопряжения Miracast в настройках телевизора Philips
Что нужно сделать:
Покажем как настроить сопряжение на примере телефона Samsung Galaxy A 20.
- Проведите пальцем сверху вниз, чтобы открыть панель быстрых настроек и нажмите на значок Smart View.
- Выберите свое устройство из списка доступных устройств (в зависимости от устройства вам может потребоваться ввести PIN-код).
- Нажмите «Начать» во всплывающем сообщении.
Заключительный этап сопряжения устройств
№ 7. Подключение через Wi-Fi Direct
Еще один современный стандарт, позволяющий использовать простое беспроводное соединение между двумя устройствами без использования маршрутизаторов. Отличительной особенностью является то, что при первом подключении устройства способны сами определить, какое из них будет действовать, как точка доступа.
К существенным недостаткам способа можно отнести низкую скорость отправки данных, поэтому такое сопряжение подойдет больше для передачи небольших файлов.
Что потребуется:
- Смартфон с функцией Wi-Fi Direct
- ТВ с функцией Wi-Fi Direct
Что нужно сделать:
- Включить функцию Wi-Fi Direct на вашем телевизоре.
- Зайти в меню Wi-Fi → Wi-Fi Direct вашего смартфона.
- Найти в списке название вашего телевизора.
- Наслаждаться просмотром на большом дисплее.
Подключение через Wi-Fi Direct
№ 8. Подключить телефон к телевизору через Chromecast
Передача изображения с телефона Андроид на экран ТВ возможна с помощью популярной приставки от Google. Адаптер присоединяется к порту HDMI и предназначен для воспроизведения потокового контента по Wi-Fi на большом экране. Питание приставки можно осуществить от розетки, так и от свободного порта USB ЖК-панели.
Что потребуется:
- Устройство Chromecast
- Последняя версия приложения Google Home
- ЖК-панель с разъемом HDMI
Подсоединение приставки Chromecast / Источник: YouTube канал: Andro-news.com
Что нужно сделать:
- Вставляем приставку Chromecast в любой свободный HDMI-порт в телевизоре.
- Подключаем смартфон к Wi-Fi.
- Скачиваем приложение Google Home в Play Маркете.
- После настройки приложения произойдет поиск устройства и его сопряжение.
№ 9. Подключение через Tap View
Интересную функцию реализовала компания Samsung для своих устройств. Теперь достаточно прикоснуться смартфоном к какой-либо части телевизора, чтобы между ними произошло сопряжение. Одно касание и никаких проводов!
Сопряжение смартфона с телевизором с помощью TapView. Источник: Samsung
Что потребуется:
- Телевизор Samsung модели TU 7000 и выше
- Смартфоны Samsung последних моделей
Что нужно сделать:
- Откройте приложение SmartThings на смартфоне и зайдите в меню (три горизонтальные линии).
- Перейдите в Настройки телевизора.
- Найдите пункт «Переключить вид или звук» и активируйте его.
- Поднесите телефон ближе к ЖК-панели или просто коснитесь его.
- Нажмите «Разрешить» на экране мобильного.
№ 10. Подключение через «Тюльпаны»
Кабель RCA / Источник: Магазин Пультов Заряд Альфа
Если ваш телевизор слишком старый и не поддерживает все вышеперечисленные технологии, можно попробовать подключиться через старый добрый RCA-кабель. RCA-кабель имеет три цветных разъема (Красный, белый и желтый), один из которых передает видеосигнал, а два других предназначены для передачи звука, поэтому такой тип подключения часто называют композитным.
Что потребуется:
- USB-кабель «micro USB-RCA»
Что нужно сделать:
- Подсоедините «тюльпаны» в соответствующие гнезда в ТВ, вставив их по цветам.
- Свободный конец вставьте в разъем micro USB вашего смарта.
- Выберите в меню ТВ пункт «RCA-подключение».
№ 11. Подсоединение через SlimPort
Адаптер SlimPort / Источник: YouTube-канал СделайЭтоСамTV
Slimport — это небольшое устройство-адаптер, которое объединяет в себе сразу несколько стандартов для подключения смартфона к ТВ. Принцип работы у Slimport такой же, как и у MHL, но, в отличие от него, переходники Slimport не требуют источника питания и поддерживают такие стандарты, как VGA, DVI и DisplayPort в дополнение к HDMI.
Что потребуется:
- Адаптер Slim-port
- HDMI-кабель
Что нужно сделать:
- Подсоедините кабель HDMI к переходнику и к телевизору.
- Подключите переходник к смартфону.
- Выберите в меню ТВ в качестве источника сигнала «Подключение по HDMI».
№ 12. Связь через Lightning
Подключение айфона по шнуру Lightning / Источник: ASPIRINE
Обладателям смартфонов iPhone, планшетов и других устройств на iOS можно подключиться к телевизору с помощью переходника Lightning — VGA или Lightning — HDMI. Плюсом такого способа является то, что iPhone будет одновременно заряжаться и транслировать видео на телевизор. Трансляция при таком способе происходит практически без задержки.
Что потребуется:
- Адаптер Lightning — VGA или Lightning — HDMI
Что нужно сделать:
- Вставить цифровой адаптер Lightning в порт для зарядки в нижней части iPhone.
- Подключить кабель HDMI к адаптеру.
- Другой конец кабеля HDMI подключить в соответствующий порт вашего ТВ обычным способом.
№ 13. Bluetooth-подключение
Подключить смартфон к телевизору можно через Bluetooth с помощью встроенного модуля или специального Bluetooth-адаптера.
Подключаем Bluetooth-адаптер / Источник: IT Sreda
Что потребуется:
- ТВ с встроенным модулем Bluetooth или специальный адаптер.
Что нужно сделать:
Если телевизор оснащен встроенным модулем Bluetooth, то для сопряжения смартфона достаточно активировать данную функцию в настройках обоих гаджетов. После в настройках ТВ необходимо выбрать ваш смартфон и дождаться сопряжения.
Если подключение происходит с помощью Bluetooth-адаптера, то сначала его необходимо подключить к телевизору, после чего нажать кнопку на корпусе адаптера. Затем необходимо войти в меню ТВ и в разделе настроек найти пункт «Доступные устройства». После этого вам также останется выбрать название вашего телефона из списка и дождаться успешного сопряжения.
Какой способ подключения выбрать
Как видите, чтобы «подружить» смартфон и телевизор, сегодня существует множество способов подключения. Среди них как самые простые — по кабелю, так и более современные — через различные беспроводные интерфейсы. Наиболее актуальными типами сегодня остаются беспроводные технологии Miracast, Chromecast и AirPlay.
Проводные варианты, а также способы сопряжения через всевозможные адаптеры конечно делают подключение менее удобным, тем не менее это пригодится в том случае, если ваш телевизор не обладает всеми современными функциями или когда вам необходимо достичь наилучшего качества картинки.
Подключение смартфона к телевизору через USB-кабель
Этот самый простой способ подойдёт для телевизора с USB-портом — сейчас трудно найти без. Потребуется стандартный USB-кабель, который вы используете для зарядки смартфона и который всегда при вас.
Этот способ не подойдёт для просмотра фильмов онлайн, игр или сёрфинга в интернете.
- Соедините телевизор и смартфон через USB-кабель.
-
На экране смартфона во всплывающем меню выберите «Передача файлов».

-
В настройках телевизора выберите источник сигнала — USB-порт. Это можно сделать, нажав на кнопку Source (Источник) на пульте.
- С помощью пульта выберите файл, который хотите запустить.
Телевизор будет воспринимать ваш смартфон как обычную флешку и сможет читать с него фото, видео и музыку.
Разные модели телевизоров настраиваются немного по-разному. В этой статье мы рассмотрим всё на примере одной из моделей Samsung. Если не получится делать в точности по нашей инструкции, действуйте по аналогии.
Подключение смартфона к телевизору через HDMI-кабель
Если хотите, чтобы изображение на экране телевизора полностью повторяло экран смартфона, вам нужен HDMI-кабель. Иногда он идёт в комплекте со смартфоном, но чаще всего его докупают отдельно.
- Соедините смартфон и телевизор через HDMI-кабель.
- В качестве источника сигнала (SOURCE) выберите HDMI-разъём, к которому подключили смартфон.
После этого изображения на смартфоне и телевизоре синхронизируются автоматически — всё, что вы будете делать на гаджете, будет дублироваться и на большом экране.
Минуса два: Во-первых, нужного кабеля может не быть прямо сейчас, когда возникла необходимость. Во-вторых, вы буквально будете привязаны к телевизору проводом, который может быть не слишком длинным. Это не важно, если вы смотрите с гаджета видео или воспроизводите музыку, но когда вы играете на смартфоне или демонстрируете какие-то другие ваши действия, может быть неудобно.
Подключение смартфона к телевизору через Miracast (Screen Mirroring)
Способ для телевизоров, поддерживающих технологию SmartTV. Если ваш телевизор попроще, можно докупить адаптер с функцией Miracast. После подключения экран телевизора и экран смартфона будут синхронизированы.
Если вы подключаетесь без адаптера
-
В настройках сети на телевизоре найдите функцию Screen Mirroring (в других телевизорах может называться Miracast), она находится в меню «Источник сигнала» (SOURCE).
-
В настройках смартфона перейдите во вкладку «Подключение и общий доступ», затем в «Беспроводной дисплей».


-
В списке найденных устройств выберите ваш телевизор.

Как и в случае с HDMI-кабелем, изображения синхронизируются автоматически.
Если вы подключаетесь через адаптер с функцией Miracast
- Подключите адаптер к HDMI-разъёму телевизора и при необходимости — к питанию.
- В качестве источника сигнала на телевизоре выберите HDMI-разъём, к которому подключён адаптер.
- В настройках смартфона перейдите во вкладку «Экран», затем в «Беспроводной дисплей».
- В списке найденных устройств выберите телевизор.
Подключение смартфона к телевизору через Wi-Fi Direct
Этот вариант не требует подключения к интернету. Но технологию Wi-Fi Direct поддерживают не все телевизоры.
-
В настройках смартфона перейдите во вкладку «Сеть и интернет», найдите Wi-Fi — «Настройки Wi-Fi», перейдите во вкладку «Дополнительно» и выберите Wi-Fi Direct.

-
Найдите в настройках сети телевизора функцию «Прямое подключение Wi-Fi» (иногда не требуется: телевизор обнаружится при включении функции на смартфоне).
-
В списке доступных устройств на телевизоре или смартфоне выберите нужное и подтвердите подключение.

- Выберите медиафайл (фотографию или видео), нажмите кнопку «Отправить» и выберите Wi-Fi Direct.
Скорость такого соединения невысокая — фотографии и видео могут грузиться долго.
Недорогая ТВ-приставка МТС — отличный способ сделать свой телевизор умным, открыть для него доступ к полутора сотням телеканалов, тысячам фильмов и множеству Android-приложений.
Прогресс не стоит на месте, смартфоны и ТВ развивается семимильными шагами. Теперь без «танцев с бубнами» можно подключить телефон к телевизору. Здесь я собрал все доступные способы на 2020 год, как для Андроид, так и для iPhone (iPad).
Вариантов для чего может понадобиться вывод изображения с маленького экрана на большой, очень много. Например
- Посмотреть сериал, фильм, видео из социальных сетей,
- Показать игровой процесс другу,
- Посмотреть фото,
- Вывести изображение с камеры,
- Полазить в Интернете со смартфона,
- Слушать музыку,
- Поработать с телефона, использую его как системный блок.
Мануал подходит для всех моделей и марок телефонов: iPhone, Samsung, Phillips, Xiaomi (Redme), ZTE, Nokia, LG, Asus, Lenovo, Dexp, Alcatel, Meizu, Oppo, Prestigio, Sony Xperia, HTC. В том числе для китайских производителей: BQ, Vertex, Micromax, Umidigi, Leagoo, Doogie, Huawei (Honor), HomTom и т.д. Могут быть небольшие отличия в интерфейсах из-за версий Android. Актуально для ТВ моделей: Haier, Mystery, Philips, Sharp, Bbk, Sony, Panasonic, Supra, Tcl, Дексп, Телефункен, Тошиба, Самсунг.
ТВ-приставка на Android
10
Содержание
- Проводные способы
- MHL адаптер
- SlimPort
- USB-соединение
- Переходник Type-C на HDMI
- Как флешка
- Беспроводные способы
- Миракаст
- Chromecast
- AirPlay
- Специально для YouTube
- Подключение через приставку
- ТВ-приставка на Android
- Google Chromecast
- AppleTV
- Устаревшие способы
- Wi-Fi Direct
- DLNA
- Wireless Display (WiDi) от компании Intel
- Другие
- Заключение
- Видео
Проводные способы
Вы скажете какие провода, на дворе 21 век, давно существуют bluetooth и wi-fi, и вообще весь мир стремительно отказывается от надоевших шнурков. Я понимаю, что это выглядит так будто я хочу вернуть «древние века», но это не так.
MHL адаптер
Кабель HDMI позволяет избежать задержек «дерганий картинки» при трансляции экрана на телевизор. А это может быть актуально, например, в играх, динамичных фильмах, в рабочих моментах. Использование OTG или MHL адаптера, позволяет расширять штатные возможности смартфона: подсоединять клавиатуру, мышку, другой периферию, заряжать аккумулятор. По сути, можно использовать мобильник как системный блок, а в качестве монитора будет выступать телевизор.
В общем проводное подключение до сих пор не потеряло своей актуальности.
Но если для Android можно использовать OTG или MHL переходник, то для iPhone придется покупать адаптер Lightning to HDTV Cable Video and Charge Plug And Play с HDMI разъемом. Сейчас цены на подобные аксессуары очень сильно упали в цене, поэтому не придется выкладывать по 5000 рублей за пластмассовую коробочку.
Процесс подключения MHL или спец. Адаптера для Айфонов не составляет труда:
- Вставляем Lightning, Type-C или Micro-USB в разъем на корпусе телефона,
- HDMI кабель в разъем на телевизоре,
- Подключаем внешний блок питания (обычный на 5 вольт),
- Выбираем источник сигнала с помощью пульта от ТВ.
Все работает!
SlimPort
Другой вариант кабельного подключения – через морально устаревшее устройство SlimPort. Принцип работы аналогичен MHL, но существуют версии для DVI, DisplayPort-монитора и для VGA-входа проектора.
USB-соединение
Переходник Type-C на HDMI
Современный проводной вариант, но подходит далеко не для всех телефонов. Дело в том, что для поддержки вывода изображения с устройства оснащенного Type-C на большой экран, девайс должен поддерживать технологию DP Alt mode (чаще всего через Док-станцию). Список крайне короток, но если вы счастливый обладетель пободного аппарата смело покупайте переходник Type-C на HDMI, и пользуйтесь на здоровье.
Ознакомиться с ценами можно здесь:
Как флешка
Самый простой вариант, но и самый не функциональный. Позволяет просматривать файлы во внутренней памяти устройства, фотографии, видео, музыку. По сути мобильник присоединяется к ТВ как флешка, главное в меню на телевизоре выбрать USB. Откроется встроенный файловый менеджер, напоминающий Windows, с помощью пульта и «стрелочек» откройте мультимедийный файл.
Беспроводные способы
Есть полностью бесплатные способы вывести изображение на большой экран телевизора с любого телефона. Давайте разбираться.
Миракаст
Miracast это некий беспроводной аналог HDMI кабеля. Чтобы дублировать изображение дисплей, на Android смартфоне переходим в меню «настройки» – «подключения» – «трансляция» затем жмем «кнопку меню» (вверху справа, но интерфейс может отличаться), активируем функцию и ждём 10-20 секунд. В основном, технологию поддерживают все современные Smart TV, как на Андроид, как и на Tizen.
На некоторых смартфонах «miracast» может находиться в шторке и называться по-другому, например «Беспроводной монитор», «screen mirror», «mirror shader», «трансляция», на Samsung эта функция называется «smartview». В общем, если не нашли менюшку в настройках Андроид, проверяйте шторку.
Если у вас iPhone рекомендуем использовать AirPlay, по сути, если не углубляться в подробности, это то же самое. Подробнее об этом способе чуть ниже.
Но у Miracast есть свои особенности:
- При проецировании изображения на ТВ, вы не можете заблокировать смартфон, иначе экран телевизора погаснет вместе с ним,
- Нет никакой многозадачности, то есть нельзя транслировать фильм на телевизор и одновременно сидеть в ВК либо же играть в игру. Друзья и близкие будут в курсе ваших переписок, всплывающих сообщений и прочих данных.
Chromecast
Отличный вариант, но сразу оговоримся, ни в коем случае нельзя путать технологию Chromecast и приставка Google Chromecast, это совершенно разные вещи. Google chromecast это просто название одного из множества устройств поддерживающих технологию хромкаст.
Технология chromecast поддерживает очень много самых разных устройств от Xiaomi, Samsung, Google до всяких китайских ноунеймов. Основное отличие от Miracast – изображение не дублируется на смартфоне и телевизоре. Технически мобильник выступает в роли мега удобного пульта управления (перемотка, пауза, вперед, назад и прочее), так как просто «передает ссылку на видео» телевизору, не принимая участие в процессе стриминга. В процессе просмотра видео, можно спокойно лазить в социальных сетях, не беспокоясь что переписку «спалят».
Чтобы понять, поддерживает ли ваш телевизор технологию chromecast, подключите телефон и ТВ к одной Wi-Fi сети (одному роутеру, чтобы IP адреса были из одной подсети). На сотовом, в приложении, например, Youtube должен появиться вот такой значок.

Использовать chromecast можно не только из конкретного приложения, попробуйте вызвать Гугл ассистента на телефоне и попросить его включить видео на телевизоре. Ассистент сам найдет нужное видео в Интернете, и передаст на телевизор по Wi-Fi.
Возможно вы замечали, что значок chromecast можно встретить не только на смартфоне, но и на компьютере, в браузере Google Chrome. Точно также, найдите на ноутбуке кино, затем нажимаете на значок chromecast (в настройках вверху справа) и продолжайте смотреть уже на телевизоре. Точно так же как и в случае с телефоном, ноутбук после этого можно вообще выключить и убрать на полку. ПК больше не участвует в процессе, телевизор «тянет» материал напрямую с сайта.
Из особенностей: технология Chromecast по умолчанию поддерживает работу в режиме Miracast. По сути это два варианта работы:
- «Передать ссылку» на ТВ,
- Режим полного дублирования контента.
AirPlay
Этот способ разработан специально для iOS техники: iPhone и iPad.
На современных ТВ, работающих на Андроид TV и Tizen (от Samsung), зайдите в магазин приложений и отыщите «AirPlay» (если нет такого, пишите в комментариях, помогу), установите программу.
- После этого, свайпом снизу вверх выдвиньте нижнее меню на Айфоне,
- Щелкните на «Повтор экрана»,
- Выберете свой ТВ,
- Техника запросит ввести коды авторизации, сделайте это по инструкции.
Специально для YouTube
Отличный вариант для любителей YouTube. Приложение позволяет вывести на большой экран видео в любом доступном разрешении, хоть в HD, Ultra HD или 4K. Технология чем-то напоминает chromecast, но работает немного по другому
- Подключаем ТВ и мобильник к одной SSID (Wi-Fi сети),
- Открываем на телефоне и на TV программу YouTube,
- Заходим в настройки (вверху справа),
- Жмем «смотреть на телевизоре»,
- Если это первое подключение, потребуется ввести код доступа, показанный на экране,
- Все, можно запускать любое видео.
Подключение через приставку
Отличный способ подключения смартфона к телевизору – средствами операционной системы Android TV. Это специализированная операционка, массово предустановлена более чем в половине современных ТВ.
ТВ-приставка на Android
Но если модель у вас старая, всегда можно прикупить сторонние ТВ приставки. Они намного круче и функциональнее google chromecast, так как по сути вы покупаете мини компьютер на Андроид.
На устройстве можно полноценно работать, скачивать горы приложений из Play Market, смотреть сериалы, фильмы, подключать флешки, жесткие диски и кучу другой периферии. Пример такого оборудования и цены вот тут
Google Chromecast
Как же быть, если телевизор вообще не имеет поддержки wi-fi, не говоря уже о технологиях miracast и chromecast, давайте выясним.
Бюджетно подружить старенький телевизор с интернетом и всеми современными «плюшками» можно с помощью беспроводного адаптера с HDMI разъемом на конце. Например, официальный Google Chromecast за 30-40 долларов или даже какой-нибудь дешёвый китайский эникаст, меньше чем за 10 баксов. Останется просто подключить устройство в HDMI разъем, и все! Теперь даже простенькие ТВ обзавелись wi-fi модулем, вместе с поддержкой технологии miracast chromecast.
Единственный минус – нельзя передавать HD и 4K видео, для этого придется купить уже Chromecast Ultra, что значительно дороже.
AppleTV
Приставка AppleTV подключает к ТВ с помощью HDMI. Уже к ней «подцепляются» гаджеты на iOS и дублируют экран на телевизор. Для того чтобы это сделать, нужно:
- Подключить оба устройства к одной Wi-Fi сети;
- Перейти в «Пункт управления» и выбрать «Повтор экрана»;
- Выбрать из списка Apple TV.
Устаревшие способы
Нельзя не упомянуть эти способы, так как долгое время они были на пике популярности, но технологии развились и ушли «в онлайн-режим», а эти старички не успели адаптироваться.
Wi-Fi Direct
Технологии Wi-Fi Direct (Peer to Peer) разворачивает точку доступа Wi-Fi, к которой напрямую подсоединяются телефоны, планшеты или компьютеры, минуя роутер. Но минусы данного способа – жуткие тормоза, вы будете открывать каждую фотографию весом в 3-5 мегабайта по 3-8 секунды. А оно вам надо? В общем Wi-Fi Direct для ТВ морально устарело и не пользуется спросом, но инструкцию я все же оставлю:
- Включите Wi-Fi Direct в настройках ТВ;
- В настройках сети на смартфона, выберите одноименную точку доступа (см. настойки на телевизоре);
- Введите пароль;
- Готово, дублирование начнется автоматически.
DLNA
DLNA (Digital Living Network Alliance) – это технология для передачи файлов (фото, видео, музыки) внутри одной сети Wi-Fi, но строго из памяти смартфона. К тому же, передаются не все форматы видео, так как не все кодеки поддерживаются. Многие из современных смартфонов, такие как Samsung Galaxy S10 и HTC U12+, могут легко подключаться к DLNA-сертифицированному телевизору, телевизионной приставке, Xbox One или проектору.
Для использования DLNA:
- В настройках телевизора активируйте функции DLNA (далеко не все модели это поддерживают);
- Откройте на смартфоне медиафайл для воспроизведения,
- Выберите нужное ТВ-устройство.
Wireless Display (WiDi) от компании Intel
WiDi — старый и медленный способ беспроводной передачи медиафайлов, активно использовался в 10-14 годах. Аппарату должна поддерживать Intel WiDi или иметь HDMI разъём, для подключения специального адаптера. Мобильник должен работать на Android не ниже 4.2 и быть оснащен чипом RockChip.
Если эти требования соблюдены, то подключение выполняется просто:
- В настройках ТВ активировать Intel WiDi;
- На сотовом открыть Intel Wireless Display,
- Система автоматически найдет совместимые устройства и предложит их связать вводом пароля.
Несмотря на простоту подключения, WiDi не актуален из-за жёстких требований к аппаратному обеспечению и медленного протокола передачи данных.
Другие
Вкратце расскажу про Mirrorlink, CarPlay, Samsung Allshare и Screen Share LG:
- Протокол Mirrorlink был разработан для трансляции медиафайлы на встроенный дисплей или экран автомобиля. Работает, как и Wi-Fi Direct, через разворачивание своей точки доступа Wi-Fi. После этого потребуется запустить специальное системное приложение Android или AirPlay и выбрать функцию «повтор изображения».
- CarPlay – функция iPhone с теми же опциями, которые предлагает Mirrorlink, но уже не требующая приобретения специального модуля.
- Samsung Allshare – это приложение создавалось для собственной экосистемы корейского производителя. Но в силу несовершенства и медленной технологии, Samsung Allshare ушло в небытие.
- Screen Share LG – работает аналогично Samsung Allshare, но для ЛДЖИ экосистемы.
- Через «тюльпаны» – совсем для динозавров, хотя еще встречаются подобные переходники, но для современной техники практически не применимы. Качество картинки ужасное, нет поддержки современных кодеков и форматов, только «Сегу» или «Денди» подцеплять.
Заключение
Как видите, есть масса способов подключить телефон к телевизору, как для Андроид, так и для iOs систем. Выбирайте что вам важнее, скорость отрисовки картинки или отсутствие проводов. Еще раз напомню основные способы:
ТВ-приставка на Android
10
Видео
Чтобы показать друзьям фотографии или посмотреть видео из интернета на большом экране, необязательно скачивать файлы на флешку или мучиться, пытаясь набрать запрос с помощью пульта в браузере на телевизоре. Просто подключите смартфон к ТВ. Рассказываем, как это сделать.
Если у вас iPhone
Воспользуйтесь AirPlay. Эта функция встроена в iOS и есть во всех смартфонах начиная с iPhone 5. Принцип работы простой: включаете AirPlay на iPhone, выбираете телевизор, на который хотите передать изображение, и транслируете экран. Чтобы всё получилось, смартфон и ТВ нужно подключить к одной сети Wi-Fi.
Еще для этого способа нужен телевизор с поддержкой AirPlay, например Samsung UE70AU7100UXRU. Чтобы проверить совместимость телевизора с AirPlay, поищите в настройках сети ТВ и в инструкции к нему слово AirPlay либо сразу попробуйте транслировать картинку с iPhone. Если телевизор не отображается в списке доступных устройств на экране смартфона, значит, он не поддерживает эту функцию.
Чтобы запустить AirPlay, откройте пункт управления на вашем iPhone. На безрамочных смартфонах с iOS 12 и выше достаточно смахнуть пальцем вниз от правого верхнего угла. На iPhone с физической кнопкой Touch ID нужно свайпнуть вверх с нижнего края экрана.
В открывшемся меню нажмите кнопку «Повтор экрана». На экране телефона вы увидите список с устройствами — выберите в нем телевизор, на который нужно передать изображение.
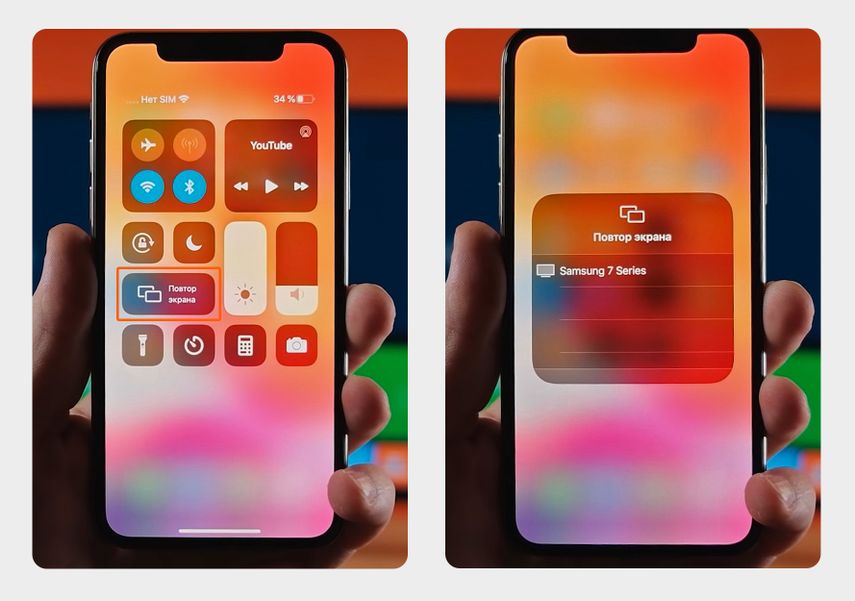
Откройте пункт управления на смартфоне, нажмите кнопку «Повтор экрана» и в списке устройств выберите свой телевизор
На включенном ТВ появится четырехзначный код — введите его в iPhone. Готово: экран смартфона продублируется на телевизоре.

На телевизоре появится четырехзначный код
AirPlay можно запустить сразу из приложений, например из «Фото» и YouTube. Это удобно, когда вы хотите показать контент, не выходя из самого приложения. Нажимаете одну кнопку — и начинается трансляция.
Чтобы запустить AirPlay в приложении «Фото», откройте фотографию, нажмите кнопку «Поделиться» → «AirPlay» и выберите среди устройств свой телевизор.
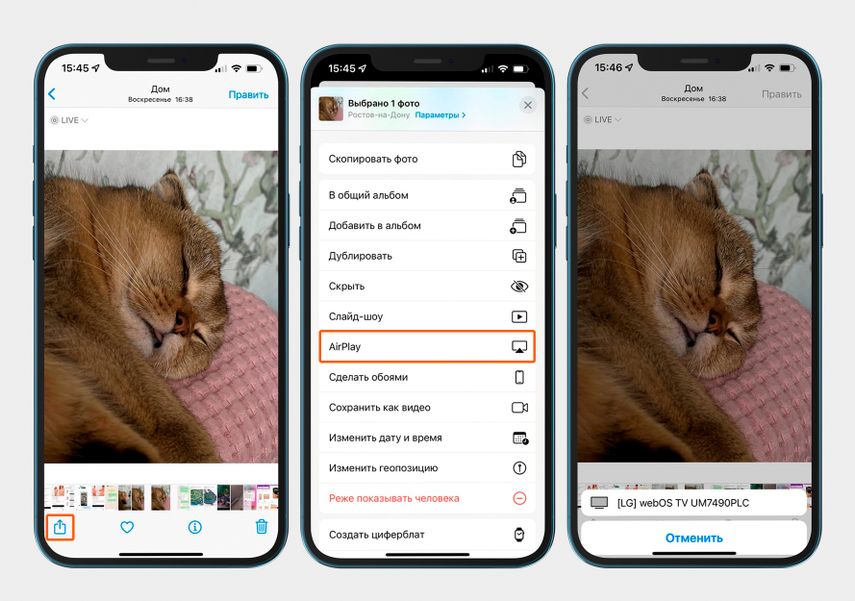
«Поделиться» → AirPlay → ваш телевизор
Чтобы открыть AirPlay в приложении YouTube, нажмите на прямоугольник и выберите свой телевизор. Если свернете YouTube или заблокируете смартфон, трансляция продолжится.
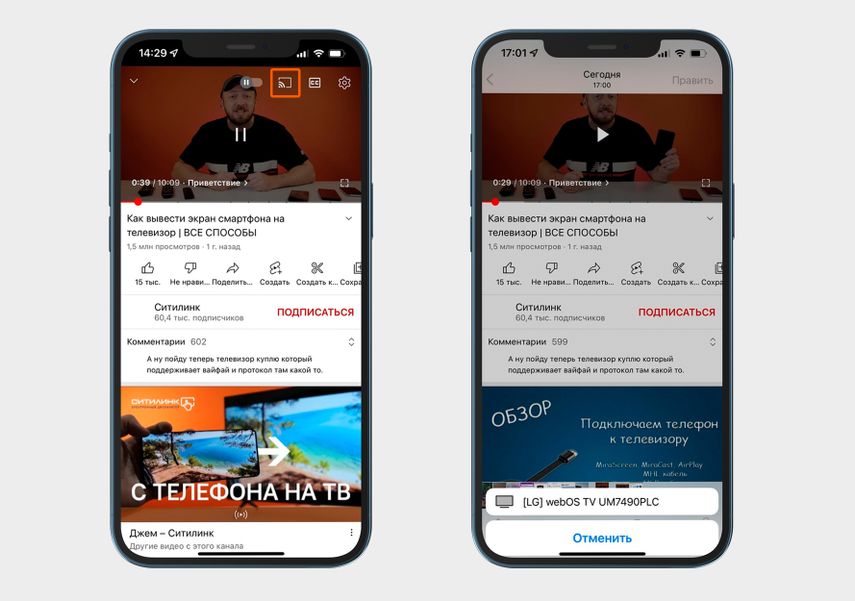
В приложении YouTube нажмите прямоугольник и выберите свой телевизор
Если у вас смартфон с Android
Воспользуйтесь Chromecast — это технология, которая встроена в большинство Android-смартфонов и умных телевизоров: например, она работает в Xiaomi Mi TV 4S.
Изображение можно передавать только из некоторых приложений: Netflix, YouTube, Google Фото и других. Если программа поддерживает Chromecast, то в окне с видео или фотографией вы увидите кнопку в виде прямоугольника.
На iPhone есть такая же кнопка, но она ведет на трансляцию через AirPlay — суть та же, но технологии разные.
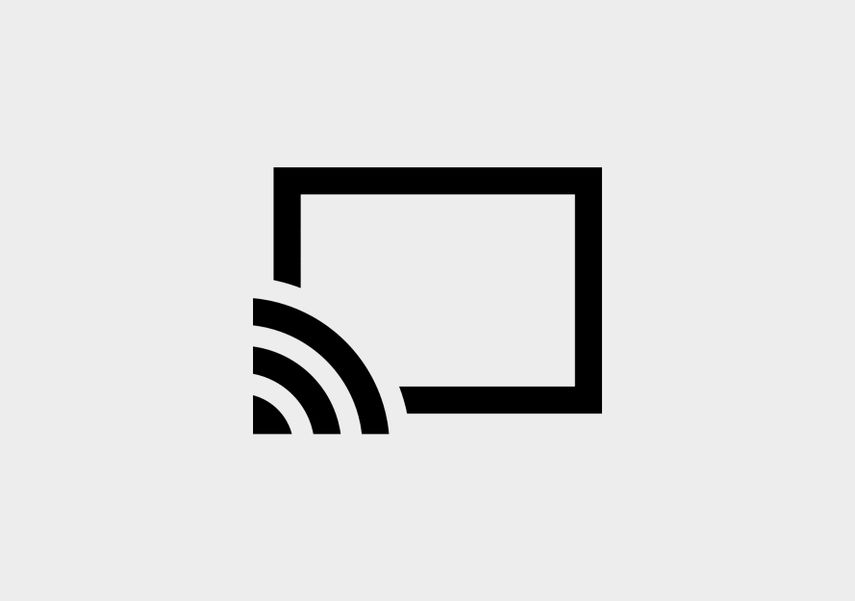
Иконка Chromecast
Чтобы запустить Chromecast, откройте приложение, нажмите на прямоугольник вверху экрана и выберите свой телевизор в списке устройств.
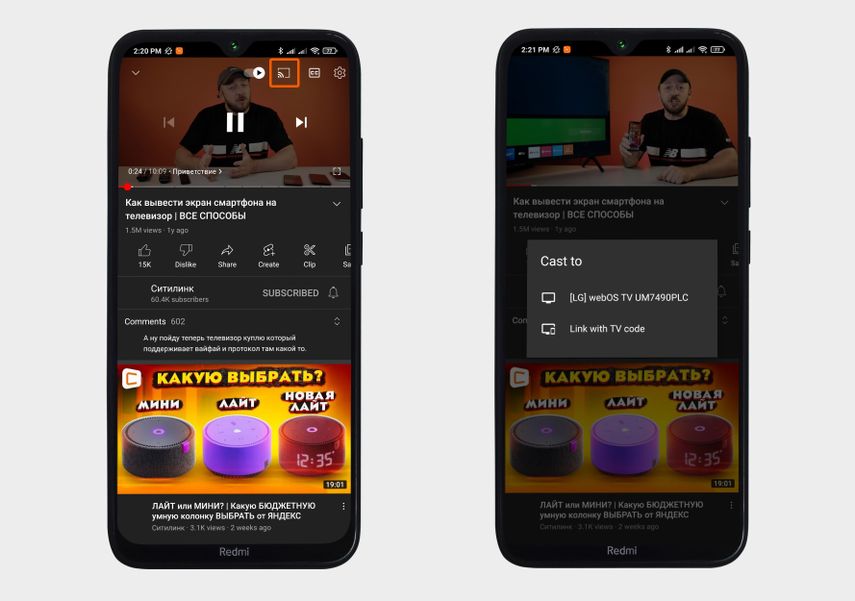
Нажмите прямоугольник и выберите свой телевизор
У Chromecast есть достоинства и недостатки. Плюс способа в том, что, если вы сворачиваете YouTube и сидите в соцсетях или играете, видео на телевизоре не прерывается. Но это же и минус Chromecast: можно транслировать только некоторые приложения, а транслировать экран рабочего стола, браузера или игры не получится. Раньше это решалось программой Google Home, но теперь ее нельзя скачать в РФ. Плюс технология не поддерживается на iPhone.
Если у вас старый Android-смартфон
Вариант для вас — Miracast. Эта технология, в отличие от предыдущих, передает экран смартфона на телевизор напрямую, минуя роутер. Вы можете подключаться к большинству умных ТВ, если они выпущены после 2012 года и поддерживают Miracast. Чтобы проверить, поддерживает ли устройство эту функцию, запустите трансляцию: не запустится — значит, не поддерживает. Способ хорош и тем, что подходит смартфонам с версией Android 4.2 (2013 года) и выше.
Минусы технологии: не поддерживается на iPhone, а на некоторых телевизорах, например на MiTV, трансляция идет с задержкой — запустить тяжелую игру на смартфоне и транслировать экран на телевизор не выйдет.
Чтобы транслировать картинку на ТВ, установите на смартфон и откройте приложение Miracast. На главном экране программы нажмите кнопку CONNECT и выберите телевизор. После этого изображение с телефона перенесется на ТВ.
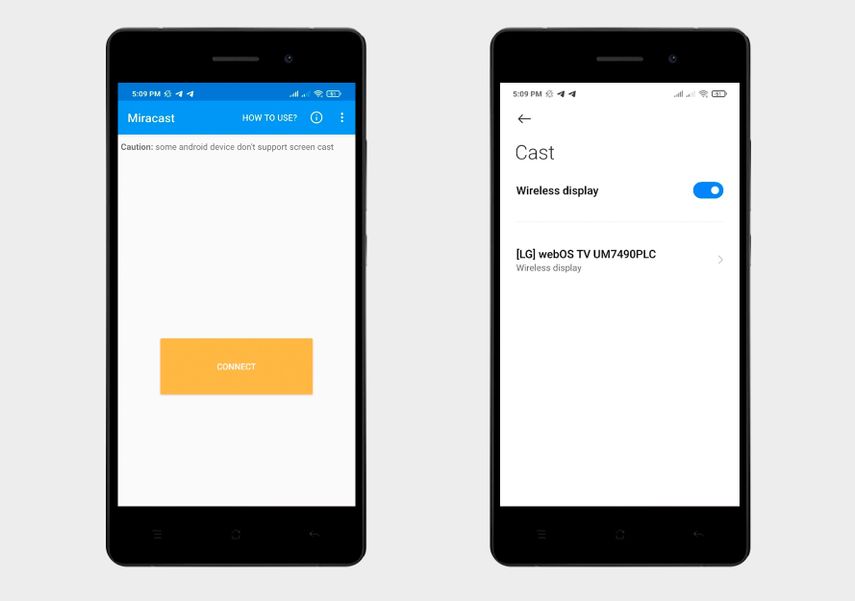
Подключение простейшее: в приложении Miracast нажимаете CONNECT и выбираете свой телевизор
Если у вас Samsung Galaxy
Вам нужна функция Smart View — это та же самая технология Miracast, только для смартфонов Samsung Galaxy. Передать фото и видео можно на телевизор любой марки, если он поддерживает эту технологию. Проверить просто: если по инструкции не получается перевести картинку, то у вас ТВ без Miracast.
Чтобы запустить Smart View, откройте на телефоне шторку уведомлений свайпом вниз с верхнего края экрана, нажмите кнопку Smart View и выберите телевизор, на который хотите транслировать картинку. После изображение со смартфона продублируется на экране ТВ.
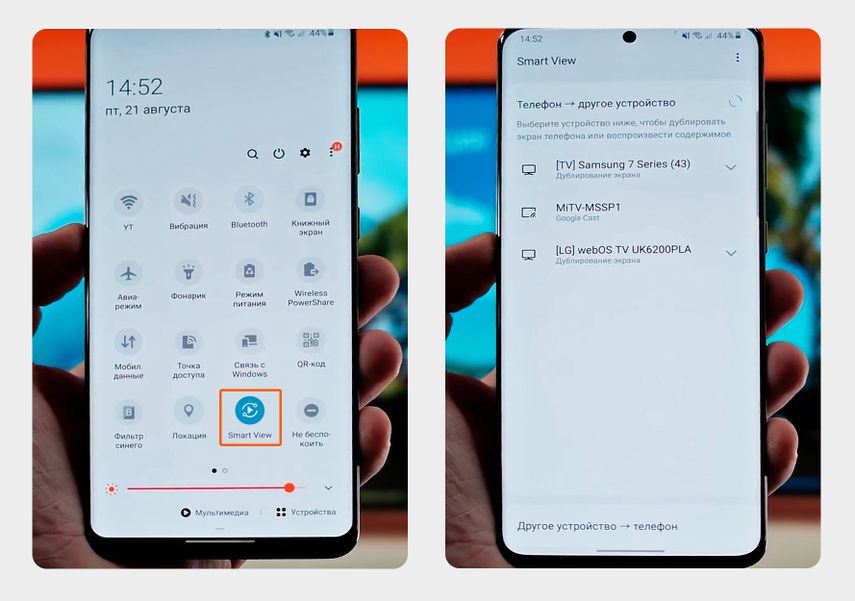
Зайдите в уведомления телефона, нажмите Smart View и выберите свой телевизор
А если у вас и смартфон, и телевизор Samsung, вам пригодится Tap View — функция для мгновенной демонстрации экрана. Поднесите смартфон к ТВ — и устройства сами синхронизируются. При этом Tap View — не самостоятельная программа, а часть приложения для управления умным домом от Samsung. Чтобы ее использовать, понадобится установить на смартфон Smart Things.
Проверить, поддерживает ли ваш Samsung-телевизор управление через Smart Things, можно в списке совместимых устройств. На странице нажмите кнопку «Больше устройств» и введите в поле номер своей модели либо найдите ее в перечне приборов.
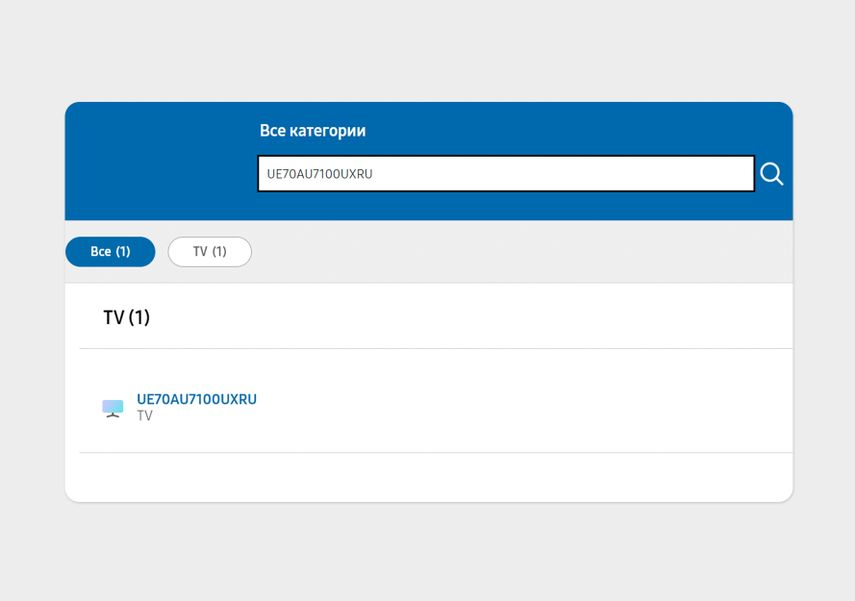
Телевизором Samsung UE70AU7100UXRU можно управлять через Smart Things
Чтобы настроить управление телевизором, откройте Smart Things. Нажмите «+» в правом верхнем углу экрана → «Устройство» → «Поиск рядом». В появившемся окне выберите свой телевизор, укажите, в какой комнате он находится, и введите в смартфоне PIN-код с экрана ТВ.
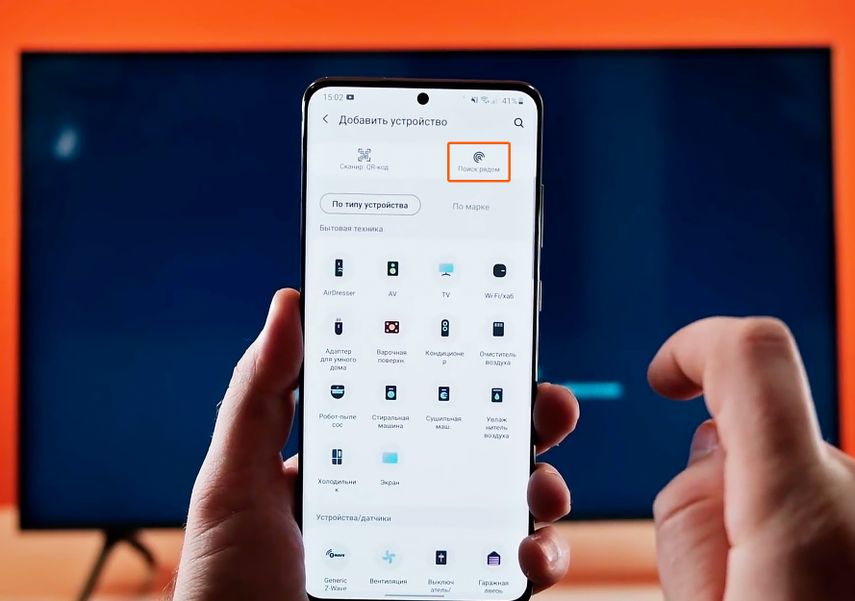
Инструкция: как настроить управление ТВ через Smart Things
Чтобы настроить и запустить Tap View, нажмите на букву «Н» на главном экране приложения Smart Things → «Настройки» (шестеренка) и активируйте пункт «Переключить вид или звук»: кружок должен передвинуться вправо, а ползунок — стать голубым.
После этого поднесите телефон к ТВ. Чтобы устройства синхронизировались, подержите смартфон рядом пару секунд, а затем в открывшемся окне выберите пункт «Начать».
На главном экране Smart Things нажмите на букву «Н» слева вверху
Если у вас старый телевизор и он не поддерживает беспроводные соединения
Подключите смартфон по проводу. Возьмите кабель, у которого с одной стороны разъем HDMI, а с другой — USB. Чтобы вставить провод в телефон с разъемом Type-C, понадобится переходник USB/Type-C, с разъемом microUSB — MHL-адаптер, а для iPhone возьмите переходник Apple Lightning Digital AV.
Сложность в том, что не все смартфоны поддерживают видеовыход через разъем для зарядки. И без проверки не получится узнать наверняка, подходит ли вашему гаджету этот способ: производители обычно не рассказывают о таких тонкостях. Рекомендуем использовать проводное подключение в крайнем случае: есть риск, что вы потратитесь на переходник и адаптер, а способ не сработает.
Какой способ трансляции выбрать
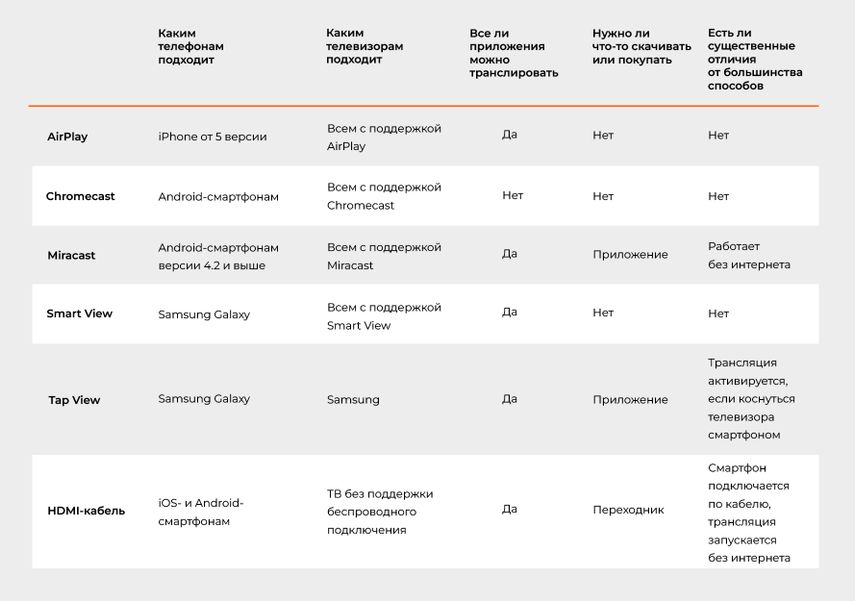
Способы переноса изображения с телефона на телевизор
AirPlay, Chromecast и Smart View — наиболее удобные способы, так как с ними не нужно устанавливать приложения, долго настраивать и синхронизировать устройства. Нажали пару кнопок — и всё работает.
Tap View — интересная функция, но часто бесполезная. Чтобы передать изображение, придется вставать с дивана, подходить к телевизору, подносить к нему смартфон. Намного удобнее опустить шторку гаджета и запустить трансляцию по Smart View.
Miracast выбирайте, если у вас устаревший смартфон, а HDMI — если устаревший телевизор.
Для iOS подойдет AirPlay и HDMI, для Android — Chromecast, Miracast, Smart View, Tap View и HDMI.
Смартфон в качестве основного инструмента визуального контента очень удобен: на нём можно смотреть видео, фильмы, просматривать слайд-шоу из фотографий, играть в игры. Неудобство лишь одно — маленький экран. Но это поправимо и решается подключением телефона к телевизору.
В этом тексте мы собрали 7 способов, как подключить смарфон к телевизору для просмотра фильма, запуска игр или файлов. Мы расскажем, как транслировать с телефона на телевизор видеоконтент при помощи подключения через Wi-Fi, кабели USB или HDMI. Рассмотрим варианты подключения для смартфонов и на Android, и на iOS.
 Методов сопряжения смартфона с ТВ много — нужно только выбрать наиболее удобный. Источник: asurion.com
Методов сопряжения смартфона с ТВ много — нужно только выбрать наиболее удобный. Источник: asurion.com
Универсальные способы: как подключить Android и Apple к телевизору
Для начала разберем варианты подключения смартфонов на Android и iOS к телевизору.
Подключение телефона к телевизору через Wi-Fi Direct
Этот способ наиболее распространён. Он предполагает беспроводное соединение устройств. Почти во всех современных телевизорах есть Smart TV, позволяющее использовать Wi-Fi Direct. При таком соединении изображение с дисплея телефона транслируется на большой экран без ухудшения качества.
Плюсы:
- беспроводное соединение;
- подходит для Android и iOS;
- не ухудшается качество.
Минусы:
- не работает на телевизорах без Smart TV.
Сейчас пошагово расскажем, как подключить телефон к телевизору через Wi-Fi Direct. Всё очень просто и для этого подойдёт любой смартфон — iPhone, Samsung, Xiaomi и другие.
- Открыть настройки телефона и отыскать в списке пункт с беспроводными сетями.
- Найти и подключить Wi-Fi Direct.
- Проделать аналогичные манипуляции на телевизоре. Следует открыть настройки сети, найти и включить описанную функцию. Конкретной пошаговой инструкции не существует, так как в телевизорах Samsung меню отличается от LG, Sony или Xiaomi.
- Устройства свяжутся между собой. Обычно это отнимает не более одной минуты.
- После сопряжения на экране ТВ начнётся трансляция всего, что происходит на телефоне.
 Сопряжение устройств по Wi-Fi Direct происходит примерно так же, как к обычному Wi-Fi. Источник: samsung.com
Сопряжение устройств по Wi-Fi Direct происходит примерно так же, как к обычному Wi-Fi. Источник: samsung.com
Этот способ позволяет просматривать фото или видео, включать фильмы, запускать игры и так далее.
Соединение смартфона с ТВ по HDMI
Для сопряжения устройств кабелем HDMI потребуется подходящий шнур: HDMI — Type-C, HDMI — microUSB или HDMI — Lightning, в зависимости от разъёма в смартфоне.
Плюсы:
- подходит для Android и iOS;
- быстрое соединение — достаточно подключить кабель;
- способ работает на всех телевизорах.
Минусы:
- требуется подходящий кабель;
- не беспроводное соединение.
Инструкция очень простая:
- Нужно вставить один конец кабеля в смартфон, а второй в телевизор.
- В настройках ТВ выбрать источник сигнала. Это будет один из портов HDMI.
- Начнётся синхронизация телефона с телевизором.
- В течение минуты подключение завершится. Изображение на телевизоре будет автоматически подогнано под нужные размеры.
Таким способом можно подключать к телевизору смартфоны на Android и Apple. Главное только подобрать подходящий кабель или использовать переходники.
 Подключение по HDMI — простой, но не самый удобный способ. Источник: droidway.net
Подключение по HDMI — простой, но не самый удобный способ. Источник: droidway.net
После успешного соединения двух устройств картинка с дисплея телефона будет дублироваться на экран телевизора. Этим методом можно подключить смартфон к телевизору для просмотра фильмов или роликов с YouTube, запуска игр, использования мобильных приложений и так далее.
Как подключить телефон к Chromecast
Универсальный способ сопряжения смартфона и телевизора. Подходит для гаджетов, работающих под управлением Android и iOS. Телевизор тоже может быть любым, главное, чтобы в нем был разъём HDMI. Недостаток только один — нужно отдельно докупить оригинальную приставку Chromecast от Google или её аналог. Стоят эти устройства от 3000 рублей.
Плюсы:
- подходит для Android и iOS;
- устройство дублирует экран, позволяя выводить на большой экран мобильные игры.
Минусы:
- нужно купить отдельное устройство.
 Устройство Chromecast от Google выглядит, как обычная флешка, но с проводом. Источник: habr.com
Устройство Chromecast от Google выглядит, как обычная флешка, но с проводом. Источник: habr.com
Алгоритм действий при подключении телефона к телевизору одинаков, независимо от модели приставки:
- Сначала необходимо подключить смартфон HDMI-кабелем.
- Установить программу Google Home из маркета и запустить его.
- Следовать простой пошаговой инструкции, по завершении которых изображение с телефона будет выведено на экран телевизора.
Подключение телефона через HDMI при помощи Chromecast позволяет не просто просматривать фото и видео из галереи, а дублировать дисплей гаджета. Благодаря этому можно даже играть в мобильные игры на большом экране. Ещё в продаже есть приставки, передающие сигнал в разрешении 4К формате.
Способы подключения Android-смартфона к телевизору
Теперь рассмотрим варианты подключения гаджетов под управлением Android. Для устройств Apple они не подойдут.
Подключение телефона по DLNA
DLNA — это метод обмена медиаданных между устройствами, подключенными к единой сети. Главное отличие от Wi-Fi Direct заключается в том, что управление реализовано не с телефона, а с телевизора. Из-за этого действует ограничение: запускать можно только файлы из телефона, а смотреть видео на YouTube или прослушивать музыку в Spotify не получится.
Плюсы:
- беспроводное соединение;
- можно подключить два и более телевизоров.
Минусы:
- работает только для Android.
Есть у DLNA и преимущество, которого лишён Wi-Fi Direct. Технология позволяет одновременно коннектить к телефону несколько телевизоров для трансляции одной и той же картинки. Фактически DLNA превращает телефон в медиацентр с музыкой, видео и фото. Телевизор выступает в качестве проигрывателя всех этих файлов.
 В настройках ТВ должна быть сеть DLNA, которую необходимо активировать. Источник: hi-tech.mail.ru
В настройках ТВ должна быть сеть DLNA, которую необходимо активировать. Источник: hi-tech.mail.ru
Чтобы подключить к телевизору телефон Xiaomi или другой гаджет, необходимо наличие поддержки DLNA устройствами. Функция есть во всех современных моделях телевизоров в Smart TV. Чтобы соединить устройства, нужно:
- Установить на смартфон программу BubbleUPnP из Google Play.
- Подключить смартфон и телевизор к единой сети. Это значит, что оба устройства должны получать интернет от одного источника. Например, телевизор подключен к роутеру кабелем, а смартфон к нему же, но по Wi-Fi.
- Запустить приложение.
- Включить в Настройках ТВ поиск доступных источников данных.
- Найти и выбрать DLNA сервер, в качестве которого выступает наш телефон.
- Найти и запустить нужный файл из каталога.
Подключение телевизора через смартфон с Miracast
Данный способ работает только если поддерживается стандарт Miracast телефоном и телевизором.
Плюсы:
- беспроводное соединение;
- быстрое подключение.
Минусы:
- работает только для Android;
- телефон и телевизор должны поддерживать Miracast.
Для подключения Xiaomi к телевизору инструкция следующая:
- Активировать функцию Miracast на телевизоре. На Samsung для этого нужно нажать на Source на пульте ДУ и выбрать пункт Screen Mirroring в меню. На LG необходимо нажать на кнопку Settings, выбрать в параметрах «Сеть» и активировать функцию Miracast.
- Перейти к настройкам телефона и найти опцию «Беспроводной дисплей». Необходимо переключить ползунок, активировав опцию. На дисплее появится название телевизора в локальной сети.
- Нужно нажать на высветившуюся строчку, чтобы соединить устройства.
 В настройках ТВ должна быть функция включения Miracast, если технология поддерживается. Источник: help-wifi.com
В настройках ТВ должна быть функция включения Miracast, если технология поддерживается. Источник: help-wifi.com
После этого на экране ТВ будет транслироваться все, что происходит на смартфоне.
Эта инструкция подходит для операционных систем MIUI от Xiaomi. Для подключения к телевизору смартфонов Samsung или других устройств под управлением Android нужно проделать другие манипуляции:
- Открыть настройки телефона.
- В разделе «Экран» найти пункт «Трансляция».
- Подождать, пока телефон найдёт нужный телевизор — он должен появиться в списке.
- Выполнить сопряжение устройств.
Как подключить телефон к ТВ через USB
Для этого способа потребуется подходящий кабель и смартфон, работающий на операционной системе Android. С устройствами Apple это не сработает, но для них ниже мы расскажем о других способах подключения. На большой экран можно передавать мультимедиа-контент — фото, музыку, видео.
Плюсы:
- телефон используется, как флешка;
- быстрое подключение по USB.
Минусы:
- требуется кабель;
- способ только для Android-устройств.
При подключении по USB гаджет выступает в качестве внешнего накопителя данных. После соединения на экране смартфона появляется небольшое меню для выбора режима. Нужно выбрать пункт, в котором предлагается использовать телефон в качестве съёмного носителя.
 Нужно разрешить доступ к данным на телефоне, а затем в меню телевизора выбрать USB. Иллюстрация: Никита Соколов, Фотосклад.Эксперт
Нужно разрешить доступ к данным на телефоне, а затем в меню телевизора выбрать USB. Иллюстрация: Никита Соколов, Фотосклад.Эксперт
Телевизор определит смартфон, как флешку, и пользователь сможет при помощи пульта открывать хранящиеся в памяти файлы. Этот элементарный способ удобен тем, что для подключения не нужно дополнительное оборудование. Требуется только кабель.
У этого метода есть недостатки:
- он не работает с устройствами Apple;
- некоторые телевизоры воспроизводят не все типы файлов;
- нельзя напрямую передавать картинку с дисплея смартфона на большой экран.
Способы подключения Apple-устройств к телевизору
Напоследок остался единственный метод, позволяющий подключать только смартфоны Apple к ТВ. Для Android-устройств он недоступен.
Как подключить смартфон к ТВ по AirPlay
Этот способ предназначен для устройств Apple. С его помощью можно дублировать экран смартфона или планшета на телевизор.
Плюсы:
- быстрое подключение без кабелей;
Минусы:
- телевизор должен поддерживать AirPlay;
- способ только для Apple-устройств.
Чтобы это сделать, необходимо:
- Включить на телевизоре функцию AirPlay. На разных моделях устройств это делается по-разному — нужно просто найти нужный пункт в настройках и активировать его.
- Убедиться, что телевизор и смартфон подключены к общей домашней сети. Если телевизор будет подключен к роутеру, а телефон к мобильному интернету, связать их не получится.
- Запустить на iPhone приложение «Пункт управления» и выбрать опцию повтора экрана.
- Выбрать телевизор, после чего все картинка с дисплея телефона будет транслироваться на большой экран.
 Пошаговая инструкция по включению AirPlay на смартфоне. Источник: gadgetshelp.com
Пошаговая инструкция по включению AirPlay на смартфоне. Источник: gadgetshelp.com
Некоторые телевизоры запрашивают ввод кода доступа к AirPlay. Он появляется на экране, после чего его вводят на устройстве Apple.
Как лучше подключить телефон к телевизору
Все описанные выше способы сопряжения имеют право на существование. Самые простые из них — это Миракаст и Хромкаст, но не все телевизоры их поддерживают.
Если устраивает вариант соединения кабелем, проще всего будет использовать HDMI. В этом случае картинка с экрана гаджета будет транслироваться на ТВ. Это могут быть видео, игры, фотографии и так далее.
Наименее удобный способ с ограниченными функциональными возможностями — это USB подключение. В этом случае нельзя дублировать изображение с экрана, а можно лишь открывать файлы из памяти телефона.
