Сейчас слушать музыку на телефоне не всегда бывает удобно. Прослушивать аудио в оффлайне не практично из-за того, что песни занимают много места. А полностью бесплатных онлайн сервисов для этого нет.
Если вы находитесь дома, в пределах зоны действия вашего Wi-fi, то эта статья поможет решить проблемы с музыкой. Здесь я расскажу о том, как транслировать звук с компьютера на телефон. Эту идею, конечно же, можно использовать не только для музыки, но и других целей.

Оглавление
- 1 Суть идеи
- 2 Настройка сервера
- 3 Настройка клиента
- 4 Дополнительные возможности
- 4.1 Похожие статьи:
Суть идеи
Благодаря этому вам не нужно будет хранить аудио в памяти телефона или оплачивать подписки в платных сервисах. Вы сможете транслировать звук с компьютера на телефон. На компьютере места достаточно, чтобы сохранить там нужные песни.
Благодаря способу, описанному здесь можно передавать с компьютера на телефон любой звук: проигрывание оффлайн файла в плеере, онлайн песни или клипа, фильма, аудио книги и другое.
Звук будет передаваться по Wi-fi, поэтому недостаток идеи очевиден — всё это будет работать только в зоне действия Wi-fi. Но для многих целей этого достаточно.
Для реализации понадобится:
- Компьютер с Windows или Linux, который будет передатчиком звука.
- Смартфон или планшет с Adnroid, который будет приёмником.
- Wi-fi сеть, к которой будут подключены передатчик и приёмник (если оба устройства получают интернет от одного роутера, то они в одной Wi-fi сети).
Настройка сервера
Для начала нужно настроить передатчик звука, то есть сервер, компьютер. Скачайте программу SoundWire Server для своей операционной системы. Ссылка на скачивание ниже.
Это ссылка на официальный сайт. Для большинства подойдёт версия Windows 7/8/10 version (2.5).
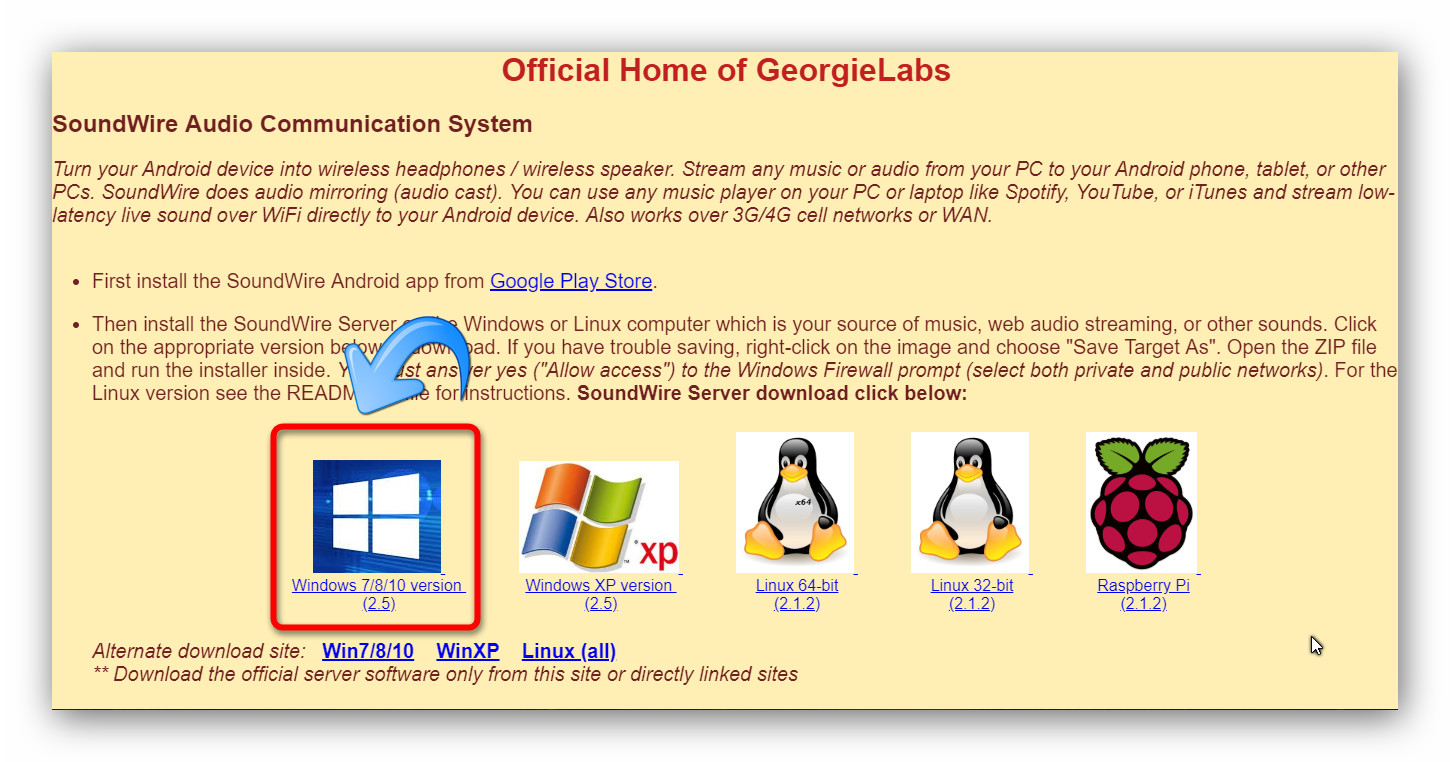
После скачивания установите программу на компьютер и откройте её. Вы увидите в поле Status, что пока к серверу ничего не покдлючено.
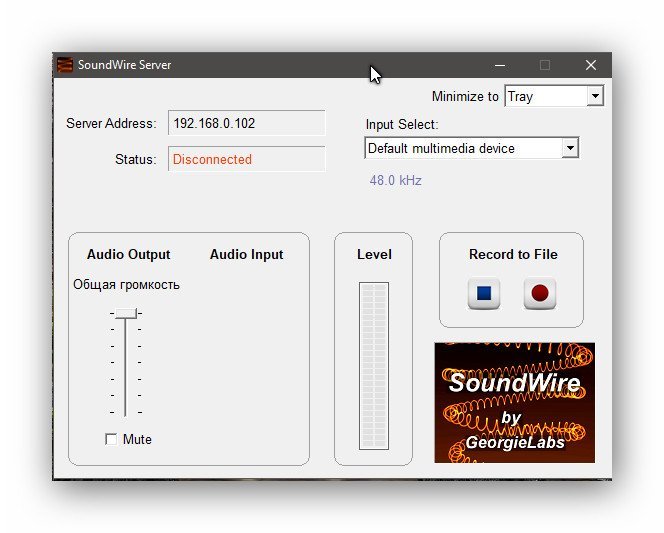
Настройка клиента
Теперь, чтобы транслировать звук с компьютера на телефон, установите на своём Android устройстве приложение SoundWireFree (это бесплатная версия, есть ещё платная с дополнительными функциями). Скачать можно по ссылке ниже (сканируйте QR-код).
Запустите клиент и нажмите на иконку для подключения к серверу на компьютере.
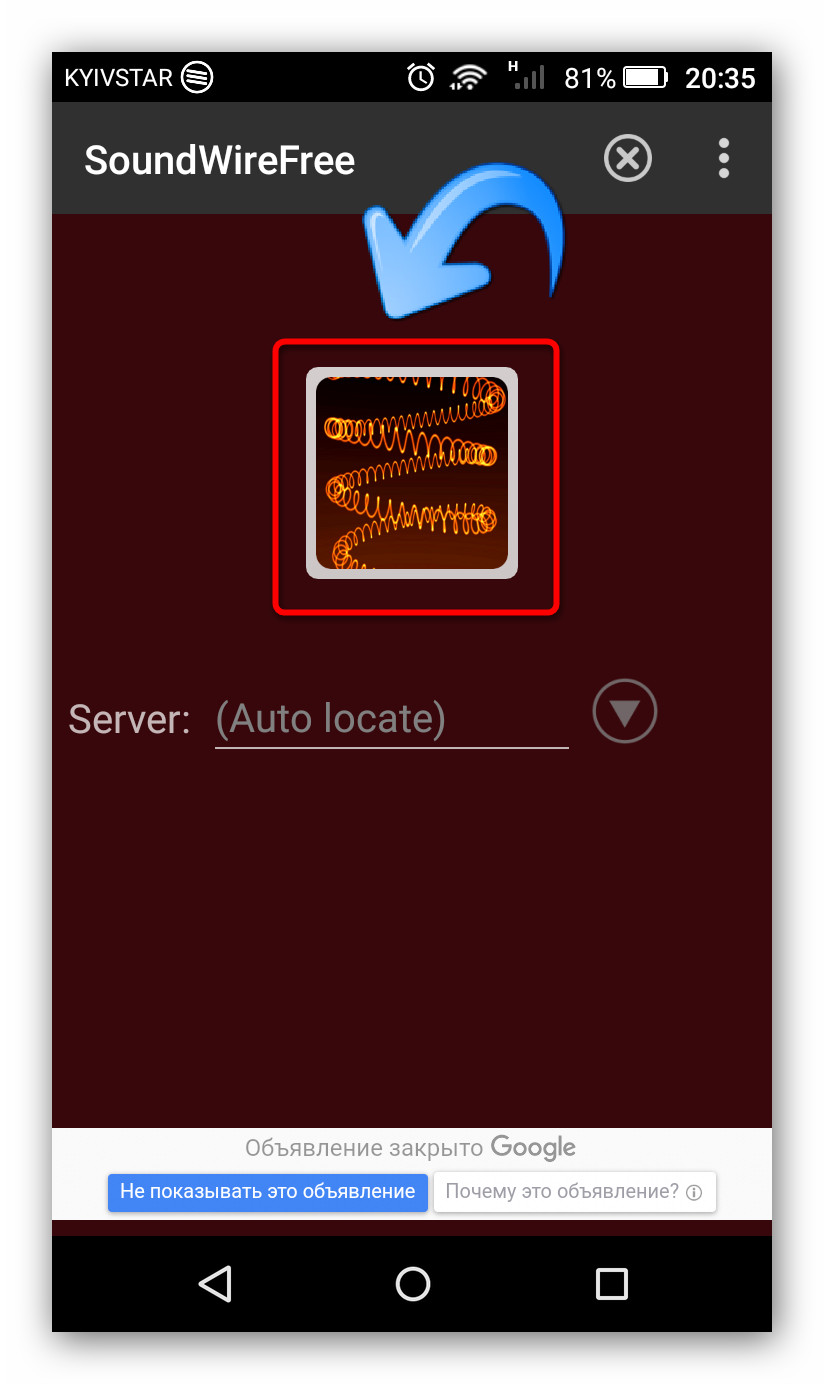
После поключения вы увидите, что статус сервера изменился.

Теперь можно попробовать включить звук на компьютере. Его должно быть слышно через динамики (или наушники) на устройстве Android.
Если после нажатия на иконку на клиенте подключения не произошло, то нужно записать в нём IP сервера вручную.
Посмотрите IP поле Server addres.
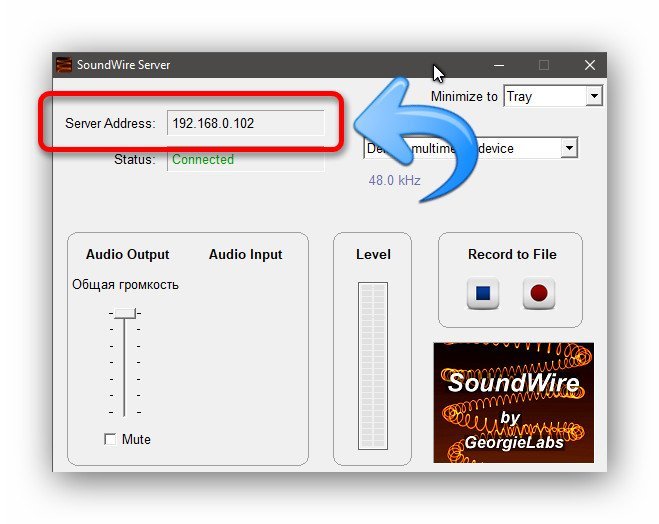
Запишите IP в клиенте и нажмите на стрелку для подключения.
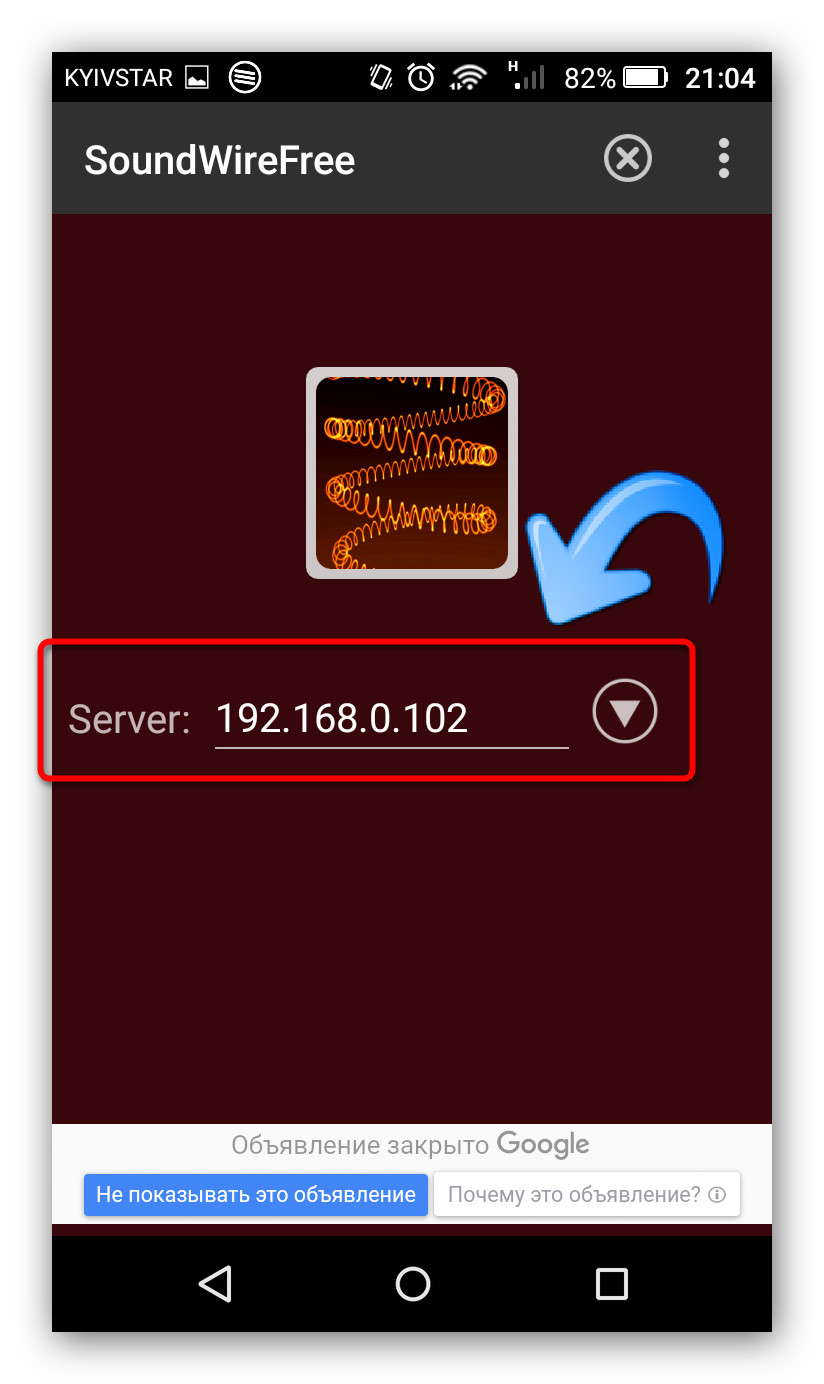
Дополнительные возможности
И у сервера, и у клиента есть дополнительные интересные функции, даже в бесплатной версии.
Нажмите в клиенте на три точки вверху справа, и вы увидите эквалайзер и настройки (пункты Equalizer и Settings). В эквалайзере есть возможность вручную настроить звучание, а также применить готовый пресеты под разные жанры музыки. В настройках можно настроить автовключение, сжатие аудио, подсветку экрана и другое. Всё по английски.
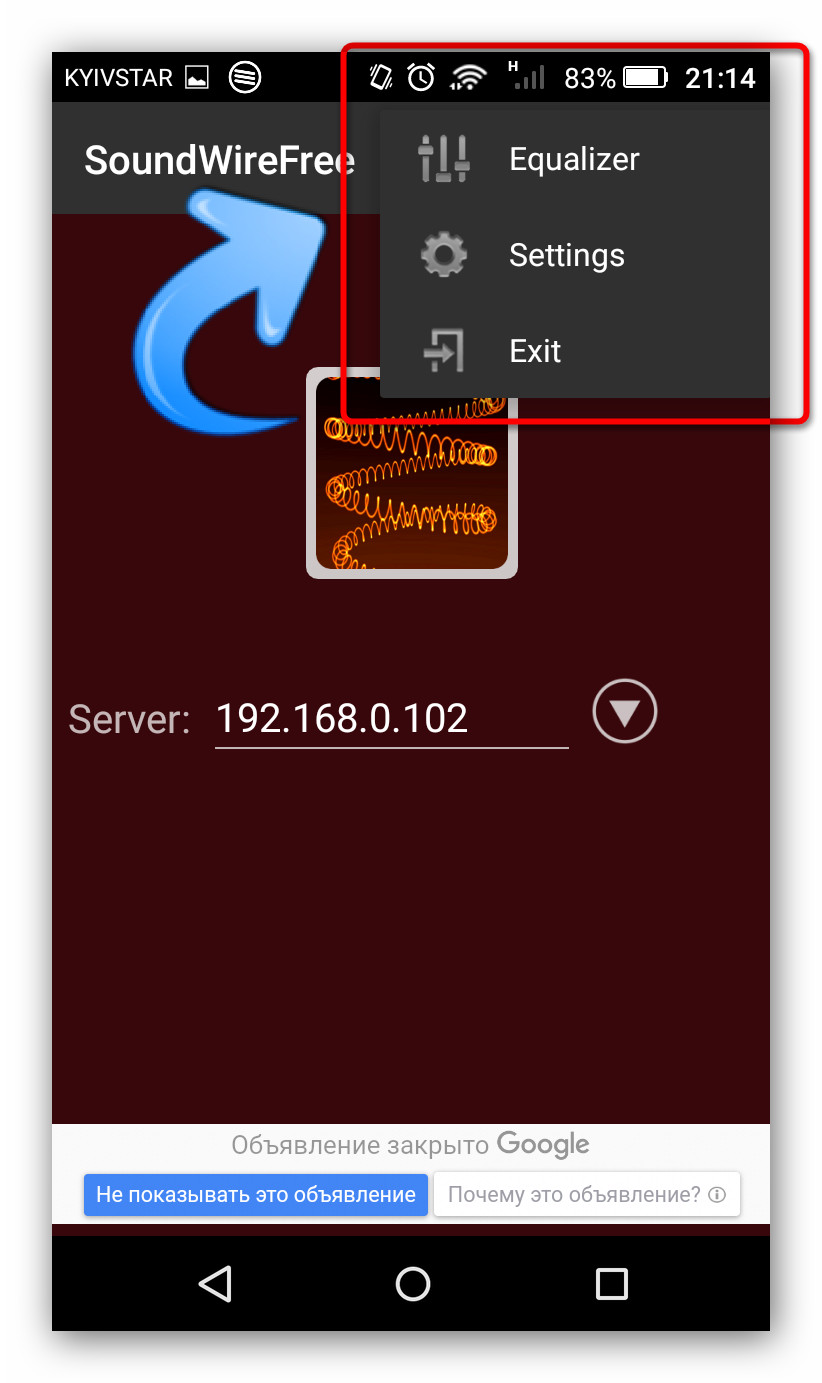
Интерфейс сервера позволяет настроить позицию программы при сворачивании (свернуть в трей или оставить на панели задач) (1), есть возможность выбрать звуковое устройство для трансляции (2),
настроить громкость (3), смотреть индикатор аудио-потока (4) начать запись трансляции (5).

Несмотря на отсутствие русского языка, интерфейс достаточно интуитивный и всё становится понятно, если хорошо разобраться. А также, даже с настройками по умолчанию всё отлично работает.
У передачи звука с компьютера на смартфон есть много интересных применений. Например, использовать смартфон как беспроводную колонку, слушать музыку или фильмы из другой комнаты, как продолжение аудиосистемы.
У этой задачи есть несколько решений в зависимости от используемой операционной системы на компьютере и смартфоне. Если у вас есть Chromecast или Bluetooth на ПК, то можно спокойно обойтись и штатными средствами.
SoundWire (Android — Windows, Linux, Raspberry Pi)
Если у вас смартфон на Android, а компьютер на Windows или Linux, то вам понадобится программа SoundWire. В отличие от конкурентов, разработчик обещает минимальную задержку в звуке.
Для передачи звука нужно установить серверную часть на компьютер и клиент на смартфон. Приложение для Android стоит 299 рублей.
Пожалуй, основная проблема серверной части в том, что установщик находится на Google Диске и сам файл не подписан.
В серверной части SoundWire минимум настроек. Можно выбрать источник звука на компьютере, громкость потока и запустить запись в файл. Учтите, что IP

После этого нужно установить приложение для Android и настроить соединение с компьютером. Обычно всё работает «из коробки»: нужно нажать на большую кнопку в приложении.
В моём случае пришлось немного повозиться с настройками. В десктопной версии при наведении мышки на IP-адрес отображаются все адреса вашего компьютера. Нужно их по очереди указать в приложении для Android и с одним из них произойдёт соединение. После чего звук сразу же будет дублироваться на смартфон. Если нет, копайте в сторону фаерволла.

Звук при этом будет в качестве 44.1 / 48 kHz stereo 16-bit и компрессией PCM или Opus. Итоговый файл можно сохранить MP3 или WAV. Задержек я не заметил, как и обещал разработчик.
В Android-приложении можно поиграться с эквалайзером или посмотреть продвинутые настройки.
Airfoil (любое устройство — Windows. macOS)
Airfoil более гибкий аналог SoundWire. В том плане, что стримить можно практически на любое устройство с поддержкой AirPlay.

У Airfoil платной является серверная часть и стоимость зависит от ваших нужд. Цена начинается с $34. Для теста можно скачать бесплатную версию.
Как и прежде, нужно установить серверную часть на компьютер. Файл подписан и скачивается с серверов разработчика.
Мне сразу же понравилось, что можно выбрать программу, из которой будет стримиться аудио. Кроме этого, есть эквалайзер. А устройства можно объединять в группы и выбирать на какие из них транслировать звук.

Затем нужно установить приложение на смартфон. Здесь соединение настраивается простым переключением тумблера Recieve Audio. В настройках можно регулировать громкость источника и других приёмников звука.

Звук идёт с небольшой задержкой и иногда слышен треск. Десктопное приложение любит подвисать на несколько секунд. Поэтому иногда кажется, что соединение ещё не произошло. И при изменении громкости на устройстве его бывает сложно вернуть в исходное состояние.
Содержание
- Как передать звук с компьютера на смартфон
- SoundWire (Android — Windows, Linux, Raspberry Pi)
- Airfoil (любое устройство — Windows. macOS)
- Как передать звук с компьютера на смартфон
- SoundWire
- Wireless speaker for android
- Вместо послесловия
- Как транслировать звук с компьютера на телефон через usb
- Как транслировать звук с ПК на Андроид по USB?
- Можно ли передать звук с компьютера на телефон?
- Можно ли подключить звук через USB?
- Как передать звук из колонок в микрофон?
- Можно ли подключить телефон к компьютеру как колонки?
- Можно ли телефон использовать как колонку?
- Можно ли использовать телефон как звуковую карту?
- Как транслировать звук на телефон?
- Как сделать SoundWire?
- Как передавать звук с телефона на компьютер Windows 10?
- Как использовать телефон как колонку для ноутбука?
- Как цап влияет на звук?
- Для чего нужен внешний цап?
- Что такое USB цап?
- Инструкция, как транслировать звук с компьютера на телефон
- Суть идеи
- Настройка сервера
- Настройка клиента
- Дополнительные возможности
- Похожие статьи:
- 16 Comments
Как передать звук с компьютера на смартфон
У передачи звука с компьютера на смартфон есть много интересных применений. Например, использовать смартфон как беспроводную колонку, слушать музыку или фильмы из другой комнаты, как продолжение аудиосистемы.
У этой задачи есть несколько решений в зависимости от используемой операционной системы на компьютере и смартфоне. Если у вас есть Chromecast или Bluetooth на ПК, то можно спокойно обойтись и штатными средствами.
SoundWire (Android — Windows, Linux, Raspberry Pi)
Если у вас смартфон на Android, а компьютер на Windows или Linux, то вам понадобится программа SoundWire. В отличие от конкурентов, разработчик обещает минимальную задержку в звуке.
Для передачи звука нужно установить серверную часть на компьютер и клиент на смартфон. Приложение для Android стоит 299 рублей.
Пожалуй, основная проблема серверной части в том, что установщик находится на Google Диске и сам файл не подписан.
В серверной части SoundWire минимум настроек. Можно выбрать источник звука на компьютере, громкость потока и запустить запись в файл. Учтите, что IP

После этого нужно установить приложение для Android и настроить соединение с компьютером. Обычно всё работает «из коробки»: нужно нажать на большую кнопку в приложении.
В моём случае пришлось немного повозиться с настройками. В десктопной версии при наведении мышки на IP-адрес отображаются все адреса вашего компьютера. Нужно их по очереди указать в приложении для Android и с одним из них произойдёт соединение. После чего звук сразу же будет дублироваться на смартфон. Если нет, копайте в сторону фаерволла.

Звук при этом будет в качестве 44.1 / 48 kHz stereo 16-bit и компрессией PCM или Opus. Итоговый файл можно сохранить MP3 или WAV. Задержек я не заметил, как и обещал разработчик.
В Android-приложении можно поиграться с эквалайзером или посмотреть продвинутые настройки.
Airfoil (любое устройство — Windows. macOS)
Airfoil более гибкий аналог SoundWire. В том плане, что стримить можно практически на любое устройство с поддержкой AirPlay.

Как и прежде, нужно установить серверную часть на компьютер. Файл подписан и скачивается с серверов разработчика.
Мне сразу же понравилось, что можно выбрать программу, из которой будет стримиться аудио. Кроме этого, есть эквалайзер. А устройства можно объединять в группы и выбирать на какие из них транслировать звук.

Затем нужно установить приложение на смартфон. Здесь соединение настраивается простым переключением тумблера Recieve Audio. В настройках можно регулировать громкость источника и других приёмников звука.

Звук идёт с небольшой задержкой и иногда слышен треск. Десктопное приложение любит подвисать на несколько секунд. Поэтому иногда кажется, что соединение ещё не произошло. И при изменении громкости на устройстве его бывает сложно вернуть в исходное состояние.
Источник
Как передать звук с компьютера на смартфон
Безусловно, воспроизводить медиафайлы на компьютере очень удобно. Тем не менее, иногда возникают ситуации, когда необходимо передать звук с компьютера на смартфон. Давайте разберемся, как это можно сделать с помощью специальных программ.
SoundWire
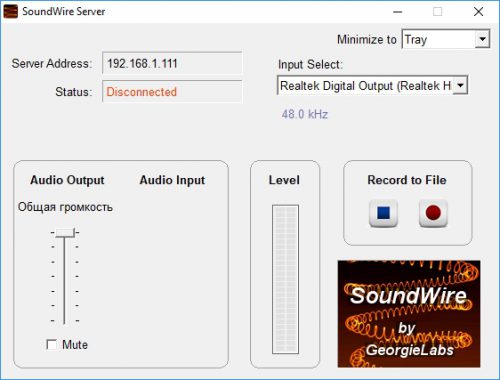
Запускаем оба приложения на смартфоне и компьютере, и в окне на Android-устройстве тапните иконку с логотипом SoundWire. Начнется сканирование вашей Wi-Fi сети и сервер на Windows будет определен автоматически, после чего произойдет сопряжение двух устройств.
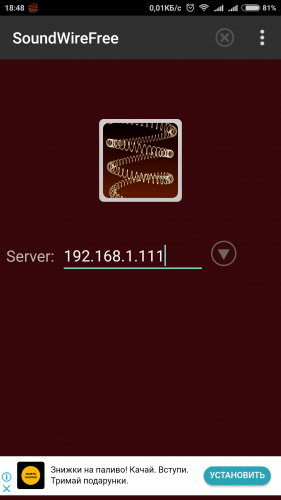
По окончании вы сможете услышать на смартфоне воспроизводимый компьютером звук.
Андроид-приложение SoundWire имеет ряд дополнительных функций, где можно найти следующие продвинутые настройки:
Wireless speaker for android
Еще одно приложения, позволяющее смартфону воспроизводить звук с компьютера. Оно также состоит из двух частей:
Устанавливаем и запускаем программу на смартфоне, запоминаем IP-адрес, назначенный системой нашему устройству.
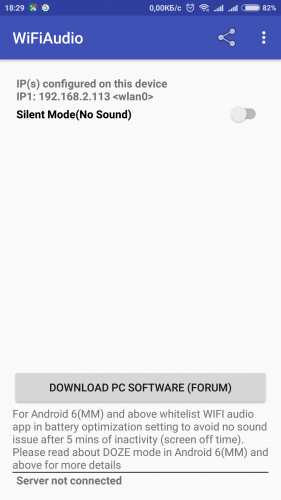
Затем запускаем Windows-версию на компьютере (инсталляция не требуется) и в специальном окошке вводим этот IP-адрес, и жмем «Start».
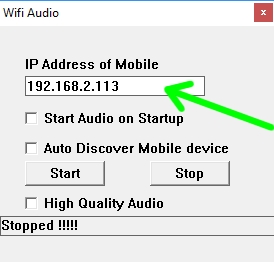
Для остановки сервера нужно нажать кнопку «Stop».
Вместо послесловия
Мы с вами рассмотрели два приложения, с помощью которых можно передать звук с компьютера на смартфон в одной Wi-Fi сети. У рассмотренного приложения SoundWire существует и расширенная платная версия с расширенными функциями и поддержкой других типов подключения смартфона – по USB, 3G и др.
Источник
Как транслировать звук с компьютера на телефон через usb
Краткое описание:
SoundWire позволяет отправлять любую музыку или аудио («что вы слышите сейчас») с Вашего компьютера на Android устройство.
SoundWire lets you send any music or audio («what you hear now») from your Windows or Linux PC to your Android mobile devices, or other PCs. Use it as:
— A wireless extension of your PC-based music system for parties
— A remote headphone amp (wireless headphones)
— A way to listen to music and movies from your computer anywhere in your house or out on your deck.
The full version of SoundWire enables unlimited Opus audio compression, can handle up to 10 connections at the same time, and has no ads or interruptions. It also has a special Pro Mode to set and display buffer latency precisely in milliseconds. You can use any music player on your PC or laptop like Grooveshark, Spotify, YouTube, or iTunes and feed the live sound directly to your Android device. SoundWire lets you listen to the free versions of Grooveshark and Spotify on your phone.
SoundWire has low latency (audio delay), which means it can even be used to listen to the soundtrack of a movie or YouTube video while you watch (**Note you must adjust the buffer size in app settings for low latency). There are other uses too. SoundWire can work as a baby monitor or listening device with a computer such as a netbook that has a built-in microphone. Hook up turntables to your computer’s line input and stream a live DJ set to another part of the house over WiFi, or anywhere else over 3G/4G.
Features
— Live audio capture and streaming to multiple clients
— Not locked to one music player
— Excellent sound quality (44.1 / 48 kHz stereo 16-bit, PCM or Opus compression)
— True low latency (unlike AirPlay, Airfoil)
— Easy to use
— Compression option greatly reduces network usage
— x86 and MIPS support, stream music from PC to PC running virtualized app (Linux/Windows)
— Record SoundWire audio to a file (MP3 or WAV)
Before using SoundWire on your Android device you must install and run the SoundWire Server application on the Windows/Linux PC or laptop which is your source of music, web audio streaming, or other sounds. Download the server at http://georgielabs.net/
These links are also available in the app. If you have any problems please see the troubleshooting tips at the above link. For example if you get choppy audio try restarting your wireless router, then try the other troubleshooting suggestions in the guide. If you get a message saying the app is not licensed and this message is incorrect then please check your internet connection and try again.
Please rate the app and submit comments on Google Play to let us know what you think of SoundWire. If you have a question or bug report send email to [email protected] If reporting a problem please give your phone’s Android version (e.g. 2.3) and make/model. Check the server download page georgielabs.99k.org occasionally for updates.
Permissions
— Network communication: Communicates with the server program on your PC.
— Phone calls: Mutes audio when you receive or make a call. Without this permission music would continue to play, interfering with your call.
— Prevent phone from sleeping: Keeps app running while connected (playing music) or attempting to connect. May be disabled in settings.
Источник
Как транслировать звук с ПК на Андроид по USB?
Можно ли передать звук с компьютера на телефон?
Для передачи звука нужно установить серверную часть на компьютер и клиент на смартфон. … После чего звук сразу же будет дублироваться на смартфон. Если нет, копайте в сторону фаерволла. Звук при этом будет в качестве 44.1 / 48 kHz stereo 16-bit и компрессией PCM или Opus.
Можно ли подключить звук через USB?
Вы можете наслаждаться высококачественным воспроизведением звука из цифроаналогового преобразователя, встроенного в данное устройство, передавая на него музыкальные файлы с компьютера по кабелю USB.
Как передать звук из колонок в микрофон?
Для этого выделите мышкой ваш микрофон и нажмите на кнопку «Свойства». В свойствах микрофона перейдите на вкладку «Прослушать» и включите там функцию «Прослушивать с данного устройства». Включение данной функции позволит вам вывести звук с микрофона на ваши динамики или наушники.
Можно ли подключить телефон к компьютеру как колонки?
Как подключить телефон через колонки:
Можно ли телефон использовать как колонку?
Вы также можете использовать свой телефон в качестве динамика, подключив его к компьютеру / ноутбуку с помощью кабеля USB. Для работы этого процесса вам также понадобится Интернет, но вам не нужна сеть Wi-Fi. Сотовых данных вашего телефона должно хватить.
Можно ли использовать телефон как звуковую карту?
На телефон, клиентское приложение. Вбиваете на телефоне IP компьютера и жмете подключиться. Получаете внешнюю звуковую карту, почти бесплатно. Качество звука в разы круче чем со штатной звуковухи, через обычные колонки.
Как транслировать звук на телефон?
Как транслировать звук с устройства Android
Как сделать SoundWire?
Настройка SoundWire на Android
Убедитесь, что Ваш телефон на Android и ноутбук находятся в одной сети Wi-Fi. Откройте приложение SoundWire и нажмите на кнопку с изображением спирали. После небольшого ожидания спираль должна изменить цвет на золотистый, и Вы должны услышать звук на вашем Android-телефоне.
Как передавать звук с телефона на компьютер Windows 10?
Потоковая передача музыки с Android или IOS на Windows 10
Как использовать телефон как колонку для ноутбука?
Способ 2 — подключить колонки к телефону через USB и AUX?
Как цап влияет на звук?
Упрощенно можно сказать, что ЦАП преобразует цифровые данные в звук, который можно услышать и которым можно наслаждаться. … ЦАП преобразует эти данные в аналоговый сигнал, который затем поступает на вход усилителя, а затем, наконец, выдается через наушники или акустические системы в уши слушателя.
Для чего нужен внешний цап?
Это цифро-аналоговый преобразователь, то есть устройство, преобразующее цифровой сигнал в аналоговый звук. … Приобретение качественного внешнего ЦАП может заметно улучшить качество звука вашей системы.
Что такое USB цап?
ЦАП’ы — цифровые аналоговые преобразователи-усилители для смартфонов — это простой и современный способ повысить качество передаваемого звука на наушники. … Один из самых интересных и популярный — это USB DAC iBasso.
Источник
Инструкция, как транслировать звук с компьютера на телефон
Сейчас слушать музыку на телефоне не всегда бывает удобно. Прослушивать аудио в оффлайне не практично из-за того, что песни занимают много места. А полностью бесплатных онлайн сервисов для этого нет.
Если вы находитесь дома, в пределах зоны действия вашего Wi-fi, то эта статья поможет решить проблемы с музыкой. Здесь я расскажу о том, как транслировать звук с компьютера на телефон. Эту идею, конечно же, можно использовать не только для музыки, но и других целей.

Суть идеи
Благодаря этому вам не нужно будет хранить аудио в памяти телефона или оплачивать подписки в платных сервисах. Вы сможете транслировать звук с компьютера на телефон. На компьютере места достаточно, чтобы сохранить там нужные песни.

Звук будет передаваться по Wi-fi, поэтому недостаток идеи очевиден — всё это будет работать только в зоне действия Wi-fi. Но для многих целей этого достаточно.
Для реализации понадобится:
Настройка сервера
Для начала нужно настроить передатчик звука, то есть сервер, компьютер. Скачайте программу SoundWire Server для своей операционной системы. Ссылка на скачивание ниже.
Это ссылка на официальный сайт. Для большинства подойдёт версия Windows 7/8/10 version (2.5).
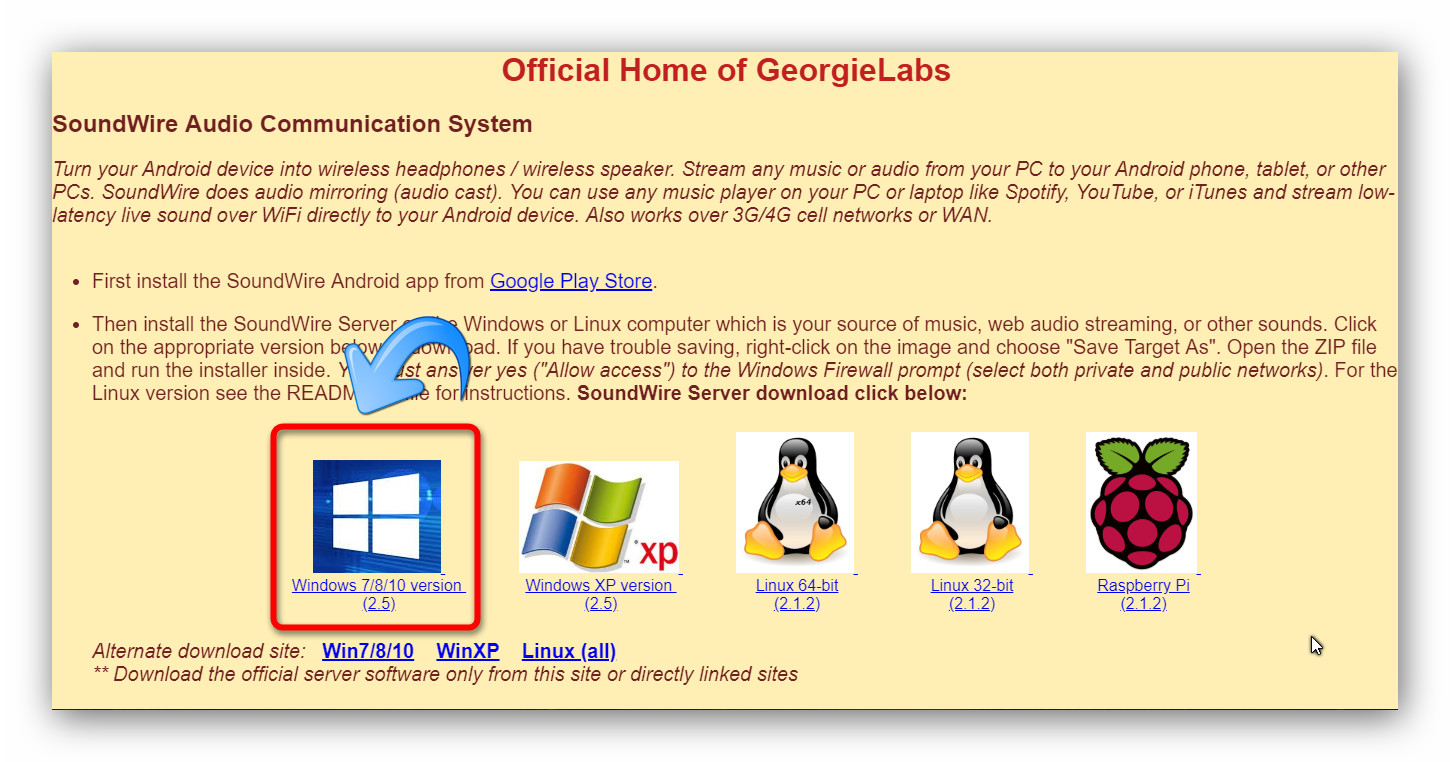
Выберите нужную версию SoundWire Server. Большинству подойдёт первый вариант.
После скачивания установите программу на компьютер и откройте её. Вы увидите в поле Status, что пока к серверу ничего не покдлючено.
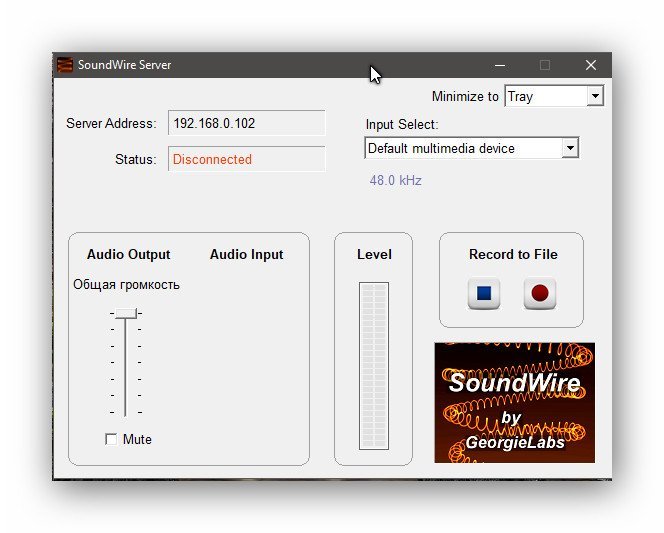
Интерфейс SoundWire Server.
Настройка клиента
Теперь, чтобы транслировать звук с компьютера на телефон, установите на своём Android устройстве приложение SoundWireFree (это бесплатная версия, есть ещё платная с дополнительными функциями). Скачать можно по ссылке ниже (сканируйте QR-код).
Запустите клиент и нажмите на иконку для подключения к серверу на компьютере.
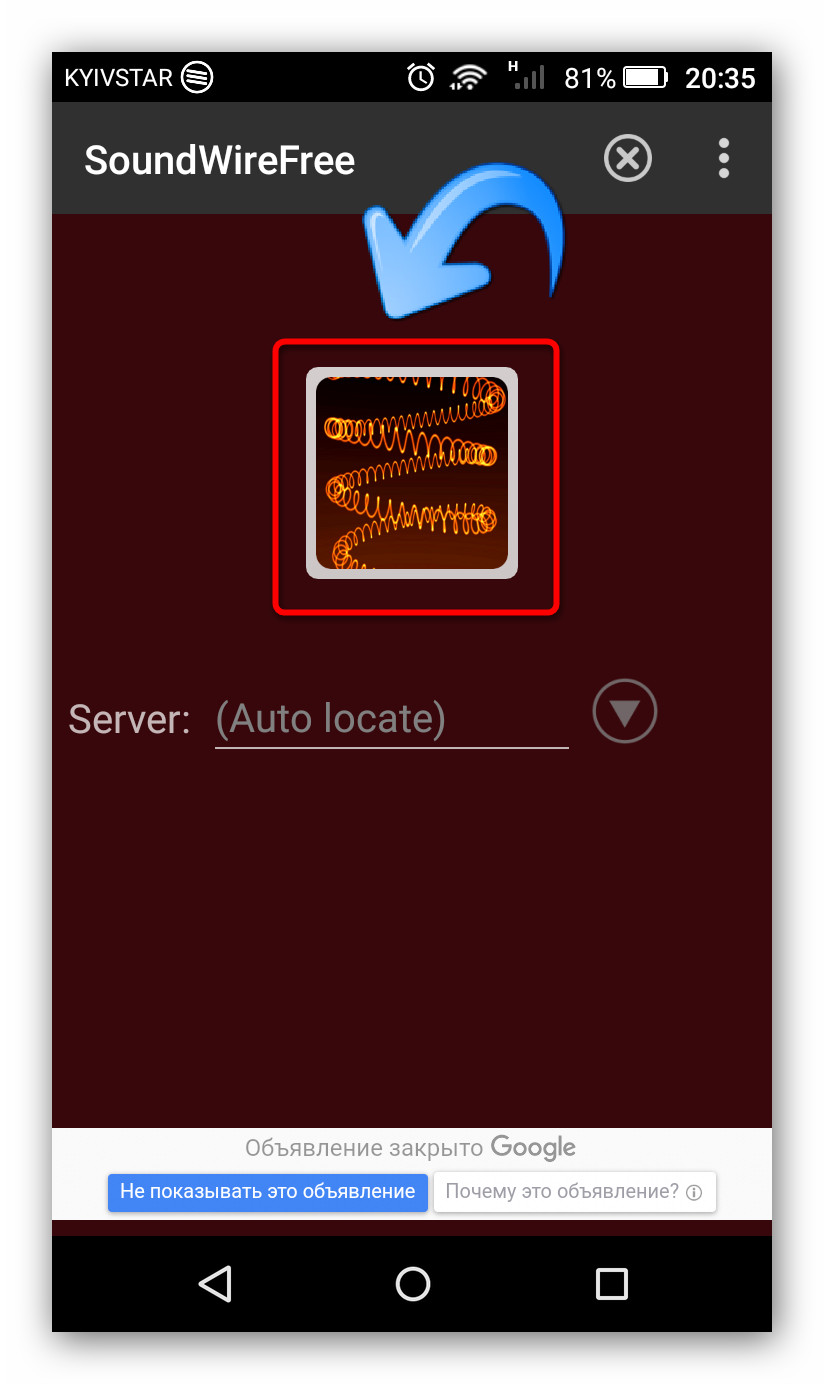
Подключение клиента SoundWire к серверу.
После поключения вы увидите, что статус сервера изменился.

После подключения клиента к серверу статус изменится на Connected.
Теперь можно попробовать включить звук на компьютере. Его должно быть слышно через динамики (или наушники) на устройстве Android.

Посмотрите IP поле Server addres.
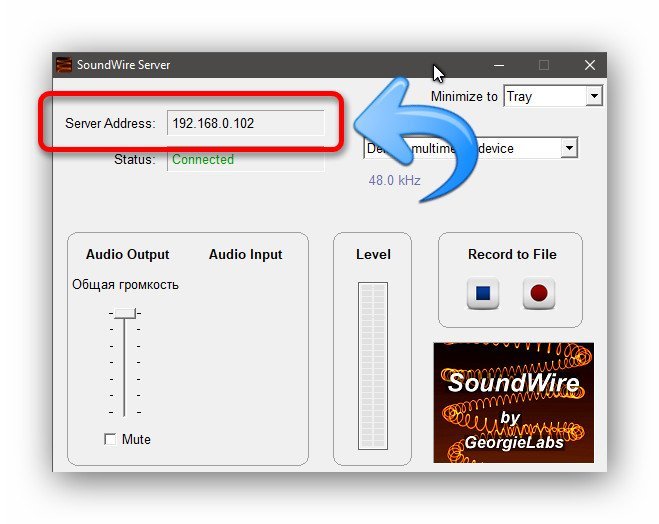
Узнайте IP сервера SoundWire.
Запишите IP в клиенте и нажмите на стрелку для подключения.
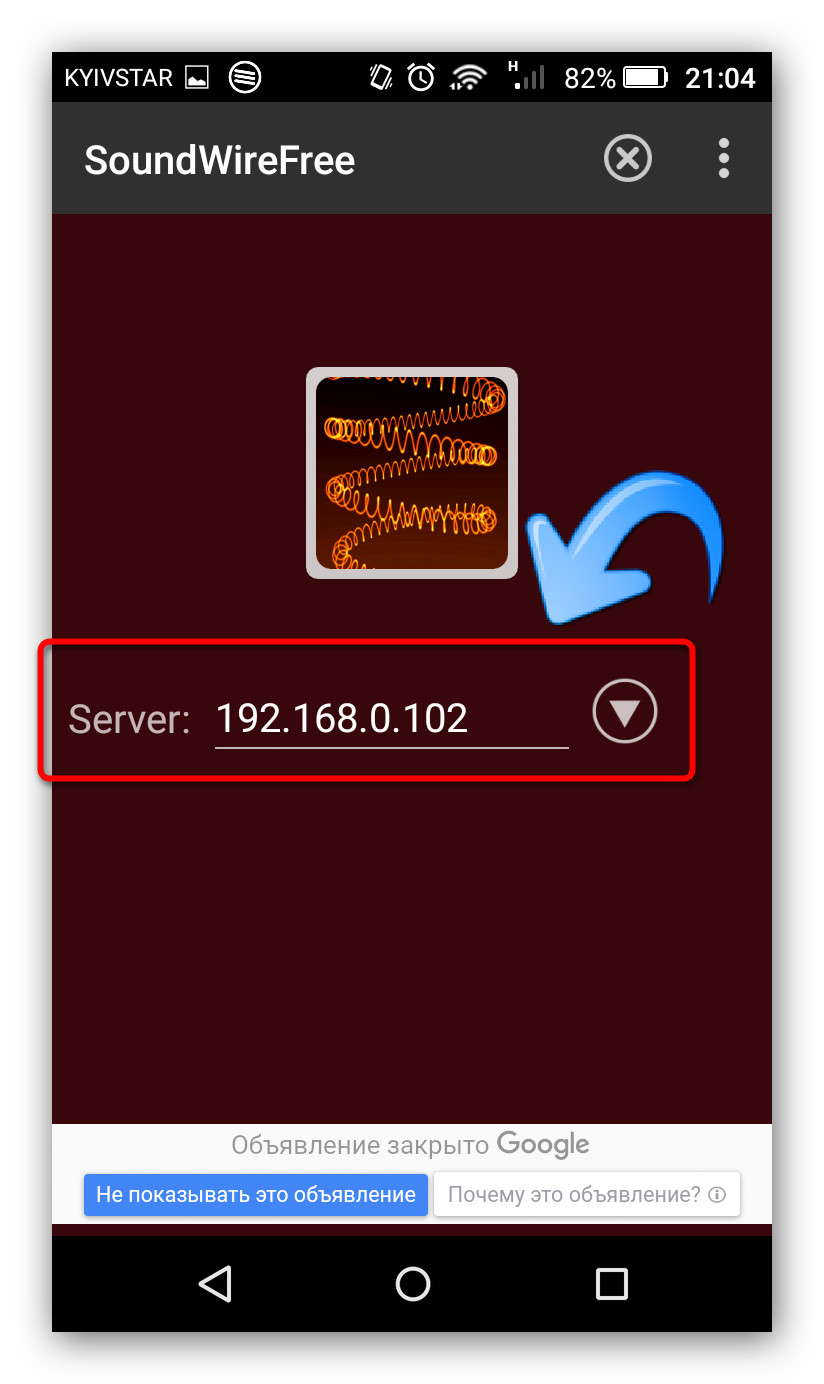
Запишите IP сервера в клиент и подключите.
Дополнительные возможности
И у сервера, и у клиента есть дополнительные интересные функции, даже в бесплатной версии.
Нажмите в клиенте на три точки вверху справа, и вы увидите эквалайзер и настройки (пункты Equalizer и Settings). В эквалайзере есть возможность вручную настроить звучание, а также применить готовый пресеты под разные жанры музыки. В настройках можно настроить автовключение, сжатие аудио, подсветку экрана и другое. Всё по английски.
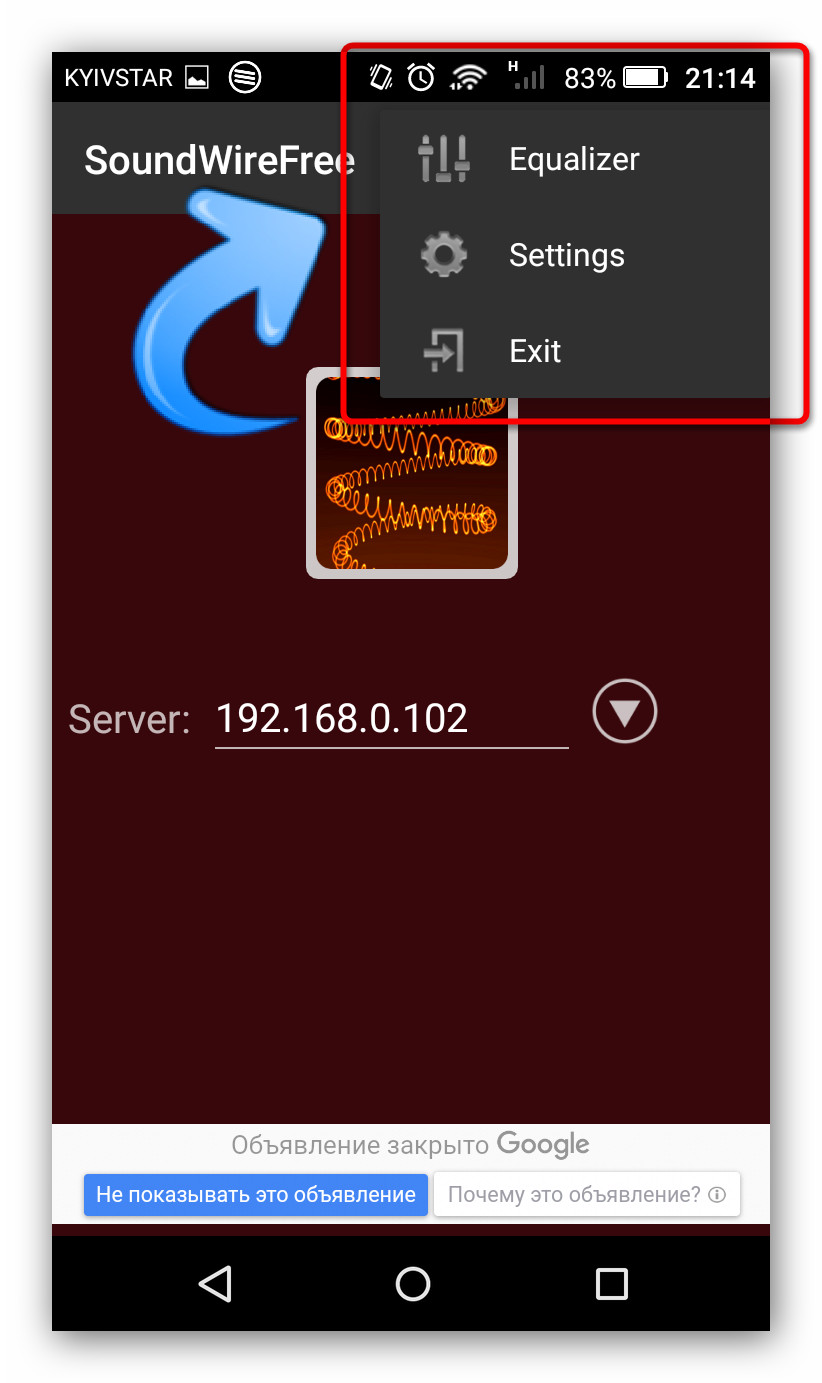
Настройки и эквалайзер в клиенте.
Интерфейс сервера позволяет настроить позицию программы при сворачивании (свернуть в трей или оставить на панели задач) (1), есть возможность выбрать звуковое устройство для трансляции (2),
настроить громкость (3), смотреть индикатор аудио-потока (4) начать запись трансляции (5).

Дополнительные возможности SoundWire.
Несмотря на отсутствие русского языка, интерфейс достаточно интуитивный и всё становится понятно, если хорошо разобраться. А также, даже с настройками по умолчанию всё отлично работает.
Похожие статьи:

Вопрос о том, как управлять компьютером через телефон возникает в головах многих пользователей. Ведь это…

Некоторые люди полагают, что для офисного компьютера, на котором используются, в основном, приложения от Microsoft,…

Вопрос о том, как управлять компьютером через телефон возникает в головах многих пользователей. Ведь это…
Источник

Как транслировать аудио с ПК на Android
Вчера вечером я смотрел фильм на ноутбуке, и мои беспроводные наушники решили умереть. Я не хотел никого разбудить, пропустив звук через динамики, а потом он ударил меня. Должен быть способ потоковой передачи звука с ПК на смартфон Android. Оказывается, есть. Работает аналогично Частное прослушивание Року но для вашего ПК все, что вам нужно, это хорошее соединение Wi-Fi. Я нашел 3 приложения, которые позволяют это делать. Посмотрим, как это работает.
Читайте: 5 приложений для синхронизации музыки для потоковой передачи музыки на несколько устройств
Суть идеи
Благодаря этому вам не нужно будет хранить аудио в памяти телефона или оплачивать подписки в платных сервисах. Вы сможете транслировать звук с компьютера на телефон. На компьютере места достаточно, чтобы сохранить там нужные песни.

Благодаря способу, описанному здесь можно передавать с компьютера на телефон любой звук: проигрывание оффлайн файла в плеере, онлайн песни или клипа, фильма, аудио книги и другое.
Звук будет передаваться по Wi-fi, поэтому недостаток идеи очевиден — всё это будет работать только в зоне действия Wi-fi. Но для многих целей этого достаточно.
Для реализации понадобится:
- Компьютер с Windows или Linux, который будет передатчиком звука.
- Смартфон или планшет с Adnroid, который будет приёмником.
- Wi-fi сеть, к которой будут подключены передатчик и приёмник (если оба устройства получают интернет от одного роутера, то они в одной Wi-fi сети).
Wireless speaker for android
Еще одно приложения, позволяющее смартфону воспроизводить звук с компьютера. Оно также состоит из двух частей:
Устанавливаем и запускаем программу на смартфоне, запоминаем IP-адрес, назначенный системой нашему устройству.

Затем запускаем Windows-версию на компьютере (инсталляция не требуется) и в специальном окошке вводим этот IP-адрес, и жмем «Start».

Для остановки сервера нужно нажать кнопку «Stop».
Сопряжение устройств.
На смартфоне также следует включить обнаружение. Стоит отметить, что на Андроид смартфонах эта функция включается на определенное время (около 2 минуты). Другими словами, после включения обнаружения на смартфоне вам нужно успеть найти его на компьютере не более чем за 2 минуты.

Итак, включили адаптер Bluetooth и обнаружение на смартфоне. Теперь нажмите правой кнопкой мыши на значок Bluetooth в системном трее компьютера . В открывшемся меню выберите пункт «Добавить устройство».

В результате откроется окно, в котором будет отображаться список доступных соединений. Выберите название вашего мобильного и нажмите кнопку «Далее».

После этого, на ноутбуке появиться сообщение с кодом. Этот код должен совпадать с тем, который появится на смартфоне. Если все совпадает, то подтвердите это на обоих устройствах.


Дальше, появится окно с сообщением, что подключение мобильного телефона к компьютеру через Bluetooth прошло успешно. Можете закрывать окно и использовать соединение в своих целях:
- Передавать файлы.
- Использовать компьютер для воспроизведения музыки.
- Использовать в качестве гарнитуры и так далее.
Для этого нажмите на значок Bluetooth (в системном трее компьютера) правой кнопкой мышки и выберите пункт «Показать устройства Bluetooth».

В открывшемся окне найдите свой телефон. Нажмите на него правой кнопкой мышки и в контекстном меню выберите пункт «Управление». Откроется окно, в котором вы сможете управлять соединением и выбирать его функции.


Сжимаем звук
Самым старым и наименее эффективным кодеком, используемым в профиле A2DP, стал SBC (Subband Coding). По сути это вариант кодека MP3, оптимизированный для снижения нагрузки на процессор, что очень важно, поскольку при трансляции аудио сжатие/распаковка материала должны проводится в реальном времени. Именно поэтому, несмотря на то, что SBC поддерживает битрейт до 345 кб/с, аудио в формате MP3, закодированное с битрейтом 320 кб/с, звучит заметно лучше.

Существенно более высокое качество звучания предлагает кодек AAC (Advanced Audio Coding). Этот кодек хорошо известен приверженцам техники Apple – в мобильных гаджетах и наушниках “яблочной” компании именно AAC обеспечивает наилучшее качество звучания. Соответственно, он реализован в программе iTunes и сервисе Apple Music. Важный момент – для его использования оба связывающихся устройства – и смартфон, и наушники, должны поддерживать AAC. В ином случае придется довольствоваться качеством, обеспечиваемым стандартным для A2DP кодеком SBC.

Настоящим прорывом для любителей качественного воспроизведения музыки стал кодек aptX. Стереофонический сигнал здесь транслируется с битрейтом до 352 кб/с, поддерживая частотный диапазон от 10 Гц до 22 кГц. Но главное – кодек aptX позволяет транслировать аудио в форматах MP3 и AAC без повторной обработки. Меньше преобразований – выше качество звучания. В 2009 году была представлена усовершенствованная версия кодека – aptX HD, которая поддерживала передачу данных с битрейтом до 576 кб/с. Как и в случае AAC, для использования aptX этот кодек должны поддерживать оба устройства.

Ещё дальше пошла компания Sony, предложив кодек LDAC с рекордным на сегодня для Bluetooth битрейтом 990 кб/с, что позволяет транслировать аудио с параметрами 24 бит/96 кГц. На первых порах этот кодек был реализован только в смартфонах и наушниках Sony, но начиная с Android 8.0 LDAC реализован в базовой версии Android – то есть, для использования этого продвинутого кодека достаточно выбрать наушники, которые его поддерживают.

Настройка ПК
О том, как проверить наличие технологии на ноутбуке, можно прочитать здесь.
Будем считать, что модуль Bluetooth есть на обоих устройствах. Чтобы подключиться к компьютеру через Блютуз, нужно активировать оборудование на ПК. Как это сделать, расскажу на примере Windows 10:
- Заходим в «Параметры Windows», выбираем раздел «Устройства».

- Откроется страница «Bluetooth и другие устройства», где вы увидите переключатель для включения/отключения функции.
- Переведите бегунок в состояние «Вкл.».

Дополнительные настройки подключения можно посмотреть в разделе справа «Другие параметры Bluetooth».

Здесь нужно включить обнаружение для подключаемого смартфона – поставить галочку у строки «Разрешить устройствам Bluetooth обнаруживать этот компьютер».

Подробные видео-инструкции смотрите тут:
Как я уже писал выше, для этих задач есть специальные устройства – Bluetooth приемники с выходом 3.5 mm Jack и RCA. Еще их можно найти по запросу «Bluetooth Audio Adapter». Такого устройства у меня нет, но как я понимаю, они созданы для выполнения строго одной задачи (в отличии от Bluetooth трансмиттеров) – принимать аудио с любых устройств по Bluetooth и передавать его на любые колонки по кабелю. В китайских интернет магазинах таких устройств можно найти очень много. Среди фирменных преемников можно выделить тот же адаптер от Logitech, других не нашел. Есть еще Meizu Bluetooth Audio Receiver, Xiaomi Mi Bluetooth Audio Receive, но они больше подходят для наушников.

Если вам нужно устройство исключительно для приема звука по Bluetooth и вывода на любые динамики по кабелю – то такие адаптеры вам подойдут. Работает это примерно вот так:

Но можно пойти другим путем. Купить более функциональное устройство – Bluetooth трансмиттер. И использовать его в режиме приемника.
Заключение
Способен ли Bluetooth полностью заменить проводные наушники и гарнитуры? Способен, но ценой низкого качества в режиме разговора, увеличенной задержкой передачи звука, которая может раздражать в играх, и множества проприетарных кодеков, требующих лицензионных отчислений и увеличивающих конечную стоимость как смартфонов, так и наушников.
Маркетинг альтернативных кодеков очень сильный: aptX и LDAC представляют в виде долгожданной замены «устаревшего и плохого» SBC, который далеко не так плох, как о нём принято думать.
Как выяснилось, искусственные ограничения Bluetooth-стеков на битрейт SBC можно обойти, так, что SBC не будет уступать aptX HD. Я взял инициативу в свои руки и сделал патч для прошивки LineageOS: Модифицируем Bluetooth-стек для улучшения звука на наушниках без кодеков AAC, aptX и LDAC
Больше информации можно найти на сайтах SoundGuys и SoundExpert.
Бонус: референсный энкодер SBC, информация о битстриме A2DP и тестовые файлы. Этот файл раньше был выложен на сайте Bluetooth публично, но теперь он доступен только для вступивших в Bluetooth SIG.
Дополнительная статья: Bluetooth LC-SBC and SBC-HBR Explained от Ken Laberteaux.
Вчера вечером я смотрел фильм на ноутбуке, и мои беспроводные наушники решили умереть. Я не хотел никого разбудить, пропустив звук через динамики, а потом он ударил меня. Должен быть способ потоковой передачи звука с ПК на смартфон Android. Оказывается, есть. Работает аналогично Частное прослушивание Року но для вашего ПК все, что вам нужно, это хорошее соединение Wi-Fi. Я нашел 3 приложения, которые позволяют это делать. Посмотрим, как это работает.
Читайте: 5 приложений для синхронизации музыки для потоковой передачи музыки на несколько устройств
1. Транслируйте то, что слышите
Первым в списке «Stream What You Hear» является потоковый сервер на основе DLNA и UPnP. Вы можете использовать его для потоковой передачи мультимедийного контента с вашего компьютера на любое устройство, поддерживающее DLNA и UPnP. Я могу использовать это приложение для потоковой передачи звука на игровые консоли, телевизоры, динамики SONOS и т. Д.
Установить и использовать приложение очень просто, просто скачайте приложение с официального сайта. интернет сайт. Он работает в двух частях: сначала вам нужно установить серверное приложение на компьютер с Windows, а затем соответствующее приложение Android на свой телефон для потоковой передачи. Это приложение будет работать без сбоев, если все устройства находятся в одной сети.

Вы можете передавать аудио со своего компьютера двумя способами: Пузырьковый UPnP на вашем смартфоне Android или с помощью функции HTTP Live Streaming от SWYH. Во время моего тестирования приложение Bubble UPnP работало с SWYH, но с противоречивыми результатами. Медиа воспроизводится плавно с небольшой задержкой, если SWYH успешно устанавливает соединение с Bubble UPnP, если это вообще происходит.

HTTP Live Stream на SWYH можно использовать для потоковой передачи звука на смартфоны, и он работает с любым веб-браузером. Вам не нужно устанавливать на телефон отдельное приложение, что всегда является плюсом. Чтобы запустить HTTP-сервер, щелкните правой кнопкой мыши значок SWYH на панели задач и выберите «HTTP Live Stream» в меню «Инструменты».

Теперь скопируйте URL-адрес в браузере смартфона и нажмите «Перейти», чтобы начать прямую трансляцию звука. Он буферизуется на некоторое время, а затем начинает воспроизведение содержимого.

Я пробовал это приложение, оно хорошо работает для потоковой передачи, но имеет значительное отставание. Если вы собираетесь смотреть фильмы с такой настройкой, это, вероятно, не лучшая идея. Однако вы можете использовать эту настройку для потоковой передачи звука с ПК на Android.
Плюсы
- Нет приложения для установки любого приложения на смартфон
- Поддерживает любое устройство с веб-браузером
- Бесперебойная потоковая передача на устройствах UPnP, таких как телевизоры, динамики SONOS и т. Д.
Минусы
- Высокая задержка при передаче звука
- Не работает с Bubble UPnP
Установить SWYH
2. Беспроводная колонка для Android (WiFi Audio)
Следующее приложение на удивление работает очень хорошо с небольшой задержкой. Беспроводной динамик для Android позволяет передавать звук с компьютера Windows на смартфон Android.
Установите приложение для Android из Магазин игр и приложение-компаньон для Windows из их Форум. Вам потребуется зарегистрироваться на их форуме, прежде чем давать вам ссылку для загрузки.

После настройки приложения на вашем смартфоне и сервере в Windows введите IP-адрес смартфона в серверном приложении на компьютере и нажмите «Пуск».

После подключения устройств вы получите звук со смартфона Android. Я обнаружил небольшую хитрость при использовании приложения. Если вы используете медиаплеер VLC, вы можете настроить задержку звука в соответствии с задержкой при передаче. После настройки задержки звука звук, полученный на смартфоне, был идеально синхронизирован.

Плюсы
- Низкая задержка
- Легко настроить
- Работает без интернета
Минусы
- Для скачивания сервера необходима регистрация на форуме
- Нет возможности настроить задержку или битрейт
3. SoundWire
Затем у нас есть SoundWire, приложение для Android для воспроизведения звука с вашего компьютера на Android. Это приложение работает аналогично предыдущему приложению Wifi Audio и имеет несколько дополнительных функций. Вы можете настроить размер аудиобуфера, чтобы снизить задержку при уменьшении и более плавное воспроизведение при увеличении. Это приложение выполняет все флажки, его легко установить, оно работает по Wi-Fi, имеет низкую задержку и бесплатное.
Чтобы настроить SoundWire, установите Приложение для Android на вашем телефоне и сопутствующий сервер приложение на вашем компьютере. Сопутствующее приложение работает в Windows, Linux и Raspberry Pi, убедитесь, что вы установили правильную версию.

После установки откройте серверное приложение и приложение SoundWire, убедитесь, что устройства находятся в одной сети. Введите адрес сервера в приложении для Android. Коснитесь значка Soundwire, чтобы подключиться.

После подключения вы можете выбрать аудиовход и частоту звука в настройках. Сервер работает в системном трее и транслирует все, что играет на вашем компьютере, пока вы не отключитесь.

Плюсы
- Несколько вариантов аудиовхода
- Вариант записи
- Вы можете настроить частоту, битрейт и задержку.
Минусы
- Приложение периодически прерывает передачу, что немного раздражает.
Установить SoundWire на Android
Потоковое аудио с ПК на Android
Это были три способа потоковой передачи звука с ПК на Android. Первое приложение SWYH лучше всего подходит для обычной передачи звука, например для потоковой передачи и воспроизведения музыки. У него значительное отставание, поэтому я бы не рекомендовал его для просмотра фильмов. WifiAudio приличный и совершенно бесплатный, и вы не получаете никаких прерываний, как SoundWire, но SoundWire имеет больше функций. SoundWire позволяет регулировать битрейт и частоту в зависимости от просматриваемого контента, что делает его подходящим для просмотра фильмов. Какой метод вы используете для потоковой передачи звука с ПК на Android? Расскажите нам в комментариях ниже.
Читайте: Приложения для удаленного управления телефоном Android с ПК (USB и WiFi)
Содержание
- 1 SoundWire
- 2 Wireless speaker for android
- 3 Вместо послесловия
- 4 Суть идеи
- 5 Настройка клиента
- 6 Дополнительные возможности
-
- 6.0.1 Похожие статьи:
- 6.1 6 комментариев
-
- 7 Настройка SoundWire Server в Windows
- 8 Настройка SoundWire на Android
- 9 Уменьшение задержки звука
- 9.1 Audio buffer size
- 9.2 Audio compression (платная версия)
- 9.3 Android native audio
- 9.4 Latency steering amount (платная версия)
Безусловно, воспроизводить медиафайлы на компьютере очень удобно. Тем не менее, иногда возникают ситуации, когда необходимо передать звук с компьютера на смартфон. Давайте разберемся, как это можно сделать с помощью специальных программ.
SoundWire
С задачей передачи звука на смартфон справится приложение SoundWire, которое надо будет установить на компьютере и Android-устройстве .

Запускаем оба приложения на смартфоне и компьютере, и в окне на Android-устройстве тапните иконку с логотипом SoundWire. Начнется сканирование вашей Wi-Fi сети и сервер на Windows будет определен автоматически, после чего произойдет сопряжение двух устройств.

По окончании вы сможете услышать на смартфоне воспроизводимый компьютером звук.
Андроид-приложение SoundWire имеет ряд дополнительных функций, где можно найти следующие продвинутые настройки:
- Установить эквалайзер, включить усилитель низких частот и объемный звук;
- Выбрать размер буфера для аудиосигнала (опция помогает устранить рассинхронизацию звука между компьютером и смартфоном;
- Установить компрессию аудиосигнала (для уменьшения трафика в сети);
- Запретить смартфону уходить в спящий режим при воспроизведении звука с компьютера;
- Выбрать другой порт для серверного приложения и т.д.

Wireless speaker for android
Еще одно приложения, позволяющее смартфону воспроизводить звук с компьютера. Оно также состоит из двух частей:
Устанавливаем и запускаем программу на смартфоне, запоминаем IP-адрес, назначенный системой нашему устройству.

Затем запускаем Windows-версию на компьютере (инсталляция не требуется) и в специальном окошке вводим этот IP-адрес, и жмем «Start».

Для остановки сервера нужно нажать кнопку «Stop».
Вместо послесловия
Мы с вами рассмотрели два приложения, с помощью которых можно передать звук с компьютера на смартфон в одной Wi-Fi сети. У рассмотренного приложения SoundWire существует и расширенная платная версия с расширенными функциями и поддержкой других типов подключения смартфона – по USB, 3G и др.
Сейчас слушать музыку на телефоне не всегда бывает удобно. Прослушивать аудио в оффлайне не практично из-за того, что песни занимают много места. А полностью бесплатных онлайн сервисов для этого нет.
Если вы находитесь дома, в пределах зоны действия вашего Wi-fi, то эта статья поможет решить проблемы с музыкой. Здесь я расскажу о том, как транслировать звук с компьютера на телефон. Эту идею, конечно же, можно использовать не только для музыки, но и других целей.

Суть идеи
Благодаря этому вам не нужно будет хранить аудио в памяти телефона или оплачивать подписки в платных сервисах. Вы сможете транслировать звук с компьютера на телефон. На компьютере места достаточно, чтобы сохранить там нужные песни.

Звук будет передаваться по Wi-fi, поэтому недостаток идеи очевиден — всё это будет работать только в зоне действия Wi-fi. Но для многих целей этого достаточно.
Для реализации понадобится:
- Компьютер с Windows или Linux, который будет передатчиком звука.
- Смартфон или планшет с Adnro >Настройка сервера
Для начала нужно настроить передатчик звука, то есть сервер, компьютер. Скачайте программу SoundWire Server для своей операционной системы. Ссылка на скачивание ниже.
Это ссылка на официальный сайт. Для большинства подойдёт версия Windows 7/8/10 version (2.5).
После скачивания установите программу на компьютер и откройте её. Вы увидите в поле Status, что пока к серверу ничего не покдлючено.
Настройка клиента
Теперь, чтобы транслировать звук с компьютера на телефон, установите на своём Android устройстве приложение SoundWireFree (это бесплатная версия, есть ещё платная с дополнительными функциями). Скачать можно по ссылке ниже (сканируйте QR-код).
Запустите клиент и нажмите на иконку для подключения к серверу на компьютере.
После поключения вы увидите, что статус сервера изменился.
Теперь можно попробовать включить звук на компьютере. Его должно быть слышно через динамики (или наушники) на устройстве Android.

Посмотрите IP поле Server addres.
Запишите IP в клиенте и нажмите на стрелку для подключения.
Дополнительные возможности
И у сервера, и у клиента есть дополнительные интересные функции, даже в бесплатной версии.
Нажмите в клиенте на три точки вверху справа, и вы увидите эквалайзер и настройки (пункты Equalizer и Settings). В эквалайзере есть возможность вручную настроить звучание, а также применить готовый пресеты под разные жанры музыки. В настройках можно настроить автовключение, сжатие аудио, подсветку экрана и другое. Всё по английски.
Интерфейс сервера позволяет настроить позицию программы при сворачивании (свернуть в трей или оставить на панели задач) (1), есть возможность выбрать звуковое устройство для трансляции (2),
настроить громкость (3), смотреть индикатор аудио-потока (4) начать запись трансляции (5).
 Дополнительные возможности SoundWire.
Дополнительные возможности SoundWire.
Несмотря на отсутствие русского языка, интерфейс достаточно интуитивный и всё становится понятно, если хорошо разобраться. А также, даже с настройками по умолчанию всё отлично работает.
Похожие статьи:

Вопрос о том, как управлять компьютером через телефон возникает в головах многих пользователей. Ведь это…

Компьютерная техника есть сегодня в любом доме и в каждом офисе. Уже давно прошли времена,…

Некоторые люди полагают, что для офисного компьютера, на котором используются, в основном, приложения от Microsoft,…
6 комментариев
Спасибо, помогло. Купил беспроводные наушники. К телефону подключил, а к ноутбуку нет, т.к. там не было Bluetooth. Скачал программу, скачал приложение 4pda, все работает, но бывают помехи. А так статья, очень помола
Однажды у меня возникла необходимость подключить большие колонки к ноутбуку, но так, чтобы не быть привязанным к ним кабелем. Протестировав несколько приложений для трансляции звука по Wi-Fi, я сделал вывод, что самым гибким из такого рода программ является SoundWire, позволяющее добиться задержки звука не более 100 миллисекунд (при условиях, что телефон довольно мощный, с версией Android 4.2+ и поддерживает режим native audio). А это означает, что уже можно смотреть фильмы без заметного отставания звука.
Примечание: конечно же, в первую очередь, все зависит от мощности и аппаратных возможностей Вашего Android-телефона. Протестировав данное приложение на разных устройствах я сделал вывод, что на старом Android-телефоне (Процессор: 1 ядро, 600 МГц; Память: 256 Мб; Режим аудио: standard_audio) не удается сделать задержку звука меньше 100 миллисекунд и при просмотре фильма чувствуется явное отставание звука.
Приложение обладает достаточно большим набором настроек под любой тип Wi-Fi сети (в плане скорости соединения). В Google Play Маркете есть платная и бесплатная версии. В платной версии доступна возможность установки размера буфера в миллисекундах (в бесплатной только в килобайтах), функция сжатия звука и функция стабилизации размера буфера, позволяющие максимально снизить нагрузку на беспроводную сеть и добиться минимальной задержки звука.
Настройка SoundWire Server в Windows
Скачайте программу SoundWire Server, соответствующую вашей версии Windows и установите её на компьютер.
Убедитесь, что она нормально работает, запустив какую-нибудь музыку в плеере или браузере. В окне программы, в поле «Level», должен отображаться индикатор звука. Если он подымается до уровня красного цвета (искажение звука), отрегулируйте ползунком «Audio Output» уровень звука так, чтобы цвет был только зеленым.

В зависимости от версии Windows ползунок регулятора громкости будет регулировать или уровень звука динамиков ноутбука, или трансляции по Wi-Fi. У меня Windows 8.1, и в моем случае реализован первый вариант, поэтому, чтобы звук от самого ноутбука не мешал, я его просто отключил.

Совет: на время тестирования приложения с разными настройками, звук компьютера лучше оставить включенным, тогда Вы будете слышать реальную задержку между воспроизведением звука на компьютере и по сети, через телефон на Android.
Настройка SoundWire на Android
Установите с GooglePlay Маркета приложение SoundWire.
Убедитесь, что Ваш телефон на Android и ноутбук находятся в одной сети Wi-Fi. Откройте приложение SoundWire и нажмите на кнопку с изображением спирали.

После небольшого ожидания спираль должна изменить цвет на золотистый, и Вы должны услышать звук на вашем Android-телефоне. Если этого не произойдет, попробуйте вручную прописать в приложении на Android IP-адрес, который показывает программа SoundWire Server в Windows и снова нажмите на кнопку со спиралью.

Если и в этот раз Вы ничего не услышите, тогда откройте в Windows через кнопку «Пуск» приложение «Командная строка», наберите команду «ipconfig» и нажмите клавишу «Enter». Введите в поле адреса в приложении SoundWire на Android IP-адрес, указанный в строке «IPv4-адрес» командной строки и снова нажмите на кнопку со спиралью.

Уменьшение задержки звука
Для уменьшения задержки звука в приложении SoundWire предусмотрен целый набор инструментов.
- Настройка буферизации (Audio buffer size);
- Сжатие звукового потока, только демо на несколько минут (Audio compression);
- Включение альтернативного звукового тракта (Android native audio).
- Настройка буферизации в миллисекундах (Audio buffer size);
- Сжатие звукового потока (Audio compression);
- Включение альтернативного звукового тракта (Android native audio);
- Уменьшение «плавания» размера буфера (Latency steering amount).
А теперь более подробно о каждой опции.
Audio buffer size
Первое, что можно сделать, чтобы уменьшить задержку звука, это уменьшить размер буфера входящего звукового потока. Для этого нажмите кнопку меню, затем выберите опцию «Settings», в открывшихся настройках нажмите на пункт «Audio buffer size» и выберите желаемый размер буфера.

Чем он меньше, тем меньше будет задержка, но очень маленький размер буфера может привести к эффекту дискретного «роботизированного звука». Размер буфера в бесплатной версии выставляется в килобайтах, в платной версии в миллисекундах. Кроме того, в платной версии реальная задержка звука в миллисекундах отображается на главной странице приложения.

Audio compression (платная версия)
Как показывает опыт, очень важная функция, так как позволяет не только уменьшить задержку, но и экономно использовать канал связи, чтобы, например, видео не подвисало во время просмотра онлайн. Приложение умеет сжимать транслируемый звуковой поток с помощью кодека Opus. В бесплатной версии пробный период использования этой опции составляет 10 минут. Чтобы включить сжатие звукового потока, поставьте в настройках галочку рядом с опцией «Audio compression», нажмите на опцию «Compression bitrate» и выберите битрейт сжимаемого аудиопотока. Чем он меньше, тем меньше трафика будет тратиться на передачу звука и, как следствие, уменьшится задержка и обрывы при передаче звука, но пострадает качество, поэтому экспериментируйте.

Как видно из рисунка выше, в моем случае при битрейте 64 кБит/с (как мне кажется, самом оптимальном) скоростьWi-Fi соединения, затрачиваемая на передачу звука, уменьшилась от
18 кБайт/с, то есть примерно в 10 раз!
Android native audio
Внимание: Эта опция поддерживается не всеми устройствами!
При включении опции «Android native audio» выбирается альтернативный внутренний звуковой тракт (OpenSL ES native audio), который может работать лучше и позволяет получить более низкие времена задержки звука на некоторых устройствах, поддерживающих «Android native audio». Опция «Android native audio» имеет три переключателя:
- Auto – используется native audio с малыми размерами буфера (32 кБ / 190 мс или меньше), а также standard audio с более крупными размерами буфера. Рекомендуется для устройств, которые поддерживают низкую задержку звука (Android 4.2+).
- Standard audio – рекомендуется для устройств, которые не поддерживают низкую задержку звука. Стандартный звуковой тракт является более надежным, на большинстве устройств Android.
- Android native audio – выберите, если альтернативный внутренний звуковой тракт работает лучше на устройстве даже при больших размерах буфера, например, если при использовании Auto или Standard audio есть проблемы.

На некоторых современных телефонах для корректной работы функции «Android native audio» необходимо транслировать звук с частотой дискретизации не 44.1 кГц, а 48 кГц. Требуемая частота дискретизации будет отображаться при нажатии на опцию «Android native audio». Если нужно, перенастройте SoundWire Server и Windows на использование частоты дискретизации 48 кГц (см. документацию).
Latency steering amount (платная версия)
Опция «Latency steering amount» позволяет контролировать, насколько агрессивно SoundWire будет пытаться достичь установленной задержки звука (примерно размер буфера, деленный на 2). Опция имеет три режима: Normal (нормальный), Tight (сжатый), Very Tight (сильно сжатый).

Обратите внимание, что фактическая задержка звука будет выше, чем отображаемая на панели, так как многие другие факторы способствуют задержке, такие как внутренний аудиотракт телефона на Android и буферизация на стороне сервера. Поэтому для оценки реальной задержки используйте Ваши уши, а не отображаемые цифры на экране телефона.
Как передать звук с компьютера на смартфон
4.04.2018 — 20:58 3 9438+
размер текста
Безусловно, воспроизводить медиафайлы на компьютере очень удобно. Тем не менее, иногда возникают ситуации, когда необходимо передать звук с компьютера на смартфон. Давайте разберемся, как это можно сделать с помощью специальных программ.
SoundWire
С задачей передачи звука на смартфон справится приложение SoundWire, которое надо будет установить на компьютере и Android-устройстве.
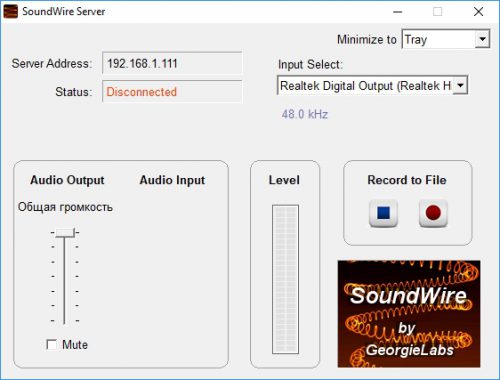
Запускаем оба приложения на смартфоне и компьютере, и в окне на Android-устройстве тапните иконку с логотипом SoundWire. Начнется сканирование вашей Wi-Fi сети и сервер на Windows будет определен автоматически, после чего произойдет сопряжение двух устройств.
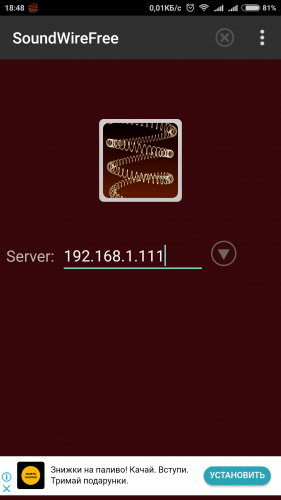
По окончании вы сможете услышать на смартфоне воспроизводимый компьютером звук.
Андроид-приложение SoundWire имеет ряд дополнительных функций, где можно найти следующие продвинутые настройки:
- Установить эквалайзер, включить усилитель низких частот и объемный звук;
- Выбрать размер буфера для аудиосигнала (опция помогает устранить рассинхронизацию звука между компьютером и смартфоном;
- Установить компрессию аудиосигнала (для уменьшения трафика в сети);
- Запретить смартфону уходить в спящий режим при воспроизведении звука с компьютера;
- Выбрать другой порт для серверного приложения и т.д.
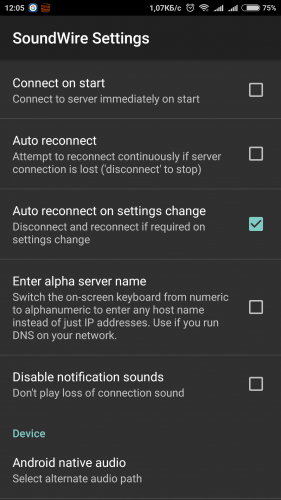
Wireless speaker for android
Еще одно приложения, позволяющее смартфону воспроизводить звук с компьютера. Оно также состоит из двух частей:
- Аудиосервер для Windows;
- Клиент для Android.
Устанавливаем и запускаем программу на смартфоне, запоминаем IP-адрес, назначенный системой нашему устройству.
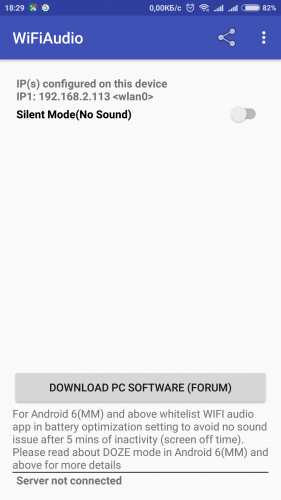
Затем запускаем Windows-версию на компьютере (инсталляция не требуется) и в специальном окошке вводим этот IP-адрес, и жмем «Start».
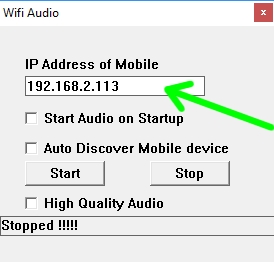
Для остановки сервера нужно нажать кнопку «Stop».
Вместо послесловия
Мы с вами рассмотрели два приложения, с помощью которых можно передать звук с компьютера на смартфон в одной Wi-Fi сети. У рассмотренного приложения SoundWire существует и расширенная платная версия с расширенными функциями и поддержкой других типов подключения смартфона – по USB, 3G и др.
Как я могу передавать аудио с ПК на мобильный?
После установки откройте серверное приложение и приложение SoundWire, убедитесь, что устройства находятся в одной сети. Введите адрес сервера в приложении для Android. Коснитесь значка Soundwire, чтобы подключиться. После подключения вы можете выбрать аудиовход и частоту звука в настройках.
Шаг 1. Загрузите и установите Skifta из Android Market. Шаг 2: Выберите «Выбрать источник мультимедиа» и перейдите в «Удаленный». Введите имя пользователя / пароль, который вы указали при установке настольной программы Skifta. После входа в систему вы увидите имя вашего компьютера. Выберите его, а затем название вашей библиотеки.
Как я могу использовать свой Android в качестве динамика для ПК?
Все, что вам нужно сделать, это установить SoundWire, приложение для зеркалирования звука, на ваш ноутбук и Android. После этого подключите устройства к той же сети Wi-Fi и настройте приложение. При необходимости измените настройки, и вы сможете транслировать звук с ноутбука или ПК через динамики телефона.
Как транслировать звук с моего ПК?
Используйте браузер Chrome, чтобы транслировать то, что играет на вашем компьютере, на динамики. Для начала убедитесь, что вы полностью настроены для использования Chromecast Audio с Chrome.
…
Трансляция звука из вкладки
- Откройте сайт с поддержкой Chromecast, например YouTube.
- Нажмите кнопку трансляции. …
- Выберите устройство, на которое хотите транслировать.
Как передать звук со смартфона на ПК через Wi-Fi, Bluetooth или USB?
Лучший способ — использовать медиацентр, в котором есть как приложение для Android, так и приложение для ПК. во-вторых, просто установите приложения DLNA, такие как bubble upnp или Air cast и т. д. создайте медиа-сервер, который будет отображаться на вашем компьютере, и вы сможете получать доступ к контенту со своего телефона на компьютере и воспроизводить аудио, видео и фотографии.
Как транслировать музыку с компьютера на беспроводную колонку?
Прослушивание музыки на ПК через сетевое подключение (Windows (Проигрыватель Windows Media)
- Подключите динамик и компьютер к вашей сети. …
- Нажмите кнопку СЕТЬ. …
- Щелкните правой кнопкой мыши начальный экран ПК. …
- Выберите [Windows Media Player].
- Щелкните правой кнопкой мыши или нажмите и удерживайте песню, которую нужно воспроизвести.
- Выберите [Воспроизвести в] в меню.
Как транслировать звук с Android на Windows 10?
Для потоковой передачи музыки с телефона на Windows 10 убедитесь, что в вашем адаптере Bluetooth есть функция потоковой передачи звука «A2DP»; затем установите драйвер Android на свой компьютер. Для этого просто подключите телефон к компьютеру через USB-порт и дождитесь, пока компьютер с Windows 10 завершит обновление драйвера.
Как отправить музыку с компьютера на телефон?
Загрузите музыку на свое устройство с помощью USB-кабеля
- Загрузите и установите Android File Transfer на свой компьютер.
- Если ваш экран заблокирован, разблокируйте его.
- Подключите компьютер к устройству с помощью кабеля USB. …
- Найдите музыкальные файлы на своем компьютере и перетащите их в папку «Музыка» вашего устройства в Android File Transfer.
Как использовать приложение SoundWire?
Настройка приложения SoundWire для Android
Когда сервер запущен и на индикаторе уровня отображается музыка, запустите приложение SoundWire для Android. 1. Нажмите кнопку «Подключиться» (изображение спирального провода), чтобы подключиться к серверу и начать прослушивание. Если поле адреса сервера пустое, SoundWire автоматически найдет сервер.
Как я могу использовать свой телефон Android в качестве приемника Bluetooth?
В основном настройте свое устройство Android и подключите кабель к стереосистеме или наушникам. Запустите ресивер AirPlay / DLNA. Затем используйте приложение Twonky для потоковой передачи всего, что находится на вашем другом устройстве Android, на приемник. После настройки Twonky должен найти другое ваше устройство и позволить вам транслировать на него.
Как я могу передать звук с телефона на компьютер?
- Шаг 1: Поставки! Вашему гунне нужен двойной аудиоразъем. …
- Шаг 2: давайте сделаем это! Сначала вставьте один конец в отверстие для микрофона на компьютере. …
- Шаг 3: Далее … Подключите другой конец к телефону. …
- Шаг 4: Включите линейный вход. …
- Шаг 5: Перейдите в Свойства. …
- Шаг 6. Включите «Слушать устройство»…
- Шаг 7. Сыграйте мелодии! …
- Шаг 8: УРА!
Как транслировать звук?
Транслируйте звук со своего Android-устройства
- Убедитесь, что ваш мобильный телефон или планшет находится в той же сети Wi-Fi, что и Chromecast Аудио или динамик со встроенным Chromecast.
- Откройте приложение Google Home.
- Коснитесь своего устройства.
- Коснитесь Транслировать мой звук. Транслировать аудио.
Как транслировать с ПК на ТВ?
Трансляция вкладки из Chrome
- На вашем компьютере откройте Chrome.
- В правом верхнем углу нажмите на значок «Ещё». Бросать.
- Выберите устройство Chromecast, на котором вы хотите смотреть контент. Если вы уже используете Chromecast, ваш контент заменит то, что на вашем телевизоре.
- Когда вы закончите, справа от адресной строки нажмите Трансляция. Прекратить трансляцию.
Что заменяет chromecast audio?
AudioCast. AudioCast в точности похож на Chromecast Audio. … Простой взгляд на обзоры приложения AudioCast в Google Play или App Store покажет вам, что оно работает для одних людей, не работает для других, может работать в течение минуты или может работать только с определенными музыкальными сервисами.
