Содержание
- 1 Зачем это нужно
- 2 Варианты подключения
- 2.1 Используя технологию Wi-Fi Direct
- 2.2 Используя технологию Miracast
- 2.3 Трансляция через YouTube
- 2.4 Создаем на телефоне медиасервер
- 2.5 Другие программы для подключения
Функциональные возможности современных мобильных телефонов практически сравнялись с компьютерами и ноутбуками. Поэтому с помощью смартфона можно существенно расширить функциональность ТВ. Как подключить телефон к телевизору через Wi-Fi? Есть разные способы. Каждый из них обладает преимуществами и недостатками.
Полноценный обзор доступных методов синхронизации смартфонов и ТВ включает также пошаговые инструкции по настройке беспроводного соединения. Поэтому пользователь сможет без лишних проблем подключить устройства.

Зачем это нужно
Когда телефон будет подключен к телевизору через Wi-Fi, вы сможете использовать функциональные возможности смартфона на большом экране. Мобильное устройство будет выступать в качестве проектора. Гаджет обеспечит передачу изображения на ТВ. Это означает, что вы сможете:
- просматривать фотографии;
- воспроизводить видеоконтент;
- слушать музыку;
- запускать видеоигры и различные программы;
- заходить на web-сайты;
- проводить всевозможные презентации и демонстрации.
Для максимально удобного управления подключите компьютерную мышку, клавиатуру или игровой джойстик.
Передать изображение и звук с телефона на телевизор, оснащенный встроенным Wi-Fi адаптером, не составит особого труда. После настройки подключения можно трансформировать смартфон в полноценный пульт дистанционного управления. Это очень удобно, когда оригинальный пульт поломался. Теперь рассмотрим основные способы, позволяющие соединить смартфон с телевизором.
Варианты подключения
Чтобы синхронизировать мобильное устройство и ТВ через HDMI, USB или любые другие интерфейсы, подключаются кабели. Не исключено, что дополнительно придется покупать переходники. Вай-Фай соединение – более практичный вариант, который позволяет подключаться без проводов.

Существует несколько способов беспроводной синхронизации:
- технология Wi-Fi Direct;
- функция Miracast;
- трансляция через YouTube;
- создание Media-сервера;
- использование стороннего программного обеспечения.
Какой вариант лучше? Чтобы объективно ответить на этот вопрос, детально проанализируем преимущества и недостатки всех перечисленных методов.
Используя технологию Wi-Fi Direct

Этой опцией оснащены многие современные устройства. Подключение через Wi-Fi Direct – один из самых практичных способов подсоединения смартфона к ТВ.
Технология Wi-Fi Direct позволяет синхронизовать телевизор и мобильный телефон без создания локальной сети и подключения к роутеру.
Чтобы подключить смартфон к Smart TV, проделайте следующие операции:
- Зайдите в настройки телефона.
- Выберите раздел с параметрами беспроводного подключения.
- Активируйте функцию Wi-Fi Direct.
- Теперь открываем настройки телевизора и включаем эту опцию.
- На экране появится оповещение о запуске сканирования.
- ТВ-устройство покажет список доступных для синхронизации девайсов.
- Выберите название своего смартфона.
- На экране мобильного появится оповещение с запросом на соединение.
- Подтверждаем подключение.
- Воспроизводим на смартфоне любой файл.
На большой экран будет транслироваться изображение с мобильного устройства.
Используя технологию Miracast

Трансляция изображения может осуществляться с помощью технологии Miracast. Эта функция создавалась на основе Wi-Fi Direct, но при этом разработчиками были внесены определенные дополнения. Например, реализована поддержка передачи 3D файлов. Также решена проблема с трансляцией контента внушительного объема. Поэтому Miracast считается более современным методом.
Для настройки подключения мобильного устройства к телевизору по технологии Miracast откройте настройки ТВ и смартфона, а затем активируйте эту функцию на обоих устройствах.
Главная проблема состоит в том, что практически все мобильные телефоны на ОС Android поддерживают эту опцию, чего нельзя сказать о телевизорах. Решается проблема путем приобретения внешнего Wi-Fi адаптера с поддержкой данной технологии. Купить его можно в любом магазине электроники и компьютерной техники. Вставляется адаптер в HDMI или USB разъем. Дальнейшие действия по синхронизации устройств не будут отличаться от ранее описанной инструкции.
Трансляция через YouTube
Сервис YouTube считается одним из самых популярных, если рассматривать его с позиции ассортимента видеоконтента. Совершенно необязательно смотреть ролики на маленьком экране. Как подключить смартфон к телевизору при помощи YouTube трансляции? Придерживайтесь пошаговой инструкции:
- Прежде чем приступить к синхронизации устройств, проверьте, установлено ли на смартфоне приложение сервиса YouTube. Если его нет, тогда скачайте с маркета.
- Запустите приложение и откройте меню с настройками. Включите функцию Watch on TV. Если вы все сделали правильно, то на экране появится инструкция с подсказками относительно последующих действий.
- Включите приложение YouTube на телевизоре. Перейдите в раздел с настройками. Выберите тип подключения «В ручном режиме».
- На экране появится код. Его необходимо ввести в соответствующее поле на мобильном телефоне. Потом нажмите на кнопку «Добавить».
- Выберите в списке найденных устройств свой телевизор, а потом дайте согласие на трансляцию. Теперь можно смотреть видео на большом экране ТВ.


Как вы видите, ничего сложного в настройке подключения нет.
Создаем на телефоне медиасервер
Как подключается телефон к телевизору по Wi-Fi при помощи Media-сервера? Во-первых, нужно удостовериться в том, мобильный гаджет и телевизор подключены к одной беспроводной сети. Во-вторых, для подсоединения телефона к ТВ необходимо, чтобы они поддерживали технологию DLNA или Miracast. Инструкция:
- Возьмите смартфон и зайдите в Google Play.
- Найдите приложение DLNA Server и загрузите его.

- Откройте главное меню утилиты.
- Добавьте новый сервер.
- В соответствующей строке введите его название (домашняя Wi-Fi сеть).
- Переключитесь на вкладку «Root», отметьте папку, которую можно будет просматривать. Сохраните проделанные изменения.
- Вернитесь в главное меню приложения. Теперь там отображается предварительно созданный Media-сервер.
- Нажмите на кнопку «Старт», чтобы запустить сервер.
- Откройте настройки телевизора и перейдите в раздел «Видео».
- Найдите там название сервера, а потом выберите его. На экране будут отображены папки, которые можно просматривать. Запустите необходимый файл.
Связать телевизор и смартфон через Media-сервер удастся при условии, что вы пользуетесь моделью ТВ с поддержкой платформы Smart.
Другие программы для подключения
Также существуют специальные мобильные приложения, с помощью которых можно настроить подключение смартфона к телевизору. В основу этого типа подсоединения легла технология «Mirroring» — зеркальное отражение. То есть, на большой экран ТВ будет дублироваться картинка со смартфона.

Рассмотрим самые популярные программы, предназначенные для установки на смартфоны, которые работают на Андроиде:
- Samsung Smart View – фирменное приложение, которое подходит для устройств, выпущенных популярным южнокорейским производителем. Она является файловым менеджером. Также с помощью этой утилиты можно превратить мобильный девайс в пульт для управления ТВ;
- MirrorOP, iMediaShare. Главное преимущество этих программ – интуитивно понятный интерфейс. На экране будут появляться подсказки, следуя которым вы сможете оперативно настроить подключение.
Прежде чем настраивать подключение через стороннее программное обеспечение, убедитесь в том, что все устройства подключены к домашней Wi-Fi сети. Подсоединить смартфон можно также к ТВ без встроенного модуля беспроводной связи. Достаточно купить внешний адаптер.
USB, HDMI, Wi-Fi — выбирайте, что больше нравится, и просматривайте контент на большом экране.

1. Как подключить телефон к телевизору через USB
- Какой телефон подойдёт: Android-смартфон, обычный мобильный телефон.
- Какой телевизор подойдёт: любой с USB-портом.
- Что ещё понадобится: USB-кабель.
Самый простой способ подключения, позволяющий использовать мобильное устройство как флеш-накопитель. Правда, воспроизвести получится лишь хранящиеся в памяти телефона медиафайлы: фото, видео и аудио.
Что делать
1. Соедините телевизор с телефоном при помощи USB-кабеля.
2. Выберите на телевизоре в качестве источника сигнала (Source) USB-порт.
3. При необходимости подтвердите режим подключения на телефоне.
4. На большом экране отобразится структура папок или список файлов, которые просканировал и распознал телевизор. Что именно вы увидите, будет зависеть от модели устройства.
5. Используйте пульт для навигации и просмотра.
2. Как подключить телефон к телевизору через HDMI
YouTube-канал Mac Time
- Какой телефон подойдёт: Android-смартфон, iPhone.
- Какой телевизор подойдёт: любой с HDMI-разъёмом.
- Что ещё понадобится: совместимый с телефоном HDMI-кабель или адаптер.
Этот вариант позволяет использовать телевизор в качестве внешнего дисплея во время игр, просмотра фильмов и сёрфинга в интернете. Картинка с мобильного устройства зеркалируется, то есть на ТВ отображается всё, что происходит на экране смартфона.
В зависимости от разъёма телефона для подключения понадобится соответствующий адаптер или кабель. С одной стороны на нём будет HDMI-разъём, а с другой — microUSB, Lightning или USB-C. В режиме трансляции изображения устройство быстро разряжается, поэтому обычно на адаптерах есть разъём для подключения зарядки.
Перед покупкой адаптера для USB-C убедитесь, что ваш смартфон поддерживает вывод изображения.
Что делать
- Соедините совместимым кабелем смартфон и телевизор. Если используете адаптер, вставьте его в гаджет и уже к нему подключите обычный HDMI-кабель от телевизора.
- Выберите в качестве источника сигнала на ТВ соответствующий разъём HDMI.
- Изображение автоматически появится на телевизоре. Если этого не произойдёт, откройте настройки смартфона и измените разрешение экрана.
3. Как подключить телефон к телевизору через Wi-Fi Direct
- Какой телефон подойдёт: Android-смартфон.
- Какой телевизор подойдёт: с поддержкой Wi-Fi Direct.
- Что ещё понадобится: ничего.
Беспроводное подключение, при котором мобильное устройство и совместимый телевизор соединяются по Wi-Fi напрямую, без участия роутера. ТВ в этом случае выступает в роли точки доступа, к которой подключается смартфон. И вы можете передавать на большой экран медиафайлы, используя стандартное меню «Отправить».
Что делать
- Откройте на ТВ настройки сети и включите функцию Wi-Fi Direct.
- На смартфоне перейдите в «Настройки» → «Беспроводные сети» → Wi-Fi → Wi-Fi Direct.
- После сканирования доступных устройств выберите свой телевизор.
- Используйте меню «Отправить» на смартфоне для передачи фото, видео и аудио на ТВ.
4. Как подключить телефон к телевизору через DLNA
- Какой телефон подойдёт: Android-смартфон.
- Какой телевизор подойдёт: любой с поддержкой DLNA.
- Что ещё понадобится: ничего.
На этот раз соединение происходит через роутер. При этом телевизор может подключаться к домашней сети кабелем, а смартфон — по Wi-Fi.
Возможности DLNA позволяют просматривать на большом экране медиафайлы из памяти мобильного устройства.
Что делать
- Убедитесь, что ТВ и смартфон подключены к одной и той же сети.
- Активируйте функцию DLNA в настройках телевизора.
- Запустите стандартную галерею Android и откройте нужный медиафайл.
- Перейдите в «Меню» → «Выбрать проигрыватель» и кликните по названию своего ТВ в списке.
- Для расширенных настроек и трансляции файлов из других программ установите приложение-медиасервер из Google Play. Например, популярное BubbleUPnP.
5. Как подключить телефон к телевизору через AirPlay
YouTube-канал Mac Time
- Какой телефон подойдёт: iPhone.
- Какой телевизор подойдёт: любой.
- Что понадобится: Apple TV.
Это самый удобный способ подключить iPhone к телевизору с медиаприставкой Apple. Фирменная функция AirPlay обеспечивает передачу контента на Apple TV по воздуху. И вы можете проводить презентации, играть, просматривать фото и видео.
Что делать
- Убедитесь, что iPhone и Apple TV подключены к одной и той же сети.
- Откройте «Пункт управления» на смартфоне и нажмите кнопку «Повтор экрана».
- Выберите Apple TV из списка.
6. Как подключить телефон к телевизору через Miracast
YouTube-канал MihrumTV
- Какой телефон подойдёт: Android-смартфон.
- Какой телевизор подойдёт: любой с поддержкой Miracast.
- Что ещё понадобится: ничего или специальный адаптер.
Технология Miracast тоже предназначена для зеркалирования экрана мобильных устройств на ТВ и работает аналогично AirPlay. На Smart TV она поддерживается из коробки. А с помощью специального адаптера её можно добавить в любой телевизор с портом HDMI.
Что делать, если у вас Smart TV
- Откройте настройки сети на телевизоре и включите Miracast.
- На смартфоне перейдите в «Настройки» → «Экран» → «Беспроводной монитор» и включите функцию.
- Выберите телевизор в списке найденных Miracast-устройств.
- Изображение со смартфона появится на экране ТВ сразу после подключения.
Что делать, если нужен адаптер
- Купите совместимый адаптер. Желательно выбирать универсальные модели с поддержкой Miracast, Chromecast и AirPlay.
- Вставьте адаптер в HDMI-порт. Если требуется, подключите к нему питание с помощью USB-кабеля.
- Выберите на телевизоре HDMI-разъём, к которому подключён адаптер.
- Скачайте приложение по QR-коду на экране и подключитесь через него.
- Или используйте стандартную функцию Android, активировав её в меню «Настройки» → «Экран» → «Беспроводной монитор».
7. Как подключить телефон к телевизору через Chromecast
YouTube-канал Google Chrome
- Какой телефон подойдёт: Android-смартфон, iPhone.
- Какой телевизор подойдёт: любой.
- Что ещё понадобится: приставка Chromecast.
И ещё одна технология беспроводной трансляции медиаконтента, но уже от Google. Для её использования нужна фирменная приставка, которая подключается к любому телевизору через HDMI-разъём.
После этого можно просматривать видео из галереи и различных приложений, а также играть и проводить презентации, отзеркаливая экран мобильного устройства. Существует обычная версия с разрешением Full HD и более дорогая с поддержкой 4К.
Что делать
- Купите Google Chromecast.
- Вставьте приставку в HDMI-разъём телевизора и подключите USB-кабель для питания.
- Переключитесь на HDMI-порт приставки и подключите её к сети Wi-Fi.
- Скачайте на смартфон приложение Google Home для Android или iOS.
- Откройте приложение и проведите первичную настройку, войдя с помощью своего аккаунта Google.
- Запустите контент в совместимом приложении, нажмите иконку трансляции и выберите Chromecast-устройство из списка.
Приложение не найдено
Какой способ подключения выбрать
USB, DLNA и Wi-Fi Direct морально устарели, но их можно использовать как запасные варианты. Сейчас актуальными являются подключение по кабелю HDMI либо беспроводным способом через Miracast, Chromecast или AirPlay. Какой из них выбрать, зависит от вашего смартфона и телевизора.
Если у вас Android-смартфон и Smart TV, просто подключайтесь через Miracast. Если телевизор обычный, купите адаптер Miracast, приставку Google Chromecast или совместимый HDMI-кабель. Запасные варианты — USB-кабель, DLNA или Wi-Fi Direct.
Если у вас iPhone, купите Apple TV, универсальный адаптер с поддержкой Miracast и AirPlay или цифровой адаптер Lightning — HDMI.
Лайфхакер может получать комиссию от покупки товаров, представленных в публикации.
Читайте также 📺🧐📲
- 7 трюков с Android TV, которые расширяют возможности системы
- Как подключить компьютер к телевизору
- 5 сервисов для тех, кто хочет смотреть ТВ онлайн
- Как выбрать телевизор: всё, о чём обычно молчат в магазинах
- OLED-телевизоры: достоинства и недостатки технологии
Недавно мы рассказывали о 10 способах как подключить смартфон к телевизору. Среди них были как проводные методы, для которых требуются различные переходники и приставки, так и беспроводные — через Wi-Fi. В этой статье мы поговорим о том, как вывести изображение с телефона на большой экран.
Как вывести видео с телефона на телевизор с помощью приложения Смарт ТВ
Проще всего разобраться, как со смартфона вывести изображение на телевизор с поддержкой Smart TV. Большинство производителей позволяют транслировать экран гаджета без дополнительных проводов и настроек — достаточно загрузить на смартфон приложение Смарт ТВ для вашего телевизора. У Самсунг это AllShare, у Philips — Philips MyRemote, Sony предлагает свой Media Server, а LG — Smart Share. Айфоны подключаются к телевизорам через приставку Apple TV и приложение AirPlay.
Важно: перед тем, как вывести на телевизор фильм с телефона, убедитесь, что они подключены к одному Wi-Fi роутеру.
С помощью Miracast — Wifi Display
Если ваш телевизор оснащен модулем Wi-Fi, вы сможете подключить к нему смартфон через Miracast. Его поддержка есть у большинства смартфонов со свежими версиями Android, поэтому вам не понадобится устанавливать никаких дополнительных приложений.
В зависимости от того, какой у вас смартфон, Miracast можно включить в меню Настройки -> Дисплей -> Беспроводной дисплей (Трансляция) или Беспроводные сети -> Дополнительно -> Беспроводной дисплей. Но, чтобы не мучиться с поиском нужно пункта меню, проще вбить «Беспроводной дисплей» в строке поиска настроек смартфона.
Через трансляцию на Android
Современные Андроид-смартфоны поддерживают функцию «Трансляция» («Проекция»), которая позволяет быстро выводить контент с гаджета на экран телевизора со Smart TV. При этом также важно, чтобы ТВ и телефон были подключены к одному и тому же Wi-Fi, иначе ничего не получится.

Чтобы вывести экран смартфона на телевизор, используйте один из двух методов:
- Зайдите в настройки вашего смартфона. Найдите пункт «Подключенные устройства» — «Трансляции».
- Откройте шторку и кликните по иконке с квадратом (на ней также может быть нарисован телефон или волны, как у значка Wi-Fi). В зависимости от оболочки, она может иметь разные имена. К примеру, в смартфонах Samsung она называется Smart View.
Далее смартфон начнет поиск внешних дисплеев. Выберите в списке ваш телевизор — после этого на нем появится уведомление о запросе подключения. Согласитесь на сопряжение и готово — можете смотреть кино или ютуб со смартфона на экране телевизора.
Если телевизор без Wi-Fi
В этом случае придется использовать проводное подключение. Удобнее всего, если ваш смартфон оснащен USB-C — достаточно будет приобрести переходник на HDMI или VGA (зависит от доступных разъемов на ТВ) и подключить через него телефон. Как правило, современные телевизоры оснащены HDMI. Этот интерфейс позволяет транслировать картинку и цифровой звук и хорошо подходит для вывода на большой экран игр и кино.
Также в продаже можно найти переходники microUSB на HDMI, но они встречаются уже реже, чем с USB-C.

После того, как вы физически соедините устройства кабелем, зайдите в настройки телевизора и поменяйте источник сигнала на нужный HDMI-порт — тогда картинка с телефона будет отображаться на большом экране.
Chromecast, Apple TV и другие приставки Smart TV
Если ваш телевизор не оснащен Смарт ТВ и Wi-Fi, вы можете подключить к нему умную приставку, а уже через нее выводить экран смартфона на телек. Один из недорогих вариантов — медиаплеер Google Chromecast, с помощью которого вы сможете смотреть фильмы из интернета и потоковых сервисов. Для соединения приставка использует HDMI, поэтому не подойдет для старых телевизоров.
Для настройки трансляции экрана смартфона через Chromecast понадобится установить на гаджет приложение Google Home.
Скачать в Play Market
Добавьте в список устройств хромкаст и выберите его в качестве видеоплеера. Гаджет автоматически начнет транслировать видео с телефона на подключенный телевизор.
Впрочем, даже тут покупать Google Chromecast вовсе не обязательно. Дело в том, что многие даже недорогие Смарт-ТВ имеют встроенную поддержку Chromecast. И в этом случае вам останется лишь объединить смартфон с телевизором с помощью приложения Google Home, как мы и писали выше.
По такому же принципу можно подключать к телевизору и смартфоны от Apple. Правда, тут вам придется купить не Google Chromecast, а Apple TV, потратив около 20 000 рублей.
Соединив приставку и телевизор, вы сможете использовать для вывода изображения с телефона функцию AirPlay. Как это работает на практике, мы рассказывали в этой статье.
Читайте также:
- Топ-7 современных ТВ-приставок: от Chromecast до Apple TV
- ТВ на Android: топ-5 приложений для просмотра телевидения на смартфоне
- 5 оптимальных моделей телевизоров, которые стоит купить в 2021 году
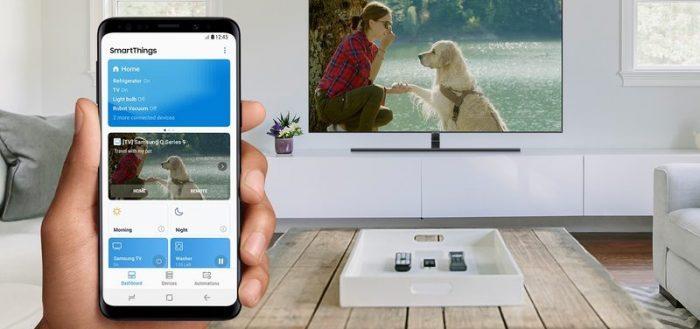
Современный смартфон по сути является карманным компьютером с множеством полезных функций. Однако, дисплей даже самого большого телефона не идет ни в какое сравнение с экраном телевизора. Поэтому, многие владельцы смартфонов хотят подключиться к ТВ и с его помощью просматривать полноразмерные изображения. Сделать это можно разными способами. Далее рассмотрим как подключить телефон к телевизору через Wi-Fi.
Что даст подключение телефона к телевизору
Практически все новые модели смартфонов являются миниатюрными мультимедийными центрами с широким функционалом. Многие устройства способны демонстрировать фильмы в качестве на уровне Ultra HD. Однако, зачастую такие просмотры не всегда удобны на сравнительно небольших экранах. В таких случаях рекомендуется подключить телефон к телевизору, и уже с большого монитора смотреть любимый контент.
После того как будет подключен мобильный интернет к телевизору, пользователь получит сразу множество неоспоримых преимуществ:
- Управление со смартфона становится намного удобнее, по сравнению с обычным пультом. Те же названия роликов на Ютубе легче и проще набираются на клавиатуре телефона.
- Все функции умного аппарата переносятся на телевизионный экран, и телевизор фактически превращается в проектор.
- Фото и видео, снятые на телефон, демонстрируются крупным планом и в хорошем качестве.
- Интернет-серфинг остается таким же полноценным, можно пользоваться играми и другими приложениями. Телевизор нередко используется для наглядных демонстраций и презентаций.
Для повышения удобства и комфорта, к телевизионному приемнику допускается подключение клавиатуры или джойстика. С этой целью используется беспроводное соединение Bluetooth.
Как транслировать с телефона на телевизор — Варианты подключения
Подключить телефон к телевизору возможно двумя способами: через беспроводное соединение или с использованием различных соединительных кабелей. Большинство предпочитает первый вариант, как наиболее удобный в связи с отсутствием проводов. Ниже представлены инструкции как подключиться к телевизору через телефон разными способами.
Подключение через Wi-Fi
При подключение телефона к телевизору через wifi, многие сталкиваются с проблемой отсутствия функции Direct. В таких случаях, вполне возможно обойтись без нее, главное, чтобы оба устройства были включены в общую беспроводную сеть. Для подключения телевизора к роутеру допускается использование кабеля патч-корд.
К основным способам как подключиться к телевизору через телефон можно отнести следующие:
- Приложение для подключения телефона к телевизору «DLNA Player». Программу нужно открыть, а потом найти и выбрать нужный телевизор. Далее, выбирается файл для дальнейшего воспроизведения и просмотра.
- Медиасервер или функция трансляции Miracast, если они есть в смартфоне.
- Приложение YouTube. Во время просмотра видеофайлов в правом верхнем углу появляется значок подключенного ТВ. После нажатия на него, выбирается нужный телеприемник. Далее он активируется и на большом экране телевизора начинается трансляция видеофайлов.
- Специальные приложения для Андроид на основе технологии Mirroring. Они работают по принципу зеркального отражения, полностью дублируя картинку со смартфона.
Среди наиболее популярных программ, устанавливаемых на смартфоны, можно отметить следующие:
- Samsung Smart View. Предназначено только для телевизоров от Самсунга. По сути, это файловый менеджер, благодаря которому телефон становится полноценным пультом управления.
- MirrorOP и iMediaShare. Могут работать с любыми телеприемниками. Отличаются простым и понятным интерфейсом. Все подсказки отображаются на экране, остается лишь выполнять их в точности.
Перед использованием этих приложений, нужно убедиться, что оба устройства включены в домашнюю беспроводную сеть. После этого, нужно синхронизировать телефон с телевизором между собой. Если же в телевизоре нет встроенного модуля Wi-Fi, можно воспользоваться внешним адаптером с такой же функцией.
С помощью технологии WI-FI Direct
Для того, чтобы подключить телефон к телевизору этим способом, необходимо соблюдение ряда условий. В телеприемнике должен быть встроенный модуль Wi-Fi, а на смартфоне стоять операционная система Андроид от версии 4 и выше.
Настройка соединения осуществляется в несколько этапов:
- В мобильном устройстве выполнить вход в настройки, затем – открыть раздел «Беспроводные сети». Появится список доступных сетей, к которым можно подключиться (рис. 1). Снизу расположена кнопка вызова выпадающего списка. Его нужно открыть и выбрать «Wi-Fi Direct». Если в общем списке нет этой команды, ее нужно поискать во вкладке «Дополнительные настройки».
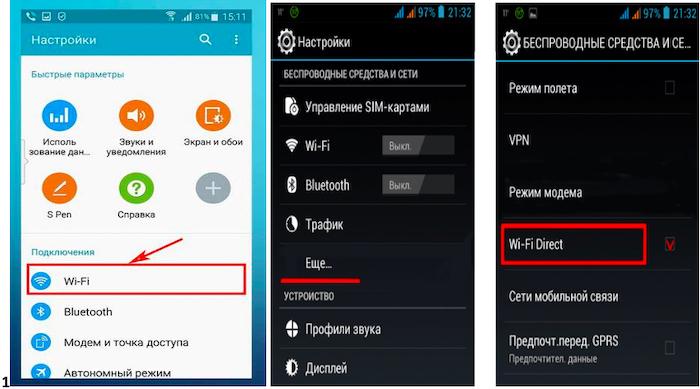
- После активации «Wi-Fi Direct» начинается поиск беспроводных сетей, доступных для подключения.
- В телевизоре пультом управления открывается основное меню. Далее, открывается вкладка «Сеть» с различными способами подключения. Из этого списка, так же, как и на смартфоне, выбирается «Wi-Fi Direct» (рис. 2).
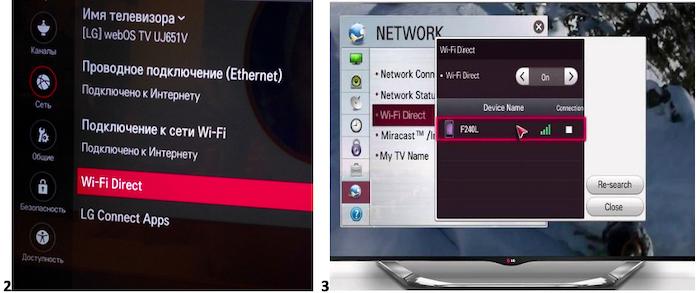
- Запускается поиск, по результатам которого откроется список с доступными устройствами. Чтобы подключиться через ТВ, нужно выбрать из этого списка нужную модель смартфона (рис. 3). На него будет отправлен запрос на разрешение подключиться. Его следует подтвердить.
Через короткое время произойдет подключение и синхронизация обоих устройств по беспроводной сети. На экране телевизора появится картинка со смартфона. После этого можно просматривать любой контент — фильмы, клипы, ролики и т.д.
Как подключить телефон к телевизору через Chromecast
Для того чтобы соединить телефон с телевизором, необходимо подготовить все компоненты такого подключения. Кроме смартфона с ОС Андроид и телеприемника, понадобится специальная приставка от Гугл. Ее название – Chromecast, а ее подключение к телевизору осуществляется через разъем HDMI.
В самом начале нужно выполнить подключение адаптера Chromecast к телевизору. Это можно сделать двумя способами.
- В первую очередь адаптер вставляется в свободный порт HDMI. Затем в него вставляется один конец питающего кабеля, а другой – в блок питания. После этого, включаем его в розетку.
- Второй способ используется, когда отсутствует свободная розетка. В этом случае кабель подсоединяется к незанятому разъему USB на самом телевизоре. Все подключения должны быть плотными и надежными.
После всех подключений можно переходить к настройкам. Данная операция выполняется в несколько этапов:
- Установить соединение смартфона с беспроводной домашней сетью.
- Приложение Google Home скачивается из магазина Google Play.
- После установки и запуска приложения выбирается «Начать». Появится список устройств, в котором нужно выбрать приставку
- Выбор аккаунта Google. Выбирается существующий или вводятся данные для авторизации в новом аккаунте.
- Войти на вкладку «Разрешения» и включить функцию «Геолокация» для скорейшего определения модуля.
- Начинается поиск передатчиков, расположенных поблизости. Обнаруженное устройство сопровождается информационным сообщением.
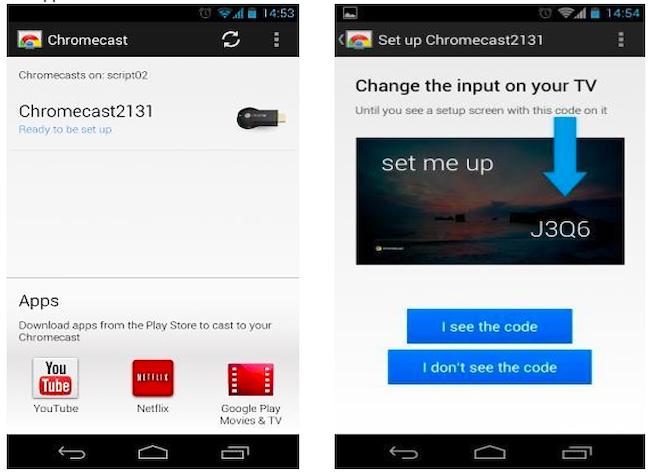
- Далее адаптер нужно подключить к домашней беспроводной сети Wi-Fi. Выполняется поиск и после того как нужная сеть будет обнаружена, вводится пароль для подключения. Если же своя сеть по какой-то причине не определилась, открывается пункт «Другая сеть Wi-Fi» и все данные вводятся вручную.
- После соединения телефона с телевизором на экране появится буквенно-цифровой код.
- Точно такой же код отображается на дисплее смартфона. При отсутствии кода на экране телевизора, следует открыть вкладки «Повторить» и «Искать устройства». Если приставка во время поиска не определяется, нужно подойти совсем близко к телевизору для улучшения сигнала.
- После установки связи между устройствами, модуль регистрируется в приложении смартфона с указанием всех необходимых данных.
Просмотр видео, фильмов и другого контента запускается нажатием вкладки «Начало трансляции» в приложении. Все остальные действия выполняются по инструкции и подсказкам.
Используя технологию Miracast
Технология Miracast позволяет подключить смартфон к телевизору через беспроводную сеть. По своим качествам такое соединение получается не хуже кабеля HDMI, поскольку обеспечивает прямую передачу аудио и видеофайлов любого формата. Технология уверенно действует в большом радиусе от источника сигнала и совместима с разными типами колонок, экранов и другого оборудования.
Активация Миракаст в телевизоре несложная и выполняется в несколько действий. В разных моделях они будут незначительно отличаться, но общий принцип остается тот же. В качестве примера можно рассмотреть устройства от известных производителей.
Первый телевизор – LG – настраивается следующим образом:
- В первую очередь, нужно войти в меню Смарт ТВ. Для входа нужно воспользоваться крайней правой кнопкой.
- В меню выбирается вкладка «Screen Share».
- После того как открылся экран с программой, телевизор готов к подключению.
- Остается найти такое же приложение на смартфоне и установить соединение.
Не менее популярный Самсунг использует для настроек функцию Screen Mirroring, что переводится как «Зеркальное отображение экрана». Все действия выполняются в следующем порядке:
- У некоторых моделей Самсунг функция мирроринг включается отдельно. На пульте нажимается «Source», после чего открываются источники сигналов. Среди них нужно выбрать «Screen Mirroring» и перейти на него.
- В других устройствах эти действия не нужны, поэтому здесь предыдущий шаг пропускается и выполняется соединение с телефона или планшета.
В других телевизорах, например, Philips, Haier, Sony могут быть некоторые отличия, поэтому данную функцию придется искать в других местах. Возможно, это будут вкладки «Подключения», «Сеть» или «Экран». Более точные сведения могут содержаться в руководстве пользователя. Следует помнить, что в телевизорах, выпущенных ранее 2012 года, технология Miracast не поддерживается.
Разобравшись с телевизорами, можно переходить к настройкам на смартфонах с ОС Андроид. Все манипуляции выполняются в несколько этапов:
- На устройстве необходимо включить любыми способами модуль wifi. Значок должен изменить свой цвет.
- Активация режима трансляции. В некоторых моделях эта функция уже есть в настройках, нужно лишь проверить ее наличие. Для этого выполняются переходы: «Настройки» – «Экран» – «Трансляция». Вместо трансляции может быть «Беспроводной экран» с аналогичной функцией. В этом случае не нужны дополнительные программы, нужно просто активировать режим передачи.
- В отдельных устройствах с другими оболочками и версиями Андроид, трансляция с телефона на телевизор через wifi активируется по-другому. Выполняются последовательные переходы в нужный раздел: «Беспроводные сети» – «Другие сети» («Еще») – «Трансляция» («Play to») – «Передать экран».
- Если нужных вкладок нет, значит технология передачи отсутствует. Потребуется установка специального приложения для трансляции с телефона на телевизор.
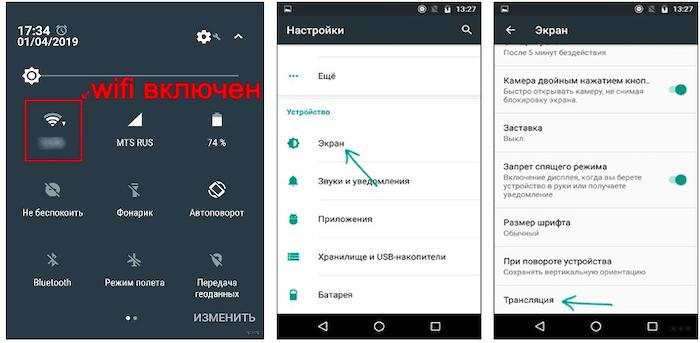
- В магазине Play Market в поисковой строке набрать запрос «миракаст».
- Из предложенного списка выбрать одно из лучших приложений с учетом его рейтинга.
- Установить приложение и затем открыть его.
- После запуска приложения на дисплее высветится надпись об отсутствии поддержки трансляции у отдельных устройств. Затем – нажать «Connect».
- Появится экран трансляции с тремя точками в правом верхнем углу. Эти настройки нужно открыть и отметить галочкой позицию «Включить».
- Включаются соответствующие программы в телевизорах.
- В списке устройств на смартфоне появится обнаруженный ТВ. Необходимо тапнуть по названию для подключения.
- После этого, дисплей смартфона отобразится на экране телевизора.
Через кабель HDMI
Кабель HDMI обеспечивает передачу аудио и видео контента с высоким качеством и уровнем разрешения. Данная технология часто применяется для вывода изображений со смартфона на экран телевизора. Установление связи между телевизором и смартфоном осуществляется с помощью кабеля HDMI и специального переходника MHL.
Подключение смартфона к телевизору выполняется через соответствующие порты: в телевизоре – HDMI, в телефоне – microHDMI. На концах кабеля должны быть аналогичные разъемы. Однако, в большинстве смартфонов такой порт отсутствует, поскольку его установка на современные модели нецелесообразна. На помощь приходит переходник MHL, оборудованный разъемом microUSB и портом HDMI. Сбоку на корпусе расположен порт USB для подключения источника питания.

Процедура соединения:
- Вначале нужно подсоединить переходник к смартфону через разъем microUSB.
- Вставить в переходник один конец HDMI-кабеля.
- Второй конец кабеля вставить в порт телевизора.
- Картинка со смартфона автоматически отобразится на мониторе. В некоторых моделях телевизоров этого не происходит. Нужно взять пульт, нажать «Source» и выбрать вкладку «HDMI».
- Все что есть на дисплее, будет полностью показано на экране.
Через USB кабель
Когда умные телефоны подключаются к телевизору посредством кабеля USB, они выступают лишь в роли обычного внешнего накопителя. В этом случае картинка не дублируется на экран. Транслируется только тот контент, который хранится в памяти смартфона.
Подключение выполняется так:
- Берется кабель, поставляемый в комплекте со смартфоном, и с его помощью оба устройства соединяются между собой.
- В меню телевизора войти в раздел «Источник сигнала» или «Source». Откроется несколько вариантов, среди которых выбирается «USB». Аналогичные действия выполняются в настройках телефона, где окно синхронизации появится автоматически.
- Изображение системного интерфейса мобильника появится на телевизионном экране. Управление папками и файлами осуществляется пультом ДУ.
Подключение при помощи Dlna
Технология dlna напоминает подключение через USB, только без проводов. Для ее использования понадобится специальное приложение, устанавливаемое на смартфон. Существует несколько таких утилит, среди которых наибольшей популярностью пользуется BubbleUPnP.
Данное приложение будет рассмотрено в качестве примера при передаче данных с телефона на телевизор по беспроводной технологии:
- Включить оба устройства и подключить их к единой сети через Wi-Fi.
- На смартфон скачивается и устанавливается приложение
- Зайти в приложение и перейти в главное меню. Для этого существует кнопка с тремя горизонтальными полосками в левом верхнем углу.
- Войти во вкладку «Local Renderer» и выбрать наш телеприемник.
- Перейти в пункт «Library» и выбрать нужные файлы для воспроизведения на ТВ.
- После этого на экране телевизора начнется показ выбранного контента.
В данном случае смартфон выступает как внешний накопитель, поэтому трансляция напрямую из интернета невозможна.
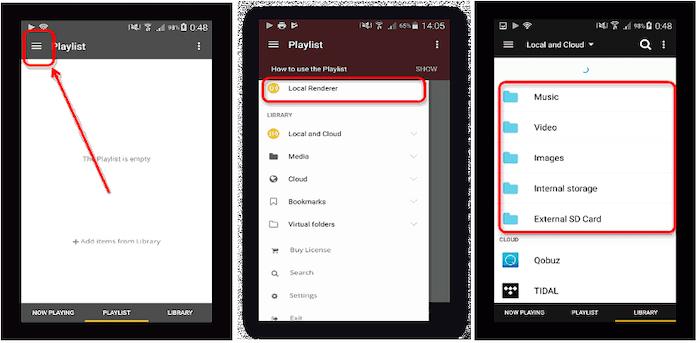
Как подключить телефон к телевизору через AirPlay
Еще один способ передачи данных через телефон с ОС Андроид на экран телевизора – технология AirPlay, работающая автоматически в беспроводных сетях. Для работы используются в основном Apple TV и другая аппаратура, поддерживающая данную технологию.
До недавнего времени AirPlay была доступна только владельцам гаджетов от Apple. Однако, теперь ее могут использовать и средства с ОС Андроид. Превращение смартфона в приемное устройство AirPlay возможно с помощью бесплатного приложения Kodi. Фактически, это медиа-центр с множеством полезных функций, в том числе и поддержки данной технологии.
Вначале приложение Kodi распаковывается на смартфоне. Для установки AirPlay нужно зайти в настройки и открыть «Services». В левой колонке откроется подменю. Здесь же находится и нужная вкладка «AirPlay». Ее нужно выбрать и открыть. Ползунок, расположенный справа от строки, в положение «Enable AirPlay support», что означает включить поддержку. Для защиты контента, отправляемого через приложение, можно установить свой пароль.
После того как все установлено и настроено, можно приступать к отправлению контента.
Создаем на телефоне медиасервер
Одной из полезных функций, которую можно создать на смартфоне своими руками, является медиасервер. Для этого вовсе не требуется новое устройство, вполне подойдет устаревший, но исправный аппарат. Производительность телефонов с ОС Андроид сопоставима с настоящими серверами. Благодаря широким возможностям, обеспечивается полноценная потоковая трансляция аудио и видео файлов на компьютеры, игровые приставки, телевизоры и другие средства воспроизведения.
Разработаны специальные программы, позволяющие использовать смартфон в качестве полноценного сервера. Среди них, наиболее популярными считаются следующие:
- Servers Ultimate (рис. 1). Является наиболее гибким и универсальным средством настройки серверов на телефоне с Андроид. Программа поддерживает свыше 60 видов серверов и 70 типов сетевых протоколов. У каждого из них имеется широкий спектр настроек. Нужный тип сервера выбирается из общего списка, после чего настраивается его конфигурация.
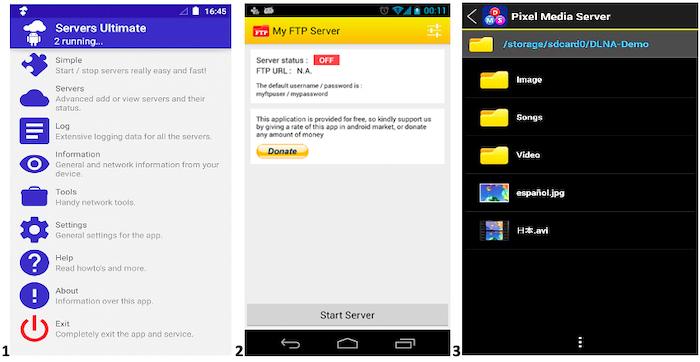
- My FTP Server (рис. 2). Бесплатный файловый сервер с простыми и понятными настройками. После запуска задается имя пользователя и пароль, по умолчанию выбирается директория, и после этого к нему можно свободно подключаться с помощью любых FTP-клиентов для добавления и удаления файлов. С помощью приложения можно читать и записывать файлы при минимальных системных требованиях. Для этой цели подходит даже Андроид 2.2 и выше.
- Pixel Media Server (рис. 3). Поддерживает большое количество форматов, в том числе и цифровые – JPEG и PNG. Приложение совместимо с большинством устройств и оборудования. Сервер включается простым запуском приложения, и после обнаружения папки с файлами нужно только нажать «Play». После этого начнется трансляция потокового контента. Функция спящего режима должна быть отключена.
Трансляция через YouTube — Как вывести видео с телефона на телевизор
Еще один способ воспроизвести видео с телефона на телевизор заключается в возможности трансляции любого видео через YouTube при подключении телефона к смарт ТВ. Для того чтобы смотреть видео с телефона на телевизоре, нужно выполнить следующие действия:
- На смартфоне войти в приложение YouTube, далее – в «Настройки», затем – во вкладку «Watch on TV».
- Откроется инструкция, как подключить телевизор Смарт ТВ и строка, в которую вводится код подключения.
- На телевизоре точно так же запустить Ютуб и зайти в настройки.
- Зайти во вкладку «Подключить телевизор к телефону».
- Далее, выбрать пункт «Подключить вручную». После этого появится код подключения.
- Код вводится в строке на смартфоне, чтобы связать оба устройства.
Другие программы для подключения
Существует немало других приложений, чтобы синхронизировать телефон с телевизором. Их можно легко найти, например, в магазине Google Play. В качестве примера можно привести две утилиты от Cast to TV с хорошим рейтингом среди пользователей.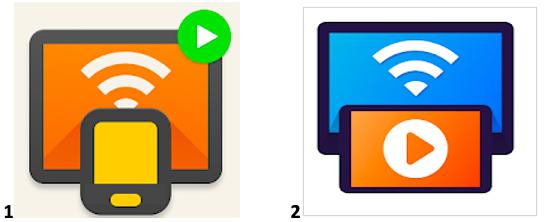
- Первая из них (рис. 1) обеспечивает передачу локальных изображений, аудио и видеофайлов на Смарт ТВ и другие устройства. Приложение отличается следующими положительными качествами:
- Передача видео с телефона на ТВ.
- Доступные устройства для передачи определяются автоматически.
- Локальные аудио и видео файлы можно добавить в очередь воспроизведения.
- Проигрывание осуществляется в случайном порядке, в режиме повтора и циклично.
- Простое и понятное управление со смартфона. В том числе, регулировка громкости, перемотка и т.д.
- Второе приложение работает примерно так же. Со смартфона транслируется весь прямой эфир, любые файлы аудио, видео и фото. Основные преимущества утилиты заключаются в следующем:
- Прямые трансляции и IPTV.
- Захват видео с Ютуба и других сервисов в автоматическом режиме.
- Трансляция видео с разными разрешениями.
- Встроенный браузер обеспечит поиск любимых фильмов.
- Умный пульт для регулировок и управления.
Проблемные ситуации при подключение
Довольно часто возникают ситуации, когда телефон не видит телевизор через wifi и воспроизведение звука или изображения становится невозможным. Например, в разъемах «Тюльпан» может не быть звуковой дорожки, в отличие от тех же USB или HDMI. Многие дешевые модели китайских телевизоров поступают в продажу с неисправными портами в результате заводского брака. Естественно, что ни о каком подключении не может быть и речи.
Если же неисправность все же имеет место, нужно выполнить несколько действий:
- Проверить, корректно ли выбраны порты.
- Убедиться в работоспособности кабеля, соединив с его помощью другие приборы.
- Проверить совместимость передаваемых файлов, их форматы и другие показатели. Вполне возможно, что телевизор их не определяет из-за своих характеристик.
- Выполнить переключение режимов. МТР попробовать заменить на РТР или на USB. Все действия выполняются в настройках источника сигнала.
В случае выявления неисправности разъемов, их нужно отремонтировать или подключиться к телевизору другими способами.
Какой способ подключения выбрать
Среди всех известных способов как телевизор подключить к интернету через телефон, наиболее актуальным считается подключение через кабель HDMI, или через беспроводные сети с приложениями AirPlay, Chromecast или Miracast. Каждый способ выбирается в зависимости от моделей телевизора и смартфона.
Варианты подключения через USB, DLNA и Wi-Fi Direct считаются морально устаревшими, поэтому они применяются, когда другие способы не дали результатов.
Наиболее оптимальным при наличии Смарт ТВ и телефона с ОС Андроид, считается соединение посредством Miracast. Это самый удобный способ, позволяющий транслировать любой контент в режиме реального времени.
