В Google Play Store нет недостатка в приложениях для редактирования видео при помощи смартфона. Но большинство из них добавляют водяной знак в финальные видеоматериалы, нещадно сжимают итоговую версию, устанавливают ограничение на размер или продолжительность ролика и так далее. Но есть среди этого вороха программ и такие, которые позволят вам редактировать видео без особых проблем и не попросят для этого ни копейки.
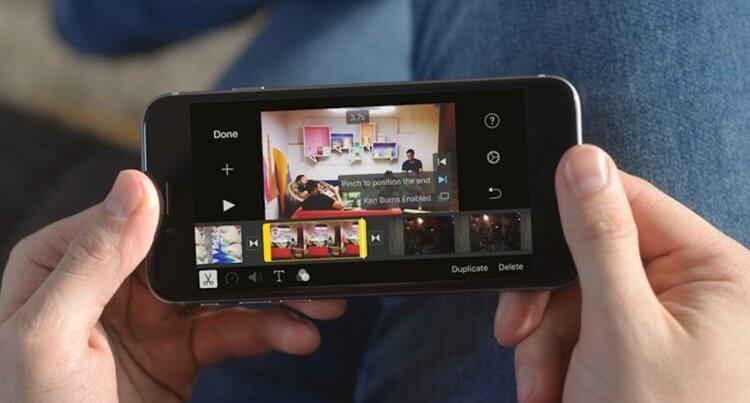
Редактировать видео на смартфоне? Легко!
Содержание
- 1 Google Photos — Простота и удобство
- 2 Movavi Clips — монтаж и обработка видео на Android
- 3 Timbre — Хорошо, но не без недостатков
- 4 KlipMix — Идеально для начинающих
- 5 Quik – Все сделает за вас
- 6 Adobe Premiere Rush — Монтажная студия у вас в кармане
Google Photos — Простота и удобство
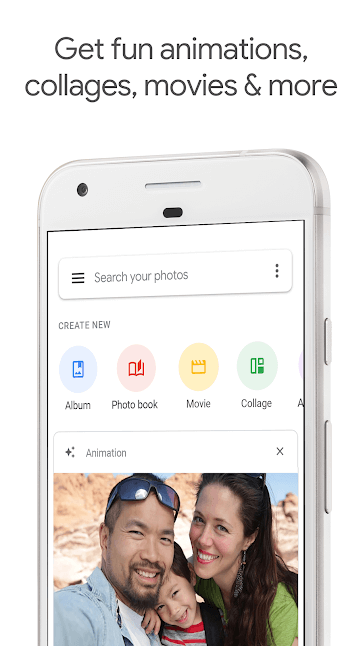
Сразу хочется отметить, что если вам не требуется никаких серьезных инструментов по редактированию, нужно просто «чтоб было красиво», то лучше Google Photos не найти. Тем более, что программа имеет синхронизацию с вашим Google-аккаунтом, а значит с сохранением итоговой работы проблем не возникнет. Весь монтаж производится в автоматическом режиме. Вам лишь нужно выбрать исходный материал. Единственное «но» заключается в том, что Google Photos — это облачный видеоредактор, поэтому для работы вам потребуется активное подключение к интернету. Ну а если же вам нужно что-то посерьезней, то продолжайте читать статью (но сначала подпишитесь на наш канал в Телеграм, там куча интересной информации). Сегодня мы рассмотрим приложения на любой вкус.
Скачать: Google Photos
Movavi Clips — монтаж и обработка видео на Android
С таким приложением, как Movavi Clips, для выполнения простого монтажа видео не обязательно даже иметь компьютер. Это полноценная монтажная студия, которая позволяет перетаскивать ролики, обрезать их, добавлять анимированные переходы или, например, повернуть видео и многое другое. Например, на уже снятое видео можно добавить фоновую музыку или титры — и все это в пару кликов. Причем это может быть ваша собственная музыка или треки из библиотеки Movavi Clips: все права на представленные в приложении треки выкуплены, так что хоть на YouTube выкладывайте.
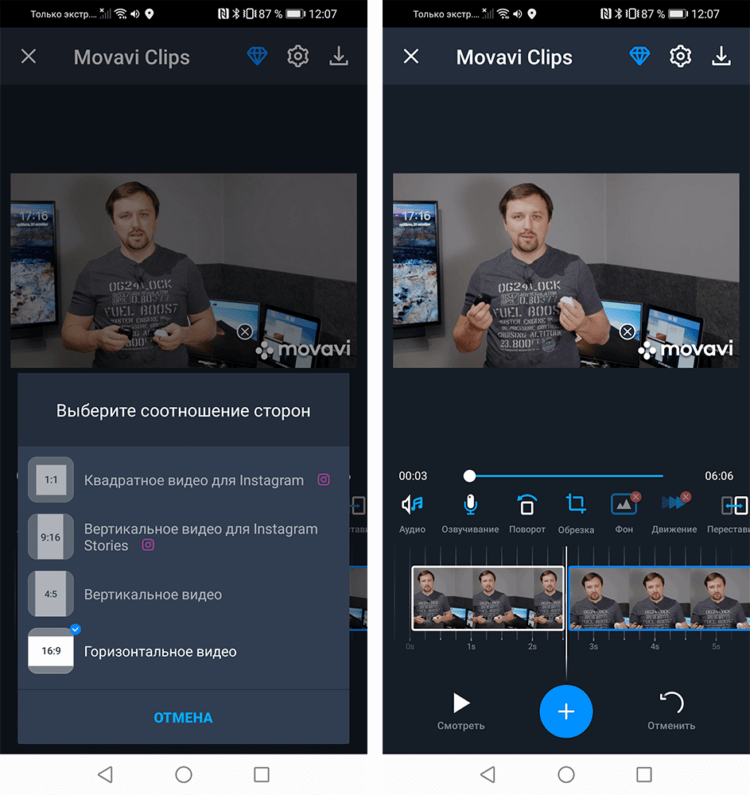
Можно быстро подрезать видео, убрать кусок или адаптировать для Instagram
Одной из уникальной функций приложения для iOS является настройка цвета — можно настраивать яркость и насыщенность видео или сразу накинуть готовый фильтр. Чтобы начать редактирование, достаточно добавить видеоролики из галереи — можно выбрать как один ролик, так и несколько, чтобы соединить несколько видео в одно.
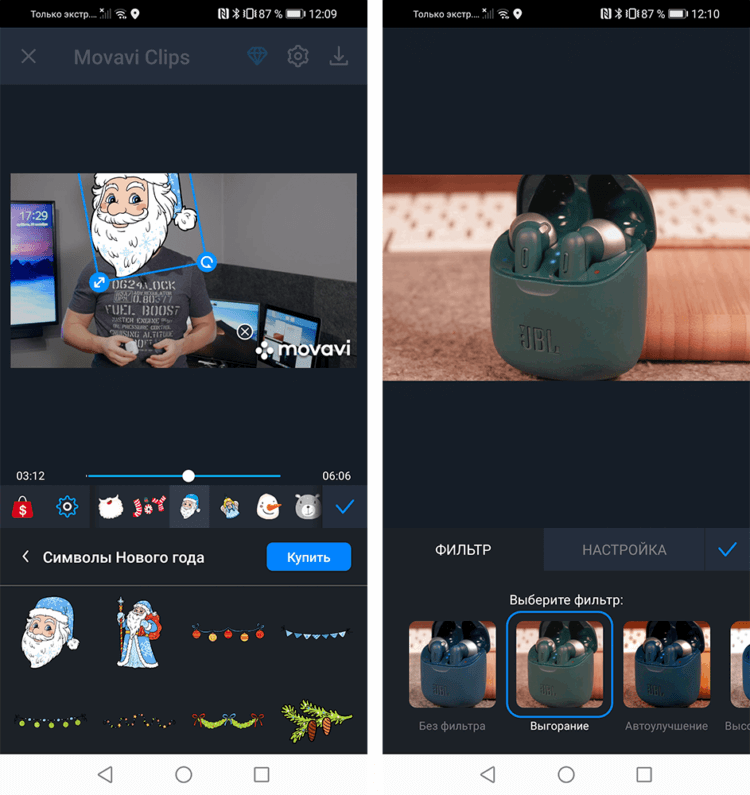
Стикеры, фильтры, наложение музыки — все это доступно бесплатно
Важный плюс этого приложения — основная его функциональность доступна совершенно бесплатно. Просто в бесплатной версии на готовом видео в углу экрана будет отображаться водяной знак. Если он вас не напрягает (нас — вообще нет), вряд ли отнесете это к минусам приложения с учетом его богатой функциональности. При желании можно оформить подписку и не только убрать водяной знак, но и получить полный набор функций.
Скачать: Movavi Clips
Timbre — Хорошо, но не без недостатков
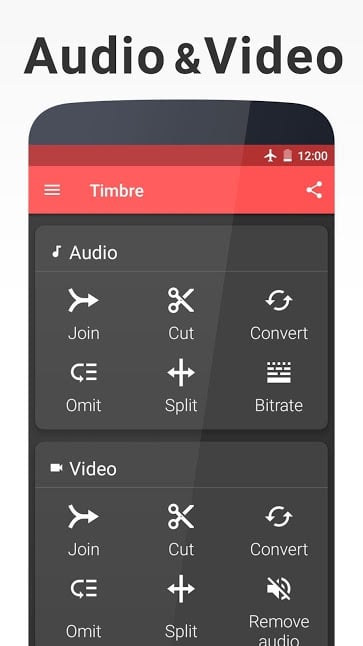
Timbre — это еще одно хорошее приложение для редактирования видео. Нужно вырезать кусок из файла? Объединить два клипа в один? Конвертировать видео в другой формат? Timbre поможет вам в этом! Также тут доступны опции по редактированию не только видео, но и аудиофайлов и возможность отдельного редактирования звуковой дорожки видеоклипа. Timbre предлагает широкий набор инструментов, но есть и то, за что программу стоит поругать — наличие встроенной рекламы.
Скачать: Timbre
KlipMix — Идеально для начинающих
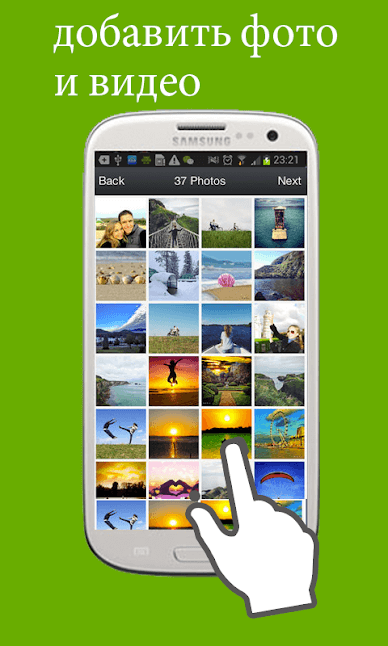
KlipMix — это еще одно удивительное приложение, которое можно использовать бесплатно. Отличительная черта программы — возможность использовать как видео, так и фото при редактировании клипа. Некоторых продвинутых опций по редактированию (о которых еще будет сказано ниже) тут, конечно, нет, но того, что есть вполне хватает для работы. Обрезать видео, наложить музыку и легкие фильтры — запросто. А что еще нужно начинающему монтажеру?
Скачать: KlipMix
Quik – Все сделает за вас
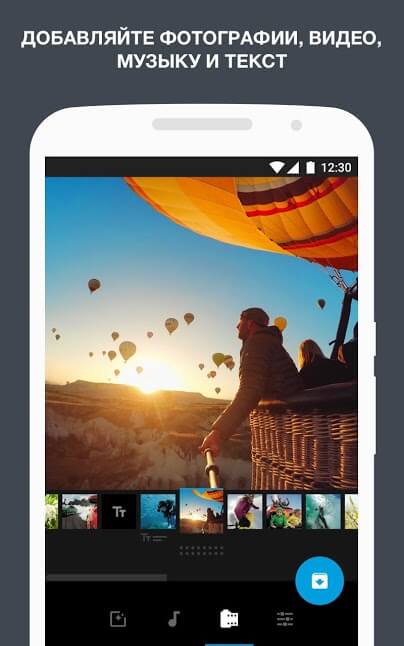
Quik — это, если можно так выразиться, автоматический видеоредактор. Приложение достаточно «умное» для того, чтобы автоматически находить важные моменты в ваших видео и добавлять к ним эффекты, переходы и звуковые дорожки. Вы можете выбрать до 75 фотографий и видео, чтобы создать клип, после чего приложение все остальное сделает самостоятельно. При этом можно также выбрать один из 23 заранее разработанных стилей для будущего шедевра.
Скачать: Quik
Adobe Premiere Rush — Монтажная студия у вас в кармане
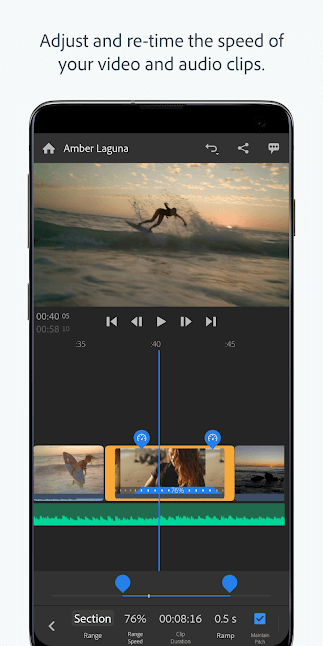
Если вы хотя бы раз слышали о монтаже, то вы должны быть в курсе, что такое Adobe Premiere. Если вдруг это не так, то расскажем — это одна из лучших программ для монтажа на сегодняшний день из доступных на персональных компьютерах. Благо, есть у Adobe Premiere и версия для смартфонов под управлением Android. Тут присутствует опция редактирования как видеоряда, так и аудиодорожки, пачка фильтров, а также весьма достойна опция по выравниванию звука для того, чтобы голос и музыка не перекрикивали друг друга.
Скачать: Adobe Premiere Rush
Обновлено: 12.01.2023
Возможно, вы снимали видео на телефон с Android при неправильной ориентации. Если это так, то вам понадобится приложение на Android для поворота видео, чтобы изменить ориентацию видео. Далее мы поделимся десятью лучшими приложениями для поворота видео на телефонах и планшетах с Android.
Часть 1. Лучшее настольное ПО для поворота видео для Android
Если вы хотите повернуть видео с вашей камеры в телефоне с Android и поделиться им со своими друзьями онлайн, Filmora Video Editor для Windows (или Filmora Video Editor для Mac) станет наилучшим выбором для вас. Этот редактор помогает за пару простых кликов повернуть видео для корректировки ориентации на Mac (включая macOS 10.13 High Sierra) и Windows Кроме того, он содержит множество фантастических функций для создания ошеломляющих видео.
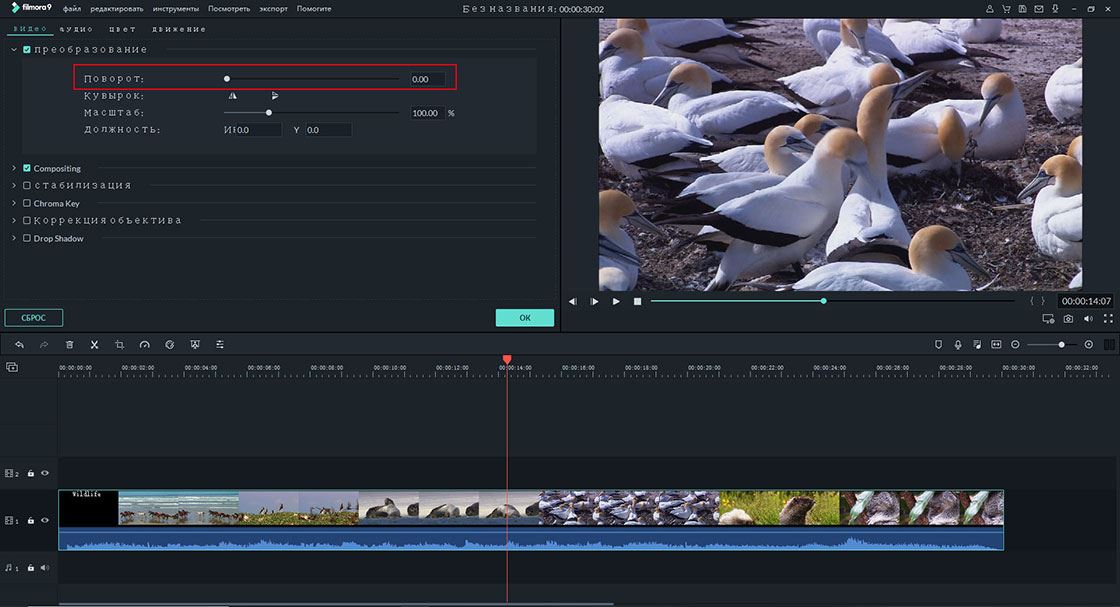
Как повернуть видео с Android используя Filmora Video Editor
Шаг 1. Импорт видео с Android
Запустите редактор Filmora Video Editor на вашем ПК и подключите Устройство на Android при помощи кабеля USB. На панели инструментов приложения выберите функцию «Импортирование» и затем «Импорт с камеры или телефона», далее, из выпадающего меню выберите опцию «Импорт медиа с устройства». Найдите секцию «Импортировать из» и выберите ваше устройство с Android. Перейдите к файлам медиа и найдите необходимое видео на вашем устройстве. После выбора кликните «ОК» для импортирования видео с Android в «Альбом пользователя» в редакторе Filmora Video Editor.
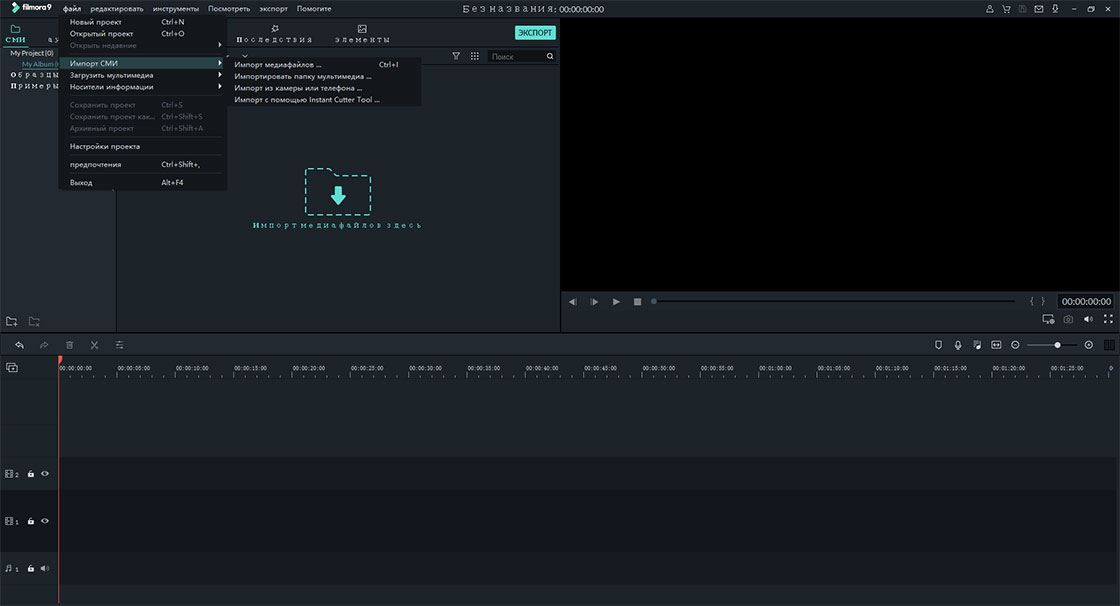
Шаг 2. Поворот вашего видео с Android
Теперь перетяните импортированное видео, подлежащее редактированию на монтажную линейку, расположенную в нижней части интерфейса. Дважды щелкните соответствующее видео, чтобы отобразить панель редактирования. Просмотрите панель редактирования. К счастью, функция поворота находится сверху и достаточно понятна. Функция поворота имеет четыре кнопки, которые позволяют производить поворот по вашему желанию. Вы можете повернуть видео на 90 градусов, 180 градусов, 270 градусов и 360 градусов, как по часовой стрелке , так и против нее, просто кликая соответствующую стрелку.
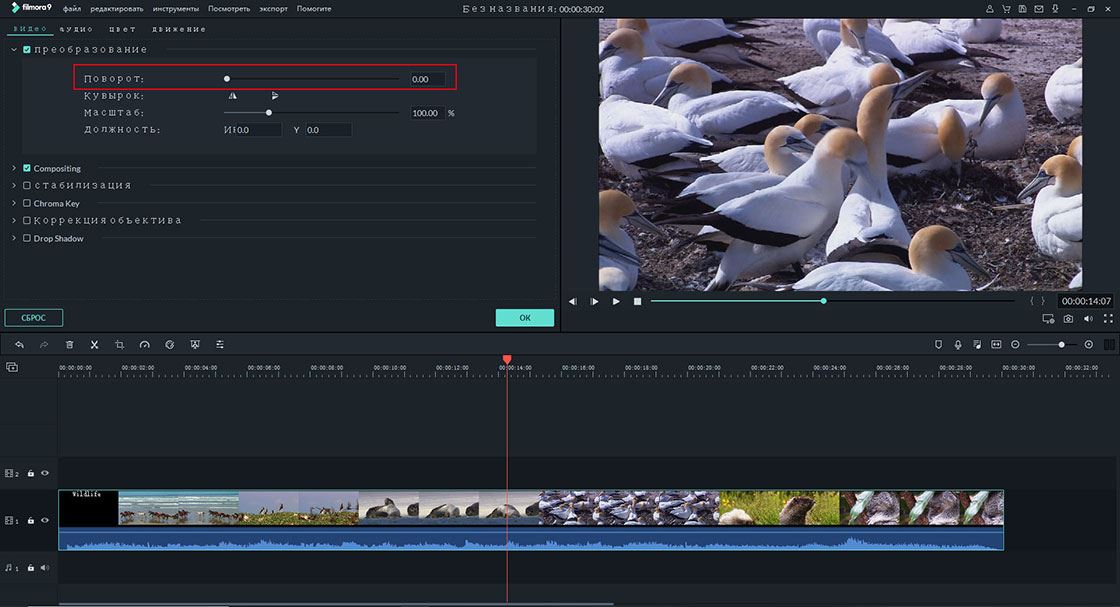
Шаг 3. Экспорт вашего видео на Android
Как только вы удовлетворены необходимым поворотом, наступает время программе завершить и экспортировать видео для Android. Просто кликните кнопку «Экспорт» над монтажной линейкой или прямо в верхней части программы.
В этом окне есть множество опций, из которых вы можете выбрать нужные параметры вывода. На вкладке «Формат» выберите предпочтительный формат выходного видео, например, MP4, затем выберите путь сохранения и укажите имя для своих видео. Вы также можете изменить разрешение, хотя и необязательно. Нажмите «Экспорт» и подождите, пока программа обработает и экспортирует ваши видеоролики на Android.

Часть 2. Топ 9 приложений для поворота видео на телефоне с Android
Приложение 1. Fast Video Rotate

Fast Video Rotate это рекомендованное приложения для вращения видео на устройствах с Android. Изменение ориентации видео происходит при изменении флажка в заголовке программы. Процесс невероятно быстр и, обычно, заканчивается за несколько секунд.
Некоторые видеоформаты и проигрыватели не поддерживаются. Способ работы программы заключается в создании копии вашего оригинального видео и дальнейшая модификация ориентации скопированного видео. Вероятность повреждения вашего оригинального фильма мала, но все же существует, поэтому используйте это приложение на ваш риск. Вам необходимо создать резервную копию вашего оригинального файла перед редактированием или изменением. Резервное копирование видеофайлов может занять некоторое время, в зависимости от размера видео.
Некоторые видеопроигрыватели на Android не используют флаги ориентации и поэтому, вы можете не увидеть никаких изменений в ориентации при воспроизведении. Когда вы загрузите новое видео на Windows ПК в QuickTime или Youtube или Facebook, видео, скорее всего, будет работать отлично.
ЦЕНА: $1.08
ОСНОВНЫЕ ФУНКЦИИ:
- Корректирует воспроизведение видео с неправильной ориентацией
- Корректирует повернутые или перевернутые видео
- Повернет любые ваши видео на 90, 180 ил и270 градусов и изменит ориентацию воспроизведения
Как использовать это приложение для поворота видео:
- Выбрать видео из показанного списка
- Задействовать кнопку вращения и выбрать желаемый угол вращения
- Задействовать кнопку выполнения (Enter) для применения поворота
- Задействовать кнопку просмотра, чтобы просмотреть новое видео. Для просмотра будет создан новый видеофайл с выбранным поворотом и показан в списке ваших видео.
- Использовать кнопки меню для смены папки и получения дополнительных инструкций.
Приложение 2: VivaVideo

ОСНОВНЫЕ ФУНКЦИИ:
VivaVideo это лучшее во все времена приложение для поворота видео с видеокамеры или устройства с Android!
Запись любимых моментов и создание прекрасных роликов только при помощи мобильного телефона отныне становится весьма простым!
Новые функции:
- Регулировка скорости клипа в Clip Edit
- Сканер файлов медиа, чтобы просто находить ваши собственные видео и музыку
- Поворот и обрезка при импорте видео
- Оптимизация производительности импорта видео более чем на 200%
ЦЕНА: БЕСПЛАТНО
Приложение номер 1 на Android для создателей видео:
- Режим многократного захвата
- Множественная обрезка для одного видео
- Добавление множественных заголовков с анимацией
- Вставка множественных аудио и дубляжа
- Больше тем, эффектов, заголовков и переходов БЕСПЛАТНО!
Креативная и веселая видеокамера
- Первая видеокамера на Android, которая поддерживает режимы множественного захвата: нормальный / FX / музыкальное видео / ускоренное движение / замедленное движение
- Более 20 встроенных отличных видеоэффектов реального времени и дополнительные, доступные БЕСПЛАТНО.
- Уникальный стиль съемки в режиме раскадровки для легкого рассказа своей истории
Быстрый редактор покадрового видео
Приложение 3: Rotate Video Tool

ОСНОВНЫЕ ФУНКЦИИ:
- Некоторые видеоролики сохраняются в неправильном направлении вращения при использовании Rotate Video Tool. Это обычное явление.
- Берёт видео и поворачивает его на 90 градусов, 180 градусов, 270 градусов и позволяет сохранить и просмотреть это видео.
- Проигрывание видео при неправильном флаге ориентации или неправильном кодировании.
- Другие приложения модифицируют только ярлык видео, однако не все устройства распознают эту информацию.
- Перекодирование требует некоторого времени, но потом, все устройства корректно распознают и воспроизведут ваше видео.
- Бесплатная версия: Содержит рекламу. При проигрывании отображается водяной знак. Время перекодирования ограничено 10 секундами.
ЦЕНА: БЕСПЛАТНО
Приложение 4: Video Editor: All in One

ОСНОВНЫЕ ФУНКЦИИ:
Приложение Video Editor: All in One это еще одно приложение для переворота видео. Но это, также, приложение для обрезки видео и подрезки звука, которое предлагает множество различных функций для пользователя.
- В этом приложении вы можете легко трансформировать ваше видео в аудио (файл .acc).
- Приложение позволяет обрезать видео и добавлять различные эффекты, такие как: размытие, замедление, зеркало, отображение в оттенках серого, негатив и другие.
- Конвертировать видео в различные форматы, такие как AVI, MP4, FLV.
- Вращение видео и сжатие видео.
- Объединение файлов. Например, объедините ваше свадебное видео с вечеринкой по случаю Дня Рождения и сделайте видео более веселым и романтичным.
- Снимайте новые видео с этими замечательными функциями и добавляйте новейшую музыку, создавайте свои рамки и подложки.
- Делитесь в социальных сетях и загружайте веселые видео на YouTube.
- Может быть использован как приложения для поворота видео.
ЦЕНА: БЕСПЛАТНО
Приложение 5: AndroVid Video Editor

ОСНОВНЫЕ ФУНКЦИИ:
- Приложение для поворота видео AndroVid Video Editor может обрезать видео и производить клипы.
- Добавлять музыку (заменять звуковую дорожку или смешивать с оригинальным звуком, а также, регулировать громкость)
- Имеет возможность объединять множество видео в один главный файл (В бесплатной версии ограничение в 30 секунд на каждый клип. В версии Pro клипы могут быть любой длительности)
- Удаляет среднюю часть видео
- Разделяет видео на два разных клипа
- Видеоэффекты (Проявление и исчезновение, отображение в оттенках серого, зеркало, негатив, удаление аудио, замедленное и ускоренное движение, смена осей, сепия, виньетка, старина)
- Устанавливает видеокадры в качестве обоев рабочего стола
- Сортирует видео по имени, размеру, длительности и дате
ЦЕНА: БЕСПЛАТНО
Приложение 6: mVideoCut — video editor

ОСНОВНЫЕ ФУНКЦИИ:
Приложение mVideoCut — video editor — video editor это приложение для поворота видео, которое также является бесплатным облачным сервисом, используемым для обработки вашего видео на удаленном сервере. Приложение позволяет вам освободить ваш ваш телефон или планшет для использования в таких целях, как игры или Интернет.
В случае использования других редакторов видео при обработке видео, вам необходимо хорошо зарядить ваш телефон. Во время обработки видео убедитесь, что экран вашего телефона включен. Вы не сможете пользоваться вашим телефоном для интернета или игр в процессе обработки видео, потому, что этот процесс настолько интенсивен, что, практически, блокирует телефон. Хорошая новость в том, что вышесказанное НЕ относится к mVideoCut. Ваше видео обрабатывается на облачном сервисе и, таким образом, обработка никак не разряжает батарею и не замедляет телефон. Вы даже сможете создавать полные видео при использовании относительно недорогих телефонов.
ЦЕНА: БЕСПЛАТНО
Приложение 7: Video Converter

Video Converter это альтернатива использованию приложений MX Video Player, MoboPlayer, DoubleTwist Player, mVideoPlayer, VPlayer, RockPlayer и многих других видеопроигрывателей для просмотра ваших видео в различных форматах. Используйте Video Converter для Andoid чтобы преобразовать видео в форматы, которые поддерживает ваш Andoid и наслаждайтесь просмотром видео при помощи стандартного проигрывателя с аппаратным ускорением, что обеспечивает лучшее качество видео. Помимо сказанного, это, также, и приложение для поворота видео.
Причины появления
Заваленный горизонт — частый гость на работах начинающих фотографов. Но профессионалов эта беда тоже не всегда обходит стороной. И дело совсем не в опыте и знаниях: иногда сбой дает сама техника и преподносит фотографу неприятный сюрприз в виде подпорченных кадров.
Бывают случаи, когда «завал горизонта» используется в качестве художественного приема. Он называется голландский (или немецкий) угол: съемка осуществляется снизу вверх, а сам кадр в итоге частично завален на бок. В фотографию этот прием пришел из кинематографа: режиссеры немецких экспрессионистских фильмов часто использовали его для изображения беспокойства и дезориентации героя.

Если это не ваш случай, то постарайтесь всеми средствами предотвратить появление на фото неровного горизонта. В большинство современных моделей фотокамер уже встроена функция-помощник. Например, в Canon 60D она называется «электронный уровень». Также можно использовать сетку «правило третей», которая поможет не только проследить за горизонтом, но и распланировать композицию кадра.
Линию горизонта постарайтесь выбирать осознанно. Если снимаете пейзаж, то заранее определите, на чем хотите сделать акцент: на верхней части снимка или нижней. Фотографии, на которых линия горизонта проходит строго по центру, часто проигрывают кадрам, на которых он сдвинут чуть ниже или выше. Например, здесь сделан акцент на небо:

Если избежать появления дефекта не удалось, то воспользуйтесь фоторедактором. Это очень легко! Вы исправите заваленный горизонт в программе «ФотоМАСТЕР» всего за три шага.
Шаг 1. Запустите программу
Для начала скачайте программу с нашего сайта. Это не займет много времени: дистрибутив весит 39 МБ — это в десятки раз меньше, чем фотошоп и другие популярные фоторедакторы. Установка тоже не вызовет никаких проблем: процесс стандартен и займет не более трех минут. После её окончания запустите «ФотоМАСТЕР». Кликните по кнопке «Открыть фото» и загрузите снимок, который хотите отредактировать.
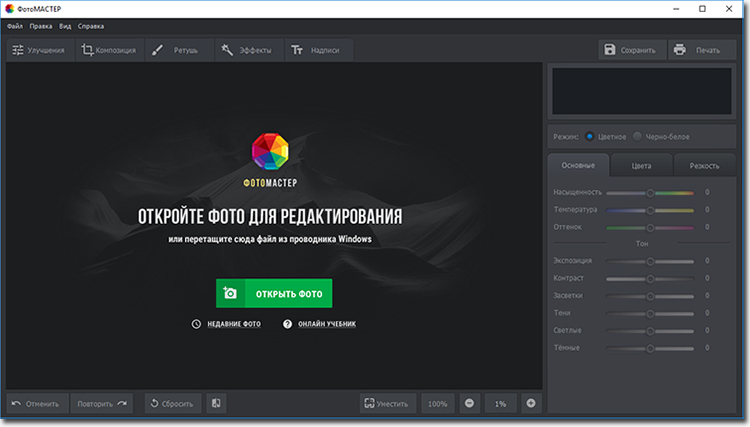
Шаг 2. Исправьте горизонт
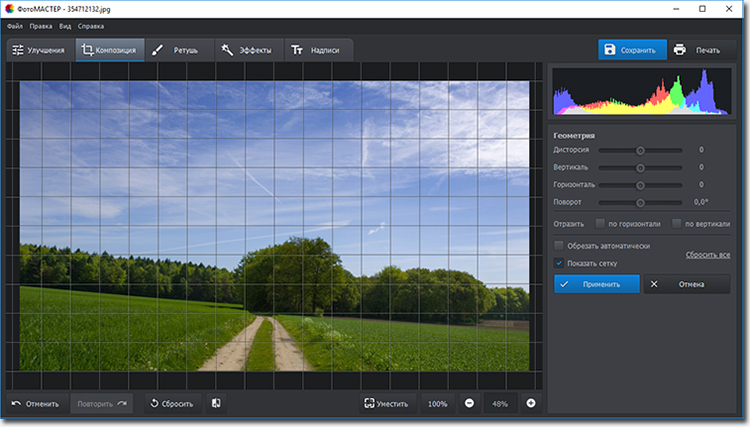
Выровняйте горизонт, ориентируясь на линию, расположенную ближе к нему. Когда это будет сделано, кликните «Обрезать автоматически» и белые края, появившиеся из-за поворота, исчезнут.
Кликните «Применить» и оцените результат!
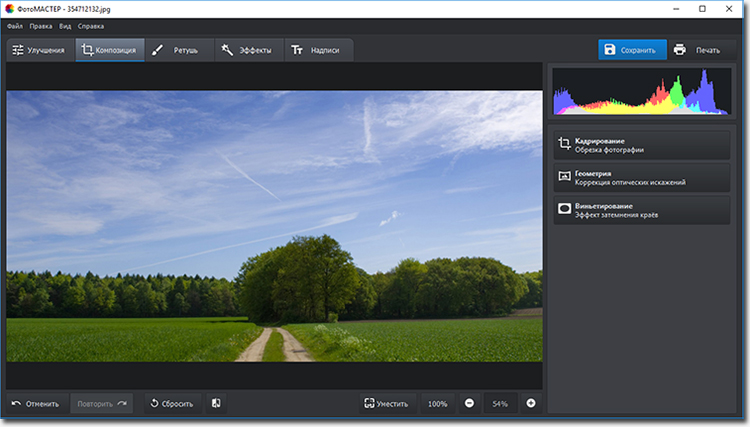
Шаг 3. Сохраните результат
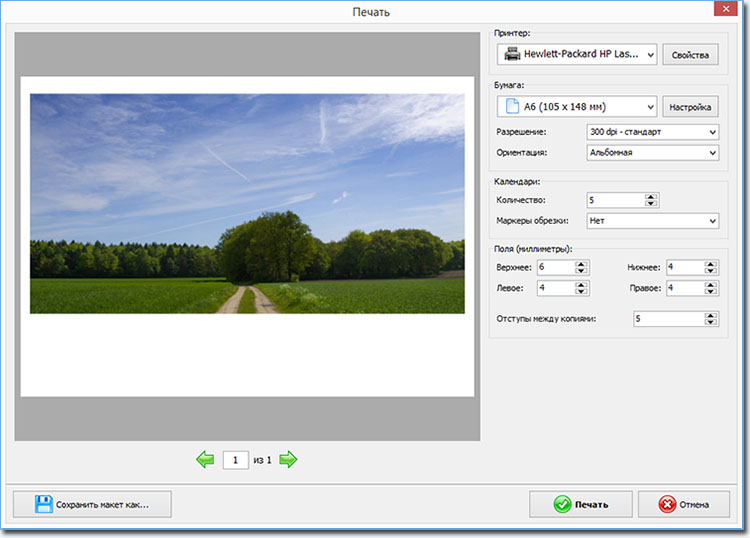
Другие возможности: быстрая обработка любых фото
Если фотографии не хватает четкости, то вы можете продолжить редактирование и повысить ее резкость. В разделе «Улучшения» > «Резкость» передвигайте бегунки по шкалам и следите за изменениями снимка на экране. Абсолютно аналогично можно скорректировать и другие параметры фотоснимка: экспозицию, баланс белого, насыщенность и т.д.
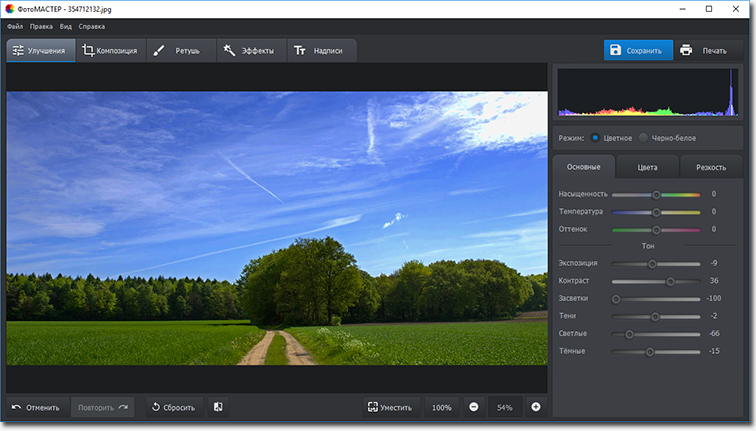
Также в программе есть подборка инструментов для проведения ретуши и улучшения пейзажных снимков. К примеру, с помощью градиентного фильтра вы усилите глубину кадра и поможете заиграть ему новыми красками.
Одна из частых проблем видео – неправильно расположенная камера во время съемки. И зачастую это обнаруживается только при просмотре ролика. К счастью, эта проблема легко решаема. В этой статье мы расскажем, как повернуть видео в Видеоредакторе Movavi.
Ниже мы рассмотрим два случая: когда видео повернуто под прямым углом и когда в нем “завален” горизонт.
Как повернуть видео на 90 градусов

Загрузив видео в программу, кликните по нему, чтобы стал активен тулбар, расположенный над монтажным столом. Нажмите на кнопку “Поворот” столько раз, сколько потребуется – видео поворачивается по часовой стрелке.


Как выровнять горизонт
Если ваше видео необходимо повернуть лишь на пару градусов влево или вправо, то последовательность действий будет немного другая.

При клике на загруженное видео откроются свойства клипа и инструменты для работы с видео. Выберите “Поворот и кадрирование”, а затем установите необходимый угол поворота. Положительные значения повернут видео по часовой стрелке, а отрицательные – против.

Обратите внимание, что при этом вам нужно будет еще и обрезать клип по краям, чтобы избежать появления лишних черных фрагментов.
Готово! Теперь результат можно сохранить или продолжить работу с ним и другими клипами, ведь Видеоредактор Movavi – это не просто программа для поворота видео, а полноценный инструмент для создания собственных роликов. Вы можете соединить фрагменты плавными переходами, добавить фильтры, титры и спецэффекты.

При экспорте выберите подходящий вам видеоформат или профиль сохранения для просмотра на определенном устройстве. При желании вы можете загрузить результат на YouTube прямо из программы. Работать с видеоредактором просто и удобно, так что вы без труда освоите все его инструменты и особенности.
Читайте также:
- Почему не записывает разговор call recorder на андроид
- Самсунг м31 какой андроид
- Зеркало заднего вида на андроиде инструкция
- Как выключить камеру на телефоне андроид в фоновом режиме
- Как сделать черный фон на фотографии на андроид

#1
![]()
OFFLINE
Отправлено 13 Апрель 2015 — 04:19
Заранее приношу извинения, если спрашиваю банальность, но я пока нигде не смог найти простое решение.
Ситуация: на подвесе H4-3D с камерой GoPro Hero4 Silver на Phantom 2 имеется горизонтальный налон:

Я понимаю, что это проблема подвеса, и надо что-то делать с ним, но есть уже отснятый видеоматериал, в котором присуствует усредненный завал горизонта примерно в 2.5-3 градуса.
Использую для видеомонтажа Corel VideoStudio X7/X8 Ultimate или для совсем простых случаев есть просто GoPro VideoStudio.
Собственно вопрос: как проще всего убрать завал горизонта? Если задать этот вопрос в Гугле, выдается куча ссылок, как это сделать на фото, но это совсем не то, что я хотел.
Заранее спасибо.
-
0

#2
![]()
OFFLINE
torai
torai
-

- Пользователи
-

- 39 сообщений
Начинающий летчик
- Город:Netanya
Отправлено 13 Апрель 2015 — 04:33
Я для монтажа использую Final Cut — в нем такая функция есть, и делал это не раз совершенно без проблем.
-
0

#3
![]()
OFFLINE
denovch
Отправлено 13 Апрель 2015 — 04:38
Final Cut — в нем такая функция ест
Спасибо, но это под яблоко, а есть ли что-то под Винду. Желательно недорогое.
-
0

#4
![]()
OFFLINE
AlexThunder
AlexThunder
- Город:Kharkov
Отправлено 22 Апрель 2015 — 10:50
Спасибо, но это под яблоко, а есть ли что-то под Винду. Желательно недорогое.
В сони вегас легко как 2 байта переслать, хоть под 45 градусов ставь.
-
0

#5
![]()
OFFLINE
denovch
Отправлено 22 Апрель 2015 — 11:04
В сони вегас легко как 2 байта переслать, хоть под 45 градусов ставь.
Sony Vegas стоит дорого. Я нашел более дешевый вариант: proDAD Defishr
-
0

#6
![]()
OFFLINE
ЮХа
Отправлено 22 Апрель 2015 — 03:31
Ситуация: на подвесе H4-3D с камерой GoPro Hero4 Silver на Phantom 2 имеется горизонтальный налон:
Как фотограф, скажу, что восстановить параллельность горизонта горизонту кадра можно только кропом. Очевидно, кроп имеется и монтажных программах.
По программам. По наводке одного из участников форума я попробовал ДаВинчи Лайт. Денег не просят, а функционал избыточен. ![]()
-
0

#7
![]()
OFFLINE
denovch
Отправлено 22 Апрель 2015 — 03:37
Как фотограф, скажу, что восстановить параллельность горизонта горизонту кадра можно только кропом.
Как фотограф фотографа, я вас понимаю.
Очевидно, кроп имеется и монтажных программах.
Кроп имеется в Corel VideoStudio, но там нет возможности поворачивать кадр, хотя реализована возможность искажать кадр — т.е. можно поворачивать и двигать стороны прямоугольного кадра + зум, но нет возможности повернуть весь кадр по оси Z.
Но за меня беспокоится не стоит. Как я уже сказал, я уже решил эту проблему путем покупки proDAD DeFishr — заодно и рыбий глаз убирает корректно (можно откалибровать любую камеру в самой программе). Кстати, рекомендую — классная программка.
-
0

#8
![]()
OFFLINE
vadd
vadd
-

- Модераторы
-

- 3 266 сообщений
Опытный летчик АС
- Город:Ярославль
- Коптер:Валкера Тали 500
Отправлено 22 Апрель 2015 — 06:20
Тема «Техника полетов и съемки» О жизни поговорить в болталку!
-
0

#9
![]()
OFFLINE
1302801
1302801
-

- Пользователи
-

- 4 сообщений
Начинающий летчик
- Город:Алматы
Отправлено 18 Май 2016 — 07:37
Я для монтажа использую Final Cut — в нем такая функция есть, и делал это не раз совершенно без проблем.
Добрый вечер. Простите за беспокойство, вы писали на форуме — Я для монтажа использую Final Cut — в нем такая функция есть, и делал это не раз совершенно без проблем. — Подскажите какая это функция? Или может у вас есть ссылка? не как не могу найти до этого. Буду признателен.
-
0

#10
![]()
OFFLINE
Alexir
Alexir
- Город:Москва
- Коптер:DJI Phantom2,Phantom 4, Mavic Platinum
Отправлено 19 Май 2016 — 07:43
В верхнем правом окне на вкладке video ищем параметр distortion,меняем значение по оси Y у top right и top left
-
0
Как перестать снимать видео с заваленным горизонтом
Заваленный горизонт — типичная и очень распространённая ошибка любителей. Снятые с подобным дефектом фото и видео вызывают довольно сильные приступы ненависти среди «профессиональных» и профессиональных фотографов и операторов, а для обычных людей такая ошибка хоть и не критична, но всё равно не добавляет удовольствия от созерцания снимка/ролика.

Заваленный горизонт — типичная и очень распространённая ошибка любителей. Снятые с подобным дефектом фото и видео вызывают довольно сильные приступы ненависти среди «профессиональных» и профессиональных фотографов и операторов, а для обычных людей такая ошибка хоть и не критична, но всё равно не добавляет удовольствия от созерцания снимка/ролика.
Есть довольно оригинальные способы избежать завала горизонта при съёмке.
К счастью, технологии становятся всё умнее, и уже сейчас счастливые владельцы Android-устройств могут поручить контроль положения горизонта при съёмке видео приложению.
Horizon — фримиум-инструмент, использующий встроенный в современные смартфоны гироскоп для стабилизации видео в реальном времени.
Интерфейс приложения ничем не отличается от любой другой стандартной камеры, однако, помимо настроек, включения вспышки и выбора камеры, здесь находится опция стабилизации.
Возможны три режима съёмки. В первом случае рамка, обозначающая границы видео, имеет фиксированный размер.
Во втором случае размер рамки меняется динамически вместе с изменением угла, под которым ведётся съёмка. В результате получается эффект постоянного уменьшения/увеличения зума, что вряд ли добавит красоты получившемуся ролику.
Третий режим подразумевает съёмку в обычном режиме, то есть без стабилизации.
Меню настроек также стандартное. Здесь можно выбрать разрешение камеры (к сожалению, нет возможности указать соотношение сторон), скорость зума при съёмке с динамической рамкой, а также ориентацию видео по умолчанию.
Бесплатная версия Horizon имеет ряд ограничений, самое большое из которых — ограничение длительности видео 15 секундами. Также в правом нижнем углу ролика будет довольно большой логотип с названием приложения. После покупки полной версии за 36 рублей лого и ограничения по продолжительности видео исчезнут.
Как вращать, выпрямлять, обрезать и отражать видео в iOS 13
В улучшенном приложении Фото в iOS 13 появилось много новых функций, как возможность редактировать видео так же, как фото. Теперь вы наконец-то сможете вращать видео без сторонних приложений.

До iOS 13 и iPadOS нужно было использовать сторонник приложения, чтобы редактировать видео так же, как фото. В iOS 13 это изменилось, и все необходимые инструменты есть прямо в приложении Фото.
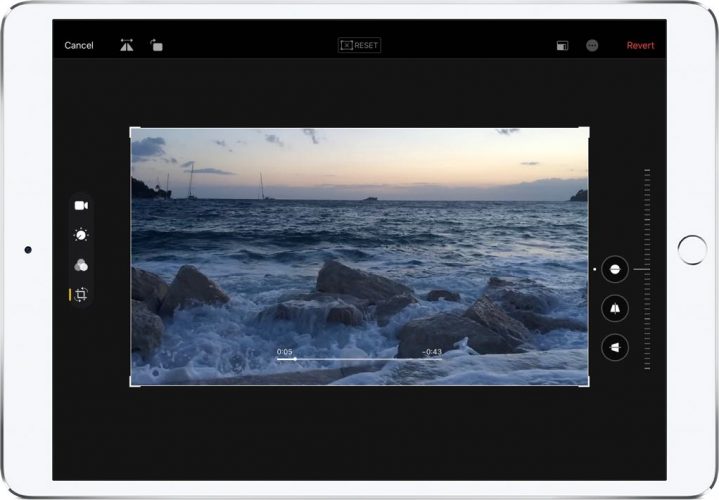
Практически всё, что раньше можно было делать с фото, теперь можно делать и с видео. Вы можете вращать и выпрямлять видео, накладывать на него фильтры и эффекты и т.п. Кроме того, все изменения очень просто отменить, чтобы вернуться к оригиналу.
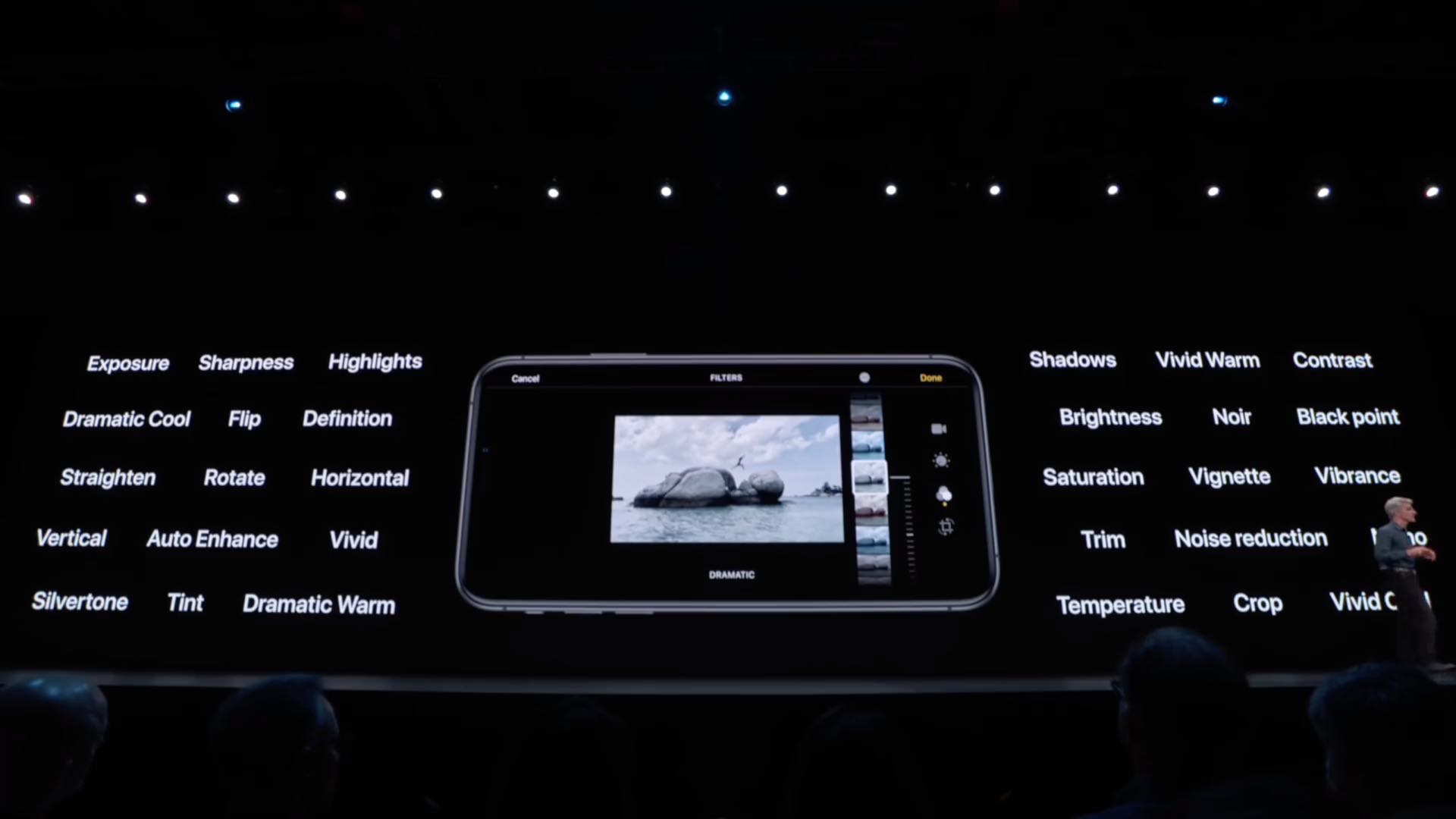
В приложении Фото в iOS 13 можно редактировать видео любых форматов, снятое на iPhone, включая видео в 4K с 60 кадрами/с, а также замедленное видео в 1080p с 240 кадрами/с.
При редактировании видео (как и фото) вы можете жестом растягивания приближать видео, что очень удобно. Более того, в режиме редактирования видео есть индикатор прогресса, так что вы можете быстро и удобно перемещаться между его частями.
Ниже мы расскажем, как редактировать видео в iOS 13.
Как вращать видео в iOS 13
1) Откройте приложение Фото на своём iPhone/iPod touch с iOS 13 или iPad с iPadOS.
2) Выберите видео, которое хотите отредактировать.
3) В правом верхнем углу нажмите Править.
4) Выберите инструмент Вращение (второй значок в левом верхнем углу), чтобы повернуть видео на 90 градусов по часовой стрелке. Вращать видео в другую сторону нельзя, так что может понадобиться нажать на значок несколько раз.
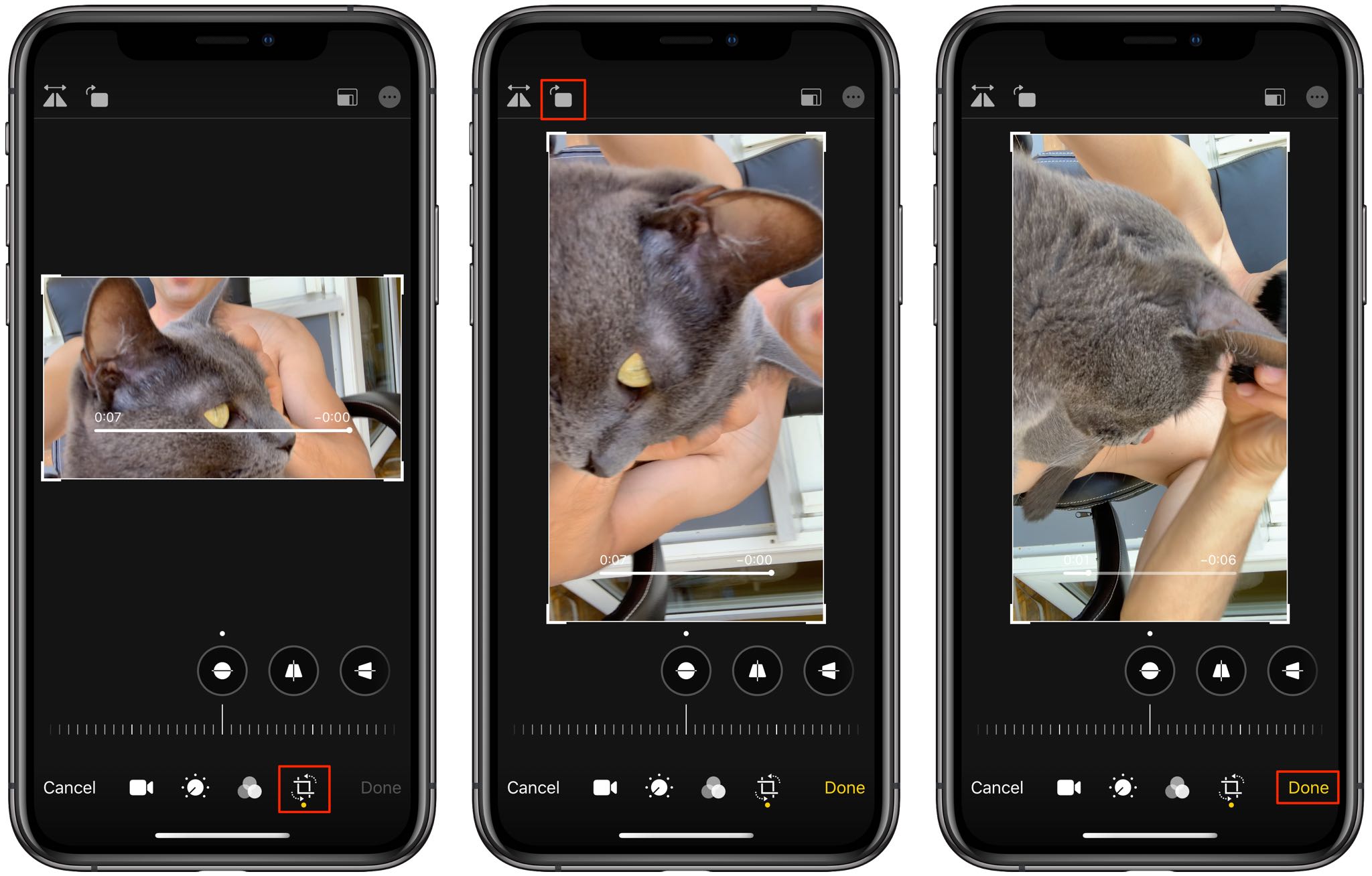
Как выпрямлять видео в iOS 13
1) Откройте приложение Фото на своём iPhone/iPod touch с iOS 13 или iPad с iPadOS.
2) Выберите видео, которое хотите отредактировать.
3) В правом верхнем углу нажмите Править.
4) Выберите инструмент Выпрямление. Это первый значок на панели с инструментами под видео.
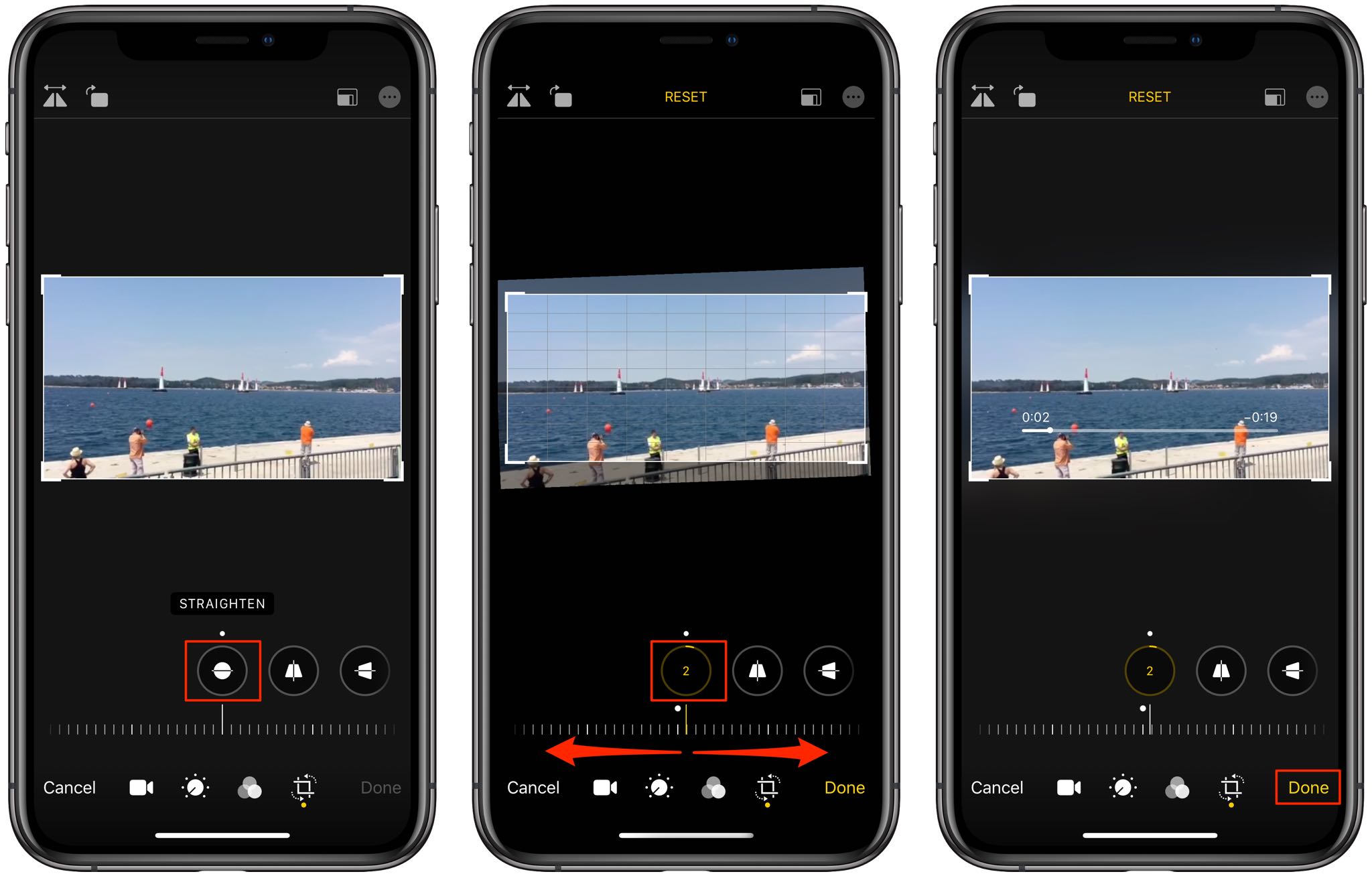
5) Выпрямить видео можно настроив слайдер под ним. Когда вы будете перемещать слайдер, видео будет наклоняться вправо или влево. Эффект поддерживает от -45 градусов до +45 градусов наклона. С помощью появившейся на видео сетки вы сможете выпрямить горизонт.
Два других значка под видео позволяют настроить перспективу.
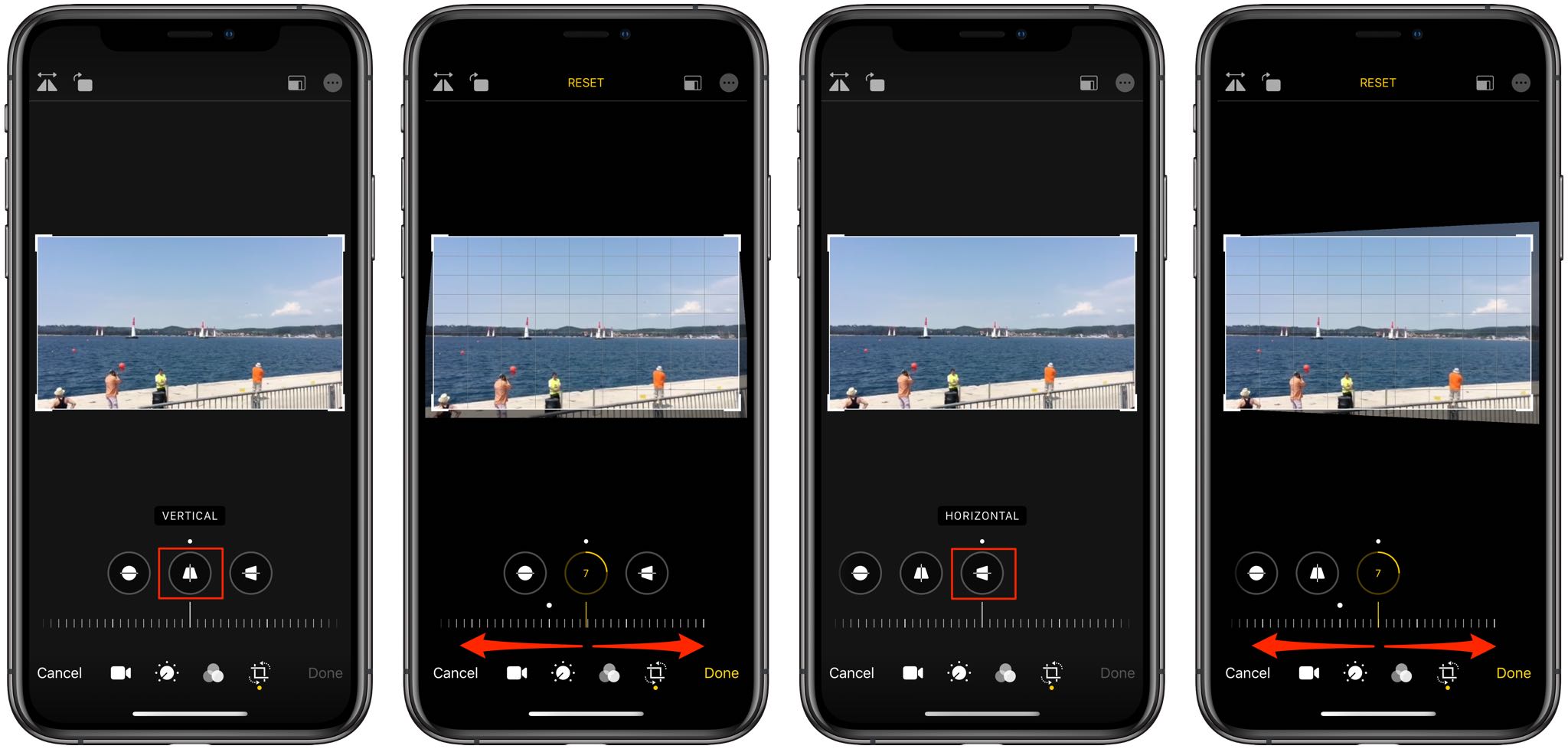
Выберите один из значков перспективы и таким же образом с помощью слайдера настройте перспективу видео.
Как обрезать видео в iOS 13
1) Откройте приложение Фото на своём iPhone/iPod touch с iOS 13 или iPad с iPadOS.
2) Выберите видео, которое хотите отредактировать.
3) В правом верхнем углу нажмите Править.
4) Выберите инструмент Обрезка. Это самый последний значок на панели с инструментами.
5) Выберите область видео, которую хотите оставить и подождите пару секунд, пока видео обрежется.
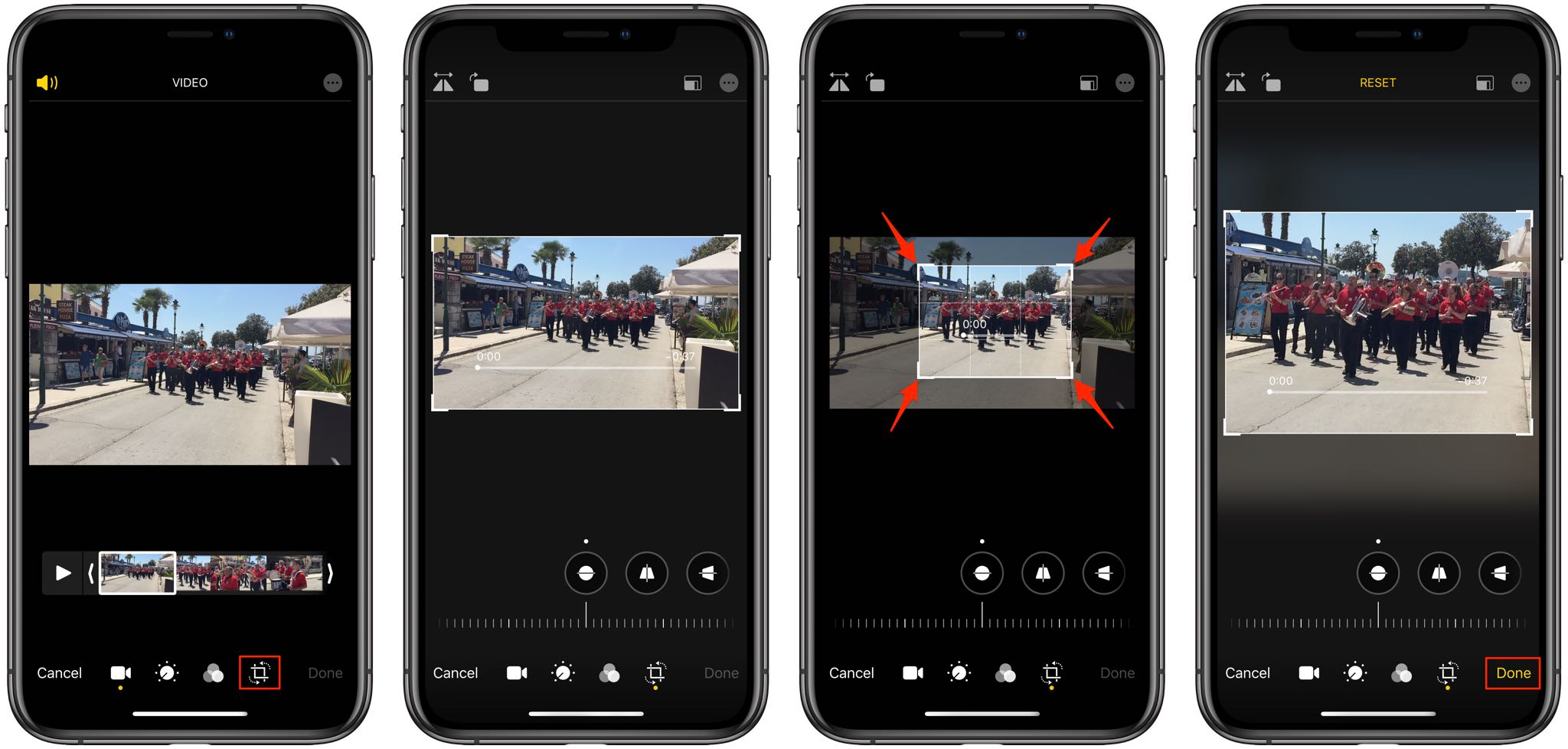
Изменение соотношения сторон
В приложении Фото можно выбрать соотношение сторон для обрезки.
Для этого выберите инструмент Обрезка и нажмите первый значок в правом верхнем углу экрана. Вы увидите список всех доступных соотношений сторон внизу экрана. Выберите то, которое нравится вам больше всего.
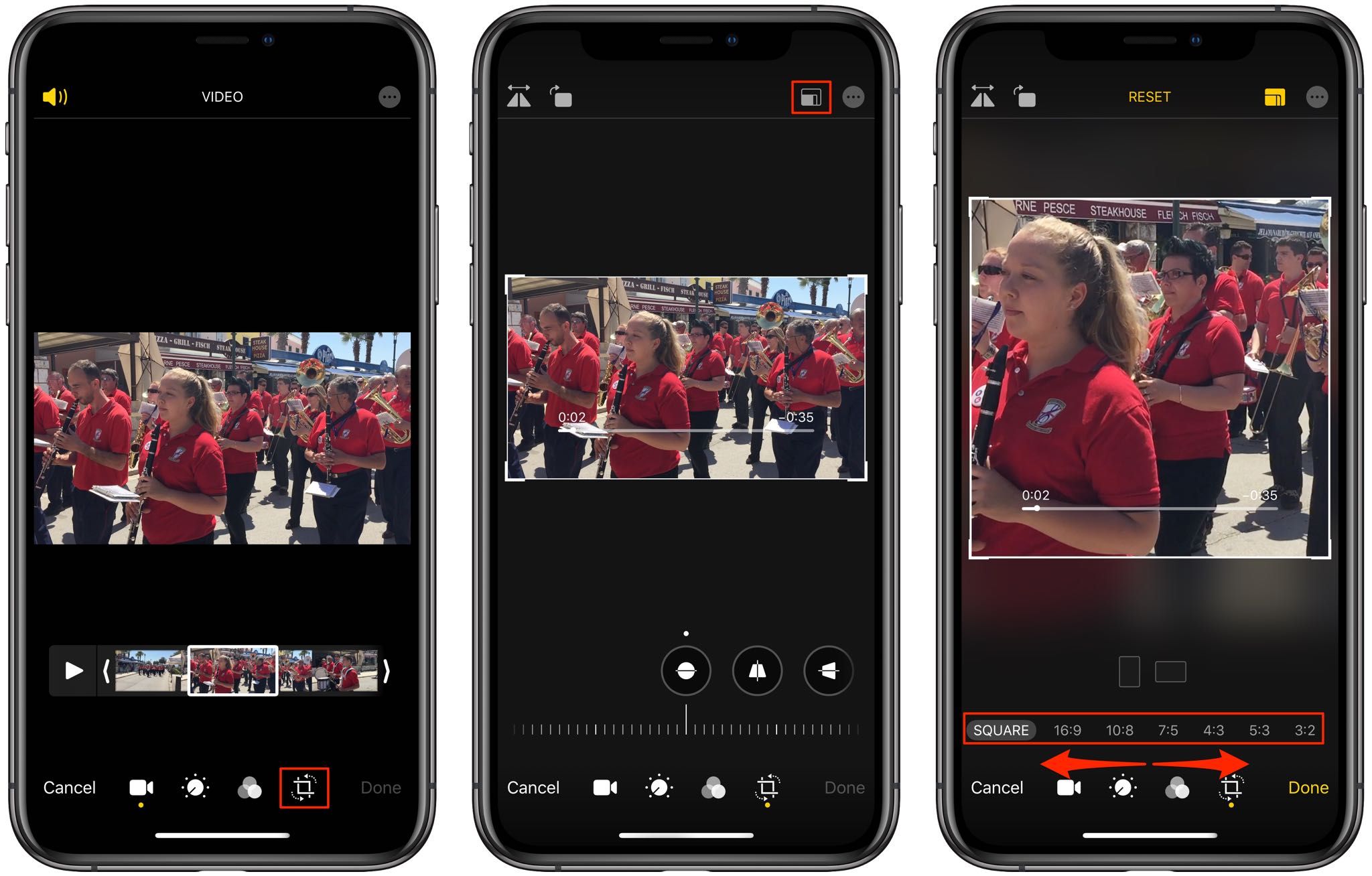
Доступны следующие соотношения сторон:
- Оригинальное.
- Свободное: вы выбираете соотношение сами.
- Квадрат.
- 16:9
- 10:8
- 7:5
- 4:3
- 5:3
- 3:2
Книжная или альбомная ориентация?
Соотношение сторон видео определяет пропорции между его высотой и шириной. Обычно соотношение сторон обозначается двумя цифрами. Например, 16:9. Бывает квадратное соотношение сторон, когда они равны, а бывает ещё книжная и альбомная ориентация.
При выборе соотношения сторон вы можете быстро переключаться между альбомной и книжной ориентацией с помощью значков под видео.
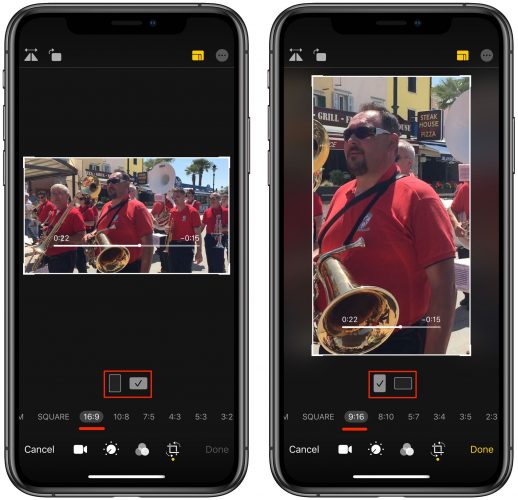
Как укорачивать видео в iOS 13
1) Откройте приложение Фото на своём iPhone/iPod touch с iOS 13 или iPad с iPadOS.
2) Выберите видео, которое хотите отредактировать.
3) В правом верхнем углу нажмите Править.
4) С помощью слайдеров с двух сторон на таймлайне под видео выберите момент начала и завершения видео. Отрезки вне границ будут обрезаны.
Вы можете запустить видео, чтобы точнее настроить моменты начала и завершения.
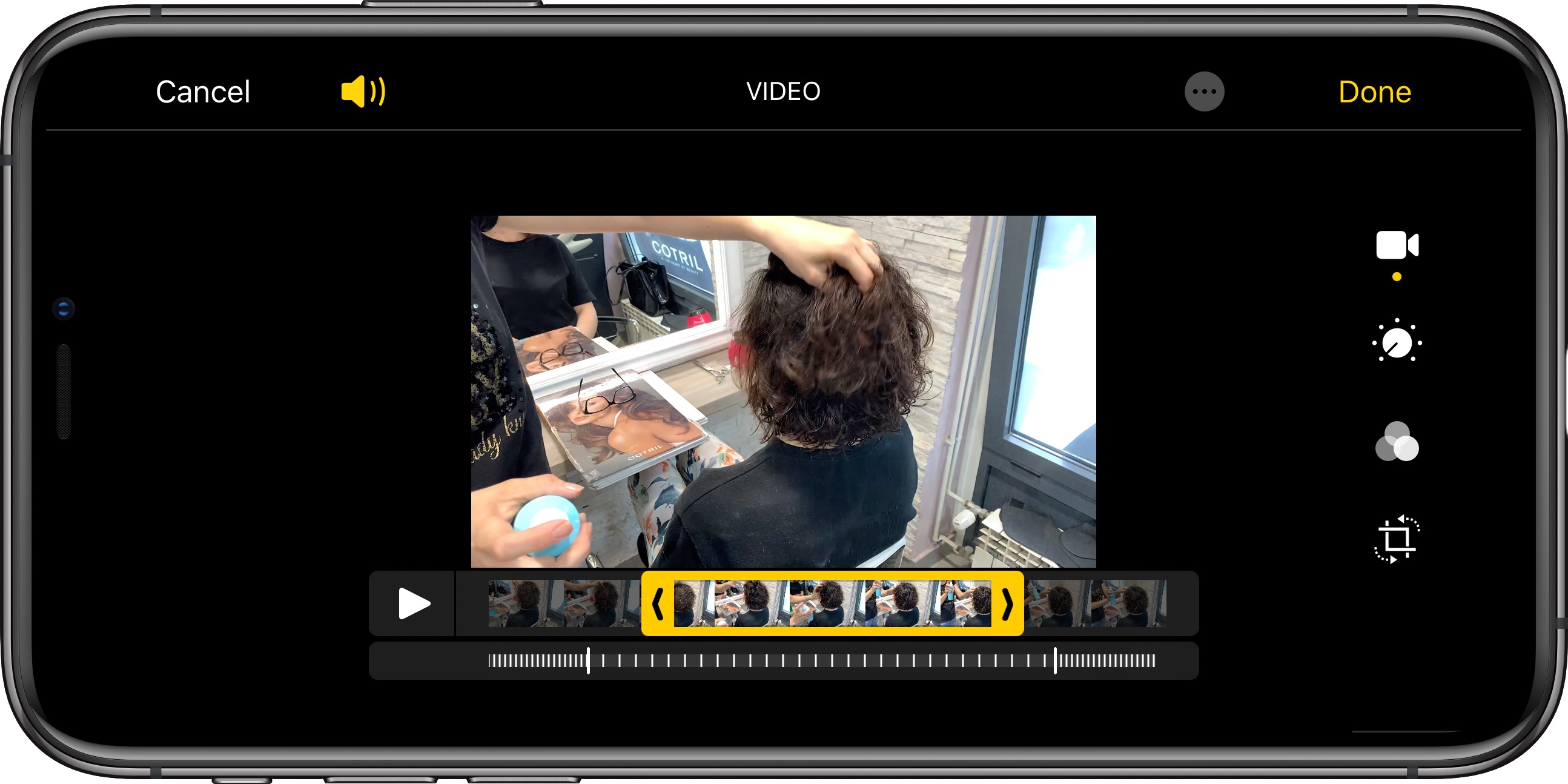
До iOS 13 приложение Фото сохраняло укороченное видео отдельно как новое, но теперь вы можете отменять любые изменения, так что в этом нет необходимости. Если в будущем вы передумаете, можно снова открыть видео, нажать Править и отменить все изменения.
Как отражать видео в iOS 13
1) Откройте приложение Фото на своём iPhone/iPod touch с iOS 13 или iPad с iPadOS.
2) Выберите видео, которое хотите отредактировать.
3) В правом верхнем углу нажмите Править.
4) Выберите инструмент Обрезка.
5) Нажмите первый значок над видео.
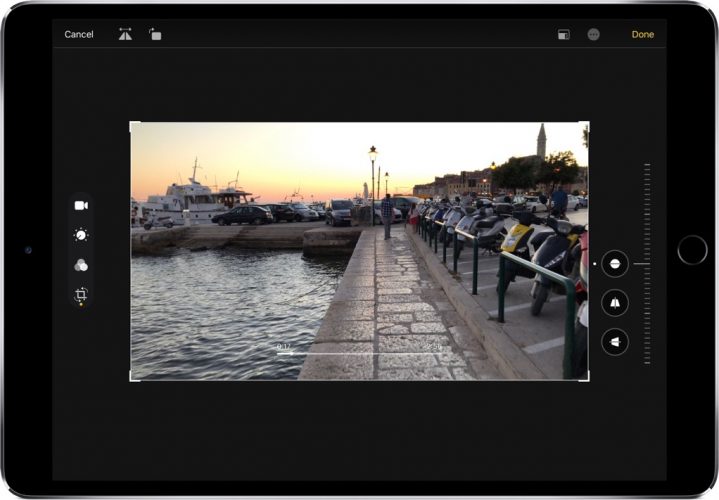
Видео будет отражено по горизонтали. По вертикали отражать в Фото нельзя.
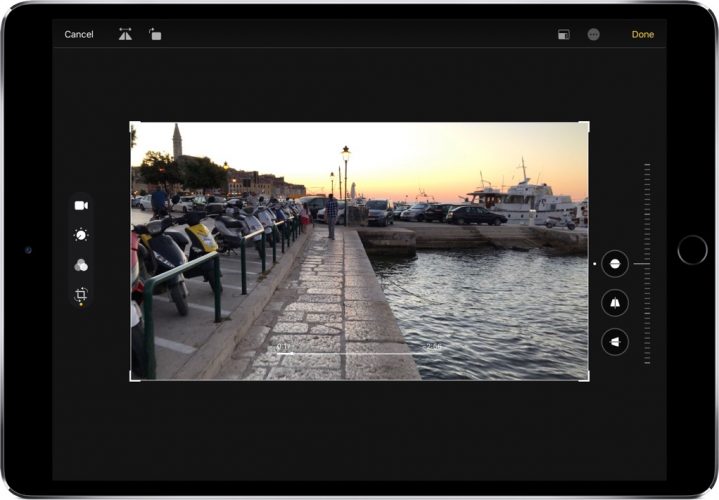
Напомним, что любые изменения вы можете в любом момент отменить, чтобы вернуться к оригиналу.
Надеемся, данная инструкция была вам полезна, и теперь вы будете редактировать свои видео как профессионал.
Источник
Как исправить видео с заваленным горизонтом на компьютере Apple?

Задачка в том, что на компьютере нет сколько-нибудь продвинутых видеоредакторов: Apple Final Cut Pro, Adobe Premier Pro/Elements, Sony Vegas и т.д. А штатный и бесплатный редактор iMovie умеет только поворачивать видео с шагом в 90 градусов.


Наверняка можно найти какую-нибудь бесплатную программу, возможно даже с графическим интерфейсом, которая позволила бы исправить эту небольшую проблему. Можно использовать FFmpeg. Можно так же использовать операционную систему Windows — уж под неё-то точно навалом бесплатного ПО, которое умеет поворачивать горизонт видео на пару градусов. Но всё же, есть ли под Mac простое, возможно штатное, решение проблемы?
Совершенно обычный вопрос может иметь не очень обычное решение.
Оказывается горизонт видео можно легко поправить в фирменной программе для создания презентаций Apple Keynote — сопернике Microsoft PowerPoint:

Создаем широкоформатный (wide)пустой слайд, перетаскиваем на него видео, поворачиваем под нужным углом, масштабируем видео под размер слайда, чтобы не оставалось белых уголков, экспортируем видео в нужном разрешении.
Источник
Как превратить «вертикальное видео» в горизонтальное на Айфоне

Чем хорош смартфон, так это тем, что в любой момент вы можете запечатлеть любое событие, происшествие или просто отличный кадр всего за несколько секунд. Но именно в такие секунды случается настоящий бич современных видеороликов — вертикальная ориентация.
Это когда вместо нормального кадра по краям вы видите две черных полоски, а по центру узкое видео.
Снимая на iPhone попасться на такую медвежью услугу разработчиков проще простого. Вот что происходит во время съемки:

Блокировка ориентации у вас отключена, вы нажимаете REC и получаете… «перевертыш».
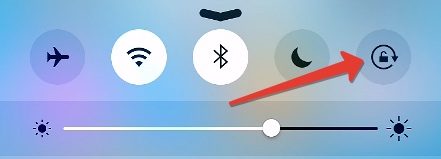
По логике при повороте экрана из портретной ориентации в альбомную финальное видео должно получится именно таким. Но в результате вы получаете «перевертыш». И как бы потом вы не крутили смартфон в руках, вы обречены на просмотр ролика с головой набок.
Исправить ситуацию можно прямо на iOS-девайсе, а все, что нам для этого потребуется — фирменный видеоредактор iMovie [Скачать в App Store] и несколько нехитрых шагов.
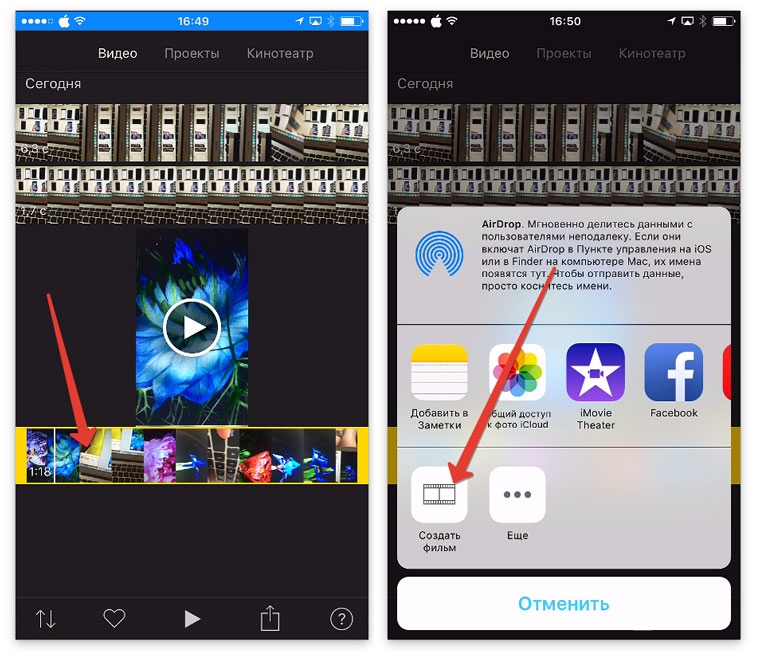
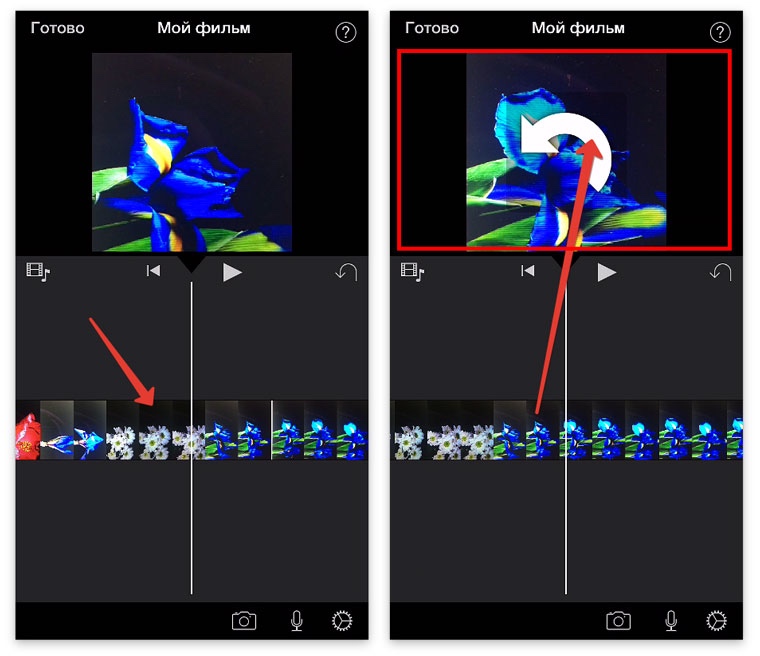
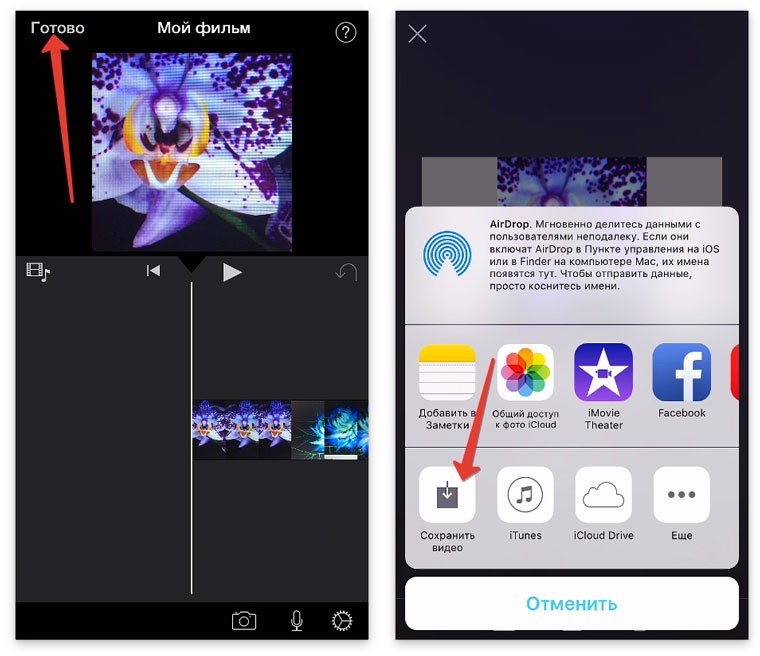
1. Откройте приложение iMovie и выберите ролик, который нужно исправить. На нижней панели инструментов выберите пункт Поделиться (прямоугольник со стрелкой вверх), а затем Создать фильм.
2. Дождитесь пока экспортируется выбранный ролик на таймлайн.
В окне предпросмотра (в месте, где отображается ваше видео — чуть выше таймлайна), коснитесь экрана двумя пальцами и, не отпуская, выполните вращательное движение по часовой или против часовой стрелки (в зависимости от того, в какую сторону нужно развернуть видеоролик).
Во время переворота появится белый указатель направления.
3. Как только вы перевернете видео, автоматически сгенерируются и новые миниатюры в строке таймлайна. Нажмите Готово, а затем Сохранить. Выберите желаемое разрешение и дождитесь окончания экспорта.
Видеоинструкция для наглядности:
Видео готово и его неверная ориентация исправлена.
Материал подготовлен при поддержке re:Store
Источник
Что такое выравнивание горизонта и как использовать эту функцию на устройствах GoPro?
Применимо:
- в приложении GoPro (на ОС Android и iOS);
- в камерах GoPro MAX и HERO8/9/10 Black.
В камерах HERO8/9/10 Black и MAX представлена функция выравнивания горизонта. Она позволяет создавать плавное кинематографическое изображение независимо от вида съемки — едете ли вы быстро на автомобиле, показываете трюки в воздухе или играете с детьми в салочки. Эта функция будет выравнивать отснятые видео только по горизонтальной оси, таким образом, что любое движение при панорамировании вверх или вниз будет сохранено на снимке.
Ниже приведены инструкции по включению выравнивания горизонта:
GoPro MAX (только в режиме HERO)
ВАЖНОЕ УТОЧНЕНИЕ: Для того, чтобы была возможность воспользоваться всеми преимуществами выравнивания горизонта, вам необходимо обновить камеру MAX.
Существует возможность включения или отключения автоматического выравнивания горизонта. При включении — автовыравнивание выполняется непосредственно в камере.
Ниже вы можете увидеть варианты настроек меню:
1.
2.
3.
Примечание. В камере HERO8 Black нет возможности включения и отключения выравнивания горизонта.
GoPro App работает с HERO8/9/10 Black/GoPro MAX в режиме HERO
ВАЖНОЕ УТОЧНЕНИЕ: Прежде чем начать съемку, обратите внимание, что выравнивание горизонта доступно только для видео, записанного с частотой не более 200 кадров в секунду.
Функция не доступна для следующих режимов и настроек: TimeWarp, Time Lapse, Night Lapse и видео, снятого при слабом освещении.
- После того, как вы запишите качественный материал, подключите камеру к мобильному устройству и выгрузите контент в приложение GoPro App.
- Откройте галерею материалов
 и выберите клип, который вам нужен.
и выберите клип, который вам нужен. - Если вы хотите отредактировать только один клип, нажмите
 , выберите кадр и нажмите горизонт для его активации. Теперь вы можете увидеть, как GoPro App выравнивает ваши материалы.
, выберите кадр и нажмите горизонт для его активации. Теперь вы можете увидеть, как GoPro App выравнивает ваши материалы.
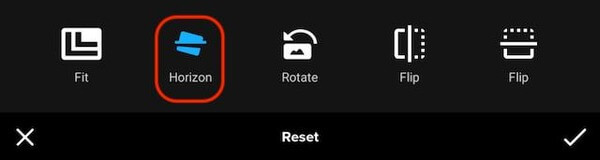
Также возможно включение выравнивания горизонта во время редактирования нескольких роликов: отредактируйте один из роликов на раскадровке и выберите кадр, как описано в шаге 3.
