Удалить фон из видео, оставив только человека? Делаем за пару секунд
В сети появился сервис Unscreen, который автоматизированно по паре кликов мыши за несколько секунд удаляет фон с видео или же вырезает объект из вашего исходного ролика. Не требуется никаких навыков и видеоредакторов.
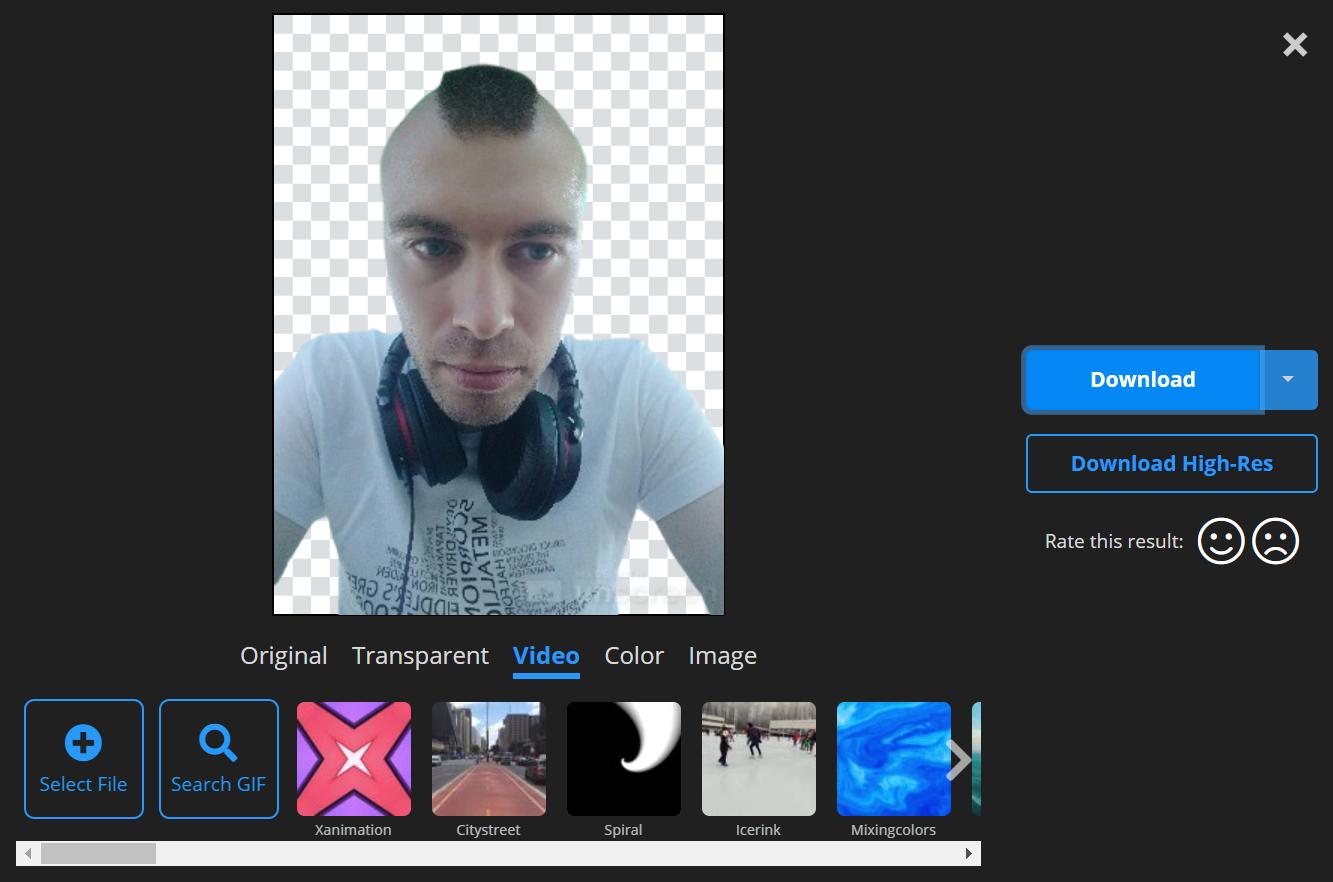
Не все мастерски владеют Фотошопом и видеоредакторами, но порой требуется именно то, о чём мы сегодня расскажем. В сети появился сервис, который за несколько секунд автоматизированно удаляет фон с любого видео или gif, оставляя только объект или человека.
О подобном сервисе для фото, который за несколько секунд вырезает из снимка человека, отсекая фон мы уже рассказывали ранее. Всё происходит автоматически. О таких трюках мы постоянно делимся информацией в Telegram-канале. Сегодня раскрываем адрес сервиса для видео.
Стартап называется Unscreen. Загружаете туда своё видео или gif. Через несколько секунд получаете результат без фона. При желании можно в один клик мыши добавить какой-то из предлагаемых анимированных фонов. Порой это получается очень забавно.
Использовать же такой инструмент можно как для серьёзной работы, так и для приколов для друзей. Пока что Unscreen лучше всего справляется с роликами, на которых присутствуют люди. С животными частенько случаются накладки и ошибки.
Источник: TheNextWeb.
👍 / 👎
Тогда можно поддержать её лайком в соцсетях. На новости сайта вы ведь уже подписались? 
Или хотя бы оставить довольный комментарий, чтобы мы знали, какие темы наиболее интересны читателям. Кроме того, нас это вдохновляет. Форма комментариев ниже.
Что с ней так? Своё негодование вы можете высказать на zelebb@gmail.com или в комментариях. Мы постараемся учесть ваше пожелание в будущем, чтобы улучшить качество материалов сайта. А сейчас проведём воспитательную работу с автором.
Если вам интересны новости мира ИТ так же сильно, как нам, подписывайтесь на Telegram-канал. Там все материалы появляются максимально оперативно. Или, может быть, удобнее «Вконтакте»?
Читайте нас где удобно
Ещё на эту тему было
- Как автоматически раскрасить любую чёрно-белую фотографию?
- Как сравнить разные видеокарты по производительности? AMD запустила сервис
- 6 сайтов для поиска и скачивания обложек музыкальных альбомов
- Как скачать видео с почти любого хостинга (YouTube/PornHub/Xvideos/Вконтакте и т.д.)?
- Как удалить лишние объекты с фото за секунды и пару кликов?
- Самыми популярными расширениями для браузера оказались блокировщики рекламы
- Теперь можно легко улучшить качество фото в пару касаний в Google Photos
- Как вырезать голос из песни без сложных программ?
- Как найти песню, настукивая её ритм?
- Убрать фон с фото за несколько секунд и пару тапов. Легко!
Для тех, кто долистал
Ай-ти шуточка бонусом. Китайские дети утром делают зарядку, а вечером относят её в Евросеть.
Как вырезать фрагмент из видео на телефоне?
Как обрезать или стабилизировать видео, отключить звук или экспортировать один из кадров
- Откройте нужное видео.
- Нажмите на значок «Редактировать». Чтобы обрезать видео до нужной длины, нажмите и перетащите маркеры обрезки и выберите часть видео, которую нужно сохранить.
- Как вырезать кусок из середины видео?
- Как вырезать часть видео на телефоне?
- Как вырезать фрагмент из видео на телефоне на айфоне?
- Как вырезать нужный фрагмент из видео?
- Как обрезать видео на Android?
- В каком приложении вырезать часть видео?
- Как монтировать видео на телефоне бесплатно?
- Как обрезать видео в Видеоредакторе?
- Можно ли вырезать людей из видео?
- В каком приложении обрезать видео на айфоне?
- Как сделать кадр из видео на айфоне?
- Как вырезать фрагмент из видео в Иншот?
- Как убрать лишние предметы на видео?
- Чем можно обрезать видео?
- Как вырезать изображение из видео?
- Как быстро разрезать видео на части?
- Как скачать фрагмент из видео?
- Как в канве вырезать кусок видео?
- Как обрезать видео для отправки в WhatsApp?
- Как обрезать видео в телефоне Сяоми?
- Как обрезать видео в телефоне Huawei?
- Как убыстрить видео на айфоне?
- Где можно монтировать видео на айфоне?
- Как сдать видео на айфоне?
- Как вырезать фрагмент из скрина?
- Как вырезать отдельный фрагмент из фото?
- Как обрезать видео в VLC Media Player?
- Как соединить кусочки видео в одно?
- Как вырезать фрагмент из видео MP4?
- Где можно монтировать видео?
- Как обрезать видео в Инстаграм?
- Как вырезать часть фото по контуру?
- Как вырезать ненужный фрагмент из фото на айфоне?
- Как вырезать фрагмент из скриншота на айфоне?
- Как убрать фон в видео на айфоне?
- Как обрезать видео до нужного размера?
- Как обрезать видео в контакте?
- Как разделить видео на кусочки?
- Чем можно разрезать видео?
Как вырезать кусок из середины видео?
Как вырезать фрагмент из середины видео:
- Выберите «Обрезка видео и выделение фрагментов». Затем нажмите Новый фрагмент.
- Перетащите границы этой области так, чтобы был выделен фрагмент, который вы хотите вырезать. Остальное видео останется нетронутым.
- Чтобы подтвердить изменения, выберите Вырезать.
- Нажмите «Сохранить».
Как вырезать часть видео на телефоне?
Как обрезать или стабилизировать видео, отключить звук или экспортировать один из кадров:
- Откройте нужное видео.
- Нажмите на значок «Редактировать». Чтобы обрезать видео до нужной длины, нажмите и перетащите маркеры обрезки и выберите часть видео, которую нужно сохранить.
Как вырезать фрагмент из видео на телефоне на айфоне?
Обрезка видео:
- Откройте приложение «Фото» и выберите видео, которое требуется изменить.
- Нажмите «Править».
- Перемещайте ползунки по обе стороны временной шкалы видео, чтобы изменить время его начала и завершения.
- Нажмите «Готово», а затем выберите вариант «Сохранить видео» или «Сохранить видео как новое».
Как вырезать нужный фрагмент из видео?
Откройте файл с видео и перетащите в рабочую область. Установите ползунок в точку, с которой должен начинаться вырезанный фрагмент, и нажмите иконку Ножницы. Установите ползунок в конец нужного фрагмента и снова нажмите Ножницы. Выделите по очереди ненужные части, и нажмите на клавиатуре Delete.
Как обрезать видео на Android?
Добавьте исходное видео Чтобы открыть в приложении видео, которое нужно обрезать, коснитесь кнопки со знаком плюса внизу экрана. Выберите заставку нужного видео, после чего нажмите кнопку Начать редактирование. В выпадающем меню выберите желаемое соотношение сторон клипа.
В каком приложении вырезать часть видео?
Bandicut — профессиональная программа, позволяющая обрезать видео, изменив время начала и окончания с помощью ползунка. С помощью Bandicut можно быстро выбрать фрагмент для вырезки и удалить его с сохранением исходного качества видео.
Как монтировать видео на телефоне бесплатно?
Собрали шесть вариантов для Android и iOS: все приложения для монтажа видео можно использовать бесплатно или оплатить подписку, если понадобится больше функций:
- Alive Movie Maker.
- Splice.
- GoPro Quik.
- VideoShow.
- KineMaster.
- WeVideo.
Как обрезать видео в Видеоредакторе?
Обрезка видео с помощью встроенных приложений Windows 10
Нажмите правой кнопкой мыши, выберите «Открыть с помощью» и нажмите «Кино и ТВ». Внизу видео нажмите по значку редактирования (карандаш, может не отображаться, если окно «слишком» узкое) и выберите пункт «Обрезка».
Можно ли вырезать людей из видео?
Чтобы вырезать человека из видео, вы должны использовать мощный редактор видео, такой как Filmora Video Editor для Windows (или Filmora Video Editor для Mac). Его можно установить как на Mac, так и на Windows.
В каком приложении обрезать видео на айфоне?
В приложении «Фото» можно обрезать видео, записанное на iPhone, и изменять таким образом его начало и окончание.Обрезка видеозаписи:
- В приложении «Фото» откройте видео, а затем коснитесь «Править».
- Перетяните любой конец области просмотра кадров под видео, чтобы изменить его начало и окончание, затем коснитесь «Готово».
Как сделать кадр из видео на айфоне?
Создание проекта раскадровки в iMovie на iPad:
- В приложении iMovie на iPad коснитесь «Начать новый проект», затем коснитесь «Раскадровка».
- Коснитесь, чтобы выбрать раскадровку.
- Когда отобразятся параметры стиля, коснитесь стиля, чтобы выбрать его для проекта раскадровки.
Как вырезать фрагмент из видео в Иншот?
В InShot его можно обрезать. Выберите инструмент «Обрезать». В меню обрезки есть инструменты «Обрезать», «Вырезать» и «Раскол». «Обрезать» — это оставить от видео только нужный вам кусочек.
Как убрать лишние предметы на видео?
Пользоваться программой Video Object Removal очень просто: скачайте её, запустите и откройте в ней видео. Затем нужно выделить на кадре объект, от которого вы хотите избавиться, и программа уберёт его.
Чем можно обрезать видео?
Одной из ключевых возможностей является загрузка видео на YouTube или отправка на устройства, и др:
- #2. VSDC Video Editor.
- #3. Movavi Video Editor.
- #4. FAVSOFT Free Video Joiner.
- #5. Weeny Free Video Cutter.
- #6. Movica.
- #7. Boilsoft Video Cutter.
- #8. MP4 Splitter.
- #9. VideoPad Video Editor.
Как вырезать изображение из видео?
Делаем скриншот клавишей PrintScreen:
- Запустите видеоролик, начните просмотр на YouTube или откройте игру. В нужный момент нажмите клавишу PrintScreen.
- Созданный скриншот запишется в буфер обмена системы.
- Если нужно обрезать кадр, воспользуйтесь опцией «Выделить».
- Раскройте меню «Файл» и выберите пункт «Сохранить как».
Как быстро разрезать видео на части?
Инструкция по разбивке видео:
- Загрузите бесплатную версию Bandicut, запустите Bandicut и нажмите кнопку «Разбить».
- Выберите способ разбивки и нажмите кнопку «Применить».
- Нажмите кнопку «Пуск» для запуска разбивки видео.
Как скачать фрагмент из видео?
Как скачать часть ролика с YouTube:
- Находим понравившееся видео в приложении YouTube или браузере.
- Копируем ссылку из меню Поделиться или через адресную строку.
- В Safari переходим на сайт cut-video.com.
- Вставляем ссылку из буфера обмена в строку поиска на сайте и нажимаем на найденное видео.
Как в канве вырезать кусок видео?
Выделите видео и кликните на значок ножниц на панели инструментов. В верхней части экрана появится таймлайн. Чтобы задать нужный отрезок видео на таймлайне, захватите мышью край и протяните до нужного момента. Просмотрите фрагмент, после нажмите «Готово».
Как обрезать видео для отправки в WhatsApp?
Вот шаги ниже:
- Шаг 1. Откройте чат WhatsApp с любым контактом и коснитесь значка вложения. Выберите «Галерея» и выберите видеофайл, который вы хотите вырезать или обрезать.
- Шаг 2. После выбора видео вам будет предоставлен видеоредактор WhatsApp.
- Шаг 3. После выбора видео для редактирования вы можете нажать «Отправить».
Как обрезать видео в телефоне Сяоми?
Как обрезать видео в телефоне Huawei?
Основные функции редактирования
Откройте приложение Галерея, нажмите на миниатюру фотографии, которую хотите отредактировать, затем нажмите, чтобы открыть меню редактирования. Обрезка и поворот. Нажмите Обрезка, выберите рамку, затем перетащите сетку или ее углы, чтобы выбрать ту часть, которую необходимо сохранить.
Как убыстрить видео на айфоне?
В приложении iMovie на iPhone откройте проект фильма. Коснитесь видеоклипа на временной шкале, чтобы открыть инспектор внизу экрана. Коснитесь кнопки «Скорость». В нижней части клипа отобразится желтая панель с манипуляторами деления на фрагменты с каждого края.
Где можно монтировать видео на айфоне?
3 лучших видеоредактора для iPhone:
- iMovie. iMovie — простое, но при этом мощное приложение для монтажа видео.
- Adobe Premiere Clip. Хороший выбор для тех, кто хочет сделать эффектный ролик всего за пару минут.
- Magisto. Приложение позволяет в несколько касаний сделать красивый ролик.
Как сдать видео на айфоне?
Как сжимать видео на iPhone:
- Скачиваем бесплатное приложение Video Compress из App Store.
- В настройках приложения выбираем формат сохраняемого ролика.
- Указываем видео и желаемый размер файла на выходе.
- После сохранения нового видео не забудьте удалить старое и очистить папку с недавно удаленными файлами.
Как вырезать фрагмент из скрина?
Захват фрагмента меню
Нажмите клавиши CTRL + PRTSCN. После этого весь экран становится серым. Выберите Режимили в более ранних Windows выберите стрелку рядом с кнопкой «Новое». Выберите тип фрагмента, а затем выберите область снимка экрана, который вы хотите захватить.
Как вырезать отдельный фрагмент из фото?
Как вырезать простой объект в Photoshop:
- Откройте нужное изображение в Photoshop.
- Выберите инструмент «Выделение объектов», кликнув правой кнопкой мыши по его значку.
- Выделите область вокруг предмета, и через секунду программа автоматически определит его границы.
- Теперь, когда объект выделен, остаётся лишь вырезать его.
Обрезка видео
Нажмите «Вид» → «Доп. элементы управления». Внизу появится ещё одна панель с инструментами, среди которых имеется красная кнопка «Запись». Нажмите на неё и начните воспроизводить ролик с нужного момента.
Как соединить кусочки видео в одно?
Пошаговая инструкция: как склеить видео при помощи Adobe® Premiere®:
- Импортируйте клипы в рабочую область и перетащите в нужном порядке на таймлайн.
- Выделите все склеиваемые фрагменты мышью с нажатой на клавиатуре кнопкой Shift.
- Сгруппируйте ролики через меню — Клип → Связать аудио и видео.
Как вырезать фрагмент из видео MP4?
Щелкните значок «Редактировать» Выберите нужный видеофайл MP4, нажмите «Изменить» и выберите «Повернуть кадрирование» функция из меню. Вы можете напрямую настроить область обрезки с помощью мыши или установить область обрезки, изменив значение.
Где можно монтировать видео?
Пробная версия:
- Movavi Видеоредактор Плюс Windows, macOS. 7 дней
- VideoPad. Windows, macOS, iOS, Android. 14 дней
- OpenShot Video Editor. Windows, macOS, Linux.
- Windows Movie Maker. Windows.
- VirtualDub. Windows.
- Lightworks. Windows, macOS, Linux. 7 дней
- Shotcut. Windows, macOS, Linux.
- DaVinci Resolve. Windows, macOS, Linux.
Как обрезать видео в Инстаграм?
Обрезка видео для Instagram. Щелкните правой кнопкой мыши на видео и выберите опцию «Crop and Zoom». Откроет новое окно для выполнения обрезки. Есть два варианта обрезки, первый — это выбрать соотношение сторон как 16:9.
Как вырезать часть фото по контуру?
Находим инструмент «Выделение произвольной области», обозначенный пунктирной звездочкой. Щелкнули по звездочке левой кнопки мыши, и наведя появившийся крестик на необходимый фрагмент, нажимаем вновь левую кнопку. Удерживая ее в нажатом состоянии, аккуратно вырезаем по контуру фрагмент с требуемым изображением.
Как вырезать ненужный фрагмент из фото на айфоне?
Вот как это сделать.Как убрать объект на фото в Айфон:
- Открываем программу и тапаем на иконку с фото;
- Выбираем картинку, на которой вы хотите что-то убрать;
- Корректируем кисть;
- Проводим по объекту который хотите убрать;
- Нажимаем на значок в правом нижнем углу.
Как вырезать фрагмент из скриншота на айфоне?
Как обрезать скриншот на iPhone
Откройте приложение Фото и выберите нужное изображение. В правом верхнем углу нажмите на кнопку Править, а затем на значок Обрезать и повернуть в нижней части экрана. Поместите нужную область в появившуюся рамку, передвигая ее или перетягивая границы, после чего нажмите на кнопку Готово.
Как убрать фон в видео на айфоне?
Нажмите кнопку «Еще», а затем коснитесь пункта «Зеленая/голубая студия». Видеозапись в зеленой студии добавится на временную шкалу над фоновым видео. В средстве просмотра коснитесь пункта «Авто», чтобы автоматически удалить зеленый или голубой фон на записи.
Как обрезать видео до нужного размера?
Как обрезать видео?:
- Загрузить видео Откройте Video Cropper в браузере с помощью ПК, Mac или мобильного устройства, например смартфона или планшета.
- Обрезать по размеру Активируйте инструмент Crop на верхней панели.
- Выберите формат для кодирования
- Сохраните и продолжите работу
Как обрезать видео в контакте?
Как обрезать видео и сохранить просмотры:
- Надо зайти в Менеджер Видео, возле нужного ролика нажать «Изменить»;
- Теперь открывай вкладку Улучшить видео, выбери вариант Обрезка;
- Лишние фрагменты можно пометить синими ползунками (удаленные части станут серого цвета);
- Все? Нажимай Готово.
Как разделить видео на кусочки?
Инструкция по разбивке видео:
- Загрузите бесплатную версию Bandicut, запустите Bandicut и нажмите кнопку «Разбить».
- Выберите способ разбивки и нажмите кнопку «Применить».
- Нажмите кнопку «Пуск» для запуска разбивки видео.
Чем можно разрезать видео?
- Shotcut. Shotcut — бесплатное ПО, в котором помимо интересующего нас функционала есть множество других полезных инструментов для работы с видеоматериалом.
- ВидеоМАСТЕР
- Bandicut.
- VirtualDub.
- AVS Video Editor.
- Wondershare Filmora.
- Movavi Video Suite.
- Avidemux.
Ответить
Ever wanted to remove the boring things from a video? Now you can. Video Retouch can make object disappear quickly.
Very simple to use. Simply paint the object area you want removed, and touch go button.
Make fun video and share to your social network now.
Membership subscription
— You can subscribe for all premium features.
— Payment will be charged to iTunes Account at confirmation of purchase
— You will be able to color all available images for the duration of the subscription
— Subscription automatically renews for the same price and duration period as the original «half year» package unless auto-renew is turned off at least 24-hours before the end of the current period
— Account will be charged for renewal within 24-hours prior to the end of the current period at the cost of the chosen package (Semiannually package)
— Subscriptions may be managed by the user and auto-renewal may be turned off by going to the user’s iTunes Account Settings after purchase
— No cancellation of the current subscription is allowed during active subscription period
— You may cancel a subscription during its free trial period via the subscription setting through your iTunes account. This must be done 24 hours before the end of the subscription period to avoid being charged. Please visit http://support.apple.com/kb/ht4098 for more information
— You may turn off the auto-renewal of your subscription via your iTunes Account Settings. However, you are not able to cancel the current subscription during its active period
— Any unused portion of a free trial period, if offered, will be forfeited when the user purchases a subscription to that publication, where applicable
Privacy Policy —
https://www.jianshu.com/p/2a5e00634e6e
Terms of use —
https://www.jianshu.com/p/499c567ed121
What’s New
Fix the bugs that make crashes.
Improve performance.
Ratings and Reviews
4.0 out of 5
1.9K Ratings
So so
LOVE that there’s no chargers or in app purchases, but with that being said when you do remove a watermark or object from a video/photograph there is an apparent blurry blob where the object you removed once was, in videos if your face moves around in frame where the object once was it creates a blur over your face as well, this glitch is the only thing that’s prevented me from giving 4/5 stars. Once that gets fixed it will be a strong 5 from me.
IT WORKED BETTER BEFORE UPDATE
1- Before it was easier to pick the area to erase, now it’s a hassle.
2- Now there’s a visible phantom of whatever was in the erased area before. Like an erased title can still be seen and read.
3- The video Title and Watermark is the same thing. There are good Fonts to choose from and Colors.
4- The video “mosaic” is just a joiner.
Fix the erasure feature, make easier to choose area and get rid of the phantom.
Then your app will get Five Stars.
Not the best
I wanted to find an app where I’m able to remove the My TikTok name like this when I upload again on TikTok you won’t see the log over lapping. This is not the app for that. It did not let me do that for some reason not sure why. Also for some odd reason it doesn’t play the sound to my video. Very basic and easy to use and understand but it does not get the job done 😩 unfortunately.
Subscriptions

Monthly membership to unlock all features.
$0.99
App Privacy
The developer, PeiYi Chen, indicated that the app’s privacy practices may include handling of data as described below. For more information, see the developer’s privacy policy.
Data Not Collected
The developer does not collect any data from this app.
Privacy practices may vary, for example, based on the features you use or your age. Learn More
Information
- Seller
- PeiYi Chen
- Size
- 28.7 MB
- Category
-
Photo & Video
- Compatibility
-
- iPhone
- Requires iOS 11.0 or later.
- iPad
- Requires iPadOS 11.0 or later.
- iPod touch
- Requires iOS 11.0 or later.
- Mac
- Requires macOS 11.0 or later and a Mac with Apple M1 chip or later.
- Languages
-
English, Simplified Chinese
- Age Rating
- 4+
- Copyright
- © Peiyi
- Price
- Free
- In-App Purchases
-
- Monthly VIP
$0.99 - 永久会员
$11.99 - Yearly Membership
$8.49
- Monthly VIP
-
App Support
-
Privacy Policy
-
App Support
-
Privacy Policy
More By This Developer
You Might Also Like
Хотите узнать как вырезать
кусок из видео?
Ниже расскажем о 5 способах выполнить задачу! А если вы хотите удалить фрагмент за минуту, воспользуйтесь ВидеоШОУ:
- Добавьте в проект видеофайл
- Выберите фрагмент видео для удаления
- Сохраните готовый ролик в любом формате
Скачайте программу и легко убирайте ненужные фрагменты:
Необходимо отрезать лишний фрагмент в видеоролике или уменьшить длину клипа? Это может потребоваться для удаления рекламы и неудачных моментов из фильма, при отправке большого файла по электронной почте и загрузки материала в социальные сети. Для редактирования данных можно использовать компьютерные программы, онлайн-сервисы и мобильные приложения. В этой статье мы рассмотрим несколько способов, как вырезать кусок из видео на компьютере и смартфоне. Предложенные варианты подойдут для пользователей с различным уровнем навыков, и каждый сможет найти оптимальное для себя решение.
Содержание:
- Как вырезать ненужные фрагменты из видеозаписи в ВидеоШОУ
- Как удалить один или несколько кусков из видео в Sony Vegas
- Как убрать лишнее из видеоролика в онлайн-сервисе
- Как сохранить определенную часть видео с Ютуба
- Как нарезать видео на телефоне в приложении для iPhone/Android
- Заключение
Способ №1. Как вырезать ненужные фрагменты из видеозаписи в ВидеоШОУ
Если вы хотите разбить на части длинное видео, удалить начало и конец клипа или сохранить определенный участок из ролика, воспользуйтесь программой ВидеоШОУ. Она подходит для решения любых задач: вы сможете произвести полноценный видеомонтаж, применить эффекты, переформатировать видеофайл или обрезать материал без перекодирования.
Посмотрите видеоурок, где наглядно показано, как убрать все лишние эпизоды в редакторе ВидеоШОУ:
Для использования редактора не нужно обладать специальными навыками — он предназначен для начинающих и среднеуровневых пользователей. Вы можете скачать приложение бесплатно на русском языке по кнопке ниже и установить на все версии Windows.
Нарежьте видео на несколько частей!
Воспользуйтесь простым продвинутым редактором ВидеоШОУ:
Скачать бесплатно

Далее мы расскажем, как вырезать фрагмент из видео на компьютере за 4 простых шага:
Шаг 1. Добавление видеофайла
Запустите программу через ярлык на рабочем столе и выберите действие «Новый проект». В разделе «Клипы» укажите папку с видеофайлами и перетащите нужные материалы на временную шкалу.

Вы можете загрузить файлы всех популярных форматов: AVI, MP4, MKV и другие
Если вы импортировали несколько видеороликов, то их можно склеить плавными переходами. Для этого перейдите в соответствующую вкладку и выберите тип анимации: стандартная, трехмерная, двойная или градиент.

Подберите подходящий вариант и перетащите его на стык клипов
Шаг 2. Удаление ненужных отрывков
Вернитесь в раздел «Клипы». Редактор предлагает два решения, которые позволят вырезать ненужный отрывок из видео:
1. Вы можете удалить начало и конец видеоряда, оставив только центральный кусок записи. Для этого выделите фрагмент на временной шкале и кликните по значку ножниц. С помощью маркеров обрезки укажите новую длительность контента.

Сохраните вырезанный кусок видео
2. Чтобы вырезать фрагмент из середины видео, добавьте видеоролик на таймлайн дважды. Если между копиями был установлен переход, нажмите по анимации правой кнопкой мыши и удалите элемент.

Уберите переход между копиями
Выделите первый ролик и нажмите на значок ножниц. Удалите ненужный момент, обрезав конец материала. Затем проделайте то же действие со вторым клипом, удалив в нем оставшийся нежелательный отрезок. Отрывки будут незаметно склеены при конвертации.

Обрезка второго отрезка
Шаг 3. Улучшение видеоролика
ВидеоШОУ предлагает большое количество функций, которые позволят улучшить видеодорожку. Вы можете перейти во вкладку «Эффекты» и преобразить добавленные клипы с помощью готовых пресетов анимации. Для применения визуальных эффектов не нужно обладать специальными навыками — редактор автоматически наложит фильтр поверх видеоряда.

Кликните «Применить к слайду»
Если вы хотите разнообразить проект, добавьте вступительные и финальные заставки из раздела «Титры». Редактор содержит более 60 готовых дизайнов, которые вы сможете настроить под свою задумку.

Пример дизайна титров, встроенных в программу
В разделе «Музыка» можно наложить фоновую мелодию из коллекции софта или загрузить аудиофайл с компьютера. Если вам требуется создать голосовые комментарии, воспользуйтесь инструментами звукозаписи. Вы сможете настроить громкость каждой дорожки и применить звуковые эффекты.

Добавление музыки к оставленному эпизоду
Шаг 4. Экспорт результата
По завершении коррекции наведите курсор на кнопку «Создать». Вы можете подготовить контент для просмотра на ПК или ноутбуке, записать его на DVD-диск или адаптировать для публикации в сети или на своем сайте.

Варианты вывода вырезанного фрагмента
Плюсы:
- быстрая нарезка видеоклипа на части;
- инструменты для улучшения видеоряда: встроенные дизайны титров и эффекты, работа со слоями, ключевыми кадрами и хромакей;
- поддержка всех популярных видеоформатов;
- готовые профили экспорта для веб-платформ;
- программа подходит для новичков и среднеуровневых пользователей;
- удобный русскоязычный интерфейс.
Минусы:
- видеоредактор доступен бесплатно только на пробный период.
Нарежьте видео на несколько частей!
Воспользуйтесь простым продвинутым редактором ВидеоШОУ:
Скачать бесплатно

Способ №2. Как удалить один или несколько кусков
из видео в Sony Vegas
Если у вас есть опыт работы в видеоредакторах, вы можете воспользоваться профессиональным программным обеспечением, например, Sony Vegas. Софт подходит для точного удаления отрезка из видеоклипа, качественной цветокоррекции, обработки звука, создания визуальных эффектов и применения встроенных фильтров.
Программа требовательна к ресурсам компьютера, поэтому ее не стоит устанавливать на устаревшее оборудование и ноутбуки. Также она отличается высокой стоимостью: бессрочную лицензию можно приобрести за 38 990 рублей. Если данная цена вам не подходит, вы можете загрузить ПО на пробный период и выполнить редактирование до завершения демо-версии (возможно наложение лого).
Разберемся, как же всё-таки вырезать из видео кусок и сохранить его на компьютер с помощью редактора Sony Vegas. Для этого выполните несколько действий:
1. Импорт клипов. Запустите ПО и создайте новый проект. Перетащите видеофайлы из проводника на монтажный стол.
2. Удаление отдельных кадров. Для коррекции материала есть несколько инструментов:
- Если вам нужно разделить клип, то поместите курсор на место разрезки и зажмите на клавиатуре клавишу «S».
- Для вырезания момента установите точки начала и конца, выделив отрезок на временной шкале. Кликните на клавишу «Delete» и отрывок будет удален.
- Чтобы стереть конец клипа, просто уменьшите фрагмент на временной шкале.

Удаление лишних частей из видео в Сони Вегас
3. Сохранение итога. Выделите все элементы на таймлайне, а затем откройте меню «File». Выберите действие «Render As» и выставьте в появившеся окне оптимальные параметры экспорта.

Рендеринг контента после обработки
Плюсы:
- инструменты для профессиональной обработки клипов;
- встроенные спецэффекты;
- быстрая кодировка данных благодаря аппаратному ускорению;
- возможность загрузить пробную версию.
Минусы:
- не подходит для любительского использования;
- сложный интерфейс;
- высокая стоимость покупки ПО: 38 990 рублей.
Нарежьте видео на несколько частей!
Воспользуйтесь простым продвинутым редактором ВидеоШОУ:
Скачать бесплатно

Способ №3. Как убрать лишнее из видеоролика
в онлайн-сервисе
Вы можете удалить ненужный фрагмент из видео онлайн с помощью специального сервиса, например, Clideo. Ресурс позволит быстро убрать нежелательный отрывок из середины или уменьшить длину клипа. Однако скорость обработки зависит от качества интернет-соединения, кроме того веб-платформа имеет ограничения по объему загружаемого файла.
Чтобы выполнить обрезку длины, перейдите на страницу Clideo и выполните следующие действия:
1. Импорт данных. Нажмите на значок добавления ролика или перетащите файл из проводника.

Дождитесь завершения загрузки
2. Обработка видеозаписи. Если вы хотите уменьшить длительность клипа, поставьте галочку рядом с опцией «Извлечь выбранное». Чтобы вырезать сцену из фильма, выберите вторую функцию. Затем укажите фрагмент на таймлайне, потянув за углы выделения.

Также вы можете добавить эффекты нарастания и затухания
3. Скачивание работы. Выберите подходящее расширение: MOV, AVI и другие. Кликните на кнопку «Экспорт» и скачайте материал на ПК, Гугл Диск, Дропбокс.

Чтобы убрать логотип сайта, необходимо купить подписку
Плюсы:
- ресурс поддерживает все популярные расширения;
- позволяет применить нарастание и затухание к видеодорожке;
- не требует установки программного обеспечения.
Минусы:
- для коррекции длинных роликов и больших видеофайлов нужно купить подписку за 9 долларов в месяц;
- в бесплатном пакете на результате размещается водяной знак.
Нарежьте видео на несколько частей!
Воспользуйтесь простым продвинутым редактором ВидеоШОУ:
Скачать бесплатно

Способ №4. Как сохранить определенную часть видео с Ютуба
Если вам необходимо скачать определенный фрагмент из ролика с Ютуб, вы можете воспользоваться специальным онлайн-сервисом ClipConverter. Он позволит загрузить видеоматериал из интернета, указать подходящий формат и качество данных, а также точно ввести время отрывка для сохранения.
Как вырезать несколько кадров из видео с помощью этого онлайн-конвертера? В первую очередь нужно скопировать ссылку клипа с YouTube. Для этого откройте ролик и нажмите «Поделиться». Затем перейдите на сайт веб-платформы и следуйте простой инструкции:
1. Настройка скачивания. В соответствующее поле вставьте URL-адрес ютуб-видео, зажав клавиши «Ctrl+V». Нажмите «Continue». Выберите разрешение до 4К и укажите видеоформат итогового материала: MP4, 3GP, AVI, MOV, MKV.
2. Обрезка контента. Снимите галочки с опций «Start of Video» и «End of Video». Введите точное время начала и завершения отрезка. Для скачивания видеоклипа используйте функцию «Start».

Извлечение конкретного фрагмента из видео с дальнейшей конвертацией
Плюсы:
- загрузка видеоролика в высоком качестве;
- скачивание клипа с интернета в подходящем формате;
- не требуется установка приложений на компьютер.
Минусы:
- англоязычное меню;
- некоторые антивирусы воспринимают сервис как угрозу;
- нельзя предварительно посмотреть отрезанный эпизод.
Способ №5. Как нарезать видео на телефоне в приложении
для iPhone/Android
При обработке контента, снятого на смартфон, оптимальным решением будет воспользоваться мобильными приложениями, например, редактором InShot. Он имеет версии для Андроид и Айфон, а также подходит новичкам в обработке видео. Приложение позволяет склеить несколько клипов, добавить фоновую музыку, размыть фон, наложить текст и применить фильтры. С его помощью можно создать простой ролик для социальных сетей YouTube, Instagram и TikTok.
Чтобы обрезать часть видео на телефоне, загрузите ПО из App Store или Play Market. Запустите его и выполните следующие действия:
1. Загрузка клипа. В стартовом меню нажмите на значок «Видео». Откройте доступ к медиа и укажите нужный контент.
2. Вырезание части видео. Кликните на инструмент «Обрезка» и выберите подходящий вариант редактирования: уменьшение длины ролика или вырезание момента. Затем переместите точки обрезки и примените изменения.
3. Вывод итога. Нажмите «Сохранить» и установите разрешение и частоту кадров.

Работа будет автоматически сохранена в память устройства
Плюсы:
- встроенные фильтры и стикеры;
- публикация итога в YouTube, TikTok и других соцсетях;
- настройка разрешения и частоты кадров.
Минусы:
- в бесплатной версии на итоге размещается водяной знак;
- много рекламы;
- экспорт в одном формате — MP4.
Заключение
Теперь вы знаете, как вырезать часть видео из фильма и сохранить ее на компьютер или мобильное устройство. Для людей с опытом работы в видеоредакторах подойдут профессиональные приложения: они предлагают большое количество опций, правда отличаются высокой стоимостью. При коррекции ролика, снятого на смартфон, можно воспользоваться ПО на телефоне, конечно, если размер экрана позволит с комфортом выполнить задачу. Для быстрой нарезки коротких клипов можно использовать онлайн-сервисы, правда здесь могут возникнуть проблемы с качеством.
Оптимальным решением для начинающих и среднеуровневых пользователей будет программа ВидеоШОУ. Она позволит не только точно вырезать несколько секунд, минут или даже часов ролика, но и произвести полноценный монтаж, применить эффекты, создать анимацию и титры. Скачать редактор можно бесплатно и сразу приступить к редактированию!
Содержание
- 1 Что такое технология Deepfake?
- 2 Как заменяется лицо в видео?
- 3 Лучшие приложения и их использование
- 3.1 Reface
- 3.2 Faceswap
- 3.3 DeepFaceLab
- 3.4 Impressions
- 3.5 Doublicat
- 3.6 FaceApp
- 3.7 Zao
- 3.8 Deep Art Effects
- 3.9 Collage.Click Face Switch
- 3.10 Celebrity Face Morph
- 3.11 Carica
- 3.12 Jiggy
- 4 Итог
Что такое технология Deepfake?
Глубокие подделки — это манипулируемый визуальный контент, созданный продвинутым искусственным интеллектом, который производит сфабрикованные изображения и звуки, кажущиеся реальными. В большинстве случаев человек на существующем видео или изображении заменяется чьим-то подобием.
Глубокие подделки создаются с помощью моделей глубокого обучения — подкласса методов машинного обучения, основанных на искусственных нейронных сетях с репрезентативным обучением. Он включает обучение генеративных нейросетевых архитектур, таких как генеративные состязательные сети или автоэнкодеры.
Хотя на обычном компьютере трудно создать хороший deepfake, в Интернете есть много инструментов, которые помогут создать достойный deepfake. Технология все еще находится в стадии становления, поэтому не стоит ожидать идеальных результатов.
Мы тщательно собрали несколько хороших приложений и инструментов для deepfake, которые не требуют высококлассного настольного компьютера с мощными видеокартами (за исключением одной или двух). Вы можете использовать их в исследовательских целях или просто для развлечения, но не нарушайте ничью частную жизнь.
Как заменяется лицо в видео?
Прежде чем я расскажу вам, как это делается, лучше посмотреть, как это выглядит визуально. Вот одно из популярных видео с лицом Илона Маска. Почему-то именно этот персонаж очень часто становится героем дипфейков :).
Проще говоря, в случае с видео работа нейронной сети заключается в том, чтобы связать несколько изображений вместе. ИИ анализирует черты лица и мимику персонажа на видео, создавая на его основе цифровой шаблон. Затем лицо на изображении преобразуется в набор цифр, который затем «растягивается» в шаблон.
Звучит достаточно просто, но на самом деле за этим стоит огромное количество вычислительных мощностей и алгоритмов. Действительно, помимо выравнивания лиц, необходимо еще «подогнать» их черты друг к другу, учесть освещение кожи в исходном клипе, добавить смещение, возникающее в результате движения головы, туловища и т.д.
Лучшие приложения и их использование
Не просматривая все приложения deepfake, вы можете воспользоваться нашей подборкой. Вот список лучших программ для создания самых реалистичных изображений на самом обычном компьютере или смартфоне. Полученные изображения можно использовать только в исследовательских или развлекательных целях.
Reface

Одно из самых популярных и удобных приложений для создания моментальных снимков на мобильных устройствах под управлением Android и iOS. С помощью Reface даже неопытный пользователь может легко создать мем или дружескую карикатуру. Приложение использует универсальную нейронную сеть, которую разработчики обучили на миллионах изображений из открытых библиотек. Поскольку пользователю не нужно обучать нейронную сеть, создание видео или фото с дипшейком занимает несколько минут. Приложение, а также библиотеку анимированных GIF, можно загрузить бесплатно.
Перед сменой изображения необходимо сделать selfie или найти подходящие фотографии в галерее. Главное условие — фотография лица крупным планом.
После запуска приложения выберите GIF, на котором вы хотите изменить лицо. Библиотека приложения достаточно большая, файлы GIF рассортированы по категориям. Доступен поиск по ключевым словам. В некоторых фильмах есть несколько главных героев. В такие GIF-анимации легко вставить несколько лиц с помощью Reface. Вы можете удобно добавлять любимые GIF-файлы в «Избранное».
Затем на следующей вкладке выберите лицо (или лица, если в вашем видео несколько персонажей). Приложение быстро рассчитает параметры лица и выполнит подмену. Сама операция по обмену лицами занимает менее минуты.
В случае бесплатной версии пользователь вынужден все время смотреть рекламу, а на готовое видео накладывается водяной знак. Если вы хотите изменить лицо в GIF-файле, которого нет в библиотеке, вам придется приобрести PRO-версию. Однако в этой версии пользователь будет избавлен от рекламы и водяных знаков на видео.
Плюсы:
- Интуитивно понятный интерфейс, который легко понять неопытным пользователям.
- Быстрая скорость создания видео.
- Хорошая аутентичность видео с замененным лицом.
- Может создавать видео с несколькими персонажами.
- Бесплатная версия с большой библиотекой GIF-анимаций.
Минусы:
- В бесплатной версии много рекламы и водяных знаков на видео.
- Использование пользовательских GIF-файлов только в версии PRO.
- Можно создавать только короткие видеоролики.
Faceswap

Бесплатный проект, который можно загрузить на github.com. Приложение написано на языке Python и предназначено для компьютеров под управлением Windows, Linux и macOS. Предусмотрены функции для разделения видео на отдельные кадры и склеивания их в целое видео.
Лицо, которое будет вставлено в видео, должно быть снято с разных ракурсов. Первое обучение ИИ занимает довольно много времени (около суток). Разработчики утверждают, что в дальнейшем, используя те же модели, на обучение нейронной сети будет уходить меньше времени. После вставки изображения в видео требуется цветокоррекция. Программа предназначена для опытных пользователей, знающих основы программирования.
Плюсы:
- Кросс-платформа.
- Бесплатно.
- Возможна высокая точность изображения.
- Может создавать видеоролики продолжительностью несколько минут.
Минусы:
- Сложность обучения.
- Требуется много времени для обучения ИИ и создания клипов.
Создание дипшейков требует обработки как исходного, так и результирующего видео. Чтобы быстро вырезать фрагмент из вашего видео и превратить его в GIF-анимацию, Movavi Video Editor Plus — самый простой способ сделать это. Специально для таких случаев в приложении есть инструмент, который автоматически распознает и вырезает отдельные сцены.
Готовое видео с замененным лицом также легко отредактировать в этой программе. Movavi Video Editor Plus имеет множество фильтров для цветокоррекции. Существуют готовые к использованию шаблоны, которые позволяют пользователям с любым уровнем подготовки быстро улучшить качество своих изображений. Movavi Video Editor Plus может работать с несколькими видео- и аудиодорожками: вставлять одно видео в другое, удалять и добавлять аудиодорожки, добавлять субтитры, а при необходимости записывать речь или вокал с микрофона.
Интерфейс видеоредактора интуитивно понятен и логичен. Экспериментируя с настройками Movavi Video Editor Plus, вы можете повысить достоверность своего дипскайпа и добиться профессионального качества видео, которое будет радовать ваших друзей и близких.
DeepFaceLab

Face swapper — это проект с открытым исходным кодом. Заархивированную библиотеку можно бесплатно загрузить на сайте github.com. Компиляции доступны для Windows, Linux и отдельно для CentOS.
Процесс разработки dipfake включает этап обучения ИИ, который может занять значительное количество времени. Чем мощнее видеокарта и больше оперативной памяти в компьютере, тем быстрее будет генерироваться дипфейк. Минимальные требования — 2 ГБ оперативной памяти и видеокарта, совместимая с OpenCL. Но для стабильной работы приложения требуется 8 ГБ и видеокарта с видеопамятью не менее 6 ГБ. В зависимости от параметров видеокарты пользователь выбирает рабочую модель (SAEHD для 6 Гб+, Quick96 для 2-4 Гб видеопамяти).
Библиотека содержит тестовые видео, и пользователь может заменить их своими собственными. Приложение поддерживает файлы MP4, MKV и AVI. Максимальное разрешение — 1080p.
Чтобы обучить ИИ, необходимо заснять лицо, которое нужно вставить, с аккуратно зачесанными назад волосами, под разными углами, с открытыми и закрытыми глазами. Один из файлов BAT в проекте используется для разбиения видео на отдельные кадры, из которых пользователю нужно будет удалить ненужные.
Проект предоставляет инструменты для нарезки видео, в которое будет вставлено лицо. Необходимый фрагмент сохраняется вместе с фонограммой. Чтобы изменить лицо на видео, необходимо последовательно запустить пакетные файлы (BAT) в соответствии с инструкциями.
Обучение нейросети на отснятом материале занимает как минимум день, а зачастую и больше. Пользователь сам определяет количество итераций. Процесс может быть прерван, он будет перезапущен с того же места. Результаты отображаются в виде графика в отдельном окне.
В программе много тонких настроек. Например, можно настроить точность совмещения лиц, вручную накладывая их части. Многие параметры приходится задавать интуитивно. Готовый фильм требует цветокоррекции.
DeepFaceLab предназначен для опытных пользователей. По мнению экспертов, первое видео можно создать уже через 7-10 дней после начала использования программы. Однако для получения хороших результатов вам придется подождать не менее месяца. В дальнейшем на создание видео будет уходить несколько дней.
Плюсы:
- Кросс-платформа.
- Бесплатно.
- Способность создавать несколько минут видео высокой четкости.
- Функции редактирования видео.
Минусы:
- Высокие требования к графическому процессору.
- Длительная кривая обучения.
- Требуется дальнейшая обработка полученного видео.
Impressions
Impressions накладывает лица знаменитостей на записанные пользователями видео. Выбрав знаменитость, загрузите клип, и программа создаст дипскай версию.

Impressions также включает каталог аудиозаписей из популярных фильмов и телесериалов, которые можно синхронизировать по губам. Приложение загружает и обрабатывает видео на своих серверах, поэтому требуется подключение к Интернету.
Пока что Impressions доступна только для iPhone и iPad, но разработчик утверждает, что в скором времени появится версия для Android. Приложение является бесплатным при условии, что клипы имеют водяной знак.
Doublicat

Цена: Бесплатно.
Doublicat позволяет вам делать селфи и помещать свое лицо на мемы или GIF в вашей библиотеке. Потребуется всего 5 секунд, чтобы ваше лицо наложилось на лицо Брэда Питта, Леонардо Ди Каприо или Тейлор Свифт.
Вы будете удивлены, увидев, как хорошо наложенное лицо приобретает те же выражения, что и оригинал. Вы можете поделиться результатами с семьей и друзьями или опубликовать в Instagram.
При большом количестве движений лица результат будет довольно странным, но в целом это интересный эксперимент. По словам разработчиков приложения, само изображение удаляется с серверов сразу после его обработки. Однако представление черт лица сохраняется.
FaceApp

Цена: Бесплатно.
FaceApp разработан российской компанией Wireless Lab. Он использует нейронные сети для создания высокореалистичных трансформаций лица на изображениях.
Приложение может изменить форму вашего лица, заставив его улыбаться, выглядеть старше, моложе или просто изменить пол, а также совершить множество других захватывающих трансформаций. Татуировки, виньетки, размытие объектива и смешивание фона также являются частью FaceApp.
В 2018 году приложение привлекло большое внимание со стороны трансгендерного и ЛГБТ-сообществ благодаря реалистичным трансформациям пола. Компания также столкнулась с критикой в социальных сетях и в прессе по поводу конфиденциальности данных пользователей.
Zao

Цена: бесплатно.
Технология глубокого притворства Zao позволяет модулировать голоса знаменитостей и накладывать свое лицо на тело актера в сцене.
Просто нажмите на одну фотографию и попробуйте тысячи модных причесок, одежды и макияжа. Приложение предоставляет вам множество видеоклипов, нарядов и буквально бесконечные возможности для изучения.
Zao приобрел значительную популярность за короткий промежуток времени в 2019 году, позволив пользователям поменяться лицами с любимыми актерами в коротких клипах из телешоу и фильмов. В течение месяца оно стало самым скачиваемым бесплатным приложением в Китае. По мере роста популярности приложения его создатели также столкнулись с критикой в отношении политики конфиденциальности приложения.
Чтобы изменить лицо, требуется всего несколько секунд, но поскольку алгоритм обучен в основном на китайских лицах, это может выглядеть не так естественно, как вы ожидаете.
Тем не менее, все эти инструменты показывают, как быстро развивался базовый ИИ: то, что раньше требовало тысячи изображений для создания достаточно убедительного видео глубокой подделки, теперь требует только одного изображения и дает лучшие результаты.
Deep Art Effects

Компания Deep Art Effects уже давно ассоциируется с категорией графических редакторов, разработав ранее несколько творческих платформ для стилизации изображений в произведения искусства, а затем выпустив инструмент со встроенным искусственным интеллектом, способный изменять реальность на основе заранее заданных шаблонов. Функциональность основана на нейронных сетях: после загрузки исходных изображений меню открывает доступ к библиотеке заранее подготовленных холстов, доступных для редактирования. Некоторые из них написаны известными художниками (Пабло Пикассо, Винсент Ван Гог), другие появились на современных выставках.
Инструментов в Deep Art Effects много, а настроек еще больше: взять, к примеру, возможность перемещать ползунки, влияющие на детализацию, интенсивность художественного стиля, контрастность и яркость с миллиметровой точностью. Дополнительным плюсом является возможность загружать подготовленные работы в качестве Ultra HD без потери важной информации, водяных знаков и других ограничений, часто встречающихся у конкурентов. Однако за доступ к эксклюзивным произведениям искусства придется заплатить — стоимость сильно варьируется и напрямую зависит от региона и выбранного комплекта разблокировки.
Collage.Click Face Switch

Технологичный редактор изображений с непритязательной, но быстро развивающейся функциональностью, который в основном сосредоточен на преобразовании лиц из исходного материала в лица, добавленные из Галереи или выбранные из Collage.Click Face Switch. Идея не нова, но реализована разработчиками практически бесплатно (месячная подписка начинается от 65 рублей и включает блокировку рекламы, подробный перевод и другие мелочи, облегчающие жизнь), при этом включает инструкции для новичков.
Еще одна интересная находка — возможность вручную управлять процессом передачи «взглядов»: Collage.Click Face Switch имеет специальную систему точек лица, необходимых для создания портрета, от подбородка до бровей, ушей и других деталей. Нет необходимости экспериментировать — если это работает, вы будете довольны результатами в кратчайшие сроки.
Celebrity Face Morph
Эксклюзивное приложение для Android, предназначенное для поверхностного, но интересного редактирования оригинальных фотографий с использованием технологии Face Swap. Сценарии deepfake в Celebrity Face Morph реализованы лишь частично: разработчики из Z Mobile Apps не позволяют глобально переносить исходные изображения на те же видео, а только переносят лица с селфи или фотографий, загруженных из Галереи, на изображения, представленные в виртуальной библиотеке.
Выбор огромен: голливудские блокбастеры, сцены из рекламных роликов, заставки к фильмам, превью и трейлеры. Те, кто всегда мечтал перевоплотиться в капитана Джека Воробья или Железного человека, теперь на шаг ближе к осуществлению своей мечты. Лица в Celebrity Face Morph переданы достаточно реалистично, но иногда не хватает детализации — система периодически допускает ошибки, поэтому загрузите оригинал 3 или 4 раза и сравните результаты для загрузки в социальные сети или мессенджеры.
Carica
Deepfake — это сервис, специализирующийся на создании анимированных GIF в духе Reface и Morphin. Контент распространяется по подписке, частично организованной в виде веб-версии на официальном сайте (система автоматически перенаправляет на нужные страницы в браузере прямо из приложений для iOS и Android).
Процедура обмена лицами знакома: нужно добавить оригинал из «Галереи» или с помощью встроенной камеры и организовать селфи, а затем выбрать соответствующие иллюстрации, стикеры или GIF. На обработку контента уходит всего несколько минут, поэтому свободного времени для экспериментов не остается. Подписка также не является проблемой, поскольку 90% функций в Carica неограниченны. Жаль только, что Carica является эксклюзивом для Android — на iOS разработчики до сих пор не позволяют опробовать некоторые подделки.
Jiggy

Jiggy позволяет вам использовать технологию dipfake, чтобы повеселиться. Приложение предлагает десятки танцевальных видео, в которые вы можете втиснуть свое или чужое лицо, загрузив фотографию. Jiggy также сканирует верхнюю часть вашего тела, накладывая ее на танцующего персонажа.
Как и Reface, Jiggy анимирует выражения лица и движения.
Такие приложения, как Reface, Impressions и Jiggy, позволяют легко опробовать технологию моды, не программируя и не вникая в тонкости технологии вообще. Мы не будем останавливаться на этом и перейдем к изучению более полного руководства по созданию DeepFake на диване.
Итог
Несмотря на то, что большинство подделок делается ради забавы, технология может быть использована в злонамеренных целях. Таким образом, вы можете заставить людей говорить то, что они никогда не говорили, или делать то, что они никогда не делали. Вы можете легко манипулировать практически любым цифровым контентом для создания виртуальных подделок.
В Америке, например, подделки по праву считаются угрозой национальной безопасности, и их создание и распространение запрещено во многих штатах. Поэтому я призываю вас использовать упомянутые в статье программы и приложения только в мирных целях, только для хорошей шутки и желательно с использованием собственного лица, а не лица другого человека, особенно без его согласия.

