Давайте поговорим о том, как вы можете добавить видео в ВК с телефона.
Видео — неотъемлемая часть ВКонтакте.
Хотя видео может не набирать столько лайков, как изображения, но они вызывают больше комментариев и реакций.
-
Что такое видео в ВК и зачем этот «зверек» нужен
-
Из галереи прямо в диалог ВК – как грузить видео с мобильного приложения
-
А если не мелочиться, и сразу на стену?
-
Не для себя лично, а аудитории ради – как добавить видео в сообщество ВК
-
Как опубликовать видео в сторис ВК?
-
Как записать и загрузить клип в ВК?
-
Как во ВКонтакте добавить видео с других сайтов?
-
Как создать альбомы в приложение ВК?
-
С чем предстоит столкнуться – проблемы, боли, сложности, которые можно побороть
Дайте угадаю: вы давно не пользовались ВКонтакте в качестве администратора или создателя контента? А может, не то чтобы давно, а вообще никогда?
Листали ленту других, смотрели смешные видео, ставили лайки. Эх, прекрасная легкая жизнь простого пользователя.
Но теперь – возможно из-за упадка других соцсетей, а может, и по другим причинам – у вас остро встал вопрос технического характера: «как добавить видео в этом ВК с телефона?!».
Выдохните, он – этот вопрос – закономерный.
Ведь любое действие имеет свою инструкцию, и проще всего в ней разобраться вместе с кем-либо. Так что, позволите мне помочь?
Обещаю, я введу вас в курс дела по порядку.
Что такое видео в ВК и зачем этот «зверек» нужен
Я надеюсь, вы не думали, что ВК – это сервис сугубо для общения и пролистывания ленты друзей и подписок? Если это так, то начну с развеивания этого мифа.
В этой социальной сети можно вести блог, развивать личную страницу, привлекая потенциальных клиентов или просто аудиторию, которая оценит ваши старания.
Неплохо, правда? Интересно, весело, прибыльно.
Так вот, чтобы посты не выглядели скучно и пресно, их можно разнообразить видеороликами.
О, а все уже слышали о новинке ВК – клипах?
Если нет, то советую познакомиться с этой интересной иконкой. Конечно, до нашумевшего довольно быстро TikTok вконтактовским клипам пока далеко, но все мы с чего-то начинаем, ведь правда?
Видео можно загружать и туда, тем самым привлекая к себе всё больше новых подписчиков, так как у ВК многомиллионная аудитория.
Звучит неплохо, но загружать туда ролики тоже нужно уметь.
Ну что, научимся делать это?
Псс.. Море подписчиков здесь
Накрутка в соцсетях. Получи первых подписчиков, комментарии и лайки.
Из галереи прямо в диалог ВК – как грузить видео с мобильного приложения
Начнем двигаться по порядку – от мало до велика, как говорится.
Вот вы сняли наикрутейшее видео из всех ранее записанных, и срочно хотите отправить его другу. Давайте на нем и потренируемся!
Олды на месте? Расскажу новеньким пользователям, каких мучений раньше стоило отправить видео собеседнику? Как я грузил его сначала в видеофайлы (причем, иногда приходилось достаточно долго ждать), потом открывали диалог и только из своих видеозаписей в ВК мог выбрать нужный файл.
Эх, служба поддержки ВКонтакте, видимо, не дремлет. Я пропустил момент, когда все стало намного проще, но, несомненно, рад, что процесс загрузки теперь прост как двумя пальцами об асфальт.
А если воспользуетесь пару раз по моей инструкции ниже (то спина болеть не будет), то будете грузить видео ночью ногой с закрытыми глазами:
Откройте мессенджер и выберете диалог, куда будет отправлено лучшее в мире видео.

Видите скрепку – на разных устройствах и их версиях кнопка «прикрепить» выглядит по-разному (Скрепка в мобильном приложение, и Плюсик если вы с браузера заходите). Жмите смело.

Перед вами развернется окно. Сверху будут иконки фото/видео, музыка, место, деньги, подарок и файл. Пропускайте. Листайте дальше и ищите раздел «Видео VK».

После этого вы увидите собственную галерею. Остается только выбрать то, что нужно отправить собеседнику. Это делается нажатием на видео.
О, и не забывайте, что добавлять можно не больше 10 файлов за раз.
Нажимайте на кнопку «добавить».

Отправляйте нажатием на стрелочку как обычное сообщение. Только подождите маленько, пусть видео прогрузится.
Вот и все. Ничего сложного, не правда ли?
Кстати, аналогично можно отправить видео прямо из галереи телефона:
Выбираем раздел «Фото/Видео», выбираем видео и загружаем прямо с телефона.

Теперь вы спокойно можете скинуть видосики всем, кому захочется. Дерзайте
Точно стоит изучить:
- Накрутка лайков ВКонтакте: бесплатные и платные способы
- Как накрутить подписчиков в ВК: бесплатно с помощью бирж
- Как накрутить просмотры в ВК на запись
- Как накрутить голоса в опросе в ВК: за пару простых шагов
А если не мелочиться, и сразу на стену?
Как выложить видео?
Повысим уровень сложности?
Стоит оговориться, что это увидят все ваши друзья, возможно, друзья друзей, и так далее.
Это так, на случай, если вы решите проверить инструкцию каким-нибудь первым попавшимся видео. Удалить его, конечно, всегда можно, но, как известно – Интернет помнит все.
Украшаем стену видео:
1. Открываем приложение ВКонтакте и топаем в свой профиль. «Что? Да это же проще простого, зачем настолько пошагово объяснять?». Ага, только после обновления я свой профиль минут пятнадцать искал.
Нашел, выдохнул.
Итак, чтобы отыскать иголку в стоге сена, то есть профиль, нужно попасть на главную страницу (это делаете автоматически после загрузки приложения) и нажать на фото в левом верхнем углу.

2. Вылезет вставка, внутри которой будет раздел «Мой профиль», идите туда.

3. Теперь под вашей аватаркой жмем на иконку «запись».

4. Перед вами развернется тестовое поле и панель. На панели ищем вот такой значок:
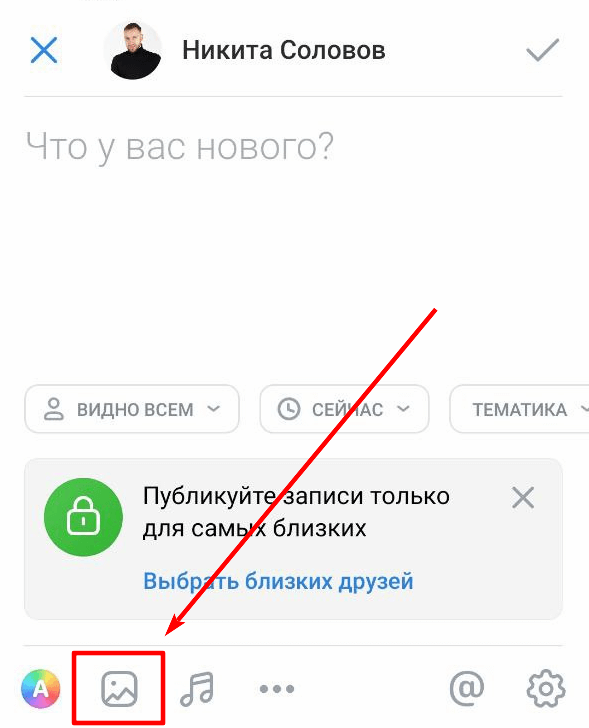
5. Жмите на него. Как и в первом случае, вы узрите всю галерею. Выбираете нужное видео, прикрепляете его.

И вуа-ля! Готово.
Потом просто публикуете запись, и наслаждаетесь потоком лайков и комментариев.
Не для себя лично, а аудитории ради – как добавить видео в сообщество ВК
Вот я и перешел плавно к этому вопросу. Для тех, кто ведет свой паблик (сообщество), данная информация будет актуальна.
Конечно, можно обойтись и без видео, многим «заходят» простые картинки, но для тех, кто имеет свой бизнес и что-то продает, лучше прикреплять к посту ролик-обзор товара или разбор услуг.
Я сейчас расскажу и проиллюстрирую, как же завести сообщество.
Те, кто уже владеет этой информацией, могут со спокойной душой листать вниз. Тем, кто остался – привет!
Понимаю вас, VK с каждым днем становится всё сложнее. Не разбирающимся приходится туго.
Теперь ближе к сути, создаем паблик:
1. Откройте приложение и перейдите вот в этот раздел, именующий себя «Сервисами»:

2. Молодцы, едем дальше. Видите иконку с тремя человечками, а под ней ещё написано: «Сообщества»?

3. Да-да, нам сюда.
Перед вами откроет строка для поиска сообществ и сами сообщества, на которые вы подписаны. В правом верхнем углу расположен плюсик. «Тык» на него.

4. Выбирайте тип будущего паблика.
Их тут несколько: бизнес, тематическое сообщество, бренд или организация, группа по интересам и публичная страница, мероприятия.
Выбор сделать нетрудно, просто сами подумайте, какие цели вы преследуете и о чем вы собираетесь говорить.

5. К примеру возьму «Бизнес».
Далее придумываете название, выбираете категорию, тематику и соглашаетесь с правилами ВК.
Для этого ставите галочку.
Таким образом вы соглашаетесь с политикой ВК, можете её прочитать, если не лень.

6. Уверенно тыкайте на «Создать сообщество». Поздравляю! Всё готово. Осталось только наполнить его качественным контентом.
Переходим непосредственно к самой публикации видеозаписей. Здесь всё аналогично, как и с выкладкой на свою страницу.
Заходите в сообщество.
Пролистываете немного вниз и ищете плюсик, с подписью «видео»:

7. Откроются все ролики, которые есть на вашем устройстве. Выбирайте нужное.
Вас перебросит сюда:

Потом «готово», если всё действительно готово. Файл загружен.
Кстати, порой бывают проблемы с… нахождением созданного паблика. Да-да, полбеды его сделать, потом его нужно ещё и найти.
- Для этого снова перейдите в раздел «Сервисы».
- Нажмите на иконку сообщества.
- Теперь найдите своё недавнее творение. Оно будет в разделе «Ваши сообщества».
- Решительно тыкайте туда, и вот вы дома.
Итак, теперь, не боюсь этого слова, вы настоящая акула ВК. Вашими знаниями можно сворачивать горы, но это ещё не всё.
Переходим к крупной артиллерии – сторис. Знаю, по вашей спине пробежал холодок, вместе с ним и пехота мурашек. Но не бойтесь, у вас есть я. Сейчас всё доходчиво объясню.
Как опубликовать видео в сторис ВК?
Через сторис можно быстро донести актуальную информацию до своих подписчиков.
Это полезная «плюшка» от ВКонтакте, много людей любит получать информацию визуально, с помощью короткого формата историй сделать это проще всего.
Я не буду расписывать все прелести этой функции, перейду сразу к сути.
Шаг 1. Чтобы опубликовать Историю, нужно открыть приложение и перейти в раздел «Новости». Он находится на главной странице, в левом верхнем углу. Жмите на плюсик.

Шаг 2. Выберите камеру:

Шаг 3. Далее листайте вправо и до кнопки «Видеоистория»:

Шаг 4. Нажимайте на неё, тем самым переходя в раздел для съемки непосредственно самой истории. Важно: она должна быть не длиннее 15 секунд. Можно раздробить на несколько отрезков, они будут идти подряд.
Шаг 5. Снимайте видеоисторию, выбирайте эффекты и маски по своему желанию. При повторном нажатии на красную кнопку, вы сможете просмотреть получившийся ролик.

Справа будут расположены кнопки для оформления. С их помощью можно добавить хэштеги, гифки, геолокацию, музыку, стикеры и так далее.

Шаг 6. Когда результат вас удовлетворит, нажимайте на «Опубликовать». Если вы не хотите, что все пользователи видели ваше творение, то нажмите на кнопку «Получатели».

Благодаря этой функции, вы сможете настроить круг лиц, для которых будет доступна сторис.
Шаг 7. Вы можете сохранить созданную историю в галерею. Для этого нажмите на квадратик в левом нижнем углу.
Шаг 8. Если проделанная работа вам не нравится, вы всегда можете избавиться от неё. Зайдите в видеоисторию, найдите три точки:

Развернется меню, выбирайте «Удалить историю». Всё, от неё не осталось ни следа.
Что ж… Теперь вы гуру видео ВК. Но и это ещё не всё. Теперь мы уверенной походкой движемся к клипам ВКонтакте. Пришло время стать первоклассным видеомейкером и взорвать ТОПы.
Получи больше подписчиков
Бесплатные подписчики за выполнение заданий, или быстрая недорогая накрутка. Что выберешь ты?
Как записать и загрузить клип в ВК?
Буквально 2 года назад ВКонтакте обзавелся нововведением – разделом «Клипы». И он сразу полюбился многим.
Да, похож на Tik Tok. И что?
Одни тренды порождают другие – так было всегда. Нам с вами остается наслаждаться тем, что приносит удовольствие.
И уметь этим пользоваться.
Шаг 1. Начните с простого – заходите в приложение и перейдите в раздел клипы. Он располагается на нижней панели, чуть правее от середины.

Шаг 2. Потом, вооружившись лупой, в правом нижнем углу ищите кнопку «снять». Но если обновить приложение то там большая кнопка «Камера», как у меня на скриншоте. Жмите на неё.

Шаг 3. Перед вами развернется камера. Красной кнопкой в середине активируйте запись и начинайте толкать в массы свою глубокую мысль.

Каким должно быть видео – не мне судить, но спектр действий велик. Можете просто о чем-то повествовать, танцевать, показывать свой товар и делать вообще всё, чего душа ваша пожелает.
Шаг 4. Довольны своим творением? Жмите на «Далее». Вы перейдете к описанию. Придумать его вы должны сами, используйте хештеги для продвижения. Ниже выберите, создавать ли отдельную запись с клипом у вас на стене.

Шаг 5. Выберите обложку, если она подразумевается по концепту видео, и нажмите на «Опубликовать».
Готово! Вы огромный молодец, теперь я могу назвать вас гигантом контента. Поздравляю. Вам остается только сесть в кресло, сложить ручки и дождаться мнения аудитории.
Если хотите сделать ролик воистину уникальным, то воспользуйтесь дополнительными эффектами.
Выберите музыку. Вы можете поставить фоновую мелодию, выбрав её из библиотеки треков ВК. Свою композицию, увы, загрузить не получится. Также можно оформить стикерами.
Также вы можете добавить уже готовое видео. Для этого жмите на квадратик в левой части экрана и выбирайте нужную запись из открывшейся галереи.

Как только вы разместите свой первый клип, то у вас появится отдельная страница профиля. Там вы сможете просмотреть свои видео, увидеть число подписчиков и просмотров.
Как во ВКонтакте добавить видео с других сайтов?
Допустим, вы ведете ютуб-канал.
А может, какое-нибудь видео с этого видеохостинга подходит под тематику вашего сообщества, или ещё по каким-то иным причинам вам вдруг захотелось… загрузить ролик из Ютуб (можно не только из него, это просто пример).
Про авторские права мы сейчас разговоров вести не будем, ведь и без того все прекрасно знают, что ими пренебрегать нельзя. Перейдем сразу к вопросу загрузки.
Благо, интерфейс приложения ВКонтакте это позволяет. Следуя по приведенным ниже шагам, вы с легкостью добавите в свои записи понравившийся видеоролик.
Шаг 1. Заходите в раздел «запись». Он есть как на вашем профиле, так и на странице сообщества. Скидывать можно куда угодно.
Шаг 2. Вставляйте ссылку в запись. От себя можете написать какой-нибудь комментарий или пожелать приятного просмотра.
На заметку
Чтобы потом не бежать срочно в Ютуб, искать нужный ролик и копировать ссылку на него, сделайте это заранее.
Шаг 3. Публикуйте запись. ВК сам «подтянет» видеофильм из ссылки и будет воспроизводить.
Вуаля, файл из другого источника теперь будет преспокойно висеть на вашей странице. На загрузку материалов не потребуется много времени, потому что они будет «залиты» через серверы ВК.
Имейте в виду, если видео, которое вы взяли из другого источника, будет удалено там, то в приложении ВК оно также перестанет существовать.
Кстати, для вашего же удобства, я сейчас расскажу вам, как сделать альбомы для ваших роликов. Чтобы разделить их по темам или по другим критериям, ВК создало такую полезную функцию.
Как создать альбомы в приложение ВК?
Вы перфекционист? Добро пожаловать в клуб!
Специально для любителей «все ровно и по полочкам», ВК сделал возможным собирать видео по темам в альбомы. Это удобно, просто и полезно.
Чтобы успокоить свое внутреннее негодование разбросанными видео, откройте ВКонтакте и зайдите во вкладку «видео». Она на нижней панели, в правом углу.
Там найдите плюсик. Откроется меню, где вам нужно выбрать «создать альбом».
Ваша задача – придумать для него название, это уже дело фантазии. Также система предложит выбрать тех, кто сможет просматривать альбом:
- только вы;
- ваши друзья;
- все.
Если ваши видеофильмы содержат какую-то рекламу товаров или услуг, естественно, делайте общий доступ.
Далее вам нужно просто загрузить в этот альбомы подходящие видео. Ничего сложного, как вы видите. Но функция удобная, не правда ли?
С чем предстоит столкнуться – проблемы, боли, сложности, которые можно побороть
Зная все шаги заливания видеороликов в сеть, вы сможете делать это без особых сложностей. Но жизнь любит подкидывать сюрпризы. Если быть к ним готовым, то все по плечу.
Например, вы грузили-грузили материал, а он хоп! и не загрузился.
Скорее всего, здесь постарался ваш интернет. Видео, даже самое маленькое – на 15 секунд – вряд ли попадет в сеть при плохом подключении.
Найдите место, где мобильный интернет будет ловить лучше всего или подключитесь к мощному Wi-Fi.
Если у вас прекрасный «летающий» интернет, но запись, зараза, всё равно не хочет обнародовать себя, то не переживайте. Такое часто бывает, когда ведутся какие-то работы в самом приложении.
Просто подождите немного, час-два, и пробуйте снова.
А бывает и так, что ролик загрузился, но его… Заблокировали. А вот тут я ничем помочь не смогу.
Попробуйте залить его снова, если и на этот раз не получится, то, возможно, вы где-то накосячили с авторским правом, либо несете нежелательный посыл. Убедитесь, что это не так, или напишите в техподдержку ВК.
Кстати, подписчиков надо?)
Бесплатные подписчики и лайки за выполнение заданий, или быстрая недорогая накрутка. Что выберешь ты?
Похожие записи
- Как удалить сообщество в ВК за 5 шагов
- Накрутка подписчиков в группу ВК: 5 сервисов для наращивания аудитории
- Как отметить человека в ВК в 2023 году
- Как в ВК сделать галочку в 2023 году
- Как удалить страницу в ВК: гайд по уничтожению
Пошаговая инструкция с разъяснением всех нюансов.

Что нужно знать, прежде чем загружать видео на YouTube
Для загрузки видео предварительно нужно будет создать YouTube‑канал. О том, как это сделать, читайте в отдельной инструкции.
Сам ролик тоже следует подготовить: обрезать или, наоборот, добавить в видеоредакторе какие‑то фрагменты, наложить музыку. С последней нужно быть осторожнее. Если использовать аудио, защищённое авторскими правами, ваш контент могут заблокировать.
YouTube поддерживает такие форматы, как MOV, MPEG4, MP4, AVI WMV, MPEGPS, FLV, 3GP, WebM, DNxHR, ProRes, CineForm и HEVC (H.265). Если ролик имеет специфическое расширение, сначала придётся преобразовать его в подходящий формат с помощью видеоконвертера.
Ещё один важный момент — длительность видео. Если аккаунт YouTube не верифицирован, продолжительность ролика не может превышать 15 минут. Для снятия ограничения нужно привязать номер телефона и ввести код из SMS. Процедуру верификации можно пройти прямо при загрузке видео: ссылка на соответствующую страницу появится в нужный момент.
Помните: вертикальное ли видео или горизонтальное, совершенно неважно. YouTube автоматически подстроится под ролик, чтобы контент занимал максимальную площадь экрана. Поэтому, если видео имеет нестандартное соотношение сторон, добавлять чёрные полосы по бокам ни в коем случае не нужно.
Как загрузить видео на YouTube с компьютера
Перейдите на сайт YouTube, кликните по своему аватару, а затем по пункту «Творческая студия».
Нажмите на иконку загрузки и выберите или перетащите в окно видеоролик.
Укажите название видео, добавьте описание и теги. Кликните «Далее».
Выберите одно из автоматически сгенерированных превью или загрузите свою картинку. Если на канале есть плейлисты, можно сразу поместить видео в один из них.
Укажите целевую аудиторию и при необходимости задайте возрастные ограничения.
Если нужно, добавьте подсказки со ссылками на другие видео и заставку.
Если никаких нарушений не обнаружено, нажмите «Далее». В противном случае сначала нужно будет решить все спорные моменты.
Если хотите выложить ролик сразу, выберите «Сохранить или опубликовать», «Открытый доступ» и нажмите «Опубликовать». Можно также запланировать публикацию на определённое время или ограничить доступ к ней. Если отметить «Провести премьеру сейчас», подписчики получат уведомление и смогут посмотреть видео в режиме реального времени.
После этого видео появится на канале. Для большего охвата можно сразу же с экрана загрузки поделиться ссылкой на ролик в соцсетях.
Как загрузить видео на YouTube со смартфона
Откройте приложение YouTube, коснитесь значка «+» на панели внизу и выберите «Загрузить видео».
Нажмите «Открыть доступ» и «Разрешить» для импорта из галереи. Выберите нужный ролик.
При необходимости обрежьте видео, примените фильтры и нажмите «Далее».
Выберите «Открытый доступ» или иной вариант, заполните название, описание и теги. По желанию добавьте местоположение и укажите плейлист.
Обозначьте аудиторию и возрастные ограничения. Нажмите «Загрузить». Затем ролик появится на канале и будет доступен в разделе «Ваши видео».
Читайте также 🧐
- Как настроить автозагрузку Windows 10, чтобы компьютер не тормозил
- Как настроить браузер по умолчанию на компьютере и смартфоне
- Как добавить программу в автозагрузку Windows 10
- Как перепрошить iPhone или iPad
- Как убрать водяной знак с фото
Потоковые видеосервисы появились в нашей жизни внезапно и быстро завоевали популярность. Сперва они казались инструментом гиков, но теперь почти все люди именно таким способом чаще всего смотрят видео. Да и загрузить свое видео в Интернет стало намного более проще, чем ранее.
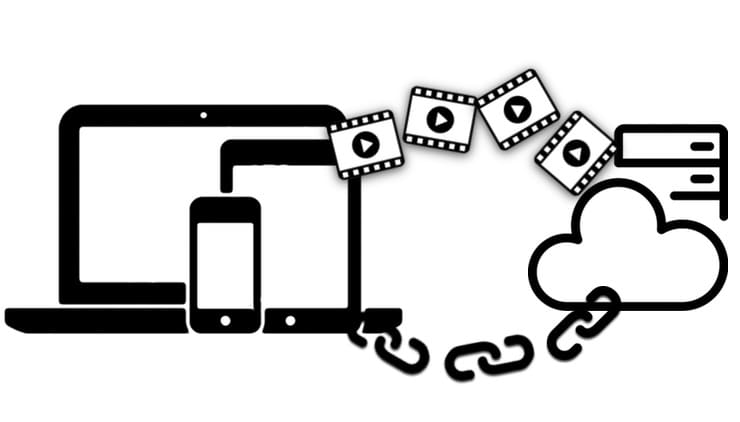
♥ ПО ТЕМЕ: Как отправить большое видео с iPhone, iPad, Android или компьютера.
Куда загрузить видео с iPhone, iPad, Android, Windows и Mac и получить ссылку: лучшие бесплатные видеохостинги
На просторах Сети можно найти немало бесплатных видеохостингов, которые предлагают свою услуги лишь с незначительными ограничениями. Обилие вариантов заставляет задуматься. Мы расскажем о лучших бесплатных сервисах видеохостинга, позволяющих сохранить ваши материалы в Интернете.
YouTube
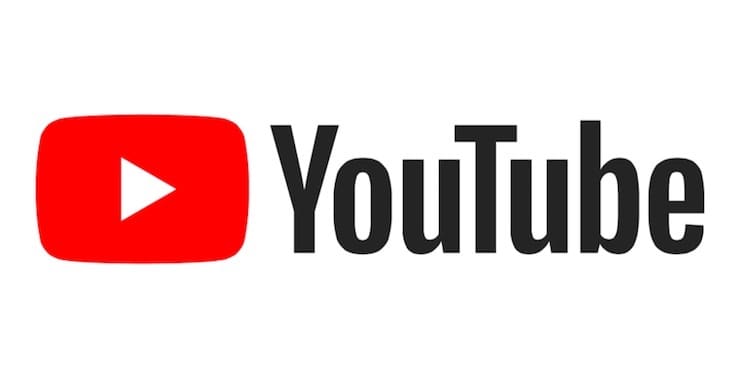
Задумываясь о бесплатном видеохостинге, трудно обойти своим вниманием YouTube. Название компании Google, владельца ресурса, теперь тесно ассоциируется с поиском информации в Интернете. А поиск видео, песни или клипа уже прочно ассоциируется с YouTube.
Неслучайно платформа является такой масштабной и считается крупнейшим в мире доступным для всех бесплатным хостингом. Верифицированные пользователи могут загружать на YouTube видео размером до 128 ГБ.
Ваши загруженные видео доступны любому пользователю сервиса. Но есть возможность делать ролики приватными или давать просматривать их только людям по прямой ссылке на файл. YouTube также поддерживает потоковую передачу видео в ходе живых трансляций, давая возможность параллельно сохранять это видео на канал пользователя.
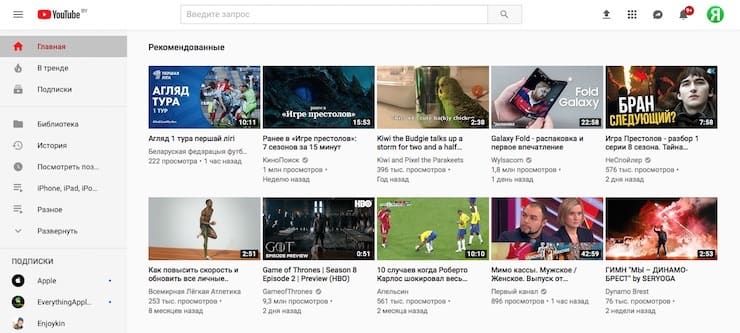
Любой создатель контента может использовать рекламу для получения дохода на сайте видеохостинга. С другой стороны, за ежемесячную плату YouTube дает пользователям возможность убрать объявления. Подписка Premium предоставляет доступ к программам YouTube Original и Premium Music Service, а также к загрузке и фоновому воспроизведению.
♥ ПО ТЕМЕ: Как скачивать видео с Вконтакте, Ютуб, Facebook, Инстаграм, Одноклассников на компьютер: лучшие бесплатные сервисы.
Vimeo
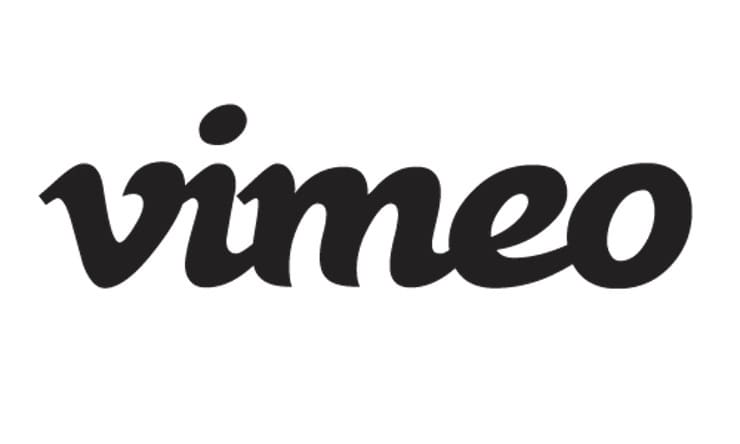
Эта платформа сумела завоевать репутацию сервиса для людей, серьезно относящихся к видео. Какое-то время Vimeo был единственным ресурсом в Интернете, предоставляющим качественные и бесплатные услуги видеохостинга. Первыми на платформу обратили свое внимание кинематографисты и аниматоры, полюбив ее. Теперь говорить о качественном преимуществе Vimeo на YouTube уже не приходится, тем не менее это все равно второй по известности видеохостинг в Интернете.
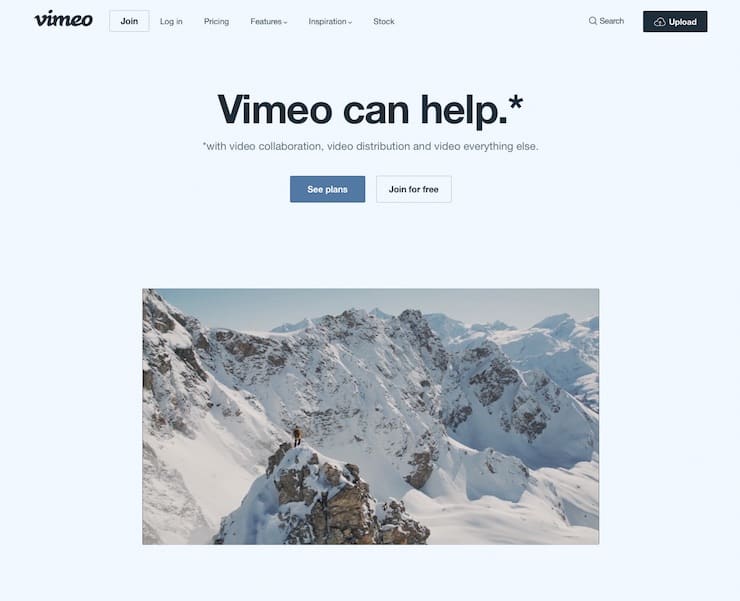
Бесплатная учетная запись Vimeo позволяет загружать только 500 МБ в неделю с общим ограничением в 5 ГБ. Сервис предлагает четыре различных уровня платных аккаунтов: Plus, Pro, Business и Premium. Каждый из них предполагает свой лимит загрузки, а также определяет дополнительные функции, например, кастомизируемые плееры для встраивания в веб-сайты и социальные сети.
♥ ПО ТЕМЕ: Бесплатные видеоредакторы: 6 лучших программ для монтажа видео на Windows и Mac.
Twitch

При упоминании этого сервиса на ум сразу же приходит трансляция в прямом эфире. И это действительно верно, ведь Twitch является одной из любимых платформ потокового вещания для геймеров и киберспортсменов. Сервис появился относительно недавно. Многие люди предпочитают получать любимый контент сразу в прямом эфире, а не ждать появления записи.
Twitch TV является дочерней компанией Amazon. Опираясь на успех глобального магазина, Twitch стал предлагать бесплатные услуги хостинга для своих пользователей. Теперь этот сервис может предложить не только прямые трансляции, но и немалый объем предварительно записанного контента.
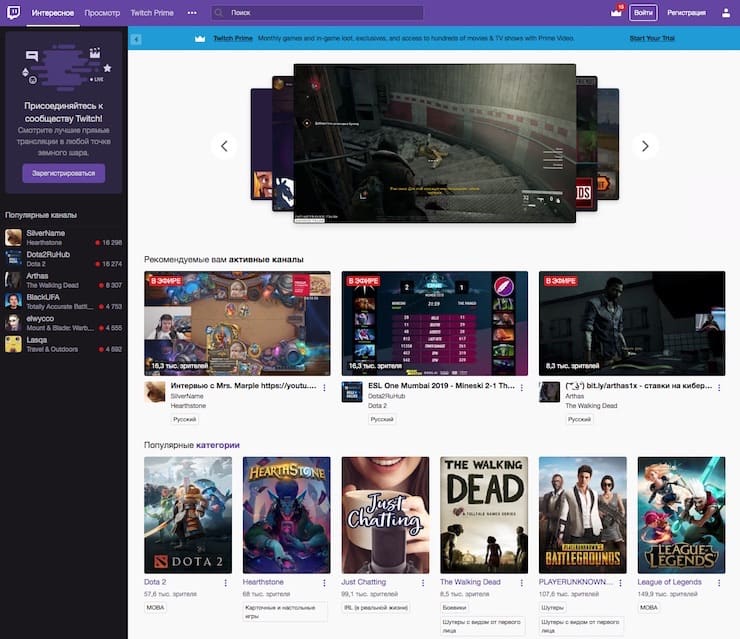
Бесплатная загрузка видео партнерам Twitch доступна бесплатно. Это могут быть предыдущие трансляции, снятые в автономном режиме ролики, которые можно будет отредактировать после загрузки. Пользователи имеют ограничение в 5 одновременных потоков закачки, и число их не может превышать 100 в одни сутки.
♥ ПО ТЕМЕ: Как уменьшить размер видео без потери качества.
Традиционные «облака»: Яндекс.Диск, Google Диск, Облако Mail.ru и т.д.
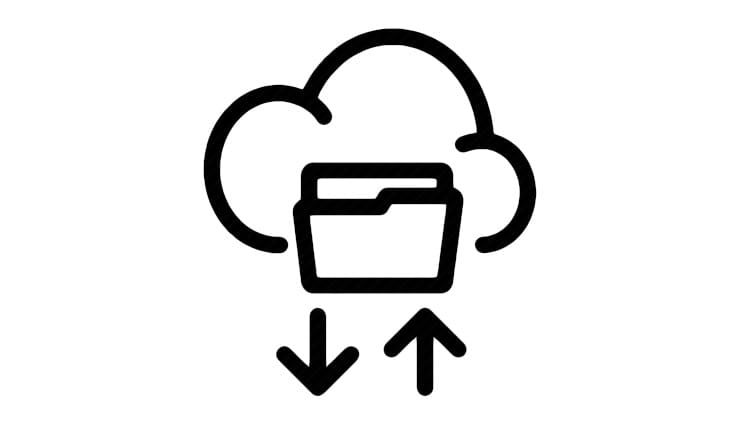
Чаще всего облачные хранилища используется в качестве облачного решения для хранения личных файлов. Но и для размещения видео эти сервисы тоже подходит. Конечно же, их использование не даст возможностей традиционных видеохостингов, но для хранения и расшаривания – в самый раз.
Стоит отметить, что у Google Диск есть небольшое преимущество. Размещенный видеофайл распространенного формата легко преобразовать (сохранить) в видео на YouTube. Затем можно будет делиться материалом в виде ссылки или вставлять его на веб-сайты, в социальные сети.
Каких-то определенных жестких ограничений на размер помещаемого в облачные хранилища видео нет, нужно чтобы просто хватило свободного места облаке.
♥ ПО ТЕМЕ: Самые сложные пароли: как правильно придумывать и не забывать их – 2 совета от хакера.
Вконтакте и Facebook
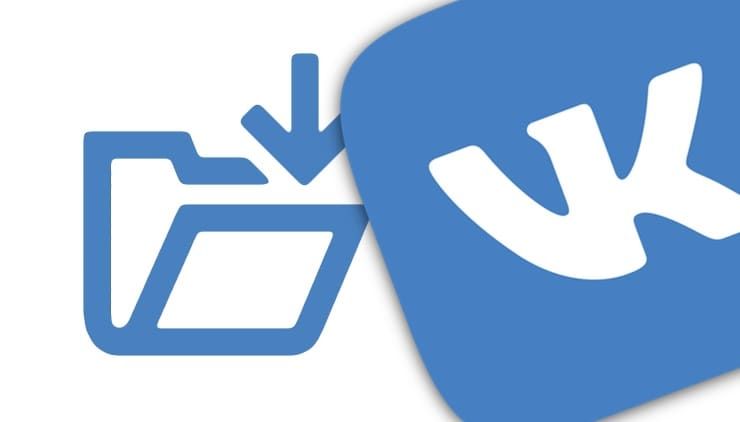
С момента своего появления Facebook (а затем и его аналога Вконтакте) осуществил так много экспериментов со своей платформой (в том числе с нарушениями безопасности), что проще найти услугу, которую социальная сеть не пыталась внедрить.
Facebook и Вконтакте бесплатно предоставляют и простую услугу загрузки видео, а также потокового вещания всем своим пользователям. Загрузка своего ролика в социальную сеть такое же простое дело, как и публикация поста в своей хронике.
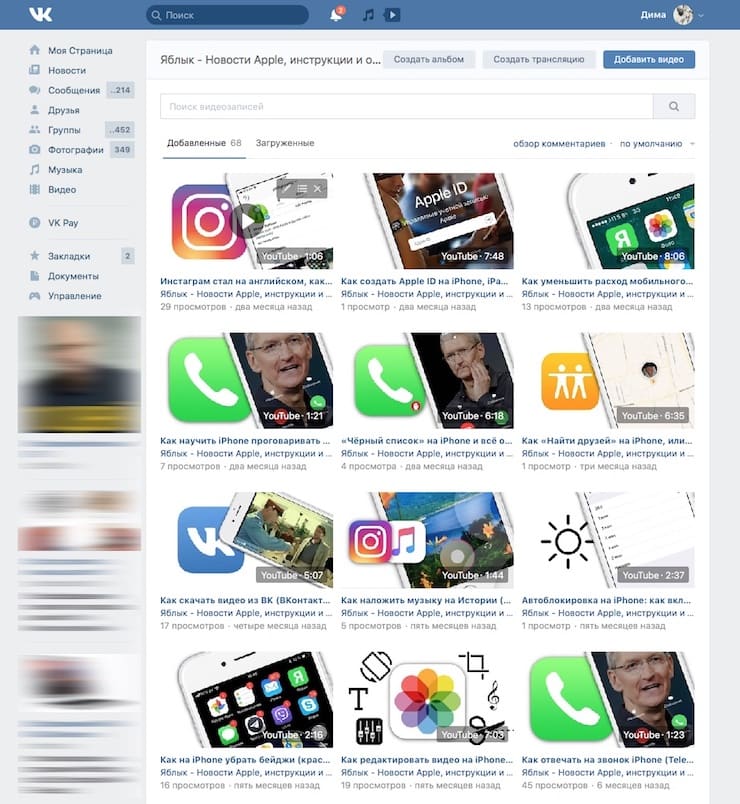
Видео можно встроить в свой пост, а загрузка HD-контента возможно как с десктопного приложения, так и с мобильного для Android или iOS.
♥ ПО ТЕМЕ: Как перематывать видео на YouTube на iPhone и iPad интервалами по 10, 20, 30 или 40 секунд.
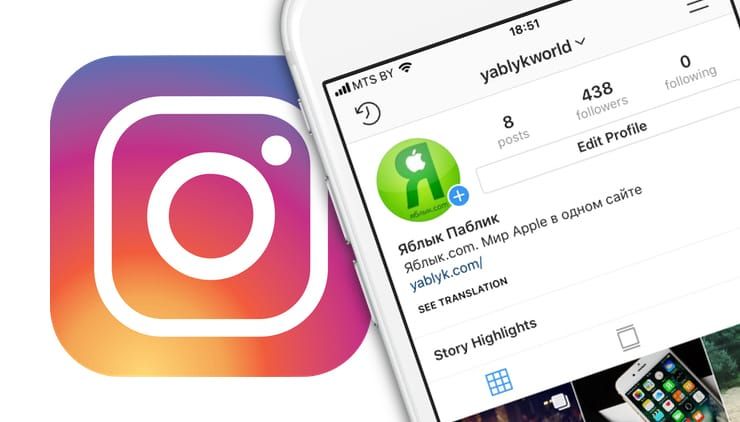
В последнее время популярность этого сервиса значительно возросла. Никого не удивил тот факт, что принадлежащая Facebook платформа занялась хранением не только фото, но и видео. Наряду с понятной и очевидной функцией Instagram Stories, в 2018 году появилась и возможность хранить более длинные ролики в рамках сервиса IGTV.
Видеоролики там могут длиться от 15 секунд до 10 минут, а при отклонении от нормы они должны быть портретными, а не пейзажными. Многие популярные пользователи Instagram подключились к этой услуге, но она доступна вообще всем. Любой может постить видео с помощью созданного в IGTV аккаунта в приложении или на сайте Instagram.
♥ ПО ТЕМЕ: Как скачать видео на iPhone или iPad и смотреть без Интернета — 5 способов.
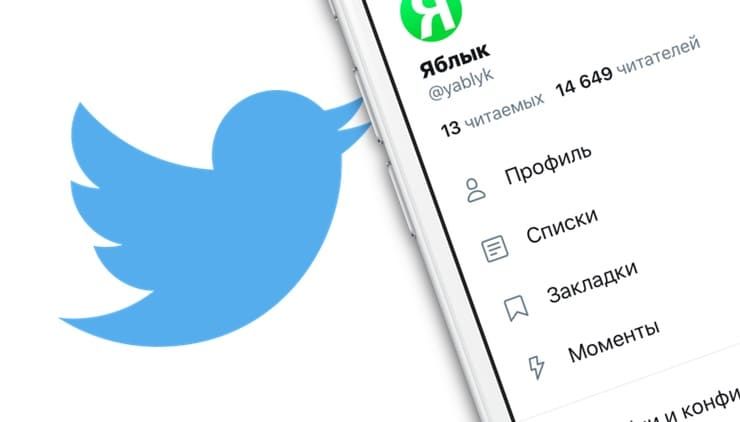
Сервис микроблогов в качестве видеохостинга не так хорошо известен, но на самом деле значительная часть ежедневно просматриваемого видео проходит как раз через эту платформу. И даже ограничение в 2 минуты и 20 секунд не останавливает пользователей от загрузки тысяч видео, которыми ежедневно делятся в Twitter.
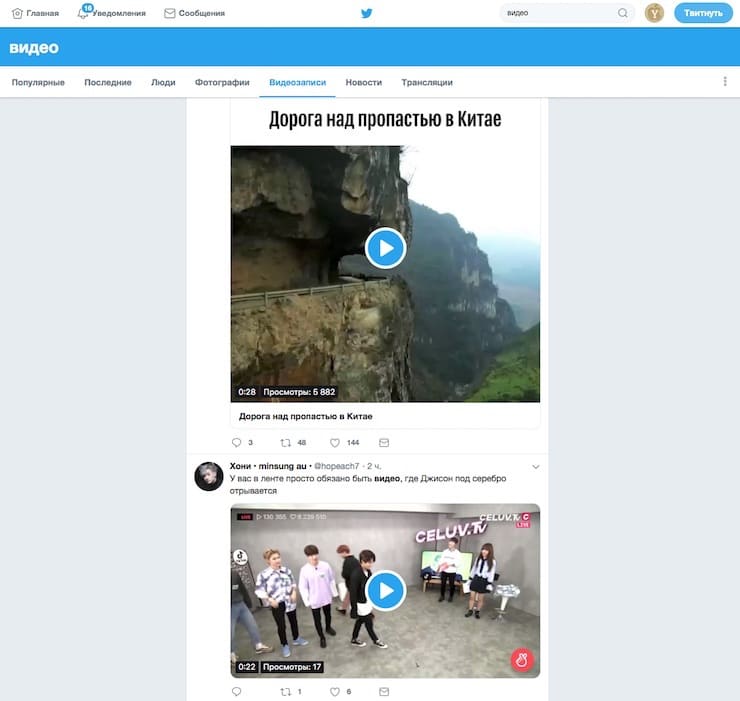
Записывать и загружать видео в сервис можно через его фирменное приложение или через браузер. Twitter является владельцем сервиса Periscope, используя аналогичную технологию для прямых видеотрансляций. Их можно смотреть через приложение Twitter.
♥ ПО ТЕМЕ: Лучшие «облака» без регистрации, или как удобно передавать файлы между iPhone, Android, Mac и Windows.
Wistia
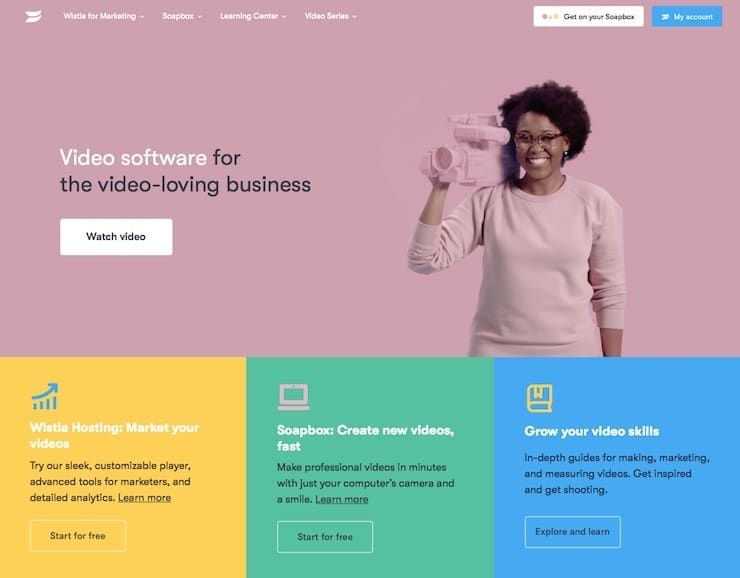
Изначально этот сайт стал прибежищем для художников, давая им возможности хранить свои видео-портфолио. Но владельцы ресурса быстро распознали его бизнес-потенциал. Теперь Wistia ориентирована на коммерческих пользователей, которые хотят размещать видео и получать статистику его использования, что может быть полезно для развития бизнеса.
На сайте есть бесплатный начальный уровень доступа, который позволит любому размещать видео для последующего использования на своем сайте или в блоге. Платные аккаунты позволяют создавать видеоплееры с индивидуальным оформлением, а также дают качественную аналитику для маркетологов и рекламодателей.
♥ ПО ТЕМЕ: Как создать двойника на фото (клонировать объекты) на iPhone.
Сперва сделайте качественное видео
Загрузить свое видео в Интернет легко. И даже не так даже важно, какой видеохостинг будет для этого использоваться. Куда более сложной задачей является выбор правильного формата для вашего видео. Каким оно будет и о чем – стоит подумать об этом заранее. Раздумья о выборе онлайн-платформ для хранения видео могут привести в тупик. Но не забывайте, что сперва в любом случае надо научиться создавать качественный контент.
Смотрите также:
- Как сделать фото с эффектом шлефа (длинной выдержкой) на iPhone: 2 способа.
- Бесплатные видеоредакторы: 6 лучших программ для монтажа видео на Windows и Mac.
- Как очистить кэш и память на iPhone или iPad.

Официальное приложение YouTube для смартфонов позволяет авторам контента загружать, редактировать и выставлять свои видео без дополнительной помощи компьютера. По официальным данным более 60% всех пользователей предпочитают именно мобильные версии сервиса. Рассмотрим, как добавить новое видео на свой канал в Ютуб непосредственно с телефона.
Загружаем видео на свой канал в YouTube
Для пользователей, которые любят быстро и часто загружать ролики, мобильные приложения для iOS и Android являются идеальным решением вопроса. Конечно, можно добавлять видео и через мобильную версию Ютуба в браузере смартфона. Весь процесс ничем не будет отличаться от обычной загрузки через сайт, поэтому его мы опустим.
Читайте также: Добавление видео на YouTube с компьютера
Не важно, какая операционная система у вашего смартфона — iOS или Android — процесс загрузки будет одинаков, поскольку интерфейс приложения полностью одинаков в обоих случаях. Огромным преимуществом загрузки видео с Айфона на Ютуб является возможность редактирования ролика в приложениях от Apple, а также сохранение качества. Часто во время записи видео на Айфон возникает проблема с переносом файлов на компьютер. Если попробовать перенести файл на ПК, то качество теряется, что не может не расстраивать. Владельцам Android-устройств не принципиально, через какое устройство закачивать на сайт ролик, поэтому особых примечаний тут нет.
Скачать YouTube для iPhone / Скачать YouTube для Android
- Открываем приложение YouTube на смартфоне (мы рассмотрим на примере iOS). Для частых использований удобнее будет добавить ярлык на нижнюю строку меню. Добавлять видео можно только после авторизации в своем аккаунте Гугл. Именно этот аккаунт является вашим каналом на видеохостинге.
- В верхней строке расположен значок загрузки видео или выхода в прямой эфир. Тапаем по нему.
- В зависимости от установленных у вас настроек может возникнуть необходимость открытия доступа к файлам на телефоне. В таком случае вы увидите подобную запись на экране. Для предоставления доступа переходим к настройкам.
- В последнем обновлении iOS раздел настроек Ютуба выглядит подобным образом. Нажимаем на строку «Фото». В Android все требуемые разрешения будут запрошены самостоятельно, пользователю остается лишь нажать на кнопку «Разрешить».
- Обладателям Android-устройств этот шаг следует пропустить. В iOS меняем значение с «Никогда» на «Чтение и запись». После этого можно вернуться в фирменное приложение YouTube для загрузки роликов.
- Далее необходимо выбрать файл с телефона. Видео может быть любой продолжительности. Также стоит не забывать, что при загрузке вертикальных роликов по бокам будут черные полоски. Убрать их можно предварительно в видеоредакторах. Приложение Ютуба позволяет немного подредактировать скорость произведения, обрезать лишние кусочки, добавить фильтры и музыку. Все инструменты для этого расположены в нижней строке. После того, как ролик готов к загрузке, тапаем на кнопке «Далее».
- На этом этапе понадобится указать название видео, добавить описание, конфиденциальность и другие параметры. В названии рекомендуется полностью раскрывать смысл и суть ролика. Описание же подходит для предоставления всей необходимой пользователю информации. Это может быть использованная музыка, названия мест, где снимались кадры и т.д. Если вы хотите, чтобы ролик был открыт для всех, то в графе «Конфиденциальность» указывается «Открытый доступ». В конце тапаем по кнопке «Загрузить».







В зависимости от продолжительности и качества ролика может потребоваться от 1 до 15 минут на загрузку и обработку файла. В этот период лучше не закрывать приложение и не пользоваться другими функциями YouTube. Иногда это может вызвать сбой.
Важно помнить, что при загрузке файлов в высоком разрешении, Ютуб обрабатывает их медленнее. Поэтому пользователи сначала могут видеть картинку в плохом качестве и лишь спустя какой-то промежуток, выбирать формат HD.
Мы рассмотрели, как загружать видео на свой Ютуб канал сразу с мобильного телефона. Весь процесс не займет много сил, а при желании можно пользоваться хостингом как местом хранения своих воспоминаний.

Мы рады, что смогли помочь Вам в решении проблемы.

Опишите, что у вас не получилось.
Наши специалисты постараются ответить максимально быстро.
Помогла ли вам эта статья?
ДА НЕТ
Еще статьи по данной теме:
Всем привет! Обычно начинающие блогеры, не знают как загрузить видео на Ютуб с компьютера и телефона, и не совершают необходимых действий, что бы их ролики, рекомендовались выше других и набирала еще больше просмотров.
Я решила написать пошаговую инструкцию в текстовом формате, как быстро загружать видео на Ютуб с телефона и пк. Еще, дам несколько рекомендаций по оптимизации видео и канала.
Для начала, вам нужно выбрать где будите создавать канал, в приложении на телефоне или через браузер (в браузерной версии полный функционал) – инструкция как быстро загрузить видео на Ютуб из браузера описана ниже, в пункте, загрузке с ПК.
Для работы будем использовать 2 приложения:
- YouTube – через него будем загружать ролики.
- Творческая студия YouTube – в нем можно произвести базовую оптимизацию и следить за показателями канала, просмотров, охвата и т. д…
Шаг № 1 Открываем приложение Ютуб и нажимаем на большой + внизу по центру. Вам откроется функция загрузить видео, нажав загрузить, откроется список ваших видео из галереи.

Шаг №2 Теперь открылась панель, где необходимо добавить данные к видео ролику. Вам нужно назвать его, добавить описание, а если вам нужно загрузить закрытое видео на ютуб, тогда вместо открытый доступ, выберите ограниченный доступ или доступ по ссылке — таким образом, ролик не будет показываться в поиске и на вашем канале.
Укажите какой аудитории подходит ваше видео, добавьте местоположение если это вам нужно, и добавьте его в плейлист, и нажмите загрузить.

– Всё, ваше видео загружается. В библиотеке → ваше видео, вы сможете просматривать процесс загрузки.

— Узнай: как быстро набрать просмотры в Ютубе
Шаг №3 Теперь переходим в Творческую студию и нажимаем на меню → видео, и выбираем загруженный ролик. Откроется расширенные настройки и данные просмотров, где вы сможете удобно для себя редактировать видео.



Как загружать короткие видео на Ютуб
В загрузке коротких видео нет ничего сложного, открываем официальное приложение YouTube, нажимаем плюс внизу снизу, и нажимаем создать Shorts, откроется запись видео, после записи добавляем по необходимости музыку, текст, устанавливаем фильтр и нажимаем далее – после идет стандартная настройка.
А если вам нужно загрузить готовое короткое видео, значит загружаем стандартным методом.


— Узнай: сколько Ютуб платит блогерам
Как загрузить видео на Ютуб с компьютера: пошаговая инструкция
Шаг №1 С компьютера загружать ролики довольно просто, для этого открываем Ютуб и нажимаем в правом верхнем углу добавить видео и выбираем ролик для загрузки.


Шаг №2 Во время загрузки, вам нужно написать к нему заголовок, описание, выбрать значок, добавить в плей-лист, выбрать тип аудитории к какой относится видео, теги и другие параметры. Так же, вы сможете настроить доп параметры, конечные заставки и рекомендации.
— Рекомендую: основные показатели для быстрого YouTube канала


Канал YouTube остается самым популярным и удобным для размещения видео — коротких роликов, фильмов, видеопрезентаций, мастер-классов и многого другого.
Какие поля обязательно заполнить, чтобы выложить видео на Ютуб
Чтобы начать работу с видео, необходимо зайти в свой аккаунт. Скорее всего у вас он есть, так как раз созданный аккаунт подходит для всех сервисов Google. Но если на сервисе вы все же не регистрировались, то аккаунт нужно создать.
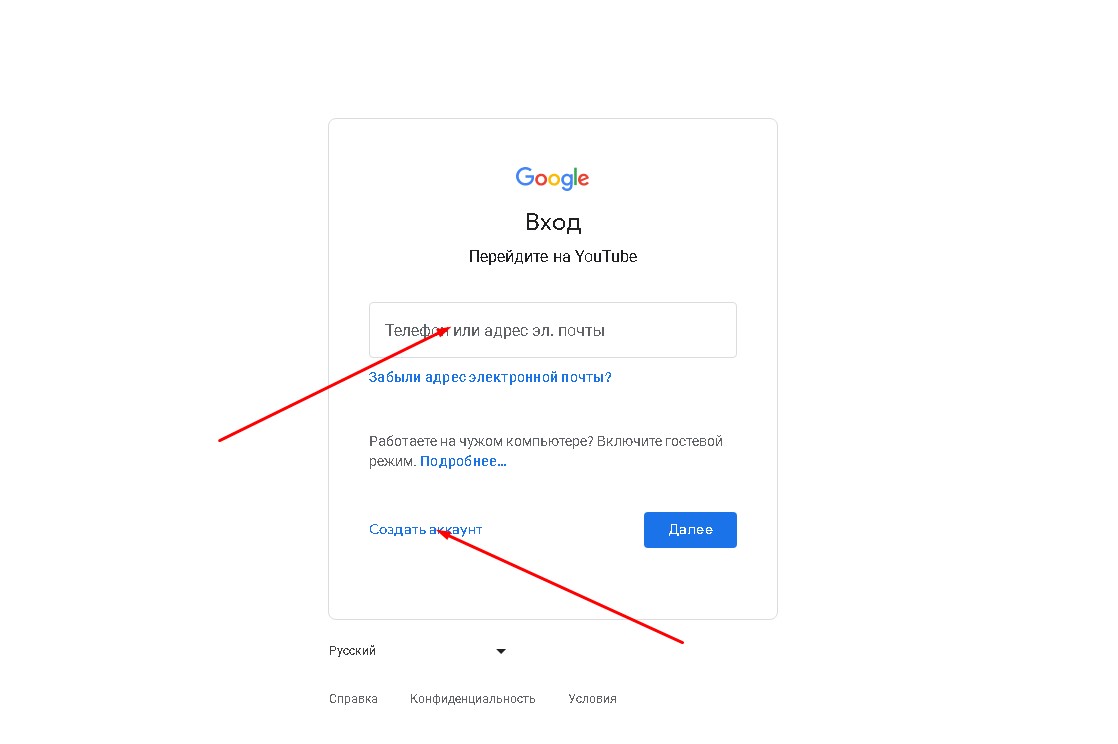
Выбираем из предложенного списка цель создания профиля, нажимаем на кнопочку «Далее».
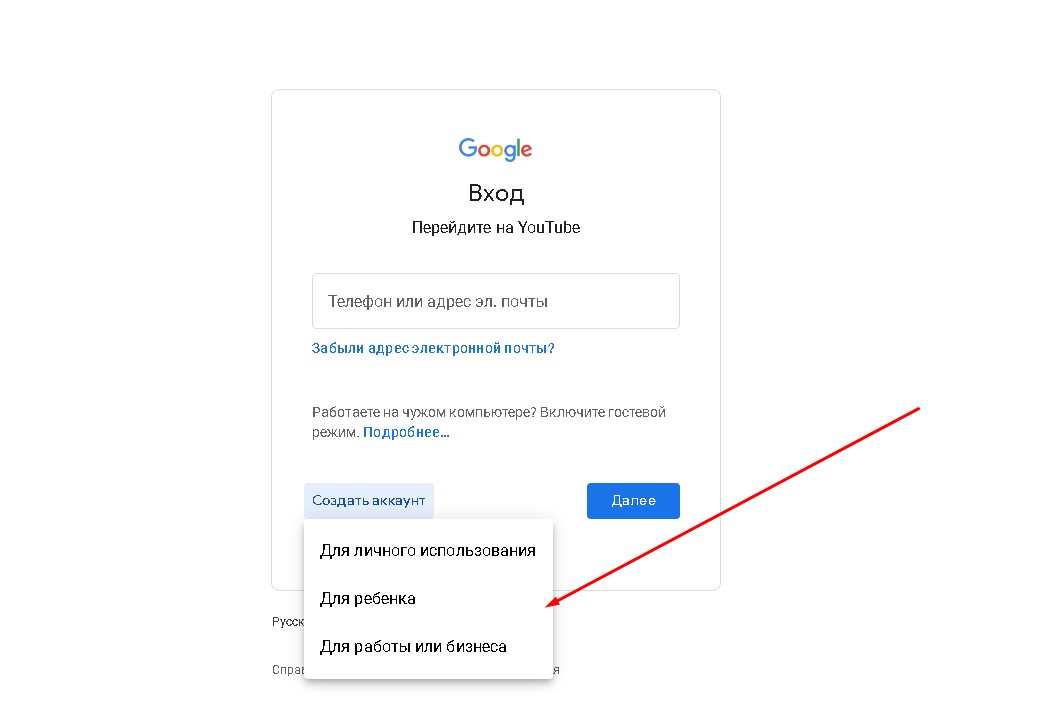
Вводим необходимые данные и регистрируемся.
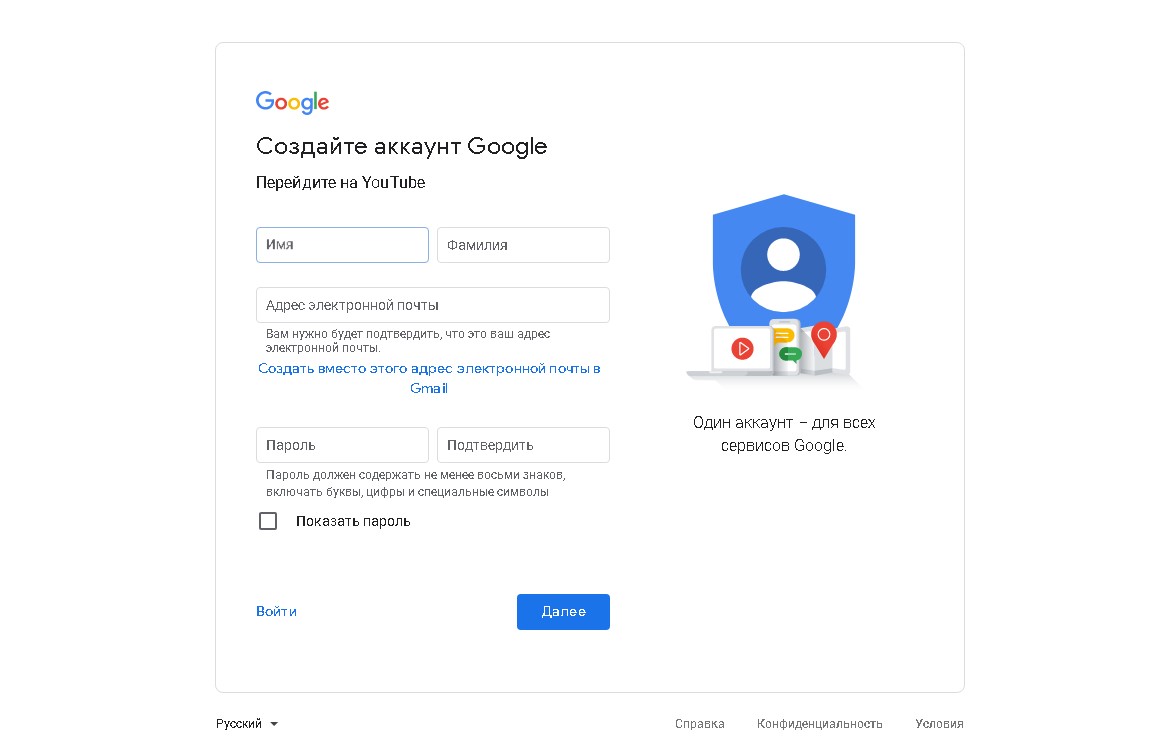
Как выложить видео на YouTube
Выкладывать ролики на YouTube можно как со стационарного компьютера, так и с помощью мобильных устройств, хотя у последних функционал занижен.
С компьютера
После входа вы попадаете на страницу своего профиля. Дальше можно перейти на страницу управления своим контентом. Сделать это можно двумя способами — нажав в меню слева на «Ваши видео» или на плашку справа «Управление видео».
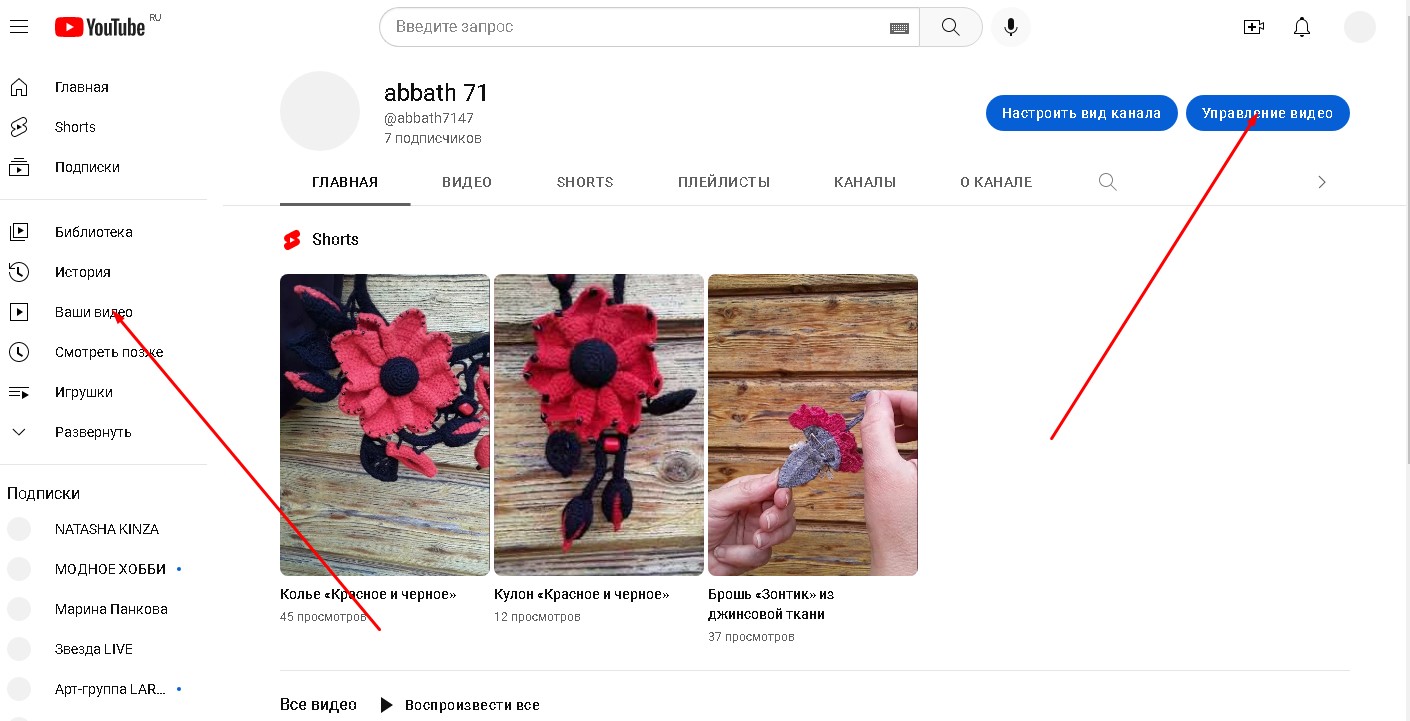
Здесь вы можете увидеть краткую статистику по вашим роликам и при необходимости внести какие-то изменения. Для опубликования нового видеоконтента необходимо нажать на значок с изображением камеры с плюсиком внутри, который находится в правом верхнем углу.

Кстати, это можно сделать сразу на главной странице профиля.
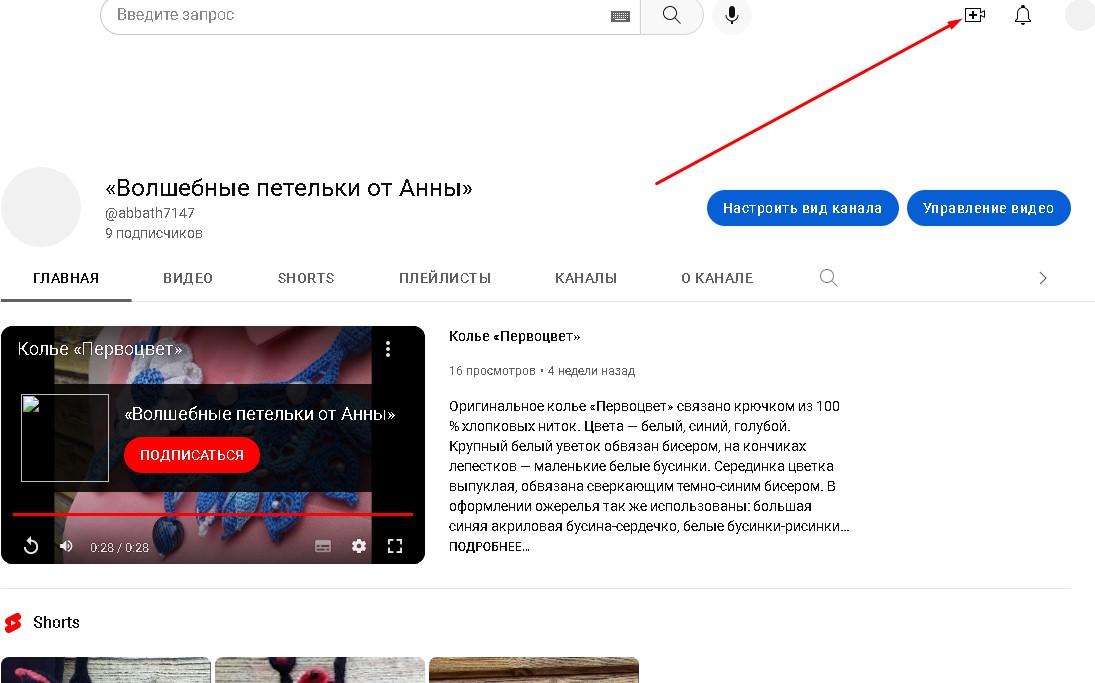
В открывшемся меню выбираем «Добавить видео».

Нам предлагается выбрать файлы, которые мы хотим разместить. Проделываем эту процедуру — через меню или перетаскиванием.
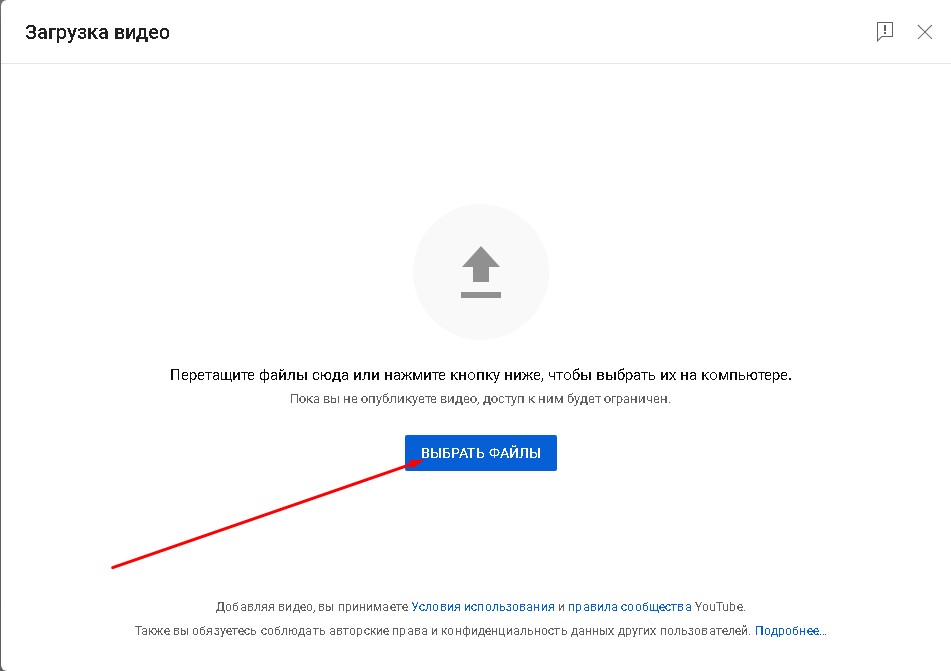
Пока видео грузится заполняем необходимые поля. Обязательным является название видео. Оно может состоять из 500 символов. Но старайтесь, чтобы главная информация находилась в начале заголовка, чтобы потенциальный зритель сразу понял, о чем ваше видео, — полностью такой длинный заголовок не будет показан, особенно на мобильных устройствах.

Пока мы думали над заголовком, видеоролик уже закачался. Ссылка на него появилась. В принципе, если он нужен вам для личного пользования, можно больше ничего не делать, только прощелкать кнопкой «Далее» до конца, затем нажать на «Опубликовать» и все.
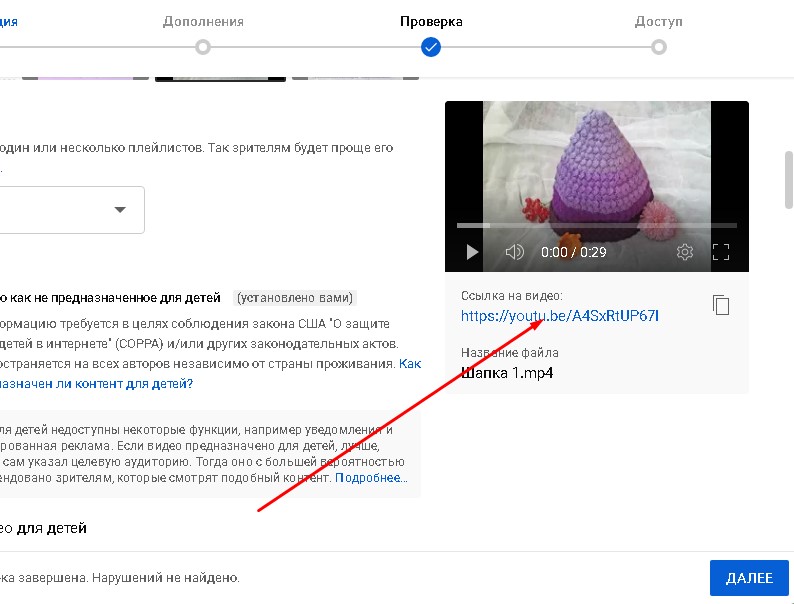
Теперь вы можете пользоваться роликом по своему усмотрению, например, размещать его на нужных сайтах через ссылку. Но на самом канале другие пользователи его не увидят.
С телефона
Загружать ролики на YouTube можно и с мобильного телефона. Это можно сделать через официальное приложение, которое требуется скачать, или мобильную версию сайта.
Сначала необходимо зайти в свой канал.
Заливка начинается при нажатии на зачок со стрелочкой или изображения камеры (в зависимости от того, какой телефон используется — на платформе Android или iOS).

Приложение может запросить рарешение использовать галерею и камеру, следует разрешить.
Теперь нужно выбрать на телефоне ролик, предназначенный для загрузки, или использовать непосредственно камеру.
Затем заполняются необходимые данные — заголовок, описание, доступ. на телефоне их значительно меньше, чем при загрузке с компьютера.
После нажатия кнопки «Загрузить» видеоролик появится на вашем канале.
Что сделать перед публикацией, чтобы получить больше просмотров
Если вы хотите, чтобы и другие пользователи смотрели ваши ролики, необходимо предпринять несколько шагов.
Обработать в видеоредакторе
Перед тем как разместить ролик, нужно убедиться в соответствии его формата с требованиями платформы:
- допустимые форматы — самые распространенные MP4, MPEG, AVI, MOV и некоторые другие;
- частота кадров должна быть 24 или 25;
- оптимальное соотношение сторон для видео 16:9, но если вы планируете размещать ролик в дальнейшем в социальных сетях, лучше, если ваше видео будет приближено к квадрату (например, 4:3) — в этом случае оно будет корректно отображаться на всех мобильных устройствах;
- для более быстрой загрузки слишком большой размер файла следует сжать;
- оптимальное разрешение для высокого качества — 1080р, но для просмотра на YouTube, особенно с мобильных устройств вполне подойдет и разрешение 720p или даже 360p, такие ролики будут загружаться гораздо быстрее;
- ролик может быть любой длины, но есть один нюанс — какой бы длины он ни был, длина аудиозаписи не должна быть меньше 33 секунд.
Правильно заполнить информацию
Описание — не является обязательным, но его лучше заполнить. Здесь вы можете более подробно рассказать о вашем видео, его содержании, предыстории, дать какие-то ссылки на необходимые материалы, страницы своего сайта или социальных сетей, где планируется его размещение.

Значок — это не совсем правильное название, скорее это обложка, как у книги. Он должен привлекать внимание, бросаться в глаза, завлекать, кратко сообщать потенциальному зрителю, зачем ему смотреть предложенный контент.
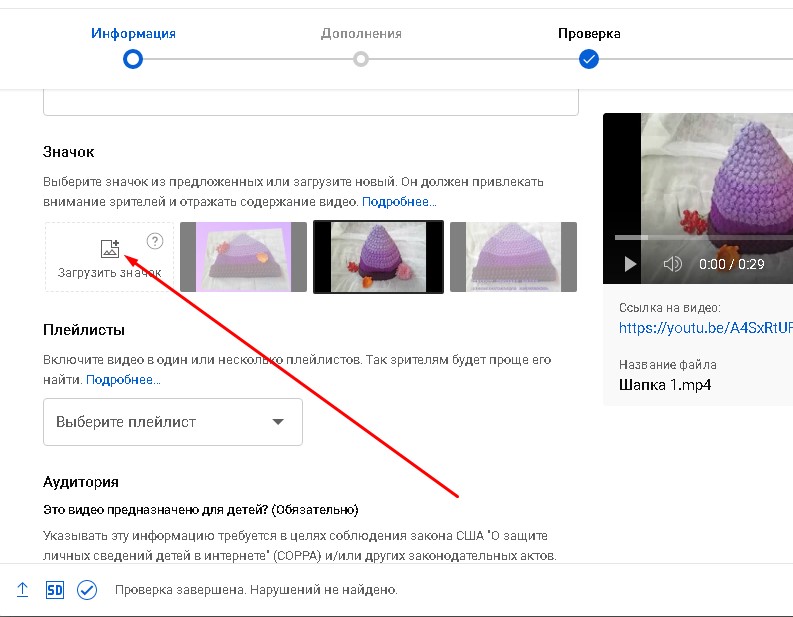
Если ваш ролик длится пару минут и не несет особой смысловой нагрузки, то можно обойтись и без значка. Но если вы хотите привлечь больше зрителей и обзавестись подписчиками, то потратьте немного времени на создание значка в любом графическом редакторе. Хорошо, если вы сразу продумаете единый стиль значков, которые будут в дальнейшем использоваться для оформления ваших роликов.
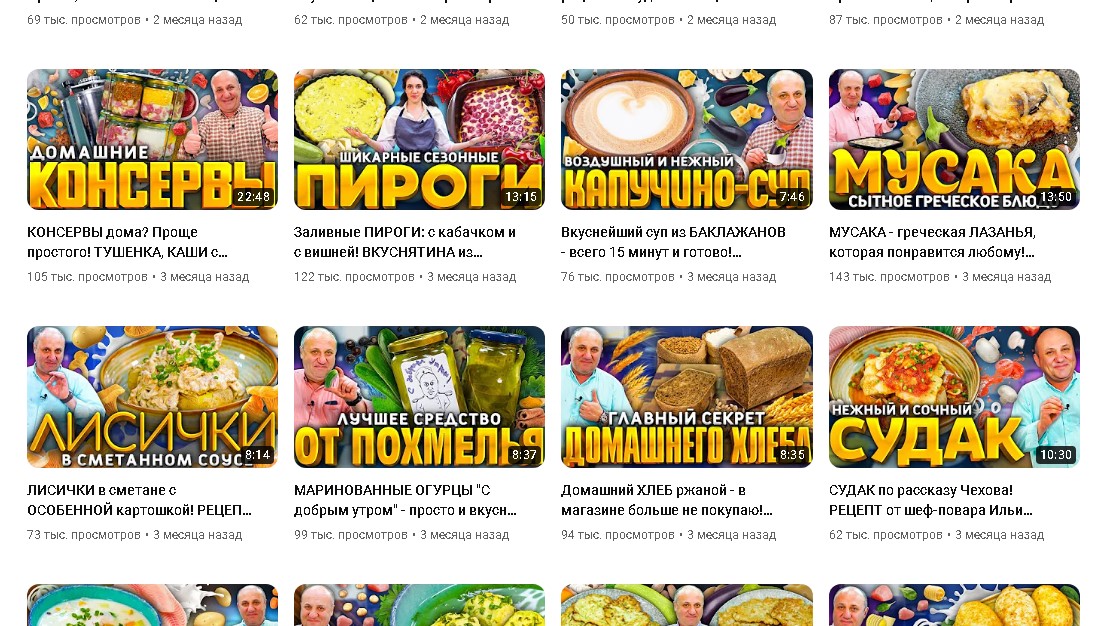
Плейлисты — если ваши видео можно каким-либо образом структурировать, сделайте отдельные плейлисты. Когда видео много, вашим подписчикам или просто посетителям будет гораздо легче в них ориентироваться. Что, несомненно, сделает ваш канал более привлекательным.

Создав несколько плейлистов, размещайте загружаемый ролик сразу подходящий.

Возрастные ограничения — этот пункт тоже необходим для заполнения, если вы хотите, чтобы ваши ролики показывались. Если вы считаете, что ваше видео предназначено для просмотра детям, например мультик, то выбирайте этот пункт, и у вас появится возможность установить возрастную категорию более точно.
Если это видео предназначено для взрослой аудитории, выбирайте второй пункт, в нем есть дополнительные сведения,
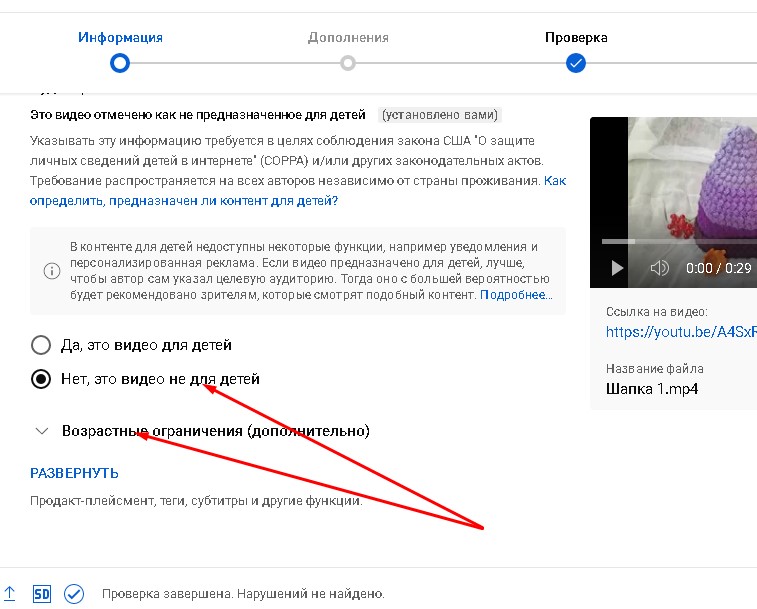
которые тоже следует указать.

Можно воспользоваться расширенными возможностями, для этого необходимо нажать на «Развернуть».

Здесь надо оставить или снять галочки с автоматической разбивки на эпизоды и упоминания мест;

можно добавить теги»;

указать дату съемки;
разрешить или запретить использовать ваш ролик другим пользователям;

выбрать категорию;
и настроить комментарии (можно вовсе их запретить).

Дополнения
После заполнения всей желаемой информации, нажимаем на кнопочку «Далее»
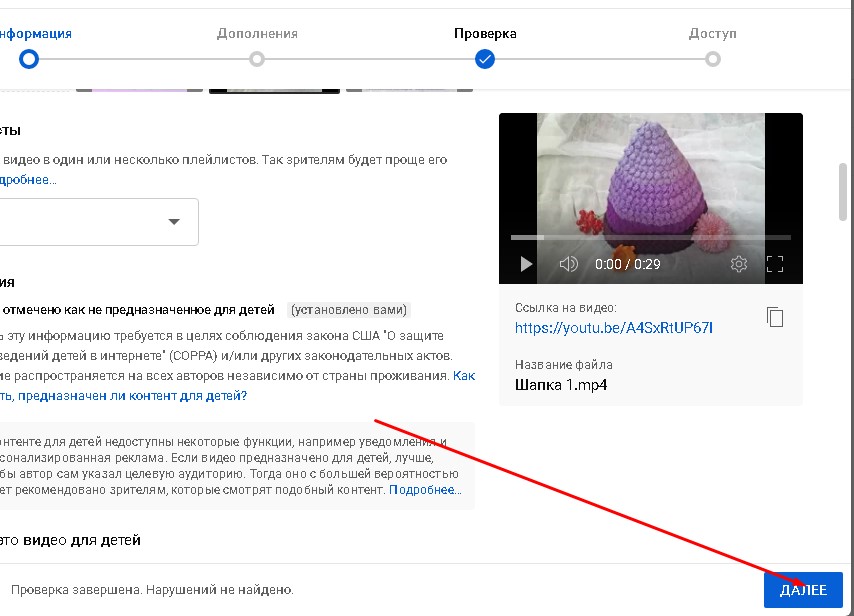
и переходим на страницу «Дополнения».

Здесь вы можете добавить субтитры, конечную заставку и подсказки.
Подсказки — это тоже не совсем корректно, на самом деле это всплывающие кликабельные ссылки, которые будут появляться в отдельных эпизодах вашего видео. Как их настроить — тема отдельного разговора.
Если вы хотите добавить конечную заставку, имейте в виду, что длится она будет последние пять секунд ролика, перекрывая контент. Поэтому если ваш ролик длится мало, или финальные кадры имеют важное значение, лучше обойтись без нее. Или при монтаже ролика оставить в конце специальное место под заставку.
Разобравшись с этими настройками, переходим на следующую страницу.
Пройти проверки
Перед публикацией ролика проходит проверка на соблюдение авторских прав.
Если все хорошо появляется надпись, что все хорошо, и нарушений не найдено. Особое внимание следует обращать на музыкальное оформление вашего видео. Именно из-за него могут не пропустить ваше видео, если авторские права нарушены.

Иногда может появиться надпись: «Найден контент, защищенный авторским правом. Владелец разрешает использовать эти материалы на YouTube». Это означает, ролик будет размещен, никаких санкций к вашему каналу предпринято не будет. Есть только одно ограничение — в ролике с такой формулировкой нельзя размещать платную рекламу, а если ее все же разместить, средства уйдут правообладателю.
Открыть доступ
Переходим на страницу «Доступ». Именно здесь вы делаете ваш ролик доступным для просмотра другим людям. Обязательно выберите желаемый вид доступа из предложенных.

После чего нажимаете на «Опубликовать» и ваш видеоролик становится доступным для просмотра.
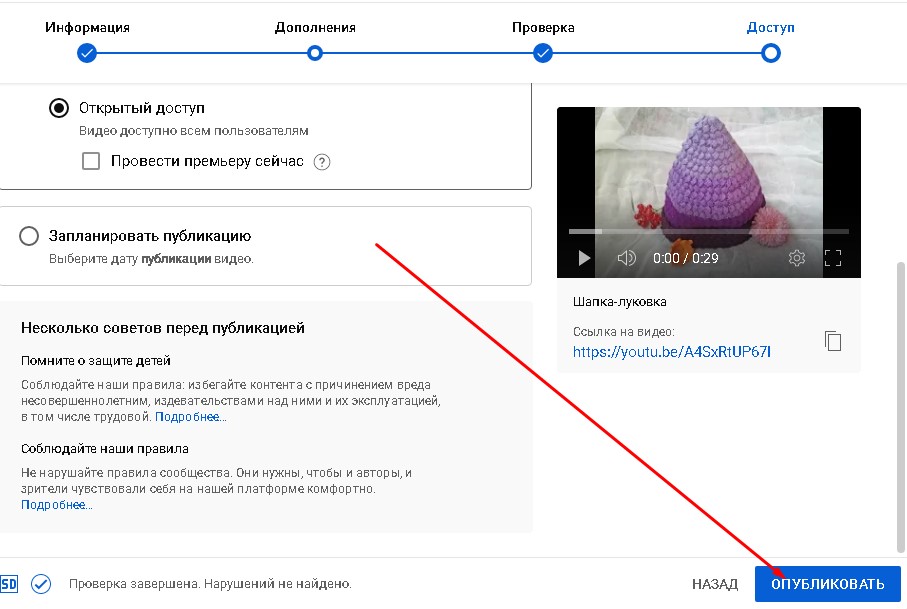
На этой же странице при желании вы можете назначить отложенную дату публикации вашего видео, заполнив соответствующую форму.
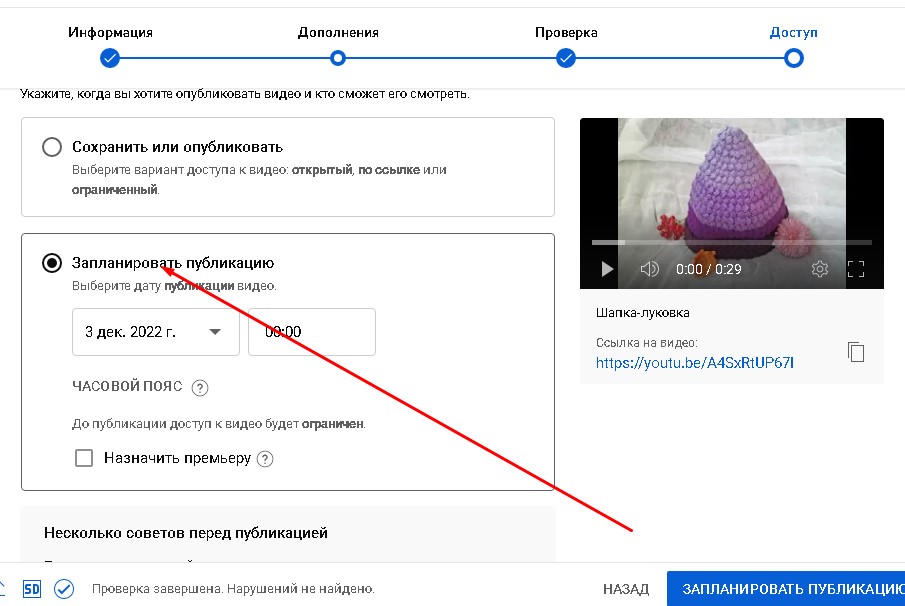
После опубликования видео, вы можете сразу отправить ссылку на него в любую социальную сеть.
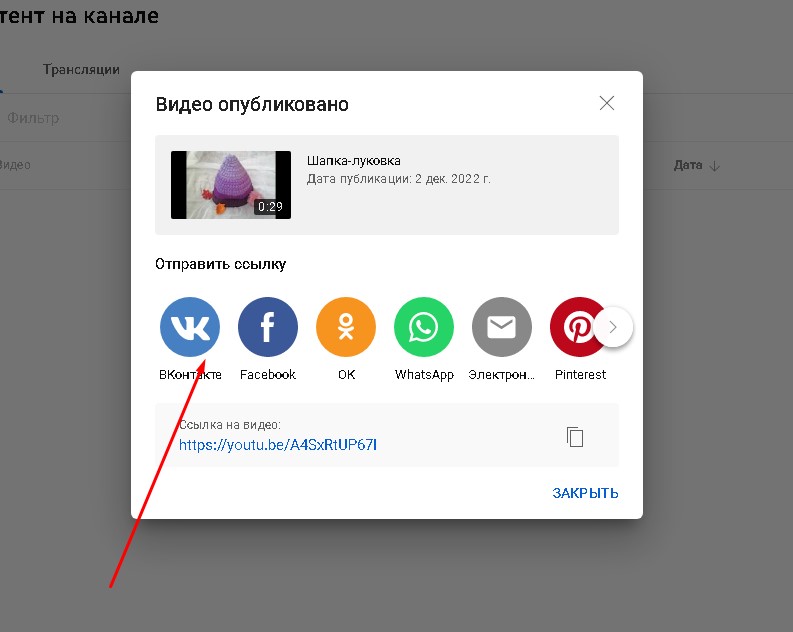
Что делать, если видео не получилось опубликовать
Публикация видеороликов может сорваться по нескольким причинам:
- Превышение количества публикаций в сутки. YouTube делает ограничение на число публикаций. Если такое произошло, нужно попробовать опубликовать ролик на следующий день.
- Нарушение авторских прав. Если вы делаете ролик сами и ограничение связано с использованием музыки, то следует заменить трек на доступный для использования.
- Слишком длинный ролик. Для публикации видео свыше 15 минут необходимы дополнительные настройки. Для этого нужно перейти в настройки канала, открыть «Дополнительные функции» и подтвердить номер телефона.

- Появилось сообщение «Сломанный файл». В этом случае следует внимательно просмотреть видеоролик, убедиться, что в нем есть звуковая дорожка. Исправить его или заменить на другой.
- «Некорректный формат». Видео не соответствует требованиям платформы. Необходимо выполнить конвертацию видео, заново скачать файл и после этого загрузить его снова.
Таким образом, в добавлении видео на YouTube нет ничего сложного, если соблюдать все правила. Справиться с этим может даже неискушенный пользователь. Лучше всего заливать ролики с компьютера, но можно делать это с любых мобильных устройств, хотя возможности при этом будут ограничены.

