Почему вылетает Discord на телефоне Андроид
8 из 10 компьютерных игр с мультиплеером требуют общения с другими игроками, но такая функция отсутствует, или не лучшего качества. Поэтому игроки пользуются специальными приложениями, например, Дискорд, выпущенный в 2015. Программа доступна на телефонах, что полезно, потому что пользователь может играть в компьютер без нагрузок на оперативную память. Приложение можно использовать и во время игры на телефоне, но программа может вылетать на некоторых устройства.
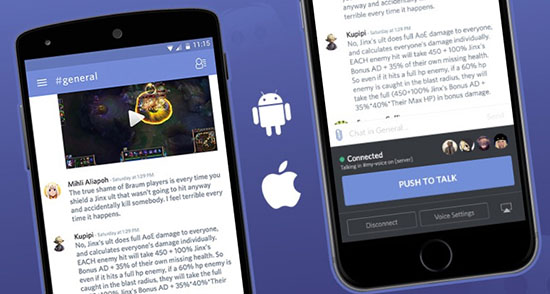
Общее представление о проблеме
Ошибки, приводящие к аварийному отключению приложения, при запуске появляются часто и возникают по самым разным причинам. Преграды для работы с Дискордом делятся на несколько видов:
- ошибки внутри приложения, неверно написанный код — причина этого, в таком случае нужно дождаться обновлений приложения;
- продукт не подходит для данного устройства;
- сторонние программы мешают работе Дискорда, например, игры, требующие 1 и более гигабайт ОЗУ, в целях экономии ресурсов и энергии закрывают сторонние программы, что исправляется в настройках игры;
- повреждение файлов приложения, некоторые программы, например, антивирусы, могут повредить файлы сторонних приложений, эта проблемы решается переустановкой;
- нехватка ОЗУ (оперативной памяти);
- перегрев устройства;
- вирусы.
Ошибок много, но они исправимы, для предотвращения неполадок нужно следовать общим рекомендациям: сканируйте устройство, примерно раз в 2 недели, на наличие вирусов и удаляйте подозрительные предложения, вовремя обновляйте систему. У людей, выполняющих эти рекомендации, нет проблем с устройством.
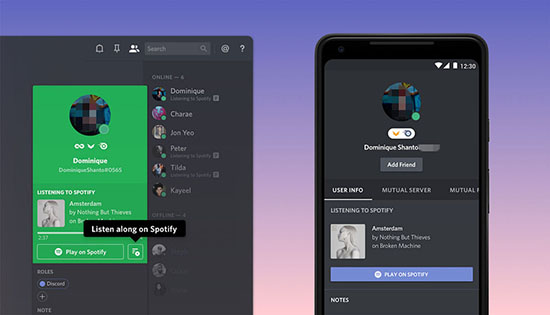
Что делать, чтобы Дискорд перестал вылетать на телефоне
Перед действиями по устранению неполадок нужно переустановить приложение и перезагрузить устройство, после чего свериться с минимальными характеристиками. Если они совпадают с параметрами устройства, а программа вылетает, то нужно использовать другие методы устранения неполадок.
Настройка Дискорда в соответствии с возможностями телефона
Настройка приложения простая, потому что интерфейс на русском языке и назначения функций описаны. Чтобы не вылетал Дискорд, нужно отключить все функции, которые требуют большого объема оперативной памяти. Пользователю нужно еще зарегистрироваться, это тоже может стать причиной вылетов.
Перейдя в профиль, пользователь может настраивать приложение.
- Голос и видео.
Здесь можно настроить громкость и чувствительность микрофона, качество видеозвонка. Эти параметры настраиваются автоматически под микрофон. На телефонах качество видео ставиться минимальным для экономии ресурсов ОЗУ.
- Уведомления.
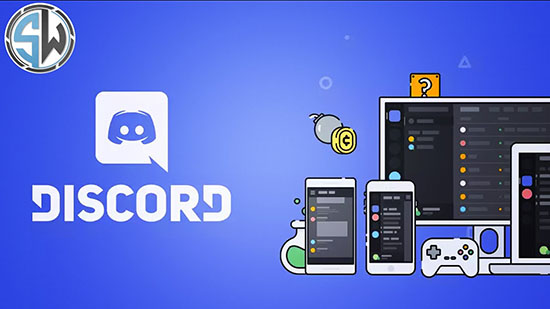
Здесь можно отключить уведомления вне приложения.
- Игровая активность.
- Текст и изображения.
Здесь можно настроить отображение анимаций, показ картинок. Если у устройства меньше 1 гигабайта оперативной памяти, то нужно отключить функции, позволяющие видеть анимированные картинки.
- Внешний вид.
Здесь настраивается тема приложения. Доступно две – темная и светлая.
- Действия.
- Язык.
Освобождение памяти и очистка ОЗУ
Некоторые приложения после использования не закрываются до конца, а продолжают использовать память и работать в режиме, который не заметен человеку. Поэтому раз в неделю нужно очищать ОЗУ, чтобы телефон не тормозил.
Очистить оперативную память можно тремя способами: встроенным инструментом, вручную и через сторонние программы. Первый и последний способы очищают оперативную память за 1 – 5 секунд, но методы ненадежные, и они не могут закрывать приложения. Чтобы очистить специальным инструментом, достаточно нажать на значок, на экране просмотра активных приложений, тогда они закрываются или переходят в другой, экономный режим работы. Сторонние программы делают то же.
За годы использования устройства накапливаются ненужные службы и процессы, поэтому на телефонах, которым больше года, требуется ручная очистка оперативной памяти. Для оптимизации устройства необходимо перейти в настройки, выбрать вкладку «приложения» и перейти на страницу «работающий». После открытия панели, похожей на диспетчер задач на компьютере, пользователь должен остановить все процессы без пометки «системный». После отключения сторонних задач пользователю необходимо перезагрузить устройство.
Этим действиями он завершает очистку и добивается прироста в производительности, иногда разница в скорости работы устройства составляет 50%.
Перегрев смартфона
Устройство после 3 часов может нагреваться, особенно если были запущены требовательные игры, программы. Следуя рекомендациям можно избежать перегревания. Для этого раз в 2 часа работы устройства нужно отключать все несистемные процессы и подождать 10 минут. После этого нужно перезагрузить устройство и подождать до тех пор, пока температура устройства не станет приемлемой. Так останавливают перегревание.
Обновление или переустановка приложения
Если приложение было установлено из стороннего магазина, то могут возникнуть проблемы в работе с программой. Чтобы избежать таких ситуаций, нужно переустановить программу через официальные источники, тогда проблемы с файлами не будет.
Дискорд – полезная программа, которая приносит больше удовольствия от игры, даже на телефоне. Иного могут возникнуть ситуации, когда программа работает с ошибками, исправить это можно разными способами и в короткие сроки, благодаря современным технологиям. Будьте ответственным пользователем, и ошибки не возникнут.
Как исправить ошибку аварийного завершения работы Discord на Android в 2021 году?
Discord — является не только приложением для общения геймеров, но и для многих других пользователей ПК и смартфонов. Discord отличается множеством различных функций. К примеру, пользователи могут создавать свои собственные сервисы и каналы для работы, игр и пр. Однако последнее обновление для Android вызвало проблемы у многих.
Как устранить сбой Discord на Android?
После выхода обновления приложения несколько пользователей пожаловались на то, что они столкнулись с аварийным завершением работы. В Google также подтвердили о возникновении этой ошибки. Однако, исправить проблему можно. Для этого нужно выполнить несколько простых действий:
- Открыть настройки смартфона и перейти в раздел «Приложения».
- Выбрать Google Chrome и обновить его.
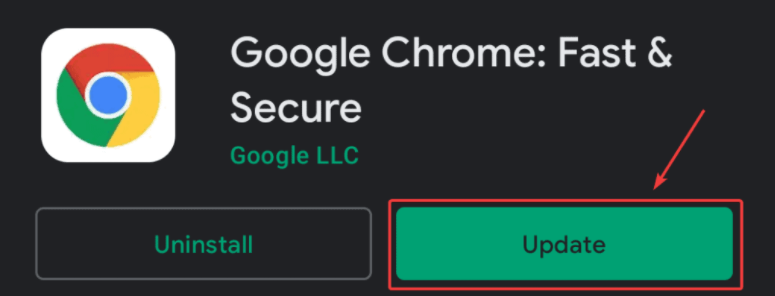
- После найти Android System WebView и также загрузить новую его версию через Плей Маркет.
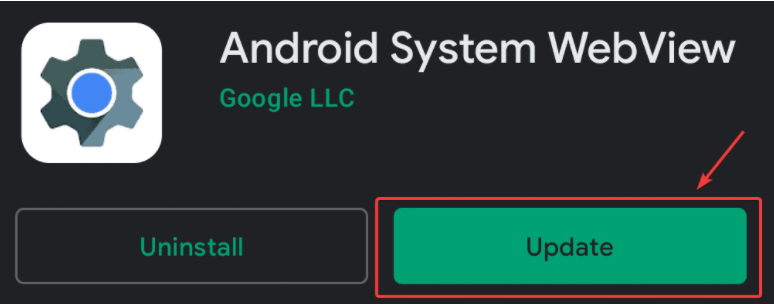
- Затем можно запускать Discord.
Этот способ должен устранить ошибку с аварийным завершением работы приложения. Если это не помогло, стоит попробовать удалить WebView и скачать его заново. Если же сбой вызван не проблемой с WebView, то стоит убедиться, что установлена последняя версия самого Discord и при необходимости обновить его.
Как исправить отключение голосового чата Discord на Android
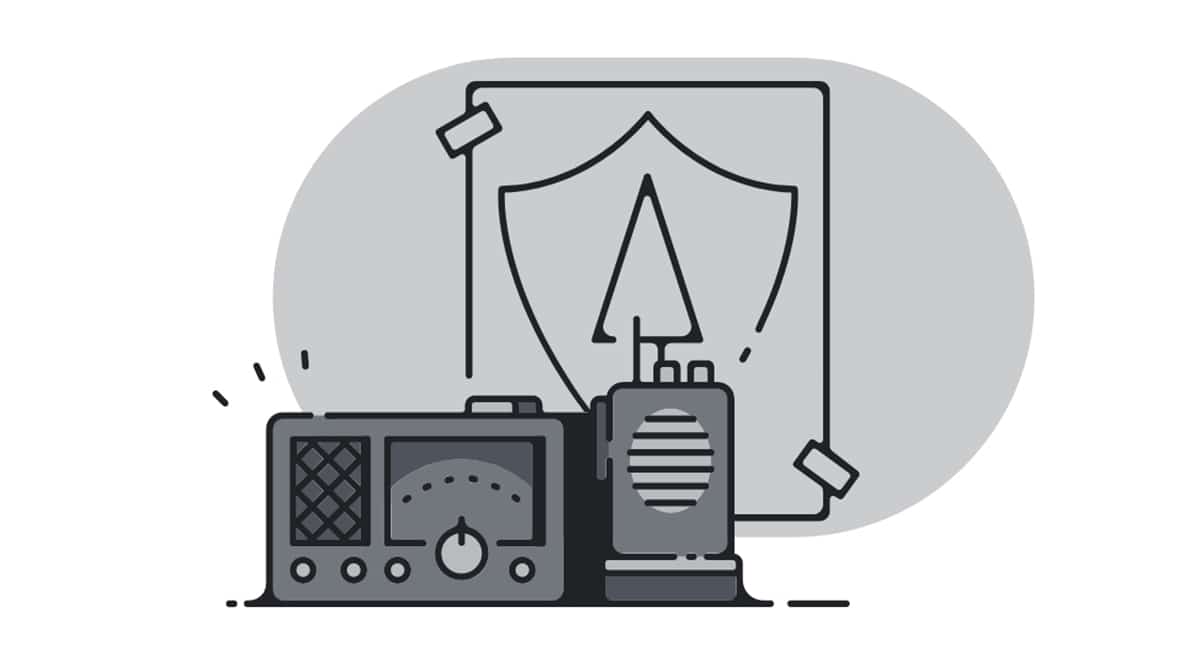
Si вы много используете голосовой чат Discord Наверняка вас отключили после того, как вы были на Android. То есть внезапно они не слушают и не слушают вас, и вам нужно снова отключить голосовой чат, чтобы активировать его, и магия вернется.
Все это связано с рекомендации по расходу батареи У них есть последние версии Android для приложений, которые работают в фоновом режиме. И что в случае с Discord в некоторых конфигурациях и мобильных они отключаются. Да ладно, если вам нужно вступить в важный момент игры с коллегами, в конце концов вы просто переподключили голосовой чат на случай, если вы улетите. Действуй.
Голосовой чат отключается после использования Discord на Android
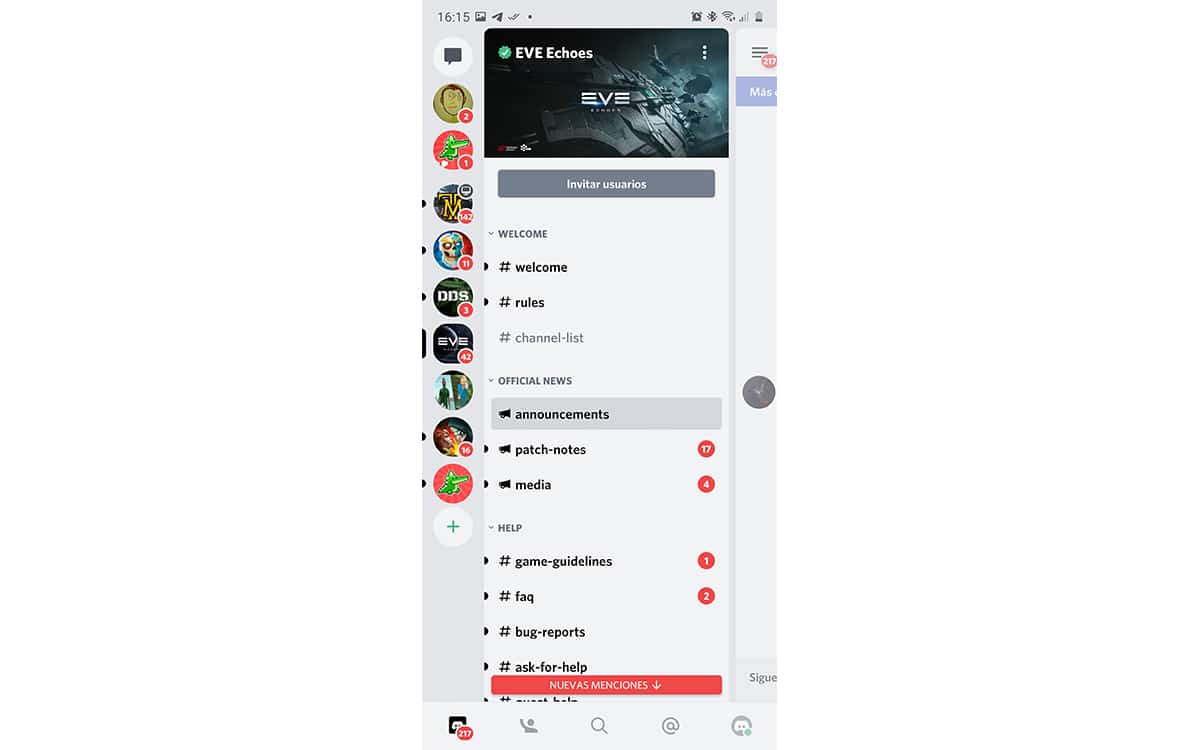
Discord — лучшее решение для голосового чата прямо сейчас для геймеров и не-геймеры с ПК или мобильного телефона. В Android у нас есть отличное приложение, которое работает как шарм И это идеально подходит для того, чтобы иметь чистый голосовой канал за пределами установленной нами игры, такой как Fortnite, COD Mobile или того же PUBG Mobile, который на прошлой неделе был почти полностью обновлен.
В этих случаях, когда мы активно играем со своим мобильным телефоном, поскольку он не переходит в спящий режим, игровой канал, в котором мы находимся с нашим голосовым чатом, не будет прерван в любое время. В проблема возникает, когда мы используем Discord вместе с другим устройством.
Представим себе, что мы играем в нашу любимую игру на ПК или консоли, и мы используем Discord, потому что гарнитура звучит великолепно, и мы не хотим ничего настраивать на ПК. Именно здесь наш мобильный телефон переходит в спящий режим, и через некоторое время может произойти отключение голосового чата, которое прерывает наше общение с нашими коллегами или друзьями.
То есть в какой-то момент вы будете разговаривать сами с собой, пока вас никто не слушает, поскольку Discord не предупреждает, включаешь экран и видишь, что ты на канале, но ничего не слышно и они даже не слышат вас. Вам нужно повторно подключиться, чтобы снова услышать, как ваши коллеги говорят: «Где вы были, мы вас не слышали». Мы собираемся решить эту проблему.
Как исправить отключение голосового чата на Discord
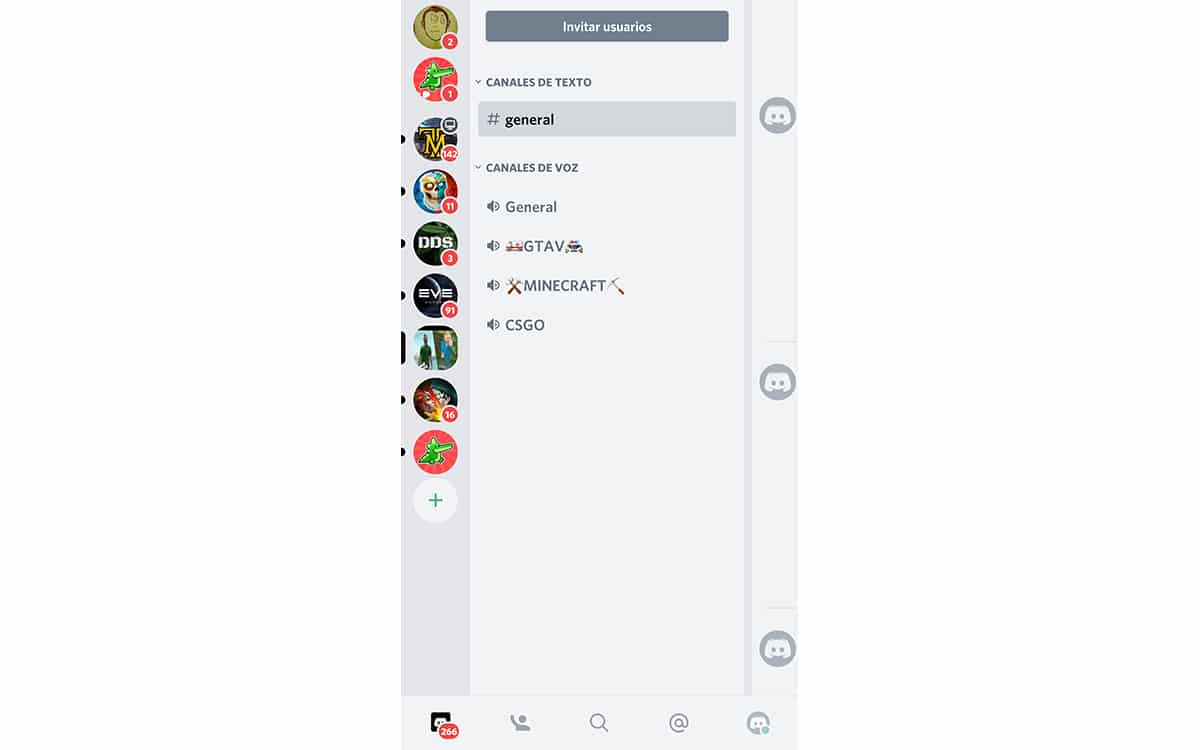
Esta решение также можно использовать в других приложениях которые мы используем в фоновом режиме и которые могут перестать работать. Как мы уже говорили в начале, это связано с рекомендациями по расходу заряда батареи самого Android. Действуй:
- Пойдем Настройки> Приложения
- Мы ищем Раздор и мы входим в него
- Заходим в Аккумулятор и ищем Опция «Оптимизировать использование батареи»
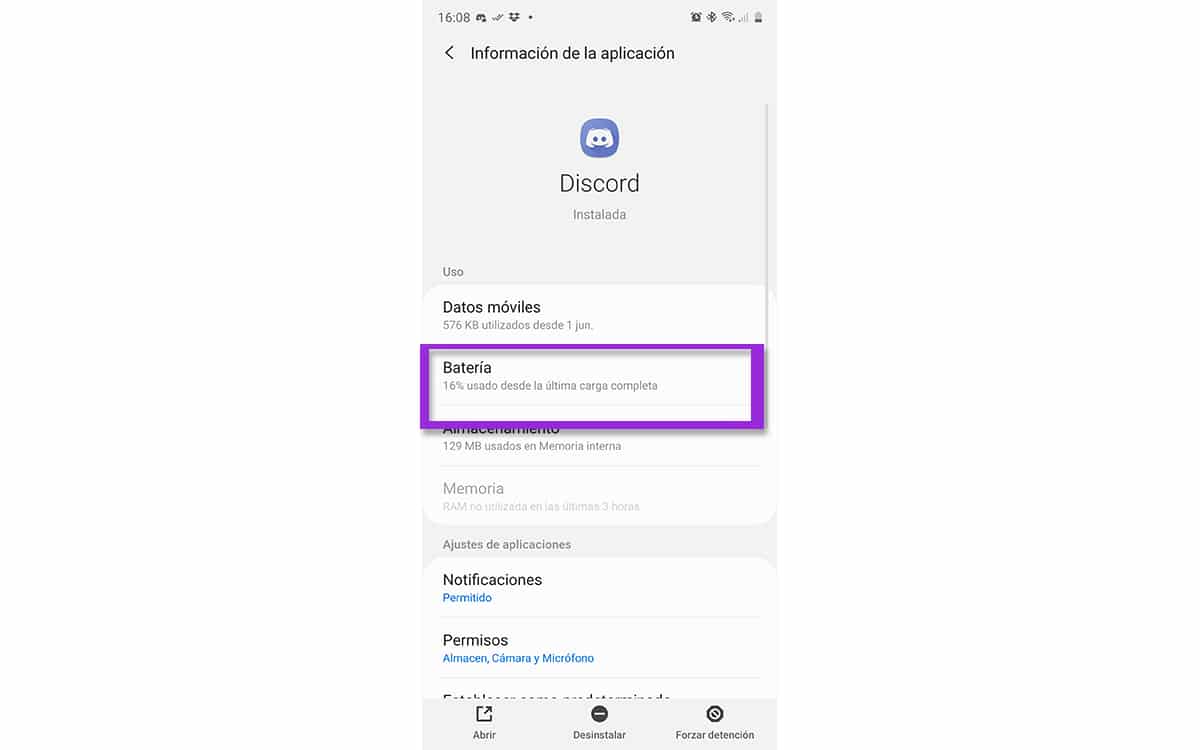
- Нажимаем на нее и мы увидим выше вкладку с неоптимизированными приложениями
- Нажимаем на нем и выбираем «Все»
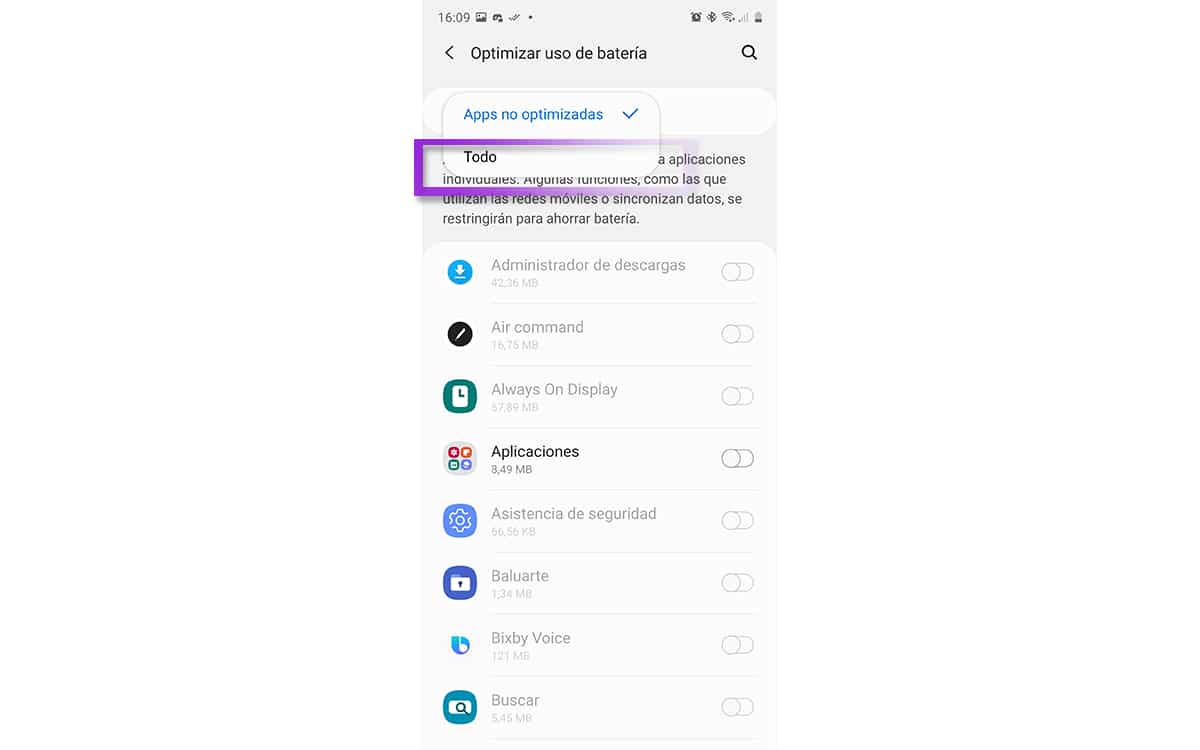
- Сейчас Ищем Discord из списка и нажимаем на опцию деактивировать использование батареи
- Теперь вы не должны ни в коем случае отключать Discord и часами играть без проблем.
Как мы сделали это дать волю Discord использовать мобильные сети в фоновом режиме, когда у нас есть мобильный телефон с выключенным экраном. То есть, до сих пор Discord мог быть ограничен, если Android обнаружил, что приложение использует данные и находится в фоновом режиме, поэтому, поскольку мы не включали мобильный телефон в любое время, он отключил его, потому что он вызвал чрезмерное потребление батареи .
Сейчас же мы предоставили необходимую свободу, чтобы он работал все время. Тем не менее, мы можем использовать эту опцию, если мы используем Discord независимо на нашем мобильном телефоне. То есть мы используем мобильный телефон для подключения к голосовому каналу группы или клана и играем в нашу любимую игру с ПК или консоли. В остальном это не нужно.
Так Мы исправили отключение голосового чата Discord после подключения, и мы можем часами наслаждаться любимыми играми с коллегами. И не пропустите это учебник, чтобы иметь возможность использовать оверлей или плавающую кнопку Discord, пока вы играете с мобильным телефоном.
Si вы много используете голосовой чат Discord Наверняка вас отключили после того, как вы были на Android. То есть внезапно они не слушают и не слушают вас, и вам нужно снова отключить голосовой чат, чтобы активировать его, и магия вернется.
Все это связано с рекомендации по расходу батареи У них есть последние версии Android для приложений, которые работают в фоновом режиме. И что в случае с Discord в некоторых конфигурациях и мобильных они отключаются. Да ладно, если вам нужно вступить в важный момент игры с коллегами, в конце концов вы просто переподключили голосовой чат на случай, если вы улетите. Действуй.
Индекс
- 1 Голосовой чат отключается после использования Discord на Android
- 2 Как исправить отключение голосового чата на Discord
Discord — лучшее решение для голосового чата прямо сейчас для геймеров и не-геймеры с ПК или мобильного телефона. В Android у нас есть отличное приложение, которое работает как шарм И это идеально подходит для того, чтобы иметь чистый голосовой канал за пределами установленной нами игры, такой как Fortnite, COD Mobile или того же PUBG Mobile, который на прошлой неделе был почти полностью обновлен.
В этих случаях, когда мы активно играем со своим мобильным телефоном, поскольку он не переходит в спящий режим, игровой канал, в котором мы находимся с нашим голосовым чатом, не будет прерван в любое время. В проблема возникает, когда мы используем Discord вместе с другим устройством.
Представим себе, что мы играем в нашу любимую игру на ПК или консоли, и мы используем Discord, потому что гарнитура звучит великолепно, и мы не хотим ничего настраивать на ПК. Именно здесь наш мобильный телефон переходит в спящий режим, и через некоторое время может произойти отключение голосового чата, которое прерывает наше общение с нашими коллегами или друзьями.
То есть в какой-то момент вы будете разговаривать сами с собой, пока вас никто не слушает, поскольку Discord не предупреждает, включаешь экран и видишь, что ты на канале, но ничего не слышно и они даже не слышат вас. Вам нужно повторно подключиться, чтобы снова услышать, как ваши коллеги говорят: «Где вы были, мы вас не слышали». Мы собираемся решить эту проблему.
Как исправить отключение голосового чата на Discord
Esta решение также можно использовать в других приложениях которые мы используем в фоновом режиме и которые могут перестать работать. Как мы уже говорили в начале, это связано с рекомендациями по расходу заряда батареи самого Android. Действуй:
- Пойдем Настройки> Приложения
- Мы ищем Раздор и мы входим в него
- Заходим в Аккумулятор и ищем Опция «Оптимизировать использование батареи»
- Нажимаем на нее и мы увидим выше вкладку с неоптимизированными приложениями
- Нажимаем на нем и выбираем «Все»
- Сейчас Ищем Discord из списка и нажимаем на опцию деактивировать использование батареи
- Теперь вы не должны ни в коем случае отключать Discord и часами играть без проблем.
Как мы сделали это дать волю Discord использовать мобильные сети в фоновом режиме, когда у нас есть мобильный телефон с выключенным экраном. То есть, до сих пор Discord мог быть ограничен, если Android обнаружил, что приложение использует данные и находится в фоновом режиме, поэтому, поскольку мы не включали мобильный телефон в любое время, он отключил его, потому что он вызвал чрезмерное потребление батареи .
Сейчас же мы предоставили необходимую свободу, чтобы он работал все время. Тем не менее, мы можем использовать эту опцию, если мы используем Discord независимо на нашем мобильном телефоне. То есть мы используем мобильный телефон для подключения к голосовому каналу группы или клана и играем в нашу любимую игру с ПК или консоли. В остальном это не нужно.
Так Мы исправили отключение голосового чата Discord после подключения, и мы можем часами наслаждаться любимыми играми с коллегами. И не пропустите это учебник, чтобы иметь возможность использовать оверлей или плавающую кнопку Discord, пока вы играете с мобильным телефоном.
Содержание статьи соответствует нашим принципам редакционная этика. Чтобы сообщить об ошибке, нажмите здесь.
Вы можете быть заинтересованы
В этом руководстве мы покажем вам различные способы решения проблемы сбоя приложения Discord на вашем устройстве Android. Когда дело доходит до передачи голоса по интернет-протоколу, то едва ли можно сомневаться в том, что Discord, вероятно, является лучшим в этой области. Помимо VoIP, он также имеет множество других отличных функций, включая голосовые и видеозвонки, обмен текстовыми сообщениями, отправку мультимедиа и файлов в приватных чатах или через серверы. Но, несмотря на все эти плюсы, это приложение также не лишено множества проблем.
На данный момент различные пользователи выразили обеспокоенность тем, что приложение не работает должным образом. По их словам, приложение Discord постоянно зависает на их Android-устройстве каждые пару минут, что делает сервис непригодным для использования. Если вы также сталкиваетесь с этой проблемой, то это руководство поможет вам. В этом уроке мы расскажем вам о многочисленных способах решить эту проблему раз и навсегда. Итак, без лишних слов, приступим.
Обратите внимание, что универсального решения как такового не существует. Вам нужно будет попробовать каждый из нижеперечисленных обходных путей и посмотреть, какой из них лучше всего работает в вашу пользу.
ИСПРАВЛЕНИЕ 1: проверьте статус сервера Discord
Прежде всего, вы должны проверить, запущены ли серверы Discord или нет. если есть проблема с серверами, то вы ничего не можете сделать со своей стороны, чтобы решить эту проблему. В лучшем случае вы должны отслеживать статус их серверов через их официальный сайт.
Или, если это тоже не работает, используйте сторонний сайт чтобы отследить их сервер. Кроме того, вам также следует проверить их учетную запись в Твиттере, поскольку они обычно публикуют проблемы, а также ETA для исправления. С другой стороны, если серверы работают нормально, а приложение Discord по-прежнему дает сбой на вашем Android-устройстве, попробуйте следующие способы решения этой проблемы.
ИСПРАВЛЕНИЕ 2: Принудительная остановка Discord
Затем вы должны принудительно остановить, а затем вручную перезапустить приложение. Это обновит все его базовые процессы и даст ему новый экземпляр для работы. И это, в свою очередь, может также исправить основную проблему. Поэтому обратитесь к следующим шагам, чтобы попробовать это:
- Для начала перейдите в меню «Настройки» на вашем устройстве.
- Затем перейдите в «Приложения» > «Просмотреть все приложения» и выберите «Discord» из списка.
- Теперь нажмите «Принудительная остановка», а затем «ОК» в диалоговом окне подтверждения.
- Проверьте, устраняет ли это проблему сбоя приложения Discord на вашем устройстве Android.
ИСПРАВЛЕНИЕ 3: Удалить кеш Discord
Вам также следует рассмотреть возможность удаления временных данных приложения. Если со временем накопится много таких файлов кеша, это может привести к конфликту с правильным функционированием приложения, а также замедлить его использование. Поэтому давайте сразу поместим эти файлы в корзину, а затем проверим результаты.
- Для начала перейдите в меню «Настройки» на вашем устройстве.
- Затем перейдите в «Приложения» > «Просмотреть все приложения» и выберите «Discord» из списка.
- После этого перейдите в раздел «Хранилище» и нажмите «Очистить кэш».
- Теперь проверьте, устраняет ли это проблему сбоя приложения Discord на вашем устройстве Android.
ИСПРАВЛЕНИЕ 4: Обновите Discord до последней версии
Использование старой или устаревшей версии может привести к проблемам со всей работоспособностью приложения. Более того, разработчики регулярно выпускают обновления, которые исправляют основные ошибки, обеспечивают стабильность производительности и повышают безопасность. Поэтому рекомендуется использовать последнюю сборку приложения.
- Так что зайдите в Play Store и найдите это приложение.
- Если доступно обновление, скачайте и установите его прямо сейчас.
- Проверьте, устраняет ли это проблему сбоя приложения Discord на вашем устройстве Android.
ИСПРАВЛЕНИЕ 5. Удалите ограничения батареи Discord
Если вы приняли какие-либо ограничительные меры для батареи, играм и приложениям может быть трудно работать в этой ограничительной среде. Поэтому вам следует подумать об устранении всех этих препятствий, а затем проверить результаты. Вот как это можно сделать:
- Прежде всего, перейдите в раздел «Настройки»> «Аккумулятор».
- Затем перейдите в раздел «Экономия заряда батареи» и отключите его, если он включен.
- После этого перейдите в «Приложения»> «Все приложения» и выберите приложение Discord из списка.
- Затем перейдите в раздел «Аккумулятор» и выберите «Оптимизированный» или «Неограниченный».
- Проверьте, устраняет ли это проблему сбоя приложения Discord на вашем устройстве Android.
ИСПРАВЛЕНИЕ 6: Удалить данные Discord
Если данные приложения будут повреждены, его негативные последствия будут ощущаться во всем приложении в целом. В таких случаях у вас нет другого выбора, кроме как удалить данные этого приложения, а затем позволить ему повторно заполнить их с нуля. Вот как это можно сделать
- Перейдите в меню «Настройки» на вашем устройстве.
- Затем перейдите в «Приложения» > «Просмотреть все приложения» и выберите нужное приложение из списка.
- После этого перейдите в раздел «Хранилище» и нажмите «Очистить данные».
- Затем нажмите OK в появившемся диалоговом окне подтверждения. Теперь запустите приложение и настройте его.
- Убедитесь, что это устраняет проблему сбоя приложения Discord на вашем устройстве Android.
ИСПРАВЛЕНИЕ 7. Переустановите Discord
Если файл конфигурации и настроек приложения поврежден, простого удаления данных и кеша приложения может быть недостаточно. В таких случаях вам придется полностью удалить приложение с вашего устройства и переустановить его новую сборку. Вот как это можно сделать:
- Для начала перейдите в меню «Настройки» на вашем устройстве.
- Затем перейдите в «Приложения» > «Просмотреть все приложения» и выберите нужное приложение из списка.
- После этого нажмите «Удалить», а затем «ОК» в диалоговом окне подтверждения.
- Теперь перейдите на официальную страницу приложения в Play Store и загрузите его последнюю версию.
- Затем установите приложение, запустите его и настройте.
- Проверьте, устраняет ли это проблему сбоя приложения Discord на вашем устройстве Android.
ИСПРАВЛЕНИЕ 8: понижение версии Discord до более ранней версии
В некоторых случаях разработчик может выпустить ошибочное обновление, которое может привести к нарушению всей функциональности приложения. Хотя они обычно быстро выпускают последующий патч, но это развертывание может занять около 3-4 дней. А это довольно большой срок.
Поэтому лучше понизить версию приложения до более ранней настольной версии и использовать эту сборку до тех пор, пока проблема не будет решена. Точно так же вам следует отключить функцию автоматического обновления этого приложения. В противном случае Play Store обновит приложение до последней сборки, что в конечном итоге аннулирует исправление. Поэтому обратитесь к приведенным ниже инструкциям и сразу же внедрите это исправление.
- Для начала перейдите в меню «Настройки» на вашем устройстве.
- Затем перейдите в «Приложения» > «Просмотреть все приложения» и выберите приложение Discord из списка.
- Теперь прокрутите до конца и нажмите «Сведения о приложении». Теперь вы попадете на страницу Play Store этого приложения.
- Поэтому нажмите на значок переполнения, расположенный в правом верхнем углу, и снимите флажок «Включить автоматические обновления».
- Как только это будет сделано, вернитесь в «Приложения»> «Просмотреть все приложения» и выберите «Discord» из списка.
- Теперь прокрутите до конца и запишите где-нибудь номер его версии.
- После этого нажмите «Удалить», а затем «ОК» в диалоговом окне подтверждения.
- После этого перейдите на надежный сторонний сайт и загрузите более старую версию этого приложения (повторно проверьте ее, начиная с шага 6 выше).
- Теперь просто установите этот APK-файл (включите установку из неизвестных источников, если потребуется).
- Вот и все, это должно исправить основную проблему.
Итак, на этом мы завершаем руководство о том, как вы можете решить проблему сбоя приложения Discord на вашем устройстве Android. Мы перечислили восемь различных методов для одного и того же. Дайте нам знать в комментариях, какой метод принес вам успех. Кроме того, все ваши вопросы приветствуются в комментариях ниже.
Что касается официальной позиции по этому вопросу, разработчики еще не признали эту проблему, не говоря уже о том, чтобы сообщить какое-либо ожидаемое время выпуска исправления. Как и когда любое из этих двух событий произойдет, мы соответствующим образом обновим это руководство. Между тем, вышеупомянутые обходные пути — ваш лучший выбор.
Discord стал популярной платформой для чата для всех видов сообществ по всему миру. Хотя приложение доступно на всех основных платформах, справедливо сказать, что оно не работает одинаково хорошо. В частности, у пользователей Android возникало много проблем при использовании приложения Discord на своих телефонах, поскольку приложение постоянно давало сбой.

Будь то одна из экспериментальных функций или существующий кеш приложения, вызывающий сбой приложения Discord, это руководство расскажет вам обо всех возможных решениях для устранения проблемы. Итак, давайте проверим это.
1. Отключить автовоспроизведение GIF
Наиболее распространенной причиной частых сбоев приложения Discord на Android является функция автоматического воспроизведения GIF. Хотя эта функция предварительно включена в приложении, если Discord постоянно дает сбой, вы можете отключить автовоспроизведение GIF, выполнив следующие действия.
Шаг 1: Запустите приложение Discord на своем телефоне. Нажмите на значок профиля в правом нижнем углу, чтобы перейти в настройки пользователя.

Шаг 2. Прокрутите вниз до раздела «Настройки приложения» и нажмите «Доступность».

Шаг 3. Отключите переключатель рядом с параметром «Автоматически воспроизводить GIF-файлы, когда это возможно».

2. Отключить и включить Android System WebView
Android System WebView — это важный системный компонент, который позволяет приложениям Android отображать веб-контент. Но если Android System WebView работает неправильно, то приложения, которые полагаются на него, будут часто аварийно завершать работу. Вы можете попробовать отключить Android System WebView и снова включить его, чтобы исправить это. Вот как.
Шаг 1. Запустите приложение «Настройки» на своем телефоне и перейдите в раздел «Приложения и уведомления». Затем нажмите «Просмотреть все приложения».


Шаг 2: Найдите и коснитесь Android System WebView.

Шаг 3: Нажмите «Отключить» и нажмите «Отключить приложение», когда появится приглашение.


Шаг 4: Выйдите из приложения «Настройки» и перезагрузите телефон. Выполните описанные выше шаги, чтобы включить Android System WebView в приложении «Настройки».

Приложение Discord для Android предоставляет вам несколько экспериментальных функций, чтобы получить доступ, прежде чем они станут доступны для всех. Но, с другой стороны, поскольку эти функции являются экспериментальными, они также могут влиять на производительность приложения и вызывать его зависание или внезапный сбой.
Например, если вы включили аппаратное масштабирование или аппаратное ускорение с малой задержкой, чтобы улучшить качество звонков в приложении Discord, это может привести к сбоям. Для стабильной работы вы должны отключить эти функции.
Шаг 1: Запустите приложение Discord на своем телефоне. Нажмите на значок профиля в правом нижнем углу, чтобы открыть настройки пользователя.

Шаг 2. Прокрутите вниз до раздела «Настройки приложения» и выберите «Голос и видео».

Шаг 3: В разделе «Видео» выключите переключатель «Включить аппаратное масштабирование». В разделе «Аппаратное ускорение с малой задержкой» выберите «Пусть решает моя операционная система».

4. Очистить кеш приложения
Очистка кеша приложений — один из эффективных способов устранения неполадок для пользователей Android. Если вы какое-то время использовали приложение Discord, возможно, существующие данные кеша устарели и начали мешать работе приложения. Чтобы исправить это, вы можете попробовать очистить кеш приложения Discord, выполнив следующие действия.
Шаг 1: Нажмите и удерживайте значок приложения Discord и выберите «Информация о приложении» в появившемся меню.

Шаг 2: Перейдите в «Хранилище и кеш». Нажмите на опцию «Очистить кеш».


Перезапустите приложение Discord, чтобы проверить, работает ли оно нормально.
5. Обновите приложение Discord
Обновление приложения Discord может устранить любые ошибки или неясные проблемы, которые могли мешать правильной работе приложения. Поэтому рекомендуется регулярно обновлять приложения на телефоне.
Запустите Плей Маркет. Найдите приложение Discord, чтобы установить все ожидающие обновления приложения.

6. Выйти из бета-версии Discord
Если вы зарегистрировались в программе бета-тестирования приложений Discord, чтобы опробовать экспериментальные функции, вы, вероятно, столкнетесь с проблемами, поскольку эти сборки могут быть очень нестабильными. Чтобы избежать этого, вы можете выйти из программы бета-тестирования приложения Discord и перейти на стабильную версию. Вот как.
Шаг 1: Запустите Play Store на своем телефоне и найдите приложение Discord.

Шаг 2: На странице приложения Discord прокрутите вниз и нажмите кнопку «Выйти» в разделе «Вы бета-тестер». Выберите Выйти для подтверждения.


Ваша учетная запись будет удалена из программы бета-тестирования приложения Discord. Через некоторое время вы получите обновление приложения, которое вернет вас к стабильной версии приложения.
Избегайте сбоев
Как бы ни был хорош Discord, его приложение для Android еще можно улучшить. Хотя такие сбои приложений с Discord могут вызывать беспокойство, мы надеемся, что упомянутые выше решения помогут вам исправить их навсегда.
Post Views: 586
Discord — очень полезное приложение, если вы являетесь поклонником онлайн-игр, и оно может помочь вам общаться со своими товарищами по команде во время игры и вне ее.
Это приложение помогает пользователям разрабатывать стратегии для различных игр, организовывать покупку игрового оборудования, а также координировать онлайн-покупки предметов для повышения эффективности команды.
В этом случае приложение Discord страдает от проблемы со звуком, которая приводит к случайному обрезанию потока. Это вызывает много разочарований, и вот что сказал один пользователь по этой проблеме:
Когда я разговариваю по приватному звонку или общедоступному голосовому каналу в Discord и захожу в игру в Overwatch, мой голос и голоса других людей начинают прерываться, и мы слышим примерно 5% того, что говорим на самом деле. Кто-нибудь получил какие-либо предложения о том, что может быть причиной этого, а затем есть возможные исправления?
Форумы Blizzard
Форумы Blizzard
Чтобы попытаться решить эту надоедливую проблему, мы собрали некоторые из лучших шагов по устранению неполадок. Проверьте подробности, прокрутив вниз.
Почему Discord вырезается для одного человека?
Проблемы со звуком в Discord встречаются относительно часто, и многие сообщают, что никого не слышат в Discord. Это не единственная проблема, и многие сообщали, что Discord не воспроизводит никаких звуков в браузере.
Это указывает на то, что может быть проблема с сервером или что ваше аудиоустройство настроено неправильно. Вы также можете попробовать разные методы ввода, но многие сообщают, что Discord Push to Talk у них не работает.
В этом руководстве мы углубимся в проблему и поможем исправить звук Discord, если он продолжает отключаться в Windows 10 и 11.
Почему звук Discord постоянно обрывается?
Прежде чем найти наиболее эффективные решения для устранения этой досадной проблемы, полезно знать некоторые распространенные причины отключения звука в Discord.
- Интернет-соединение — это означает, что у вас плохое интернет-соединение. Поскольку ваш Интернет постоянно пытается оставаться подключенным к голосовому каналу, вы можете столкнуться с потерей звука.
- Настройки Discord — есть некоторые настройки, которые напрямую связаны с отключением звука. Мы рекомендуем попробовать изменить эти аспекты, и вы узнаете, как это легко сделать.
- Настройки Windows 10. Ваша операционная система имеет множество функций и настраиваемых параметров. Если звук Discord обрывается, вам следует изменить некоторые настройки Windows 10.
- Драйверы — это одна из самых популярных проблем. Отсутствующие, поврежденные или устаревшие драйверы могут вызвать несколько ошибок, в том числе отключение звука Discord.
- Периферийные устройства . Хотя это редкость, возможно, виноваты периферийные устройства, которые вы используете. Например, если ваша гарнитура повреждена или микрофон сломан, это, скорее всего, приведет к отключению звука.
Как я могу исправить ошибку отключения звука Discord?
1. Проверьте серверы Discord
Иногда такие проблемы, как отключение звука Discord, могут быть вызваны проблемой, связанной с основными серверами. Мы настоятельно рекомендуем вам постоянно проверять статус Discord.

Если все выглядит хорошо, а результатом состояния является «Все системы работают», попробуйте следующий метод, представленный в этом списке.
2. Перезапустите Дискорд
- Щелкните правой кнопкой мыши на панели задач Windows и выберите «Диспетчер задач».

- Перейдите на вкладку «Процессы» и найдите Discord в списке «Фоновые процессы».

- Нажмите на приложение, затем выберите «Завершить задачу».

- Перейдите к местоположению Discord на жестком диске и снова откройте его.
Эта опция поможет, если вы столкнулись с некоторыми случайными ошибками. Если звук Discord продолжает отключаться, следуйте следующим решениям.
3. Обновите аудиодрайверы Windows 10.
- Используйте следующее сочетание клавиш: Windows + X.
- Выберите Диспетчер устройств.

- Разверните раздел Звуковые, видео и игровые контроллеры.

- Щелкните правой кнопкой мыши системный аудиодрайвер (обычно это устройство High Definition Audio), затем нажмите «Обновить драйвер».

- Выберите автоматический поиск драйверов и дождитесь завершения процесса.

- Если вы не можете найти драйверы для обновления, попробуйте следующие способы.
Проверьте раздел «Звуковые, видео и игровые устройства» на наличие восклицательных знаков. Если вы можете найти какие-либо, выполните те же действия, что и в этом методе, и обновите их все.
4. Изменить настройки региона в Discord
- Откройте Discord, щелкнув его правой кнопкой мыши, и выберите «Запуск от имени администратора».

- Нажмите стрелку вниз в Discord.

- Выберите Настройки сервера.

- На вкладке «Регион сервера» нажмите «Изменить».

- Пробуйте разные варианты, пока не найдете тот, который работает правильно.
Discord автоматически выбирает регион сервера, через который вы общаетесь с друзьями. Однако выбор другого параметра может улучшить качество голосовых чатов, особенно если вы общаетесь с людьми из других регионов.
Если ваши товарищи по команде сталкиваются с той же проблемой, также рекомендуется, чтобы вы все попробовали один и тот же регион сервера для достижения оптимальных результатов.
На случай, если Discord продолжит отключаться, у нас есть еще одно решение, которое поможет.
5. Переустановите приложение Discord.
5.1 Удаление
- Используйте следующее сочетание клавиш: Windows + X, затем выберите Приложения и возможности.

- В списке приложений в правой части окна найдите Discord.
- Следуйте инструкциям на экране, чтобы завершить процесс удаления.
5.2 Переустановить
- Загрузите последнюю версию приложения Discord.

- Запустите установщик и завершите процесс установки, следуя инструкциям.
- Войдите в свою учетную запись еще раз и проверьте, решена ли проблема.
Проблема со звуком в Discord может быть вызвана разными причинами. Именно поэтому в сегодняшнем гайде мы рассмотрели все возможные варианты.
Проверка необходимости обновления аудиодрайверов, проверка правильности работы официальных серверов и переустановка приложения — вот некоторые из решений, упомянутых выше.
Мы надеемся, что описанные выше методы помогли решить вашу проблему со звуком. Кроме того, мы рекомендуем помнить о вышеупомянутых звуковых ошибках Discord, чтобы вы могли легко решить их, когда это необходимо.
Если вы хотите поделиться с нами тем, какой из этих вариантов был вам полезен, оставьте комментарий в разделе под этой статьей.
