
Умный дом
Команды для управления устройствами умного дома: светильниками, розетками, робот-пылесосами, термостатами и др.
Не забудьте произнести активационное слово Алиса перед тем как сказать фразу
| Действие | Команда |
|---|---|
| Умная лампочка | |
| Включить / Выключить определенную лампу Произнесите только название устройства, чтобы изменить состояние на противоположное | Включи торшер Включи настольную лампу Бра |
| Включить группу лампочек | Включи люстру Включи гирлянду |
| Включить или выключить свет | Включи свет Выключи светВключи свет в кордироде Выключи свет в гостиной |
| Изменить яркость | Сделай яркость бра 30% Установи ярккость люстры на 70% Уменьши яркость торшера Сделай свет в коридоре на максимум Прибавь яркость света |
| Изменить цвет | Поменяй цвет бра на зеленый Поменяй цвет на белый везде Поменяй цвет люстры на желтый |
| Изменить температуру цвета | Сделай цвет торшера более теплым Сделай цвет холоднее Включи теплый цвет везде |
| Посмотреть видеоролик из Интернета | Включи видео с котиками Поставь мультфильм про крокодила в сети Найди новогоднее обращение президента |
| Листать ленту видео | Назад Дальше |
| Телеканалы | |
| Узнать программу телепередач | Скажи программу на вечер Скажи программу на 31 декабря Скажи программу «Муз ТВ» Скажи программу на следующей неделе в среду днем |
| Список общедоступных каналов | Открой вкладку «ТВ» |
| Посмотреть определенный канала | Запусти пятый канал Что идет по РБК |
| Навигация по списку каналов | Назад Дальше |
| Управление плеером | |
| Остановить воспроизведение | Стоп Алиса, хватит Останови |
| Поставить на паузу / возобновить воспроизведение | Пауза Играй Продолжай играть |
| Перемотка | Перемотай на 10 минут вперед Перемотай на двадцатую минуту |
| Субтитры | Включи русские субтитры Выключи субтитры |
| Заставка и титры | Пропусти заставку Пропусти титры |
| Громкость | Громкость на восемь Сделай потише |
| Выйти из плеера | Вернись Выйти |
Голосовые команды для умного света: что умеет Алиса
Рассказываем, как управлять светом при помощи голосового помощника Яндекса.
С чего начать
Вам нужны:
- умные лампочки, которые работают с Умным домом Яндекса – например светильники Yeelight;
- устройство, с которого вы будете общаться с Алисой – умная колонка, приложение в смартфоне или навигатор в автомобиле.

Чтобы пользоваться голосовым управлением, лампочки нужно настроить.
- Подключите лампочки к приложению Яндекс. В конце статьи мы расскажем, как настроить лампочки Yeelight.
- Укажите, в каких комнатах находятся умные устройства: спальня, кухня, ванная, коридор. Это позволит управлять светом в конкретных помещениях.
- Назовите подключенные лампы: бра, торшер, настольная лампа. Можно создать группы лампочек: люстра, подсветка. Эта настройка позволит активировать конкретную лампочку.
Команды Алисы для умного света
Пять основных правил
-
Чтобы активировать любую команду, позовите Алису, произнесите нужное действие, назовите лампочку и ее расположение, добавьте нужную информацию. Например: «Алиса, включи светильник в прихожей через 15 минут».
-
Чтобы управлять светом в конкретной комнате, добавьте название этой комнаты в команду. Для настройки света во всей квартире добавляйте к команде слово «везде»
-
Чтобы включить не конкретную лампочку, а сразу все освещение в комнате или в доме, вместо названия лампы говорите слово «свет».
-
Если вы не назовете помещение и не скажете слово «везде», то помощник активирует лампочки в комнате, где стоит колонка. Если колонка не привязана к комнате, в помещение с колонкой нет лампочек, или вы отдаете команду через приложение или навигатор, то настройки поменяются во всей квартире.
-
Если вы скажете «Алиса, свет» или просто назовете конкретную лампочку, то устройство поменяет состояние лампочки на противоположное. Так, по команде «Алиса, торшер» светильник зажжется, если был выключен, и погаснет, если горел.
Включить/выключить свет
В эту команду не нужно добавлять дополнительную информацию. Назовите действие, тип лампочки и ее расположение. Алиса реагирует на два варианта действия: «включи» и «выключи».
Пример
- Алиса, включи бра в гостиной.
- Алиса, выключи свет в спальне.
- Алиса, включи подсветку.
- Алиса, выключи свет везде.

Поменять яркость, цвет, температуру
Когда свет уже горит, вы можете изменить настройки освещения: для отдыха сделать свет более теплым, для работы – более ярким, для вечеринки или детского ночника – цветным.
Пример
- Алиса, включи яркость на максимум везде.
- Алиса, сделай/установи яркость света на кухне 40 процентов.
- Алиса, уменьши яркость света.
- Алиса, поменяй цвет бра на голубой.
- Алиса, сделай цвет настольной лампы холоднее/более теплым.
- Алиса, включи теплый цвет на люстре
Отложить действие
Некоторые команды можно выполнять с задержкой. Вы можете попросить Алису включить лампочку утром, чтобы проснуться, или выключить свет в спальне ребенка в определенное время.
Примеры
- Алиса, включи свет в спальне завтра в 7 утра.
- Алиса, выключи светильник в детской через полчаса.
Узнать состояние лампочки
Если вы едете на работу и не можете вспомнить, выключили ли свет на кухне, Алиса поможет и здесь. Задайте вопрос через навигатор или приложение и узнайте состояние нужной лампочки.
Примеры
- Алиса, выключен ли свет?
- Алиса, включена ли лампа на кухне?
- Алиса, какой цвет у настольной лампы в спальне?
- Алиса, какой свет в гостиной?

Настроить сценарии
Сценарии – это способ одной командой настроить нужную атмосферу для разных ситуаций. Мы подробнее разбирали возможные варианты в статье «Алиса, начни вечеринку»: как настроить 6 умных сценариев освещения».
Сценарии настраиваются в приложении Яндекс через пункт «Устройства». Добавьте все лампочки, которые будут участвовать в сценарии, умную колонку и запрос, по которому сценарий будет включаться – например, «Пора спать» или «Я дома».

Как подключить лампочки Yeelight к умному дому Яндекс
- Скачайте приложение Yeelight.
- Зарегистрируйтесь или войдите в свою учетную запись Xiaomi.
- Подключите устройства через приложение Yeelight.
- Скачайте приложение Яндекс.
- В разделе «Устройства» – «Умный дом» нажмите + и добавьте учетную запись Xiaomi.
- Нажмите кнопку «Обновить список устройств» – лампы Yeelight автоматически добавятся в приложение Яндекс.
Источник: официальный канал Yeelight | В новом свете. Подписывайтесь, чтобы узнать другие полезные лайфхаки для умного дома.
Официальным дистрибьютором Yeelight в России является ООО «Марвел КТ»
Как подключить умную лампочку к Алисе через Станцию или приложение?
Умная лампочка и Алиса – идеальное сочетание! Ведь что может быть лучше, чем отдавать голосовые команды, когда свет будет включаться, когда выключаться, а когда – гореть неоновыми огнями!
Функционал
Умный дом от Яндекса – это огромная экосистема, позволяющая упростить и оптимизировать повседневные дела! Только представьте, приборы включаются сами, вы можете регулировать глубину освещения, одним кликом включать нужные программы….
Прежде чем разбираться, как подключить Яндекс лампочку к Алисе, напомним, какие еще устройства доступны в общей системе умного дома. Это розетка и пульт от Яндекса, а также девайсы сторонних производителей – полный каталог совместимых устройств можно посмотреть на Маркете.
Вы скоро узнаете, как подключить умную лампочку к Алисе, но сначала – доступные функции! Ведь нужно понимать, зачем вы покупаете устройство?
Настройка колонки при подключение проста! Убедитесь сами по ссылке
- Включение/отключение конкретного осветительного прибора или группы ламп
- Включение/отключение приборов освещения в конкретной комнате/там, где находится колонка/во всем доме
- Изменение яркости (одной лампы/всех сразу/группы/в конкретной комнате/в доме)
- Изменение цвета и температуры цвета (также можно настроить для конкретных или всех приборов)
- Выбор режима работы и проверка состояния девайса

Несколько слов о режимах работы! Это важно, чтобы понять, как работает умная лампочка с Алисой. Разнообразие возможностей впечатляет:
- Алиса
- Джунгли
- Ночь
- Неон
- Вечеринка
- Океан
- Свеча
- Тревога
- Сирена
- Фантазия
- Чтение
- Ночь
- Романтика
Покупателям доступны два варианта:
- 60 × 118 мм, 100 г, цоколь Е27
- 55 × 120 мм, 190 г, цоколь Е27
Теперь вы готовы узнать, как подключить умную лампочку к Яндекс.Станции или приложению разработчика. Напомним, все девайсы умного дома управляются через его «сердце», голосового помощника Алису!

Подключение и настройка
Вы можете купить Станцию, если давно хотели умную колонку – но это не обязательно, подключение и настройку в любом случае нужно произвести через приложение Яндекс. Скачать программу вы можете совершенно бесплатно, просто введите ключевое слово в поисковую строку магазина App Store.
Важно: вы должны авторизоваться в своей учетной записи или зарегистрировать новый профиль, если его не было ранее.
Попробуем разобраться, как подключить умную лампочку Яндекс к Алисе. Первые шаги таковы:
- Выключите свет в комнате, затем вкрутите прибор в патрон E26 или E27;
- Включите освещение – должен появиться ровный белый свет (но если устройство моргает белым светом, это тоже нормально).

Теперь наступает момент, когда вам нужно открыть приложение Яндекс на мобильном устройстве (если вы будете управлять лампой через колонку, используйте один и тот же аккаунт, чтобы подключить Яндекс лампочку к станции с Алисой).
С Алисой можно все! Даже удалить переписку, читай здесь как
- Нажмите на иконку с квадратиками на нижней панели и перейдите к разделу «Устройства» на открывшемся экране;


- Если вы добавляете первый девайс, кликните по кнопке «Подключить» , если это не первое устройство – жмите на «+» , затем – «Другое устройство» и далее – «Умная лампочка Яндекса» ;

- Нажмите на кнопку «Продолжить» , затем трижды включите-выключите девайс, он будет быстро моргать;
- На новом экране выберите подходящую сеть Wi-Fi, введите логин и пароль;

- Дождитесь, пока на экране смартфона не появится оповещение о том, что девайс добавлен;
- Как только это произойдет, нажмите «Перейти к списку…» ;
- Напротив добавленного устройства появится кнопка «Требуется настройка» , жмите на нее.
Почти закончили разбираться, как подключить Яндекс лампочку к Яндекс.Станции – завершающий этап настройки.
- Измените название
- Выберите комнату, где будет стоять осветительный прибор

- Добавьте в группу устройств (при необходимости)
Управление светом производится командами – через колонку или приложение!
При покупке Яндекс.Станции Лайт – лампочка в подарок! Посмотрите подробности на Маркете, ведь это отличная возможность заполучить сразу два устройства по очень привлекательной цене.
Умная Лампа Sber — Как Подключить к Алисе и Настроить «Салют»?
Решил опробовать в деле некоторые компоненты умного дома от Сбера. В частности, сегодня покажу вам умную лампу Sber А60. Я уже тестировал другие устройства подобного рода — лампочки TP-Link Tapo, TP-Link Kasa, Xiaomi Yeelight и >>Smart Bulb. Особенностью лампы Sber является возможность работы через интернет по Wifi как с умным домом от самого Сбербанка с голосовым ассистентом «Салют» их собственной разработки. Так и подключить свет к Алисе, добавить эту лампу в общий список умного дома Яндекс и управлять голосом наравне с другими бытовами приборами. Сегодня посмотрим, как настроить освещение с помощью лампочки от Сбера.
Особенности умной лампы Сбер

Лампочка «Салют, Сбер» поставляется в фирменной темно-зеленой коробке. Имеет классический цоколь E27, а значит подойдет для установки большинство люстр, торшеров или бра. На упаковке отображены основные возможности осветительного прибора Sber A60:
- Настройка через мобильное приложение
- Изменение яркости
- Регулировка цвета
- Управление голосом через помощника Яндекс Алиса или Салют Сбер
Все это возможно благодаря встроенному беспроводному модулю WiFi, который работает на частоте 2.4 Ггц. То есть для подключения лампы к интернету требуется настроенная на маршрутизаторе сеть именно в этом диапазоне.

Кстати, модель Сбер А60 является «продвинутой», поскольку умеет управлять цветовым оттенком излучаемого света. А значит обладает огромным набором сценариев для применения. Более простые модификации могут лишь менять яркость освещения.
Подключение лампочки через приложение Салют Сбер

Для начала рассмотрим, как подключить лампу Sber A60 к умному дому Сбер. Сразу отмечу, что для управления голосом через помощника Салют необходимо иметь головное устройство (хаб) в виде умной колонки от того же бренда. Она менее популярна, чем Алиса, поэтому скорее всего используя фирменное приложение вы сможете регулировать настройки только со смартфона. Плюс ко всему в данную программу можно добавить только устройства, выпущенные под брендом «Sber»? в отличие от приложение «Яндекс», куда можно прикрепить гаджеты почти любого современного производителя.
Умная лампа Сбер GU10

Компания Сбер представила устройства для умного дома: умная лампа сбер с цоколем E14, умная лампа сбер с цоколем E27, умную розетку сбер и умное реле сбер (одноканальное и двухканальное). Также sberdevices выпустили в продажу тв-приставку Сбер Бокс, умный экран Сбер Портал, тв медиацентр Сбер Бокс Топ и умную колонку SberBox Time (с Салют ТВ).
Купить Умную лампу Сбер GU10 можно в СберМегаМаркет или Яндекс Маркет, также там можно прочитать отзывы и задать вопросы об устройстве.
Умная лампочка сбер GU10 белого цвета выглядит как обычная светодиодная лампочка GU10, но внутри неё находится умная начинка, которая позволяет подключить лампу сбер к умному дому.
Для настройки и работы лампы сбер потребуется стабильное wi-fi подключение. Протокол ZigBee лампочка не поддерживает.
Как настроить умную лампу Сбер Gu10
Если вы хотите настраивать умный дом с мобильного, установите на телефон или планшет приложение Сбер Салют. Затем авторизуйтесь с помощью своего Сбер ID или зарегистрируйте новый аккаунт. Для этого необязательно быть клиентом СберБанка.
Если вы настраиваете умный дом с помощью SberboxTime, SberBox или SberPortal, приложение Сбер Салют не потребуется, но пригодится для управления умным домом.
- Выключите свет на выключатели. Подключите умную лампу сбер GU10 в патрон и включите её через выключатель. Через пару секунд лампочка войдёт в режим настройки и быстро замигает.
Если лампочка не мигает, выключите её на 10 секунд, затем дважды включите и выключите, а потом снова включите. Вот так: вкл/выкл., вкл/выкл., вкл. - Запуск поиска лампочки:
На SberboxTime, SberBox или SberPortal откройте «Добавить устройство». Затем выберите умную лампу.
В приложении Сбер Салют откройте экран «Устройства». В разделе «Добавить устройство» выберите умную лампочку. - Следуйте инструкциям на экране, чтобы завершить подключение.
Как подключить умную лампочку Сбер GU10 к помощнику Яндекс Алиса
- Выключите свет на выключатели. Подключите умную лампу сбер GU10 в патрон и включите её через выключатель. Через пару секунд лампочка войдёт в режим настройки и быстро замигает.
Если лампочка не мигает, выключите её на 10 секунд, затем дважды включите и выключите, а потом снова включите. Вот так: вкл/выкл., вкл/выкл., вкл. - Зайдите в приложение «Яндекс»
- Зайдите в раздел «Устройства»
- Нажмите + (плюс) и в окне добавить нажмите «Устройство умного дома»
- В списке производителей найдите и выберите навык Sber. Для удобства можно воспользоваться поиском набрав в строке поиска Sber
- Нажмите «Подключить устройство к Яндексу»
- Выберите лампочка
- Выберите дом в который хотите добавить устройство
- Если лампочка мигает нажмите «Да, лампочка мигает»
- Выберите вашу wi-fi сеть и введите от неё пароль
- Будет произведён поиск лампочки
Команды для управления умной лампочкой Сбера GU10:
- Сбер, включи лампочку.
- Сбер, выключи лампу.
- Сбер, прибавь яркость в коридоре.
- Сбер, включи свет в комнате.
Посмотреть полный список команд для управления голосовыми помощниками Салют и умным домом Сбера можно в мобильном приложении «Команды для Сбер Салют» доступным для Android и iOS:
Лабораторная
работа №2
Разработка
программ в среде РКС с использованием
таймеров.
ЦЕЛЬ
РАБОТЫ:
Научиться программировать ПЛК с
применением таймеров.
ТЕОРЕТИЧЕСКИЕ
ПОЛОЖЕНИЯ:
При
разработке систем автоматизации
иногда требуется выполнять
последовательность некоторых действий
с задержкой во времени. Примером может
служить светофор: сначала горит красный
свет, через некоторое время к нему
добавляется жёлтый свет, а еще через
некоторое время эти цвета гаснут, и
загорается зелёный. Для реализации
подобных программ управления применяются
специальные инструкции — таймеры.
Я
зык
Ladder
предусматривает несколько типов
таймеров. Общий вид программы с
использованием таймера представлен
на рис.1:
Таймер
начинает свою работу в тот момент, когда
на его входе появляется «1», т.е. бит
000.00 равен «1». Имя команды TIM
означает, что данный таймер имеет
шаг 0,1 сек.
Во второй секции команды указывается
номер таймера — это слово в специально
выделенной области памяти (параметр
002 означает, что флаг этого таймера
хранится в слове TIM002).
В третьей секции инструкции указывается
параметр, характеризующий продолжительность
работы таймера в интервалах, т.е. в нашем
случае таймер начнет отсчитывать 100
шагов по 0,1 с каждый. В итоге время работы
таймера составит 1000,1=10
сек. Через 10 сек после того, как бит
000.00 стал равным «1» флаг работы таймера
TIM002
станет равным «1». Обратим особое внимание
на то, что на продолжении всего времени
работы таймера операнд должен сохранять
свое значение «1», т.е. если по истечении
2 секунд после начала работы таймера
бит 000.00 станет равным «0», то таймер
прекращает отсчет времени, при этом
флаг таймера TIM002
остается равным «0».
Рассмотрим
временную диаграмму работы таймера
TIM представленную на рис.2.
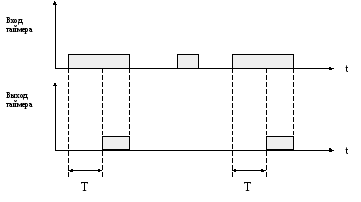
Рис. 2 Временные
диаграммы работы таймера
T
– временная задержка создаваемая
таймером.
Команды-таймеры
| Команда | Графическое | Описание |
TIM |
| TIM n T |
| TIMH |
| TIMH n T – 0000 … 9999 |
Типы команд-таймеров
в основном отличаются длительностью
шага.
Р
ассмотрим
программу управления светофором на
языке РКС представленную на рис. 3:
На схеме:
Т0001 – флаг работы
таймера красного сигнала светофора
Т0002 – флаг работы
таймера красного и желтого сигналов
Т0003 – флаг работы
таймера зеленого сигнала
Т0004 – флаг работы
желтого сигнала
10.00 – красный
сигнал светофора
10.01 – желтый сигнал
светофора
10.02 – зеленый
сигнал светофора
Та
же схема представленная в симуляторе
контролера OMRON имеет вид (рис.4).

Рис.4 Схема
представленная в симуляторе контроллера
OMRON
Проанализируем
работу схемы.
В
первоначальный момент времени все
сигналы равны «0». В этот момент нулевая
ветвь программы замыкается и начинает
работать таймер T0001;
спустя 4,8 сек с начала его работы
замыкается первая и четвертая ветви
РКС, начиная работу таймера Т0002 и зажигая
красный сигнал. Спустя еще 4,8 сек завершает
работу таймер T0002,
замыкая вторую и пятую ветви РКС, стартуя
тем самым таймер Т0003 и зажигая желтый
сигнал. Отработав еще 4,8 сек флаг таймера
Т0003 становится равным «1», в этот момент
размыкаются четвертая и пятая ветви
(гаснут красный и оранжевый сигнал) и
замыкаются третья и шестая ветви
(стартует таймер Т0004 и загорается зеленый
сигнал). Через 4,8 сек Т0004 станет равным
«1» и ПЛК начнет выполнять новый цикл.
Во
втором цикле происходит последовательный
сброс флагов всех таймеров в «0». При
этом остается замкнутой только 5 ветвь
РКС (горит желтый сигнал) и происходит
переход к началу цикла.
Третий цикл
аналогичен первому.
Рассмотрим
временную диаграмму работы контроллера
светофора (рис.5).

ЗАДАНИЯ
:
Используя
изученные ранее команды языка Ladder,
составьте РКС следующих задач, проверьте
правильность их функционирования с
помощью ПЛК нарисуйте временные диаграммы
работы для каждого варианта.
-
При
нажатии на кнопку №1 загораются лампочки
№1, №2, №3, №4, №5.
Через 2 секунды –
гаснет лампочка №1,
еще через 2
секунды – гаснет лампочка №2,
еще через 2
секунды – гаснет лампочка №3,
еще через 2
секунды – гаснет лампочка №4,
еще через 2
секунды – гаснет лампочка №5,
Если нажать на
кнопку № 7 сразу гаснут все лампочки.
-
При
нажатии на кнопку №1 лампочка загорается,
и через 3 сек. гаснет. Кнопка №2 обрывает
процесс в любой момент времени. -
При
нажатии на кнопку №1 лампочка загорается
через 2 сек. Кнопка №2 обрывает процесс
в любой момент времени -
При
нажатии на кнопку №1 или кнопку №2
загорается лампочка №1, и через 5 секунд
гаснет. При нажатии на кнопку №3 гаснет
сразу. -
При
нажатии на кнопку №1 или кнопку №2,
через 3 секунды загорается лампочка
№1, а при нажатии на кнопку №3 или
кнопку №4 – лампочка гаснет. -
При
нажатии на кнопку №1 и кнопку №2
загорается лампочка №1, и через 5 секунд
гаснет. При нажатии на кнопку №3 гаснет
сразу. -
При
нажатии на кнопку №1 и кнопку №2, через
7 секунд загорается лампочка №1, а при
нажатии на кнопку №3 и кнопку №4 –
лампочка гаснет. -
При
нажатии на кнопку №1 загорается лампочка
№1, и через 4 секунды — лампочка №2. При
нажатии на кнопку №2 или кнопку №3 обе
лампочки гаснут. -
При
нажатии на кнопку №1 загорается лампочка
№1, через 2 секунды она гаснет и загорается
лампочка №2 а при нажатии на кнопку №2
обе лампочки гаснут. -
При
нажатии на кнопку №1 или кнопку №2 ,
через 3 секунды загорается лампочка
№1, при нажатии на кнопку №3 лампочка№1
гаснет и загорается лампочка №2. -
При
нажатии на кнопку №1 или кнопку №2
загорается лампочка №1, и гаснет через
3,5 секунды. При нажатии на кнопку №3
лампочка№1 гаснет сразу. -
При
нажатии на кнопку №1 , через 2 секунды
загорается лампочка №1, а при нажатии
на кнопку№2 через 3 секунды загорается
лампочка №2. При нажатии на кнопку №3
обе лампочки гаснут. -
При
нажатии на кнопку №1 загорается
лампочка №1, и через 5 секунд гаснет, а
еще через 3 секунды загорается лампочка
№2. При нажатии на кнопку №3 обе лампочки
гаснут. -
При
нажатии на кнопку №1 через 3 секунды
загорается лампочка №1, и гаснет через
5 секунд. При нажатии на кнопку №2
лампочка№1 гаснет сразу. -
При
нажатии на кнопку №1 загорается
лампочка, через 4 секунды загорается
лампочка №2 Обе лампочки горят 7 секунд
после чего гаснут. При нажатии на кнопку
№2 обе лампочки гаснут. -
При
нажатии на кнопку №1 загораются
лампочка№1 и лампочка №2. Лампочка №2
гаснет через 5 секунд, а лампочка №1
гаснет через 3 секунды после нажатия
на кнопку №2.
6
Соседние файлы в папке Практика по ПОПК
- #
- #
- #
Содержание
- Подключение Умной Лампы Xiaomi к Яндекс Станции Мини — Как Управлять Светом Через Алису
- Способы подключения умной лампы с Алисой к Яндекс Станции
- Умные лампы, работающие с Алисой и совместимые с Яндекс Станцией Мини
- Как привязать лампу Xiaomi Yeelight к Алисе и включать свет через умную колонку Яндекс Станцию?
- Добавление лампочки в учетную запись Яндекс
- Авторизация в сервисе лампы Xiaomi
- Как подключить умную лампочку к Алисе через Станцию или приложение?
- Функционал
- Подключение и настройка
- Как подключить умную колонку с алисой к свету
Подключение Умной Лампы Xiaomi к Яндекс Станции Мини — Как Управлять Светом Через Алису
Как известно, Яндекс Станция и Яндекс Станция Мини имеет весьма широкий функционал по управлению системой умного дома. В том числе, к ней можно подключить умные лампочки или настольные лампы от Xiaomi, TP-Link, Яндекс и других брендов, чтобы включать и выключать свет в доме помощью голосового помощника Алисы. В этой статье постараемся разобраться, какие умные лампы совместимы с Яндекс Алисой, и как их настроить на работу с освещением в квартире.
Способы подключения умной лампы с Алисой к Яндекс Станции
Итак, мы хотим управлять светом в доме при помощи Алисы. Для этого у нас есть два сценария ее использования.
- Во-первых, можно использовать смарт розетку Яндекс или любого другого из поддерживаемых комплектов умного дома. Схема заключается в следующем — мы привязываем умную розетку к Яндекс Станции Мини (в нашем случае) и включаем в нее обычную лампочку. После чего просто подаем на нее питание голосовой командой, и тем самым активируем освещение.
- Другой, более «продвинутый» вариант, это использовать специальную умную лампочку или настольную лампу с беспроводной связью, которая умеет сама по себе подключаться к умному дому по wifi. Именно его мы и разберем сегодня.
Умные лампы, работающие с Алисой и совместимые с Яндекс Станцией Мини
Прежде, чем идти в магазин и приобретать умную лампу для своей Яндекс Станции, необходимо убедиться, что она совместима с Алисой и может управляться с помощью данного голосового ассистента. Дело в том, что не все лампочки имеют такую возможность даже не смотря на то, что поддерживают какие-либо другие голосовые помощники.
Например, у нас на обзоре была лампочка TP-Link Kasa Smart Bulb. Так вот, устройства из семейства «Kasa» могут работать только с Google Assistant или Amazon Alexa, но не совместимы с Алисой. В результате чего их нельзя подключить к Яндекс Станции.
А вот девайсы от того же TP-Link, но из серии «Tapo» (в том числе и умная розетка Tapo P100) Алису поддерживают и могут быть добавлены в единую систему освещения. Полный список совместимых смарт гаджетов можно найти в мобильном приложении «Яндекс» в разделе «Устройства».

Среди них умные лампочки от самого Яндекса, Салют Сбер, Xiaomi Yeelight и Aqara, Elari Smart Home, Digma Smart Life и многие другие. Ниже привожу ссылки на самые популярные умные лампы совместимые с Яндекс Алисой, которые сегодня можно найти в интернете
Как привязать лампу Xiaomi Yeelight к Алисе и включать свет через умную колонку Яндекс Станцию?
Сегодня у нас есть возможность показать, как подключить настольную лампу Xiaomi к умной колонке Яндекс Станции Мини с Алисой на борту. Прежде всего, сама лампочка должна быть уже настроена и привязана к wifi сети от вашего домашнего роутера. Подробная инструкция на эту тему уже была опубликована на wifika.ru и размещена по ссылке выше.
Добавление лампочки в учетную запись Яндекс
Соответственно, у вас к этому моменту уже должен иметься аккаунт в сервисах Xiaomi — возможно, вы его регистрировали при работе с другими гаджетами данного бренда, например смарт браслетом Mi Band 5. На смартфоне скорее всего также установлено приложение Mi Home, через которое производится взаимодействие с девайсами Сяоми.

Зайдите в одно из них и убедитесь, что умная лампа Xiaomi привязана к вашей учетной записи и вы можете ей управлять с телефона.

Далее запускаем приложение «Яндекс»

Открываем меню сервисов

И заходим в «Устройства»

Далее в «Управление устройствами»

И жмем на значок «+»/ Обратите внимание, что в списке должна присутствовать сама Яндекс Станция. Если ее нет, то сначала нужно будет подключить беспроводную колонку с Алисой к интернету через wifi

На следующей странице выбираем «Другое устройство»

И находим ту модель светового прибора, которую вы хотите подсоединить к колонке — Yandex, Aqara, Yeelight, TP-Link Tapo, Elari и т.д. В моем случае это Xiaomi.

Кстати, тут же можно и проверить, действительно ли ваша умная лампочка совместима с Алисой. Захожу в «Настольные лампы и светильники»

И вижу, что да, моя модель работает с Яндекс Станцией

Возвращаемся назад и нажимаем на кнопку «Привязать к Яндексу»

Авторизация в сервисе лампы Xiaomi
На следующем шаге нас попросят авторизоваться по своим логином в аккаунте Xiaomi Mi Home. Вводим адрес электронной почты и пароль и жмем «Вход»

И разрешаем Яндексу доступ к своим устройствам
Источник
Как подключить умную лампочку к Алисе через Станцию или приложение?
Умная лампочка и Алиса – идеальное сочетание! Ведь что может быть лучше, чем отдавать голосовые команды, когда свет будет включаться, когда выключаться, а когда – гореть неоновыми огнями!
Функционал
Умный дом от Яндекса – это огромная экосистема, позволяющая упростить и оптимизировать повседневные дела! Только представьте, приборы включаются сами, вы можете регулировать глубину освещения, одним кликом включать нужные программы….
Прежде чем разбираться, как подключить Яндекс лампочку к Алисе, напомним, какие еще устройства доступны в общей системе умного дома. Это розетка и пульт от Яндекса, а также девайсы сторонних производителей – полный каталог совместимых устройств можно посмотреть на Маркете.
Вы скоро узнаете, как подключить умную лампочку к Алисе, но сначала – доступные функции! Ведь нужно понимать, зачем вы покупаете устройство?
Настройка колонки при подключение проста! Убедитесь сами по ссылке
- Включение/отключение конкретного осветительного прибора или группы ламп
- Включение/отключение приборов освещения в конкретной комнате/там, где находится колонка/во всем доме
- Изменение яркости (одной лампы/всех сразу/группы/в конкретной комнате/в доме)
- Изменение цвета и температуры цвета (также можно настроить для конкретных или всех приборов)
- Выбор режима работы и проверка состояния девайса

Несколько слов о режимах работы! Это важно, чтобы понять, как работает умная лампочка с Алисой. Разнообразие возможностей впечатляет:
Покупателям доступны два варианта:
- 60 × 118 мм, 100 г, цоколь Е27
- 55 × 120 мм, 190 г, цоколь Е27
Теперь вы готовы узнать, как подключить умную лампочку к Яндекс.Станции или приложению разработчика. Напомним, все девайсы умного дома управляются через его «сердце», голосового помощника Алису!

Подключение и настройка
Вы можете купить Станцию, если давно хотели умную колонку – но это не обязательно, подключение и настройку в любом случае нужно произвести через приложение Яндекс. Скачать программу вы можете совершенно бесплатно, просто введите ключевое слово в поисковую строку магазина App Store.
Важно: вы должны авторизоваться в своей учетной записи или зарегистрировать новый профиль, если его не было ранее.
Попробуем разобраться, как подключить умную лампочку Яндекс к Алисе. Первые шаги таковы:
- Выключите свет в комнате, затем вкрутите прибор в патрон E26 или E27;
- Включите освещение – должен появиться ровный белый свет (но если устройство моргает белым светом, это тоже нормально).

Теперь наступает момент, когда вам нужно открыть приложение Яндекс на мобильном устройстве (если вы будете управлять лампой через колонку, используйте один и тот же аккаунт, чтобы подключить Яндекс лампочку к станции с Алисой).
С Алисой можно все! Даже удалить переписку, читай здесь как
- Нажмите на иконку с квадратиками на нижней панели и перейдите к разделу «Устройства» на открывшемся экране;


- Если вы добавляете первый девайс, кликните по кнопке «Подключить» , если это не первое устройство – жмите на «+» , затем – «Другое устройство» и далее – «Умная лампочка Яндекса» ;

- Нажмите на кнопку «Продолжить» , затем трижды включите-выключите девайс, он будет быстро моргать;
- На новом экране выберите подходящую сеть Wi-Fi, введите логин и пароль;

- Дождитесь, пока на экране смартфона не появится оповещение о том, что девайс добавлен;
- Как только это произойдет, нажмите «Перейти к списку…» ;
- Напротив добавленного устройства появится кнопка «Требуется настройка» , жмите на нее.
Почти закончили разбираться, как подключить Яндекс лампочку к Яндекс.Станции – завершающий этап настройки.
- Измените название
- Выберите комнату, где будет стоять осветительный прибор

- Добавьте в группу устройств (при необходимости)
Управление светом производится командами – через колонку или приложение!
При покупке Яндекс.Станции Лайт – лампочка в подарок! Посмотрите подробности на Маркете, ведь это отличная возможность заполучить сразу два устройства по очень привлекательной цене.
Источник
Как подключить умную колонку с алисой к свету

С чего начать
- умные лампочки, которые работают с Умным домом Яндекса – например светильники Yeelight;
- устройство, с которого вы будете общаться с Алисой – умная колонка, приложение в смартфоне или навигатор в автомобиле.

В эту команду не нужно добавлять дополнительную информацию. Назовите действие, тип лампочки и ее расположение. Алиса реагирует на два варианта действия: «включи» и «выключи».
- Алиса, включи бра в гостиной.
- Алиса, выключи свет в спальне.
- Алиса, включи подсветку.
- Алиса, выключи свет везде.

Поменять яркость, цвет, температуру
Когда свет уже горит, вы можете изменить настройки освещения: для отдыха сделать свет более теплым, для работы – более ярким, для вечеринки или детского ночника – цветным.
- Алиса, включи яркость на максимум везде.
- Алиса, сделай/установи яркость света на кухне 40 процентов.
- Алиса, уменьши яркость света.
- Алиса, поменяй цвет бра на голубой.
- Алиса, сделай цвет настольной лампы холоднее/более теплым.
- Алиса, включи теплый цвет на люстре
Отложить действие
Некоторые команды можно выполнять с задержкой. Вы можете попросить Алису включить лампочку утром, чтобы проснуться, или выключить свет в спальне ребенка в определенное время.
- Алиса, включи свет в спальне завтра в 7 утра.
- Алиса, выключи светильник в детской через полчаса.
Узнать состояние лампочки
Если вы едете на работу и не можете вспомнить, выключили ли свет на кухне, Алиса поможет и здесь. Задайте вопрос через навигатор или приложение и узнайте состояние нужной лампочки.
- Алиса, выключен ли свет?
- Алиса, включена ли лампа на кухне?
- Алиса, какой цвет у настольной лампы в спальне?
- Алиса, какой свет в гостиной?
Источник
Технологиями в наше время никого не удивить. Если раньше проект нового дома был только мечтой, то теперь это реальность. Собственный дом можно оборудовать умной техникой, управляемой через смартфон. Одно из таких нововведений — Яндекс.Лампочка.
Возможности умной лампочки Yandex
По сути, это обычная светодиодная модель, которая умеет менять цвета. Тогда откуда такой ажиотаж вокруг умной Яндекс.Лампы?
Данный гаджет умного жилища может управляться с помощью Яндекс.Алисы, или любой станции от производителя, которая имеет доступ к Wi-Fi и Bletooth. Если подобной аппаратуры нет, то аппаратом можно управлять с телефона. Достаточно установить приложение на телефон и подключить к нему имеющуюся в доме аппаратуру от производителя. Система имеет множество функций, если сказать Алисе: «Алиса, романтический вечер», реагируя на команду лампочка выключится и останется лишь приглушённый розовый свет, а колонка от производителя включит подходящую музыку. Подобная функция относится к «сценариям», подробнее о которых можно узнать в приложении.
Помимо сценариев Алиса может регулировать яркость устройства. Например, если сказать: «Алиса, поставь яркость на 40», обладатель подобного устройства получит приглушённый свет. Осуществляется регулирование уровня яркости и цветовой подсветки. Ассортимент цветов включает: синий, малиновый, фиолетовый и так далее.

Характеристики и отличия
Цель эксплуатации одинакова, но характеристики не у всех устройств схожи. Для сравнения возьмём два экземпляра: Модель Yandex YNDX-0005 и Yandex YNDX-00010. По другому их именуют «Умная лампочка» и «Умная лампочка 2». Вторая модель является более новой, имеет более выгодные характеристики по сравнению с первым образцом.
В сравнительные характеристики входит: дизайн, мощность, габариты, световой поток, цветовая температура, управление, срок службы.
Как управлять умной лампочкой Яндекс?
Управление подобной техникой не требует особых знаний. Достаточно взглянуть на предлагающуюся инструкция, либо воспользоваться глобальной сетью. Лампа управляется двумя способами: с помощью телефона или Яндекс.Станции.
С помощью Яндекс.Алиса
Модель проста в управлении. Для того, чтобы управлять подобным атрибутом, достаточно иметь специальное приложение на телефоне, либо умную станцию.

Управление с помощью Яндекс.Станции осуществляется голосовыми командами. Для этого умная лампа должна быть внесена в аккаунт, к которому подключена Яндекс.Станция.
Чтобы использовать желанную функцию, нужно дать команду Алисе. Для того, чтобы Алиса корректно сработала, необходимо назвать её имя, после того, как индикатор загорится, нужно чётко сказать, что требуется. Если необходимо изменить настройки одной модели, корректно произнесите её название. Если требуется изменить настройки нескольких лампочек, то нужно назвать команду, либо группу, для которой предназначена команда.
Через приложение Яндекса
Управление аппаратурой через приложение Яндекса. Включите приложение и убедитесь, что вы зашли с аккаунта, к которому подключена умная лампочка. В меню приложения нужно выбрать параметр Устройство. Найти Лампочку, и далее управлять ею: включить или выключить свет, настроить уровень освещения и подсветку.
Подключение и настройка лампочки.
Установка устройства и его настройка не займет много времени, если чётко следовать инструкции.
- Устанавливаем, как обычную лампочку, выключив свет.
- После — включаем свет, если система установлена правильно, то свет исходящий от устройства будет гореть ровным, белым светом.
- Открываем приложение последней версии, регистрируемся, либо входим в учётную запись. Если управление будет производиться через умную станцию, то используйте аккаунт, к которому она подключена.
- На главной странице выбираем Управление, а затем Управление устройствами.
- Затем выбираем умную лампочку в списке возможных устройств, либо добавляем её к уже имеющимся устройствам.
- Три раза зажгите и погасите систему, при правильной настройке устройства быстро замигает. Если этого не случилось, нужно попробовать попытку через какое-то время.
- Выберите сеть Wi-Fi, через которую будет работать подключенное устройство и введите пароль от неё. Затем система должна распознать устройство и автоматически его добавить. Обычно это занимает от пары секунд, до нескольких минут.
- Выбираем раздел — Перейти к списку устройств, где будет осуществляться настройка.
- Что можно изменить в настройках: название устройства, которое в дальнейшем будет использоваться для голосового управления через голосовую колонку. Для удобства управления сразу несколькими устройствами, их можно внести в одну группу, а также указать комнату, в которой она находится.
Возможность дистанционного, голосового управления через Яндекс.Станцию.
Базовый белый свет достаточно ярки.
Понятный интерфейс и лёгкое управление.
Возможность объединения в группу и одновременное управление сразу несколькими устройствами.
Имеет возможность включать подсветку, а также регулировать яркость и теплоту света.
Быстрая установка и настройка, не требующая особых умений.
Дополнительные цвета можно использовать исключительно как подсветку.
Периодически теряется сеть Wi-Fi.
Для голосового управления необходимо иметь Яндекс.Станцию.
Нельзя установить таймер включения и выключения лампы.
Высокая цена
Не интегрируется в системы умного дома других производителей
Решение проблем с Лампой
При настройке устройства у пользователя могут возникнуть некоторые проблемы. Самые частые из которых — лампа не подключается, либо не выполняет команды.
Что делать, если лампочка не подключается?
- В первую очередь, управление умным домом может осуществляться только через последнюю версию приложения, а также на платформе Android версии от 5.0 или iOS от 9.0.
- Умный дом работает на платформе Wi-Fi, если система не подключается, стоит проверить сетевое подключение. Если что-то пошло не так, перезагрузите устройство.
- Во время настройки устройства, смартфон мог переключиться на другую сеть Wi-Fi, следователь подключение произошло не корректно. В таком случае нужно подключиться к домашней сети и заново повторить процесс подключения устройства.
- Попробуйте произвести настройку в режиме точки доступа.
- Убедитесь, что при подключении использовался цоколь E27.
Что делать, если лампочка не выполняет команды?
- В первую очередь причина может быть в некорректном подключение, стоит проверить к какому устройству подключилась умная лампочка.
- Проверьте, если ли у конструкции доступ к электричеству.
- Подключение устройства к сети Wi-Fi должно быть постоянным и стабильным, в случае невыполнения данного условия, аппарат не будет работать. Убедитесь, что сигнал стабильный и ничего его не заглушает.
- Попробуйте переподключить аппарат через аккаунт приложения. То есть удалите устройство, а затем снова внесите его в систему.
Можно ли заставить лампочку мигать разным светом?
Можно ли управлять включением с разных телефонов?
Возможно ли имитировать рассвет?
Данные модели продают с цоколем Е14?
Какие ещё лампочки работают с Алисой?

Помимо Яндекс лампы, существуют другие модели, работающие через станцию.
- Лампа светодиодная Xiaomi Mi Smart LED Bulb Essential. Несмотря на демократичную цену, лампа не уступает вышеописанной Яндекс лампе;
- Умная лампочка Yeelight Smart Led Bulb 1S Whte. Стоимость мало отличается от Яндекс лампы, общие характеристики совпадают;
- Новая лампочка ROXIMO E27, BCL2701.Новинка, вышедшая не так давно, но уже успевшая завоевать доверие пользователей.
- Лампа светодиодная Irbis Bulb 1.0 (IRHB10). Лампа дешевле, чем от производителя рассматриваемой системы, имеет такую же производительность и функционал.
- Лампа светодиодная JET Smart Lamp RGB. Ценовая категория меньше, чем от производителя Яндекс, производительность и функционал идентичны.
- Модель светодиодная Rubetek RL-3103. Цена значительно выше, чем у всех представленных моделей. Функционал не имеет значимых различий, влияющих на работу.
- Модель светодиодная HIPER IoT C1 White. Самая дешевая из всех представленных вариантов, имеет меньшую мощность и производительность.
Цена устройств
Помимо Яндекс.Лампы рынок предоставляет модели умных устройств от других производителей. Характеристики альтернативных устройств имеют схожие показатели, при этом имеют разную ценовую категорию. В таблице представлены наиболее выгодные модели с указанной на них ценой.
Оценка представленных моделей на маркете не ниже 4 баллов, что указывает на хорошую производительность и на соответствие с заявленными характеристиками. Стоимость колеблется от 850 до 1990 рублей, при этом устройства не имеют каких-то существенных различий в обслуживании.
Общее мнение в отзывах покупателей
Пользователи лампочки делятся на два лагеря: те, кто полностью доволен приобретением, и те, кто считает, что товар переоценён. В целом, за время продаж аппарат хорошо себя зарекомендовала на рынке и завоевала определённое количество неравнодушных покупателей. Пользователи отмечают удобство управления системой через голосового помощника Алису. Не оставила равнодушным быстрая установка, а также простота использования. Возможность настройки цвета позволяет регулировать яркость, а также менять цвет горения. Из минусов — все цвета, кроме белого, горят тускло и могут использоваться как подсветка, либо ночник.
Покупатели отмечают, что за свою стоимость, умная лампа от Яндекс — находка, но не помешало бы добавить более яркое освещение и микрофон, чтобы управление могло осуществляться без станции и смартфона.
Новейшие разработки от компании Yandex успешно вошли в жизнь человека. Публика с удовольствием принимают технику, способную облегчить их жизнь. И то, что 20 лет назад казалось невозможным, сегодня — это предмет интерьера, находящийся в большинстве домов. Прогресс не стоит на месте, а общество идёт в ногу с ним.


