Нам необходимо будет внести изменения в настройки БИОС, после чего порт USB будет подзаряжать любое подключенное к нему устройство, в то время как сам компьютер будет находиться в выключенном состоянии. Проблема заключается в том, что по умолчанию данная функция выключена. Нашей задачей является включение этой функции и использование ее возможностей.
Многие современные телефоны, особенно, привезенные из-за рубежа, заряжаются от USB-входа компьютера или же ноутбука. Зарядка посредством зарядного устройства для них невозможна по ряду причин. Это устраивает пользователей, имеющих дома или на работе ПК. Поэтому очень актуален вопрос возможности зарядить телефон, если компьютер выключен. Например, батарея телефона оказалась на нуле вечером, а компьютер уже выключен. Что ж теперь, оставлять ПК включенным на ночь? Вовсе не обязательно. Существует выход из сложившейся ситуации.
Нам необходимо будет внести изменения в настройки БИОС, после чего порт USB будет подзаряжать любое подключенное к нему устройство, в то время как сам компьютер будет находиться в выключенном состоянии. Проблема заключается в том, что по умолчанию данная функция выключена. Нашей задачей является включение этой функции и использование ее возможностей.
Порядок действий пользователя будет следующий:
1. Если ПК включен, его необходимо перегрузить для того, чтобы войти в настройки БИОС. Для этого в процессе перезагрузки следует несколько раз нажать одну или несколько клавиш. В зависимости от типа материнской платы вход будет различным, так как производители БИОС мало думали о совместимости своей версии с аналогами от других производителей. Для примера приведем клавиши и сочетания для входа в БИОС для основных типов плат:
- Award BIOS — сочетание Ctrl+Alt+Esc или клавиша Del;
- AMI BIOS — клавиша F2 или Del;
- Phoenix BIOS — сочетание Ctrl+Alt+Ins(S, Esc).
На различных ноутбуках клавиши практически всегда различны. Каждая фирма-производитель устанавливает свои горячие клавиши входа в БИОС. Узнать об этих клавишах можно из руководства к ноутбуку или на сайте производителя техники.
2. В меню БИОС вам предстоит отыскать раздел под названием «Advanced». Все разделы находятся вверху экрана в виде горизонтального меню.
3. Далее требуется отыскать подраздел «AdvancedPowerManagement». Это будет уже вертикальное меню.
4. В меню данного подраздела отыщите строку «Legacy USB Support». Вы увидите, что напротив нее стоит параметр «Auto». Необходимо изменить его, установив значение «Enabled». Делается это клавишей Enter и курсорами.
5. Производится выход из настроек БИОС с сохранением параметров. Как правило, при этом нажимается клавиша F10.
После проведенных действий можно смело отключать компьютер и подключать к порту USB свое устройство, которое будет заряжаться.
Содержание
- Как заряжать мобильную электронику через USB-порт выключенного Windows компа
- Как заряжать гаджеты через USB если компьютер выключен
- Содержание
- Содержание
- Перемычка на материнской плате
- Изменение параметров BIOS
- AMI, AWARD BIOS
- UEFI Bios
- Как отключить питание на usb порты?
- Комментарии 26
- Как сделать чтобы usb работал при выключенном компьютере
- Как сделать чтобы usb работал при выключенном компьютере
Как заряжать мобильную электронику через USB-порт выключенного Windows компа
Многие юзеры наверняка еще помнят те «древние» времена, когда устройств, которые заряжались через USB-порты компьютеров или ноутбуков, было совсем немного. У большинства это был только iPod (ну, или другой плеер из похожих).
Чуть позже через USB уже можно было заряжать и некоторые смартфоны. Зато теперь «некоторые» превратились во «все», плюс к ним добавились еще всякие 3G-роутеры, фитнес-трекеры, портативные колонки и уйма других гаджетов, каждый из которых без регулярных подключений к USB в буквальном смысле жить не может.
Но не смотря на приход в мир аж целой Windows 10, с USB старая проблема как была так и осталась: как только комп или ноут выключается или переходит в спящий режим, его USB-порты тоже перестают «давать ток» и ничего уже не заряжают. Правда, выпускались раньше и сейчас выпускаются Windows-нотбуки, у которых USB-порты продолжают функционировать и в спящем режиме, но, как показывает практика, знают о них не все пользователи.
Потому юзеры в большинстве своем, продолжая практиковать «дедовский» метод зарядки через USB, просто оставляют компы включенными каждый раз, когда требуется зарядить смартфон или какой-нибудь другой мобильный девайс. Способ, конечно, проверенный временем и эффективный, но, к сожалению, не самый удобный и очень неэкономный в плане расхода электроэнергии (в том числе и той, которую приходится в таких случаях вытягивать из аккума ноутбука).
В этой связи, напоминаем, как заряжать мобильную электронику через USB-порт выключенного Windows компьютера, точнее как настроить свой комп так, чтобы он и в спящем режиме подавал энергию на свои USB-порты.
И прежде, чем что-то настраивать, в обязательном порядке проводим мини-ревизию имеющихся в наличии USB-портов на предмет убедиться, что среди них присутсвуют те, которые настроены на работу в режиме зарядника при выключенном компьютере. Если у вашего компа (точнее у материнской платы) предусмотрена такая функция, то эти так называемые charge-friendly USB производитель машины должен был раскрасить в заметный желтый цвет.
А чтобы изменить настройки питания USB-порта, заходим в «Диспетчер устройств» и там — в раздел «Контроллеры USB«. В открывшемся списке находим строку «Корневой USB концентратор«.

Скорее всего, их будет несколько, однако вам нужны только те, рядом с названиями которых в скобочках указано (xHCI). Это порты USB 3.0. Кликаем правой кнопкой мыши по одному из них и в появившемся меню жмем «Свойства«. Далее переходим во вкладку «Управление электропитанием«, отключаем опцию (снимаем галочку) «Разрешить отключение этого устройства для экономии энергии» и жмем ОК.

Теперь даже при выключенном компьютере можете заряжать через этот USB разные мобильные устройства. Если одного мало, то попробуйте подключить второй (если он есть). Но вполне возможно, что придется ограничится только одним, так как нельзя в такой способ включить режим зарядника сразу всех USB. Более того, на иногда опция зарядки через USB при выключенном компе так просто может и не активироваться (не будет вдаваться в подробности, почему так случается). Но описанный способ чаще всего работает.
И еще. Работы связанные с восстановлением данных, заменой комплектующих, удалением вредоносных программ, установкой и настройкой операционной системы и т.п. быстрее и эффективнее выполняются квалифицированными специалистами. Кроме того, самостоятельные попытки неподготовленного пользователя отремонтировать свой компьютер, руководствуясь при этом советами друзей или скачанными из Сети инструкциями, зачастую стоят дороже, чем услуги сервисного центра. Потому если компьютерная помощь нужна вашему домашнему или рабочему ПК, то доверять его ремонт все-таки лучше профессионалам. Подробнее о кoмпьютepнoй пoмoщи на дому.
Источник
Как заряжать гаджеты через USB если компьютер выключен


Содержание
Содержание
Для зарядки мобильных гаджетов посредством USB можно использовать ноутбук или персональный компьютер. Однако не многие пользователи знают, что заряжать устройства можно даже с выключенным ПК, если он все еще подсоединен к розетке. Ведь блок питания имеет дежурную линию +5 вольт, способную питать USB-порты на материнской плате.
Для начала следует убедиться, что подобная функция поддерживается вашей материнской платой. В первую очередь изучите описание на официальном сайте разработчиков.
На материнских платах от Gigabyte стоит искать функцию ON/OFF Charge. В продуктах от MSI эта возможность называется Super Charger или i-Charger. Главное условие — функция должна работать не только в состояниях S3 и S4 (режимы экономии энергии), но и в S5 (выключенный компьютер). обратите внимание, что поддержку зарядки при выключенном компьютере могут иметь только определенные USB порты.

В мануале, который поставляется вместе с материнской платой, нужно поискать строку charge function under S3, S4, S5 mode или аналогичную.
Если никакую информацию не удалось найти, обратитесь к официальным представителям бренда с вопросом относительно возможности зарядки USB устройств при выключенном ПК.
Перемычка на материнской плате
Для активации подачи питания на USB-порты на некоторых моделях плат будет достаточно переместить в другое положение небольшую перемычку. На материнке необходимо найти коннекторы, которые обозначаются как USBPW1-4 или USBPW5-10. По цифрам вы можете понять, за какие конкретно порты USB отвечает данный блок выводов.
С завода перемычка стоит в положении 1–2, что говорит о значении 5V. Вам необходимо переместить ее в положение 2–3, чтобы перевести материнскую плату в режим 5V SB (Stand By). В этом случае будут использоваться дежурные 5 вольт с блока питания.
Функция актуальна для включения питания компьютера с клавиатуры, от модема или по сигналу сетевой карты, а также подает на USB напряжение, даже когда компьютер выключен.

Изменение параметров BIOS
Если перемещение перемычки не дало результата или на вашей материнской плате она отсутствует, то необходимо заглянуть в настройки BIOS.
Зайти в данное системное меню можно при включении компьютера до загрузки самой операционной системы. Для этого следует постоянно нажимать клавишу F2 или Del. Именно они в большинстве компьютеров отвечают за переход в BIOS. В ноутбуках Asus может использоваться кнопка F9, а в продукции от Acer и Lenovo понадобится нажимать F1 или F2 в зависимости от модели.
AMI, AWARD BIOS
В старых компьютерах и ноутбуках стоят именно эти версии системного меню. Большинство пунктов и разделов у AMI и AWARD совпадают, поэтому рассмотрим их в одном блоке. Как только вы зашли в главное меню BIOS, выполните следующие действия:
1. С помощью клавиш на клавиатуре перейдите в раздел Integrated Peripherals.

2. Пункты USB Controller и USB Device Legacy Support должны находиться в состоянии Enabled (Включено).

3. Выйдите в основное меню с помощью клавиши Escape. Зайдите в раздел Power Management Setup.

4. Убедитесь, что пункт ACPI Functions находится в состоянии Enabled. Зайдите в подраздел Wake Up Event.

5. Необходимо включить пункт Resume From S3 by USB Device, установив состояние Enabled.

6. Остается только сохранить изменения по F10 и перезагрузить компьютер.
В зависимости от конкретной версии пункты меню могут отличаться в названии. Если материнская плата поддерживает ErP/EuP, то обязательно отключите этот режим, иначе питание на USB-порты подаваться не будет.

ErP включает повышенную экономию энергии, из-за чего напряжение не подается на USB-порты и большинство других составляющих материнской платы.
При активации ErP компьютер будет потреблять не более 1 Вт
UEFI Bios
Новейшие «материнки» уже имеют продвинутую версию BIOS с массой дополнительных настроек и более интерактивным меню. Чтобы активировать питание на USB-порты при выключенном компьютере, вам необходимо выполнить следующие действия:
1. Рекомендуется включить английский язык в UEFI BIOS, поскольку перевод на русский в некоторых пунктах может быть выполнен некорректно. Для этого перейдите в Advanced Mode (F7) и выберите в меню System Language английский язык.

2. Затем на вкладке Advanced зайдите в блок настроек Onboard Devices Configuration.

3. Найдите среди пунктов строку USB Battery Charging Support или Charging USB Devices in State S5. Необходимо перевести параметр в значение Enable. Конкретно для этой материнской платы зарядка будет доступна только через USB 3.1. Остается только сохранить изменения.

«Важно. Не забудьте выключить функцию ErP Ready. Она находится в разделе APM Configuration».

На материнских платах фирмы MSI следует перейти в раздел Advanced главного меню. Далее выбирается пункт Wake Up Event Setup.

Остается только перевести параметр Resume from S3-S5 by USB Device в состояние Enabled (Включено).

После этих манипуляций в BIOS вы можете попробовать зарядить мобильный телефон или планшет от USB при выключенном ПК. Обратите внимание, что подключать гаджет нужно к портам непосредственно на материнской плате.
Источник
Как отключить питание на usb порты?


Всем привет, после выключения ПК остаются гореть светодиоды на мыши, причем клавиатура у меня так же с подсветкой (подсветка отключаемая) той же фирмы что и мышь CM storm.Установлена Windows 10, вставлял другую мыщь, после выключения ПК тоже самое продолжает гореть.
Комментарии 26

Если у тебя материнка ASUS c UEFI BIOS то попробуй следующее. Входишь в BIOS в дополнительный (расширенный) режим. Ищешь вкладку «Дополнительно/ APM». Включаешь «Соответствие EuP» в положение «Enable (S5)». Мне помогло. Различия режимов энергопотребления здесь rog.asus.com/forum/showth…p?86871-Bios-Erp-S4-or-S5

Не знаю как на 10-ке, думаю идентично 7-ке принцип. В панели управления //электропитание //настройка плана электропитания //дополнительные параметры //+параметры USB //+параметры временного отключения USB //разрешено/запрещено.

Я наоборот этим пользуюсь, телефоны на ночь тыркаю на зарядку, не нужно с зарядками возиться.

На этот случай у меня рядом с ПК есть тройник с usb входами на 1 и 2 ампера.


Ну так он в розетке, а тут ничего лишнего не надо, ампер конечно там 0.5 в юсб, но за ночь хватает с избытком полностью зарядить. Еще у меня торчит типа масляной лампы постоянно, ночью как ночник работает, тоже лишнего БП не нужно.



На материнке в районе ps-2 должен быть джампер (перемычка) включающая питание для выхода из ждущего режима, на современных ПК это организовано в биосе

это на 10, тоже самое было когда её поставил, ночью кот по клаве прыгает ком включается, и мышь тоже самое,
нагуглил эту тему, и выключил эту функцию

при включении ПК судорожно тычешь в кнопку DEL. заходишь в биос, надо найти пункт связанный с юсб, и отключить, на память не помню, визуально если посмотрю могу подсказать.

Доступ к компу будет завтра. Если не забуду, посмотрю.


У меня так же горит. Поменял мышку на другую. Теперь выключается вмести с ПК.

На асус материнках эта функция 100% вкл/откл в биосе! По памяти не скажу где именно, а компа рядом нет.

Если не затруднит, то по возможности отпишитесь тут когда у вас будет доступ к компу.

внимательно изучите инструкцию инструкцию к MB
на моей MB MSI B75MA-p45 за включение/выключение питания на usb порты (только на те который выходят сзади материнки) отвечают соответствующие перемычки на самой MB

эта фича специально реализована в современных мамках, типо возможность заряжать гаджеты. Для этого и ток на них выше, чем на старых. Подразумевается при этом, что мышь и клава беспроводные. Но на АТХ мамках бывают спец ЮСБ для них, они обычно так и подписаны, ну или на крайняк, самые верхние. Если нет других вариантов, то твой выход только в ЮСБ-хабе с кнопкой выключения гнезд.
Источник
Как сделать чтобы usb работал при выключенном компьютере
 Профиль | Отправить PM | Цитировать
Профиль | Отправить PM | Цитировать
Всем добрый день!
Поискал тут в форуме, но ничего конкретного что-то не нашел.
Итак, имею комп
материнка: gigabyte ga-ep45-ds3
БП: HPU-4M580
Видео: ATI 4850
Ситуация такая.
При выключении компьютера не отключается питание на USB устройствах.
В частности USB-винчестер продолжает жужать даже при отключенном компьютере.
Раньше на стареньком компе все отключалось.
Подозреваю, что где-то надо что-то настроить 
Спасает сейчас UPS.
Отключаю его и только потом гаснет все.
В общем-то это не проблема, но все же неудобно.
Подскажите, пожалуйста, что можно сделать.
![]()
Сообщения: 101
Благодарности:
Если же вы забыли свой пароль на форуме, то воспользуйтесь данной ссылкой для восстановления пароля.
![]()

Сообщения: 14912
Благодарности: 2129
При выключении компьютера не отключается питание на USB устройствах.
В частности USB-винчестер продолжает жужать даже при отключенном компьютере.
Раньше на стареньком компе все отключалось.
Подозреваю, что где-то надо что-то настроить
Источник
Как сделать чтобы usb работал при выключенном компьютере
![]()
![]()
![]()
![]()
с этим не спорю) в принципе это и не напрягает особо =) главное победить включение от клавы 🙂 попробую поискать то, что вы посоветовали
сходил по ссылке и насторожило это
Кстати. Не рекомендуется надолго оставлять компьютер в «дежурном режиме». Это может привести к быстрому выходу БП из строя, со всеми вытекающими.
![]()
![]()
![]()
сейчас домой приеду буду пробовать включение от клавы победить 🙂
![]()
к сожалению такого пункта в биосе нет.
материнка ASUS M4A78-HTPC
как еще можно отключить включение от клавы?
Источник
Многие юзеры наверняка еще помнят те «древние» времена, когда устройств, которые заряжались через USB-порты компьютеров или ноутбуков, было совсем немного. У большинства это был только iPod (ну, или другой плеер из похожих).
Чуть позже через USB уже можно было заряжать и некоторые смартфоны. Зато теперь «некоторые» превратились во «все», плюс к ним добавились еще всякие 4G-роутеры, фитнес-трекеры, портативные колонки и уйма других гаджетов, каждый из которых без регулярных подключений к USB в буквальном смысле жить не может.
Но не смотря на приход в мир аж целой Windows 10, с USB старая проблема как была так и осталась: как только комп или ноут выключается или переходит в спящий режим, его USB-порты тоже перестают «давать ток» и ничего уже не заряжают.
Правда, выпускались раньше и сейчас выпускаются Windows-ноутбуки, у которых USB-порты продолжают функционировать и в спящем режиме, но, как показывает практика, знают о них не все пользователи.
Не пропустите: КАК ОТКЛЮЧАЕТСЯ В WINDOWS 10 РЕКЛАМА НА ЭКРАНЕ БЛОКИРОВКИ [АРХИВЪ]
Потому юзеры в большинстве своем, продолжая практиковать «дедовский» метод зарядки через USB, просто оставляют компы включенными каждый раз, когда требуется зарядить смартфон или какой-нибудь другой мобильный девайс.
Способ, конечно, проверенный временем и эффективный, но, к сожалению, не самый удобный и очень неэкономный в плане расхода электроэнергии (в том числе и той, которую приходится в таких случаях вытягивать из аккума ноутбука).
В этой связи, напоминаем, как заряжать мобильную электронику через USB-порт выключенного Windows компьютера, точнее как настроить свой комп так, чтобы он и в спящем режиме подавал энергию на свои USB-порты.
И прежде, чем что-то настраивать, в обязательном порядке проводим мини-ревизию имеющихся в наличии USB-портов на предмет убедиться, что среди них присутствуют те, которые настроены на работу в режиме зарядника при выключенном компьютере. Если у вашего компа (точнее у материнской платы) предусмотрена такая функция, то эти так называемые charge-friendly USB производитель машины должен был раскрасить в заметный желтый цвет.
А чтобы изменить настройки питания USB-порта, заходим в «Диспетчер устройств» и там — в раздел «Контроллеры USB«. В открывшемся списке находим строку «Корневой USB концентратор«.

Скорее всего, их будет несколько, однако вам нужны только те, рядом с названиями которых в скобочках указано (xHCI). Это порты USB 3.0.
Кликаем правой кнопкой мыши по одному из них и в появившемся меню жмем «Свойства«. Далее переходим во вкладку «Управление электропитанием«, отключаем опцию (снимаем галочку) «Разрешить отключение этого устройства для экономии энергии» и жмем ОК.

Не пропустите: ЭТА ПАПКА ПУСТА: КАК УВИДЕТЬ ФАЙЛЫ НА ФЛЕШКЕ В WINDOWS 10
Теперь даже при выключенном компьютере можете заряжать через этот USB разные мобильные устройства. Если одного мало, то попробуйте подключить второй (если он есть).
Но вполне возможно, что придется ограничится только одним, так как нельзя в такой способ включить режим зарядника сразу всех USB. Более того, на иногда опция зарядки через USB при выключенном компе так просто может и не активироваться (не будет вдаваться в подробности, почему так случается). Но описанный способ чаще всего работает.
И еще. Работы связанные с восстановлением данных, заменой комплектующих, удалением вредоносных программ, установкой и настройкой операционной системы и т.п. быстрее и эффективнее выполняются квалифицированными специалистами. Кроме того, самостоятельные попытки неподготовленного пользователя отремонтировать свой компьютер, руководствуясь при этом советами друзей или скачанными из Сети инструкциями, зачастую стоят дороже, чем услуги сервисного центра. Потому если компьютерная помощь нужна вашему домашнему или рабочему ПК, то доверять его ремонт все-таки лучше профессионалам. Подробнее на remont-kompyuterov.moscow.
Мы все знаем, что когда ноутбук включен (работает), все порты USB получают питание, и мы можем заряжать телефон, подключая их к ноутбуку. Но что, если вы хотите зарядить свой телефон, когда ноутбук выключен? То есть, если вам нужно зарядить свой iPhone или телефон Android, когда ваш ноутбук выключен или находится в спящем режиме?
Как правило, мы заряжаем свои телефоны подключив их к нашим компьютерам. Это хорошо работает если вы во время зарядки работаете или играете. Вы наверно заметили если закрыть крышку ноутбука или ваш компьютер перешел в режим сна, ваш телефон перестанет заряжаться.
Можно заряжать свой телефон или любое другое устройство USB, используя ноутбук, даже когда ваш ноутбук выключен при условии, что ваш ноутбук поддерживает данную функцию. То есть не все ноутбуки отправляют питание на USB-порты, когда они отключены. Устройство отключает аккумулятор, даже если телефон остается подключенным к ноутбуку.
Если ваш ноутбук поддерживает эту функцию, один или несколько USB-портов на ноутбуке будут продолжать получать питание даже после выключения ноутбука. Рядом с USB-портом может быть значок, указывающий, что порт USB получает питание, даже когда ноутбук выключен. Например, у ThinkPad 450s есть значок аккумулятора рядом с одним из портов USB слева, чтобы указать, что он получает питание даже тогда, когда ноутбук не работает.
Если ни один из USB-портов после выключения ноутбука не получает питание, проверьте настройки BIOS, обычно, в BIOS есть настройка для включения и отключения этой функции. Вы также можете проверить руководство пользователя для вашего ноутбука или связаться с производителем, чтобы узнать, питает ли ваше устройство USB-порты, когда не работает.
Вот как вы можете продолжать зарядку телефона, даже с закрытой крышкой ноутбука или в спящем режиме компьютера.
Способ работает работает в Windows 7, 8, 10.
Шаг 1: Откройте Диспетчер устройств, в проводнике кликните правой кнопкой мыши «Этот компьютер», выберите «Свойства», и нажмите кнопку «Диспетчер устройств» в левой части окна.
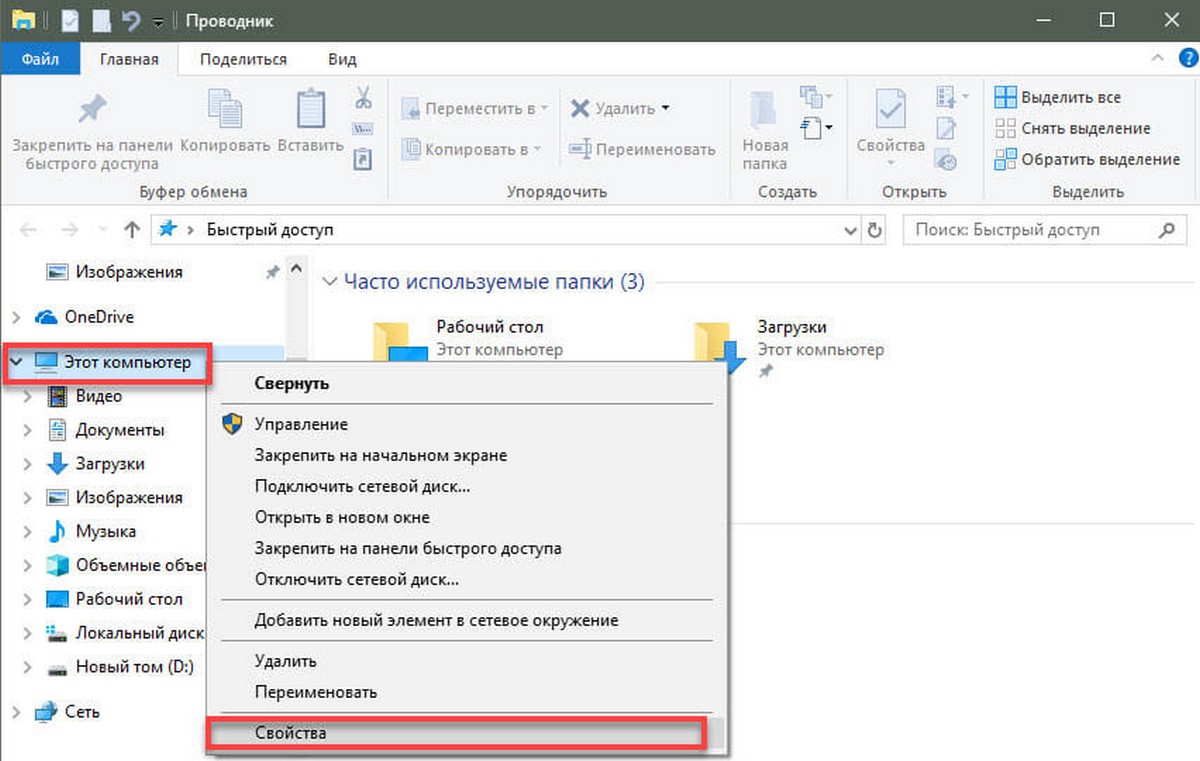
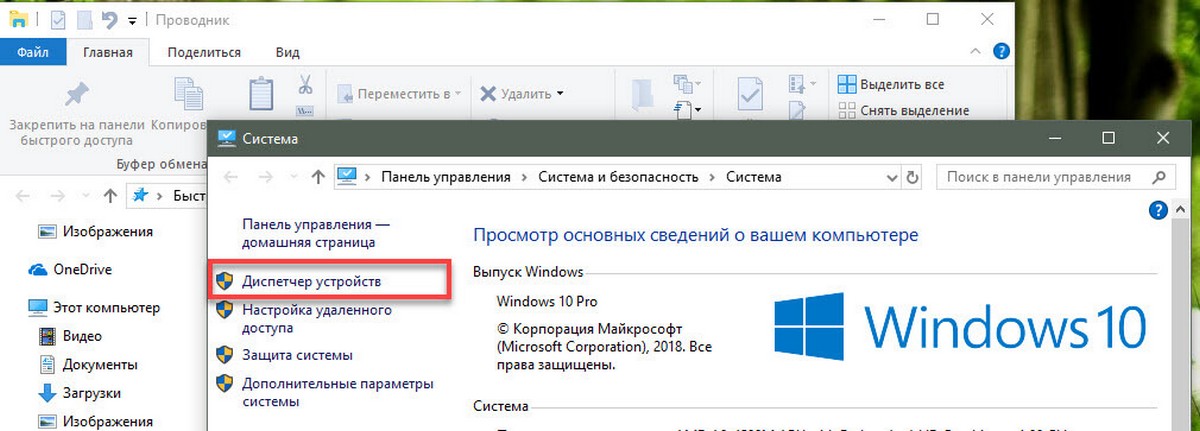
Шаг 2: Найдите и разверните раздел Контроллеры USB.
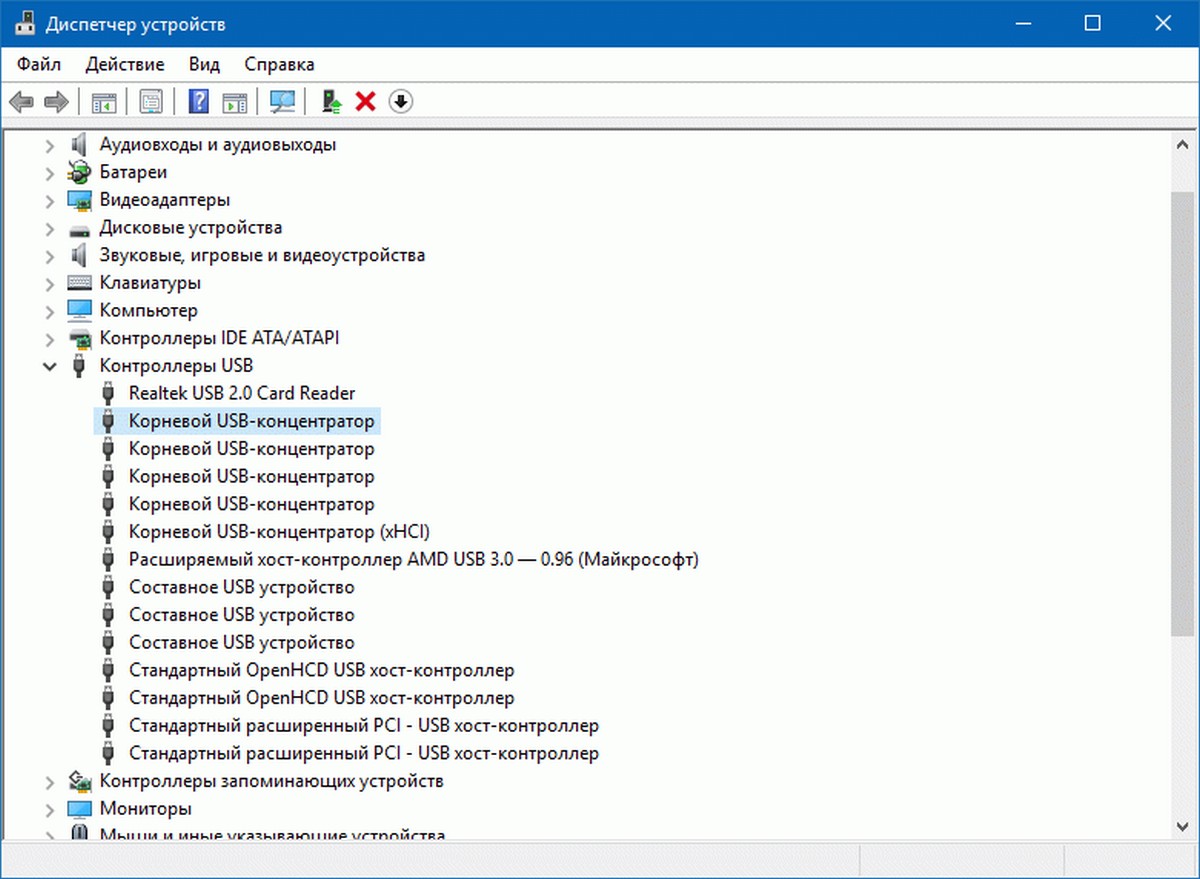
Вы увидите несколько устройств, c именем «Корневой USB-концентратор».
Шаг 3: Необходимо в каждом устройстве «Корневой USB-концентратор» открыть Свойства. В окне свойств USB-концентратора, перейдите на вкладку «Управление электропитанием» и снимите флажок c «Разрешить отключение этого устройства для экономии энергии».
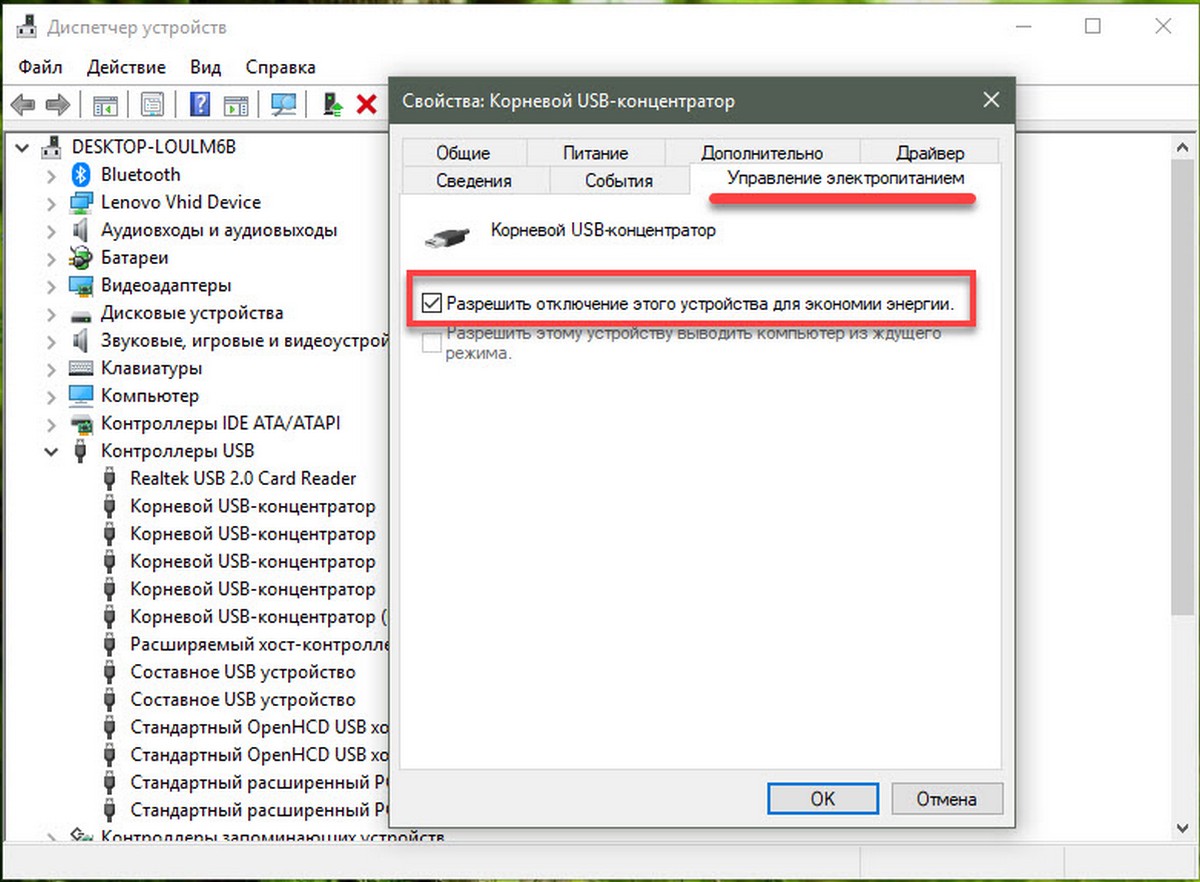
После того, как вы сделаете это для всех — устройств «Корневой USB-концентратор», вы сможете заряжать телефон, даже с закрытой крышкой ноутбука или в спящем режиме.
