Почему микрофон на Android-устройстве работает с перебоями или не работает вообще?
К сожалению, дать какой-то однозначный ответ на этот вопрос не получится. Причины могут быть самые разные. Однако, большинство проблем можно разделить на две основных категории: программные сбои и аппаратные неисправности. Ниже рассмотрим, каждую из этих категорий подробнее.
Содержание
- 1 Включение и отключение микрофона
- 2 Проверка работоспособности микрофона
- 3 Запрет приложениям на доступ к микрофону
- 3.1 Разрешения, предоставляемые приложениям
- 3.2 Отключение доступа к микрофону голосовому ассистенту
- 3.3 Отключение доступа к микрофону у любого приложения
- 3.4 Закрытие последних работающих задач
- 4 Механические неисправности
- 4.1 Как почистить микрофон на смартфоне
- 4.2 Если микрофон неисправен
Включение и отключение микрофона
Иногда, пользователь ухом случайно отключает микрофон во время разговора. Происходит это из-за того, что на некоторых бюджетных смартфонах плохо работает датчик приближения. Если датчик работает правильно, экран телефона будет автоматически отключаться во время разговора, а сенсор не будет реагировать на нажатия. В противном случае, возможны ложные срабатывания.
Как бы ты там ни было, во время разговора проверьте, активен ли микрофон. Если отключен, просто включите его:

Во многих мессенджерах и программах для видеоконференций существует возможность отключения своего микрофона. Обязательно проверьте, не перечеркнута ли пиктограмма вашего микрофона:

Проверка работоспособности микрофона
Чтобы проверить, работает ли микрофон, используйте стандартное приложение «Диктофон», которое есть на любом телефоне. В зависимости от модели и версии прошивки, его интерфейс может незначительно отличаться.
Шаг 1. Запустите приложение «Диктофон».

Шаг 2. Нажмите на кнопку записи и скажите что-нибудь в микрофон.

Шаг 3. Остановите запись. Для этого, нажмите на соответствующую кнопку.

Шаг 4. Перейдите в меню сохраненных записей.

Шаг 5. Выберите нужную и прослушайте ее.

От того, что именно вы услышите, зависит дальнейший план действий. Если звука нет, скорее всего микрофон поврежден – об этом мы поговорим в конце статьи. Но что делать, если вы себя отчётливо слышите?
Запрет приложениям на доступ к микрофону
В Android, в целях безопасности, приложения получают разрешения на доступ к тем или иным функциям. Коротко рассмотрим, как работает система разрешений на смартфоне с Android.
Разрешения, предоставляемые приложениям
В более старых версиях мобильной операционной системы Android разрешения выдавались программе во время установки. Однако, это было небезопасно. Кроме того, такие приложения могли мешать правильной работе смартфона.
В последних версиях Android, разрешение выдается приложению лишь в том случае, если оно его запрашивает. За пользователем остается право решать, стоит ли предоставить разрешение только один раз, открыть постоянный доступ или вообще запретить приложению спрашивать об этом. В Android 11 разработчики пошли еще дальше. Теперь, если программа не использовала предоставленное ей разрешение на протяжении какого-то времени, доступ к нему отзывается. Компания Google тратит много времени на улучшение системы разрешений неслучайно.
Как уже говорилось, одно приложение может мешать работе другого. Так, например, микрофон смартфона могут использовать пару десятков установленных программ. Но, что произойдет, если одна из них будет постоянно обращаться к микрофону, даже в тех случаях, когда в этом нет необходимости? Микрофон будет работать со сбоями, отсюда прерывистая речь в мессенджерах и программах для видеоконференций. При этом, как правило, на приложения Телефон и Диктофон это не влияет.
Если вы столкнулись с подобной проблемой, скорее всего, вам интересно узнать, какое же приложение приводит к сбоям? А какая программа постоянно постоянно обращается к микрофону? Речь идет о голосовых помощниках: Google Assistant, Яндекс Алиса и прочих. Некоторые пользователи уже не представляют себе жизнь без голосового поиска и это, несомненно, очень удобно. Однако, если из-за голосового ассистента происходят сбои в работе микрофона, придется выбирать что-то одно.
Отключение доступа к микрофону голосовому ассистенту
Обратите внимание! Эта инструкция может оказаться полезной, если во время разговора через мессенджер или программу для видеосвязи, вместе с вашим голосом собеседник слышит посторонние звуки и шумы.
Ниже рассмотрим, как отключить доступ Google Assistant к микрофону устройства:
Шаг 1. Откройте «Настройки Android».

Шаг 2. Перейдите в «Приложения».

Шаг 3. Откройте «Все приложения».

Шаг 4. Для того, чтобы быстрее найти нужную программу, начните вводить «Google» в строке поиска. Затем откройте приложение Google – именно оно отвечает за работу Google Assistant.

Шаг 5. Перейдите в «Разрешения приложений».

Шаг 6. Выберите «Микрофон».

Шаг 7. Нажмите «Запретить».

Шаг 8. На экране отобразится предупреждение о том, что работа основных функций устройства (включая голосовой поиск) будет невозможна. Выбираем «Все равно запретить».

Шаг 9. Перезагрузите устройство и проверьте, хорошо ли вас слышно при разговоре через мессенджеры.
Отключение доступа к микрофону у любого приложения
В некоторых случаях, мешать работе микрофона могут и другие приложения. Если отдельные мессенджеры вы используете исключительно для переписки, предоставлять им доступ к камере и микрофону не обязательно. Для того, чтобы узнать, каким программам открыт доступ и ограничить его, сделайте следующее:
Шаг 1. Перейдите в системные «Настройки».

Шаг 2. Откройте «Приложения».

Шаг 3. Зайдите в пункт «Разрешения».

Шаг 4. Затем откройте «Разрешения приложения».

Шаг 5. В списке выберите «Микрофон».

Шаг 6. В следующем списке отобразятся приложения, которые могут записывать аудио. Выберите программу, которой необходимо ограничить доступ на использование микрофона.

Шаг 7. Нажмите «Запретить».

Обратите внимание! О том, как ограничить доступ отдельным приложениям к микрофону на более старых версиях Android уже писалось на нашем сайте.
Закрытие последних работающих задач
Однако, есть менее кардинальное решение данной проблемы. Для того, чтобы приложения, работающие в фоне, не мешали работе вашего микрофона, сделайте следующее:
Шаг 1. Нажмите на кнопку с изображением квадрата для того, чтобы увидеть последние запущенные задачи.

Шаг 2. Закройте все последние задачи, нажав на специальную кнопку.

Обратите внимание! На скриншоте видно, что в фоне работает Google Ассистент, который может влиять на работу микрофона.
Шаг 3. Телефон сообщит, что недавних приложений нет.

Шаг 4. Попробуйте позвонить через программу для видеосвязи, например через WhatsApp, Telegram или Skype. Спросите у собеседника, хорошо ли вас слышно.
Важно! Недостаток данного метода в том, что закрывать работающие приложения необходимо перед каждым аудио или видеозвонком. Кроме того, работает этот способ далеко не у всех.
Если ни один из советов не помог решить проблему, попробуете сделать сброс до заводских настроек, предварительно сохранив важные данные. Это поможет устранить программную проблему, например сбой из-за вирусного или другого нежелательного ПО.
Мы рекомендуем пользователям сделать такой сброс самостоятельно, поскольку, если вы обратитесь в сервисный центр, первое, что там сделают – это сброс вашего устройства до заводских настроек. Ещё раз повторимся, это исключит вероятность программной проблемы. О том, как сделать сброс до заводских настроек, подробно говорилось в нашей статье.
Механические неисправности
Если в любых приложениях микрофон работает со сбоями, то, возможно, он засорился или неисправен.
Обратите внимание! Мы сейчас говорим об основном микрофоне. Однако, выйти из строя может также один из дополнительных микрофонов, который чаще всего используется для реализации активного шумоподавления.
Как почистить микрофон на смартфоне
Если вас плохо слышно из-за скопления пыли в микрофонном отверстии, попробуйте его почистить.
Обратите внимание! Действовать необходимо крайне осторожно, чтобы не повредить микрофон.
Возьмите тонкую иголку и аккуратно, не спеша, устраните мусор, который скопился у самого отверстия. Нельзя прикладывать усилия и засовывать иглу слишком глубоко.
Но, что если в микрофон попала вода? В таком случае, придется разбирать смартфон. Поскольку задняя крышка в современных смартфонах не снимается, существует вероятность еще больше повредить устройство. Поэтому, лучше всего обратиться в сервисный центр, где специалист почистит контакты от окиси и, при необходимости, заменит микрофон на новый.
Если микрофон неисправен
Если вышеперечисленные рекомендации не помогли и микрофон не работает, то скорее всего он неисправен и его придется заменить. В некоторых моделях смартфонов микрофонный модуль съемный, а значит его можно без труда заменить. Обладая необходимыми навыками и инструментами, это можно сделать самостоятельно. Но если вы сомневаетесь в успехе, то лучше всего отнести девайс в сервисный центр.
Современные мобильные устройства выполняют не только основные функции, но и обладают рядом дополнительных возможностей. Помимо совершения звонков и отправки СМС-сообщений, с помощью смартфона можно фотографировать, снимать видеоролики, общаться в соцсетях и мессенджерах. Одновременно телефоны способны записывать разговоры и реагировать на голосовые команды, что существенно облегчает управление девайсом. Для выполнения всех этих функций на телефоне установлено много полезных приложений, одним из которых является микрофон. Но чтобы реагировать на голос, он должен постоянно находиться в активном режиме. При желании пользователь может сам включить микрофон на Андроиде, а при необходимости настроить качество записи.
Оглавление
- 1 Как включить микрофон на Андроиде
- 1.1 Включить встроенный микрофон через настройки
- 1.2 Включить внешний микрофон
- 1.3 Включить микрофон через наушники
- 2 Как проверить микрофон на корректную работу
- 2.1 Настройка через инженерное меню
- 3 Проблемы и способы их решения
- 3.1 Программные неисправности
Как включить микрофон на Андроиде
Микрофон на Android-устройстве активен по умолчанию. Отключить его можно в момент разговора после поступления звонка либо через настройки инженерного меню (если на устройстве имеется подобная функция). Если после окончания беседы микрофон не переводится в активный режим автоматически, выполнить процедуру следует вручную.
Включить встроенный микрофон через настройки
Вначале следует проверить состояние пиктограммы с изображением микрофона во время совершения звонка либо в режиме конференции. Если пиктограмма перечеркнута, нужно тапнуть по ней, и убедиться, что проблема устранена.
Другой способ включения микрофона предусматривает более сложный алгоритм действий.
- Открыть приложение «Телефон» и с помощью кнопок ввести сервисный код для входа в меню расширенных настроек. У каждой конкретной марки он индивидуален, поэтому найти его можно в инструкции к устройству или на официальном веб-ресурсе производителя. Можно попробовать ввести следующие комбинации: *#*#54298#*#* или *#*#3646633#*#*. Они считаются универсальными, поэтому могут оказаться рабочими;

- Выбрать режим «Normal Mode», перейти на вкладку «Hardware testing» и воспользоваться опцией «Audio»;

- Найти пункты «sip», «mic» или что-то похожее, после чего перейти в любой из этих разделов;
- Убедиться, что все параметры имеют значения, отличные от нуля. Если установлена цифра «0», заменить ее любым отличным от нее значением.

После этого понадобится выйти из инженерного меню, перезагрузить устройство и убедиться, что микрофон на Андроиде работает исправно.
Включить внешний микрофон
Если возникла необходимость записать «чистый» звук высокого качества, можно воспользоваться связкой «микрофон-телефон». Выбор оборудования всегда обусловлен целью его использования, и способом подключения (проводные и беспроводные), поэтому люди разных профессий предъявляют свои требования к звукозаписывающим устройствам. И если вы не знаете, как включить микрофон на Андроиде и при этом записывать чистый звук, можно просто купить внешнее устройство и подключить к девайсу.
Одинаковой популярностью сегодня пользуются петлички, пистолеты-пушки, беспроводные девайсы, однако, лучшими признаны следующие модели.
| Модель | Характеристика | Цена/ $ |
| BOYA BY-DM 100 | Лучший внешний микрофон для мобильных Android-устройств. Способ подключения – USB Type-C. В комплект входят два варианта ветрозащиты и чехол. | 50 |
| Rode Videomic Me | Выносной микрофон для Андроид направленного действия в виде пушки. Подключается к джеку 3,5 мм, управляется при помощи специального приложения. Комплектуется пушистой ветрозащитой, которая обеспечивает высокий уровень записи в шумных условиях. | 70 |
| Saramonic SmartMic | Компактный бюджетный внешний микрофон с возможностью поворота на 180°. Подключается к стандартному разъему mini-jack 3,5 мм. Управляется приложением, позволяющим записывать звук с внешнего устройства. | 25 |
| BOYA BY-WM4 Mark II | Лучший беспроводной микрофон и одновременно петличный радиомикрофон для смартфонов. Подключается к стандартному интерфейсу 3,5 мм без использования радиосистемы. При использовании последней в среде с забитым эфиром может отмечаться снижение качества связи. | 110 |

Включить микрофон через наушники
При подключении гарнитуры микрофон также активируется автоматически. Однако случаются исключения, и данный элемент оказывается неисправным. Прежде чем покупать новые наушники, следует обратить внимание на следующие факторы:
- Состояние разъема для гарнитуры. Убедиться в отсутствии поломки можно, подключив наушники к другому устройству;
- Нулевой параметр чувствительности смартфона, выставленные в настройках. Для проверки нужно вызвать инженерное меню при помощи специального кода (у каждой конкретной модели он свой). После входа развернуть вкладку «Hardware», тапнуть по пункту «Earphones & mic», и выбрать раздел «Speech Enhancement». Пробуя различные варианты, подобрать оптимальные значения работы микрофона и запомнить (записать) их. Они пригодятся в случае повторного возникновения проблемы со звучанием.

Как проверить микрофон на корректную работу
Поскольку микрофон является чувствительным компонентом мобильного устройства, могут возникнуть сомнения в его корректной работоспособности. Проверить его исправность можно с помощью программы «Skype», которая доступна для скачивания и установки из магазина приложений Play Маркет.
Существует несколько вариантов оценки функционирования микрофона:
- Открыть программу, выбрать любой контакт и совершить звонок. Попросить собеседника оценить уровень звучания и определить наличие или отсутствие помех;
- Если связаться не с кем, можно воспользоваться сервисом «Echo». Произнести несколько фраз, которые будут автоматически переадресованы на устройство, с которого был совершен звонок. Это позволит самостоятельно оценить качество звучания;
- Можно использовать любое стороннее приложение, позволяющее записывать, а впоследствии прослушивать собственный голос, например, «Диктофон». Если запись некачественная, а голос воспроизводится с низким уровнем громкости, микрофон работает некорректно. Исправить ситуацию помогут сотрудники сервисного центра или ремонтной мастерской.
Настройка через инженерное меню
Если микрофон на Android работает нормально, но звук воспроизводится слабо, это может указывать на неправильно выбранные параметры. Изменить конфигурацию добиться более громкого звучания можно с помощью настройки через инженерное меню. Получить доступ в эту директорию поможет отправка сервисного кода. У каждой модели он индивидуален, однако рабочими считаются такие комбинации, как: *#*#54298#*#* или *#*#3646633#*#*, поскольку подходят для большого количества девайсов, преимущественно китайского производства.
После входа на экране появится список доступных категорий настроек, среди которых нужно отыскать строку с названием «Audio». Перейдя в данный раздел, можно увидеть примерный перечень режимов:
| Normal Mode | Режим воспроизведения звука без подключения внешней гарнитуры |
| Headset Mode | Режим, позволяющий регулировать уровень громкости звучания в подключенных наушниках |
| Loud Speaker Mode | Настройка звука при активации режима громкой связи |
| Headset _ Loud Speaker Mode | Параметры звука при активации режима разговора через гарнитуру |
| Debug Info | Отвечает за сброс настроек до значений по умолчанию |
Напротив каждой позиции имеются два цифровых значения. Первое «Value is…» отражает текущий параметр, второе «Max Vol…» – максимально допустимый. Путем изменения значений, находящихся на первой позиции, можно добиться оптимального уровня звучания. Зафиксировать его следует клавишей «Set». Главное, избегать установки максимальных параметров, поскольку максимальный уровень громкости сокращает срок службы устройства и негативно влияет на здоровье его владельца.
Проблемы и способы их решения
Если отмечаются проблемы с работой микрофона, подозревать следует как аппаратные повреждения, так и программные сбои. Аппаратные поломки устранить своими силами крайне сложно. Поэтому лучше не рисковать, а воспользоваться услугами сервисного центра. Более легкие неисправности, как правило, поддаются устранению в домашних условиях. Для этого нужно выявить причину повреждения и оценить его тяжесть.
Программные неисправности
Сбой в программе – наиболее распространенная причина корректной работы микрофона. Устранить ее можно с помощью любого из предложенных вариантов.
- Перезагрузить устройство. У моделей со съемным аккумулятором нужно отключить питание, вынуть батарейку, а спустя 10-15 секунд вставить обратно. После этого включить смартфон и выполнить контрольный звонок.
- Если неполадку устранить не удалось, можно соединить устройство с ПК посредством кабеля USB, после чего убедиться, что на смартфоне установлено программное обеспечение последней редакции, а также работоспособные драйверы. При наличии устаревшего ПО некоторые программы будут работать с ошибками и сбоями.
- Выяснить причину неисправности можно при помощи Bluetooth-гарнитуры. Если в ходе беседы отмечается хорошая слышимость, значит, проблема кроется не в микрофоне.
Если же синхронизировать устройство с ПК в домашних условиях невозможно, стоит сдать его в ремонтную мастерскую.
Пыль и грязь
По мере эксплуатации микрофон на смартфоне может засориться, что неудивительно, ведь в щели и отверстия корпуса незаметно проникают частички пыли, мусора и т. п. При засоре отмечается искажение передачи голоса: в трубке слышны хрипы, потрескивание, посторонние шумы. В зависимости от степени загрязнения дефект может оказаться значительным.
Справиться с неисправностью можно своими силами. Чтобы устранить загрязнение и улучшить слышимость, нужно осторожно прочистить отверстие ватной палочкой или зубочисткой. Действовать следует аккуратно, чтобы не спровоцировать более серьезные повреждения.
Плохой контакт
Если два предыдущих способа не помогли устранить проблему, существует вероятность, что причиной неисправности является некачественная пайка, нарушение целостности соединения или выход из строя самого звукопередающего компонента.
Поставить новую деталь помогут сотрудники сервисного центра. Но при наличии навыков выполнения ремонта электронной аппаратуры, произвести замену можно самостоятельно. Для этого понадобится купить заранее работоспособный микрофон, а также подготовить плоскую и крестообразную отвертку, паяльник, припой и канифоль, канцелярский нож.
Алгоритм действий:
- включить паяльник и дождаться нагрева;
- с корпуса гаджета удалить заднюю съемную панель;
- вынуть аккумулятор, SIM-карту, SD-флешку;
- освободить доступ к плате, предварительно ослабив винты и удалив некоторые блоки;
- распаять вышедшую из строя деталь – внешне она похожа на плоскую таблетку и располагается в небольшом углублении;
- аккуратно припаять новый микрофон;
- собрать девайс, выполнив действия в обратной последовательности.
Попадание влаги
Это может привести к окислению контактов, а в итоге, к ухудшению слышимости в ходе беседы и даже полному исчезновению передачи голоса. Окислы способны образоваться рядом с микрофоном либо в системном коннекторе, который используется для подключения гарнитуры.
Для устранения неполадки понадобится вскрыть корпус и зачистить окисленные контакты. Если же влага попала непосредственно в микрофон, поможет только полная замена детали. Процедуру очистки и замены поврежденного элемента следует проводить в соответствии с инструкцией, описанной в предыдущем пункте.
Механические поломки
- Падение аппарата с большой высоты. Сильный удар может привести к разрыву дорожки, отвечающей за звук или повреждению микросхемы внутри мобильного устройства.
- Случайное повреждение. Причиной чаще всего становятся неосторожные действия при попытке очистить отверстие микрофона. Неаккуратные манипуляции иглой или зубочисткой могут повредить пайку контроллера или процессора.
В обоих случаях поможет замена поврежденного элемента, однако, производить ремонт лучше в специализированной мастерской или сервисном центре.
Не включается микрофон при использовании определенной программы
Причиной является отсутствие доступа приложения (стороннего диктофона, мессенджера) к соответствующему оборудованию. Проверить и устранить ошибку можно следующим образом:
- Открыть «Настройки» и перейти в «Приложения и уведомления» → «Управление разрешениями» → «Микрофон»;
- Убедиться, что проблемная программа находится в списке «Разрешенные». В противном случае перейти в раздел «Запрещено», выбрать интересующее приложение и активировать опцию «Разрешить».
После этого выйти из меню настроек и проверить работоспособность микрофона.
Как видно, существуют разные способы включения микрофона на Android-устройстве, а также настройки оптимального уровня звучания. Но если смартфон находится на гарантии, от выполнения его ремонта стоит воздержаться. Оптимальным решением в этом случае считается обращение в сервисный центр.
Поделиться ссылкой:
Содержание
- Активация микрофона
- Включение внешнего микрофона
- Включение микрофона на гарнитуре
- Что делать, если микрофон не работает
- Вопросы и ответы

Активация микрофона
Первое, что нужно знать — в телефонах встроенный микрофон активен по умолчанию, и в отдельной процедуре включения не нуждается. Деактивировать его можно только при звонке по сотовой связи или интернету, а также в инженерном меню, если устройство поддерживает такую возможность. В первом случае будет достаточно тапнуть по соответствующей иконке в процессе звонка либо сбросить его и начать новый.
Во втором всё несколько сложнее, порядок действий следующий:
- Войдите в инженерное меню любым приемлемым способом.
Подробнее: Как войти в инженерное меню Android
- Далее выберите «Normal Mode».
- Перейдите на вкладку «Hardware testing» и воспользуйтесь опцией «Audio».
- Поищите пункты с названием «sip» или «mic» и зайдите в один из них.
- Убедитесь, что в каждом значении «Level…» опции «Value is…» не находятся в положении «0» – если это так, установите любое отличное от него значение, но не выше «64».




Выйдите из инженерного меню и перезагрузите устройство – теперь микрофон должен заработать.
Включение внешнего микрофона
Для девайсов, подключаемых по аудиоджеку и USB, ситуация точно такая же – они активируются сразу, однако для использования необходимы приложения, способные работать с подобными средствами. Что же касается микрофонов, которые соединяются по Bluetooth, то в них для экономии энергии практикуется автоотключение после определённого периода простоя – для запуска достаточно просто включить устройство. Работу с ними мы рассмотрели в отдельной статье, поэтому ознакомьтесь с ней для получения ответов на дополнительные вопросы.
Подробнее: Подключение внешних микрофонов к Android-устройствам
Включение микрофона на гарнитуре
Звукоснимающий компонент гарнитуры тоже не нуждается в отдельном запуске, и его неработоспособность свидетельствует об одном из двух сбоев – несовместимости или физической неисправности. В первом случае дело в том, что с 2012 года стандартом для комбинированных аудиоразъемов в смартфонах и планшетах стал CTIA, который заменил вариант OMTP. Отличить их довольно просто: звук в наушниках несовместимого устройства становится нормальным только если нажать и удерживать кнопку принятия вызова. Микрофон же в этом случае не работает вообще. Решить проблему можно либо покупкой современной гарнитуры, либо соответствующего переходника, благо найти их несложно. С аппаратными поломками всё намного хуже: бюджетные варианты рациональнее просто заменить, тогда как ремонтировать есть смысл только дорогие продукты.
Что делать, если микрофон не работает
В случаях, когда наблюдаются проблемы с работой микрофона, в первую очередь следует подозревать аппаратное повреждение, особенно если устройство подвергалось непредусмотренным нагрузкам: падало с высоты, внутри оказалась влага, долго находилось на солнце и т. п. Нельзя исключать брак, от которого не застрахованы даже дорогие флагманские устройства.
Если же звукозапись не функционирует в какой-то определённой программе (стороннем диктофоне, мессенджере или подобном решении), возможно, вы просто не выдали ей доступ к соответствующему оборудованию. Проверить это и устранить проблему в «чистом» Android 10 можно следующим образом:
- Запустите «Настройки» и перейдите к пункту «Приложения и уведомления».
- Далее воспользуйтесь позицией «Управление разрешениями».
- Тапните по блоку «Микрофон» и посмотрите, находится ли проблемное приложение в разделе «Разрешено». Если это не так, поищите его в списке «Запрещено» и нажмите на него.
- Выберите «Разрешить», после чего выходите из настроек и проверьте работоспособность компонента.





Нельзя исключать и какой-то программный сбой – как правило, его можно устранить перезагрузкой или переустановкой приложения.

Мы рады, что смогли помочь Вам в решении проблемы.

Опишите, что у вас не получилось.
Наши специалисты постараются ответить максимально быстро.
Помогла ли вам эта статья?
ДА НЕТ
Еще статьи по данной теме:
Тем, у кого не работает микрофон на телефоне, не стоит сразу обращаться к мастеру. Многие причины, вызывающие неисправность, можно устранить самостоятельно.
Содержание
- 1 Причины неработающего телефонного микрофона
- 1.1 Программная ошибка
- 1.2 Загрязнение микрофона
- 1.3 Плохой контакт
- 1.4 Отхождение шлейфа
- 1.5 Попадание влаги в отверстие
- 2 Как можно проверить микрофон
- 3 Где находится и как выглядит
- 4 Включение и отключение микрофона на телефоне
- 5 Перестал работать микрофон на наушниках
- 6 Если звук микрофона просто стал тише
- 6.1 Изменение громкости через инженерное меню
- 6.2 Настройка чувствительности
- 7 Как можно решить проблему с микрофоном на телефоне
- 7.1 Проверка разрешений у микрофона
- 7.2 Закрытие последних задач
- 7.3 Чистка микрофона
- 7.4 Замена элемента
- 8 Если микрофон не работает только при звонках
- 9 Решения для планшета на Android
Причины неработающего телефонного микрофона
Причины проблем с микрофоном на смартфоне делятся на 2 вида:
- аппаратные (неполадки в «железе»);
- программные.
.jpg)
В домашних условиях вторые легче поддаются «лечению», поэтому поиск начинают с них.
Программная ошибка
Неполадку может вызвать следующее:
- Отсутствие своевременных обновлений, приведшее к конфликту между ОС и приложениями.
- Установка нелицензионных программ.
- Низкий уровень чувствительности звукоприемника, заданный в настройках.
- Обращение к микрофону со стороны многих приложений одновременно.
- Отсутствие доступа к нему у интересующей программы либо установка режима Mute (отключение звукопередачи) в ее настройках.
- Переполнение памяти.
- Сбой при установке ПО.
Для проверки подключают гарнитуру. Если и ее звукоуловитель не работает, значит, причина, скорее всего, кроется в программной ошибке. Начинают с перезагрузки. Этого хватает для устранения незначительного сбоя. Если не помогло, требуются более существенные меры.
Загрязнение микрофона
Данный элемент воспринимает звук сквозь небольшое отверстие в корпусе устройства. Со временем оно забивается пылью и грязью. Это не может заблокировать аудиоволны полностью, но звук существенно искажается, и вас становится плохо слышно.
Плохой контакт
Если звукоприемник в процессе работы одного и того же приложения то отключается, то снова функционирует, значит, причина кроется в некачественном электрическом контакте. Это могут быть:
- заводской брак;
- следствие плохой пропайки соединений во время ремонта.
С целью миниатюризации в электронных коммуникаторах применяют малоразмерные компоненты, поэтому починить такую неисправность может только человек, хорошо владеющий паяльником. Потребуется маломощный инструмент, иначе можно прожечь тонкие контактные площадки.
Отхождение шлейфа
Микрофон подсоединен к плате посредством тонкого шлейфа. Он иногда отходит, в основном в результате падения гаджета. Контакт нарушается и сигнал от звукоприемника не поступает к процессору.
Попадание влаги в отверстие
Отверстие звукоприемника негерметично, и попавшая на него вода быстро проникает внутрь. Это приводит к следующим эффектам:
- Окислению контактов. В результате между ними хуже проходит электрический сигнал, вследствие чего нарушается работа некоторых компонентов.
- Короткому замыканию. В худшем случае выгорают некоторые элементы, в лучшем – наблюдаются локальные сбои. Например, если вода попадет в разъем для проводной гарнитуры, телефон будет ошибочно считать ее подключенной и заблокирует штатный микрофон.
Попытки просушить гаджет феном могут привести к обратному эффекту: поток воздуха продавит влагу еще дальше. Требуются разборка, зачистка контактов, квалифицированная проверка состояния всех компонентов и, возможно, ремонт.
Как можно проверить микрофон
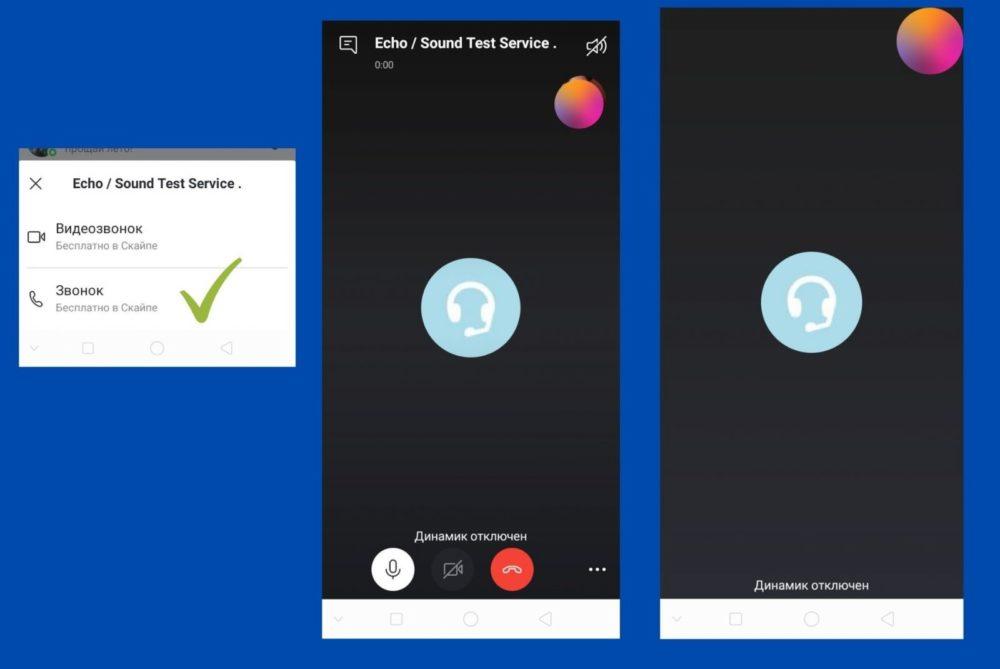
Данный компонент проверяют на работоспособность следующими способами:
- С помощью функции «диктофон». Она имеется в любом современном коммуникаторе. Нужно записать свою речь и затем прослушать.
- Позвонив кому-то из находящихся рядом. Попросите человека отойти, наберите его и проверьте, слышит ли он вас.
- Позвонив в специальный сервис. Например, в Skype это Echo. Пользователь в течение 15 секунд говорит, затем служба перезванивает ему и воспроизводит записанную речь.
Где находится и как выглядит
Звукоприемник расположен в нижней части устройства. Снаружи видно только несколько небольших отверстий. В некоторых моделях помимо основного имеются дополнительные, предназначенные для шумоподавления.
Зная, где находится микрофон, его несложно распознать. Он выглядит как таблетка, связанная с платой тонким шлейфом.
Включение и отключение микрофона на телефоне
Владельцы бюджетных моделей часто отключают микрофон, случайно коснувшись экрана ухом во время разговора. В дорогих гаджетах сенсорный дисплей на время звонка частично блокируется. Если собеседник перестал вас слышать, проверьте, не перечеркнута ли пиктограмма звукоприемника.
Также функция Mute имеется в мессенджерах и других программах для видеосвязи. Она позволяет отключиться в ходе конференции, чтобы посторонние шумы не мешали выступающему. Если звукоприемник не работает, следует сначала проверить, не включен ли Mute.
Чтобы включить микрофон на телефоне, нужно тапнуть по его перечеркнутому изображению.
Перестал работать микрофон на наушниках

Причинами того, что звукоприемник гарнитуры стал шипеть или полностью замолчал, могут быть:
- Поломка микрофона.
- Неисправность разъема.
- Неверные настройки громкости для наушников.
Для проверки гарнитуру подключают к другому, заведомо исправному коммуникатору. Если она функционирует, значит, дело в разъеме или настройках.
Если звук микрофона просто стал тише
Наличие звука свидетельствует о работоспособности микрофона. Если он стал более тихим, возможно, требуется изменить настройки громкости. Особенность гаджетов на «Андроиде» состоит в возможности установки разных уровней для аудиофайлов, видео, сигналов вызова и гарнитуры. Параметры корректируют с помощью штатных и сторонних средств.
Изменение громкости через инженерное меню
Данное меню предназначено для сотрудников сервиса, и чтобы его активировать, нужен специальный код. У каждой марки смартфона он свой. Для большинства китайских моделей, например «Хонор» от компании «Хуавэй», подходят такие последовательности:
- *#*#54298#*#*;
- *#*#3646633#*#*.
Вариант для своего устройства можно найти в интернете. Код набирают вместо номера телефона, предварительно нажав кнопку «Позвонить». Затем тапают по кнопке вызова и попадают в инженерное меню.
Название пунктов может различаться, это зависит от версии Android. Необходимо перейти в тот, в котором есть слово audio. Откроется подменю со следующими строчками:
- Normal Mode – настройка громкости в штатном динамике.
- Headset Mode – то же для наушников.
- Loud Speaker Mode – настройки громкой связи.
- Headset_Loud Speaker Mode – настройки звука для гарнитуры.
- Debug Info – восстановление заводских настроек.
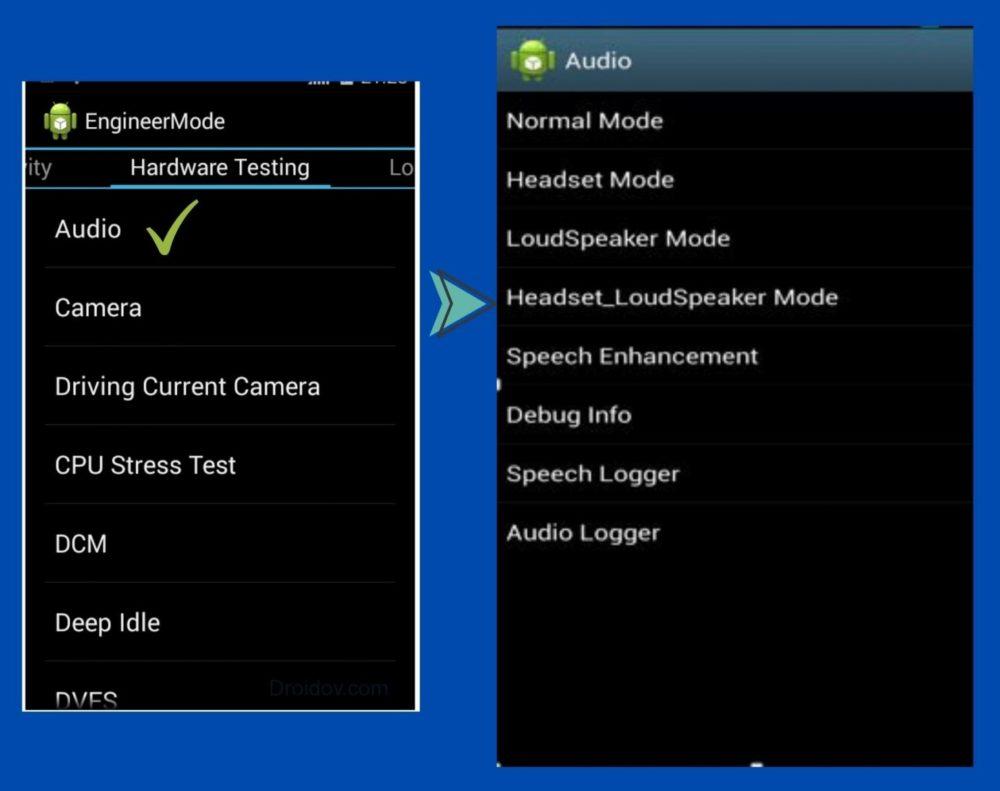
В каждой строке указано текущее значение параметра и наиболее возможное. Учтите, что делать громкость максимальной не рекомендуется. В этом случае компоненты работают на пределе возможностей, что отрицательно сказывается на их ресурсе.
Чтобы изменения вступили в силу, нажимают кнопку Set.
Существуют сторонние приложения, позволяющие получить доступ к специальным настройкам. Например, Mobileuncle MTK Tools.
Настройка чувствительности
В инженерном меню можно отрегулировать и чувствительность микрофона. Для этого нужно понимать значения аббревиатур:
- SIP – параметры связи через интернет.
- MIC – настройки микрофона.
- SPH/SPH2 -параметры динамиков.
- SID – настройка чувствительности к голосу при разговоре (рекомендуется оставить без изменений).
- Media – настройки звука в медиафайлах.
Чувствительность микрофона настраивают в следующем порядке:
- Переходят в раздел MIC.
- В пункте Level кликают по 6-й позиции и записывают показатель Value.
- Перебирают прочие уровни и в каждом вводят записанную величину.
После этого звук в смартфоне становится громким, четким и разборчивым.
Порядок настройки чувствительности микрофона в наушниках:
- В инженерном меню выбирают пункт Hardware и затем – Earphones and MiC.
- Отыскивают строку Speech Enhancement.
- Регулируют чувствительность.
Также можно добавить чувствительности с помощью одного из специальных патчей, разрабатываемых программистами-энтузиастами. Но этот метод подходит только опытным пользователям, т.к. «заплатка» может конфликтовать с операционной системой.
Как можно решить проблему с микрофоном на телефоне
В случае неисправности манипуляции с настройками не помогут. Применяют другие методы.
Проверка разрешений у микрофона
Неудовлетворительное качество работы звукоприемника может быть вызвано тем, что слишком много программ имеют к нему одновременный доступ. При этом некоторые обращаются к устройству без необходимости. В основном это голосовые помощники – «Алиса» от «Яндекса», Google Assistant и др. Нужно временно отменить им разрешение на использование микрофона:
- Перейдите в раздел «Настройки» телефона.
- Выберите пункт «Приложения», затем – «Все приложения».
- Найдите в списке нужную программу, набрав название в строке поиска.
- Тапните «Разрешения приложения».
- Выберите «Микрофон» и затем – «Запретить».
- В появившемся окне с предупреждением о неработоспособности программы нажмите «Все равно запретить».
- Перезагрузите гаджет.
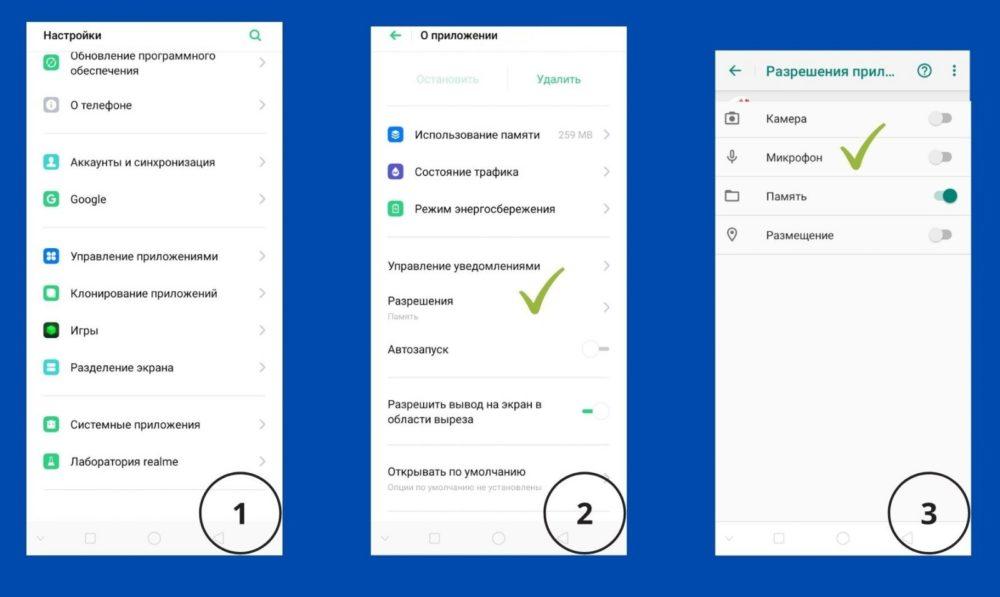
Перед тем как отключить доступ, выполните все запланированные действия, для которых потребуется данный голосовой помощник.
Чтобы узнать, какие программы имеют доступ к звукоприемнику, проделайте следующее:
- Выберите «Настройки» и затем – «Приложения».
- Тапните по «Разрешения», затем – по «Разрешения приложения».
- Выберите «Микрофон».
Откроется список всех программ с доступом к данному компоненту. Можно выбрать любую и отменить разрешение, нажав кнопку «Запретить». Это рекомендуется сделать, например, в отношении мессенджеров, используемых только для переписки.
Закрытие последних задач
Другой способ – закрыть приложения, работающие в фоновом режиме:
- Тапните по кнопке с изображением квадрата.
- В появившемся списке задач нажмите «Закрыть все».
- Запустите мессенджер и позвоните кому-нибудь, чтобы проверить работу микрофона.
Чистка микрофона
Чистку проводят в 2 этапа:
- Иглой или булавкой разрушают грязевую пробку в отверстии звукоуловителя. Действуйте осторожно, иначе деталь может сломаться.
- Продувают отверстие.
Замена элемента
В некоторых моделях компонент является съемным и потому легко поддается замене. Новую деталь можно найти на интернет-барахолках либо в мастерской по ремонту электроники.
Порядок действий:
- Снимите заднюю крышку гаджета. Например, у Samsung Galaxy для этого нужно поддеть ногтями 2 узких паза возле разъема для подключения зарядки и одновременно прижать крышку посредине.
- Вытащите батарею, флеш- и SIM-карту.
- Выкрутите крестовой отверткой шурупы и демонтируйте часть корпуса, перекрывающую доступ к плате.
- Достаньте микрофон из паза и с помощью паяльника отсоедините его от шлейфа.
- Аккуратно припаяйте новый.
- Соберите коммуникатор в обратном порядке.
Если микрофон не работает только при звонках
Подобное часто происходит после установки кастомной (неофициальной) версии операционной системы. Пользователи Android действуют так:
- Переходят в раздел Recovery.
- Запускают процедуру wipe data/facroty reset (сброс текущих настроек).
- Очищают кэш.
- Активируют службу Installzipfromsdcard.
- Указывают путь к архивной папке с официальной прошивкой на карте памяти.
После переустановки устройство отправляют на перезагрузку.
Решения для планшета на Android
Поиск причин неисправности и ее устранение на планшете производят теми же методами, что и на смартфоне. Различие состоит в том, что этот гаджет не рекомендуется вскрывать самостоятельно, т.к. он сложнее устроен. Если изменение настроек, отмена разрешений и другие программные методы положительного результата не дали, лучше обратиться в сервис-центр.
Читателям, столкнувшимся с подобной проблемой, автор предлагает поделиться своим опытом. Удалось ли выяснить, почему перестал работать микрофон, и как была исправлена поломка? Оставляйте свои комментарии.
Частично, информация поверхностная
19.23%
Вообще не нашел то, что искал
52.88%

Игорь Коваленко
Специалист сервисного центра, специализируется на ремонте звукозаписывающей техники. Занимается вокалом. Любит изучать различные иностранные языки. В совершенстве знает 3 языка. Женат, воспитывает двух сыновей.
Включить голосовой ввод Google
Поэтому, если у вас не включен набор текста Google Voice, вы не увидите кнопку микрофона на клавиатуре. Чтобы включить голосовой ввод Google, перейдите в настройки вашего устройства. … Включите «Голосовой ввод Google». Вам нужно будет перезагрузить устройство, чтобы настройки вступили в силу.
Почему отсутствует мой микрофон?
Прокрутите вниз, чтобы найти Язык и ввод, затем коснитесь его. Установите флажок в левой части Голосовой набор Google чтобы включить эту опцию. Если этот параметр включен, кнопка «Микрофон» будет доступна на клавиатуре Samsung и наоборот. Теперь откройте приложение, которое требует использования клавиатуры, например приложение обмена сообщениями.
Как включить микрофон Android?
Как включить микрофон на телефоне Android
- Нажмите «Настройки».
- Коснитесь Конфиденциальность.
- Коснитесь Разрешения приложений.
- Коснитесь «Микрофон».
- Переключите все перечисленные приложения на зеленый переключатель. Если вы хотите включить микрофон только в некоторых приложениях, выберите соответствующее переключение.
Где мой микрофон на моем телефоне?
Большинство микрофонов смартфонов расположены на задней панели телефона, в нижней части трубки. Когда вы начинаете запись, вам нужно направить микрофон телефона в сторону говорящего. Если вы держите смартфон, убедитесь, что ваша рука не закрывает микрофон.
Как включить микрофон на клавиатуре?
Использование Google ™ Keyboard / Gboard
- На главном экране выберите: значок «Приложения»> «Настройки», затем нажмите «Язык и ввод» или «Язык и клавиатура». …
- На экранной клавиатуре нажмите Google Keyboard / Gboard. …
- Коснитесь «Настройки».
- Коснитесь переключателя клавиш голосового ввода, чтобы включить или выключить его.
Как мне проверить микрофон на моем Samsung?
Сделать звонок. Во время разговора нажмите и удерживайте кнопку воспроизведения / паузы. Убедитесь, что микрофон отключен. И если снова нажать и удерживать, микрофон должен включиться.
Как мне включить микрофон на моем телефоне?
На мобильных устройствах iOS и Android вы можете отключить или включить микрофон, даже если вы не находитесь в Circuit или ваше устройство заблокировано. Тебе нужно просто нажмите значок микрофона в активном уведомлении о вызове, которое отображается в центре уведомлений вашего устройства и на экране блокировки. 149 человек нашли это полезным.
Почему мой голосовой набор не работает?
В настройках системы проверьте следующее: Посмотрите в разделе «Язык и ввод»‘. В некоторых случаях это может быть Gboard. Найдите «Google Voice Typing» и убедитесь, что он включен.
Как мне вернуть микрофон на клавиатуру Google?
Откройте приложение «Настройки Android» и нажмите «Установленные приложения» или место, где вы можете найти список всех приложений, установленных на вашем телефоне. Находить Gboard вот и откройте его. Нажмите «Разрешения приложений» и включите микрофон, если нет.
