Совместное использование Интернета с одного портативного устройства на другое удобно и часто имеет проблемы на любом рассматриваемом устройстве. Будь то компьютер Windows, устройства iOS (iPhone и iPad) или смартфон Android; однажды вы неожиданно столкнетесь с ошибкой при использовании точки доступа. У нас есть подробные решения, когда возникают проблемы с мобильными точками доступа на нескольких устройствах и в операционных системах. В этом руководстве мы сосредоточимся на Android и почему портативная точка доступа Wi-Fi отключается автоматически?
Во-первых, убедитесь, что ваше устройство имеет высокую мощность или качество приема сотовой сети. Мобильная точка доступа может автоматически отключаться на вашем устройстве Android, если нет активного сотового или интернет-соединения. Надеюсь, в районе, в котором вы находитесь, хорошее покрытие сети. Вы также можете попробовать отключить мобильную точку доступа и снова включить ее через некоторое время. А еще лучше переведите устройство в режим AirPlane на несколько минут и выключите его.
1. Перезагрузите телефон.
Для устройств Android (некоторые функции) нормально работать после запуска слишком большого количества приложений / процессов или длительного пребывания в активном состоянии. К счастью, простой перезапуск устройства может восстановить нормальные функции, приложения или процессы, на которые влияют. Перезагрузите смартфон или планшет Android. если мобильная точка доступа продолжает отключаться. Нажмите и удерживайте кнопку питания и нажмите «Перезагрузка» в параметрах питания.
Переходите к следующему решению, если мобильная точка доступа продолжает отключаться после перезапуска устройства.
2. Измените настройки тайм-аута точки доступа.
Некоторые телефоны Android имеют настройки тайм-аута для автоматического отключения Интернет-модема, если устройство не подключено. Затем проверьте конфигурацию мобильной точки доступа вашего телефона на предмет настроек тайм-аута.
Шаг 1. Запустите «Настройки» и выберите «Сеть и Интернет».
Шаг 2: Выберите «Точка доступа и модем».
Шаг 3: Выберите точку доступа Wi-Fi.
ПРИМЕЧАНИЕ. В зависимости от марки и модели вашего устройства этот параметр может называться «Мобильная точка доступа» или «Точка доступа в Интернет».
Шаг 4: Нажмите кнопку раскрывающегося списка «Дополнительно».
Шаг 5. Отключите параметр «Автоматически отключать точку доступа».
На некоторых смартфонах Android, таких как устройства Samsung, вы найдете возможность удалить тайм-аут точки доступа, помеченный как Никогда тайм-аут, «Всегда держать точку доступа Wi-Fi включенной» или Без ограничений.
Итак, если вы видите какие-либо из этих параметров в настройках своей мобильной точки доступа, выберите их, чтобы отключить любые временные ограничения, установленные для интернет-модема вашего устройства.
Вы также можете настроить параметры тайм-аута, чтобы они оставались дольше, например, 30 минут или более.
3. Отключить энергосбережение.
Если точка доступа Wi-Fi продолжает отключаться на вашем устройстве Android, несмотря на отключение (или изменение) настроек тайм-аута, убедитесь, что вы не включили режим энергосбережения. Режим экономии заряда батареи, если он включен, может временно ограничить работу некоторых приложений для продлить время автономной работы устройства. Если ваша точка доступа Android продолжает отключаться, отключите энергосбережение и повторите попытку.
Шаг 1. Запустите «Настройки» и выберите «Батарея».
Шаг 2: Затем выберите Экономия заряда батареи.
Шаг 3: Нажмите кнопку «Завершить работу».
Вы также можете отключить энергосбережение на панели уведомлений вашего устройства. Проведите вниз от верхнего края дисплея смартфона, найдите и коснитесь значка батареи, чтобы отключить энергосбережение.
4. Отключите Wi-Fi.
Если точка доступа Android все время отключается (и в основном в других мобильных операционных системах), она поддерживает только модем сотовой связи / интернета. При подключении к сети Wi-Fi вы не можете поделиться Интернетом своего смартфона Android с другими устройствами через мобильную точку доступа. Это то, из-за чего точка доступа Android иногда отключается.
Если Wi-Fi вашего смартфона всегда включен, даже если он не подключен к какой-либо сети, он автоматически выполняет поиск сохраненных сетей (например, домашних или офисных сетей Wi-Fi). Если он его находит, он устанавливает соединение и немедленно деактивирует вашу мобильную точку доступа. То же самое может произойти с вашим телефоном или планшетом.
Если вы включаете мобильную точку доступа, а она продолжает отключаться, отключите Wi-Fi на своем устройстве. Это должно стабилизировать соединение с точкой доступа. Откройте «Настройки»> «Сеть и Интернет»> «Wi-Fi» и отключите параметр «Использовать Wi-Fi». Либо проведите пальцем вниз от верхнего края дисплея и коснитесь значка Wi-Fi.
Один из лучших способов избежать таких проблем — поддерживать операционную систему Android в актуальном состоянии. В некоторых старых версиях Android есть рассказы о разрушении функциональность Мобильная точка доступа. Итак, попробуйте обновить операционную систему вашего устройства и, надеюсь, это решит проблему отключения мобильной точки доступа.
Наслаждайтесь непрерывным соединением
Некоторые приложение для обмена файлами (например, Xender) и другие приложения с разрешением на подключение к Интернету также могут создавать проблемы с мобильной точкой доступа вашего устройства. Какими бы удобными они ни казались, они могут нарушить работу вашей мобильной точки доступа. Принудительно закройте эти неиспользуемые приложения или другие приложения, работающие в фоновом режиме, и попробуйте снова использовать точку доступа. Более того, даже сбросить настройки сети телефона может помочь решить проблему. Попробуйте все вышеперечисленные решения и сообщите нам, какое из них сработало за вас.
Содержание
- Телефон на Android как модем для компьютера (по USB). И что делать, если интернет не работает при раздаче с телефона
- Модем для компьютера из телефона на Android
- Как подключить и настроить
- Что делать, если интернет (от телефона) на ПК не работает
- 👉 ШАГ 1
- 👉 ШАГ 2
- 👉 ШАГ 3
- 👉 ШАГ 4
- 👉 ШАГ 5
- Не работает интернет при раздаче с телефона. Почему и что делать?
- Оператор блокирует раздачу интернета с телефона – главная причина
- Как операторы ограничивают раздачу интернет-трафика?
- Что делать?
- Если ограничений нет, но интернет все равно не работает
- Не работает режим модема на Android. Что делать
- Режим модема на Андроиде
- Компьютер не подключается к режиму модема
- Не работает раздача интернета
- Отключается раздача Wi-Fi на телефоне
- Что делать когда пропадает интернет и появляется позже
- Содержание
- Куда пропал интернет: частые причины
- Почему постоянно вылетает интернет: вредоносное ПО
- Почему прерывается интернет: проблема в роутере
- Внешние причины периодических отключений интернета
- Варианты решения проблемы
- Сбои интернета Ростелеком
- Не работает раздача интернета с телефона: как решить проблему
- Причины проблем
- Ограничение раздачи от оператора
- Отсутствует подключение к интернету
- Другие причины
- Видео
Телефон на Android как модем для компьютера (по USB). И что делать, если интернет не работает при раздаче с телефона
 Доброго времени!
Доброго времени!
Почти все современные смартфоны на Android могут работать в режиме модема — т.е. «расшарить» (поделиться) своим 3G/4G (Wi-Fi) интернетом с компьютером или ноутбуком.
👉 Близко к теме (в помощь)!
Как с Android раздавать интернет через Wi-Fi или Bluetooth — еще одна инструкция

Модем для компьютера из телефона на Android
Как подключить и настроить
👉 ШАГ 1

👉 ШАГ 2
Подключаем к USB-порту компьютера телефон (проверяем, чтобы были включены оба устройства).

Подключение телефона к USB порту ПК
👉 ШАГ 3
Далее появится уведомление в нижней части окна ОС Windows 10 о том, что подключено новое устройство (по крайней мере уже не плохо — значит, что USB-порт работает и ОС телефон «увидела»).
Не работают USB-порты, что делать (инструкция)

Нажмите, чтобы выбрать, что делать с устройством
Обычно, при подключении на телефоне всплывает окно с просьбой указать: устройство будет только заряжаться, или можно дать разрешение на работу с файлами.
Крайне рекомендую выбрать вариант «передача файлов» (на некоторых устройствах из-за этого не раздается интернет). 👇

передача файлов — дано разрешение
👉 ШАГ 4

👉 ШАГ 5


Интернет работает, а браузер не загружает страницы. Что делать?
Что делать, если интернет (от телефона) на ПК не работает
👉 ШАГ 1
Во-первых, проверьте, работает ли интернет на самом телефоне (возможно, что причиной стал какой-нибудь временный сбой у оператора, или вы в не зоны действия сети. ).
Во-вторых, уточните, а не блокирует ли ваш оператор раздачу доступа к интернету через USB / Wi-Fi (на сегодняшний день такие ограничения встречаются всё реже, но на некоторых тарифах еще присутствуют 👇).
Примечание : т.е. может быть так, что ваш тариф позволяет безлимитно пользоваться интернетом с телефона, но не позволяет его расшаривать на др. устройства.

👉 ШАГ 2
Посмотрите настройки телефона: видит ли он подключенный ПК (см. пример ниже).

Проверьте статус подключения

Не включена ли экономия трафика
👉 ШАГ 3

Сброс сети в Windows 10
👉 ШАГ 4
Если все вышеперечисленное не помогло, порекомендую также сменить DNS. Делается это просто.
1) Сначала нужно открыть все сетевые подключения на ПК/ноутбуке. Для этого нажмите Win+R, в окно «Выполнить» введите команду ncpa.cpl, и нажмите OK.

ncpa.cpl — просмотр всех сетевых подключений
2) Далее откройте свойства (нажав ПКМ по нему) активного подключения (оно обычно цветное и без красных крестиков). Чтобы точно узнать его название — можете откл. телефон, и вновь его подключить.

3) После нужно открыть свойства «IP версии 4» и вручную указать DNS-сервера: 8.8.8.8, 8.8.4.4 (это быстрые и надежные DNS от Google, но можно выбрать и другие).

Использовать следующие DNS адреса
👉 ШАГ 5

Отключение антивируса Avast на 1 час

Диагностика неполадок сети

Источник
Не работает интернет при раздаче с телефона. Почему и что делать?
Оператор блокирует раздачу интернета с телефона – главная причина
Самые популярные варианты:
Для примера: в описании «безлимитного» тарифного плана «Безлимит» от Теле2 четко написано о том, что: «Раздача трафика по Wi-Fi, Bluetooth, USB на тарифном плане недоступна.»
Проблема еще в том, что большинство операторов не указывают в описании тарифов правила использования интернет-трафика. Можно его раздавать на другие устройства, или нет – непонятно. Эта информация обычно указана мелким шрифтом в прикрепленном PDF файле, которые практически никто не читает. Вот для примера, как эта информация указана в подробном описании тарифа «Тарифище» от МТС:

На данном тарифе можно раздавать только 10 ГБ трафика. Больше только после подключения платной услуги.
Как операторы ограничивают раздачу интернет-трафика?
Раньше в основном определяли по TTL. Когда мы раздаем интерне на другое устройство с Андроид-смартфона, или Айфона, то пакет трафика, который проходит через смартфон изменяется на 1. Так оператор определяет запрещенное действие и принимает определенные меры: блокирует трафик, или снимаем дополнительную плату. Но так как этот способ можно обойти, в интернете есть очень много инструкций на эту тему, то операторы начали использовать дополнительные технологии для анализа трафика.
И судя по тому, как у многих (с настроенными схемами обхода) недавно (примерно в марте 2020 года) перестала работать раздача интернета, то как минимум МТС (на данный момент) все таки серьезно усовершенствовал свои технологии для выявления «нарушителей».
Что делать?
Если ограничений нет, но интернет все равно не работает
Вы выяснили, что ваш оператор, конкретно на вашем тарифном плане разрешает делится интернет-трафиком с другими устройствами. Непосредственно на телефоне мобильный интернет работает, а на устройствах, на которые вы его раздаете, доступа к интернету нет. В таком случае, сделайте следующее:
Посмотрите инструкцию, которая подходит вам, возможно вы что-то не так делаете:
Если вы раздаете интернет на компьютер, который работает на Windows 10, 8, 7, то сделайте сброс настроек сети. Подробные инструкции:
В случае подключения к телефону по Wi-Fi, советую подключить ноутбук к другой Wi-Fi сети, чтобы выяснить, работает ли вообще на нем интернет по Wi-Fi. Возможно какая-то проблема с беспроводным адаптером, или в Windows какой-то сбой. Напишите в комментариях, что вы думаете об этом. С какими проблемами столкнулись, и как их решили. Задавайте вопросы.
Источник
Не работает режим модема на Android. Что делать
Времена, когда домашний интернет был единственным нормальным интернетом, уже прошли. Поэтому сейчас всё больше и больше пользователей окончательно от него отказываются в пользу мобильного. Ведь это так удобно – во-первых, иметь один обязательный платёж за интернет, а, во-вторых, при случае раздать Wi-Fi, который нередко оказывается даже быстрее домашнего. Правда, иногда телефон наотрез отказывается раздавать интернет на сторону. Попробуем разобраться, почему так происходит.

Не работает раздача Wi-Fi на Android? Вы такой не один
Как и большинство проблем Android-смартфонов, проблемы в работе режима модема могут иметь несколько причин, каждая из которых непохожа на другую, поскольку имеет совершенно иную природу.
Режим модема на Андроиде
Самая распространённая проблема – запрет на раздачу интернета. В последнее время некоторые операторы стали ограничивать использование смартфонов с их сим-картой в качестве модемов. Как правило, такие ограничения встречаются на тарифах с безлимитным трафиком, но попадаются и на лимитированных. Тем не менее, нередко операторы позволяют разблокировать эту функцию за отдельную плату.

Некоторые операторы ограничивают работу режима модема на своих тарифах
Убедиться, что на вашем тарифе раздача интернета по умолчанию заблокирована, можно только у оператора. Желательно сделать это напрямую через службу технической поддержки. Для этого даже не придётся звонить оператору. Достаточно просто написать в чате приложения и задать вопрос. Там вам предоставят актуальную информацию и сведения о стоимости разблокировки режима модема, которая может составлять от 30 до 300 рублей в месяц.
Компьютер не подключается к режиму модема
Вторая причина, по которой может не работать режим модема, связана с используемыми протоколами шифрования. Из-за того, что у разных смартфонов они разные, иногда может наблюдаться несовместимость. Поэтому лучше всего попробовать отключить шифрование вообще:

Иногда отключение шифрования помогает восстановить работу режима модема
Важно понимать, что без шифрования ваш трафик будет очень легко перехватить кому-то со стороны. Понятное дело, что скорее всего вы никому не интересны, но в целом такая вероятность не исключена. В этой связи настоятельно рекомендую при отключении шифрования использовать какой-нибудь VPN-сервис, чтобы сохранить данные в безопасности и не дать перехватить трафик.
Не работает раздача интернета
Третья причина – это ограничение лимита по трафику. Особенно эта проблема актуальна для тех пользователей, у которых тарифом установлено ограничение на доступный объём трафика. В таких ситуациях по исчерпанию заданного объёма режим модема может просто-напросто отключаться во избежание перерасхода и дополнительных расходов на трафик с вашей стороны. Но, если вы готовы на это, отключите лимит:

Иногда лучше отключить лимит трафика
Очень важно следить за тем, чтобы трафик не исчерпался до нуля или оператор автоматически не подключил платное продление. Несмотря на то что почти все операторы сегодня не допускают ухода в минус, время от времени такое может происходить, особенно, если вы пользуетесь интернетом за пределами домашнего региона либо используете старый тариф, где действуют старые условия обслуживания.
Отключается раздача Wi-Fi на телефоне
Ну, и четвёртая проблема касается ситуаций, когда режим модема работает, но почему-то отключается сам. На самом деле это может происходить по самым разным причинам, но есть одна наиболее распространённая, которая заключается в банальном бездействии. Дело в том, что многие смартфоны по умолчанию снабжены механизмом автоотключения режима модема при длительном простое.

Режим модема скрывается в настройках личной точки доступа. Сделать его скриншот не получается, потому что там есть строка пароля
На самом деле функция автоотключения режима модема очень полезна с точки зрения экономии энергии. Дело в том, что раздача интернета в принципе расходует не только трафик, но и ресурс аккумулятора. Поэтому логично, что режим модема отключается, если вы им не пользуетесь, и экономит вам зарядку.
Новости, статьи и анонсы публикаций
Свободное общение и обсуждение материалов

Сегодня все пользуются мобильным интернетом. Sim-карты установлены везде: в роутерах, в кассовых терминалах, в планшетах. Беспроводные технологии становятся доступнее и позволяют выходить в интернет даже из метро. Сегодня самым популярным стандартом связи является 4G, но многие даже не знают о существовании 4G+. Давайте посмотрим, что это, как работает 4G+ и чем отличается от обычного LTE.
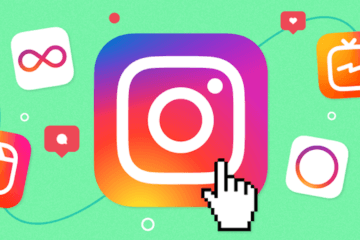

Все пользуются стикерами. Они такие интересные, разнообразные и зачастую даже многословные. С их помощью можно не просто обозначить настроение сообщений, но и заменить ими отдельные слова и даже целые предложения, выразив своё отношение к сказанному собеседником. Другое дело, что не всегда понятно, что означает тот или иной стикер. Ведь если с эмодзи или смайликами всё понятно, то зачастую создатели стикеров вкладывают в них далеко не тот смысл, который распознаём мы. К счастью, ВКонтакте появились необходимые пояснения. Рассказываю, где их найти.
Весьма странное заявление по поводу отказа от домашнего интернета в пользу мобильного. У меня дома стоит роутер, от которого питается интернетом ноутбук и сяомишная приставка к телевизору. Если я откажусь от домашнего интернета, то мне придётся раздавать мобильный интернет с телефона сразу на два устройства, одно из которых будет нещадно жрать трафик ютюбом и hdbox’ом. Хорошо, если я нахожусь в хорошей зоне покрытия, а если на стыке 3G и 4G, например, то буду иметь постоянный поиск лучшего сигнала и, как следствие, повышенный жор аккумулятора. Я уже молчу про то, что мобильный интернет и так будет жрать аккумулятор ощутимо сильнее, чем вифи. Так что никак не могу согласиться с утверждением автора.
А вот проверить таймаут отключения раздачи — дельный совет. За него спасибо! Сталкивался с пропажей связи при раздаче с телефона на планшет. Обязательно проверю указанные настройки.
Источник
Что делать когда пропадает интернет и появляется позже
Причин, почему пропадает интернет, может быть множество. Иногда связь может разрываться на несколько минут. Но бывают случаи, когда интернет остается недоступным на несколько часов.
Содержание
С внезапной потерей интернета сталкиваются владельцы любых роутеров: TP-Link, Asus или Zyxel Keenetic. И неважно, услугами какого провайдера пользуется абонент. Интернет на дачу в Московской области может внезапно пропасть, если вы пользуетесь услугами Ростелеком, Билайн или МГТС. Связь может теряться по разным причинам. Когда пропадает интернет, люди теряют возможность решать рабочие вопросы.
Иногда прерывается интернет соединение на несколько секунд. Сегодня мы рассмотрим основные причины, по которым может обрываться соединение.
Куда пропал интернет: частые причины
Причин, почему пропадает интернет, может быть множество. Иногда связь может разрываться на несколько минут. Но бывают случаи, когда интернет остается недоступным на несколько часов. Все причины,
по которым интернет может исчезнуть, делятся на группы:
Периодически интернет будет отключаться, если на компьютере пользователя имеются проблемы:
Почему постоянно вылетает интернет: вредоносное ПО
Вирусы могут появляться на компе незаметно для пользователя. К примеру, при посещении подозрительных ресурсов. Если пользователь бездумно совершает переходы по ссылкам на сомнительных сайтах, заражения не избежать. На систему могут воздействовать файлы извне. Если часто устанавливать в компьютер или ноутбук неизвестные накопители, можно заразить систему вирусами.
Вирусы очень опасны, поскольку могут воровать пароли, персональные сведения и данные банковских карт. Связь может сбрасываться именно из-за присутствия вредоносных файлов на компьютере. Вирусы способны блокировать соединение с определенными ресурсами. Некоторые виды таких программ полностью блокируют выход в сеть.
Узнать, есть ли на вашем ПК вредоносное ПО, очень просто. Вам нужно установить надежную антивирусную программу и выполнить комплексное сканирование. Проверить активность вирусов пользователи могут через безопасный режим. Когда старт операционной системы еще не осуществлен, нажмите F8 на клавиатуре. Перед вами откроется меню, в котором нужно будет выбрать позицию «Безопасный режим с загрузкой сетевых драйверов».
При таком сценарии операционная система выполнит загрузку модулей по минимальному шаблону. А запуск вируса будет проигнорирован. Вы сможете проверить доступ к интернету.

Почему прерывается интернет: проблема в роутере
Чаще всего с проблемой резкого отключения интернета сталкиваются владельцы устаревших маршрутизаторов. Роутеры бюджетного ценового сегмента также подводят пользователей. Сбои возникают в моменты повышенной нагрузки. Когда несколько пользователей с разных устройств выходят в сеть. Онлайн просмотр фильмов, прослушивание музыки и закачка тяжелых файлов могут «выбивать» роутер.
Обычно подобные проблемы решаются путем перезагрузки маршрутизатора. Если обрывы подключения напрямую связаны с интенсивными нагрузками, нужно задуматься о замене сетевого оборудования. Если покупать новый роутер не хочется, отключите торрент клиенты и уменьшите нагрузку на прибор. Еще эксперты рекомендуют периодически обновлять прошивку.
Микропрограммное обеспечение со временем устаревает. В интернете можно найти ресурсы, на которых пошагово описаны схемы процедуры перепрошивки маршрутизаторов.
Иногда решить проблему частых обрывов помогает сброс настроек до заводских. На корпусе каждой модели имеется специальная кнопка. Чаще производители делают ее утопленной в корпус, чтобы пользователи случайно на нее не нажали. Нужно взять тонкий острый предмет и зажать кнопку на десять секунд. Когда замигают световые индикаторы, значит, сброс был выполнен успешно.
Если сигнал периодически пропадает, необходимо заново ввести настройки. Сделать это можно самостоятельно. Проверьте работоспособность роутера следующим образом. Подключите сетевой кабель напрямую к компьютеру. Если доступ к сети есть, значит, проблема в маршрутизаторе. В таком случае сети Wi Fi не будет ни на телефонах, ни на планшетах.
Внешние причины периодических отключений интернета
Варианты решения проблемы
Интернет на дачу в Дмитровском районе — это составляющая часть жизни современных людей. И когда он по какой-то неизвестной причине пропадает, компьютер становится попросту ненужным. Глобальная сеть – это масса возможностей. Поэтому при отсутствии доступа к ней пользователи испытывают дискомфорт. Многие первым делом звонят в службу техподдержки или пишут жалобы на сайт провайдера. Некоторые абоненты остаются без связи только потому, что забывают вовремя пополнить счет.
Ниже мы рассмотрим основные способы, с помощью которых можно решить проблему отключения интернета:
Сбои интернета Ростелеком
Провайдер считается одной из самых надежных компаний, которая предоставляет интернет-услуги. Многие россияне пользуются предложениями Ростелеком. Но часто на форумах люди жалуются на частые обрывы связи.
Ниже рассмотрим несколько причин регулярных сбоев в соединении:
При обнаружении сбоя первым делом нужно выполнить самостоятельную диагностику сети. Выполняется она на компьютере. Правой клавишей мышки кликаем на значок подключения. Далее выбираем позицию под названием «Диагностика неполадок». В открывшемся окне будет приведен перечень ошибок. Пользуясь подсказками системы, можно самостоятельно устранить неполадку.
Если на вашей стороне проблемы отсутствуют, смело звоните в службу технической поддержки. Если оператор подтвердит, что на линии ведутся работы, остается только ждать. Интернет должен появиться, как только провайдер устранит неисправность.
После проверки роутера вы обнаружили его низкую пропускную способность? Лучше приобрести новое сетевое оборудование, которое будет соответствовать вашим требованиям.
Зная, почему пропал интернет, пользователь может самостоятельно устранить неполадку.
Источник
Не работает раздача интернета с телефона: как решить проблему

Современные гаджеты предлагают пользователям массу интересных настроек и возможностей. Среди них – раздача трафика, благодаря чему один телефон становится Wi-Fi-источником для одного или нескольких гаджетов. Но владельцы телефонов жалуются: не работает интернет при раздаче телефона, возникают сложности, приходится пользоваться компьютером.
Причины проблем
В статье мы расскажем об ограничениях раздачи со стороны оператора, причинах, почему не работает раздача интернета с телефона, есть ли способы справиться с проблемой и вернуть устройство в состояние роутера. Желаем приятного прочтения!

Ограничение раздачи от оператора

Объемы трафика ежегодно растут, и пользователи подключают тарифы с безлимитным интернетом. Но операторы ограничивают раздачу, и связано это со стремлением активизировать пользовательские услуги. Пользователи приобретают услуги и самостоятельно осуществляют вход в интернет с собственных устройств, используя операторов в качестве посредников. Но некоторые эксперты предлагают вполне действенные способы по обходу подобного ограничения. Поэтому пользователи раздают интернет и на собственные устройства, и делятся трафиком с желающими.
Но сразу возникает вопрос, почему операторы узнают о раздаче интернета. Все просто: пользуются показателями TTL (аббревиатура Time To Live). У пользовательских смартфонов TTL показатель уникален, а когда человек раздает интернет, то пакет трафика через маршрутизатор уменьшается на единицу. Оператор видит данные процессы и ставит специальные ограничения.
Хотите самостоятельно и быстро решить проблему? Тогда просто измените показатель TTL вручную. Проверьте, являетесь ли единоличным обладателем Root-прав, а если и этот аспект вам неизвестен и пока не понятен, то давайте попытаемся изменить TTL-показатели на компьютере:
Способ эффективен в работе с популярными операторами Билайн и ТЕЛЕ2, Мегафон и МТС. Стоит попробовать и с остальными современными операторами, ведь настройки отличаются стандартностью и простотой. Данный путь не является нелегальным, он просто обходной и поможет вам больше не сталкиваться с ограничениями со стороны операторов. Благодаря решению проблемы таким образом вы больше не зададитесь вопросом, почему перестала работать раздача интернета.
Отсутствует подключение к интернету

Вторая причина – на устройстве отображается информация, что подключение к интернету полностью отсутствует. Персональные компьютера (не ноутбуки) работают в основном с проводным соединением. Поэтому раздать интернет с телефона следует, предварительно подключив устройство к компьютеру с помощью USB-кабеля. Также не забывайте проверять наличие режима USB-модема.
Отдельный совет обладателям операционной системы Windows 10. Проверьте, отключен ли у вас режим “В самолете”, поскольку в случае активации данного режима подключение к интернету будет невозможно, точно так же будет невозможна и синхронизация с телефоном.
Другие причины

Помимо двух вышеперечисленных причин встречаются и иные:
FireWall способен блокировать функцию раздачи интернета, и устройства не синхронизируются. Обычно это связано с работой антивируса, и если вы нуждаетесь в подключении к раздаче интернета, то остановите антивирус или удалите его. Вторая проблема и вторая причина решается двумя путями.
Уверены – все дело в вирусе? Активируйте антивирус и найдите вредоносный файл, затем удалите его. Найти приложение бывает нелегко, ведь придется проверять каждое, удаляя и диагностируя работоспособность устройства и проверяя раздачу. Не нашли “то самое приложение”? Тогда рекомендуем сразу сделать полный сброс настроек, поскольку переход к заводским параметрам позволяет полностью устранить проблему и вернуть устройство к качественной и быстрой работе.
Операционная система работает некорректно на устройстве, и данный факт становится причиной отсутствия раздачи интернета. Осуществите полный сброс настроек, предварительно скопировав данные на съемный носитель. Таким образом вы вернете работоспособность системы, соответственно раздача восстановится.
Видео
В видео автор наглядно демонстрирует причины отсутствия раздачи интернета и способы их преодоления.
Источник
Среди всех возможных неисправностей проблема, почему модем отключается сам по себе, одна из самых неприятных. Ведь у вас может прерваться скачивание важного файла, может остановиться фильм на самом интересном моменте или не отправиться важная работа, которую надо сдать в срок. О том, что делать, когда сам по себе отключается модем, и как это исправить, я расскажу в данной статье.
Самопроизвольное отключение может быть связано как с ADSL-модемом, который раздаёт интернет через телефонную линию, так и с мобильным USB-устройством. Причины, по которым они сами по себе отключаются, могут быть схожи.
Возможные причины, почему сбоит модем
Все причины, почему модем выключается сам по себе, можно поделить на внешние и внутренние. Если внутренние вы в силах исправить самостоятельно, то внешние причины связаны с оператором, его оборудованием и сервисом. Для начала стоит проверить возможные неполадки. Если вам не удастся от них исправиться, придётся обратиться к провайдеру.
Устройство перегревается
Эта причина связана чаще всего с большой нагрузкой на устройство. Если ваш девайс относится к более бюджетной линейке, то вероятность перегрева существенно увеличивается. Нагреваться модем может при таких условиях:
- Для USB-модемов – слабый сигнал. В этом случае девайс может работать с повышенной производительностью, чтобы обеспечить вам стабильный интернет. Более активные токи в его начинке вызывают нагрев, и чтобы не перегореть, модем постоянно отключается. Со временем это может привести к его поломке. Перенесите устройство ближе к окну или к стене, где лучше ловит мобильную связь. Возможно, придётся использовать удлинитель USB. В общем, в первую очередь всеми силами попытайтесь усилить сигнал 3G, 4G модема.

- Девайс может нагреваться, скачивая большой файл. Это может быть связано с дешевизной устройства. Также попробуйте перенести его в место с лучшей связью.
- Устройство – как USB, так и ADSL – может нагреваться из-за износа или поражения вирусом. О вредоносном ПО я расскажу ниже.
Повреждение портов или кабелей
Если ваш модем то выключается то включается то проблема может быть в повреждённых контактах. Они ещё не сломались окончательно, но периодически отходят. Неисправность может касаться как USB, так и ADSL модемов, просто речь будет идти о разных контактах. Для устранения неисправности, почему девайс сам по себе отключается, проверьте следующее:
- Переключите USB гаджет в другой порт. Обычно и на компьютере, и на ноутбуке есть достаточно портов, которые вы можете использовать. Проверьте его в другом «гнезде». Если модем отключается периодически и в этом случае, то проблема в другом пункте. Либо перетёрлись сами контакты USB девайса.

- В ADSL-устройстве проверьте световые индикаторы – светятся ли лампочки возле пунктов «ADSL», «Internet», «LAN» или «Ethernet». Если светодиод не работает, то вы можете вынуть провода из модема и аккуратно и максимально плотно вставить их обратно. Возможно, здесь «виновата» внешняя причина на стороне провайдера.

- Проверьте провод, по которому в девайс поступает питание. Стоит переключить его в другую розетку. Возможно, у вас проблемы с электропроводкой, и именно это основная причина, почему модем отключается постоянно.
Кстати, если решить проблему оперативно не получается, а интернет нужен срочно, попробуйте превратить телефон в модем для компьютера.
Включена опция «Экономия электропитания»
Это очень простая настройка, которая как раз и вызывает неполадку, почему сам по себе выключается модем. Устранить её очень просто:
- Перейдите через поиск «Пуска» в «Сетевые подключения».
- Выберите модем из представленных там значков. Нажмите на него правой кнопкой и далее на Свойства.

- Нажмите на клавише «Настроить».

- Перейдите в раздел «Управление электропитанием» и уберите галочку с пункта, разрешающего отключать устройство.

Вы выполнили очень важную настройку, которая, вероятно, решит проблему. Этот пункт – то, что нужно делать если сам по себе отключается модем. Однако если данный пункт не помог, переходите к следующим этапам.
Ошибка драйверов или прошивки
Неполадки с устройством зачастую связаны с его ПО. Если проблема почему сам отключается модем не в перегреве и не в неисправных портах, то первое, что нужно сделать, это обновить драйверы. Причём как драйверы гаджета, так и сетевые драйверы компьютера:
- Зайдите на сайт производителя и найдите драйвер для вашей операционной системы.
- Также зайдите на сайт производителя вашего ноутбука и скачайте для него сетевые драйверы.
- В идеале, перед установкой новых драйверов избавиться от старых. Введите в поиске Пуска «Диспетчер устройств» и найдите ваш девайс. Он находится в разделе «Контроллеры USB» или «Модемы». Нажмите на него правой кнопкой и удалите.

Затем запустите какую-то программу, которая приводит в порядок реестр, например CCleaner, и почистите его. Весь этот пункт можно пропустить, но он поможет устранить проблему с ПО с большей вероятностью, или убедиться в том, что она не связана с драйверами.
- Теперь установите скачанное ПО и после этого проверьте работу гаджета.
Если действия с обновлением драйверов не решили неисправность, то что стоит делать если постоянно отключается модем – это, возможно, поменять прошивку. Вы можете найти инструкции для вашего устройства на его официальном сайте, либо обратиться к своему провайдеру.
Заражение вирусом
Вирус может поразить не только ваш ПК или ноутбук, а и модем либо роутер. Вредоносное ПО может записать себя в память девайса, изменить прошивку или таблицы маршрутизации. При этом напрямую попасть в девайс вирус не может: сначала он поражает компьютер и использует его для заражения оборудования. Поэтому включенный антивирус – первое, что стоит делать, чтобы обезопаситься от этого случая.
После поражения вирусом гаджет может показывать описанные ранее симптомы: греется, работает нестабильно, модем отключается после непродолжительной работы сам по себе. Более явный признак – лишняя реклама на сайтах и переход на страницы, которые вы не вызывали.
Чтобы очистить устройство и компьютер от опасного ПО, воспользуйтесь антивирусом, например встроенным Защитником Виндовс.

Если вирус успел переписать таблицы адресации или прошивку USB или ADSL девайса, то придётся выполнить сброс и переустановить ПО. Инструкция, как это сделать, должна быть на сайте производителя оборудования, в документации, либо вам её должны предоставить во время консультации с провайдером.
Внешние причины
Кроме описанных выше проблем, возможны и ошибки, которые вы не сможете исправить самостоятельно. Вам придётся обратиться в кол-центр своего провайдера, а если неполадка не решается длительное время, задуматься о его смене.
- Обрыв линии на стороне провайдера. Если модем выключается каждые 5 минут, но вы точно проверили, что причина не на вашей стороне, то вполне вероятно, что где-то на линии случилась поломка, или произошёл сбой в сетевом оборудовании.
- Внеплановые работы оператора. Это также может быть причиной, по которой вы остались без интернета. Возможно, вам отправляли оповещение по поводу этих работ, и они вскоре завершатся.
- Заплатили ли вы за интернет? Разные операторы устанавливают разный порог отключения. Также возможно, что при недостаточном балансе интернет иногда включается, чтобы вы имели возможность заплатить за него или узнать о проблеме. Так что это также может быть причиной, почему периодически отключается интернет на модеме.
Другие возможные проблемы
Возможно, ваш девайс не отключается периодически, но, тем не менее, он не работает так, как должен. В таком случае, у вас могли произойти другие неполадки:
- неверные настройки: можно выполнить их заново по инструкции;
- устройство не видит «симку»: возможно, стоит почистить контакты, вынуть карту и вставить заново или заменить у вашего мобильного оператора;

- неисправный девайс: если все попытки наладить работу не работают, стоит подумать о его ремонте или замене.
Итак, мой вывод следующий – модем отключается часто либо из-за неисправности девайса, либо из-за плохой работы провайдера. Выбирая оборудование не из самых бюджетных линеек, вы повысите вероятность, что оно прослужит дольше и будет работать более стабильно. В среднем, такие гаджеты при частом использовании начинают изнашиваться после 3-х лет. Поэтому если ваш девайс уже не новый, и проблемы, описанные выше, усиливаются, то вероятно стоит его заменить. Если же устройство новое, но оно тоже сбоит, то замените его по гарантии. В других случаях, я надеюсь, что моя статья поможет решить неисправности и наладить работу интернета.
Почти все смартфоны сегодня поставляются с мобильной точкой доступа, но устройства Android, как известно, сталкиваются с проблемами, когда речь идет о функции мобильной точки доступа. Так что, если вы также столкнулись с проблемой невозможности подключить ваше устройство через точку доступа, этот список будет вашим спасением. В этой статье мы познакомим вас с 8 способами исправления и устранения неполадок, связанных с неработающей мобильной точкой доступа на Android.
Что такое мобильная точка доступа?

Устройства Android поставляются со встроенной функцией Mobile Hotspot или Portable Hotspot, которая позволяет вам обмениваться данными мобильного интернета через Wi-Fi с другими устройствами, такими как телефоны, планшеты, ноутбуки и ПК. Ваш телефон будет использовать мобильные данные в качестве модема Wi-Fi без использования внешних устройств подключения. Эта функция полезна на открытом воздухе, когда у вас нет доступного Wi-Fi, но вы хотите использовать его на своем ноутбуке или планшете.
Связанные | 10 лучших способов исправить мобильную точку доступа, не работающую в Windows 11
Как использовать мобильную точку доступа?
Теперь, когда вы знаете, что такое мобильная точка доступа и как она работает, давайте узнаем, как использовать мобильную точку доступа на вашем устройстве, просто выполните следующие действия:
1. Включите мобильные данные.
2. Перейдите в «Настройки», затем «Сеть и Интернет».
Если вы не можете найти мобильную точку доступа, просто введите ее в строку поиска настроек.
3. Прокрутите вниз и выберите Точка доступа и модем.
4. Нажмите на меню точки доступа Wi-Fi.
5. Включите переключатель рядом с Использовать точку доступа Wi-Fi.
6. На принимающем устройстве откройте настройки Wi-Fi и найдите свою мобильную точку доступа.
Вот оно! Ваше устройство будет подключено к Интернету через мобильную точку доступа.
Прежде чем мы углубимся в подробности, обязательно попробуйте эти простые советы по устранению неполадок, чтобы исправить вашу мобильную точку доступа:
- Включите и снова выключите точку доступа/Wi-Fi.
- Убедитесь, что мобильный интернет включен и работает правильно
- Ваш лимит данных не исчерпан
- Отключите режим экономии заряда батареи или данных.
- Проверьте, правильно ли вы ввели пароль
Если вы пробовали вышеупомянутые методы, но ваша мобильная точка доступа по-прежнему не работает, проблема может быть в чем-то другом. Не нужно беспокоиться, мы вас прикрыли. Попробуйте эти 8 методов, чтобы решить проблему с мобильной точкой доступа, которая не работает на вашем устройстве Android.
1. Создайте открытую сеть точек доступа
Когда вы настраиваете мобильную точку доступа, она будет использовать шифрование WPA2 и пароль. Это защитит вас от хакеров и других лиц от использования вашей точки доступа, но также может вызвать проблемы с подключением. Таким образом, вы можете попробовать создать точку доступа Open без пароля, чтобы проверить, работает ли это. Вот как вы можете настроить открытую мобильную точку доступа:
1. Откройте настройки Android и перейдите в раздел «Сеть и Интернет».
2. Перейдите к опции «Точка доступа и модем».
3. Перейдите в меню точки доступа Wi-Fi.
4. В разделе «Безопасность» выберите «Нет» вместо «WPA-2».
5. Теперь попробуйте подключить другое устройство к вашей мобильной точке доступа.
Теперь ваше устройство должно быть доступно как открытая сеть, и вы можете подключиться к нему без запроса пароля. Если это сработает, обязательно переключите его обратно на WPA-2, чтобы защитить свои данные от других.
2. Удалите любую сеть VPN
VPN или виртуальные частные сети могут вызывать проблемы при использовании в сочетании с мобильными точками доступа. Они перенаправляют ваши данные через частные каналы, которые не работают должным образом с мобильными данными. Поэтому мы рекомендуем отключить его, особенно если у вас возникают проблемы при использовании ваших данных для точки доступа. Вот как вы можете отключить VPN:
1. Откройте «Настройки» и перейдите в «Сеть и Интернет».
2. Выберите Настройки VPN.
3. Щелкните значок шестеренки рядом с текущим приложением VPN.
4. Выберите «Забыть VPN» в нижней части меню.
5. Появится подсказка, нажмите «Забыть». Это удалит все активные VPN.
Это удалит любое приложение VPN, которое может вызывать проблему. Теперь вы можете попробовать снова подключить свое устройство к мобильной точке доступа, чтобы проверить, работает ли оно.
3. Переключиться на другой диапазон WiFi
Старые телефоны, планшеты и ноутбуки не поддерживают диапазон Wi-Fi 5 ГГц, поэтому, если вы настроили точку доступа с подключением 5 ГГц, ваша точка доступа не будет отображаться на принимающих устройствах. Выполните шаги, указанные ниже, чтобы настроить точку доступа 2,4 ГГц, которая поддерживается более старыми устройствами.
1. Перейдите в раздел «Сеть и Интернет» в настройках.
2. Перейдите к точке доступа и привязке.
3. Теперь откройте опцию точки доступа Wi-Fi.
4. Прокрутите вниз до пункта «Дополнительно».
5. Здесь в разделе «Диапазон AP» выберите 2,4 ГГц.
Это переключит вашу точку доступа на 2,4 ГГц, и теперь она должна появиться на ваших устройствах. В Android 12 этот параметр был перемещен на переключатель «Расширить возможности» в точке доступа Wi-Fi.
4. Отключить автоматическое отключение точки доступа
Недавно в Android была добавлена новая опция, которая отключает Hotspot через несколько минут бездействия. Это помогает экономить заряд батареи и данных, но также может раздражать. В ситуациях, когда вы настраиваете или включаете принимающее устройство, ваша мобильная точка доступа может отключиться. Но, к счастью, вы можете отключить этот параметр.
1. Перейдите в раздел «Сеть и Интернет» в настройках.
2. Откройте меню точки доступа и модема.
3. Отсюда перейдите к опции точки доступа Wi-Fi.
4. Прокрутите вниз и выключите «Автоматическое отключение точки доступа».
После отключения ваша точка доступа не выключится, даже если она некоторое время простаивает, но это повлияет на вашу батарею и использование данных.
5. Отключить лимит данных
Устройства Android имеют полезную функцию, которая устанавливает дневной/ежемесячный лимит данных. После включения он не позволит вам подключаться к Интернету, как только вы превысите установленный лимит интернет-данных. Это может быть полезно, если у вас строгий тарифный план, но вы также создаете проблемы и отключаете Интернет в середине важной задачи. Вы можете отключить эту функцию, выполнив следующие действия:
1. Откройте «Настройки» и перейдите в «Сеть и Интернет».
2. Нажмите на опцию Мобильная сеть или SIM-карты.
3. Отсюда перейдите к Предупреждение и ограничение данных.
4. Отключите параметр «Установить лимит данных».
Это предотвратит автоматическое отключение мобильных данных на вашем телефоне, когда вы превысите свой лимит. Но имейте в виду, что ваш оператор может взимать плату за использование данных доступа.
6. Сбросить параметры подключения
Существует вероятность того, что некоторые настройки могли быть перепутаны, что вызывает проблему с точкой доступа, и вы не можете точно определить точную причину. Если это так, вы можете попробовать сбросить параметры подключения, которые сбрасывают все настройки подключения, включая данные, Wi-Fi и точку доступа, до заводского состояния. Давайте посмотрим, как это сделать:
1. Перейдите в настройки Android и прокрутите вниз до раздела «Система».
2. В системе перейдите в меню параметров сброса.
3. Здесь выберите «Сбросить параметры Wi-Fi, мобильного телефона и Bluetooth».
4. Нажмите кнопку Сброс настроек.
Это очистит и сбросит ваши параметры подключения, и вы сможете снова попробовать настроить мобильную точку доступа, чтобы проверить, работает ли она сейчас правильно.
7. Модем через Bluetooth или USB
Помимо использования мобильной точки доступа или WiFi-модема, вы также можете использовать Bluetooth или USB-модем для подключения принимающего устройства к Интернету. Bluetooth-модем медленнее, чем мобильная точка доступа, но выполнит свою работу, если вам нужен Интернет в данный момент. Вот как включить модем Bluetooth:
1. Сначала откройте «Настройки», а затем «Сеть и Интернет».
2. Перейдите в раздел «Точка доступа и модем».
3. Теперь найдите модем Bluetooth и включите его с помощью переключателя рядом с ним.
4. Включите Bluetooth на принимающем устройстве и подключите его к телефону.
Теперь вы сможете пользоваться Интернетом с помощью модема Bluetooth.
Вы также можете подключить телефон к принимающему устройству с помощью USB-кабеля и включить USB-модем в том же меню. Это обеспечивает более высокую скорость соединения по сравнению с модемом Bluetooth.
8. Перезагрузите устройство и перезагрузитесь в безопасном режиме.
Если вы испробовали все описанные выше методы, и ни один из них не работает, мы рекомендуем вам перезагрузить устройство, а затем снова попробовать использовать мобильную точку доступа. Чтобы перезагрузить устройство:
1. Нажмите и удерживайте кнопку питания, пока не отобразится меню питания.
2. В меню «Питание» выберите параметр «Перезагрузить».
Это перезагрузит ваш телефон. Теперь попробуйте снова использовать мобильную точку доступа.
Если это все еще не работает, есть вероятность, что проблема может быть вызвана определенным приложением, поэтому вам необходимо перезагрузиться в безопасном режиме. Это отключает все загруженные приложения, кроме основных системных приложений. Чтобы загрузиться в безопасном режиме, выполните следующие действия:
1. Нажмите и удерживайте кнопку питания, пока не отобразится меню питания.
2. Здесь нажмите и удерживайте кнопку «Выключить», пока не появится всплывающее окно с надписью «Перезагрузка в безопасном режиме».
3. Нажмите «ОК» и дайте телефону перезагрузиться в безопасном режиме.
4. Как только ваш телефон загрузится в безопасном режиме, попробуйте использовать мобильную точку доступа и посмотрите, работает ли она сейчас.
Если мобильная точка доступа работает нормально, это подтверждает, что причиной проблемы может быть определенное приложение, которое необходимо удалить. Чтобы вернуться в обычный режим, просто нажмите и удерживайте кнопку питания и выберите «Перезагрузить» в меню «Питание».
А если и это не поможет, то стоит заглянуть в принимающее устройство или отнести телефон в авторизованный сервисный центр.
Подведение итогов: исправить неработающую мобильную точку доступа
В наши дни многие люди используют мобильные точки доступа, особенно на открытом воздухе и даже для работы из дома, поэтому очень важно, чтобы они работали должным образом. Может быть несколько причин, по которым он не работает, и мы попытались найти решения для некоторых из них. Мы надеемся, что вам понравился список, и какое-либо из решений помогло вам решить проблему.
Совместное использование Интернета с одного портативного устройства на другое удобно и часто имеет проблемы на любом рассматриваемом устройстве. Будь то компьютер Windows, устройства iOS (iPhone и iPad) или смартфон Android; когда-нибудь вы неожиданно столкнетесь с ошибкой при использовании мобильной точки доступа. У нас есть подробные ресурсы по устранению мобильных точек доступа на нескольких устройствах и в операционных системах. В этом руководстве мы сосредоточимся на Android.
Во-первых, убедитесь, что ваше устройство имеет хороший уровень сигнала сотовой сети. Мобильная точка доступа может автоматически отключиться на вашем устройстве Android, если нет активного сотового или интернет-соединения. Будем надеяться, что в районе, в котором вы находитесь, есть хорошее покрытие сети. Вы также можете попробовать отключить мобильную точку доступа и снова включить через некоторое время. Еще лучше, переведите устройство в режим AirPlane на несколько минут и выключите его.
1. Перезагрузите телефон.
Для (некоторых функций) устройств Android характерно срабатывание после запуска слишком большого количества приложений / процессов или длительного использования. К счастью, простой перезапуск устройства может вернуть поврежденные функции, приложения или процессы в нормальное состояние. Перезагрузите смартфон или планшет Andriod, если мобильная точка доступа продолжает отключаться. Удерживая кнопку питания, нажмите «Перезагрузить» в параметрах питания.
Переходите к следующему решению, если мобильная точка доступа продолжает отключаться после перезагрузки устройства.
2. Измените настройки тайм-аута точки доступа.
На некоторых телефонах Android есть настройки тайм-аута для автоматического отключения интернет-модема, если устройства не подключены. Поэтому проверьте настройку мобильной точки доступа вашего телефона на предмет конфигурации тайм-аута.
Шаг 1: Запустите «Настройки» и выберите «Сеть и Интернет».
Шаг 2: Выберите «Точка доступа и модем».
Шаг 3: Выберите точку доступа Wi-Fi.
Заметка: В зависимости от марки и модели вашего устройства этот параметр может быть обозначен как «Мобильная точка доступа» или «Точка доступа в Интернет».
Шаг 4: Нажмите кнопку раскрывающегося списка «Дополнительно».
Шаг 5: Отключите параметр «Автоматически выключать точку доступа».
На некоторых смартфонах Android — например, на устройствах Samsung — вы найдете возможность удалить тайм-аут точки доступа, обозначенный как «Никогда не таймаут», «Всегда держать точку доступа Wi-Fi включенной» или «Без ограничений».
Итак, если вы видите любой из этих вариантов в настройках мобильной точки доступа, выберите их, чтобы отключить любое ограничение по времени, установленное на модем вашего устройства.
Вы также можете настроить параметры тайм-аута, чтобы они оставались дольше — скажем, 30 минут или дольше.
Заметка: Если оставить мобильную точку доступа включенной без подключенного устройства, батарея телефона или планшета разрядится быстрее.
3. Отключить режим энергосбережения.
Если мобильная точка доступа продолжает отключаться на вашем устройстве Android, несмотря на отключение (или изменение) настроек тайм-аута, убедитесь, что у вас не включена функция энергосбережения. Функция экономии заряда батареи, если она включена, может временно ограничивать работу определенных приложений, чтобы продлить срок службы батареи вашего устройства. Если точка доступа Android продолжает отключаться, отключите режим энергосбережения и повторите попытку.
Шаг 1: Запустите Настройки и выберите Батарея.
Шаг 2: Затем выберите Battery Saver.
Шаг 3: Нажмите кнопку «Выключить сейчас».
Вы также можете отключить экономию заряда на панели уведомлений вашего устройства. Проведите вниз от верхнего края дисплея смартфона, найдите и коснитесь значка батареи, чтобы отключить режим энергосбережения.
4. Отключите Wi-Fi.
Мобильная точка доступа на Android (и в значительной степени в других мобильных ОС) поддерживает только привязку сотовых данных / Интернета. При подключении к сети Wi-Fi вы не можете предоставить доступ к Интернету вашего смартфона Android другим устройствам через мобильную точку доступа. Это то, из-за чего точка доступа Android иногда отключается.
Если Wi-Fi вашего смартфона всегда включен, даже если он не подключен к какой-либо сети, он автоматически выполняет поиск сохраненных сетей (например, домашних или офисных сетей Wi-Fi). Если он его находит, он устанавливает соединение и немедленно отключает вашу мобильную точку доступа. То же самое может происходить с вашим телефоном или планшетом.
Если вы включаете мобильную точку доступа, а она продолжает отключаться, отключите Wi-Fi на своем устройстве. Это должно стабилизировать соединение с точкой доступа. Перейдите в «Настройки»> «Сеть и Интернет»> «Wi-Fi» и отключите параметр «Использовать Wi-Fi». Либо проведите пальцем вниз от верхнего края дисплея и коснитесь значка Wi-Fi.
Один из лучших способов избежать таких сбоев — поддерживать ОС Android в актуальном состоянии. Некоторые старые версии Android имеют история взлома мобильной точки доступа функциональность. Итак, попробуйте обновить операционную систему вашего устройства и, надеюсь, это решит проблему отключения мобильной точки доступа.
Наслаждайтесь бесперебойным подключением
Некоторые приложения для обмена файлами (например, Xender) и другие приложения с разрешением на подключение к Интернету также могут связываться с мобильной точкой доступа вашего устройства. Какими бы удобными они ни казались, они могут мешать работе вашей мобильной точки доступа. Принудительно закройте эти приложения или другие неиспользуемые приложения, работающие в фоновом режиме, и попробуйте снова использовать мобильную точку доступа. Кроме того, сброс сетевых настроек телефона также может помочь решить проблему. Попробуйте все эти вышеупомянутые решения и сообщите нам, какое из них сработало для вас волшебно.
Следующий:
Часто возникают ошибки и сбои, из-за которых ваш ноутбук с Windows 10 не может подключиться к точке доступа Android. В приведенной ниже статье перечислены некоторые исправления, которые вы можете попробовать.
Post Views: 11 738

