Когда на устройстве не открыто ни одного приложения, появляется главный экран. По умолчанию на нем видны дата, погода и несколько приложений.
Важно!
- Некоторые из этих действий можно выполнить только на устройствах с ОС Android 10 и более поздних версий. Подробнее о том, как узнать версию Android…
- Чтобы выполнить некоторые действия, описанные в этой статье, потребуется нажать на экран.
- Функция показа субтитров во время звонков доступна только на телефонах Pixel.
Как перейти на главный экран
В зависимости от модели телефона это можно сделать по-разному:
На некоторых телефонах может быть несколько главных экранов. Чтобы переключаться между ними, пролистывайте их влево и вправо.
Как настроить главный экран
Как изменить статус приложения
В нижней части экрана расположена строка с любимыми приложениями.
- Чтобы убрать приложение оттуда, нажмите на его значок и удерживайте, а затем перетащите его в другую часть экрана.
- Чтобы добавить любимое приложение, проведите по экрану снизу вверх. Нажмите на значок приложения и удерживайте, а затем перетащите его на пустое место в нижней части экрана.
Как изменить другие настройки главного экрана
- Коснитесь свободного участка на главном экране и удерживайте.
- Нажмите Главный экран.
Как выполнить поиск на главном экране
Как включить или отключить анимацию в строке поиска
Иногда в строке поиска на главном экране появляется анимация для особых событий, например праздников.
Вот как включить или отключить ее:
- Нажмите на строку поиска и удерживайте ее.
- Коснитесь значка с тремя точками
Настройки.
- Включите или отключите параметр Эффекты для окна поиска.
Ресурсы по теме
- Как добавить приложения, ярлыки и виджеты на главный экран
- Как добавить, переместить или удалить главный экран
- Знакомство с навигацией по телефону Android
- Как искать, открывать и закрывать приложения на устройстве Android
- Как быстро изменить основные настройки
Эта информация оказалась полезной?
Как можно улучшить эту статью?
Чтобы вернуться на главный экран, проведите вверх или вниз по экрану приложений. Вы также можете нажать кнопку «Домой» или «Назад».
Как мне вернуть мой домашний экран в нормальное состояние?
Найдите приложения или диспетчер приложений (в зависимости от того, какое устройство вы используете). Проведите по экрану влево, чтобы перейти на вкладку «Все». Прокрутите вниз, пока не найдете текущий домашний экран. Прокрутите вниз, пока не увидите кнопку «Очистить настройки по умолчанию» (рисунок A).
Перейти на главный экран
- Проведите вверх от нижней части экрана.
- Нажмите «Дом» или «Дом».
Как мне вернуть старую тему Android?
Как вернуться к теме по умолчанию на Android
- Зайдите в настройки вашего телефона.
- В строке поиска введите «écran»
- Откройте «главный экран и обои»
- Выберите страницу «Темы»
- Затем, среди различных вариантов, предлагаемых внизу, нажмите «мягкая».
4 ночей. 2020 г.
Как восстановить значки Android?
Как восстановить удаленные значки приложений Android
- Коснитесь значка «Ящик приложений» на своем устройстве. (Вы также можете провести вверх или вниз на большинстве устройств.)…
- Найдите приложение, для которого вы хотите создать ярлык. …
- Удерживая значок, откроется главный экран.
- Оттуда вы можете перетащить значок в любое место.
Где находится кнопка «Домой» на моем телефоне Samsung?
Клавиша «Домой» — одна из таких унылых, само собой разумеющихся кнопок.
…
На устройствах Samsung
- Найдите кнопку «Домой» в центре панели навигации.
- Начиная с клавиши «Домой», быстро проведите пальцем вправо к клавише «Назад».
- Когда появится ползунок, у вас будет возможность переключаться между вашими недавними приложениями.
2 юл. 2019 г.
Как поменять домашний экран на Самсунге?
Чтобы изменить настройки главного экрана, нажмите и удерживайте пустую область главного экрана, а затем в появившемся списке выберите «Настройки главного экрана». Вы также можете перейти туда, выбрав «Настройки Samsung»> «Дисплей»> «Главный экран».
Как мне сбросить свои значки?
Как сбросить макет домашнего экрана (и удалить все значки приложений сразу)
- Откройте настройки вашего устройства.
- Нажмите на «Приложения»
- Нажмите на «Google App»
- Нажмите на «Хранилище»
- Нажмите на «Управление пространством».
- Нажмите «Очистить данные запуска».
- Нажмите «ОК» для подтверждения.
Почему моя кнопка возврата не работает на Android?
Одна из наиболее частых причин, по которой кнопка «Домой» в Android перестала работать, — это обновление операционной системы или замена экрана. … Также программная ключевая проблема — это распространенная проблема оборудования после обновления ОС. Прежде всего перезагрузите телефон или планшет Android.
Почему пропали мои значки?
Убедитесь, что приложение не скрыто в программе запуска
На вашем устройстве может быть программа запуска, которая позволяет скрывать приложения. Обычно вы вызываете панель запуска приложений, затем выбираете «Меню» (или). Оттуда вы сможете отображать приложения. Параметры будут различаться в зависимости от вашего устройства или приложения для запуска.
Почему пропало мое приложение погоды?
Однако теперь некоторые пользователи Android заметили, что приложение погоды Google исчезло с их телефонов. Предположительно, как часть ошибки или A / B-теста, приложение Google удаляет приложение погоды. … При доступе ярлык этого погодного приложения также может быть добавлен на ваш рабочий стол.
Куда делись все мои приложения?
На телефоне Android откройте приложение Google Play Store и нажмите кнопку меню (три строки). В меню нажмите «Мои приложения и игры», чтобы просмотреть список приложений, установленных на вашем устройстве. … Вы можете просмотреть все приложения, связанные с вашей учетной записью, или отсортировать их по устройствам.
Операционная система Android – адаптивная оболочка, которую современный пользователь может настраивать под любые свои потребности. При этом на практике мы видим, что далеко не все знают, что такое домашний экран на Android и как с ним правильно работать. Постараемся разобраться в тонкостях настройки главного дисплея и возможностях его адаптации. Также вы узнаете, как менять главный экран и оперировать треем своего телефона или планшета.
О главном экране
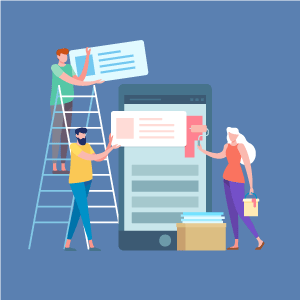 Основной экран – это отображение на дисплее, которое появляется в случае клика на кнопку Home. Причем узнав, как добавить экран на Android, и реализовав благодаря этому с десяток экранов на своем устройстве, при нажатии вышеупомянутой клавиши вы все равно будете попадать на главный.
Основной экран – это отображение на дисплее, которое появляется в случае клика на кнопку Home. Причем узнав, как добавить экран на Android, и реализовав благодаря этому с десяток экранов на своем устройстве, при нажатии вышеупомянутой клавиши вы все равно будете попадать на главный.
Занявшись настройкой, вы заметите, что на основном экране отображаются ярлыки установленных приложений и графические модули. Также он, как и прочие, делится на две области – системный трей, расположенный внизу, и окно для размещения приложений и виджетов.
В первой зоне вы сможете размещать только ярлыки приложений, которые будут отображаться на каждом экране при перелистывании. Во второй части (в верхнем окне), воссоздаются не только ярлыки, но и виджеты, прикрепленные к определенному экрану. При этом, как бы вы не старались зафиксировать экран в Android, только утилиты в трее останутся на своих местах. Тогда как верхние ярлыки и виджеты будут меняться в зависимости от выбранного в момент перелистывания окна.
Настройки избранных программ в трее
При адаптации трея девайса под себя пользователь выбирает ярлыки приложений. Это может быть даже кнопка выключения экрана или значок популярной социальной сети.

Замена программ, которые находятся в трее устройства, при этом осуществляется стандартными методами. С помощью длительного тапа по дисплею вы делаете ненужный ярлык активным и убираете его из трея, перенося в корзину либо на активный экран. Затем на его место таким же образом переносите ярлык любого из установленных на девайсе приложений. Важно помнить, что в процессе удаления ярлыка из трея утилита с устройства не убирается.
Быстрое добавление виджетов на главный экран
Добавление программ и графических модулей на главный экран осуществляется так же, как и на любой другой. Причем пользователь может вывести кнопку назад или другой виджет, указав не только месторасположение, но и подобрав удобный размер для размещения.
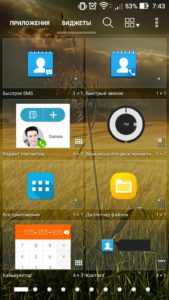
Чтобы вывести виджет на главный экран, потребуется длительным нажатием на пустой области дисплея вызвать меню настройки и перейти в пункт «Виджеты». В открывшемся перечне выберите необходимый графический модуль, тапните по нему один раз и длительным удерживанием перенесите на экран в любую область. Будьте внимательны и следите за размером виджета. Если выбран слишком большой графический модуль, при размещении он сместит уже имеющиеся ярлыки.
Если же вы хотите больше программ и виджетов разметить на главном дисплее, но не хватает места, подумайте о том, как сделать нижние кнопки на экране. В этом вам поможет утилита Back Button, которая представлена к бесплатному скачиванию в Google Play.
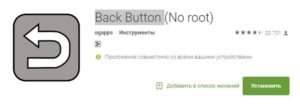
Данный софт открывает возможность настроить размеры любых кнопок и ярлыков на главном экране без негативных последствий для производительности. Кроме того, утилита позволяет установить программные клавиши на главный экран телефона. Следовательно, вы сможете управлять функциями, которые ранее были доступны только после длительного поиска по директориям гаджета, всего несколькими тапами по дисплею.
Отдельного внимания заслуживает и тот факт, что программа обладает интуитивным меню. Даже без русского перевода ее настройки вполне понятны рядовому пользователю Android-устройств.
Также при настройке основного элемента дисплея вы сможете вынести на его свободную зону яркий графический модуль погоды, который будет систематически меняться в зависимости от погодных условий региона, где вы находитесь.
Смена домашнего экрана
Если в вашем телефоне настроены несколько экранов, но вы хотите сделать основным какой-либо из них, достаточно выйти на главный дисплей и сделать жест уменьшения – свести точки от нижнего левого угла и от верхнего правого к центру.

В открывшемся меню экранов, в нижней части, вы увидите подсвеченный значок домика. Отметив данный значок в любом из окон телефона, вы сделаете его основным. При этом не понадобится качать приложение на Android для настройки экрана.
Однако, если стандартный лаунчер вас не устраивает, можно скачать программы сторонних разработчиков. Сегодня популярностью пользуются такие утилиты, как APUS, Nova, Hola и прочие. С их помощью получится провести тонкую настройку главного экрана в соответствии со своими желаниями.
Удаление пустого экрана
Нередко у пользователей, которые любят экспериментировать с практичностью визуального отображения в Android, возникает необходимость убрать лишние экраны. Вынесение виджетов на активные дисплеи часто приводит к созданию новых областей для размещения. Фактически операционная система настроена таким образом, чтобы быстро предоставлять пользователю требуемое.
Например, вы захотели вынести большой виджет на экран, где для размещения графического модуля не хватает места. Система тут же предложит создать новое окно.
Логично возникает вопрос, как удалить экран на Android. Сделать это просто. Перейдите с помощью жеста уменьшения в меню экранов и обратите внимание на правый верхний угол. Там возле каждого окна вы найдете крестик, предназначенный для закрытия или удаления созданного окна.

Проблемы с ярлыками и виджетами на экранах Android-устройств
В процессе настройки визуального отображения на своем гаджете вы можете столкнуться с рядом неприятных моментов. Например, пропали кнопки навигации или исчезли ярлыки и виджеты, которые ранее были очень удобны в процессе использования девайса. Попробуйте снова вручную добавить исчезнувшие с экрана элементы. Если вы их не нашли в перечне программ и графических модулей, заново переустановите утилиту. Возможно, программа случайно удалена.
Если пропала трубка на экране и даже переустановка софта ни к чему не привела, специалисты рекомендуют сбросить гаджет к заводским настройкам.
Когда и после сброса результата нет, лучше обратиться к специалистам через популярный среди пользователей Android-устройств форум – например, 4PDA. При этом не забудьте прикрепить Android screen, который поможет быстрее разобраться в проблеме.
Значки и виджеты на Android-девайсах
Android – операционная система, которая доступна для понимания любого современного юзера. При этом нужно знать, какие бывают значки и графические модули, как правильно их добавлять на экраны девайса и как реорганизовывать графическое пространство экрана смартфона, чтобы впоследствии получать удовольствие от каждой минуты использования многофункционального гаджета.
Смена экрана блокировки
Каждая версия операционной системы Android предлагает пользователям новые возможности экрана блокировки. Разобравшись в настройках, вы сможете вынести на данный дисплей все необходимые функции, чтобы впоследствии реже снимать с блока устройство и тем самым повысить уровень безопасности его использования.
Главный экран Android может быть полезным, если Вы потратите время на его настройку. Хотя это и не исчерпывающее руководство по домашнему экрану, это руководство должно помочь Вам использовать Android.
Что такое лаунчер


Лаунчер Android — это первое, что Вы видите, когда нажимаете кнопку «Домой». В большинстве случаев в нем находятся приложения, панель приложений, виджеты и много другой полезной информации. Дело в том, что не все лаунчеры (или домашние экраны) созданы одинаково. Лаунчер может выглядеть и работать по-разному, в зависимости от производителя телефона. Это может сделать понимание домашних экранов проблемой от телефона к телефону.
Тем не менее, можно разбить большинство лаунчеров на несколько ключевых частей:
- Домашние экраны: это главные страницы, отображаемые в лаунчере. В большинстве случаев Вы можете выбрать один или несколько начальных экранов. Все зависит от того, как Вы хотите настроить устройство.
- Панель приложений: это область быстрого запуска, где Вы размещаете свои любимые приложения для быстрого доступа. Там же Вы обычно найдете кнопку, чтобы открыть панель приложений. Одна и та же панель приложений появляется независимо от того, на какой домашний экран Вы смотрите.
- Список приложений: здесь Вы найдете все свои приложения. Доступ к нему обычно осуществляется с помощью кнопки в панели приложений, или жестом смахивания вверх.
- Виджеты: это то, что делает домашние экраны Android уникальными (по крайней мере, по сравнению с iOS, где виджеты ограничены Вашим экраном блокировки). Виджеты предоставляют быструю информацию без необходимости открывать приложение. Вот несколько простых примеров: часы, календари и погода, но в Play Store есть буквально тысячи различных типов виджетов.

К сожалению, эти правила не всегда применяются. Некоторые производители устанавливают лаунчеры на своих телефонах, чтобы предложить более упрощенный вид, который помещает все значки приложений на домашний экран и не предлагает такие вещи, как панель приложений, виджеты и т. п. — они больше похожи на домашний экран iPhone.


Настройка Вашего домашнего экрана
Ключом к тому, чтобы заставить лаунчер Вашего телефона работать на Вас, является настройка начальных экранов. Организация приложений для быстрого доступа, стратегическое размещение виджетов, чтобы Вы могли быстро собрать информацию, и максимальное использование панели приложений.
Главный экран
Сначала очистите домашний экран. Если из настроек по умолчанию лежит куча мусора — вещи, которые Вы не используете — избавьтесь от этого! Нажмите и удерживайте значок и перетащите его в верхнюю часть экрана или просто перетащите его вверх, чтобы быстро избавиться от него. Не волнуйтесь, Вы не удаляете эти приложения, а просто удаляете их с главного экрана.

После того, как Вы избавитесь от всего этого мусора, Вы можете вместо этого начать помещать значимые приложений. Начните с важного вопроса: какие приложения я запускаю чаще всего? Это даст Вам хорошее представление о том, что Вы хотите видеть на домашних экранах.
Продолжайте перетаскивать все, что Вы используете ежедневно, на свой главный экран — просто откройте панель приложений, нажмите и удерживайте значок, а затем перетащите его на домашний экран. Если Вы используете много приложений каждый день, они могут заполнить первый экран и перейти на второй. Это нормально! Вы можете добавить дополнительные экраны, нажав и удерживая значок приложения, а затем перетащив его к самому краю экрана; через несколько секунд должна появиться новая страница главного экрана, где Вы можете оставить значок.
Как только у Вас все появится на домашнем экране, начните искать сходства между приложениями, чтобы Вы могли распределить их по папкам. Например, если Вы используете Twitter, Facebook и Instagram каждый день, все они являются главными кандидатами в папку «Социальные сети». Нажмите и удерживайте один значок приложения и перетащите его поверх другого, чтобы объединить их в папку. Оттуда, просто нажмите и перетащите другие значки на папку, чтобы добавить их тоже.
Сделайте это для всего на Вашем домашнем экране.

Может потребоваться некоторое время, чтобы выяснить, как лучше организовать собственные приложения и папки. Вам нужно будет передвигать иконки приложений, когда Вы начнете уделять больше внимания тому, как Вы используете свой телефон, и помните: не все должно идти в папку!
Панель приложений
Наряду с домашним экраном обратите внимание на панель приложений. Именно здесь большинство людей хранят свои наиболее часто используемые приложения.
И это делает панель приложений лучшим местом для приложений, которые Вы используете постоянно: он всегда доступен, независимо от того, на каком домашнем экране Вы находитесь.

Виджеты
Наконец, пришло время добавить виджеты. Это отличные дополнения к любому домашнему экрану, поскольку они могут предлагать быструю информацию.

И это действительно то, что требуется от виджетов: быстрый доступ к информации, а также возможность быстрого запуска приложения, если Вам нужно больше информации. Это избавляет Вас от необходимости иметь виджет и значок приложения, которые служат той же цели.
Вы можете добавить виджеты на главный экран, нажав и удерживая палец на главном экране, а затем выбрав опцию «Виджеты». Это покажет Вам все, что уже установлено на Вашем телефоне.

Как мы уже говорили ранее, в Play Store есть тысячи и тысячи вариантов виджетов, и многие из Ваших любимых приложений, вероятно, также предлагают какой-то виджет.
О кастомных лаунчерах
Как и в большинстве случаев на Android, Вы не обязаны использовать лаунчер, предустановленный на Вашем телефоне. В Play Store доступно много приложений, большинство из которых предлагают гораздо более продвинутые функции, чем Вы можете найти в своем стандартном лаунчере.
Мы отдаем предпочтение Nova Launcher. Он полон настроек и является одним из самых мощных лаунчеров, которые вы найдете на Android сегодня.
Конечно, это не значит, что это единственный вариант. Если Вы хотите получить больше от своих домашних экранов, то изучите варианты в Play Store и найдите то, что подходит именно Вам.
Пользователи смартфонов практически ежедневно скачивают новые программы или файлы на свои Android устройства. Со временем поиск нужных сервисов или документов может стать долгим и утомительным: меню становится больше, появляется больше различных папок. Чтобы избежать данной проблемы, необходимо выводить ярлыки игр или андроид программ на главный экран – это самый быстрый и удобный способ для доступа к приложениям одним лишь касание м по рабочему столу.
Как настроить главный экран
Перед тем, как выводить значки на рабочий стол, необходимо систематизировать и очистить пространство главного экрана. Гораздо проще ориентироваться в установленных андроид приложениях, когда они расположены в удобном для пользователя порядке.

Наиболее популярным способом очищения экрана от большого количества ярлыков является создание групп папок, куда помещаются андроид приложения одного типа: игры к играм, утилиты к утилитам. Для этого необходимо сделать следующее:
- нажать на иконку андроид приложения, которое надо переместить;
- задержать пальцем значок на экране и перетащить его в свободное место или желаемую папку, затем отпустить;
- при необходимости – повторить с другими сервисами.
Как быстро ориентироваться среди созданных групповых папок? Для этого необходимо дать им название:
- для вызова контекстного меню необходимо нажать на папку пальцем;
- переименовать в специальном поле: например, «игры», «музыка», «соц.сети» и так далее.
При возникновении необходимости переноса папки на другой рабочий стол (если у вас их несколько) нужно:
- нажать и удерживать пальцем желаемую папку на экране;
- провести пальцем к значку другого экрана, когда он появится;
- отпустить ярлык.
Добавлять в папку можно неограниченное количество андроид приложений. Однако отображаться на переднем плане будет то, которое было помещено внутрь последним. Если вам необходимо снова вернуть и переименовать папку, сделать это можно в любой момент описанным выше способом.
Как вывести значок на экран
Чтобы каждый раз не открывать главное меню и не искать необходимое приложение на андроид, следует вывести его значок на рабочий стол. Это поможет значительно сократить время на его поиски в списке установленных приложений. Для осуществления данной опции устройства на базе Андроид обладают стандартным набором функций, который позволяет производить манипуляции со значками в кратчайшие сроки.
Чтобы добавить важное приложение на главный экран, нужно:
- открыть главное меню;
- найти нужное андроид приложение в списке;
- зажать значок и перетащить на изображение экрана, чтобы добавить на один из рабочих столов.
Данную операцию также можно легко и быстро провести прямо с главного экрана:

- нажать на пустое место на рабочем столе;
- удерживать до тех пор, пока не появится меню;
- в «приложения и виджеты» выберите нужный ярлык, чтобы далее переместить его в свободное место на экране.
Пару этих шагов помогут вам избавиться от хаотично расположенных ярлыков на главном экране телефона, а также позволят сэкономить время на поиске часто используемых приложений на андроид и вывести их на главный экран.
К другим новостям

14.01.2023
ТОП 6 лучших приложений тепловизоров на Андроид
Содержание1 Thermal Scanner Camera VR2 Seek Thermal3 Flir One4 Thermal Scanner Real Simulator5 Infrared Thermal Imaging Cam6 Vr Thermal Vision
Тепловизионная камера —…
Далее

07.10.2021
ТОП 5 приложений которые нужно сразу установить на Андроид смартфон
Содержание1 MX Player Pro2 AirDroid3 Gismeteo lite4 Сканер QR-кода и штрих-кода5 Banggood
Далеко не всегда заводских приложений андроида…
Далее

05.09.2021
ТОП-5 лучших андроид приложений для игры на гитаре
Содержание1 Тимбро Гитара2 Fretello3 Songsterr4 Ultimate Guitar5 Chord ai
В наше время не осталось такого ремесла, которое нельзя было…
Далее

29.08.2021
Лучшие приложения для Андроид – ТОП 5
Содержание1 Едадил2 Не бери трубку 20193 Bitwarden4 FilterBox5 ProtonVPN
Когда мы покупаем себе новенький андроид, то в комплекте…
Далее
Пропавшие значки в флешке.
Бывает так, что при некорректной работе операционной системы Андроид или установленных в ней программ, такое безобидное действие как, перемещение приложения с основной памяти на флешку, приводит к потери ярлыка программы на рабочем столе.
Вернуть ярлык, значок на место, помогает обратное действие: перенос программы с флешки во встроенную память телефона.
Если приложение уже запущено, то есть более короткий путь. Выберите нужную программу в списке запущенных программ и 2 секунды держите его пальцем. После этого появиться окно «Информация о приложении» и кнопка «Переместить в телефон».
Стоит заметить, что данная проблема потери значка зависит не от типа вставленной в телефон флешки, а от «глючности» установленного из Play Marketa приложения.
Настройка Hola Launcher.
Еще решить данную проблему помогает удаление и полная переустановка программы из Плей Маркет. Желательно вытащить при этом флешку из телефона.
Встроенные в ОС программы типа: Камера, СМС, Вызовы, Контакты, Галерея, Плей Маркет, Настройки, невозможно переносить на флешку и обратно в телефон. Ярлыки этих программ пропадают с рабочего стола по другой причине.
Установка утерянных приложений после обновления

Восстановление главного меню
Если случайно удалилась ссылка главной панели (Launcher) на телефоне — беспокоиться не стоит.
Вернуть список значков легко, но шаги могут отличаться в зависимости от смартфона.
- Перейдите к статической нижней панели, где находятся основные виджеты
- Вам придется переместить одно из приложений на этой панели, чтобы освободить место для виджета. Можете удалить одну из ненужных программ (удалить с нижней панели), удерживая ее и подтвердив удаление, или просто переместить ее в неиспользуемое отверстие на главном экране.
- Свободное место превратится в знак плюс.
- Нажав на него отобразится список опций, одну из которых можно расположить вместо крестика, чтобы заполнить пространство.
- Выберите картинку панели, чтобы поставить ее на главный экран.
Значок попал в папку.
Что делать если по тем или иным причинам значок пропал и вы не можете найти его программу в меню приложений. Данная проблема относится к телефонам работающих не на чистом Андроиде, а сделанных на базе MIUI прошивках, например смартфон Xiaomi и аналогичные им.
Искать пропавший ярлык следует в папках на рабочем столе.
На рабочем столе OS Android можно создавать папки и «кидать» туда ярлыки похожих по типу приложений.
Создать папку можно очень просто. Перетащите один значок на другой и бросьте его на втором значке. Автоматически создастся папка в которой будут находится два ярлыка.
Вполне возможно ранее, случайно так и произошло. Незаметно для вас вы сами или кто то другой навел один ярлык на другой и создалась папка. Или более вероятно, иконку приложения случайно «бросили» в соседнею папку.
Что делать, как найти значок? Надо открыть все папки которые есть на рабочих столах мобильного телефона и внимательно посмотреть, поискать пропавший значок.
Примечание: Внимательно осматривайте экран смартфона, папку можно не заметить, она может быть похожа на ярлык.
Видео : Кнопка меню, где она? Или видео про Launcher (рабочий стол).
Видео : Что делать если пропал ярлык с рабочего стола на Андроид?
Случайно удаленные значки.
Значок любой основной программы или приложения сторонних разработчиков всегда можно вытащить из списка установленных программ.
Раскройте список программ (кнопка круг или квадрат с точками), найдите нужную вам программу, например Контакты или Трубку телефона — вызовы. Жмите на нее 2-3 секунды. Автоматически откроется рабочий стол и на нем появиться значок этой программы. Расположите иконку приложения в удобном для вас месте.
Так можно быстро восстановить пропавший значок и поставить его на старое место.
Сортировка значков и поиск их по имени.
Вернуть пропавшие иконки можно еще одним способом, при помощи специальных приложений, которые называются лаунчеры.
Наиболее известный «Hola Launcher», который можно бесплатно скачать с официального магазина приложений Play Market.
После установки Hola Launcher на телефон, появиться возможность изменить дизайн кнопок, иконок, значков и внешний вид ОС Андроид. Но самое главное: появятся разные типы менюшек, через которые можно найти любое приложение, программу и вывести ее значок на рабочий стол.
Источник
Ремонт оргтехники
Яндекс дзен официальный сайт
«Яндекс.Дзен» (в английской транслитерации Yandex Zen) – это сервис персонально рекомендованного контента, предлагаемого поисковой системой «Яндекс». Публикации подбираются автоматически на…
Ясность ума path of exile
Ясность ума – это одна из аур в Path of Exile, позволяющая быстро восстановить запас маны. Когда герой оказывается под…
Ярлык удаленного доступа на рабочий стол
Сегодня немного поговорим про rdp. Это протокол удаленного рабочего стола. С его помощью можно подключиться к любому компьютеру в мире…
Ярлыки стали белыми что делать
Ярлыки в ОС Windows — одни из базовых элементов, которые используются наиболее часто. Поэтому очень неприятно и неудобно, когда с…
Яндекс телефон дата выхода
Яндекс.Телефон Производитель Яндекс Коммуникации GSM/EDGE 900/1800/1900, HSPA+, 3G, 4G LTE band 3, 7, 20, 38, 40, LTE-A Cat. 6 Дата…
Ярлык на компьютере это
Большое количество информации, структурированной в папках, не всегда просто так получается быстро найти. Для решения этого неудобства, есть такой графический…
Samsung Galaxy S Duos La Fleur GT-S7562 Chiс White
добрый вечер!случайно удалила значок вызовов,подскажите пожалуйста как его можно восстановить.а то не вызовов и не контактов нет,нет могу найти.
Ответы 18
у меня даже в меню нет этого значка,что делать
у меня в меню нет его
помогите пожалуйста а то не могу звонить ни кому(((((((((
этот значок есть только в диспечере приложений,а именно сведенья о приложении.или принудительно остановить или отключить(а откл не нажимается)я не могу его ни как включить.есть ли другой способ
Так если удалили нажмите на плюсик в кружке на том месте где удалили и выберете в списке приложение телефон
у меня нет такого плюсика в кружке)))))))))))))
этот значок есть только в диспечере приложений больше нет ни где
Попробуйте долгое нажатие на пустом месте экрана
тоже ни чего,((((((((((((что же мне делать
ну если данные на телефоне не жалко можете сделать сброс настроек но все данные с телефона удалятся https://mcgrp.ru/article/3405-hard-reset-sbros-nastroek-k-zavodskim-parametram-na-ustroystvah-android
После перезагрузки телелфона уделенные системные приложения должны возвращаться в меню приложений. Номеронабиратель системное приложение.
Сделайте сброс к заводским парметрам через настройки. https://mcgrp.ru/files/viewer/83427/137#navigate_bar и все должно вернуться к заводскому состоянию.
а как?подскажите пожалуйста
Чтобы сделать hard reset выполните следующее. Выключаем телефон. Затем одновременно зажимаем кнопку громкости вверх, кнопку Домой (большая центральная кнопка) и кнопку Включения. Как только телефон запустится отпускаем кнопки. Еще вариант — после запуска отпустиь кнопку включения, после появления recovery меню отпустить остальные. Recovery меню — экран с надписями белым шрифтом внизу и красным вверху (само меню). В нем с помощью кнопок громкости листаем до пункта wipe data/factory reset и жмем кнопку Домой. В следующем меню также листаем до пункта Yes — delete all user data и жмем Домой. Через несколько секунд появится еще одно меню в котором аналогично выбираем пункт reboot system now. Через несколько минут телефон загрузится.
добрый вечер!у меня так ни чего и не получилось. подскажите где можно найти корзину?она же есть где то?
Источник
Что делать в таком случае?
- Войдите в «Настройки» на смартфоне, перейдите в раздел «Приложения и уведомления»;
- Нажмите «Показать все приложения» и найдите «Телефон» в общем списке;
- Перейдите в параметры «Уведомления приложения» ? “ Входящие вызовы. Всплывающее окно ”;
- Установите «крайнюю степень важности. Всплывающее окно». Убедитесь, что не затронуты другие настройки по умолчанию.
Примечание! Системные пути и наименование настроек могут незначительно отличаться в зависимости от оболочки и версии Android на вашем смартфоне. На скриншотах выше, отображено меню «чистого» Android 8.1 (Oreo).
На телефоне пропал значок вызова
Ответы (26)
Купить ребенку телефон
Зайти в меню и найти трубку.
1)Ищи в главном меню. 2)Поищи в надстройках ( по моему мнению есть ) 3) В следующий раз ставь password на телефон или создавай резервную копию OC
Bender Rodriguez правилно ответил. А чтоб данного не происходило ставьте password или графический ключ на smart.
Если телефон сенсорный, жмите и держите палец до появления меню. Там должна быть надпись «Добавить ярлык». Зайдите и добавляйте.
Зайти в меню приложухи (чаще всего это иконка с 6точками в 2 ряда) найти иконку с нарисованной трубкой, удерживая нажатой этот иконка подождите пока появится рабочий стол. отпустите кнопку. ) все. теперь этот иконка у вас на рабочем столе. пользуйтесь.
Понимаете, что он совсем удалился, ни в меню ни в надстройках его нет! каааак?
Вероятнее всего он всего лишь скрыт. Зайдите в меню скрытых ярлыков (двумя пальцами на гл. мониторе) и снимите галки с нужных.
На старых версиях андроида срабатывает перезагрузка системы )
Приложухи, найти среди них знакомую картинку прижать пальцем на 3 сек
Изредка в меню виджетов допустимо зайти прямо из меню приложений, переключив вкладку вверху, но это не у всех.
Источник
Пропала кнопка вызова на андроид: как вернуть, настроить и поменять
Расскажем как вернуть кнопку вызова на андроид…
Если пропала кнопка вызова на андроид после обновления какого-либо приложения нужно провести диагностику устройства.
Данный глюк может проявляться по-разному: это может быть исчезновение одной или нескольких иконок с рабочего стола, иногда — уведомления о некорректности ссылки при нажатии на иконку.
Чтобы вернуть кнопку вызова на андроид обратно нужно зайти в «Настройки» и найти приложение «Телефон». Затем тапаем по нему и перетягиваем иконку на рабочий стол
Если кнопка вызова есть, но она не отвечает, первым делом необходимо удвалить с экрана проблемную иконку. Для этого тапаем по иконке и удерживаем палец пока не появится надпись «Удалить». Некоторыми лаунчерами предусмотрена возможность выполнять удаление иконки совместно со всеми данными приложения. В нашем случае нужно удалить не всю программу, а только иконку. После удаления кнопки вызова необходимо снова добавить её на рабочий стол, как было описано выше.
Если описанные выше способ не помог решить проблему пропала кнопка вызова на андроид и вернуть кнопку вызова на рабочий экран не удалось нужно очистить кэш мобильныого устройства. Для этого отключаем смартфон, а затем удерживаем кнопку увеличения громкости и кнопку питания.
В результате появится логотип Android — он означает, что активировано меню восстановления системных настроек смартфона. Управлять пунктами меню можно при помощи кнопки изменения громкости — в списке следует найти строку Wipe cache partition (Clear Cache) и активировать её. Скорее всего проблема пропала кнопка вызова на андроид, таким образом, будет решена.
Следует обратить внимание, что в некоторых мобильных устройствах функция Clear Cache совмещена с функцией Factory Reset. Последняя используется для сброса данных смартфона — после использования Factory Reset устройство вернётся к первоначальному состоянию «из магазина»
Чтобы вернуть кнопку вызова необходимо использовать функцию Clear Cache, но только в том случае если она не совмещена с Factory Reset. В противном случае можно потерять все данные устройства.
После выбора пункта Wipe cache partition или Clear Cache запустится очистка кэша. После завершения операции необходимо перезагрузить мобильное устройство. Длительность перезагрузки после очистки кэш-памяти может значительно увеличиться. Теперь все иконки должны быть на месте.
Вопрос пропала кнопка вызова на андроид можно считать закрытым…
Источник
Сброс настроек до заводских параметров
Если перечисленные выше решения не помогли, и иконки на рабочем столе по-прежнему отсутствуют, остается только один вариант – откат системы до первоначального состояния. Сделать это можно разными путями.
Определенной комбинацией цифр
Этот вариант самый простой, однако может работать не на всех смартфонах. Чтобы им воспользоваться, в поле набора номера прописываем одну из трех предложенных комбинаций и нажимаем «Вызов»:
- *2767*3855#
- *#*#7780#*#*
- *#*#7378423#*#*
Если вашему устройству этот способ подходит, смартфон уйдет на перезагрузку, после чего начнется откат настроек к заводским значениям.
Через меню самого смартфона
Если устройство работает нормально, вернуть его начинку к предпродажному состоянию можно через меню. Для этого:
Теперь осталось лишь обновить систему до актуальной версии («Настройки» – «О телефоне» – «Обновление системы») и заново установить приложения.

При помощи аппаратных клавиш
Этот вариант подойдет тем, у кого экран не реагирует на касание, или другие проблемы не позволяют воспользоваться предыдущими 2 способами. Пошагово выполняем следующую последовательность действий:
- Выключаем телефон.
- Переходим в режим восстановления (комбинация клавиш зависит от марки смартфона, найти ее можно в инструкции или на сайте производителя).
- В открывшемся меню Recovery поочередно выбираем «Wipe data» – «factory reset».
- Подтверждаем удаление данных повторным нажатием на кнопку запуска.
- Когда восстановление завершится, выбираем пункт Reboot System.
По окончанию перезагрузки система вернется к базовым настройкам.

Подводя итоги, хотим узнать, доводилось ли вам сталкиваться с подобной проблемой? Как удалось решить ее? Делитесь своим опытом в комментариях. Возможно, именно ваш совет поможет другим пользователям разобраться с неполадками, связанными с исчезновением программ на смартфонах.
- Откройте на смартфоне приложение Play Маркет.
- В левом верхнем углу нажмите на иконку с тремя полосками, называется она «бургер».
- В боковом меню найдите пункт Мои приложения и игры и нажмите на него.
- Теперь выберите пункт Установленные.
- Посмотрите есть ли в списке пропавшее приложение.
Пропала кнопка вызова на андроид: как вернуть, настроить и поменять
У современного пользователя на рабочем столе смартфона располагается множество иконок приложений. Это и социальные сети, мессенджеры, инструменты и системный софт. Нередко встречаются ситуации, когда по неизвестной причине один или несколько значков пропадают. Вернуть их самостоятельно иногда бывает проблематично, поэтому люди обращаются за помощью в Интернет. Давайте разберемся, как вернуть исчезнувшие иконки на главный экран телефона, а также рассмотрим, почему они могут пропадать.
иконок пропущенных вызовов — 128 бесплатных векторных иконок
- Авторы
- Пакеты
- Дополнительные инструменты
Прочие товарыFreepik Бесплатные векторы, фото и PSD Онлайн-редактор Freepik Редактируйте свои шаблоны Freepik Slidesgo Бесплатные шаблоны для презентаций Рассказы Бесплатные редактируемые иллюстрации
Инструменты
Образец значка Создавайте шаблоны значков для своих обоев или социальных сетей
Google Suite
Иконки для слайдов и документов +2.5 миллионов бесплатных настраиваемых значков для ваших слайдов, документов и таблиц
- английский
- Español
- английский
- Deutsch
- Português
- 한국어
Авторизоваться регистр Редактировать профиль
- Загрузки
Что это? - Моя подписка
- Следующий
- Служба поддержки
- Выйти
фильтры
Тип
,
Как вернуть значки на главный экран телефона
Все методы, позволяющие вернуть пропавшие иконки, будут простыми для любого, даже самого неопытного пользователя смартфона. Внимательно читайте информацию по каждому из способов, чтобы не пропустить чего-то важного.
Способ 1: перенос приложения во внутреннюю память
Перед тем, как перейти к инструкции отметим, что данный способ подходит не для всех телефонов. Поэтому если ваше устройство не поддерживает перенос программ на SD-карту, переходите к следующему методу. А для всех остальных было составлено подробное руководство:

Нажимаем по пункту «Хранилище»
Выбираем вариант «Карта памяти»
В конце возвращаемся на рабочий стол и проверяем наличие значка программы.
Способ 2: поиск иконки в общем меню
На некоторых телефонах имеется общее меню со всеми установленными приложениями. Для перехода в него обычно используется кнопка в форме круга с восьмью точками. Отметим, что на смартфонах Xiaomi и многих других устройствах подобного раздела нет, поэтому не тратьте время и переходите к следующему методу. Как обычно, ознакомиться с инструкцией вы можете ниже:
Открываем меню со всеми программами
Не забудьте убедиться в том, что иконка закрепилась на рабочем столе.
Способ 3: поиск значка в папках
Некоторые пользователи создают на главном экране телефона тематические папки, в которые помещают приложения по определённым критериям. Возможно, что пропавшая иконка случайно попала туда. Проверить это поможет данная инструкция:
Ищем значок в папках
Всё, на этом инструкция заканчивается.
Способ 4: перезагрузка телефона
Если исчезновение иконки вызвал системный сбой, то в большинстве случаев проблема решается после перезагрузки устройства. Удержите кнопку питания, а затем из предложенных вариантов выберите «Перезагрузка».
Дождитесь включения смартфона и убедитесь в появлении значка.
Launcher отсутствует в Android
Переполнение стека
- Около
- Товары
- Для команд
- Переполнение стека Общественные вопросы и ответы
- Переполнение стека для команд Где разработчики и технологи делятся частными знаниями с коллегами
- работы Программирование и связанные с ним технические возможности карьерного роста
- Талант Нанимайте технических специалистов и создавайте свой бренд работодателя
- реклама Обратитесь к разработчикам и технологам со всего мира
- О компании
,
Восстановление иконок на рабочем столе Андроида
Восстановить через меню приложений
Удаленные приложения нужно искать в лаунчере. Это ярлык (картинка ниже), в котором содержаться все приложения девайса:
Восстановление путем удержания нажатия
Установка удаленного лаунчера

В Плей Маркете есть разные варианты лаунчеров — каждому по вкусу.
Просто как дважды два
Рекомендации после восстановления иконок на рабочем столе
Как восстановить ярлык на андроиде знает не каждый пользователь. Для облегчения доступа к важным файлам и приложениям удобно располагать их иконки на рабочих столах. Владельцы смартфонов и планшетов привыкли добавлять, перемещать или удалять значки сторонних приложений – но что делать, когда пропадают стандартные, установленные по умолчанию иконки – смс, камера, контакты, галерея и другие? Вернуть их самостоятельно и установить причину «пропажи» не всегда просто.

Вместо послесловия
Стоит отметить, что аналогичная проблема может возникнуть из-за конфликта двух и более приложений, а также в ходе обновления Android или телефона. Попробуйте перезагрузить смартфон или дождаться исправление от разработчика.
Давайте разберемся почему Андроид не сохраняет историю звонков в журнале вызовов. Существует несколько причин, по которым телефон дает такие сбои. Попробуем разобраться.
Мы не несем ответственности за ваши действия. Рекомендуем обратиться в сервисный центр за решением проблемы.
- Вероятно, вы могли вытаскивать аккумулятор из телефона, или делали полный сброс настроек, тем самым сбив дату и время. Ваш Андроид «думает», что эти звонки совершены в «будущем», поэтому он их не отображает.
Решение этой проблемы заключается в следующих действиях:
- Нужно открыть меню «Настройки»;
- Затем находим пункт «Дата и время»;
- Изменяем дату на текущую;
- После изменений следует перезагрузить телефон;
Почему пропали ярлыки на Андроиде – как вернуть
Ярлыки могут пропадать с рабочих столов телефонов по нескольким причинам:
При перемещении с памяти телефона на встроенную могут пропасть ярлыки приложений, которые были скачаны и установлены самостоятельно. Стандартные, внедренные в android, после такого переноса останутся на своих местах. Чаще всего они исчезают или попадают на другие рабочие столы после случайного долгого тапа. Есть у системы андроид функция, которая способствует «пропаже»: при «наведении» одного значка на другой они автоматически группируются в папку. Похожая ситуация может произойти, если вы пользуетесь лаунчером.
Лаунчер – специальная утилита, созданная, чтобы менять внешний вид кнопок и иконок. Если он установлен, при долгом нажатии ярлыки часто меняются местами, после чего их сложно найти. Это иногда происходит и после установки нового пакета или изменения размеров сетки.
Преимущество лаунчеров в том, что их можно использовать и для восстановления удаленных приложений: достаточно найти в меню нужное и перенести на экран.
Если у вас есть лаунчер и вы недавно им пользовались для обновления дизайна экранов:
Далее, чтобы вернуть стандартные иконки на андроиде, исключите вероятность системного сбоя. Они происходят редко, но на всякий случай перезагрузите устройство. Для этого зажмите кнопку питания до появления меню и выберите строку «Перезагрузка». Если иконка не появилась и после этого, ее придется искать и возвращать на привычное место «вручную».
Если ничего не помогает и значков все равно нет
Если найти пропавший значок не удается, можно принять более кардинальные меры. Самый простой способ — перезагрузка аппарата.
Обратите внимание! Иногда сбой происходит при переполненности кэша.
Перезагрузка смартфона
Восстановить привычный порядок на рабочем столе часто помогает перезагрузка смартфона. Так можно исключить сбой операционной системы. Для этого нужно выбрать в меню вкладку «Перезагрузка». Если по завершению операции потерянный значок не вернулся, придется искать другой путь.
Дата последнего обновления : 29-08-2022
Ярлыки приложений исчезают с главного экрана смартфона Samsung по разным причинам. Например, если приложение скрыли, отключили или случайно удалили.
Для начала проверьте, что приложение установлено. Откройте меню Настройки > Приложения.
- Если приложение отсутствует – оно было удалено. Загрузите его заново.
- Если приложение в списке есть – перейдите к следующим шагам.
1
Проверьте список скрытых приложений.
![]()
![]()
Шаг 1. Откройте меню Настройки > Главный экран.
![]()
![]()
Шаг 2. Нажмите Скрытые приложения.
![]()
![]()
Шаг 3. Удалите скрытые приложения из списка: нажмите на минус у значка приложения, затем кнопку Готово, чтобы сохранить изменения.
Для Android 10, 9, 8:
Откройте меню Настройки > Дисплей > Главный экран > Скрыть приложения. Удалите из списка скрытых нужные вам приложения.
2
Проверьте отключенные приложения.
![]()
![]()
Шаг 1. Откройте Настройки > Приложения.
![]()
![]()
Шаг 2. Нажмите на значок сортировки.
![]()
![]()
Шаг 3. Выберите фильтр Отключено и нажмите Ок.
![]()
![]()
Шаг 4. Выберите нужное приложение из списка, нажмите на него.
![]()
![]()
Шаг 5. Чтобы включить приложение, нажмите кнопку Вкл.
Для Android 10, 9, 8:
Откройте меню Настройки > Приложения. Нажмите на меню в верхней части раздела и выберите режим сортировки Отключено. Включите нужные вам приложения.
3
Если пропал значок игры, возможно, она была перемещена в Game Launcher.
![]()
![]()
Шаг 1. Откройте Настройки.
![]()
![]()
Шаг 2. Нажмите Дополнительные функции.
![]()
![]()
Шаг 3. Если функция Game Launcher активна — выключите ее. Либо зайдите в Game Launcher и найдите приложение в разделе Мои игры.
4
Если ярлыки не отображаются только на главном экране:
![]()
![]()
Шаг 1. Откройте Настройки.
![]()
![]()
Шаг 2. Нажмите Главный экран.
![]()
![]()
Шаг 3. Если функция Добавлять значки приложений неактивна — включите ее.
Для Android 10, 9, 8:
Откройте меню Настройки > Дисплей > Главный экран > и включите Добавление на главный экран.
5
Если на телефоне установлен родительский контроль – некоторые сервисы Google не отображаются на главном экране.
Проверьте настройки родительского контроля в Вашем аккаунте Google.
6
Очистите данные приложения Главный экран One UI.
7
Если предыдущие шаги не помогли и ярлыки новых приложений не появляются на главном экране, выполните полный сброс.
Сброс настроек приведет к удалению всех данных с Вашего устройства. Вместе с этим удалятся ошибки. Мы настоятельно сделать резервную копию всех ваших важных данных до сброса.
Помогите нам стать лучше. Нажмите кнопку отправки ниже и мы увидим вашу оценку статьи. Спасибо!
