Используйте встроенную камеру Lightroom для съемки фотографий DNG и HDR на поддерживаемых устройствах и настраивайте такие параметры, как значение выдержки, фокусировка и вспышка в режиме «Профи».
Модуль съемки недоступен на планшетах Android.
Быстрый доступ к камере в приложении
Камеру в приложении можно запустить одним из следующих способов.
- Ярлыки приложения
- Виджет камеры
Ярлыки приложений
- Начиная с версии 3.2 приложения Lightroom для мобильных устройств (Android) функция ярлыков приложения была добавлена для устройств с Android версии 7.1.1 или более поздней. Однако поддержка этой функции на вашем устройстве Android может быть включена и настроена исключительно производителем мобильного устройства.
- Чтобы получить доступ к ярлыкам приложения, необходимо запустить приложение Lightroom хотя бы один раз.
На главном экране устройства нажмите и удерживайте значок приложения Lightroom, чтобы получить доступ к следующим ярлыкам.
- Селфи. запуск модуля камеры приложения с использованием фронтальной камеры устройства.
- Камера Lightroom: запуск модуля камеры приложения с использованием задней камеры устройства.
- Добавить фото. запуск интерфейса импорта, в котором можно выбрать и добавить изображения из фотогалереи устройства.
Виджет «Камера Lightroom» ![]() можно добавить на главный экран телефона. Коснитесь виджета «Камера Lightroom», чтобы сразу открыть встроенную камеру Lightroom.
можно добавить на главный экран телефона. Коснитесь виджета «Камера Lightroom», чтобы сразу открыть встроенную камеру Lightroom.
Настройки съемки
Коснитесь значка (![]() ), чтобы открыть Настройки.
), чтобы открыть Настройки.
Функция кнопок громкости
Назначение функции кнопкам громкости на устройстве (при использовании встроенной камеры). Коснитесь, чтобы выбрать Нет, Экспокоррекция, Съемка или Масштаб.
Макс. яркость экрана
Включите этот параметр, чтобы установить максимальную яркость экрана устройства в режиме съемки.
Фото с геометками
Включите этот параметр, чтобы разрешить добавление тегов местоположения в метаданные EXIF для создаваемой фотографии.
Подсказки
Включите этот параметр, чтобы включить подсказки в режиме съемки. Коснитесь значка (![]() ) при его появлении на экране съемки, чтобы просмотреть подсказку.
) при его появлении на экране съемки, чтобы просмотреть подсказку.
Сохранить необраб. HDR
Этот параметр доступен только в режиме HDR. Включите этот параметр, чтобы сохранить необработанный оригинал фотографии вместе с обработанной фотографией HDR Raw.
Сохранить ориг. на устр.
Сохранение оригинала снятого изображения на устройстве.
Съемка фотографий в режиме «Авто»

A. Съемка Raw/JPEG. B. Параметры вспышки камеры. C. Переключение на фронтальную камеру. D. Параметры наложения видоискателя. E. Дополнительные параметры съемки. F. Переключение параметров съемки. G. Стили H. Блокировка экспокоррекции. I. Кнопка съемки. J. Режим съемки («Авто»). K. Предварительный просмотр последней фотографии. L. Параметры пропорций обрезки. M. Параметры таймера. N. Закрытие экрана съемки.
Настройка параметров вспышки камеры
Коснитесь значка ( ), чтобы переключить панель параметров вспышки.
), чтобы переключить панель параметров вспышки.
Авто (по умолчанию).
Автоматическое включение и выключение вспышки устройства в зависимости от условий внешнего освещения. Этот параметр вспышки установлен по умолчанию и подходит для большинства снимков.
Вкл. (принудительная вспышка)
Включение вспышки устройства для каждого снимка.
Выкл. (отключить вспышку).
Выключение вспышки устройства для каждого снимка.
Сведение/разведение пальцев для изменения масштаба
Для запуска масштабирования камеры можно использовать манипуляцию «щипок» на экране видоискателя.
- Для увеличения масштаба используйте жест «разведение пальцев».
- Для уменьшения масштаба используйте жест «щипок».
Масштабирование снимка является обратимым действием; вы можете вернуться к исходному снимку (без масштабирования) при редактировании фотографии.
Фокусировка касанием
При съемке фотографий с помощью встроенной камеры Lightroom объектив камеры по умолчанию автоматически фокусируется на главной сцене. Однако в ситуациях, когда требуется фокусировка на определенной области изображения (например, на объекте на заднем, а не на переднем плане), вы можете вручную выполнить фокусировку объектива.
Для этого:
- Коснитесь экрана видоискателя, чтобы сфокусироваться на нужной области.
- При касании появляется рамка, показывающая область фокусировки объектива.
Съемка фотографий Raw
Начиная с версии 2.0 Adobe Photoshop Lightroom для мобильных устройств поддерживает съемку изображений DNG Raw на устройствах под управлением Android версии 5.0 (Lollipop) и более поздней. Однако эта функция доступна только на устройствах, которые поддерживают съемку изображений DNG Raw. Поддержка съемки в формате DNG может быть включена и настроена исключительно производителем устройства.
Съемка Raw. В модуле камеры коснитесь значка формата съемки (по умолчанию — DNG) в верхней части видоискателя, затем выберите DNG. Теперь вы можете делать снимки в формате Raw Digital Negative (DNG).
Чтобы проверить, поддерживает ли ваше устройство съемку в формате DNG, выполните следующий действия.
- Первый Убедитесь, что на мобильном устройстве установлена последняя версия приложения Lightroom.
- В представлении «Альбомы» коснитесь значка (
 ) в левом верхнем углу экрана, чтобы открыть боковое меню.
) в левом верхнем углу экрана, чтобы открыть боковое меню. - В меню коснитесь Сведения об устройстве и хранилище > Сведения об устройстве.
- Проверьте, отображается ли в разделе Поддержка съемки DNG значение «Да» или «Нет». Если отображается значение «Да», то вы можете делать снимки в формате Raw с помощью камеры в приложении.
Компоновка кадров с помощью наложений видоискателя
Наложения помогают скомпоновать изображения.
Коснитесь значка (![]() ), чтобы переключить параметры наложения.
), чтобы переключить параметры наложения.

По умолчанию наложения отключены.
Правило третей
Расположение объекта съемки вдоль или на пересечении трех третей.
Ячейки
Расположение объекта съемки вдоль или на пересечении двух половин.
Золотое сечение
Расположение объекта съемки вдоль или на пересечении сетки Phi («золотое сечение»).
Наложение линии горизонта
Использование датчиков устройства для выравнивания камеры по линии горизонта, чтобы избежать геометрических искажений.
Съемка с помощью стилей
Коснитесь значка (![]() ) в правом нижнем углу, чтобы отобразить раздел Стили. Доступны следующие стили.
) в правом нижнем углу, чтобы отобразить раздел Стили. Доступны следующие стили.
- Высокая контрастность
- Плоский
- Теплые тени
- Высокая контрастность ч/б
- Плоский ч/б
Выберите стиль, чтобы применить ее прямо во время съемки. Вы можете просмотреть изображение перед созданием снимка. При повторном запуске встроенной камеры Adobe последний использованный стиль будет выбран по умолчанию.
Съемка с помощью стилей доступна только на устройствах Android с поддержкой Open GL ES 3.0 и более поздних версий. Чтобы проверить версию Open GL, поддерживаемую устройством, коснитесь значка (![]() ) в левом верхнем углу представления «Альбомы», чтобы открыть боковое меню, затем коснитесь Сведения об устройстве и хранилище > Сведения об устройстве.
) в левом верхнем углу представления «Альбомы», чтобы открыть боковое меню, затем коснитесь Сведения об устройстве и хранилище > Сведения об устройстве.
Установка экспокоррекции

При проведении пальцем по экрану видоискателя появляется ползунок «Экспокоррекция». Перетащите ползунок в любом направлении, чтобы установить необходимый уровень экспозиции.
Зафиксировать экспокоррекцию на текущем значении. Коснитесь значка (![]() ) в правом нижнем углу, чтобы зафиксировать экспокоррекцию на текущем значении. Значок становится желтым, указывая на зафиксированное состояние, а также отображает текущее значение экспозиции.
) в правом нижнем углу, чтобы зафиксировать экспокоррекцию на текущем значении. Значок становится желтым, указывая на зафиксированное состояние, а также отображает текущее значение экспозиции.
Экспокоррекцию можно зафиксировать только в режиме съемки «Авто».
Дважды коснитесь ползунка «Экспокоррекция», чтобы сбросить уровень экспозиции до нулевого значения.
Предварительный просмотр последней фотографии
В модуле камеры коснитесь миниатюры в левом нижнем углу («Последний снимок»), чтобы просмотреть последние сделанные снимки.
Коснитесь миниатюры последнего снимка, чтобы просмотреть его. Коснитесь предварительного просмотра, чтобы вернуться в режим камеры.
Съемка с разными пропорциями обрезки
Коснитесь значка (![]() ), чтобы отобразить пропорции обрезки. Доступны следующие пропорции обрезки.
), чтобы отобразить пропорции обрезки. Доступны следующие пропорции обрезки.
- 16:9
- 3:2
- 4:3
- 1:1
Коснитесь, чтобы выбрать пропорцию обрезки; она будет отображена в видоискателе в виде наложения. Это позволяет просмотреть изображение с выбранной пропорцией обрезки до создания снимка.
Обрезка является обратимым действием. Пропорцию обрезки можно изменить позднее при редактировании фотографии.
Отложенная съемка
Коснитесь значка ( ), чтобы переключить панель параметров таймера. Можно настроить задержку в несколько секунд перед съемкой кадра. Вы можете установить задержку в 2, 5 или 10 секунд. По умолчанию таймер выключен.
), чтобы переключить панель параметров таймера. Можно настроить задержку в несколько секунд перед съемкой кадра. Вы можете установить задержку в 2, 5 или 10 секунд. По умолчанию таймер выключен.
Если задержка настроена, она будет применяться до ее отключения.
Съемка фотографий в режиме «Профи»
Ручное управление выдержкой, ISO и фокусным расстоянием в режиме «Профи»

A. Съемка Raw/JPEG. B. Параметры вспышки камеры. C. Переключение на фронтальную камеру. D. Параметры наложения видоискателя. E. Дополнительные параметры съемки. F. Переключение параметров съемки. G. Стили H. Блокировка экспокоррекции. I. Кнопка съемки. J. Режим съемки («Авто»). K. Предварительный просмотр последней фотографии. L. Параметры пропорций обрезки. M. Параметры таймера. N. Закрытие экрана съемки.

A. Съемка Raw/JPEG. B. Параметры вспышки камеры. C. Переключение на фронтальную камеру. D. Параметры «Баланс белого». E. Установка фокусного расстояния вручную. F. Переключение параметров съемки. G. Стили H. Блокировка экспокоррекции. I. Кнопка съемки. J. Режим съемки («Профи»). K. Предварительный просмотр последней фотографии. L. Установка выдержки. M. Установка ISO. N. Закрытие экрана съемки.
Начиная с версии 2.1 Adobe Photoshop Lightroom для мобильных устройств поддерживает ручное управление выдержкой, ISO и фокусным расстоянием на устройствах под управлением Android версии 5.0 (Lollipop) и более поздней. Однако эти функции доступны на устройстве только в том случае, если их поддержка включена и настроена производителем устройства.
Настройка выдержки
Значение выдержки определяет продолжительность воздействия света на камеру. Вы можете настроить это значение для создания необходимого творческого эффекта.
Например, можно установить длинную выдержку, чтобы создать эффект размытия в движении или светового следа при съемке быстро движущегося объекта. Чтобы зафиксировать движение того же объекта на фотографии, можно установить короткую выдержку.

Коснитесь значка (![]() ), чтобы настроить ползунок «Выдержка». Переместите ползунок влево, чтобы установить длинную выдержку, или вправо, чтобы установить короткую выдержку.
), чтобы настроить ползунок «Выдержка». Переместите ползунок влево, чтобы установить длинную выдержку, или вправо, чтобы установить короткую выдержку.
При настройке выдержки значение ISO устанавливается автоматически для компенсации изображения (и наоборот). Это необходимо для того, чтобы фотография не была переэкспонирована или недоэкспонирована.
Дважды коснитесь значка ISO, чтобы сбросить настройку ISO до значения «Авто».
Настройка значения ISO
Значение ISO управляет чувствительностью камеры устройства к свету.

Коснитесь значка (![]() ), чтобы настроить ползунок «ISO». Переместите ползунок влево для уменьшения значения ISO; переместите ползунок вправо для увеличения значения ISO.
), чтобы настроить ползунок «ISO». Переместите ползунок влево для уменьшения значения ISO; переместите ползунок вправо для увеличения значения ISO.
Высокие значения ISO увеличивают шум на фотографиях. Поэтому высокие значения ISO следует использовать только для очень короткой выдержки.
Дважды коснитесь значка ISO, чтобы сбросить настройку ISO до значения «Авто».
Настройка фокусного расстояния камеры
Этот параметр можно использовать для увеличения или уменьшения фокусного расстояния камеры устройства.

Коснитесь значка (![]() ), чтобы настроить ползунок «Фокусное расстояние». Перетащите ползунок влево для уменьшения фокусного расстояния или вправо для увеличения фокусного расстояния.
), чтобы настроить ползунок «Фокусное расстояние». Перетащите ползунок влево для уменьшения фокусного расстояния или вправо для увеличения фокусного расстояния.
В режиме «Профи» коснитесь значка Сброс, чтобы сбросить настройки выдержки, ISO, баланса белого и ручного фокусного расстояния до значения «Авто».
Дважды коснитесь значка [ ], чтобы сбросить настройку ручного фокусного расстояния до значения «Авто».
Установка параметров «Баланс белого»
В режиме «Профи» коснитесь значка ( ), чтобы отобразить панель параметров баланса белого.
), чтобы отобразить панель параметров баланса белого.

A. Автоматический баланс белого в заблокированном состоянии. B. Лампа накаливания C. Люминесцентная лампа D. Естественное освещение E. Облачность
Можно выбрать стиль баланса белого на панели параметров в соответствии с условиями освещения: «Авто», «Лампа накаливания», «Люминесцентная лампа», «Естественное освещение», «Облачно» или «Пользовательский».
Автоматический баланс белого. Этот параметр выбран по умолчанию.
Блокировка автоматического баланса белого (Android). Наведите камеру на поверхность нейтрального цвета, чтобы настроить и заблокировать баланс белого.
Дважды коснитесь значка ББ, чтобы сбросить настройку баланса белого до значения «Авто».
Съемка сцен с высокой контрастностью в режиме HDR
В настоящее время последнее обновление поддерживает режим HDR только на устройствах Samsung S8, Samsung S8+, Samsung S7, Samsung S7 Edge, Samsung Note 8, Google Pixel, Google Pixel 2, Google Pixel XL, Google Pixel 2 XL, Google Pixel 3, Google Pixel 3 XL и One Plus 5.
Функция в разработке: HDR. На других совместимых мобильных устройствах Android, которые соответствуют указанным ниже спецификациям, режим HDR доступен в качестве разрабатываемой функции, которую можно включить в боковом меню.
- ОЗУ 3 ГБ или более
- ОС Android версии 6.0 (Marshmallow) или более поздней
- Версия приложения: Arm8.
- Поддержка съемки DNG
Для проверки технических характеристик устройства в боковом меню выберите Сведения об устройстве и хранилище > Сведения об устройстве.
Используйте режим HDR для съемки HDR-фотографий с помощью камеры в приложении Lightroom для мобильных устройств (Android).
При нажатии кнопки спуска затвора в режиме HDR для съемки сцены с высокой контрастностью Adobe Photoshop Lightroom для мобильных устройств автоматически выполняет всю обработку в фоновом режиме для создания изображения Raw HDR.
- Adobe Photoshop Lightroom для мобильных устройств анализирует сцену, чтобы определить диапазон значений экспозиции для создания нескольких кадров брекетинга экспозиции.
- Выполняется автоматическое выравнивание кадров брекетинга экспозиции для компенсации любых движений руки при съемке в режиме HDR.
- Устранение следов движения на кадрах брекетинга экспозиции (например, для таких движущихся объектов, как автомобили, люди или листва).
- Выполняется автоматическая настройка тона изображения, чтобы создать объединенное изображение HDR с равномерными тонами.
- Выполняется объединение кадров брекетинга экспозиции для создания 32-разрядного файла DNG (с поддержкой плавающей запятой) — обработанного изображения Raw HDR.
Полученный файл Raw HDR сходен с файлом, который можно получить при использовании функции объединения HDR в Lightroom для ПК. Подробнее об объединении в файл HDR в Lightroom CC см. в разделе Объединение фотографий в HDR.
Созданные файлы Raw HDR имеют большой размер и требуют значительной обработки в фоновом режиме, как описано выше. Поэтому для отображения фотографий HDR в представлении «Фотографии» или «Сетка» в Lightroom после съемки требуется некоторое время.
-
В любом представлении коснитесь значка камеры в правом нижнем углу, чтобы включить камеру приложения.
-
На экране съемки выберите режим HDR в меню в левом нижнем углу.
-
(Дополнительно) При необходимости настройте масштаб перед съемкой в режиме HDR. Чтобы узнать, как настроить масштаб в видоискателе, см. раздел Сведение/разведение пальцев для изменения масштаба.
Чтобы сохранить оригинал необработанного изображения вместе с файлом Raw HDR в Adobe Photoshop Lightroom для мобильных устройств (Android), коснитесь кнопки
 в любое время значка и включите параметр Сохранить необработанный оригинал в меню Настройки. Дополнительные сведения о других настройках см. в разделе Настройки съемки.
в любое время значка и включите параметр Сохранить необработанный оригинал в меню Настройки. Дополнительные сведения о других настройках см. в разделе Настройки съемки. -
Коснитесь кнопки съемки, не сотрясая мобильное устройство. Можно сделать несколько кадров HDR за один сеанс съемки.
-
Коснитесь значка крестика (
 ) в левом верхнем углу, чтобы закрыть экран съемки и вернуться к предыдущему представлению. При закрытии экрана Adobe Photoshop Lightroom для мобильных устройств начинает обработку HDR-снимков.
) в левом верхнем углу, чтобы закрыть экран съемки и вернуться к предыдущему представлению. При закрытии экрана Adobe Photoshop Lightroom для мобильных устройств начинает обработку HDR-снимков. Обработка HDR-снимков для создания готового изображения Raw HDR требует значительных ресурсов графического процессора и сложных вычислений. Поэтому для отображения фотографий HDR в представлении «Фотографии» или «Сетка» в Lightroom после съемки требуется некоторое время. Чтобы проверить состояние обработки, коснитесь значка облака (
) и просмотрите раздел Обработка снимков в меню.
После завершения обработки изображения HDR импортируются в Adobe Photoshop Lightroom для мобильных устройств.
На панели уведомлений устройства Android приложение Adobe Photoshop Lightroom для мобильных устройств отображает уведомления о выполнении и завершении импорта.
-
Обработанные изображения HDR теперь отображаются в представлении «Фотографии» или «Сетка» в Lightroom.
При открытии изображения HDR в представлении «Лупа» для редактирования вы можете увидеть, что имя изображения HDR имеет суффикс «-hdr».
На чтение 4 мин Просмотров 3.5к.
Частенько, когда мне на глаза попадаются снимки каких-нибудь начинающих фотографов, у меня практически кровь идет из глаз. А знаете, в чем беда?
Новички делают кучу ошибок просто потому, что не разобрались в азах, которые надо знать «как отче наш»!
И тут не надо читать многотомных пособий и ходить на курсы, есть всего 5 заветных пунктов, в принципах работы которых любой фотограф должен разбираться, чтобы эффективно применять на практике.
Давайте разберемся подробно, что же это за понятия.
Содержание
- Ракурс
- Выдержка
- Экспозиция
- ГРИП
Ракурс
Ракурс – это точка съемки. В английском языке этот термин звучит как «угол» — угол, который образуется, исходя из положения фотографа, камеры и ее объектива относительно фотографируемого объекта.
Сфотографировав один и тот же центральный объект с различных точек, мы получим абсолютно разное восприятие и перспективу.
Именно с помощью ракурса фотограф распределяет акценты на важные и фоновые, по его мнению, элементы внутри кадра.
Художественность, гармоничность ракурса и интересные, порой неожиданные решения как раз отличают профессионала от любителя.
Ракурс недаром стоит первым в списке значимости базовых понятий, потому что на постобработке его уже никак не переделать. Итак, портретные ракурсы бывают:
- в анфас (фронт)
- в профиль (сбоку)
- в три четверти (точка в 3/4 расстояния от анфаса до профиля)
На данных фотографиях камера расположена относительно модели в анфас и в профиль. Но, обратите внимание, как выразительно модель повернула голову как раз на З/4, подчеркивая форму лица:

Также ракурс классически делится на верхний, нижний и на уровне глаз. Здесь интересны художественные эффекты. К примеру, верхний ракурс делает объект визуально меньше, незначительнее.
В то время как нижний, наоборот, увеличивает и мы словно смотрим снизу вверх на нечто, что больше, выше и величественней нас.
Пример нижнего ракурса:

Однако начинать экспериментировать с ракурсами можно после освоения основных техник.
Выдержка
Выдержка, обозначаемая буквой S (shutter) – это скорость срабатывания затвора камеры. Нужна она для того, чтобы объекты на фото не оказались смазанными, и чтобы захватить четкий, резкий кадр.
На какое значение выставлять выдержку, нужно определиться до съемки. Главное правило – чем быстрее скорость фотографируемого объекта, тем короче выдержка.
Выдержка бывает короткой – 1/250 секунды и больше. Например, спорт, брызги воды и активные события – 1/500 секунды, проезжающие машины, пробегающие животные – 1/1000 секунды.

Далее – съемка с проводкой. Это параметр выдержки для того, чтобы показать движение объекта в кадре. Разбег выдержки в данном случае от 1/15 сек до 1/250 сек.
Среднестатистическое движение человека будет сниматься как раз примерно в этом диапазоне на 1/30 сек. Чтобы немного «размазать» и придать динамики автомобилям, птицам – ставить 1/125 сек.
Ну и, наконец, длинная выдержка для творческих задач. От 1/15 сек до 1 сек. На такой длинной выдержке снимаются эффекты текущего водопада, размазанных городских огней, надписи фонариками.

Экспозиция
Экспозиция A (aperture) – это объем света, который попадает на матрицу фотоаппарата за единицу времени. Правильное выставление экспозиции позволяет равномерно распределить освещение.
Экспозиция происходит в тот момент, когда затвор фотоаппарата открыт. Именно в этот момент свет попадает на матрицу.
Если будет «захвачено» мало света – будет недосвет. Если много – пересвет. Она регулируется за счет изменения трех параметров: выдержки S, диафрагмы F (по-простому площадь дырки объектива) и ISO.
Одним из трех придется жертвовать для достаточного экспонирования.
Регулировка света
Еще она называется балансом белого (White Balance WB). Это выставление температуры освещения. Баланс белого должен стремиться к естественному освещению, не «перекрашивать» его.
Температура освещения измеряется в Кельвинах и по цветности варьируется от холодного, пасмурного синего до горячего и теплого желтого.
Например, 10000 К – это баланс белого при освещении синего неба, а 1900 – это желтое пламя свечи.
Поэтому, перед съемкой нужно откалиброваться на однотонном сером или белом объекте, чтобы сохранить баланс белого той локации, где проходит съемка.
А еще в каждой камере для удобства существуют готовые настройки режимов баланса белого.
ГРИП
Глубина пространства ГРИП дает нам то самое вкусное размытие задних фонов и боков. Если по-простому, то ГРИП — это значение диафрагмы. На профессиональном сленге диафрагма часто зовется «дыркой».
Это ширина отверстия в объективе, сужающегося и расширяющегося в зависимости от настройки, если объектив типа «зум».
Чем больше открыта диафрагма, тем светлее фото и тем больше эффект размытия всего, что вне фокуса. Например, на F1.8.
А вот чем больше она затянута, тем темнее фото, но и глубины размытия не будет. Уже при F10 передние и задние планы становятся одинаково резкими.
Вот мы и рассмотрели главные термины фотосъемки. Было полезно?
Подписывайтесь на блог, чтобы и дальше следить за маст-хэв аспектами для развития начинающего фотографа. Расскажите, какой из терминов самый сложный для вас в изучении?
Съемка фотографий в Lightroom для мобильных устройств (Android)
Последнее обновление 2 февр. 2022 г.
Используйте встроенную камеру Lightroom для съемки фотографий DNG и HDR на поддерживаемых устройствах и настраивайте такие параметры, как значение выдержки, фокусировка и вспышка в режиме «Профи».
Примечание.
Модуль съемки недоступен на планшетах Android.
Быстрый доступ к камере в приложении
Камеру в приложении можно запустить одним из следующих способов.
- Ярлыки приложения
- Виджет камеры
Ярлыки приложений
Примечание.
- Начиная с версии 3.2 приложения Lightroom для мобильных устройств (Android) функция ярлыков приложения была добавлена для устройств с Android версии 7.1.1 или более поздней. Однако поддержка этой функции на вашем устройстве Android может быть включена и настроена исключительно производителем мобильного устройства.
- Чтобы получить доступ к ярлыкам приложения, необходимо запустить приложение Lightroom хотя бы один раз.
Доступ к ярлыкам приложения с главного экрана.
На главном экране устройства нажмите и удерживайте значок приложения Lightroom, чтобы получить доступ к следующим ярлыкам.
- Селфи. запуск модуля камеры приложения с использованием фронтальной камеры устройства.
- Камера Lightroom: запуск модуля камеры приложения с использованием задней камеры устройства.
- Добавить фото. запуск интерфейса импорта, в котором можно выбрать и добавить изображения из фотогалереи устройства.
Виджет камеры
Виджет «Камера Lightroom»
можно добавить на главный экран телефона. Коснитесь виджета «Камера Lightroom», чтобы сразу открыть встроенную камеру Lightroom.
Настройки съемки
Коснитесь значка (
), чтобы открыть Настройки.
Функция кнопок громкости
Назначение функции кнопкам громкости на устройстве (при использовании встроенной камеры). Коснитесь, чтобы выбрать Нет, Экспокоррекция, Съемка или Масштаб.
Макс. яркость экрана
Включите этот параметр, чтобы установить максимальную яркость экрана устройства в режиме съемки.
Фото с геометками
Включите этот параметр, чтобы разрешить добавление тегов местоположения в метаданные EXIF для создаваемой фотографии.
Подсказки
Включите этот параметр, чтобы включить подсказки в режиме съемки. Коснитесь значка (
) при его появлении на экране съемки, чтобы просмотреть подсказку.
Сохранить необраб. HDR
Этот параметр доступен только в режиме HDR. Включите этот параметр, чтобы сохранить необработанный оригинал фотографии вместе с обработанной фотографией HDR Raw.
Сохранить ориг. на устр.
Сохранение оригинала снятого изображения на устройстве.
Съемка фотографий в режиме «Авто»
- Настройка параметров вспышки камеры
- Сведение/разведение пальцев для изменения масштаба
- Фокусировка касанием
- Съемка фотографий Raw
- Компоновка кадров с помощью наложений видоискателя
(Android) Параметры в окне съемки в режиме «Авто».
A. Съемка Raw/JPEG. B. Параметры вспышки камеры. C. Переключение на фронтальную камеру. D. Параметры наложения видоискателя. E. Дополнительные параметры съемки. F. Переключение параметров съемки. G. Стили H. Блокировка экспокоррекции. I. Кнопка съемки. J. Режим съемки («Авто»). K. Предварительный просмотр последней фотографии. L. Параметры пропорций обрезки. M. Параметры таймера. N. Закрытие экрана съемки.
- Съемка с помощью стилей
- Установка экспокоррекции
- Предварительный просмотр последней фотографии
- Съемка с разными пропорциями обрезки
- Отложенная съемка
Настройка параметров вспышки камеры
Коснитесь значка (
), чтобы переключить панель параметров вспышки.
Авто (по умолчанию).
Автоматическое включение и выключение вспышки устройства в зависимости от условий внешнего освещения. Этот параметр вспышки установлен по умолчанию и подходит для большинства снимков.
Вкл. (принудительная вспышка)
Включение вспышки устройства для каждого снимка.
Выкл. (отключить вспышку).
Выключение вспышки устройства для каждого снимка.
Сведение/разведение пальцев для изменения масштаба
Для запуска масштабирования камеры можно использовать манипуляцию «щипок» на экране видоискателя.
- Для увеличения масштаба используйте жест «разведение пальцев».
- Для уменьшения масштаба используйте жест «щипок».
Масштабирование снимка является обратимым действием; вы можете вернуться к исходному снимку (без масштабирования) при редактировании фотографии.
Фокусировка касанием
При съемке фотографий с помощью встроенной камеры Lightroom объектив камеры по умолчанию автоматически фокусируется на главной сцене. Однако в ситуациях, когда требуется фокусировка на определенной области изображения (например, на объекте на заднем, а не на переднем плане), вы можете вручную выполнить фокусировку объектива.
Для этого:
- Коснитесь экрана видоискателя, чтобы сфокусироваться на нужной области.
- При касании появляется рамка, показывающая область фокусировки объектива.
Съемка фотографий Raw
Примечание.
Начиная с версии 2.0 Adobe Photoshop Lightroom для мобильных устройств поддерживает съемку изображений DNG Raw на устройствах под управлением Android версии 5.0 (Lollipop) и более поздней. Однако эта функция доступна только на устройствах, которые поддерживают съемку изображений DNG Raw. Поддержка съемки в формате DNG может быть включена и настроена исключительно производителем устройства.
Съемка Raw. В модуле камеры коснитесь значка формата съемки (по умолчанию — DNG) в верхней части видоискателя, затем выберите DNG. Теперь вы можете делать снимки в формате Raw Digital Negative (DNG).
Чтобы проверить, поддерживает ли ваше устройство съемку в формате DNG, выполните следующий действия.
- Первый Убедитесь, что на мобильном устройстве установлена последняя версия приложения Lightroom.
- В представлении «Альбомы» коснитесь значка () в левом верхнем углу экрана, чтобы открыть боковое меню.
- В меню коснитесь Сведения об устройстве и хранилище > Сведения об устройстве.
- Проверьте, отображается ли в разделе Поддержка съемки DNG значение «Да» или «Нет». Если отображается значение «Да», то вы можете делать снимки в формате Raw с помощью камеры в приложении.
Компоновка кадров с помощью наложений видоискателя
Наложения помогают скомпоновать изображения.
Коснитесь значка (
), чтобы переключить параметры наложения.
Параметры наложения видоискателя в Adobe Photoshop Lightroom для мобильных устройств (Android).
По умолчанию наложения отключены.
Правило третей
Расположение объекта съемки вдоль или на пересечении трех третей.
Ячейки
Расположение объекта съемки вдоль или на пересечении двух половин.
Золотое сечение
Расположение объекта съемки вдоль или на пересечении сетки Phi («золотое сечение»).
Наложение линии горизонта
Использование датчиков устройства для выравнивания камеры по линии горизонта, чтобы избежать геометрических искажений.
Съемка с помощью стилей
Коснитесь значка (
) в правом нижнем углу, чтобы отобразить раздел Стили. Доступны следующие стили.
- Высокая контрастность
- Плоский
- Теплые тени
- Высокая контрастность ч/б
- Плоский ч/б
Выберите стиль, чтобы применить ее прямо во время съемки. Вы можете просмотреть изображение перед созданием снимка. При повторном запуске встроенной камеры Adobe последний использованный стиль будет выбран по умолчанию.
Примечание.
Съемка с помощью стилей доступна только на устройствах Android с поддержкой Open GL ES 3.0 и более поздних версий. Чтобы проверить версию Open GL, поддерживаемую устройством, коснитесь значка (
) в левом верхнем углу представления «Альбомы», чтобы открыть боковое меню, затем коснитесь Сведения об устройстве и хранилище > Сведения об устройстве.
Установка экспокоррекции
(Android) Проведите пальцем по экрану видоискателя, чтобы настроить ползунок экспокоррекции.
При проведении пальцем по экрану видоискателя появляется ползунок «Экспокоррекция». Перетащите ползунок в любом направлении, чтобы установить необходимый уровень экспозиции.
Зафиксировать экспокоррекцию на текущем значении. Коснитесь значка (
) в правом нижнем углу, чтобы зафиксировать экспокоррекцию на текущем значении. Значок становится желтым, указывая на зафиксированное состояние, а также отображает текущее значение экспозиции.
Примечание.
Экспокоррекцию можно зафиксировать только в режиме съемки «Авто».
Примечание.
Дважды коснитесь ползунка «Экспокоррекция», чтобы сбросить уровень экспозиции до нулевого значения.
Предварительный просмотр последней фотографии
В модуле камеры коснитесь миниатюры в левом нижнем углу («Последний снимок»), чтобы просмотреть последние сделанные снимки.
Примечание.
Коснитесь миниатюры последнего снимка, чтобы просмотреть его. Коснитесь предварительного просмотра, чтобы вернуться в режим камеры.
Съемка с разными пропорциями обрезки
Коснитесь значка (
), чтобы отобразить пропорции обрезки. Доступны следующие пропорции обрезки.
- 16:9
- 3:2
- 4:3
- 1:1
Коснитесь, чтобы выбрать пропорцию обрезки; она будет отображена в видоискателе в виде наложения. Это позволяет просмотреть изображение с выбранной пропорцией обрезки до создания снимка.
Примечание.
Обрезка является обратимым действием. Пропорцию обрезки можно изменить позднее при редактировании фотографии.
Отложенная съемка
Коснитесь значка (
), чтобы переключить панель параметров таймера. Можно настроить задержку в несколько секунд перед съемкой кадра. Вы можете установить задержку в 2, 5 или 10 секунд. По умолчанию таймер выключен.
Примечание.
Если задержка настроена, она будет применяться до ее отключения.
Съемка фотографий в режиме «Профи»
- Ручное управление выдержкой, ISO и фокусным расстоянием в режиме «Профи»
- Установить баланс белого
Ручное управление выдержкой, ISO и фокусным расстоянием в режиме «Профи»
| (Android) Параметры в окне съемки в режиме «Авто». A. Съемка Raw/JPEG. B. Параметры вспышки камеры. C. Переключение на фронтальную камеру. D. Параметры наложения видоискателя. E. Дополнительные параметры съемки. F. Переключение параметров съемки. G. Стили H. Блокировка экспокоррекции. I. Кнопка съемки. J. Режим съемки («Авто»). K. Предварительный просмотр последней фотографии. L. Параметры пропорций обрезки. M. Параметры таймера. N. Закрытие экрана съемки. | (Android) Параметры в окне съемки в режиме «Профи». A. Съемка Raw/JPEG. B. Параметры вспышки камеры. C. Переключение на фронтальную камеру. D. Параметры «Баланс белого». E. Установка фокусного расстояния вручную. F. Переключение параметров съемки. G. Стили H. Блокировка экспокоррекции. I. Кнопка съемки. J. Режим съемки («Профи»). K. Предварительный просмотр последней фотографии. L. Установка выдержки. M. Установка ISO. N. Закрытие экрана съемки. |
Примечание.
Начиная с версии 2.1 Adobe Photoshop Lightroom для мобильных устройств поддерживает ручное управление выдержкой, ISO и фокусным расстоянием на устройствах под управлением Android версии 5.0 (Lollipop) и более поздней. Однако эти функции доступны на устройстве только в том случае, если их поддержка включена и настроена производителем устройства.
Настройка выдержки
Значение выдержки определяет продолжительность воздействия света на камеру. Вы можете настроить это значение для создания необходимого творческого эффекта.
Например, можно установить длинную выдержку, чтобы создать эффект размытия в движении или светового следа при съемке быстро движущегося объекта. Чтобы зафиксировать движение того же объекта на фотографии, можно установить короткую выдержку.
Установлено значение выдержки: 1/129 секунды.
Коснитесь значка (
), чтобы настроить ползунок «Выдержка». Переместите ползунок влево, чтобы установить длинную выдержку, или вправо, чтобы установить короткую выдержку.
Примечание.
При настройке выдержки значение ISO устанавливается автоматически для компенсации изображения (и наоборот). Это необходимо для того, чтобы фотография не была переэкспонирована или недоэкспонирована.
Примечание.
Дважды коснитесь значка ISO, чтобы сбросить настройку ISO до значения «Авто».
Настройка значения ISO
Значение ISO управляет чувствительностью камеры устройства к свету.
Установлено значение ISO: 495.
Коснитесь значка (
), чтобы настроить ползунок «ISO». Переместите ползунок влево для уменьшения значения ISO; переместите ползунок вправо для увеличения значения ISO.
Примечание.
Высокие значения ISO увеличивают шум на фотографиях. Поэтому высокие значения ISO следует использовать только для очень короткой выдержки.
Примечание.
Дважды коснитесь значка ISO, чтобы сбросить настройку ISO до значения «Авто».
Настройка фокусного расстояния камеры
Этот параметр можно использовать для увеличения или уменьшения фокусного расстояния камеры устройства.
Установлено фокусное расстояние: 36%.
Коснитесь значка (
), чтобы настроить ползунок «Фокусное расстояние». Перетащите ползунок влево для уменьшения фокусного расстояния или вправо для увеличения фокусного расстояния.
Примечание.
В режиме «Профи» коснитесь значка Сброс, чтобы сбросить настройки выдержки, ISO, баланса белого и ручного фокусного расстояния до значения «Авто».
Примечание.
Дважды коснитесь значка [ ], чтобы сбросить настройку ручного фокусного расстояния до значения «Авто».
Установка параметров «Баланс белого»
В режиме «Профи» коснитесь значка (
), чтобы отобразить панель параметров баланса белого.
(Android) Параметры баланса белого и блокировка баланса белого в режиме «Профи».
A. Автоматический баланс белого в заблокированном состоянии. B. Лампа накаливания C. Люминесцентная лампа D. Естественное освещение E. Облачность
Можно выбрать стиль баланса белого на панели параметров в соответствии с условиями освещения: «Авто», «Лампа накаливания», «Люминесцентная лампа», «Естественное освещение», «Облачно» или «Пользовательский».
Автоматический баланс белого. Этот параметр выбран по умолчанию.
Блокировка автоматического баланса белого (Android). Наведите камеру на поверхность нейтрального цвета, чтобы настроить и заблокировать баланс белого.
Примечание.
Дважды коснитесь значка ББ, чтобы сбросить настройку баланса белого до значения «Авто».
Съемка сцен с высокой контрастностью в режиме HDR
Примечание.
В настоящее время последнее обновление поддерживает режим HDR только на устройствах Samsung S8, Samsung S8+, Samsung S7, Samsung S7 Edge, Samsung Note 8, Google Pixel, Google Pixel 2, Google Pixel XL, Google Pixel 2 XL, Google Pixel 3, Google Pixel 3 XL и One Plus 5.
Функция в разработке: HDR. На других совместимых мобильных устройствах Android, которые соответствуют указанным ниже спецификациям, режим HDR доступен в качестве разрабатываемой функции, которую можно включить в боковом меню.
- ОЗУ 3 ГБ или более
- ОС Android версии 6.0 (Marshmallow) или более поздней
- Версия приложения: Arm8.
- Поддержка съемки DNG
Для проверки технических характеристик устройства в боковом меню выберите Сведения об устройстве и хранилище > Сведения об устройстве.
Используйте режим HDR для съемки HDR-фотографий с помощью камеры в приложении Lightroom для мобильных устройств (Android).
При нажатии кнопки спуска затвора в режиме HDR для съемки сцены с высокой контрастностью Adobe Photoshop Lightroom для мобильных устройств автоматически выполняет всю обработку в фоновом режиме для создания изображения Raw HDR.
- Adobe Photoshop Lightroom для мобильных устройств анализирует сцену, чтобы определить диапазон значений экспозиции для создания нескольких кадров брекетинга экспозиции.
- Выполняется автоматическое выравнивание кадров брекетинга экспозиции для компенсации любых движений руки при съемке в режиме HDR.
- Устранение следов движения на кадрах брекетинга экспозиции (например, для таких движущихся объектов, как автомобили, люди или листва).
- Выполняется автоматическая настройка тона изображения, чтобы создать объединенное изображение HDR с равномерными тонами.
- Выполняется объединение кадров брекетинга экспозиции для создания 32-разрядного файла DNG (с поддержкой плавающей запятой) — обработанного изображения Raw HDR.
Полученный файл Raw HDR сходен с файлом, который можно получить при использовании функции объединения HDR в Lightroom для ПК. Подробнее об объединении в файл HDR в Lightroom CC см. в разделе Объединение фотографий в HDR.
Созданные файлы Raw HDR имеют большой размер и требуют значительной обработки в фоновом режиме, как описано выше. Поэтому для отображения фотографий HDR в представлении «Фотографии» или «Сетка» в Lightroom после съемки требуется некоторое время.
В любом представлении коснитесь значка камеры в правом нижнем углу, чтобы включить камеру приложения.
На экране съемки выберите режим HDR в меню в левом нижнем углу.
(Дополнительно) При необходимости настройте масштаб перед съемкой в режиме HDR. Чтобы узнать, как настроить масштаб в видоискателе, см. раздел Сведение/разведение пальцев для изменения масштаба.
Примечание.
Чтобы сохранить оригинал необработанного изображения вместе с файлом Raw HDR в Adobe Photoshop Lightroom для мобильных устройств (Android), коснитесь кнопки
в любое время значка и включите параметр Сохранить необработанный оригинал в меню Настройки. Дополнительные сведения о других настройках см. в разделе Настройки съемки.
Коснитесь кнопки съемки, не сотрясая мобильное устройство. Можно сделать несколько кадров HDR за один сеанс съемки.
Коснитесь значка крестика () в левом верхнем углу, чтобы закрыть экран съемки и вернуться к предыдущему представлению. При закрытии экрана Adobe Photoshop Lightroom для мобильных устройств начинает обработку HDR-снимков.
Примечание.
Обработка HDR-снимков для создания готового изображения Raw HDR требует значительных ресурсов графического процессора и сложных вычислений. Поэтому для отображения фотографий HDR в представлении «Фотографии» или «Сетка» в Lightroom после съемки требуется некоторое время. Чтобы проверить состояние обработки, коснитесь значка облака () и просмотрите раздел Обработка снимков в меню.
После завершения обработки изображения HDR импортируются в Adobe Photoshop Lightroom для мобильных устройств.
На панели уведомлений устройства Android приложение Adobe Photoshop Lightroom для мобильных устройств отображает уведомления о выполнении и завершении импорта.
Обработанные изображения HDR теперь отображаются в представлении «Фотографии» или «Сетка» в Lightroom.
При открытии изображения HDR в представлении «Лупа» для редактирования вы можете увидеть, что имя изображения HDR имеет суффикс «-hdr».
Примечание.
Связанные материалы
- Съемка фотографий в Lightroom для мобильных устройств (iOS)
- Начало работы в Lightroom для мобильных устройств (Android)
| Была ли информация на этой странице полезна? | Да Нет |
ADOBE PHOTOSHOP LIGHTROOM
Вопросы сообществуПолучайте помощь от экспертов по интересующим вас вопросам.
Задайте вопрос
Свяжитесь с намиРеальная помощь от реальных людей.
Начать
^ Наверх
Если вы когда-нибудь смотрели фотографии своих друзей, вырисовывающих свое имя с помощью светлого Instagram, Facebook, Flickr или любой другой ленты социальных сетей.
Или если им удалось снять звездное ночное небо, которое на самом деле выглядит хорошо, и они задались вопросом, как это сделать самостоятельно, ответ — фотографии с большой выдержкой. И это на самом деле довольно просто, если вы знаете, где найти настройки, и имеете подходящее оборудование.
Длительная выдержка на смартфоне: что вам нужно
Перед тем, как вы начнете делать снимки с длинной выдержкой на своем смартфоне, вам нужно иметь несколько важных комплектов, потому что неважно, насколько устойчивы ваши руки, даже малейшей вибрации будет достаточно, чтобы испортить фотографию. Короче говоря, вам нужно что-то, на что можно установить телефон, чтобы он оставался неподвижным.
Зачем делать длинные выдержки на смартфоне?
Для тех, кто смотрит на фразу «длинная выдержка» и думает, что это какой-то жаргон фотографа, это означает, что затвор должен оставаться открытым дольше обычного.
Он позволяет получить такие эффекты, которые нельзя получить, просто указав на что-то и снимая, а также означает, что вы можете делать более качественные снимки в условиях чрезвычайно низкой освещенности.
Вы можете создавать световые следы, крутые эффекты, похожие на облака, снимая движущуюся воду, создавать свои собственные «призрачные» фотографии или просто делать действительно отличные фотографии ночного неба, усыпанного звездами.
Длинные выдержки на смартфоне: метод
1. Найдите свой ручной режим
Многие современные смартфоны Android теперь имеют ручное управление, встроенное в приложения камеры.
Независимо от того, используете ли вы что-то от Huawei, OnePlus, Samsung, LG или других, уже есть много возможностей для съемки фотографий с длинной выдержкой.
Перейдите в приложение камеры по умолчанию, просмотрите режимы камеры и посмотрите, есть ли один из них с названием «ручной» или «профессиональный».
2. Определите выдержку.
В нашем тестировании мы использовали LG G6, Huawei P10 и OnePlus 3T, среди других камер. После активации ручного режима вы увидите ряд опций.
Наиболее важные, на которые следует обратить внимание, — это настройки ISO и выдержки. Скорость затвора обычно обозначается значком затвора (круг, состоящий из взаимосвязанных сегментов) или буквой «S».
После того, как вы нажмете на значок выдержки, вы получите список скоростей в диапазоне от долей секунды до 1/3200 секунды и вплоть до 30 секунд. Излишне говорить, что чем дольше вы выбираете экспозицию, тем больше времени на датчик попадает свет.
3. Отрегулируйте ISO.
Вот почему также важно настроить ISO, который определяет, насколько чувствителен датчик к свету — это пережиток времен кино.
При действительно высоком ISO вы не только рискуете переэкспонировать / получить слишком много света и в итоге получить ярко-белое изображение без деталей, но также вы увеличите количество появляющегося шума.
Для любой длительной выдержки рекомендуется использовать относительно низкое значение ISO. Для большинства наших G6 мы выбрали один из двух самых низких вариантов: 50 или 100.
4. Нет ручного режима? Для этого есть приложение
Если у вас нет ручного режима, потому что у вас iPhone или Android более низкого уровня, доступны сторонние приложения.
- Ручная камера на Android (БЕСПЛАТНО — ссылка в Play Store) совместима со многими телефонами.
- Камера с медленным затвором (£ 1,99 — ссылка в App Store) на iOS разработана специально для таких длинных выдержек.
Длинные выдержки: Звездные ночи
>Если взять штатив, направить его на чистое ночное небо и сделать снимок без длительной выдержки, обычно получается зернистый, шумный снимок, на котором не видно звезд. Установите выдержку на 20 или 30 секунд, уменьшите ISO до самых низких значений, а затем удивитесь, поскольку он обнаруживает звезды, которые вы даже не видите своими глазами.
Длинные выдержки: призраки
Техника создания призрачных изображений (например, полупрозрачных людей) такая же, как и при съемке любого другого снимка с длинной выдержкой.
Единственная разница в том, что вы должны попросить вашего объекта остановиться на несколько секунд, а затем заставить его очень быстро уйти из кадра. Если ваш предмет — ребенок, последняя часть может быть проблемой.
На фото выше мы установили пятисекундную экспозицию и заставили объект уйти через три секунды. Как вы можете видеть, если ребенок движется немного медленнее, он создает призрачные шлейфовые следы, которые как бы усиливают эффект.
Длинные выдержки: световая картина и световые следы
Используя ту же комбинацию длинной выдержки и низкого ISO, вы можете направить фонарик на камеру и использовать его, чтобы нарисовать свое имя в воздухе. Некоторые телефоны, например, телефоны Huawei, имеют оптимизированный для этого режим световой раскраски, но это можно сделать вручную.
Та же самая техника может быть применена к оживленным дорогам в ночное время, что затем даст вам эти красно-белые световые трассы с автомобилями-призраками.
Длительные выдержки: мутная / морозная вода
Водоемы, будь то озера, море, водопады, реки или просто проточная вода из крана, могут создать действительно жуткий эффект облачности, используя фотографию с длинной выдержкой. Поскольку он прозрачен, движение может сделать воду мутной или молочной, когда затвор камеры открыт на несколько секунд.
Единственная сложность — обеспечить не слишком высокий уровень освещенности. При выдержке 2-3 секунды вы часто можете получить полностью обесцвеченное изображение, если снимаете его в дневное время, даже с ISO, установленным на 50.
Так что лучше всего отправиться на прогулку на закате или восходе солнца, когда это не полностью темно, но света достаточно, чтобы что-то запечатлеть.
Уроков
11
Длительность
02 ч. 59 мин
Исходников
15
Разрешение
1920 x 1080
Содержание
- #Урок 1Вступление
- #Урок 2Установка приложения, настройки
- #Урок 3Lightroom Camera
- #Урок 4Коррекция освещения
- #Урок 5Коррекция цвета
- #Урок 6Эффекты и детали
- #Урок 7Премиум инструменты
- #Урок 8Тонирование фото
- #Урок 9Создание и сохранение стилей
- #Урок 10Исправление проблемных фото
- #Урок 11 Мобильная обработка в приложении AppForType
- # Комментарии
Если вы мечтаете и хотите научиться создавать профессиональные, красивые фотографии на своём смартфоне без использования тяжёлой фототехники и обработки снимков на компьютере, если вы хотите, чтобы от ваших кадров невозможно было оторвать восхищённые взгляды, то этот экспресс-курс от мастера фотообработки и гуру преподавания Зинаиды Лукьяновой будет для вас как выжимка самых полезных приёмов, техник и инструментария, которые можно использовать для этих целей в Adobe Lightroom.
Описание экспресс-курса
Для чего нужна мобильная обработка?
Этот фото формат не так уж и давно ворвался в нашу жизнь и всё настойчивее занимает лидирующие позиции в фото индустрии. И этот экспресс-курс отлично подойдёт тем, кто хочет обрабатывать и корректировать свои снимки для оформления профилей в соцсетях. Например, для тех, кто ведёт личные или коммерческие инстаграм-аккаунты, для тех, кто собирает тематические альбомы своего life-стиля и конечно для тех, кто предлагает в сети услуги, которые не презентовать без визуального оформления. А оно очень важно и мобильная обработка уже очень мощный инструмент для решения этой задачи!
Что нужно для прохождения курса?
Совсем немного. У вас должен быть смартфон и причём неважно Iphone это или любой другой современный аппарат на системе Android. А также необходимо будет установить на смартфон мобильное приложение Adobe Lightroom. Разница функционала этого приложения на разных мобильных системах минимальна и автор курса Зинаида Лукьянова обязательно покажет, как их компенсировать, показывая варианты на системах IOS и Android.
RAW формат в Lightroom Camera
Как известно Raw-формат это цифровые негативы, которые отлично поддаются многочисленной обработке. В этом экспресс-курсе вы познакомитесь с профессиональными настройками камеры, такими как экспозиция, выдержка, ISO, баланс белого, ручная фокусировка, фиксация экспозиции, а также узнаете, как получать HDR снимки.
А ещё вам станет понятно, почему RAW фотографии имеют преимущество перед снимками в формате JPG. Изучите эти методы обработки на мобильных устройствах и богатый арсенал фотообработки будет у вас всегда под рукой!
Коррекция цвета и освещения
Эти методы обработки очень важны и необходимы так как качественный снимок это прежде всего баланс освещения и гармония цветов. Вы научитесь корректировать экспозицию и контраст, работать со светлыми и тёмными областями, узнаете, чем отличается красочность фото от насыщенности, как настраивать каждый цвет по отдельности и как превращать фото в черно-белый снимок.
Тонирование и Пресеты
В этом экспресс-курсе Зинаида расскажет о нескольких приёмах тонирования фотографий в приложении Adobe Lightroom. Вы узнаете, что такое профили, как их применять и как научиться тонировать света и тени с помощью разных вариантов в программе Lightroom.
А для быстрой обработки кадров вы можете копировать настройки с одной фотографии на другую, В курсе вы узнаете, как создавать стили, как сохранять свои настройки в качестве стиля, как использовать предустановленные стили или использовать готовые пресеты. Изучите методы мобильной обработки и ваши кадры всегда будут топовыми и крутыми!
Урок 1Вступление
В этом вводном уроке Зинаида расскажет зачем и где применяется мобильная обработка, а также познакомит вас с процессом прохождения данного экспресс-курса.
Для прохождения данного курса Зинаида Лукьянова подготовила исходные фотографии к которым вы можете применять изученную в курсе фотообработку. Скачивайте их и начинайте практиковаться. Успехов!
Скачать исходники
Урок 2Установка приложения, настройки
В этом уроке мы вместе установим приложение Adobe Lightroom на ваш смартфон. Рассмотрим, как выглядит интерфейс приложения и какие настройки нужно подрегулировать индивидуально под себя.
Также вы узнаете базовые действия:
- Как открыть фото в приложении;
- Как произвести автоматическую коррекцию;
- Как вывести обработанное фото обратно в фотопленку в максимальном качестве;
- Как производить сортировку фотографий;
- Как добавлять ключевые слова;
- Как создавать новый альбом ;
- Как работать с интеллектуальным поиском;
- Как удалять фотографии.
Урок 3Lightroom Camera
В этом уроке вы узнаете, как создать максимально качественную картинку на смартфоне, используя встроенную камеру в приложении Lightroom. Ваш смартфон научится фотографировать в RAW формате и получать цифровые негативы, которые отлично поддаются обработке.
Также вы познакомитесь с профессиональными настройками камеры, такие как экспозиция, выдержка, ISO, баланс белого, ручная фокусировка, фиксация экспозиции, а также узнаете, как получать HDR снимки.
В конце урока мы проведем с вами эксперимент, на котором будет явно понятно, почему RAW фотографии имеют преимущество перед снимками в формате JPG.
Урок 4Коррекция освещения
В этом уроке мы познакомимся с инструментами группы Обрезка и Свет.
С помощью инструмента «Обрезка» вы научитесь выравнивать горизонт на ваших фотографиях, кадрировать фото под определенные размеры, поворачивать и отражать.
Основная часть урока будет посвящена закладке «Свет».
Мы вместе с вами подкорректируем экспозицию и контраст на предложенной фотографии. Разберемся со светлыми и темными областями, а также вы узнаете, как правильно настраивать точку белого и черного на фото.
В конце урока мы с вами заглянем в Кривые, и вы увидите несколько основных приемов коррекции света с помощью них.
Урок 5Коррекция цвета
После того как мы выровняли тональный диапазон фотографии, мы идем в закладку «Цвет» для того, чтобы добавить красок нашему снимку.
В этом уроке вы узнаете:
- Как автоматически корректировать баланс белого на фотографии;
- Как применять инструмент «пипетка» для коррекции ББ;
- Как использовать ползунки «температура» и «оттенок» вручную ;
- Чем отличается «красочность» от «насыщенности» ;
- Как настраивать каждый цвет по отдельности;
- Как превращать фото в черно-белый снимок.
Урок 6Эффекты и детали
В этом уроке вы познакомитесь с важными инструментами, которые нужно обязательно применять на финишной прямой, чтобы довести фото до идеала. Это инструменты из закладок Эффекты и Детали.
Вы увидите, какие чудеса творят ползунки Текстура, Четкость, а также Удаление дымки. С помощью настроек Виньетка и Зернистость вы добьетесь эффекта пленочной фотографии и сделаете акцент на главном объекте съемки.
Урок 7Премиум инструменты
В приложении Лайтрум есть три волшебных инструмента, которыми вы обязательно должны научиться пользоваться. Это выборочная коррекция, восстановление и геометрия.
В уроке я подробно демонстрирую работу этих инструментов на различных примерах. На первой фотографии с помощью выборочной коррекции волосы модели сделаем более четкими, а кожу на лице немного затемним.
На втором примере, сделаем небо и траву сочнее, используя выборочную коррекцию по градиенту.
В третьем примере, с помощью восстанавливающей кисти и штампа удалим все лишние детали на фото.
В четвертом примере подкорректируем искаженные здания с помощью инструмента «геометрия».
В конце урока вас ждет полезный совет!
Урок 8Тонирование фото
В этом уроке мы рассмотрим три варианта тонирования фотографий в приложении Adobe Lightroom.
Узнаем, что такое профили и как их применять. Далее научимся тонировать света и тени с помощью инструмента «Раздельное тонирование». И на десерт я покажу вам, как тонировать фото с помощью кривых. Вы увидите, как они работают, за какие цвета отвечают, и в тонировании вам уже не будет равных.
Урок 9Создание и сохранение стилей
Из этого урока вы узнаете, как копировать настройки с одной фотографии на другую, как сохранять свои настройки в качестве стиля, как использовать предустановленные стили. А также вы узнаете, что такое пресеты, чем они отличаются от стилей. Как установить пресеты других авторов к себе в смартфон и применять их для коррекции личных фото.
В качестве бонуса Зинаида подарит вам 3 пресета с инструкцией по установке.
Урок 10Исправление проблемных фото
В этом уроке мы отшлифуем все полученные знания, будем много практиковаться и обрабатывать проблемные фотографии. Мы исправим фото из кафе с плохим освещением, желтый оттенок мы легко нивелируем, используя инструмент «пипетка». Сохраним этот стиль и опробуем его на других фото.
Далее разберемся с шумом на ночной фотографии, а также добавим цвета с помощью «неправильной» коррекции температуры и оттенка. После мы возьмем тусклое фото, сделанное вечером на закате, подкорректируем геометрию, обрезку и найдем цвет на небе!
Завершим мы практику фотографией с Амазонкой. На этом примере вы увидите, как легко можно корректировать цвет кожи и придавать приятный загорелый оттенок.
Урок 11 Мобильная обработка в приложении AppForType
В этом бонусном уроке Зинаида расскажет об ещё одном классном приложении, которое должно стоять у вас на смартфоне, если вы хотите быть гуру мобильной обработки фотографий. Это приложение имеет одинаковый интерфейс на IOS и Android. Поэтому в этом смысле вам будет совсем просто.
В уроке Зинаида расскажет о функционале этого приложения, о его инструментах: как накладывать надписи и создавать несложные коллажи. Вы узнаете работу со стикерами, формами, кистями и клипартом.
В итоге вы научитесь создавать несложные, но очень креативные коллажи, делая из них мотиваторы или привлекательные кадры из путешествий.
Поздравляем вас с прохождением этого экспресс-курса по мобильной обработке и желаем вам удачных снимков и стильной, красивой обработки. Успехов и до встречи в новых курсах!
Источник:
creativo.one
Хотели бы научиться более профессионально редактировать фотографии на телефоне? Тогда самое время использовать Adobe Lightroom Mobile! Если вы не знаете как пользоваться Adobe Lightroom на Android и iPhone, то сейчас мы вам расскажем!
Если вам кажется, что ваш телефон может снимать лучше, либо вы хотите научиться делать первоклассные фотографии, то вам однозначно необходимо понять какие настройки на что влияют. А ведь их довольно много:
- Что такое HDR в камере телефона?
- Значение ISO
- Выдержка
- Экспозиция и Компенсация экспозиции
- Что такое эффект «Бокэ»
- Аппретура камеры
- Где скачать и как настроить Gcam (Google Камера)?
- Как пользоваться Snapseed на Android и iPhone?
- 5 простых советов по редактированию фотографий на Android и iPhone
Скачать Adobe Lightroom Mobile
Скачать Adobe Lightroom Mobile, можно с официальных магазинов Google Play Store для Android, а также App Store для iPhone соответственно:
В приложение есть некоторые платные инструменты редактирования, которые присутствуют в приложение Snapseed и их можно использовать бесплатно, а также стили и профили, позволяющие отредактировать фото самостоятельно.

Рассматривать эти функции не будем, а расскажем только параметры в следующих вкладках:
- Обрезка
- Свет
- Цвет
- Эффекты
- Детали
- Оптика
Обрезка
Для того, чтобы фото выгладило гармонично, необходимо обрезать фото, убрав ненужные детали:


Здесь же можно выровнять фотографию, если фото слегка перекошено. Для того чтобы правильно выпрямить, используйте горизонт, балки, столбы, высотные здания.

Можно положиться и на автоматику, для этого нажмите на кнопку «Выпрямить»
Здесь же вы можете выполнить поворот фотографии влево или вправо, а также отразить фото по горизонтали или вертикали
Свет
Для начала необходимо со светлыми областями (самые светлые области изображения) и тенями (самые темные), а после уже изменять другие параметры.
Если некоторые участки, слишком темные, либо наоборот светлые, эти области передержаны или недоэкспонированные и их необходимо отредактировать насколько это возможно, либо необходимо.

Уменьшение ползунка «светлые области» возвращает детали в фото, а увеличение «тени» вытягивает детали из темноты. Не стоит выкручивать эти параметры по максимуму, все будет зависеть от вашего исходного редактируемого изображения.
Теперь можете поиграться с другими параметрами — «Белые», «Черные», «Контрастность», «Экспозиция».
Параметры «Белые» и «Черные» делают больше цветов полностью «белыми» или черными соответственно. «Экспозиция» осветлит или затемнит фото полностью, а параметр «Контрастность» говорит сама за себя.
Если до этого, ваше фото было обычное, серое и невзрачное, то после того, как вы отрегулируете свет, то фото будет гораздо лучше.

Переходим во вкладку «Цвет«.
Цвет
Параметр «Температура» влияет на то, как насколько теплым (жёлтый) или холодным (синим) будет фото. «Оттенок» влияет на зеленые и фиолетовые цвета.
Если перед вами не стоит какой-либо задачи предать фотографии определенное настроение, а просто сделать картинку презентабельной, то менять «Температуру» и «Оттенок» не стоит, все необходимое уже сделала ваша камера телефона.
«Красочность» сделает цвета более выразительными, а «Насыщенность» как вы поняли, более насыщенными. Всегда сначала используйте первый инструмент, а после второй.
Эффекты
«Текстура» — для портретного фото лучше выполнить смягчение данного параметра, а вот чтобы улучшить пейзаж, нужно наоборот увеличить текстуру.
«Четкость» — увеличивает контрастность краев объекта, тем самым они становятся более четкими. Если вам необходимо сгладить края, то потяните влево, если наоборот, увеличить контрастность краев, то тяните вправо.
«Удаление дымки» — добавляет эффект дымки, если потянуть влево, а если вправо, то увеличит глубину и контрастность фото.
Детали
«Резкость» — увеличивает резкость всех деталей, лучше всего выполнять увеличив фото. Другие параметры, такие как «Уменьшение шума» и «Устранение шума» устраняют последствия применения параметра «резкость», либо исправляют уже имеющиеся недостатки итогового фото.
Оптика
«Хроматическая аберрация» — удаляет цветные каемки вдоль краев и вокруг светлых областей.

«Коррекция дисторсии» — исправляет искажения вызванные объективом. К сожалению в Adobe Lightroom Mobile поддерживается ограниченное количество камер телефонов и аппаратов, поэтому если у вас не популярный телефон, то нормально воспользоваться этим параметром не получится.
Вот и все, теперь вы знаете как пользоваться Adobe Lightroom на Android и iPhone! Больше полезных статей и инструкций читайте в разделе Статьи и Хаки Android. Оставайтесь вместе с сайтом Android +1, дальше будет еще интересней!
Всем привет!
Мой отзыв о Лайтрум будет не для профессиональных фотографов, а для любителей снимать фото на телефон. Чтобы фотографии стали ярче и визуально более привлекательными, можно воспользоваться различными фоторедакторами. Каждый из них решает определенный набор задач. Некоторые инструменты в разных редакторах пересекаются, но есть ряд функций, которые являются «фишкой» редактора. Вот в Лайтрум такой фишкой является цветовая коррекция и тонирование фото.
Наверное, все слышали о наборах различных пресетов, которые можно купить, установить в редактор и будет вам счастье. Лично я готовыми пресетами, даже теми, что идут в комплекте с самой программой, не пользуюсь. Ваши фотографии могут отличаться по цвету, свету, и не факт, то купленные пресеты вам подойдут. Да и куда приятнее самой «поколдовать» над фотографией и получить чудо)).
Мобильный редактор Лайтрум можно установить бесплатно. Правда некоторые инструменты редактора требуют оплаты. Мне в бесплатной версии хватает инструментов. А меня как раз интересует свето- и цветокоррекция.
Для того, чтобы отредактировать фотографию, мы нажимаем на значок картинки с плюсиком и загружаем ее.
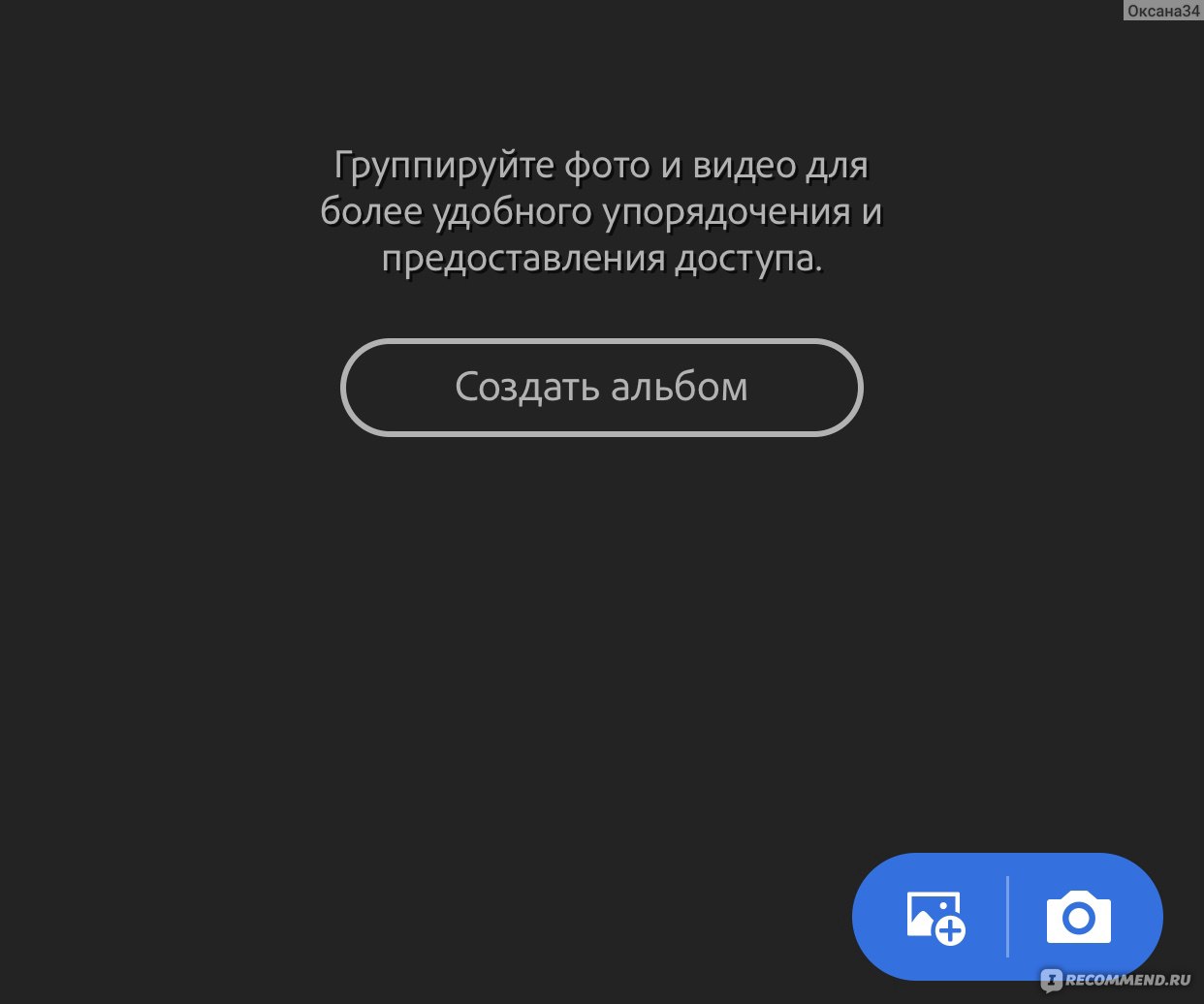
Фоторедактор Лайтрум для мобильного телефона
Появляется меню с инструментами редактора:

Фоторедактор Лайтрум для мобильного телефона
Итак, звездочкой отмечены платные инструменты, остальные — бесплатны.
Видим, что в панели есть Автонастройка. Ей я не пользуюсь. Пару раз пробовала, результат не впечатлил.
Я разверну экран горизонтально, чтобы все функции помещались на картинке.
1. Свет:
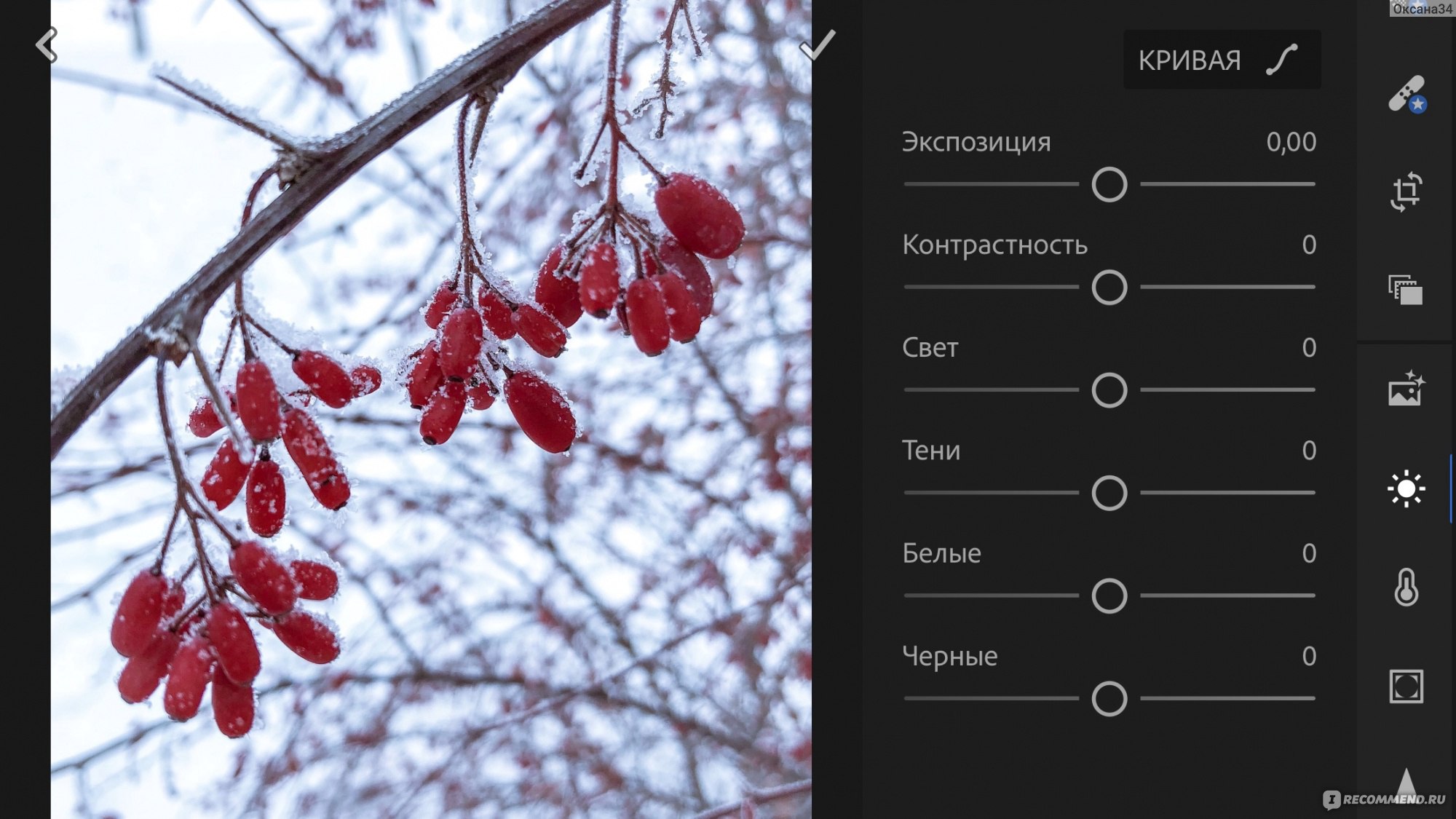
Фоторедактор Лайтрум для мобильного телефона
Во вкладке Свет можно откорректировать экспозицию (светлоту) фотографии. Если вы видите, что фото темное, двигаем ползунок вправо. И наоборот.
Засветы можно откорректировать сдвигом ползунка Света влево, а детали из тени можно вытащить сдвигом ползунка Тени вправо. Белые и Черные отвечают за контраст фотографии. Пробуйте подвигать ползунки, и вы поймете, как они работают.
Есть на этой вкладке функция Кривая. Для новичков — это боле сложный инструмент, с помощью которого можно изменить контрастность фото.
2. Цвет:

Фоторедактор Лайтрум для мобильного телефона
Как правило, снимая с мобильного телефона, настройки камеры стоят в автоматическом режиме, в том числе и баланс белого. А камера иногда может ошибаться. Так вот во вкладке цвет, можно баланс белого откорректировать. Если ваша фотография нуждается в более холодном оттенке, двигаем ползунок влево, а если в теплом — вправо.
Тут же можно откорректировать красочность и насыщенность фото. Данные настройки действуют на все цвета фотографии.
Но бывает так, что некоторые цвета оказываются лишними и загрязняют картинку, или отвлекают на себя внимание. В таком случае нам и понадобится «фишка» Лайтрум — коррекция отдельных цветов. Заходим во вкладочку Смеш (смешение цветов) с цветовым кругом наверху экрана.

Фоторедактор Лайтрум для мобильного телефона
Устанавливая курсор на какой-либо цвет, мы будет корректировать именно его. Мы можем убрать насыщенность выбивающегося цвета, таким образом лишний объект не будет перетягивать на себя внимание в фото. Также здесь можно изменить оттенок цвета, например увести оранжевый ближе к красному, а желтый — к зеленому. Но на этом игра с цветом не заканчивается. Фото еще можно затонировать. Переходим во вкладку Эффекты.
3. Эффекты:
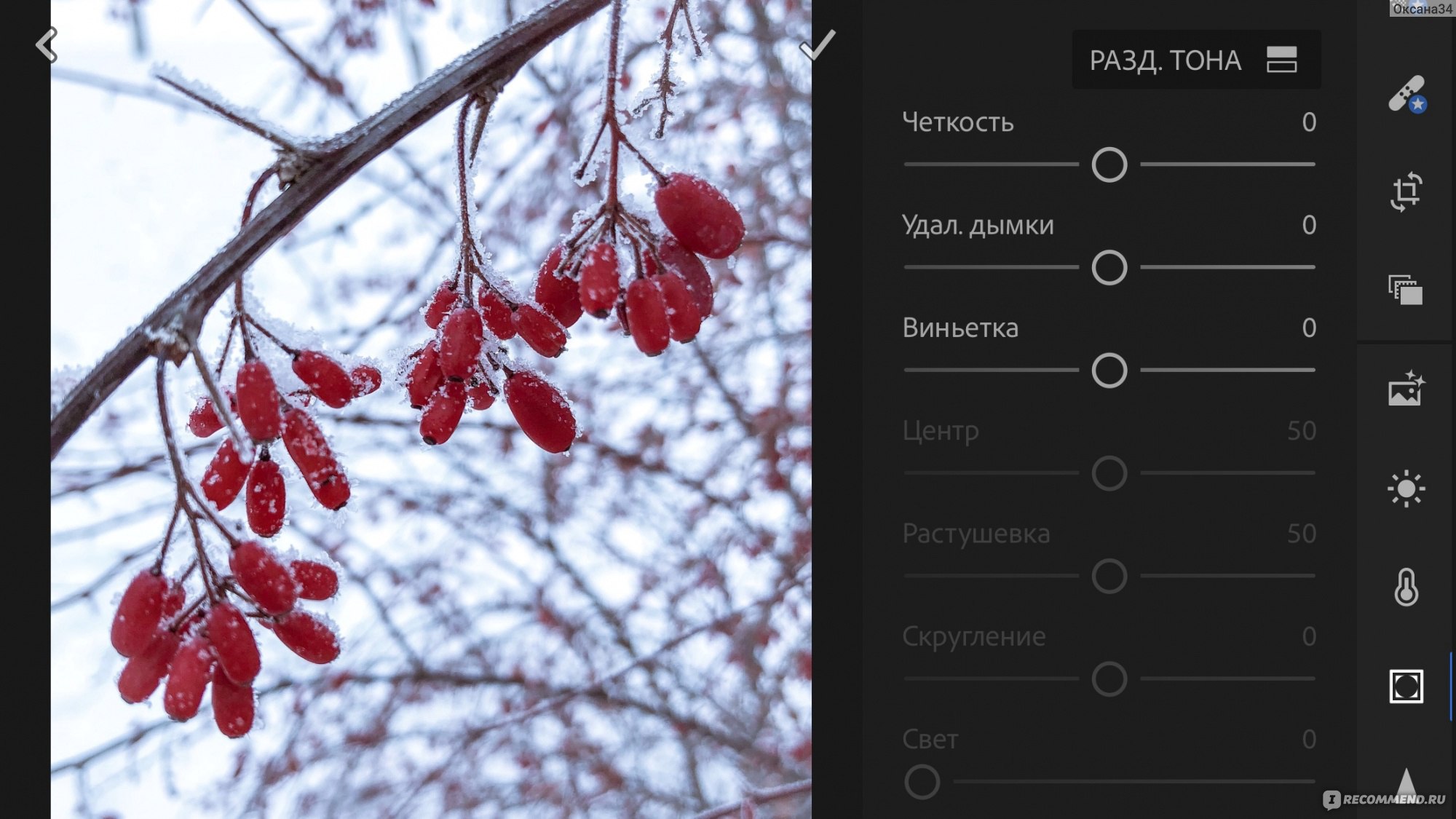
Фоторедактор Лайтрум для мобильного телефона
Наверху есть иконка Разд.тона.
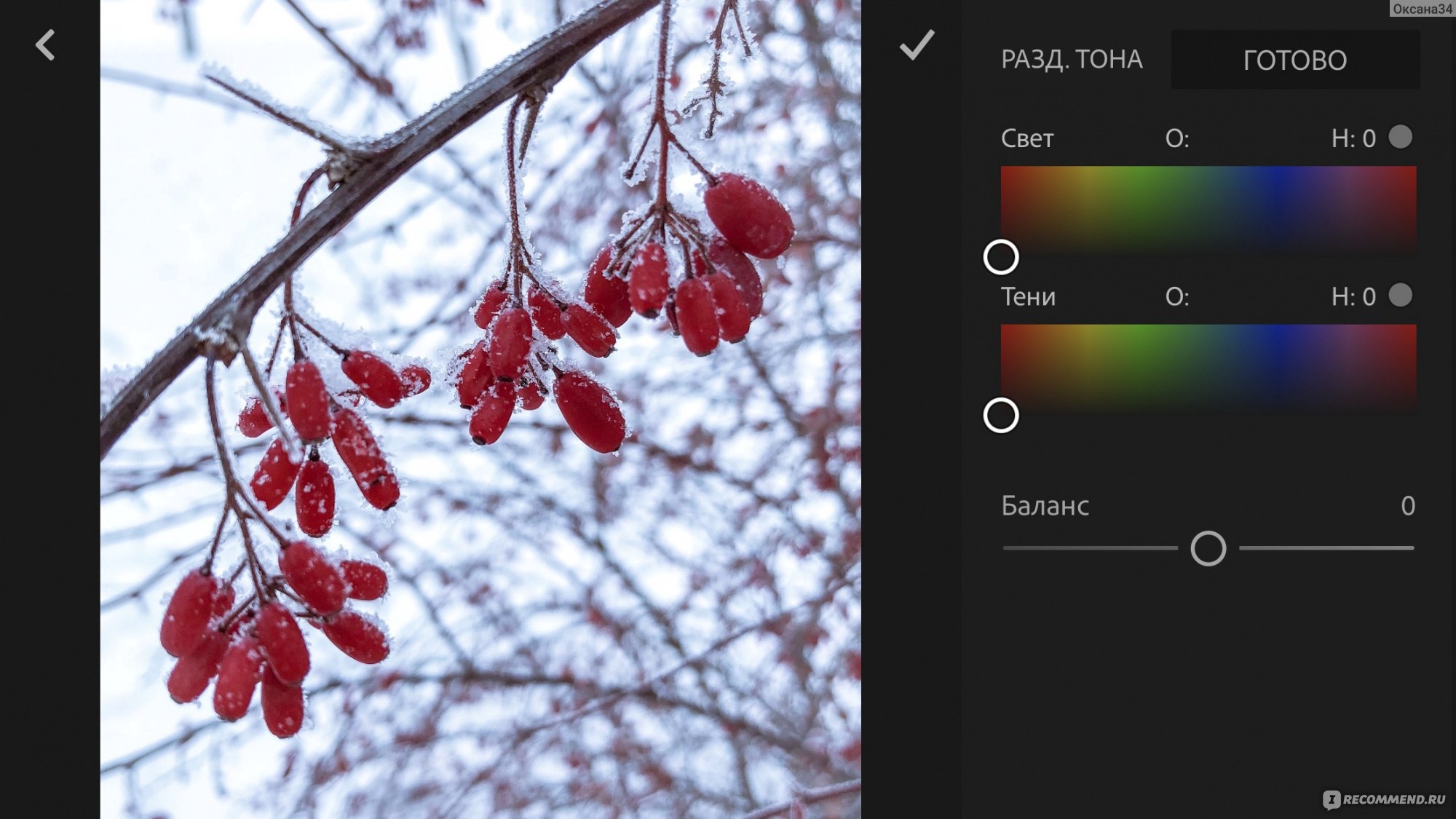
Фоторедактор Лайтрум для мобильного телефона
Двигая ползунки в светах и тенях, можно придать фотографии определенный цветовой тон. Экспериментируйте!
Также во вкладке Эффекты можно
- виньетировать фото, причем виньетка может быть и черной, и белой.
- добавить зернистости, имитируя снимок на пленку.
4. Детали:
В этом разделе можно снизить уровень шума фотографии и усилить четкость фотографии.
5. Стили:
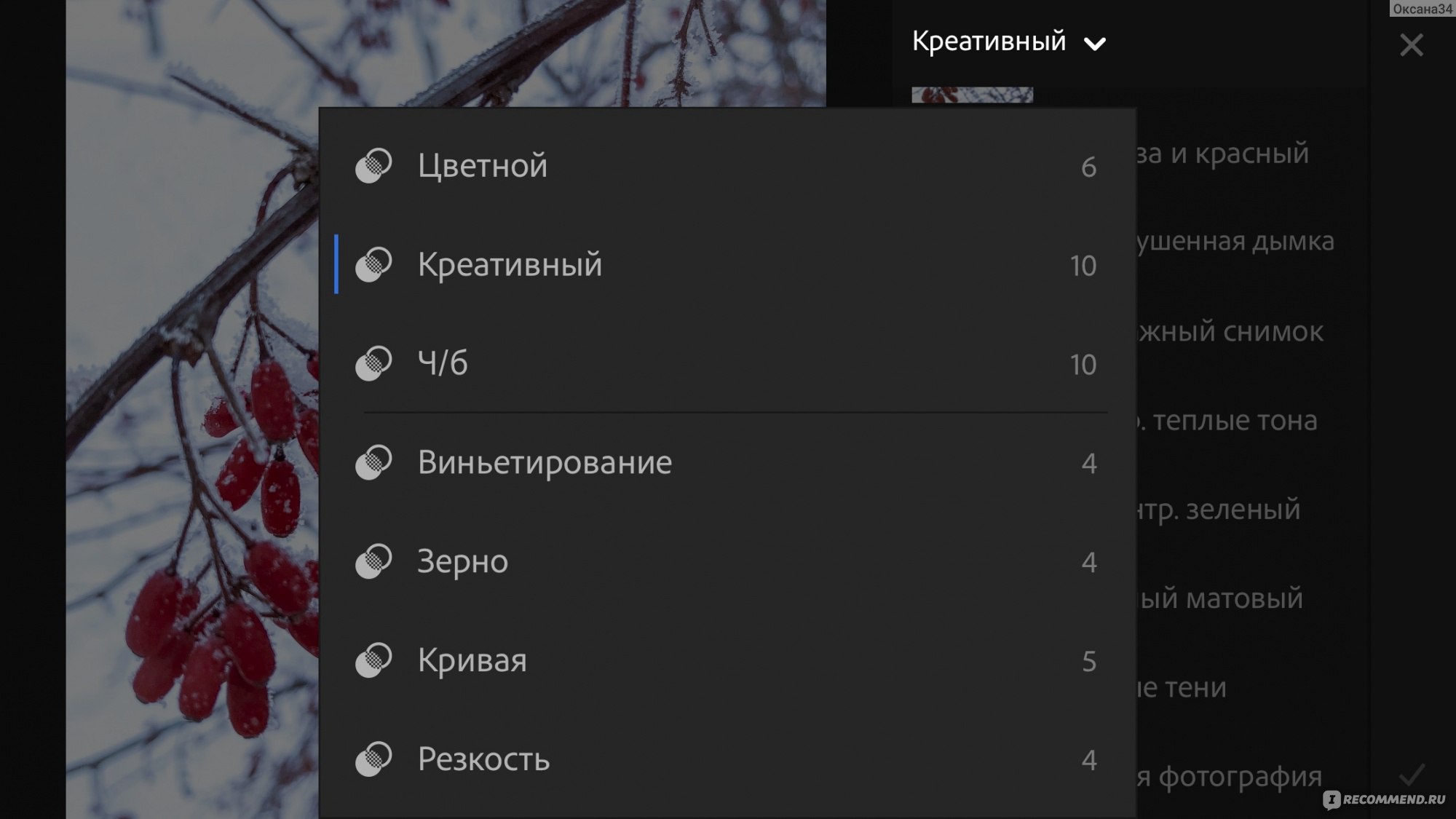
Фоторедактор Лайтрум для мобильного телефона
Здесь находятся встроенные пресеты. Посмотрите, возможно какой-то придется вам кстати))
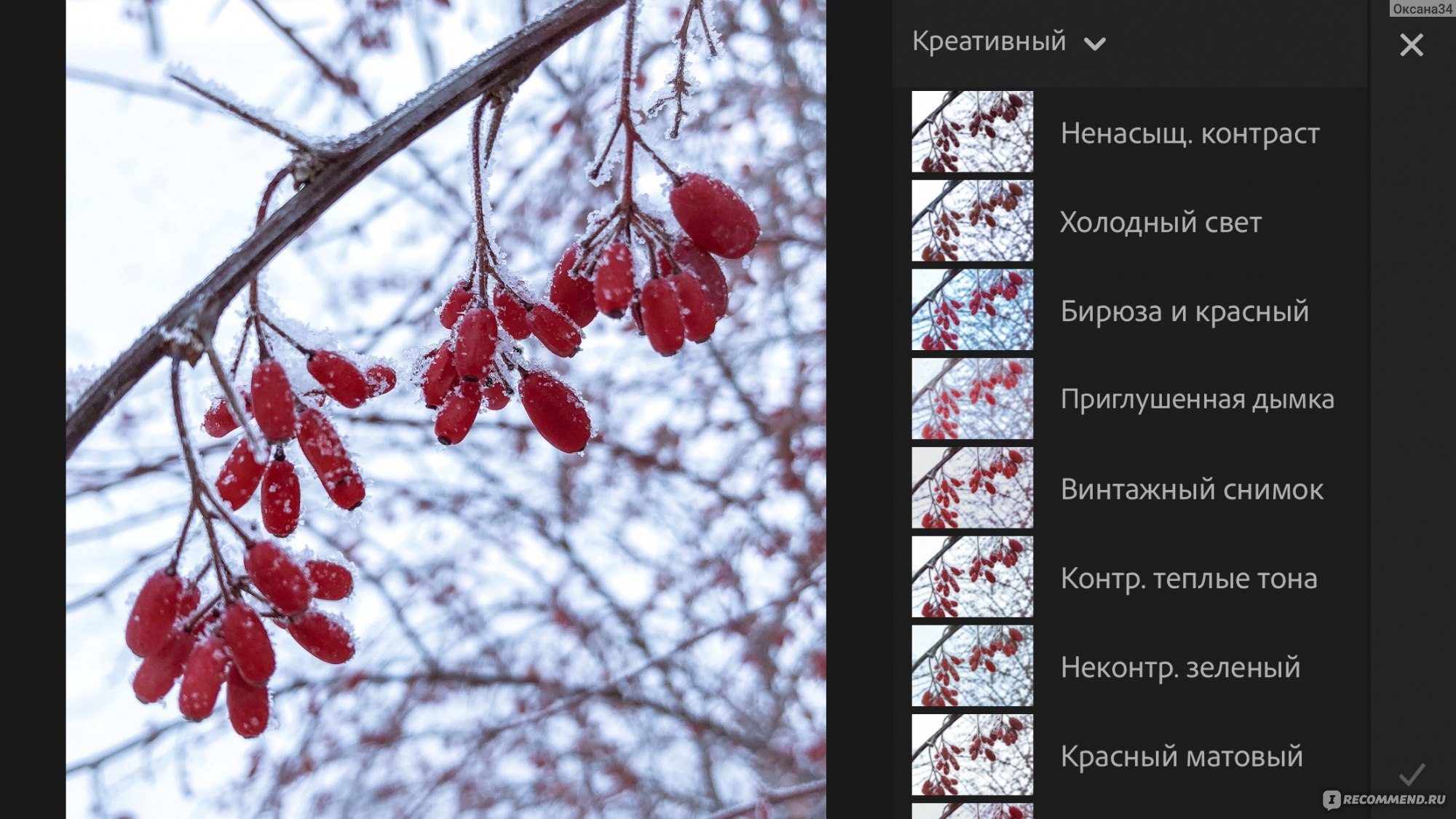
Фоторедактор Лайтрум для мобильного телефона
Примеры откорректированных фото в программе Лайтрум:
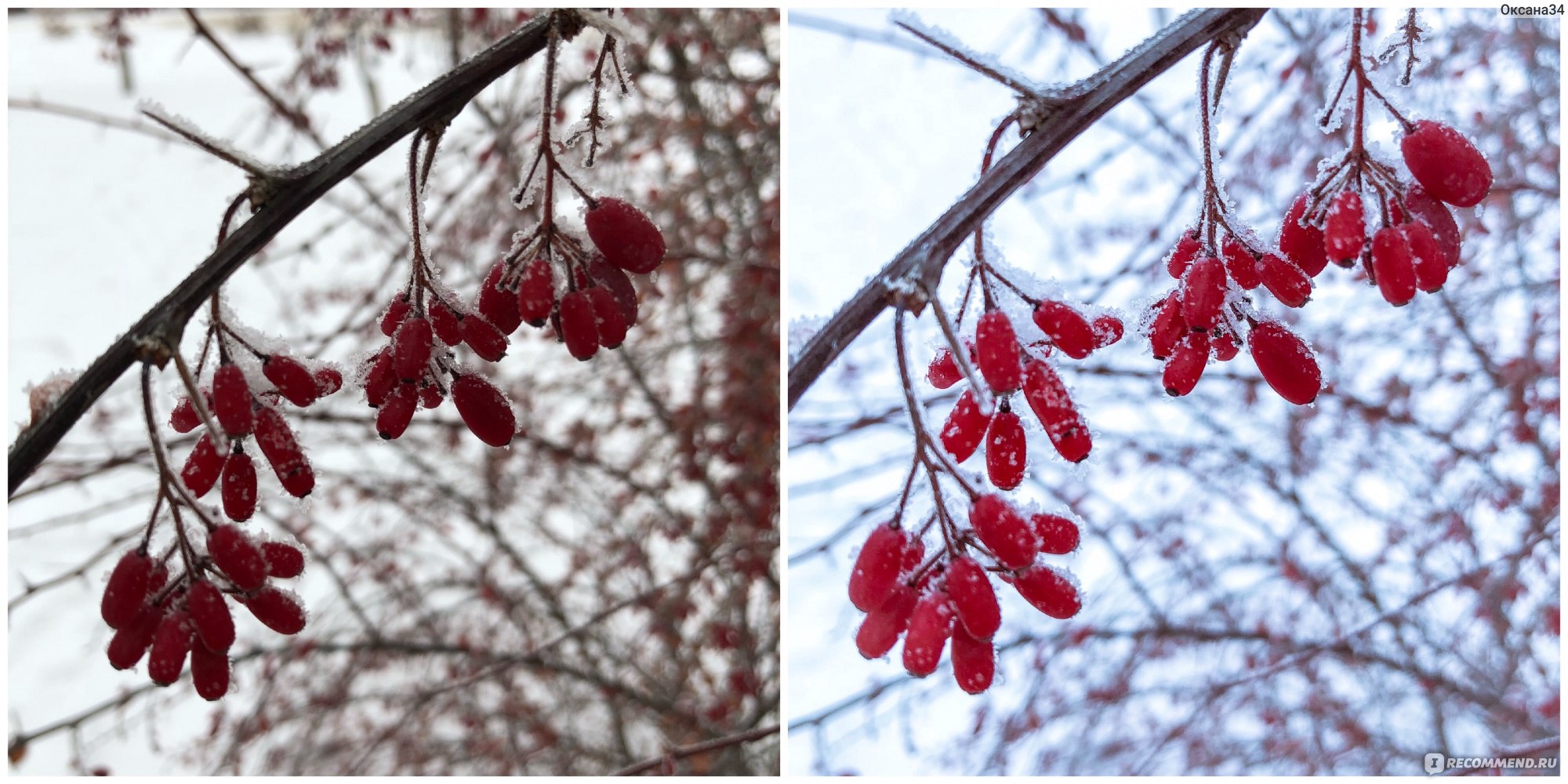

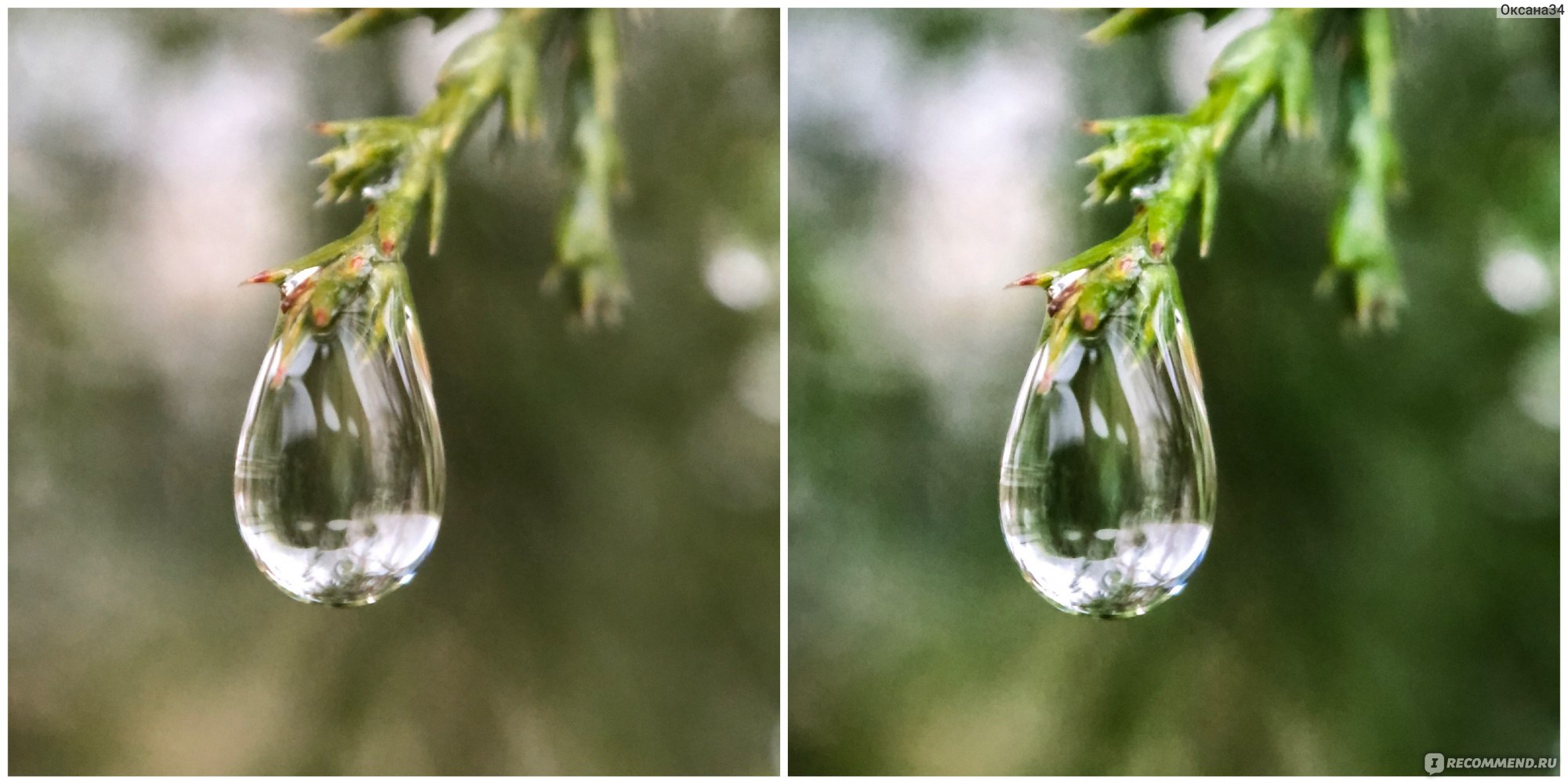

Как видно из примеров, фотографии стали более интересными, яркими и четкими.
Также в программе Лайтрум можно делать фотографии с вашими, а не автоматическими настройками. Заходим в значок фотокамеры,
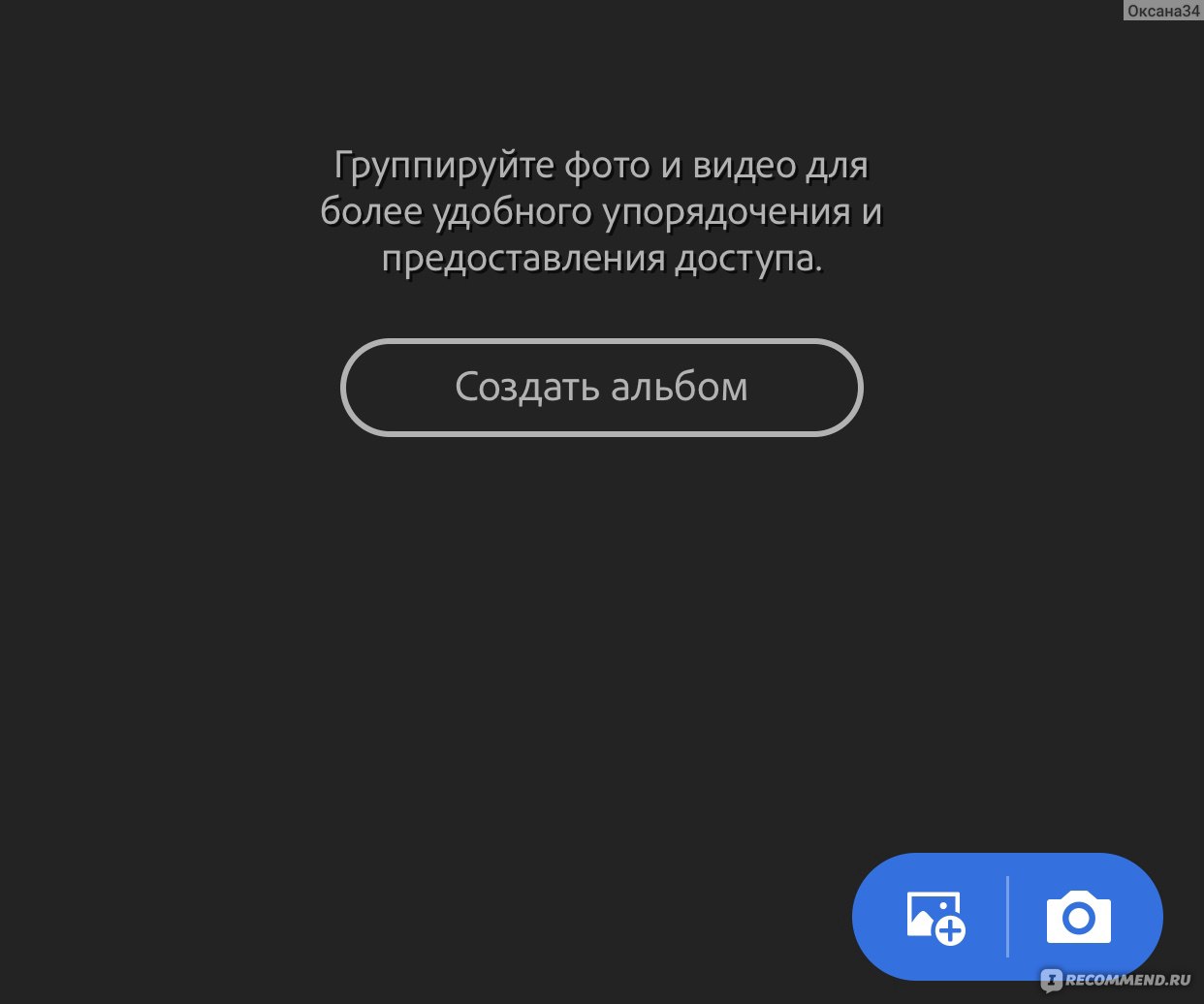
Фоторедактор Лайтрум для мобильного телефона
выбираем режим не Авто, а Профи
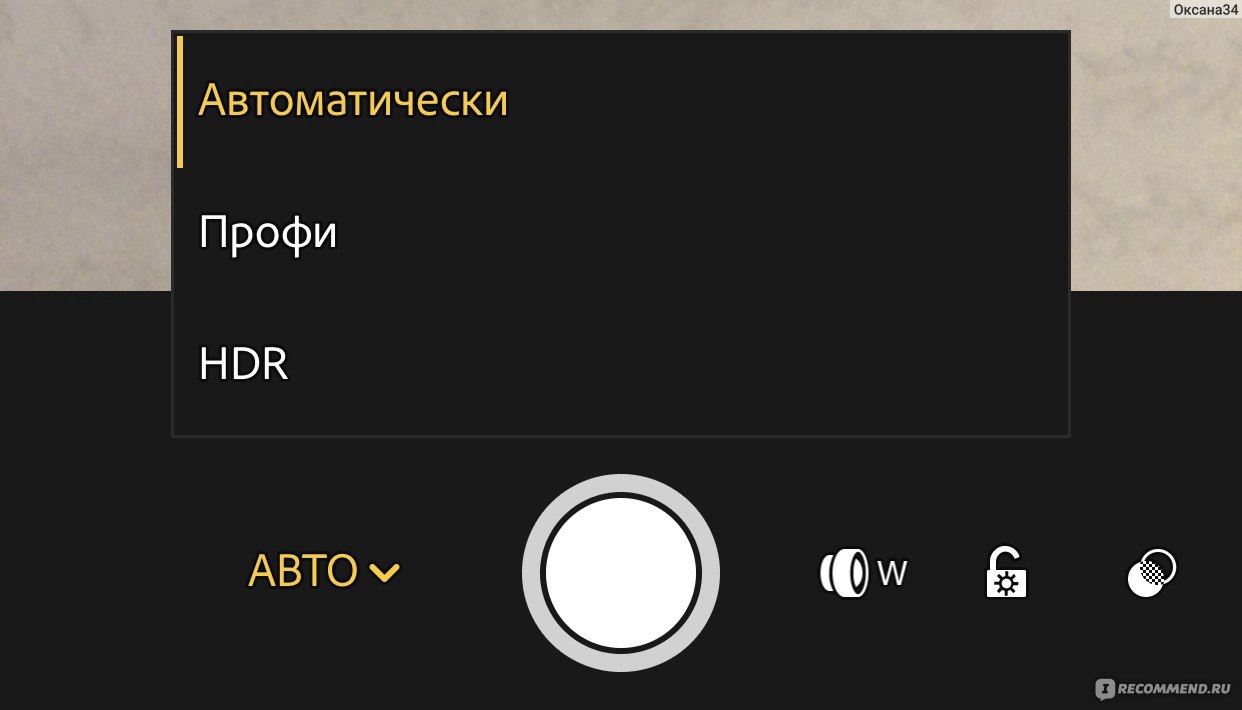
Фоторедактор Лайтрум для мобильного телефона
И выбираем нужные параметры для съемки: изменяем ISO, выдержку, баланс белого, экспозицию…
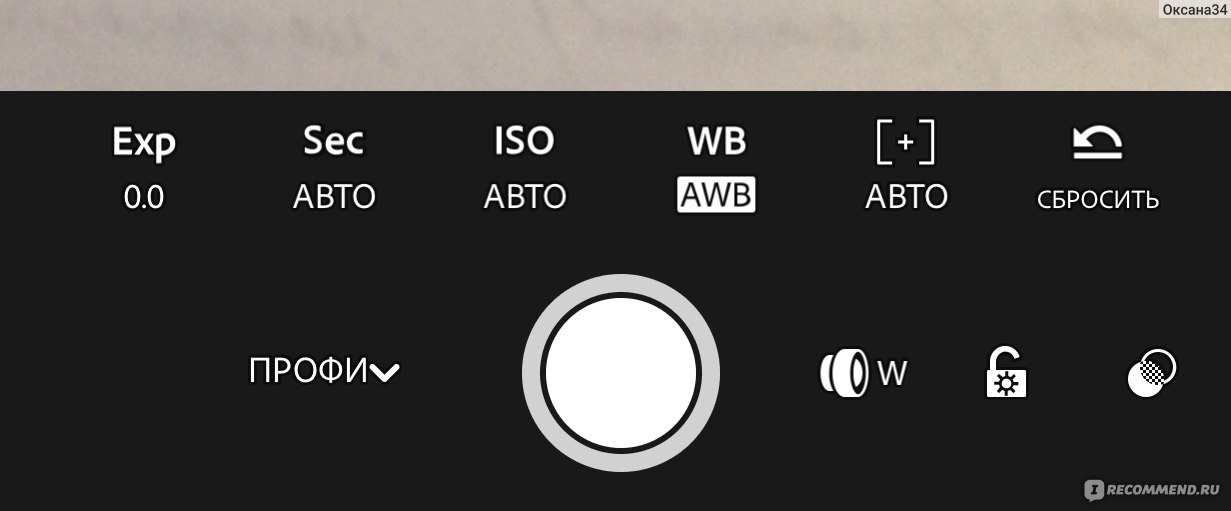
Фоторедактор Лайтрум для мобильного телефона

Фоторедактор Лайтрум для мобильного телефона
Например, для некоторых творческих задач, нужно увеличить выдержку. Здесь она правда может быть не длиннее 1/4, но все-таки. Хочу размазать огоньки на своей елке, удлиняю выдержку и во время съемки двигаю камерой:
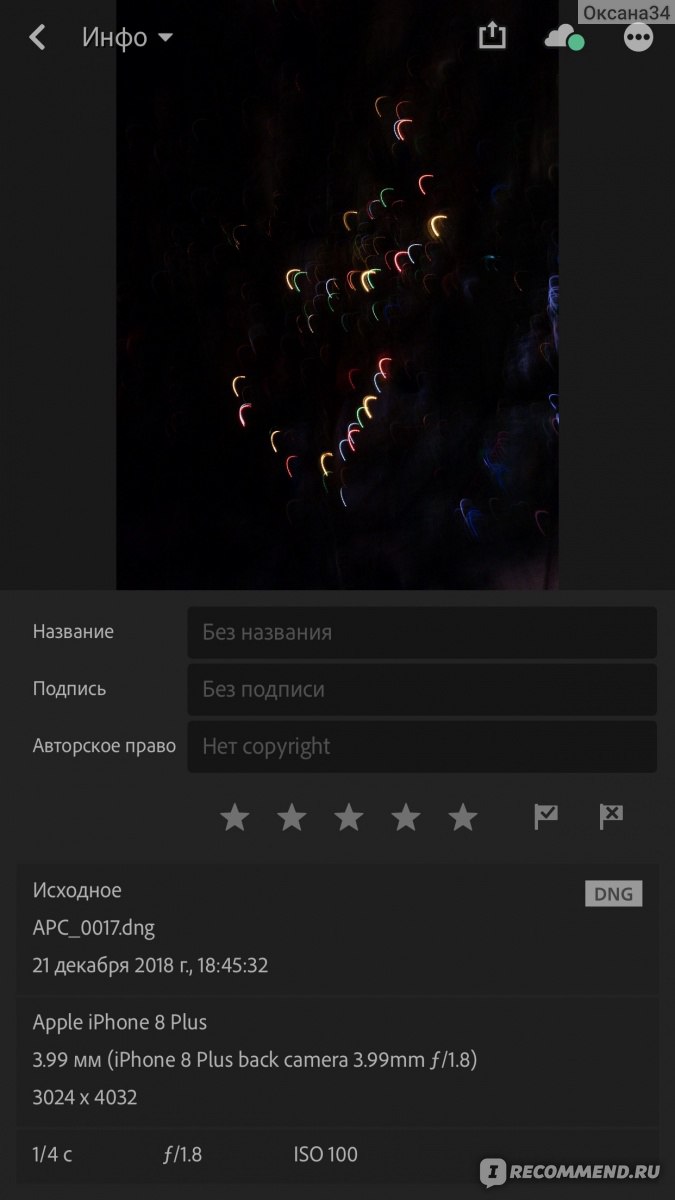
Фоторедактор Лайтрум для мобильного телефона
А может, наоборот, вам нужно заморозить движение, тогда укорачиваем выдержку до 1/4000, 1/8000 и даже 1/10000!
В общем, есть с чем поиграться))
Фоторедактор Лайтрум очень простой, понятный даже на интуитивном уровне. С его помощью можно спасти неудачные по свету снимки, придать им красок, а также попробовать себя в роли профессионального фотографа)))
Спасибо за внимание!
Я люблю Adobe Lightroom. Но это не значит, что я хочу тратить много времени на его использование. Я лучше займусь съемкой или буду давать уроки Lightroom, поэтому мне нужно быстро обрабатывать свои фото в Lightroom.
Дальше я расскажу о десяти лучших трюках при работе с Lightroom. Возьмите их на заметку, чтобы ускорить рабочий процесс.
Как обрабатывать фотографии в Lightroom быстрее
1. Используйте Caps Lock для Автосмены
Когда нужно быстро работать в модуле Библиотека (Library), мой любимый трюк – нажать Caps Lock на клавиатуре.
С включенным Caps Lock можно использовать клавиатурные сокращения для добавления метаданных изображению и автоматического перехода к следующему.
- P, чтобы отметить снимок как выбранный
- U, чтобы снять флажок с изображения или пропустить текущее
- Цифры 1-5 используются для соответствующей оценки в звездах
- 1-6 используются для цветного ярлыка
Я не могу рекомендовать Автосмену (Auto Advance) как быстрый и простой трюк, но при этом он очень эффективен. С ним можно быстро перемещаться по снимку, при этом держа пальцы на быстрых кнопках, что указаны выше.

Если не хотите использовать Caps Lock, можете активировать режим через меню Фото > Автосмена (Photo > Auto Advance).
2. Редактируйте при помощи смарт-превью
Смарт-превью (Smart Preview) – это как магия. Lightroom может создать меньшие версии ваших снимков внутри каталога, чтобы вы могли продолжить редактирование, если отключитесь.
Это очень полезно для владельцев ноутбуков с огромными фотоколлекциями на внешнем жестком диске. Когда пора оставлять жесткий диск дома и отправляться в путь, вы сможете продолжить редактирование благодаря Смарт-превью.
Ещё одна ключевая функция для Смарт-превью: можно редактировать с их помощью и наслаждаться повышенной производительностью. Вот как это работает: файлы смарт-превью меньше, чем RAW. С ними можно работать быстрее, чем с оригиналами, даже когда есть доступ к полному разрешению. Мы можем заставить Lightroom использовать Смарт-превью вместо оригиналов во время редактирования.

Чтобы работать со Смарт-превью, перейдите в окно Параметров (Preferences) Lightroom и выберите вкладку Производительность (Performance). Поставьте галочку Использовать Смарт-превью вместо оригиналов для редактирования (Use Smart Previews instead of Originals for image editing), чтобы активировать функцию.
3. Отключенная подсветка поможет сфокусироваться на снимке
Иногда мне нужно сфокусироваться на снимке, с которым я работаю, а не интерфейсе Lightroom. Именно здесь приходит на помощь режим Отключенная подсветка (Lights Out).
Чтобы активировать этот режим, нажмите L, находясь в окне Библиотеки (Library). Пространство вокруг снимка затемняется, и он выглядит ярким и четким. Снова нажмите клавишу и пространство станет совершенно черным. Очередное нажатие L возвращает исходный вид.

Отключенная подсветка отлично работает как при просмотре одной фотографии, так и при работе с сеткой. Ключевая функция – интерфейс затемняется, чтобы вы могли фокусироваться на фотографии.
4. Добавьте свое лого в Lightroom
Давайте придадим немного персональности с новой функцией Lightroom – Личная надпись (Identity Plate). С ее помощью можно добавить свой собственный логотип или изображение в верхний левый угол Adobe Lightroom.
Перейдите в меню Lightroom > Настройка личной надписи (Lightroom > Identity Plate Setup). В выпадающем меню выберите Персональный (Personalized).
Есть два варианта для личной подписи:
Галочка Текстовая личная надпись (Use a styled text identity plate) позволит использовать системные шрифты, чтобы написать свое имя или бренд.
Галочка Графическая личная надпись (Use a graphical identity plate) позволяет использовать прозрачный PNG файл в качестве логотипа.

Личная подпись – идеальный вариант, если вы хотите использовать Lightroom для демонстрации снимков клиентам. Эта долька персональности придает Lightroom вид брендовой студийной программы.
5. Остерегайтесь клиппинга!
Клиппинг относится к потере деталей света или тени. По существу, когда во время постобработки вы переусердствуете, яркие участки будут пересвечены или тени потеряют важные детали.
Это может произойти и при съемке, если неправильно экспонировать снимок, но также встречается на этапе обработки.
Такой проблемы можно избежать, если нажать клавишу J на клавиатуре, находясь в модуле Обработка (Develop). Либо кликните на маленькие треугольники в верхних углах Гистограммы (Histogram), включив функцию.

Красные участки показывают засвеченные места, а синие – потерю деталей в тени. Перетяните слайдеры назад в их диапазон, если хотите избежать неправильного экспонирования.
6. Перетаскивайте и организовывайте пресеты
Я люблю пресеты Lightroom. Это настройки, активируемые в один клик и используемые для стилизации или коррекции изображений. Если ваш каталог Lightroom такой же как у меня, со временем вы наверняка накопили слишком много пресетов и неплохо было бы их почистить.
Элементы панели пресетов можно перетаскивать, чтобы изменить их порядок и организовать по папкам.

Нужна новая папка? Просто кликните правой кнопкой мыши по панели пресетов и выберите Новая папка (New Folder). Дайте ей имя и получите еще одну группу, куда можно организовать необходимые пресеты.
Я предпочитаю разбивать их по базовым категориям, например, фильмовый стиль, черно-белое и т.д. Я также завел папку «избранное» с пресетами, которые использую чаще всего. Иметь большую коллекцию – это хорошо, но не забывайте периодично ее чистить.
7. Улучшите производительность
Если Lightroom работает медленно, могу предложить три способа то исправить:
- На вкладке Параметры > Производительность (Preferences > Performance) снимите галочку Использовать графический процессор (Use Graphics Processor).
- На вкладке Параметры > Обработка Файлов (Preferences > File Handling) увеличьте размер в поле Настройки кэша RAW файлов (Camera Raw Cache). Себе я установил 30 Гб.
- Периодически запускайте Файл > Оптимизировать каталог (File > Optimize Catalog).
8. Креативно кадрируйте
Вы наверняка знаете, что можно войти в режим обрезки, нажав клавишу R в модуле Обработка (Develop).
Однако, вы могли не знать о разнообразных сетках, которые можно расположить поверх снимка во время обрезки.

Этот скриншот демонстрирует различные сетки обрезки. Опробуйте их для более креативного кадрирования.
Находясь в режиме обрезки, нажмите клавишу O, прокручивая разные варианты. Они могут предложить отличные идеи, как необычно обрезать ваши снимки. Попробуйте разместить ключевые части фотографии на пересечении линий, чтобы привлечь взгляд.
9. Ослабьте действие пресетов
Мы уже говорили об организации пресетов, но вот отличный совет, как поменять их использование.
Есть пресеты, которые я люблю, но я хочу слабее их применять. Вместо полной силы эффекта, было бы неплохо иметь возможность наложить его как слой в Photoshop и сократить непрозрачность.
Именно для этого был придуман плагин The Fader. Скачайте его, а затем перейдите в меню Файл > Менеджер плагинов (File > Plug-In Manager) для установки.

После установки перейдите в меню Файл > Подключить дополнительные устройства > The Fader (File > Plug-in Extras > The Fader), начав использовать новый плагин. В выпадающем списке можно выбрать пресет и применить его. Сократите слайдер Непрозрачность (Opacity), отрегулировав силу эффекта.
10. Автоматически скрывайте панели
Я выполняю большую часть работы по редактированию на крошечном экране ноутбука, поэтому свободное место – это постоянная проблема. Трудно предоставлять достаточно пространства снимку со всеми контрольными панелями, которые есть у Lightroom.

Кликните правой кнопкой мыши по ленте фотографий, а также по левой и правой панели, выбрав Автоматически скрывать и отображать (Auto Hide & Show). Это скроет панели, оставив больше места для ваших снимков. Когда панель понадобится, достаточно просто навести на нужный угол и она появится.
Автор: Andrew Childress
