В текстовом редакторе Microsoft Word можно автоматически проставлять нумерацию рисунков и диаграмм, но неудобно нумеровать формулы. Между тем, это имеет значение для тех, кто редактирует технические и научные тексты. В этой статье покажем обходной способ, позволяющий нумеровать формулы в Word.
Нумерация формул: решение для Word
Как уже было сказано, с помощью MS Word можно автоматически проставлять нумерацию изображений и таблиц с помощью функции вставки названия. К сожалению, у этой функции есть только две опции: размещения метки-номера ниже или выше нумерируемого объекта.
Это не очень удобно для формул. Во многих регламентах по оформлению документации указывается, что формулы должны быть пронумерованы последовательно, но нумерация должна обязательно быть справа от формулы.
Это формальное требование можно выполнить, пользуясь все той же функцией вставки названия.
- Напишите первую формулу, начиная с нового абзаца с использованием редактора формул.
- Подпишите формулу, используя команду Вставить название на вкладке Ссылки.
- В диалоговом окне Название в поле Подпись выберите опцию Формула из раскрывающегося списка.
- Оставьте поле Положение без изменений, а рядом с надписью установите флажок Исключить подпись из названия.
- Подтвердите свои действия, нажав ОК. Под формулой появится цифра 1.

Вставка названия в Word - Теперь создайте однострочную таблицу с двумя столбцами. Эта таблица будет использоваться для надежного позиционирования формул и нумерации.
- Отформатируйте таблицу в соответствии с правилами оформления, которые установлены для вашего текста. Например, нумерация должна быть выравнена по правому краю, а номер должен быть заключен в круглые скобки. В этом случае вставьте скобки во вторую строку и выровняйте элемент по центру строки и по правому краю в ячейке.
- Скопируйте формулу в первую ячейку таблицы, а цифру 1 — во вторую ячейку между скобками.
- Теперь удалите границу таблицы, нажав правой кнопкой мыши на ее левый верхний угол и выбрав Свойства таблицы. На вкладке Таблица нажмите на кнопку Границы и заливка и в отобразившемся окне выберите тип границы — Нет.

Форматирование таблицы в Word - Если вы довольны макетом, удалите формулу, но оставьте номер в таблице. Затем выделите всю таблицу.
- Сохраните таблицу как отдельный шаблон таблицы, например, под названием «Таблица для формул». Для этого выделите таблицу целиком, на вкладке Вставка в группе Таблицы нажмите кнопку Таблица, выберите Экспресс-таблицы и щелкните Сохранить выделенный фрагмент в коллекцию экспресс-таблиц.
- Теперь, если вы захотите вставить в свой текст формулу, откройте раскрывающееся меню Таблица на вкладке Вставка». Прокрутите меню вниз до пункта Экспресс-таблицы, а затем выберите шаблон таблицы одним щелчком мыши.
- В тексте появится номер, автоматически отформатированный по правому краю, а вы сможете вставить рядом с ним новую формулу.

Вставка экспресс-таблицы в Word
Читайте также:
- Как в Word создать предметный указатель
- Как отформатировать сноски в документах Word
- Как использовать надстрочные и подстрочные знаки в текстовом редакторе Word
Фото: авторские, BG Stock
Автоматическая нумерация формул и ссылок на них
Часто бывает так, что нужно добавить
или убрать нумерованную формулу
где-нибудь в начале документа, и при
этом приходится исправлять нумерацию
формул и ссылок во всей оставшейся части
документа*.
Рассмотрим пример. Добавим ещё
одну формулу в начале (рис.33):
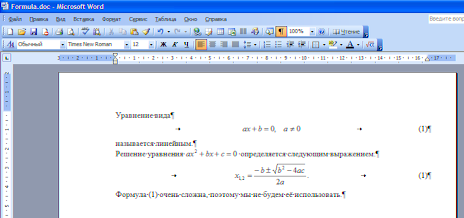
Рисунок 33.Добавлена ещё одна
нумерованная формула в начале
В данном случае исправить нумерацию
вручную совсем не сложно. Однако когда
количество формул и ссылок на них
перевалит за несколько десятков, при
исправлении номеров можно ошибиться.
Соответственно, возникает вопрос: можно
ли сделать так, чтобы Word сам нумеровал
формулы, и исправлял ссылки на них при
смене номеров? Оказывается, можно. Но,
к сожалению, нет ни одного удобногоспособа сделать это. Освоим самый удобный
среди всех неудобных способов.
Итак, давайте удалим набранный вручную
номер и вставим его средствами Word.
Выберите в меню Вставка → Ссылка →
Название (рис.34):
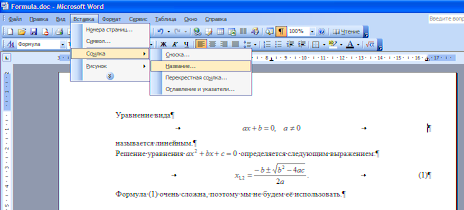
Рисунок 34.Выбор пункта меню «Название»
Появится окно «Название». В этом окне
перечислены готовые шаблоны названий:
«Таблица», «Рисунок», «Формула». Можно
создать свой шаблон, но вариант «Формула»
нам вполне подойдёт. Поставьте галочку
«Исключить подпись из названия», т.к.
нам нужен только номер (рис.35):

Рисунок 35.Окно «Название»
Кнопка «Нумерация…» позволяет, например,
добавить номер главы в номер формулы
(не забудьте при этом оформить названия
глав стилем «Заголовок 1»). Однако нам
это пока не нужно. Нажмите кнопку «OK»,
и номер вставится в текст (рис.36):
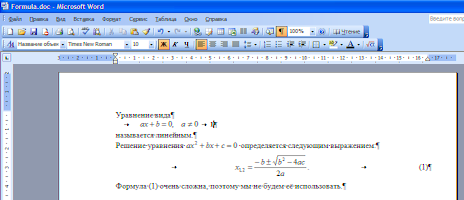
Рисунок 36.При вставке названия
сбился стиль
Какой ужас: всё сдвинулось влево и номер
выделен жирным шрифтом! Привыкайте. В
Word много таких неприятных мелочей.
Причина в том, что при вставке названия
стиль изменился с «Формулы» на «Название
объекта». Измените стиль обратно на
«Формула»в выпадающем списке (смотрите
рис.28) и наберите скобки перед и после
цифры «1». Не пугайтесь, что фон у цифры
становится тёмным при подведении к ней
курсора: таким образом Word подсказывает
нам, что перед нами не просто цифра, а
«автоматически генерируемое поле»
(рис.37):
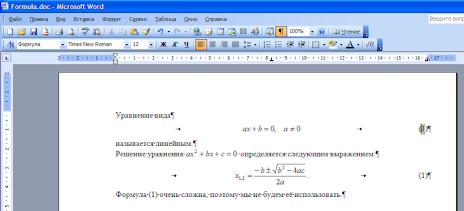
Рисунок 37.Номер сгенерирован
автоматически
Таким же образом сделайте номер у второй
формулы.
Теперь займемся созданием ссылки. Мы
хотим сослаться на вторую формулу.
Прежде, чем сослаться на формулу, нужно
(временно) перенести номер этой формулы
на новую строку (смотрите рис.37), поставив
курсор перед номером формулы и нажав
клавишу Enter.
Иначе ничего хорошего не получится. Это
второе неудобство.
После этого выберите в меню Вставка
→ Ссылка → Перекрёстная ссылка…(рис.38):
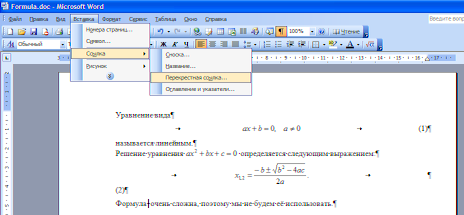
Рисунок 38.Выбор пункта меню
«Перекрёстная ссылка…»
Появится окно вставки ссылки. «Тип
ссылки» выберите «Формула». Внизувыберите номер, на который хотите
сослаться. В данном случае (рис.39)
выберем номер (2):
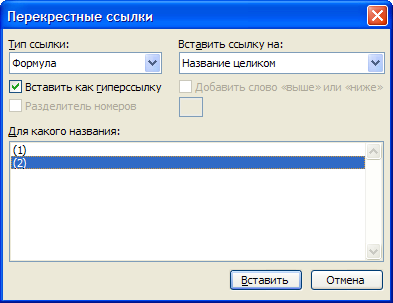
Рисунок 39.Окно «Перекрёстные ссылки»
После нажатия кнопки «Вставить» номер
(2) добавится в то место, где находится
курсор. Вернём номер второй формулы
обратно, поставив курсор перед ним, и
нажав клавишу ←
Backspace. Получим желаемый
результат (рис.40):
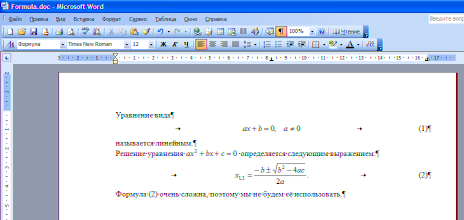
Рисунок 40.Номера формул и ссылка
пронумерованы автоматически
Возможно, вам интересно узнать, для чего
было переносить номер (2) у формулы на
новую строку перед тем, как ссылаться
на него. Дело в том, что Word считает,
что
название находится на отдельной строке,
и что весь текст от начала строки и
до
номера является названием. В тот момент,
когда вы создаёте ссылку на название,
создаётся невидимая закладка, ссылающаяся
на весь текст названия. Текст закладки
попадает в текст ссылки. Поэтому, если
вы не перенесёте номер формулы на новую
строку, то при создании ссылки в текст
попадёт не только номер, но и сама формула
(рис.41):
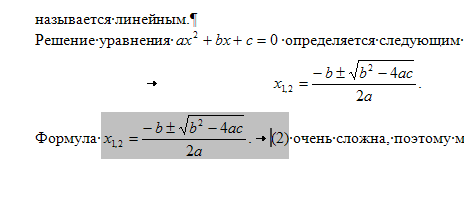
Рисунок 41.Вместе с номером в ссылку
попала и сама формула
Даже если вы удалите формулу из ссылки,
она вскоре появится вновь, т.к. текст
поля генерируется автоматически.
Испытаем нашу автоматическую нумерацию.
Создадим ещё одну формулу в самом начале.
Мы знаем, что при добавлении номера
будет сбиваться стиль. Поэтому, чтобы
не устанавливать стиль дважды, нужно
выполнять действия в такой последовательности:
-
добавить новую строку для формулы;
-
нажать клавишу Tab,
ввести формулу, ещё раз нажатьTab; -
вставить номер формулы при помощи окна
«Название» (рис.35), взять номер в скобки; -
выставить для строки стиль «Формула»
(рис.29).
В результате этих действий получится
вот что (рис.42):
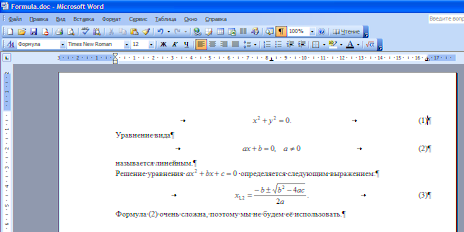
Рисунок 42.Добавлена ещё одна
нумерованная формула в начале
Номера имеющихся формул автоматически
увеличились на единицу. Обратите
внимание, что номер ссылки (2) не изменился.
На самом деле ничего страшного в этом
нет: Word обновляет поля редко, обычно
перед печатью документа или при загрузке
его
из файла. Если хотите принудительно
обновить поля, то либо выделите весь
текст (Ctrl+A)
и нажмитеF9,
либо нажмите кнопку Предварительный
просмотр на панели инструментов (рис.43):
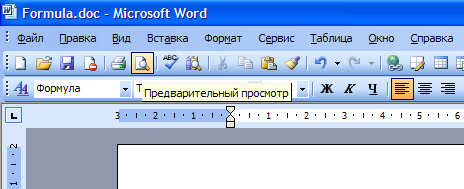
Рисунок 43.Кнопка Предварительный
просмотр на панели инструментов
и вы увидите, что перед печатью ссылка
обновилась (рис.44):
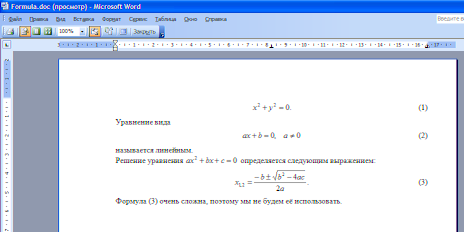
Рисунок 44.Предварительный просмотр
документа
Совет:если хотите сослаться на
формулу, на которую уже есть ссылка, то
нет нужды заново переносить номер
формулы на новую строку, и вставлять
перекрёстную ссылку с помощью
соответствующего окна. Достаточно
скопировать имеющуюся ссылку с номером
в буфер обмена и вставить в нужное место
документа.
Подсказка:если вы хотите быстро
увидеть формулу, на которую имеется
ссылка, то нажмите клавишуCtrlи щёлкните по ссылке: Word покажет вам то
место документа, где находится формула.
*Может оказаться, что Редактор формул
отсутствует в списке. Это означает, что
данный компонент
не установлен при
инсталляции Microsoft Office. Для установки
следует запустить программу инсталляции
и выбрать Редактор формул в категории
Средства.
*Отличаются от комбинаций клавиш для
аналогичных целей вWord’е.
*Если вам не нравится описываемый способ
автоматической нумерации формул и
ссылок, можете приобрести себе улучшенный
редактор формул Math Type от Design Science: там
номера и ссылки вставляются в текст
двумя щелчками мыши
Соседние файлы в папке 6
- #
- #
- #
- #
- #
02.06.20153.86 Mб12Запись (1).m4a
- #
02.06.20153.86 Mб9Запись (2).m4a
- #
02.06.20153.86 Mб8Запись (3).m4a
Как сделать нумерацию формул в ворде по правому краю?
Как сделать нумерацию формул по правому краю?
В главном меню выбрать пункт Вставка, далее нажать кнопку Уравнение. Формула автоматически встанет по центру, а номер — с правого края.
Как сделать автоматическую нумерацию формул в ворде?
Нумерация формул: решение для Word
- Напишите первую формулу, начиная с нового абзаца с использованием редактора формул.
- Подпишите формулу, используя команду Вставить название на вкладке Ссылки.
- В диалоговом окне Название в поле Подпись выберите опцию Формула из раскрывающегося списка.
Как нумеровать формулы в Latex?
Используйте команду eqno. А вообще, есть специальные окружения, которые автоматически нумеруют формулы.
Как сдвинуть формулу в ворде?
Как выровнять формулы в Word по левому краю?
- выбрать и нажать на формулу.
- перейти на вкладку «Конструктор»
- нажать на нижний занчек в блоке «преобразование».
- В открывшимся окне найти пункт «выравнивание»
- выбрать нужный вид выравнивания
Как сделать нумерацию в таблице в Ворде?
Нумерация ячеек в таблице в Word
- Выделите ячейки таблицы, которые хотите пронумеровать. Чтобы пронумеровать начало каждой строки, выделите в таблице только первый столбец, щелкнув его верхнюю границу.
- На вкладке Главная в группе Абзац нажмите кнопку Нумерация.
Как продолжить нумерацию списка в ворде?
Сначала откройте вкладку «Разметка страницы» и в группе «Параметры страницы» нажмите на маленькую стрелочку на кнопке «Номера строк» . Из выпадающего списка выберите один из вариантов. Можно пронумеровать их в документе «Непрерывно» – цифры будут проставлены от начала до конца документа в каждом рядке.
Как пронумеровать формулы в дипломе?
Для нумерации формул в дипломной работе используются только арабские цифры, которые берутся в круглые скобки и проставляются в крайней позиции строки, на которой записано математическое выражение. Если формула длинная и переносится на следующую строку, то номер ставится на том уровне, где окончилась запись.
Как в ворде сделать порядковый номер?
На вкладке Разметка страницы в группе Параметры страницы нажмите кнопку Номера строк. Выберите пункт Варианты нумерации строк… и откройте вкладку Источник бумаги. В списке Применить: выберите пункт к выделенным разделам. Нажмите кнопку Нумерация строк.
Как работать в программе LaTeX?
LaTeX работает иначе: вы даёте ему файл, содержащий текст с кодом (т. е. с разметкой), а он выдаёт файл Postscript, который другая программа может конвертировать в PDF (некоторые варианты напрямую генерируют PDF).
Как убрать нумерацию страниц в LaTeX?
Включение–выключение нумерации страниц в LaTeX делается вот так: pagestyle % нумерация выкл. pagestyle % нумерация вкл. Большего можно достичь, если использовать пакет fancyhdr.
Где находится редактор формул в ворде?
Открываем вкладку Вставка. В группе Текст нажимаем на кнопку Вставить объект. В появившемся окне выбираем Microsoft Equation 3.0. Появится редактор формул, с виду неказистый, но по функционалу не уступающий своему старшему брату.
Как открыть Маттайп в ворде?
нужно вставить формулы, в меню ВСТАВКА выберите ОБЪЕКТ — Math Type. Откроется окно редактора Math Type. Формула (формулы) после создания вставляется в документ Word по принципу «скопировал-вставил».
Как изменить размер формулы?
Размеры различных элементов формулы можно заранее настроить в диалоговом окне Размеры, открываемом командой меню Размер Определить (рис. 10.3). Чтобы изменить размер типа элемента, нужно щелкнуть в его поле (при этом в поле Образец соответствующий элемент окажется выделенным) и ввести новое значение размера.
Нумерация формул справа
2017-12-14
1823
Средствами WORD формулам можно давать названия вида «формула1», «форм.1» и т.д. с размещением над формулой или под ней. Однако такая нумерация формул используется крайне редко. Чаще всего формулы нумеруют целыми числами в круглых скобках, которые размещаются справа от формулы.
В WORD нет специальных средств для такой нумерации формул, поэтому воспользуемся для этой цели полем Listnum для нумерации абзацев. Выберем для нумерации абзацев с формулами многоуровневый список NumberDefault с маркерами вида 1) а) i) (1). — нам понадобится маркер 4-го уровня этого списка. При этом не будем использовать этот список в нашем документе для других целей, кроме нумерации формул.
1. Выставим на КЛ два табулятора с выравниванием по центру: один для формул (например, на расстоянии 6см), другой для номера (допустим, 12см). Если формула уже набрана, то ставим курсор слева от формулы, нажимаем клавишу ТАВ, помещаем курсор справа от формулы, вновь нажимаем ТАВ. Если формула еще не набрана, то нажимаем клавишу ТАВ, набираем формулу, вновь нажимаем ТАВ.
2. Вставка – Поле – Категории: Нумерация – Поля: Listnum – Имя списка: NumberDefault – Уровень в списке: 4 – ОК – в тексте появляется номер формулы в круглых скобках.
3. Копируем скобки с номером (без маркера конца абзаца!) в буфер обмена.
4. Для вставки номера следующей формулы пользуемся вставкой поля из буфера.
Вместо пунктов 3) и 4) можно многократно использовать пункт 2), однако это более трудоемко.
Для вставки ссылок на формулы нужно выполнить Вставка – Ссылка – Перекрестная ссылка –Тип ссылки: Абзац — Вставить ссылку на: Номер абзаца — Для какого абзаца: указать номер формулы – ОК.
Для обновления номеров и ссылок выделяем текст и нажимаем F9.
Лекция 6. ИЛЛЮСТРАЦИИ, ДИАГРАММЫ
Нумерация формул в Word. Как сделать нумерацию формул в Ворде?
Если в научной работе, которая оформляется в Ворде, используются формулы, нередко возникает необходимость сделать их нумерацию. При этом формула должна располагаться по центру, а номер — выровнен по правому краю.
Какие есть способы, с помощью которых можно сделать в Word подобную нумерацию формул, чтобы ничего не смещалось при форматировании текста или изменении параметров страницы?
Как в Ворде сделать автоматическую нумерацию формул?
Существуют определенные правила оформления формул, одним из требований к их оформлению является правильная нумерация: справа от формулы, на правом краю строки (при этом сама формула должна находится в центре), арабскими цифрами в круглых скобках, вот так: (2). Нумерация может быть общей на всю научную работу (речь в вопросе идет именно о ней), либо в пределах каждого из разделов, тогда нумерация проставляется вот в таком виде: (3.5), где 3 — третий раздел, 5 — номер формулы, между этими двумя цифрами ставится точка.
Все это несложно понять и запомнить, вот только некоторая сложность заключается в том, чтобы оформляя работу в Ворде, правильно разместить саму формулу по центру, а ее номер по правому краю.
Давайте разберем, как сделать это с использованием табуляций, в строке с формулой нам нужны будут две отметки табуляции, первая отметка — для самой формулы и вторая — для ее номера.
Что нам надо будет сделать:
1.) Щелкаем ПКМ по названию стиля, который мы выбрали для оформления нашей работы, в появившемся меню выбираем пункт «Изменить», в открывшемся окошке последовательно выбираем позиции: Формат — Табуляция.
2.) Появляется вот такое окно, мы в нем выставляем две позиции табуляции, первую для формулы — 6 см, вторую для ее номера (16 см), причем оба эти расстояния отсчитываются от левого края (мы с вами, как видно на рисунке, выбрали в этом окне позицию «выравнивание по левому краю»):

3.) В нужной строке пишем нашу формулу, перед ней нажимаем «Tab», формула встает на нужное место, после формулы опять нажимаем «Tab», курсор встанет на правый край строки, и мы теперь можем ввести номер формулы.
Можно использовать автоматическую нумерацию формул, Ворд предоставляет такую возможность.
Алгоритм наших действий предполагается следующий при этом:
1.) Пишем нужную формулу.
2.) На месте для номера формулы ставим две круглые скобки:(), курсор помещаем внутри этих скобок.
3.) В панели управления последовательно выбираем позиции: Ссылки — Вставить название:
4.) Откроется вот такое окно, в котором надо проставить следующие параметры нумерации после чего нажать ОК:
Как сделать автоматическую нумерацию формул в ворде?
Нумерация формул: решение для Word
- Напишите первую формулу, начиная с нового абзаца с использованием редактора формул.
- Подпишите формулу, используя команду Вставить название на вкладке Ссылки.
- В диалоговом окне Название в поле Подпись выберите опцию Формула из раскрывающегося списка.
Как поставить номер формулы в ворде справа?
Поиски в интернете дали следующие способы:
- Создаем табличку из двух ячеек. В левой печатаем формулу и выравнивание по центру, в правой — номер формулы в скобках и выравнивание по правому краю.
- Используем макрос
- Работаем клавишами пробела или TAB, выравнивание по правому краю
- Используем комбинацию клавиш Ctrl+Alt+Enter.
Как правильно выровнять формулы в ворде?
Как выровнять формулы в Word по левому краю?
- выбрать и нажать на формулу.
- перейти на вкладку «Конструктор»
- нажать на нижний занчек в блоке «преобразование».
- В открывшимся окне найти пункт «выравнивание»
- выбрать нужный вид выравнивания
Как пронумеровать формулы в дипломе?
Правило нумерации для формул в рамке следующее – цифра записывается за пределами рамки с правой части уравнения напротив основной его строки. Формулы-дроби нумеруются напротив уровня их основной горизонтальной черты. Все формулы, употребляемые в тексте технических диссертаций, подлежат сквозной нумерации.
Как выровнять текст по нумерации в ворде?
В верхнем меню нажмите на линейку левой кнопкой мышки. Появиться черный угол, его нужно поставить на место, где вы хотите проставить цифры. После чего нажмите на черный уголок два раза и тогда у вас откроется меня “Табуляция”. Найдите раздел “Выравнивание” и поставьте галку “По правому краю”.
Как в ворде сделать порядковый номер?
Примечание: Если ячейка таблицы содержит несколько строк текста, Word нумерует каждую строку в ячейке.
- Выделите ячейки таблицы, которые хотите пронумеровать. …
- На вкладке Главная в группе Абзац нажмите кнопку Нумерация.
Как вставлять формулы в курсовую?
Как оформлять формулы в курсовой работе?
- Чтобы создать формулу, во вкладке «Вставка» справа размещена группа «Символы», нажимаем на значок «Формула»;
- При этом у нас появляется место для формулы, где и будет размещаться нужная нам формула;
Как вставить название рисунка с автоматической нумерацией?
Выберите объект (таблицу, формулу, рисунок или другой объект), к которому вы хотите добавить подпись. На вкладке Ссылки в группе Названия выберите команду Вставить название. В списке Подпись выберите название, которое наилучшим образом описывает объект, например «Рисунок» или «Формула».
Как писать формулы в ворде?
Вставка уравнения с помощью редактора формул
- На вкладке Вставка в группе Текст нажмите кнопку Объект.
- В диалоговом окне Объект откройте вкладку Создание.
- В поле Тип объекта выберите значение Microsoft Equation 3.0 и нажмите кнопку ОК.
Как вставить формулу Маттайп?
Для вставки формулы непосредственно в текст можно использовать комбинацию клавиш Alt+Ctrl+Q, для вставки формулы с нового абзаца – комбинацию Alt+Q.
Как в ворде изменить шрифт в формуле?
Если просто выделить уравнение, вызвать правой кнопкой контекстное меню и выбрать шрифт, либо зайти через вкладку Главная на ленте, выбрать шрифт и поменять, то шрифт не изменится и будет стандартный Cambria Math. После этого, выделив формулу, можно изменять ее шрифт и размер, как и для обычного текста.
Как пронумеровать формулы в курсовой?
Размещение и нумерация
Размещают формулу на отдельной строке, отделив ее от предшествующего и последующего текста пустыми строками, форматирование от центра без абзаца. Номер формулы располагают в крайней правой позиции той же строки в круглых скобках.
Как оформить формулы по госту?
Вот основные правила оформления формул в дипломе по ГОСТ:
- Использовать можно только общепринятые сокращения и символы. …
- Каждую формулу нужно размещать с новой строки. …
- Формулы отделяют от основного текста.
4 мая 2020 г.

Доброго дня!
При оформлении в документах каких-то расчетов — часто нужно приводить какие-нибудь формулы (чтобы показать читателю, как получились те или иные цифры).
И гораздо эффективнее и правильнее задавать формулы не текстом (как это делают многие), а через специальный редактор формул: они и выглядят лучше, да и ничего никуда не съедет при вашем дальнейшем редактировании текста. Я уж умолчу о том, что некоторые спец. символы (и их расположение/структуру) очень тяжело добавить в обычный текст — поэтому в некоторых случаях — без формул никак нельзя! 👌
Ниже покажу простой пример, как их можно добавлять в свой документ. Итак…
*
📌 По теме!
Кстати, вести расчеты, задавая те или иные формулы, удобно в Excel. Поэтому не могу не порекомендовать неск. уроков для начинающих по работе в Excel — https://ocomp.info/kak-napisat-formulu-v-excel.html
*
Примеры
MS Word
Чтобы вставить формулу, нужно:
- сначала поставить курсор в нужное место, там где планируется разместить формулу (один клик ЛКМ);
- затем открыть раздел «Вставка»;
- далее нажать на «Символы» и выбрать «Уравнение» (как на скрине ниже). 👇

Символы — уравнение — Word 2019
*
📌 Важно!
Если в меню «Вставка» вы не можете найти элемент «Символы» — попробуйте нажать сочетание ALT + = — это спец. горячие клавиши для быстрого добавления формулы в Word.
*
После чего, жмем левой кнопкой мышки по «месту для уравнения», открываем «Работу с уравнением», и пишем формулу.
В общем-то, сам процесс написания легкий: просто выбирайте, что хотите добавить дроби, синусы, косинусы и дописывайте числовые значения.

Дробь, индекс и пр.

У каждого элемента — есть доп. вкладки
Моя формула написана!

формула написана
*
МойОфис
Если кто не знает: то 📌»МойОфис» — это рос. аналог зарубежного MS Word. В 2022г. начал набирать популярность, и я решил не оставлять его в стороне… (тем паче, что многие конторы в нашей стране полностью переходят на него).
*
1) Для добавления формулы в документ при работе с МойОфис — сначала поставьте курсор в нужное место и нажмите по меню «Вставка / Формула».

Вставка — формула — МойОфис
Далее нужно будет написать формулу с использованием LaTex (неудобство для тех, кто привык работать с Word). Но если немного ознакомиться с 📌учебником LaTex — то многие не сложные формулы пишутся достаточно легко. 👌

Выражение Latex — пример
Размер формулы можно изменить просто потащив мышкой за один из ее углов. См. скрин ниже. 👇

Формула написана
*
Дополнения по теме — приветствуются в комментариях ниже!
За сим откланяюсь, всем успехов!
👋


Полезный софт:
-

- Видео-Монтаж
Отличное ПО для создания своих первых видеороликов (все действия идут по шагам!).
Видео сделает даже новичок!
-

- Ускоритель компьютера
Программа для очистки Windows от «мусора» (удаляет временные файлы, ускоряет систему, оптимизирует реестр).
Нумерация формул в Microsoft WordsovetAugust 8th, 2010
Как нумеровать формулы в Word? В русскоязычной научной и технической литературе принято нумеровать формулы и размещать номера справа от формулы в скобках:
Очевидный способ такой реализации, часто описываемый — создание стиля абзаца для формул с указанием табуляции. Это позволяет после ввода формулы нажимать tab и вставлять название в скобках.
Однако, при попытке вставить перекрестную ссылку пользователь получает такое окно:
Формулы в списке отображаются нечитаемо, более сложные формулы понять практически невозможно. Но главной проблемой является то, что нельзя вставить только номер, формула будет являться частью названия:
Обратите внимание, что вставляется также табуляция и открывающаяся скобка. То есть помимо нечитаемого списка формул, отображаемого при вставке перекрестной ссылке, пользователю придется постоянно скрывать огромную «постоянную часть» номера формулы, используя скрытый текст.
К сожалению, единственным простым решением данной проблемы является использование таблицы.
Если формул в тексте много, целесообразно создать в отдельном документе таблицу из одной строки и двух столбцов, выровнять должным образом, в левую ячейку вставить пустую формулу (то есть выбираем «Вставка—Формула» и оставляем в ячейке поле для ввода формулы отмеченное текстом «Место для формулы»). В правую ячейку вставляем в скобках номер («Ссылка—Вставить название»).
Чтобы воспользоваться этой заготовкой, необходимо скопировать таблицу и вставить в нужное место в ваш документ, ввести формулу. Номер будет установлен правильно при следующем обновлении (выделите текст и нажмите F9). Досадная особенность — в списке перекрестных ссылок отображается только номер:
Чтобы вставить номер, используйте опцию «название целиком» — будет вставлен номер вместе со скобками.
Вставка нескольких формул подряд приводит к созданию таблицы из нескольких строк, при этом программа вставляет каждую последующую уже с видимой границей. То есть если мы скопируем в буфер исходную строку без границ из заготовки (выделим и Ctrl+C), а потом вставляем через абзац, то получаем несколько таблиц без границ, если же вставляем подряд, то получаем одну таблицу, начиная со второй строки имеющую отображаемые границы — придется модифицировать границу.
Чтобы невидимые при печати границы таблиц отображались пунктиром в Word 2007/2010 (по умолчанию они не отображаются) выберите вкладку «Макет» (необходимо навести сначала поставить курсор в таблице, чтобы вкладка появилась) и в группе «Таблица» выберите опцию «Показать сетку».
Если вы хотите включить в номер формулы номер главы, при вставке номера выберите опцию нумерация и задайте параметры в диалоговом окне «Нумерация названий»:
В пустом документе-шаблоне появится такой результат:
При вставке в основной документ (в котором есть абзацы помеченные стилем «Заголовок 1») и обновлении нумерации (F9) нумерация будет работать корректно.
Если кому известны более элегантные решения — поделитесь в комментариях.
Доброго времени суток.
Как-то я столкнулся с тем, что справа от формулы, набранной при помощи средств Ворд 2007, номер поставить ну никак не получается. В 2003м все было просто: пишем формулу, центруем, выставляем табуляцию, отступы и т.д. и т.п. Кто-то макросы писал, создавал автонумерацию, делал собственные стили.
А здесь не прокатывает такой фокус. Формула преобразуется во встроенную, если на строке появляется еще какой-либо символ. И все — встроенная формула уменьшается в размерах, индексы математических операндов (сумм, произведений, интегралов и т.п.) уползают.
Значит, долго я рылся на просторах инета, пока не набрел на статью в блоге официальных разработчиков. Где было предложено 2 способа, как избавиться от этой напасти. Вернее сказать, обойти этот баг, который, по мнению мелкософта, вовсе не баг. Но, который исправят, скорее всего, во втором пакете обновлений для офиса.
Второй способ обхода бага рассматривать не будем — там используется макрос: много строк кода и несколько процедур. Кому интересно — в бой и с песней.
Первый способ оригинален и прост. Безусловно, многие его успешно применяли и применяют, начиная с ранних версий ворда. Однако, как показывает практика, еще большее количество людей ничего не знают про него. Вот для них это будет полезно. В особенности для тех, кто не понимает буржуйские языки. Стоит отметить, что проделать ниже указанные действия достаточно один раз, а потом все будет работать автоматически.
Итак, по пунктам:
1. Открываем ворд.
2. Переходим на вкладку «Вставка».
3. Там находим пункт таблица. Выбираем ее размерность 3х1:
4. Наводим указатель мыши на левый верхний угол таблицы, кликаем правой кнопкой мыши на знак + и заходим в меню свойств таблицы.
5. Устанавливаем ширину таблицы в 100%:
6. Далее переходим на вкладку столбец. Устанавливаем ширину для каждой ячейки: для первой 15%, для воторой 70%, для третьей 15%.
7. Далее нажимаем «ОК».
8. Теперь устанавливаем выравнивание ячеек посередине. Для этого опять кликаем правой кнопкой мыши по знаку + в левом верхнем углу таблицы. Выбираем нужное выравнивание ячеек.
9. Это еще не все. Теперь кликаем в центральную ячейку и жмем alt+= (одновременно alt и = ). Получаем:
10. Ну и в правую ячейку можно вставить пустые скобки для новой формулы, придумать автозаполнение или ничего не вставлять.
11. Выделяем всю таблицу. Заходим в «Конструктор» (вкладка «Работа с формулами»). Там жмем большую кнопку «Формула» и сохраняем выделенный фрагмент в коллекцию формул:
12. Далее указываем данные о новом объете:
- Имя (по своему усмотрению): Нумерованная формула
- Коллекция: Формулы
- Категория (я бы советовал): Встроенная.
- Описание (по своему усмотрению): Позволяет нумеровать формулы
- Сохранить в: Building Blocks
- Параметры (чтобы на новой строке): Вставлять в тот же абзац
13.Ну и последний рывок. Заходим в «Панель быстрого запуска», что рядом с кнопкой «Office», и выбираем «Другие команды»:
14. В левом выпадающем списке выбираем команды «Вкладка «Вставка»». Находим команду «Формула», жмем «Добавить >>»:
Собственно говоря, все. Тепрь давайте добавим формулу. Рядом с кнопкой «Office» появилось буква «пи». Нажимаем треугольничек рядом с ней и из появившегося списка выбираем нумерованную формулу:
Если после формулы нужен знак препинания, его можно загнать в формулу. Как обращаться с формулами в 2007 ворде очень хорошо написал М. Баландин в работе «WORD 2007 ДЛЯ МАТЕМАТИКА».
