Как восстановить электронную почту Яндекс
В этом уроке я покажу, как восстановить Яндекс почту. Мы научимся входить в электронный ящик, если забыт логин или пароль.
Содержание:
- Если забыт логин (адрес ящика)
- Если забыт пароль
- Другие проблемы со входом
- Как узнать пароль от почты, находясь с ней
- Способы восстановления доступа
- По номеру телефона
- Через другой электронный ящик
- Через секретный вопрос
- Если не получается восстановить
Если забыт логин (адрес ящика)
Логин – это уникальный адрес в Яндексе, на который вы получаете письма. Его нужно обязательно знать для входа в почту, ведь именно по нему система распознает пользователя. Он указан до знака @ в адресе электронного ящика.

Логин может состоять из букв и цифр, может содержать промежуточные знаки, например, точку или нижнее подчеркивание. Для входа важно вводить все знаки правильно, ведь в случае ошибки система не распознает вас и не пустит в личный кабинет.
Например, адрес электронного ящика petrov.ivan-36@yandex.ru, а вы при входе пользователь набирает petrov.ivan36. Пропущен всего один знак (дефис), но система все равно его не пропустит.
Как узнать логин. Если вы не помните точный логин, можно попробовать посмотреть его браузере – программе, при помощи которой вы пользуетесь интернетом.
Для этого перейдите по адресу mail.yandex.ru. Щелкните левой кнопкой мыши в поле «Введите логин, почту или телефон». Если повезет, появится окошко с именами, которые вы использовали для входа.

Еще один простой способ узнать логин – спросить у того, с кем вы вели переписку. Попросите его найти письмо, которое он получил от вас или которое отправил вам (в папке «Отправленные»). Если открыть письмо, вверху будет написан адрес вашей почты.

На заметку. При попытке входа может появиться сообщение, что такого аккаунта нет. Не пугайтесь: система не удалила ящик, она просто не смогла опознать вас и предлагает зарегистрировать новый адрес.

Возможно, при вводе вы пропустили точку или промежуточный знак. Или ввели не ту букву/цифру. Попробуйте другие варианты написания.
Как восстановить логин
Способ 1: по подсказке Яндекса
Если вы недавно пользовались почтой в браузере, то Яндекс может подсказать ее адрес. Для этого перейдите по ссылке: passport.yandex.ru/passport?mode=restore
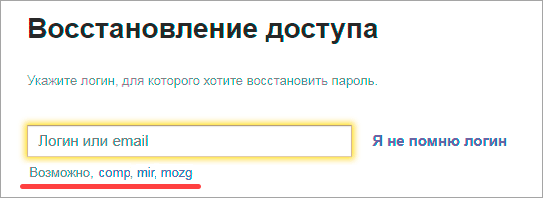
Под полем для ввода логина будут показаны имена, которые недавно использовали для входа с этого компьютера.
Способ 2: через службу восстановления
Если название ящика никак не получается вспомнить, его можно узнать через автоматическую службу восстановления Яндекса.
1. Перейдите по адресу: passport.yandex.ru/restoration/login.
2. Введите номер мобильного, который указан в ящике, а также проверочный код.
Обычно номер добавляется к ящику при регистрации.
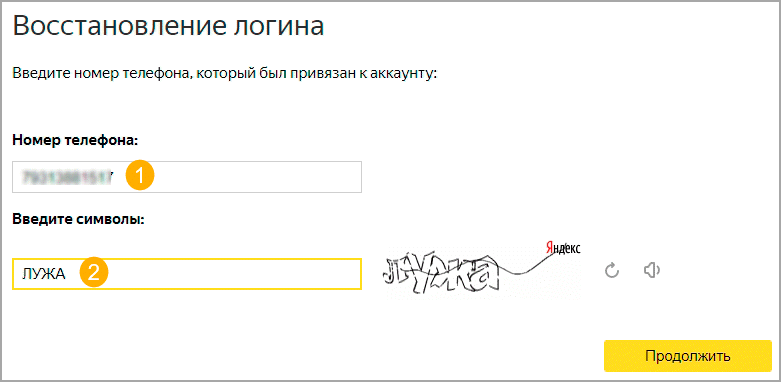
3. На телефон поступит проверочный смс код. Введите его в окошко.
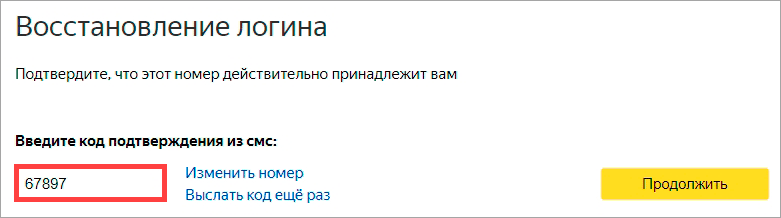
4. Далее нужно напечатать фамилию и имя, указанные в почте. Если вы их неправильно введете, сайт выдаст ошибку.
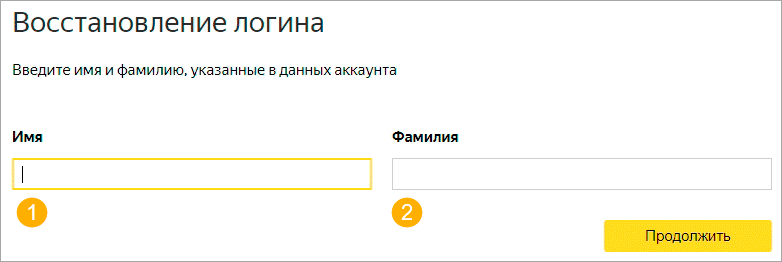
5. Если данные указаны верно, появится логин.

Способ 3: через службу поддержки
Если ни один из предыдущих методов не помог, свяжитесь со службой поддержки.
1. Перейдите по адресу: yandex.ru/support/passport/feedback.html

2. Раскройте пункт «Я не помню логин».

3. Заполните форму и отправьте ее: имя, фамилию и электронный адрес, на который придет ответ.
Если вы зарегистрированы в других сервисах Яндекса, в поле для сообщения укажите их:
- Номер счета в Яндекс Деньги.
- Номер счетчика Метрики или адрес сайта, на котором установлен счётчик.
- Номер рекламной кампании в Директе.
Если ничего из этого нет, опишите проблему со входом. Чем подробнее, тем лучше: когда в последний раз успешно открывали ящик, после каких действий (обстоятельств) начались проблемы, пробовали ли войти с других устройств и т.п.
Если забыт пароль
Помимо адреса, для входа в ящик нужно обязательно знать пароль от него. При неправильном наборе так же, как и в случае с логином, система выдаст ошибку.
По стандарту все пароли устанавливаются и набираются только на английском языке.
Так как при вводе знаки скрывается за точками или звездочками, всегда обращайте внимание на раскладку клавиатуры. А также на размер букв, ведь пароль чувствителен к регистру.
Это значит, что если в нем была большая буква, а вы вводите вместо нее маленькую, ящик не откроется (появится ошибка).
Как проверить правильность ввода пароля
1. Запускаем программу «Блокнот»: Пуск – Стандартные-Windows – Блокнот.

2. Откроется текстовый редактор. Печатаем в него свой пароль.

3. Убедившись, что всё введено правильно, копируем его.
Для этого кликаем по паролю два раза левой кнопкой мыши. Затем нажимаем по нему правой кнопкой и выбираем пункт «Копировать».

4. Теперь вставляем его в форму для входа в ящик. Для этого нажимаем правую кнопку мыши в строке «Введите пароль» и выбираем «Вставить».

Пробуем войти в почту. Если выходит ошибка, возможно, неправильно введен адрес и, получается, вы пытаетесь войти в чужой ящик.
Например, ваш адрес ivan.petrov_36@yandex.ru. А вы печатаете ivan.petrov.36@yandex.ru. Допущена ошибка: вместо нижнего подчеркивания указана точка. Сайт пытается выполнить вход в другой адрес (не ваш) и не пропускает пароль.
Будьте внимательны не только при вводе пароля, но и при вводе логина. Если допущена хотя бы одна ошибка в букве, цифре или символе система выдаст сообщение «Неверный пароль» или «Такого аккаунта нет».
Важно знать:
- В логине и пароле не бывает пробелов. Ни в начале, ни в конце, ни в середине – нигде!
- Логин и пароль устанавливаются и набираются только на английском языке.
- Пароль чувствителен к регистру. Если ввели маленькую букву, а она должна быть большой, сайт дальше не пропустит.
Как восстановить пароль
Если вы всё перепробовали, но система по-прежнему не пускает в ящик, остается только один вариант – восстановить пароль. А, точнее, сбросить его и назначить новый.
Для этого перейдите по ссылке: passport.yandex.ru/passport?mode=restore.
Укажите логин и щелкните по надписи «Не помню пароль» под строкой для его ввода.

Затем укажите номер телефона, привязанный к почте.

Напечатайте новый пароль и повторите его, чтобы не ошибиться.
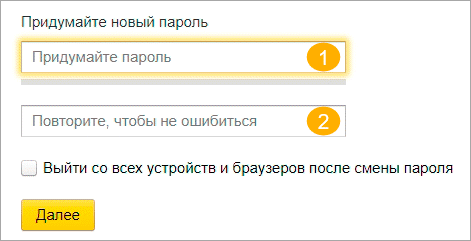
Другие проблемы со входом и способы их решения
- Проверьте, не нажата ли клавиша Caps lock на клавиатуре. Если она была нажата, то все буквы печатаются заглавными. А, значит, пароль, скорее всего, не пройдет. Для отключения просто нажмите один раз на Caps lock.
- Проверьте, не установлена ли на вашем компьютере программа автоматического переключения языка. Самая популярная среди них – Punto Switcher. Если установлена, отключите ее на время ввода данных.
- Проверьте компьютер на вирусы. Существуют вредоносные программы, которые меняют пароли в невидимом для пользователя режиме. Проверить компьютер можно бесплатными утилитами AdwCleaner и Dr. Web Cureit.
Совет. Попробуйте войти в почту на другом устройстве. Например, на телефоне через официальное приложение Яндекс.Почта.
Дополнительно. Если вы замечаете, что при попытке авторизации постоянно выходит запрос на ввод проверочных символов, это означает:
- Вы несколько раз подряд неправильно вводили имя или пароль.
- Остальные пользователи в общей сети неправильно вводили свои данные. При такой проблеме может помочь сетевой администратор.
- У вас неправильно указаны данные для входа в почтовых программах Microsoft Outlook, Thunderbird и т.п.
- Компьютер заражен вирусом, который пытается взломать электронный ящик.
Как узнать пароль от почты, находясь в ней
Обычно при вводе логина и пароля программа для интернета спрашивает, хотите ли вы сохранить их. Это нужно, чтобы в следующий раз входить автоматически. Если вы подтвердите сохранение, браузер запишет эти данные в менеджер паролей. Сейчас я покажу, как посмотреть их в разных программах.
Google Chrome
1. Нажмите на значок «три точки» рядом с адресной строкой (вверху справа). В выпадающем списке выберите «Настройки».

2. В разделе «Автозаполнение» перейдите в раздел «Пароли».

3. Обычно данные от Яндекса сохраняются под названием passport.yandex.ru и mail.yandex.ru. Чтобы их посмотреть, нажмите на значок глазика.
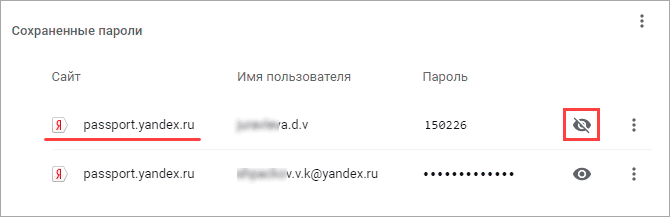
Яндекс Браузер
1. Нажмите на значок «три пунктира» рядом с кнопкой «Свернуть» и перейдите в пункт «Пароли и карты».

2. Откроется менеджер паролей. Нажмите на нужный адрес.
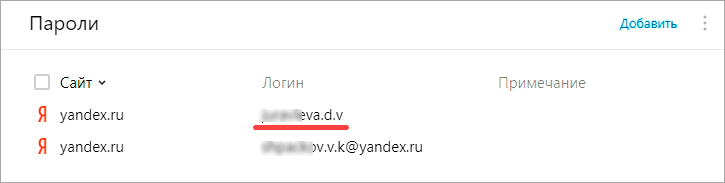
3. Появится окно с данными для входа. Для показа пароля нажмите на значок глазика напротив точек.

Mozilla Firefox
1. Нажмите на значок «три пунктира» в правом углу и выберите «Настройки».

2. Перейдите в пункт «Защита» слева. Нажмите на кнопку «Сохраненные логины…».

3. Откроется окошко с данными. Для их просмотра нажмите на кнопку «Отобразить пароли».
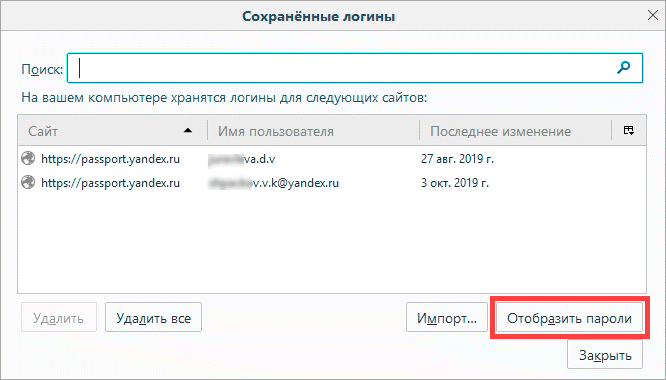
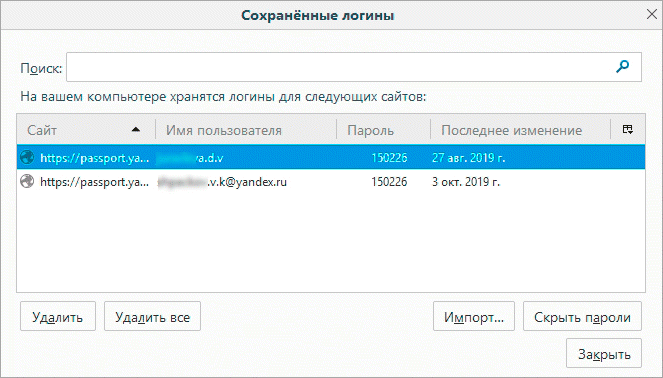
Opera
1. Нажмите на значок «О» в левом углу экрана и выберите «Настройки».

2. Перейдите во вкладку «Дополнительно» слева и выберите «Безопасность».
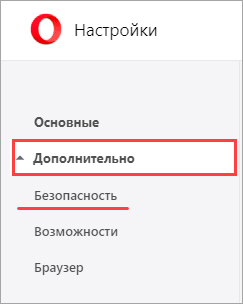
3. В разделе «Автозаполнение» откройте пункт «Пароли».
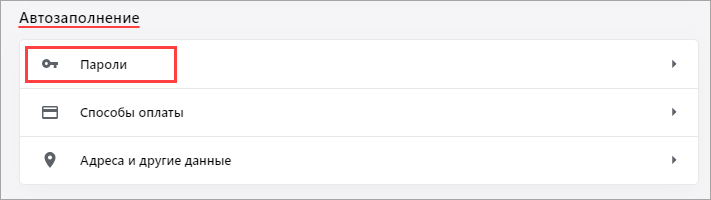
Появятся сохраненные адреса. Нажав на иконку глаза, можно посмотреть пароль.
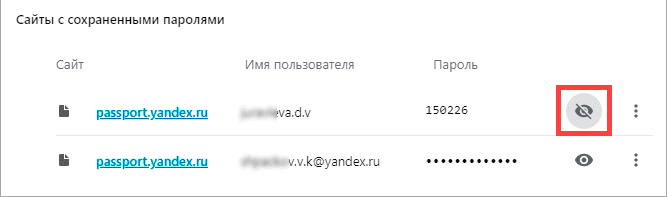
Способы восстановления доступа
Восстановить Яндекс почту можно одним из трех способов:
- По номеру телефона
- Через другой электронный адрес
- Ответив на секретный вопрос
Способ зависит от настроек ящика. Если к нему был прикреплен номер мобильного, то можно восстановить доступ через этот телефон. А если был добавлен другой электронный адрес, то при его помощи. Секретный вопрос используется тогда, когда нет ни номера, ни второго адреса в настройках.
По номеру телефона
1. Переходим на страничку восстановления: passport.yandex.ru/restoration/login
2. Вводим номер телефона и слово (буквы) с картинки. На указанный мобильный поступит смс сообщение с кодом.

Вводим полученный код.
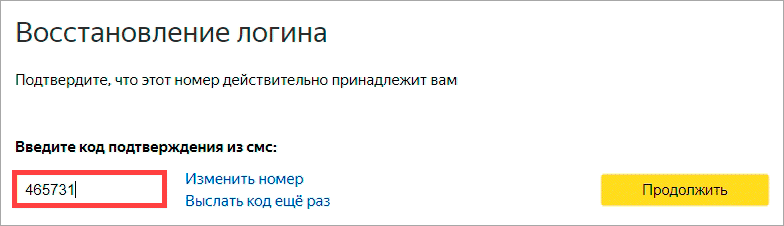
3. Печатаем имя и фамилию, которые указаны в настройках аккаунта.
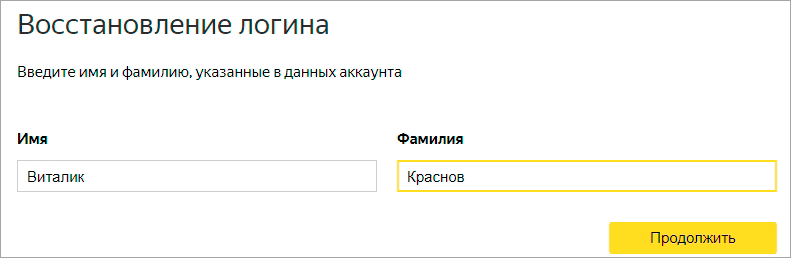
4. Появится нужный логин. Запоминаем или записываем его, чтобы в будущем избежать проблем со входом, и нажимаем «Войти».
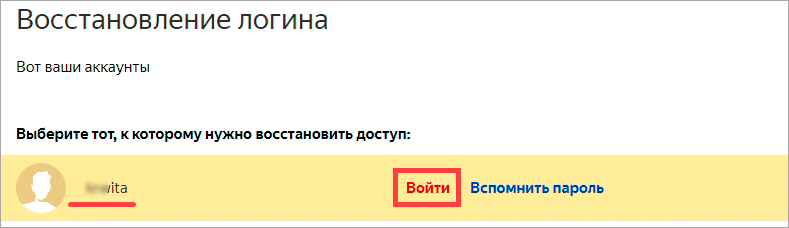
5. Откроется форма для входа в ящик, где уже будет указан логин. Нажимаем «Войти».

6. В следующем окошке выбираем пункт «Не помню пароль».
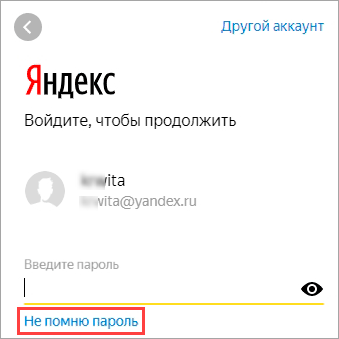
Вводим свой логин и проверочный код.

Указываем привязанный номер телефона. Нажимаем «Получить код».
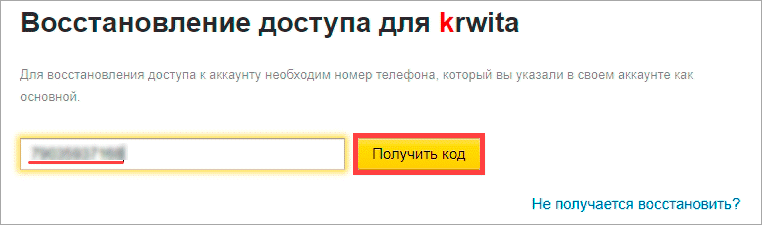
Печатаем цифры из смс и нажимаем «Подтвердить».
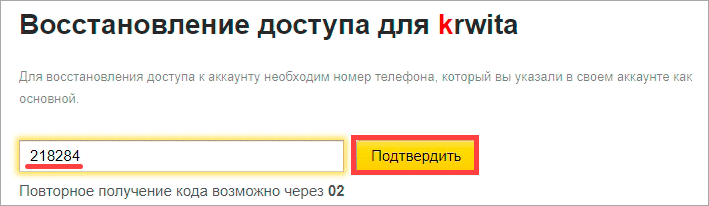
7. Придумываем новый пароль к электронному ящику. Запоминаем или записываем его, чтобы в будущем избежать проблем с доступом. И печатаем этот пароль два раза – в первое и второе поле.

Вот и все – вы восстановили почту и получили данные для входа.
Через другой электронный адрес
Если в настройках указан другой ваш электронный ящик, то можно восстановить доступ через него. Проверить, назначен ли второй адрес, можно следующим образом:
- Нажать на иконку профиля и выбрать «Управление аккаунтом».
- Если адрес добавлен, он будет написан в разделе «Почтовые ящики и номера телефонов».
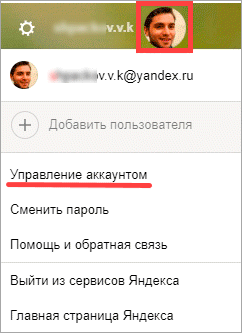

Для восстановления доступа через другой ящик перейдите по ссылке: passport.yandex.ru/passport?mode=restore
Укажите логин в Яндексе и напечатайте проверочное слово, чтобы перейти к следующему пункту.
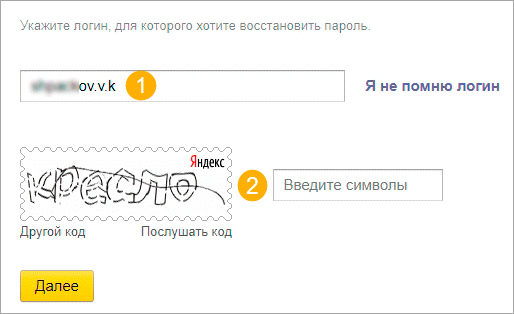
Выберите «Дополнительный email».

Введите дополнительный электронный адрес и нажмите «Получить код».

Теперь нужно ввести код, который система отправила на указанный ящик.

Для этого в новой вкладке откройте этот адрес. В нем должно быть входящее сообщение от службы Яндекс.Паспорт. Скопируйте код внутри письма.

Вернитесь на вкладку восстановления, вставьте скопированный код и нажмите «Отправить».

Осталось назначить новый пароль и доступ будет восстановлен.

Через секретный вопрос
Этот способ подойдет, если при регистрации вы не указывали номер телефона. Тогда Яндекс просит выбрать секретный вопрос и напечатать ответ на него.
1. Для восстановления перейдите по ссылке: passport.yandex.ru/passport?mode=restore
2. Введите логин и проверочное слово.

3. Откроется окошко, в котором вы увидите свой секретный вопрос. Постарайтесь вспомнить правильный ответ и нажмите кнопку «Отправить».
Если система выдаст ошибку, попробуйте ввести первую букву в другом регистре – маленькую вместо большой и наоборот.
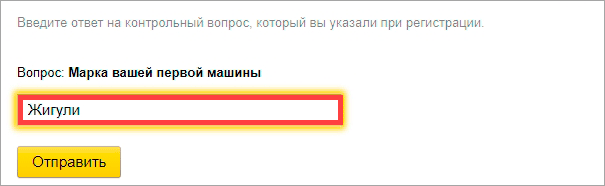
4. Придумайте новый пароль и нажмите «Далее».

5. Откроется окошко с предложением привязать номер телефона. Вы можете добавить его или пропустить данный шаг, нажав кнопку «Пропустить и вернуться на сервис».
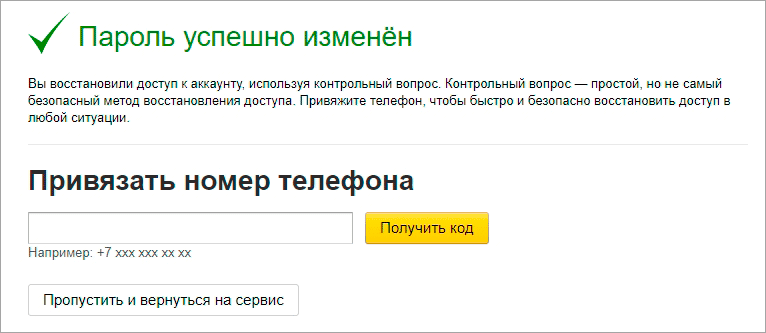
Если не получается восстановить
Есть еще один способ восстановления почты – это заполнение анкеты. Он самый трудоемкий и часто не приводит к результату.
Используйте его только если другие варианты не помогли: вы изменили или потеряли прикрепленный номер телефона, нет дополнительного ящика, и вы не помните ответ на контрольный вопрос.
Важно! Заполняйте анкету очень внимательно. Постарайтесь указать как можно больше информации об аккаунте.
1. Перейдите по адресу: passport.yandex.ru/passport?mode=restore
2. Введите логин и проверочный код.
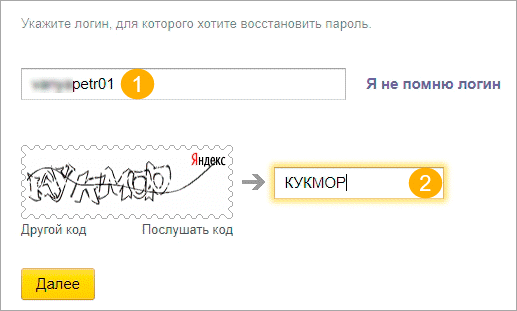
3. Выберите пункт «Не получается восстановить?».
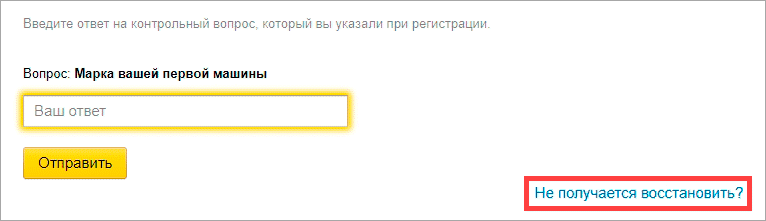
4. Откроется анкета, которую нужно заполнить максимально правильно.
Старайтесь соблюдать регистр и вводить буквы такими, как вы их помните (например, не пишите вместо ё букву е).

- Электронный адрес для связи. Напечатайте другой адрес своей почты. Если его нет, зарегистрируйте. На этот адрес придет ответ от службы поддержки.
- Имя и Фамилия. Введите данные, указанные в настройках почты, к которой потерян доступ.
- День рождения. Напечатайте дату рождения, указанную в настройках.
- Последний пароль. Напечатайте пароли, которые помните. Можно добавить до трех возможных комбинаций (через кнопку +).
- Дата последнего успешного входа. Укажите день, когда вы успешно заходили в ящик.
- Установите галочку в пункте «Я подтверждаю, что являюсь владельцем учетной записи пользователя Яндекса» и нажмите «Далее».
5. На следующей странице вас попросят указать дополнительную информацию. Если что-то не помните, заполняйте примерно. А если не знаете или этого не было в настройках ящика – пропускайте.
- Добавьте телефоны, которые вы могли прикреплять к аккаунту.
- Напечатайте другие ваши электронные адреса, которые добавляли в настройках почты.
- Выберите контрольный вопрос и напечатайте ответ на него.

6. Откроется новая страница, куда нужно ввести данные о регистрации:
- Дата заведения аккаунта.
- Страна и город, в котором он был зарегистрирован.
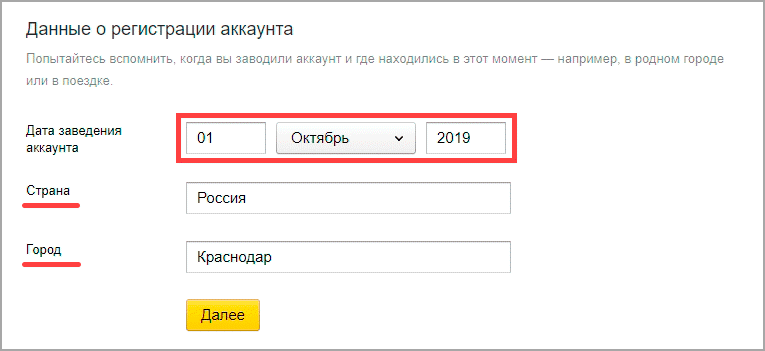
7. Затем нужно выбрать социальные сети, которые вы, возможно, привязывали к ящику. А также сервисы Яндекса, которыми пользовались.
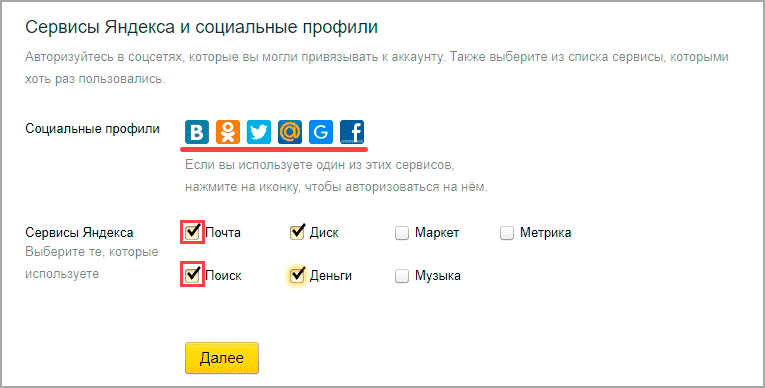
8. Далее система попросит указать настройки почты. Если что-то не помните, пишите примерно. Поля добавляйте через кнопку +.


9. В последнем окошке напишите, при каких обстоятельствах вы потеряли доступ к адресу. Также прикрепите свою фотографию с паспортом в руках.
Можно заблокировать аккаунт на время восстановления. Это нужно, если есть подозрение на взлом – чтобы злоумышленник не проводил в нем никаких операций.

Откроется уведомление об успешной отправке запроса на восстановление в тех. поддержку. Ответ придет на адрес, который вы указали при заполнении анкеты (п.4).

Обновлено: 12.12.2019
Автор: Илья Курбанов
Моя почта
В этом уроке я расскажу, как войти в свою электронную почту Майл, Яндекс или Гугл. И что делать, если адрес не открывается.
Содержание:
- Что такое электронная почта
- Как войти в почту
- Майл.ру
- Яндекс
- Гугл (gmail.com)
- Что делать, если почта не открывается
- Ответы на частые вопросы
Что такое электронная почта
Электронная почта – это личный ящик в интернете. Через него принимают и отправляют письма: как обычный текст, так и файлы с компьютера — документы, фотографии, видео.
Каждый ящик имеет свой адрес. Этот адрес присваивается только одному пользователю – он не может принадлежать нескольким людям сразу.
Адрес складывается из английских знаков без пробелов и состоит из трех частей:
- Логин — название.
- @ — разделитель, называется собака. Чтобы его набрать, нужно на английской раскладке зажать клавишу Shift и цифру 2 (вверху).
- Адрес почтового сайта – адрес в интернете, где ящик находится.

Пример адреса электронного ящика
Каждый ящик в Интернете находится на каком-то почтовом сайте. Например, на сайте Яндекс или Майл.ру. И получается, чтобы зайти в свой ящик, нужно сначала открыть почтовый сайт.
Самые распространенные сайты – это mail.ru, yandex.ru и gmail.com.
Есть и другие, чуть менее популярные: rambler.ru, tut.by, ukr.net, i.ua. Это не значит, что они хуже, просто ими пользуется меньшее количество людей.
Узнать, к какому сайту принадлежит ящик, можно по его адресу. Почтовый сайт написан сразу после знака @.
- Если после @ написано mail.ru, list.ru, inbox.ru или bk.ru, то это значит, что ящик находится на сайте mail.ru.
- Если после собачки стоит gmail.com, то ящик находится на сайте gmail.com (Google).
- Если yandex.ru, yandex.by, yandex.ua, yandex.kz, yandex.com, ya.ru, то на сайте yandex.ru (Яндекс).
Как войти в почту
Как войти в почту Майл.ру. Инструкция для тех, у кого в адресе ящика указано @mail.ru, @list.ru, @inbox.ru или @bk.ru.
1. Откройте в новой вкладке сайт mail.ru.

2. В верхнем левом квадрате, в строке «Имя ящика», напечатайте логин – название до знака @. Нажмите на кнопку «Ввести пароль».
Например, если адрес ящика ivan.ivanov35@mail.ru, печатать нужно ivan.ivanov35

Если адрес заканчивается не на mail.ru, то в соседнем поле выберите из списка свое окончание.

3. В строку «Пароль» напечатайте пароль от своего ящика. Он будет набираться точками – так и должно быть. Затем нажмите на кнопку «Войти».

Если всё набрано верно, откроется почта. Выглядит она вот так:

В следующий раз при заходе на Майл.ру (mail.ru) вместо окошка для входа будет другое окно:
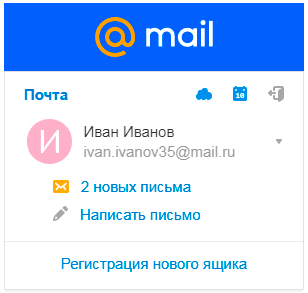
Это означает, что ваш ящик уже открыт. Набирать логин и пароль не нужно — просто нажмите на надпись «Почта».
В том случае, если вы не хотите, чтобы она каждый раз сама открывалась, внутри ящика, в правом верхнем углу, нажмите на «выход». И при следующем входе в ящик уберите птичку с пункта «Запомнить».
Как зайти в почту Яндекс. Для тех, у кого в адресе указано @yandex.ru, @yandex.by, @yandex.ua, @ yandex.kz, @yandex.com или @ya.ru.
1. В новой вкладке откройте сайт yandex.ru.

2. В правом верхнем прямоугольнике нажмите на кнопку «Войти в почту».

3. Загрузится окно входа. В строку «Введите логин, почту или телефон» напечатайте свой email и нажмите «Войти».

4. В строку «Введите пароль» напечатайте пароль от ящика и нажмите «Войти».

Если вы всё ввели правильно, откроется почта. Выглядит она вот так:

В следующий раз при заходе на сайт Яндекс (yandex.ru) в правом верхнем углу будет уже другое окошко. В нем надо просто нажать на надпись «Почта» и ящик откроется без ввода логина и пароля.

Если такой автоматический вход вас не устраивает, тогда внутри ящика, в правом верхнем углу, нажмите на свой логин. И из списка выберите «Выйти из сервисов Яндекса».
Вход в почту Гугл (Gmail). Инструкция для тех, у кого ящик заканчивается на @gmail.com.
Перейдите на сайт gmail.com.
Часто сразу после этого ваш ящик сам и открывается. Но если этого не произошло, появится окно входа. Гугл предлагает ввести телефон или адрес почты. Телефон подойдет только в том случае, если раньше вы его прикрепляли к ящику. А так в это поле нужно ввести адрес и нажать «Далее».
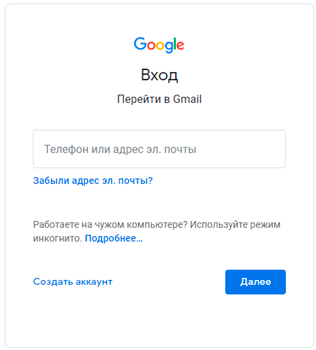
Иногда вместо окна входа открывается начальная страница Gmail. В этом случае нажмите на надпись «Войти» в верхнем правом углу.

В следующем окне напечатайте пароль и нажмите «Далее».

Если всё указано верно, откроются входящие письма.

Почему моя почта не открывается
Есть три причины, по которым человек не может попасть в свой ящик:
- Неправильный логин
- Неправильный пароль
- Ящик удален или заблокирован
Про каждый случай я сейчас расскажу. И что делать тоже расскажу. Советы банальные, но это единственно верный путь открыть свою электронную почту.
Неправильный логин. У каждого ящика есть логин. Это его уникальный идентификатор на почтовом сайте. По нему сайт может вас опознать и открыть именно ваш ящик, а не чей-то другой.
Логин состоит всегда из английских букв и/или цифр. Может в себе содержать точку, а также дефис или нижнее подчеркивание. И из этого логина формируется адрес (email).
Чтобы войти в свой ящик, нужно правильно напечатать логин. Нельзя ошибиться ни в одной букве, цифре или символе!
Например, у меня логин ivan.petrov-35. И если я вместо этого наберу ivan.petrov35, то моя электронная почта не откроется – будет выдаваться ошибка.
Кроме того, на некоторых почтовых сайтах важно правильно указать не только логин, но и окончание – ту часть, что идет после знака @. Это касается всеми любимого Майл.ру. Там окончание у ящика может быть как стандартное mail.ru, так и другое: bk.ru, list.ru или inbox.ru.
Например, у меня на Майле ящик ivan.petrov-35@list.ru. Значит, кроме правильного написания логина, нужно еще и выбрать правильное окончание. Иначе в свой ящик я попасть не смогу – сайт выдаст ошибку.
Неправильный пароль. Пароль – это ключ от ящика. Набор букв и/или цифр, которыми он открывается. Если вы ошибитесь хотя бы в одном знаке, пароль не пройдет, и сайт выдаст ошибку.

Если в пароле присутствуют буквы, то они набираются только на английском языке.
Кроме того, он чувствителен к регистру. Это значит, что если в нем есть большая буква, а вы набрали ее маленькой (строчной), то такой пароль не пройдет.
Ящик удален или заблокирован. Бывает, в ящик попасть не получается, потому что он удален с почтового сайта. То есть его просто стёрли вместе со всеми письмами.
Обычно такое случается, если адрес долгое время был не активен. Например, в ящик на Майл.ру не заходили полгода — тогда по правилам сервиса его могут удалить.
Что делать, если почта не открывается
1. Откройте «Блокнот», напечатайте туда пароль от ящика, скопируйте его и вставьте на сайт.
Для этого открываем «Пуск» и прямо в окне печатаем блокнот. Запускаем программу.

Откроется окно для печати текста. Вот туда печатаем пароль. Без пробелов!

Выделяем его и копируем. Для этого наводим курсор в конец пароля, зажимаем левую кнопку мыши и обводим его. Затем щелкаем внутри правой кнопкой мыши и выбираем «Копировать».
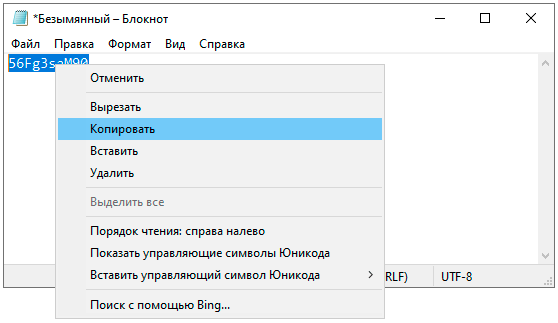
Далее переходим на почтовый сайт и вставляем скопированное. Для этого убираем из строки пароля всё, что в ней было. Затем щелкаем внутри правой кнопкой мыши и выбираем «Вставить».

Эта нехитрая процедура поможет не ошибиться при вводе. Ведь на сайте пароль набирается точками, и трудно заметить ошибку.
2. Попробуйте разные варианты логина.
Логин – это уникальный определитель ящика на почтовом сайте. Если вы укажите всего одну неправильную букву, система не сможет определить почту, а, значит, и не сможет ее открыть.
Часто люди не то, чтобы ошибаются в написании логина, а, скорее, описываются. Например, у человека адрес jan.ivanov@mail.ru. А он печатает логин yan.ivanov. Это ошибка. Даже если пароль набран правильно, ящик не откроется.
Кстати, логин, в отличие от пароля, не чувствителен к регистру. То есть вы можете его набирать буквами любого размера. Большими, маленькими – любыми, это не важно.
3. Воспользуйтесь функцией восстановления логина и пароля.
Почтовые сайты позволяют восстанавливать доступ к ящику. Система задаст несколько вопросов о вашей почте и если ответите правильно, то попросит указать новый пароль. Сразу после этого ящик откроется.
В Mail.ru для восстановления доступа нажмите на надпись «Забыли пароль?».

В Яндексе — на «Не помню логин» или «Не помню пароль».

В Gmail.com щелкните по «Забыли адрес эл.почты?» или «Забыли пароль?».

- Ни в логине, ни в пароле не бывает пробелов.
- И логин и пароль набирается только английскими буквами.
- Пароль чувствителен к размеру букв. Если вместо большой буквы вы наберете маленькую, он не подойдет.
Если не получается вспомнить логин
Бывает и так, что пароль человек помнит, а вот адрес ящика забыл. А ведь адрес, то есть логин на почтовом сайте – это главное. Без него не получится восстановить доступ.
Можно попробовать узнать логин при помощи браузера – программы, через которую вы заходите в интернет. Для этого просто щелкните по полю для ввода адреса левой кнопкой мыши. Если повезет, появится список, где может быть написан ваш логин.

Еще один способ узнать свою почту — это обратиться к человеку, которому вы отправляли письма. Если у него сохранилось хотя бы одно письмо от вас, попросите сказать, что там указано в строке адреса. Для этого нужно открыть сообщение и посмотреть в строчку под заголовком (в верхней части).

Если сайт пишет, что ящика не существует
Бывает, почтовый сайт пишет, что указано неверное имя ящика или нет такого аккаунта.

Есть две причины, почему это происходит:
- Вы ошиблись при печати логина.
- Ящик удален.
С первой причиной всё понятно. Адрес напечатан неправильно и в системе такого логина действительно нет. Нужно просто ввести его правильно.
Но если вы уверены, что логин правильный, а сайт всё равно показывает, что такой почты не существует, значит, ящик удален. Удалить его можно самостоятельно в настройках почты. Или же это может произойти автоматически.
На некоторых почтовых сайтах такое бывает, если ящиком долго не пользоваться. Например, если в свою почту на mail.ru вы не заходили более полугода, ее могут удалить.
Адрес стирается вместе со всем содержимым. Вернуть его вы сможете, но уже без писем. Для этого нужно заново зарегистрировать почту с тем же самым названием.
Ответы на вопросы
Может ли кто-то кроме меня зайти в мой ящик?
Зайти в ваш ящик может любой человек, у которого есть от него пароль. Поэтому важно хранить его в надежном месте и никому не показывать.
Можно ли изменить адрес действующего ящика?
Нет, изменить уже открытый адрес нельзя. Можно только зарегистрировать новый.
Можно ли поменять пароль от ящика?
Поменять пароль можно в любой момент. Делается это в настройках ящика:
- Mail.ru: щелкните по своему адресу в верхнем правом углу и выберите пункт «Пароль и безопасность».
- Яндекс: щелкните по иконке шестеренки вверху справа и выберите «Безопасность».
- Гугл (Gmail): нажмите на свою иконку в правом врехнем углу, выберите «Управление аккаунтом Google». Откроется новая вкладка, где нужно перейти в «Безопасность и вход» и выбрать «Пароль».
Как выйти из своего ящика на чужом компьютере?
В Mail.ru для этого нужно нажать на иконку двери. Или на надпись «выход» в правом верхнем углу сайта.

В Яндексе нажмите на аватар (иконку справа) и выберите «Выйти».


В Gmail щелкните по аватару (иконке) в правом верхнем углу сайта и выберите «Выйти».

Я не нашел ответ на свой вопрос.
Вы можете попробовать найти ответ самостоятельно через справку почтового сайта (службу поддержки):
- Mail.ru
- Яндекс.Почта
- Gmail.com
Или можете задать вопрос в комментариях к этой статье. Форма для отправки комментария находится чуть ниже на странице.
Яндекс — крупнейшая российская IT-компания, успевшая в XXI веке превратиться из обычного поисковика в огромную экосистему. Она включает в себя массу вспомогательных сервисов от электронной почты до собственного маркетплейса, такси и онлайн-кинотеатра. Поэтому сегодня едва ли не каждому человеку нужно создать аккаунт Яндекс, чтобы пользоваться услугами компании. Сегодня поговорим об особенностях регистрации Яндекс ID — единой учетной записи, которая открывает доступ ко всем сервисам отечественного IT-гиганта.
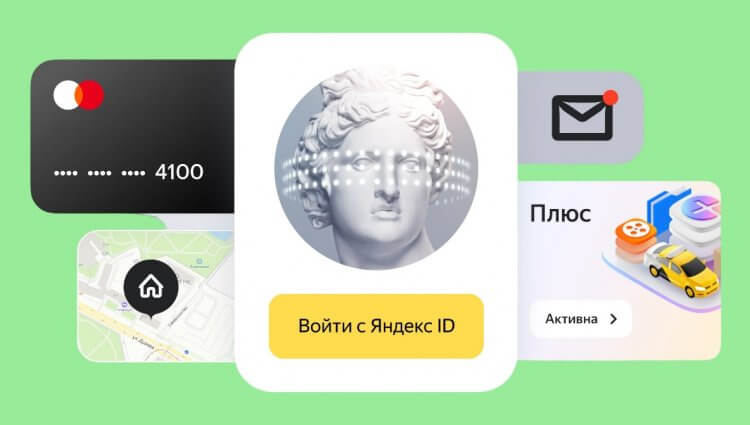
Хотите пользоваться сервисами Яндекса? Тогда создайте Яндекс ID!
Содержание
- 1 Регистрация в Яндексе не телефоне
- 2 Как войти в аккаунт Яндекс на телефоне
- 3 Настройки аккаунта Яндекс
- 4 Приложения Яндекса на телефон
Регистрация в Яндексе не телефоне
Принцип регистрации аккаунта Яндекс почти не отличается от создания учетной записи в любой другой экосистеме вроде Google. Но сделать собственный профиль можно только с указанием мобильного номера. Это обязательное условие, в связи с чем регистрация Яндекса без телефона невозможна. Если данный факт вас не останавливает, воспользуйтесь инструкцией:
- Откройте страницу регистрации в любом браузере.
- Заполните небольшую анкету, указав имя, фамилию и логин, который будет использоваться для последующего входа.
- Также придумайте пароль и не забудьте поделиться с Яндексом своим телефоном (на один номер можно зарегистрировать сразу несколько аккаунтов).
- Примите условия пользовательского соглашения, поставив соответствующую отметку, после чего нажмите кнопку «Зарегистрироваться» или «Подтвердить номер».
- Дождитесь поступления на телефон кода подтверждения и вставьте его в поле.
- Нажмите кнопку «Подтвердить».
- После того, как вы будете переброшены на основную страницу регистрации, а напротив каждого пункта будут стоять галочки, еще раз нажмите кнопку «Зарегистрироваться».
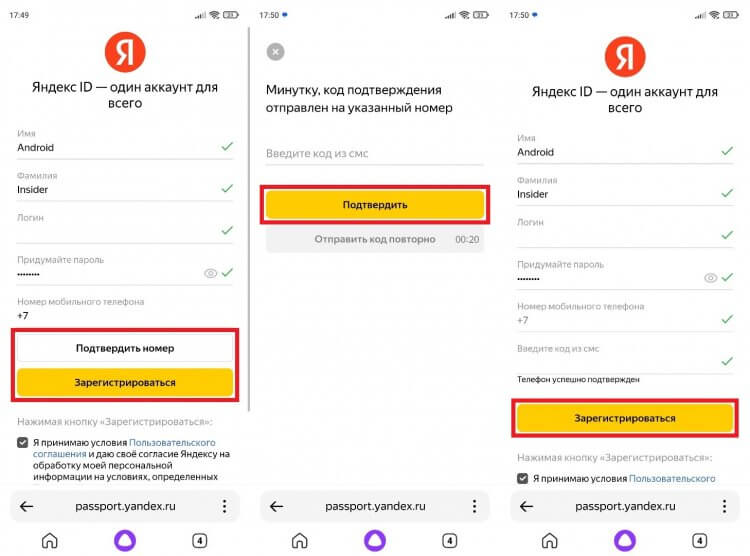
Регистрация отнимет у вас не более минуты
⚡ Подпишись на Androidinsider в Дзене, где мы публикуем эксклюзивные материалы
Яндекс ID готов, и вы можете пользоваться им на любом устройстве и в любом приложении на смартфоне. Помните, что логин, который был указан во время регистрации, также используется в качестве адреса электронной почты с припиской «@yandex.ru». Кстати, отдельно вы можете создать детский аккаунт Яндекс, о чем я рассказывал в отдельной инструкции.
Как войти в аккаунт Яндекс на телефоне
После регистрации учетной записи автоматически осуществляется вход в нее. Вы будете авторизованы в браузере, через который создавали аккаунт. Также вы всегда можете войти в Яндекс, открыв страницу ya.ru. Далее останется выполнить несколько простых шагов:
- Нажать кнопку «Войти».
- Выбрать способ авторизации: «Почта» или «Телефон».
- Ввести адрес электронной почты (логин) или номер телефона.
- Подтвердить вход вводом пароля, если ранее была указана почта, или кодом из СМС при авторизации по номеру.
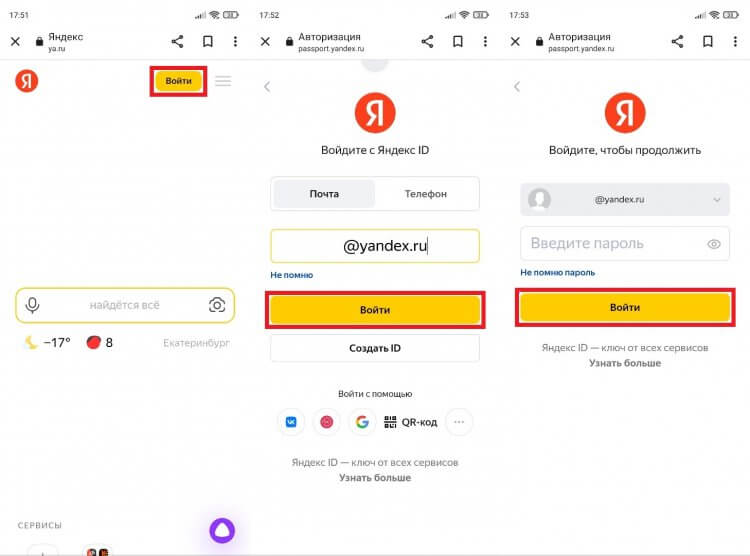
Если вы забыли свои учетные данные, то нажмите кнопку «Не помню», чтобы восстановить доступ
❗ Поделись своим мнением или задай вопрос в нашем телеграм-чате
Бывает, что вы уже авторизованы в одной из учетных записей, но хотите войти в другой аккаунт Яндекс. Тогда на странице ya.ru не отображается кнопка «Войти» и действовать приходится иначе:
- Нажмите на иконку учетной записи.
- Перейдите в раздел «Сменить аккаунт».
- Выберете учетную запись, в которой нужно авторизоваться. Если ее нет в списке — нажмите кнопку «Добавить аккаунт» и выполните шаги, описанные в предыдущей инструкции.
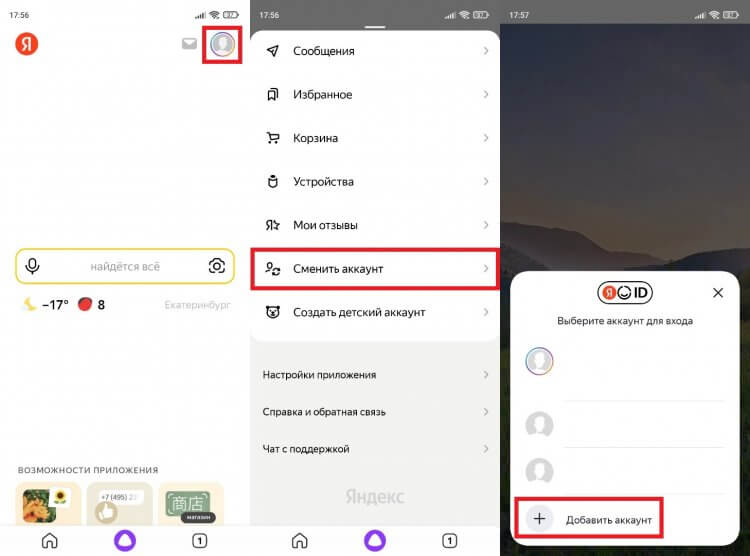
Если к вашему номеру привязано несколько аккаунтов, то переключаться между ними можно без ввода пароля
Одновременно можно находиться внутри только одного профиля. Но аккаунтами легко управлять, переключаясь между ними. Поэтому проблем с авторизацией и сменой учетной записи у вас возникнуть не должно.
🔥 Загляни в телеграм-канал Сундук Али-Бабы, где мы собрали лучшие товары с АлиЭкспресс
Настройки аккаунта Яндекс
В процессе регистрации вы указываете только номер телефона, а также имя и фамилию. Но настройки аккаунта Яндекс намного шире. Чтобы получить к ним доступ, сделайте следующее:
- Авторизуйтесь в учетной записи или нажмите на иконку своего профиля на странице ya.ru.
- В появившемся окне еще раз тапните по аватару аккаунта.
- Перейдите в нужный раздел настроек и измените интересующие параметры.
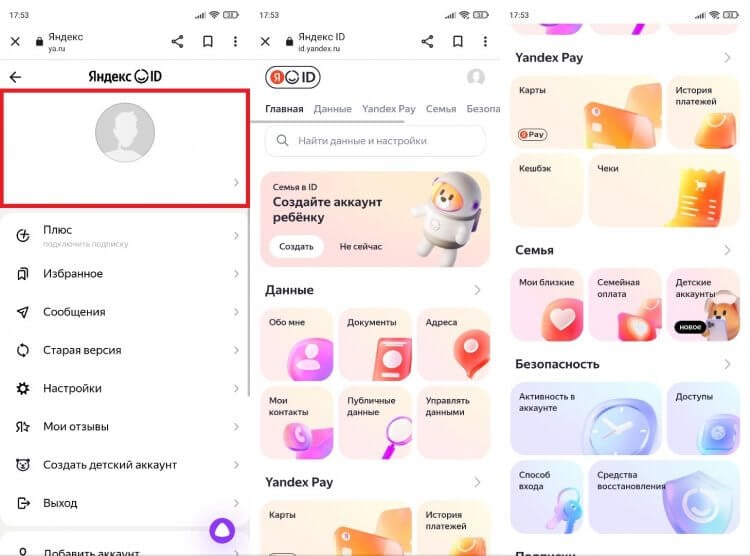
К аккаунту можно привязать резервную почту, паспорт и другие данные
Кратко расскажу об основных настройках. Во вкладке «Обо мне» скрывается персональная информация пользователя. Здесь можно изменить имя, фамилию, пол, дату рождения и населенный пункт. Через вкладку «Документы» вы можете привязать к учетной записи паспорт, свидетельство о рождении или, например, водительское удостоверение. Все это позволит быстрее заполнять формы на других сайтах, где от вас требуют вспомогательные данные.
⚡ Подпишись на Androidinsider в Пульс Mail.ru, чтобы получать новости из мира Андроид первым
В разделе «Yandex Pay» предлагается привязать банковские карты для быстрой оплаты покупок в интернете, а в «Безопасности» вас ждут настройки входа в учетную запись. В нижней части страницы настроек находится вкладка «Подписки», где вы можете подключить Яндекс Плюс. Впрочем, это уже совсем другая история, требующая более детального рассмотрения.
Приложения Яндекса на телефон
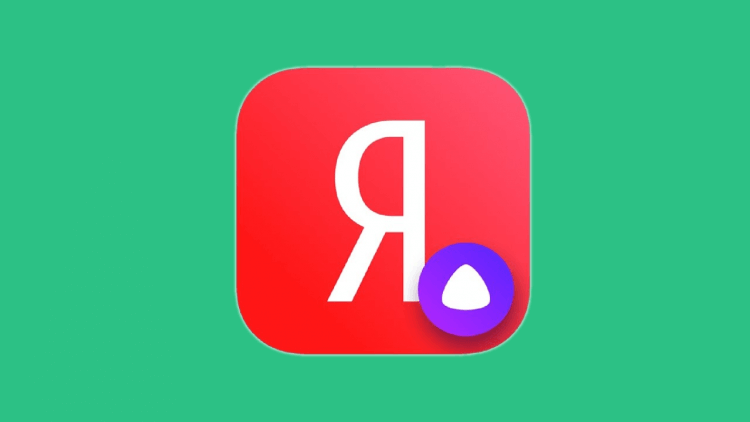
У Яндекса есть много приложений, с помощью которых удобнее пользоваться сервисами компании
Создание аккаунта Яндекс позволяет вам получить моментальный доступ к сервисам компании. Но делать это через браузер, постоянно открывая страницу ya.ru, не очень удобно, так что не забудьте скачать на смартфон несколько основных приложений Яндекса:
- Яндекс — с Алисой. Главное приложение, представляющее из себя браузер с интеграцией сервисов компании.
- Яндекс Браузер. Отдельная программа для выхода в интернет.
- Яндекс Музыка. Приложение для прослушивания песен, подкастов и аудиокниг.
- КиноПоиск. Онлайн-кинотеатр Яндекса с фильмами, сериалами и телеканалами.
- Яндекс Go. Сервис такси и доставки.
Разумеется, это далеко не все приложения Яндекса. Ищите больше программ на странице разработчика Intertech Services AG в Google Play. И не забывайте, что в случае, если в какой-то момент учетная запись в экосистеме российской компании станет вам не нужна, всегда можно удалить аккаунт Яндекс, о чем мы говорили в другом материале.
Согласно статистике от агентства We Are Social, в 2019 году аудитория интернета насчитывает 4,39 миллиарда человек, то есть больше 50% населения Земли. Но далеко не каждый пользователь знает, что такое браузер, как зарегистрироваться на веб-сайте и что вообще представляет собой этот ваш интернет.
Новоиспеченного пользователя поджидает куча неизвестных терминов, которые молодежи и продвинутым взрослым кажутся элементарными, но у новичков вызывают трудности. Мы уже рассмотрели, что такое браузер и зачем он нужен, а также я рассказал, что такое электронная почта и как ее зарегистрировать. В этой статье я хочу подробнее рассказать о регистрации на различных сайтах, для чего обязательно понадобится придумать логин и пароль.
Без пары логин и пароль вы не сможете полноценно пользоваться Интернетом, а именно: заказывать товары в интернет-магазинах, завести электронную почту, общаться с друзьями в социальных сетях, оставлять посты на форумах и так далее.
В статье я простым языком расскажу, что такое логин и пароль. Вы узнаете, где они используются и поймете, как их придумать. В этом ничего сложного нет — сначала мы рассмотрим немного теории, а потом применим знания на практике, когда будем регистрироваться на различных сайтах. Также я разберу вполне обычные ситуации, когда человек либо хочет сменить логин и пароль, либо напрочь забыл их. Обязательно затрону тему мошенничества и как можно обезопасить свои данные.
Содержание
- 1 Что такое логин и пароль простыми словами
- 1.1 Как выглядят логин и пароль
- 2 Для чего нужны логин и пароль
- 3 Как создать уникальный логин
- 3.1 Стандартные требования к логину
- 3.2 Генератор логинов + подсказки сайта при выборе логина
- 4 Как создать хороший пароль
- 4.1 Зачем создавать надежный пароль
- 4.2 Плохие пароли, которые точно нельзя использовать
- 4.3 Советы по выбору пароля
- 4.4 Генератор паролей
- 4.5 Проверка надежности пароля
- 5 Пример регистрации на сайте с созданными логином и паролем
- 6 Как сменить логин и пароль
- 7 Что делать, если забыл логин или пароль
- 8 Вопросы безопасности
- 8.1 Фишинг
- 8.2 Брутфорс
- 8.3 Взлом через SMS
- 8.4 Кража данных через Wi-Fi
- 8.5 Вирус троян
- 8.6 Кража cookies
- 8.7 Социальная инженерия
- 9 Как хранить логин и пароль
- 9.1 Программы для хранения данных
- 10 Ответы на вопросы читателей
- 11 Заключение
Что такое логин и пароль простыми словами
Термин логин произошел от английского словосочетания «Log in», которое переводится как «Авторизоваться» или «Войти в систему». Если копнуть глубже, то слово «Log», в данном контексте, переводится как «журнал регистраций».
Дело в том, что любой сайт, на котором нам нужно зарегистрироваться и войти под своим уникальным именем, представляет собой базу данных, где каждому пользователю присваивается свое индивидуальное имя. Создавая на сайте нового пользователя – мы создаем целую инфраструктуру, которая в дальнейшем регистрирует каждое действие данного пользователя, дабы не спутать его с другими. Эти действия фиксируются в журнале базы данных. Сам журнал, как правило, доступен только техническим специалистам (программистам). По нему разработчик может отслеживать возникающие ошибки на сайте и устранять их.
Выкладывание фотографий в соцсетях, комментарии, создание новых тем на форумах, получение услуг на портале Госуслуги, перевод денег через Сбербанк Онлайн и т.д. – все это невозможно без привязки к конкретному пользователю. Для идентификации пользователей и нужен логин. Таким образом логин – это уникальное имя пользователя, необходимое для регистрации на каком-либо сайте и последующих действий на нем.
У каждого сайта существуют свои правила при создании логина. В общем смысле, логин может состоять из любых символов. Но на практике чаще всего допускается создание логина с применением латинских букв, цифр, а также некоторых символов, таких как точка (.), тире (-) и нижнее подчеркивание (_). Остальные символы, например, точка с запятой (;) или знак доллара ($) запрещены, так как могут внести ошибки в работе базы данных сайта.
У логина уже давно появился целый список синонимом, в основной массе состоящий из других английских слов – это никнейм (nickname, с англ. прозвище), ник (сокращение от никнейм), юзер (user, с англ. пользователь), юзернейм (username, с англ. имя пользователя). Сюда же можно отнести такие синонимы как кличка, псевдоним.
На некоторых сайтах логин и никнейм могут быть двумя разными сущностями. Логин выступает как уникальная запись в базе данных, а никнейм может отличаться и необходим для отображения вас на сайте для других пользователей (подробнее об этом ниже).
В отличие от логина, пароль никак не отражает и не обозначает пользователя в интернете, а служит для его безопасности. Пароль — это секретный набор различных символов. Он не должен быть читаемым, главное требование — следует делать его запоминаемым и сложным, чтобы его не могли методом подбора найти хакеры и мошенники.
Далее мы рассмотрим примеры логинов и паролей.
Как выглядят логин и пароль
Некоторые сайты, при регистрации, сами предлагают на основе вашего имени уже готовые варианты логинов. Вот что мне предложил сервис mail.ru, когда я регистрировал там почтовый ящик:

Подобные логины выглядят длинными и сложными для запоминания. Я не советую выбирать что-то подобное, так как вам часто потом придется забивать эти данные вручную. Логин лучше всего придумывать коротким, запоминающимся и простым в наборе (подробнее об этом ниже), например:
Примеры коротких и звучных логинов:
- Serg
- Anuta
- Foma
- Bizon
Примечание: в качестве логина также может использоваться адрес электронной почты и номер мобильного телефона.
Чаще всего встречаются логины именно на английском языке, но не исключены варианты и на русском.
В компьютерных онлайн играх я часто видел абсурдные логины, такие как: Nagibator56, VashyaMama, FuckYou и так далее. И если в играх люди с такими логинами вызывают только улыбку, то, например, на серьезном форуме о финансах человек с таким логином будет выглядеть нелепо.
Пароли же выглядят менее читаемо:
- tyasdifh1;
- 12345678;
- qwerty56;
- ipodrom67volk12
- utghdsfjgh;
- fasdh!hgf!;
Конечно, вы можете придумать адекватный вариант, чтобы не забыть его, но для большей надежности пользователи придумывают именно подобные варианты.
Итак, выяснили, как выглядят логин и пароль — давайте теперь разберемся, для чего они нужны в Интернете.
Для чего нужны логин и пароль
Некоторые сервисы в интернете действительно не требуют регистрации и доступны для каждого. Но чтобы завести электронную почту, оставить комментарий на форуме или том же YouTube, совершить покупку в интернет-магазине, зарегистрировать электронный кошелек и прочее, понадобится зарегистрироваться.
Регистрация в интернете — это процесс создания учетной записи в базе данных (учетки, аккаунта, акка) веб-сайта. Аккаунт позволяет вам вести полноценную деятельность на сайте и пользоваться всеми его функциями. На многих сайтах аккаунт называется по другому — страничка, профиль, личный кабинет.

Для регистрации понадобится логин и пароль! Стандартная регистрация включает ввод следующих данных:
- Логин;
- Пароль;
- Адрес электронной почты. Об этом я подробно рассказываю в статье Как создать электронную почту на Mail.ru, Яндексе и Gmail.
После регистрации логин и пароль будут использоваться для авторизации, то есть для повторного входа в аккаунт.
Некоторые сайты при регистрации могут потребовать и другую информацию. Например, ФИО, город проживания, дату рождения и так далее. Обычно эти данные нигде не показываются, только если это не социальная сеть (и то с разрешения пользователя).
Еще один вариант — вместо логина может использоваться адрес электронной почты или номер телефона. Все зависит от требований сайта!
Вот как выглядит стандартная форма регистрации:

А так — расширенная:

ВАЖНО: есть логин, а есть имя пользователя. Логин — это то, что нужно вам для регистрации учетной записи и дальнейшего входа в нее. А имя пользователя — это то, как вас увидят другие пользователи в системе.
Например, при регистрации в Скайпе система потребует придумать логин, а также указать ФИО. Логин должен состоять из латинских букв и цифр, а ФИО можно указать кириллицей. При общении с пользователями они будут видеть Имя и Фамилия, в то время как логин будет нужен для входа в программу.

Некоторые сервисы при регистрации создают вашу учетную запись автоматически. Логин высылают вам на почту, либо email используют в качестве логина.
Например, чтобы попасть в личный кабинет Сбербанк Онлайн, нужно распечатать чек в банкомате, где будут указаны ваши персональные логин и пароль (после входа их можно изменить):

Иногда, вместо логина, вам могут прислать ID — уникальный набор из цифр. Например, как на сайте для заработка денег SurfEarner:

Итак, мы выяснили, что такое логин и пароль и для чего нужны эти данные. Теперь приступим к их созданию!
Как создать уникальный логин
В этом разделе вы узнаете, как создать хороший, уникальный логин.
В качестве логина люди чаще всего выбирают:
- Свои имя и фамилию;
- Имена литературных, игровых персонажей из фильмов или актеров. Пример — Также популярностью пользуются американские имена, например John, David, Henry, Robert, James и так далее.
- Известные английские и русские слова;
- Названия фирмы, торговой марки, бренда. Пример — Pepsi, Coca, Mers, Samsung и так далее;
- Географические названия. Canada (Канада), Australia (Австралия), Las_Vegas (Лас-Вегас), Europe (Европа).
- Названия каких-либо событий (природных явлений, катастроф и так далее). Пример — Hurricane (ураган), Earthquake (землетрясение), Rainbow (радуга)
- Названия животных. Пример — Dog (собака), Cat (кот), Parrot (попугай)
- Любые другие слова.
Логин зависит от фантазии человека и его стремлении сделать его уникальным, неповторимым. Вы можете особо не напрягаться и приплюсовать к своим ФИО дату рождения, а можете придумать что-то свое, необычное.

Зачем же пользователям нужен хороший, читаемый логин? Основные причины следующие:
- Банально — чтобы не забыть. Если комбинация получилась чересчур сложной, вы можете в нужный момент забыть ее, что вызовет дополнительные трудности;
- Создание первого впечатления перед интернет-пользователями. Если вы планируете общаться с другими людьми в интернете, то логин должен быть запоминающимся и говорить что-либо о вас. Например, если это имя литературного персонажа, то о вас подумают как о начитанном человеке, а те, кто узнают это произведение, наверняка захотят обсудить его с вами;
- Ваш аккаунт может быть рабочим. Вы можете устроиться в какую-либо фирму, которая предлагает работу на дому или заняться интернет-заработком. Для рабочих сфер важен солидный никнейм, который увидят потенциальные заказчики и клиенты.
То есть, если у вас логин Нагибатор_2001, Изи_мани и прочие, то скорее всего на вас не обратят внимания. Конечно, человек может оказаться профессионалом в своем деле, но с таким ником до дела вряд ли дойдет.
Теперь приступим к созданию уникального логина, опираясь на написанное выше!
Стандартные требования к логину
Определились с выбором логина? Парочка простых советов помогут вам сделать его уникальным. В качестве примера будем использовать мои имя и фамилию на английском (SapykinSergey).
Перед этим хотел бы упомянуть о стандартных требованиях, которые сайты предъявляют к логину пользователя:
- При создании логина пользователь может использовать латинские буквы a-z, цифры 0-9 и разделители дефис(-) или нижнее подчеркивание (_);
- Не менее 6 символов, не более 20 символов;
- Недопустимы следующие символы: @, пробел;
- Логин не может заканчиваться точкой или запятой.
На самом деле, нет какого-либо определенного стандарта, но сайты придерживаются этих правил. Сделано это затем, чтобы какой-нибудь va&sya$#!19.4 не восстанавливал логин кучу раз подряд, ибо такую комбинацию запомнить проблематично.
Вот еще несколько советов по созданию уникального логина:
- Добавьте цифры. Если желаемый логин занят, то вы можете добавить к нему какую-либо комбинацию цифр, например, дату рождения. Например, я добавлю к логину SaprykinSergey16. Такую цифру выбрал, потому что с ней связана дата моего рождения;
- Сокращайте. Можно написать не SaprykinSergey16, а SaprSerg16 или Serg16. Так короче и читается лучше! Но последний вариант выглядит не очень солидно. Для какого-нибудь форума вполне подойдет, но для email адреса, который, возможно, вы будете использовать для связи с потенциальным работодателем или заказчиком – не очень. Лучше тогда оставить первый длинный вариант.
- Вид деятельности. Например, я студент, и могу преобразовать логин до stud-serg. А еще я копирайтер. Тогда ник будет Sergwriter.
Генератор логинов + подсказки сайта при выборе логина
Генератор логинов — это онлайн-сервисы, на которых можно в один клик получить случайно собранный логин. Примеры таких сайтов:
- Genword.ru;
- Megagenerator.ru;
- Nick-name.ru;
Пользователю также предлагаются различные настройки (можно указать ФИО, выбрать длину и так далее). Разберем пример работы на основе Nick-name.ru:

В результате сервис сгенерировал ник Hanavin. Я поиграл с ним, выбирая различные буквы и получил еще варианты: Deverit, Likoria, Ntyon, Frenn. Вполне читаемые, необычные никнеймы. Если они вас не устраивают, можно попробовать преобразить их по моим советам выше или найти другой генератор.
В выборе логина вам также помогут веб-сайты. При регистрации система самостоятельно подберет для вас различные варианты. Особенно в том случае, если человек с идентичным логином уже зарегистрирован в системе.
Примечание: такая функция встроена не на всех сайтах!
Проверим, как это работает, на примере сайта Яндекс. При попытке регистрации сервис, опираясь на имя и фамилию, предложит варианты логина:

А если мы введем какой-либо ник и он окажется занят, то система и тут вам поможет:

Подобранные варианты мне, мягко говоря, не нравятся. Не очень читаемые, хоть и легкие в запоминании. Но никто не принуждает пользоваться этими подсказками — это просто варианты на основе которых вы можете придумать что-то свое.
Как создать хороший пароль
Этот раздел посвящен созданию хорошего, надежного пароля. Сделав это однажды, вы надежно обезопасите свои аккаунты и сможете спать спокойно. Но прежде обсудим почему нужно тщательно подойти к этому вопросу.
Зачем создавать надежный пароль
1 Через интернет мошенники и хакеры могут завладеть вашими личными данными, например, паспортными, благодаря которым в дальнейшем могут оформить кредит или микрозайм.
Такой случай недавно произошел с беременной москвичкой, которая узнала о том, что у нее есть просроченный займ от коллекторов. Но что там просроченный займ, по сравнению с потерянной жилплощадью? В середине 2019 года злоумышленники украли паспортные данные некого Романа, обманом оформили цифровую подпись и с ее помощью переоформили квартиру. Правительство борется с таким видом мошенничества, но лучший способ защиты — это перестраховаться лично.
2 Получив доступ к вашим соцсетям, мошенники могут развести ваших знакомых на деньги, сообщив им от вашего имени, будто у вас беда и срочно нужны деньги. Я сам стал жертвой такого случая. Однажды ко мне обратилась знакомая в VK, которая сообщила, что ее мама в больнице, денег на телефоне нет, чтобы позвонить и попросила 300 рублей. Почему я повелся на это? Потому что в разговоре упомянули маму девушки, которую я хорошо знал и первое что я подумал: «Разве мошенники могут знать о маме?». В общем, это было очень убедительно и примеров, подобных моему, много.

Списали деньги с карты, что делать? Как мошенники, и не только, снимают деньги с банковской карты и что сделать, чтобы их вернуть
Еще один случай — хакерам удалось взломать инстаграм еще одной москвички и опубликовать крайне убедительное сообщение, из-за чего знакомые и друзья девушки стали переводить ей деньги. Конечно, они ушли в карман мошенникам.
3 Получив доступ к вашему компьютеру, мобильному телефону и хранящимся там фотографиям – мошенники могут начать шантажировать вас.
Подобная история приключилась с 23-летней девушкой из Подмосковья, которая, став жертвой хакера, вынуждена была лицезреть свои интимные фотографии на своей же странице Вконтакте. До и после содеянного преступник просил деньги и добился своего, но после перевода не отстал и начал преследовать не только девушку, но и ее парня.
4 Получив доступ к личному кабинету Сбербанк Онлайн или другого, используемого вами банка, мошенники могут завладеть хранящимися там деньгами.
Причем, в основном преступники получают данные не одного человека, а целую базу данных. Такая неприятная ситуация случилась в конце 2019 — персональные данные клиентов (около 60 млн. кредитных карт) утекли на «черный рынок Интернета». Конечно, эта утечка произошла со стороны банка, но после таких новостей я бы лучше сменил пароль.
5 Взломав ваш аккаунт на каком-либо форуме, хакеры, используя вашу репутацию и опыт общения с другими участниками, могут «развести» других людей на деньги.

Можно еще долго приводить подобные примеры, надеюсь, что этого достаточно, чтобы вы осознали всю важность личных данных и подошли серьезно к созданию пароля.
Плохие пароли, которые точно нельзя использовать
В разделе «Как выглядят логин и пароль» я перечислил несколько примеров паролей, и внимательные читатели могли понять, какие из них являются плохими. Согласно статистике, самыми популярными паролями являются: 123456789, qwerty, 123456, 11111111, 123456qwerty. Обычно такую комбинацию используют потому, что она удобно набирается на клавиатуре:

И если вы используете подобный — у меня плохие новости! Вашу почту, аккаунт в соцсети, электронный кошелек, аккаунт на Госуслугах или личный банковский кабинет могут легко взломать хакеры.
К плохим паролям также относятся:
- Дата рождения;
- Номер телефона;
- Стандартные слова, такие как user, password, admin, default, guest. Эти слова частенько мелькают перед глазами, если сидишь в Интернете. Например, когда сайт предлагает зарегистрировать логин, вы можете увидеть не русскоязычное, а англоязычное название этого слова, то есть username;
- Двухсловные пароли, по типу sergeysergey, saprykinsaprykin и так далее;
- Фамилия (имя) + год рождения. Примеры: sergey1997, saprykkin1997 и подобные. Для логина подобные варианты использовать можно, но для пароля ни в коем случае.
Ниже вы узнаете, как быстро создать хороший, надежный пароль.
Советы по выбору пароля
Чтобы создать надежный пароль, нужно следовать простым правилам:
- Пароль должен состоять не менее, чем из 10 символов. Чем длиннее, тем сложнее хакерам будет его подобрать.;
- Можно и нужно использовать как можно больше различных символов, которые вы увидите на клавиатуре, а именно: заглавные и прописные буквы (желательно вперемешку), цифры, специальные символы (*,$,#,«»,<>), точки, запятые, разделители (дефис, нижнее подчеркивание);
- Используются только английские буквы (кириллицу нельзя).
Вот и все! На эти правила опирается большое количество методик по созданию паролей. Вот парочка из них:
- Мнемонический пароль. Нужно взять отрывок (или целое предложение) из песни, книги, стихотворения. Например, беру строчку из песни Oxygen (TFK) «I‘ve Never Prayed, So Can We Just Talk?». Суть метода заключается в использовании первых букв этой строки, в данном случае это INPSCWJT. С виду покажется, что вы просто ударились головой по клавиатуре, но вы то знаете смысл! И поэтому пароль легко запомнится;
- Смешивание последовательных символов клавиатуры с датой рождения (или другой числовой последовательностью). Например, берем дату 15.04.1987 и сокращенное имя, в моем случае SERG. Смешиваем, перчим, солим, получаем: S15E04R19G87;
- Смена раскладки клавиатуры. Например, используем слово «превращение». Меняем раскладку на английский язык, получаем пароль GHTDHFOTYBT. Опять же, легко запоминается!
Конечно же, пароли можно разбавлять различными символами и цифрами, а также «баловаться» с заглавными и строчными буквами. Например, возьмем INPSCWJT и преобразуем. Получаем: IN13PSC23W_JT.
Старайтесь для каждого сайта создавать отдельные пароли. Иметь одну связку логин и пароль и использовать ее везде — небезопасно, так как если мошенники получат доступ к одному аккаунту, им не составит труда взломать и другие.
Как проверить, надежный ли пароль? В этом нам помогут различные сервисы, о которых я расскажу чуть ниже!
Генератор паролей
Генераторы паролей — это точно такие же сервисы, как и генераторы логинов. То есть, можно сделать его в пару кликов! Примеры подобных сайтов:
- Onlinepasswordgenerator.ru;
- LastPass.com;
Пользователю предложат различные настройки: выбрать длину и «состав» (например, можно включить цифры и символы, или только символы и так далее). Рассмотрим пример работы на основе сервиса LastPass.com:

На сервисе пароль генерируется мгновенно. Пользователь может менять настройки и тут же получить результат. Как видите, пароли не примитивные, а сложные. Даже если выбрать настройки «Легко произнести» и «Легко прочесть», то вы увидите следующее:


За читаемость и прочтение не уверен, а вот за надежность — не переживаю! 
При регистрации сайт также может подсказать вам в составлении пароля. Нет, система не предложит готовые варианты, как в случае с логином, но подскажет о том, достаточно сложный у вас пароль или нет. Пример при регистрации в Яндексе:

Обратите внимание на красный индикатор, который означает, что пароль совсем ужасный. Желтый говорит о том, что он нормальный, но мог быть и лучше, а зеленый — все отлично.
Как только мы добьем порог по символам, система даст очередную подсказку:

Добавляем завершающие штрихи:

Готово! Короткий, но надежный пароль, по мнению Яндекса, создан.
Проверка надежности пароля
Проверить надежность пароля можно не только при регистрации, но и на специальных сервисах. Парочка подобных:
- Password.kaspersky.com;
- Roboform.com;
Проверим созданный мною пароль на сайтах Roboform.com:

Пароль сильный, но его еще можно улучшить. Сделать это просто — нужно увеличить количество символов. Я дописал всего две строчные буквы и надежность улучшилась:

Пример регистрации на сайте с созданными логином и паролем
Попробуем зарегистрироваться, используя следующие данные:
- Логин — SaprSerg-16dono;
- Пароль — IN13PSC23W_JT;
- Адрес электронной почты.
Зарегистрируемся на форуме автолюбителей. При открытии сайта ищем кнопку «Регистрация» или «Зарегистрироваться»:

Откроется страница с формой регистрации, где мы увидим следующие поля:
- Имя пользователя (логин, никнейм);
- Адрес электронной почты;
- Пароль, подтверждение пароля;
- Пол;
- Автомобиль (не обязательно);
- Контрольный вопрос (так сайт проверяет, что вы не бот).
Примечание: поля, помеченные звездочкой, обязательны для заполнения!

Заполняем:

Вы увидите, что каждая система имеет свои требования к логину. Например, на этом форуме нельзя использовать знак «-», поэтому я его убрал и сайт одобрил мой ник:

Когда все готово — опускаемся ниже, соглашаемся с условиями использования и жмем на «Создать аккаунт»:

Далее нас попросят подтвердить email-адрес:

Для этого нужно перейти в почтовый ящик и открыть письмо, которое пришло с этого сайта:

Внимание: такие письма могут попасть в папку «Спам», поэтому, если не обнаружили на основном ящике, ищите там!
Переходим по ссылке в письме для подтверждения:

Регистрация завершена! Теперь я стал полноправным участником форума автолюбителей, то есть, завел аккаунт. Я могу оставлять свои комментарии, общаться с пользователями, а также создавать темы.

При повторном входе на сайт достаточно ввести только логин и пароль:

В регистрации нет ничего трудного, а если у вас возникли вопросы — пишите в комментариях, я с радостью отвечу! Далее мы разберемся, как сменить логин и пароль, и что делать, если их забыл.
Как сменить логин и пароль
Логин. К сожалению, на подавляющем большинстве сайтов смена логина невозможна. Это уникальный идентификатор по которому определяется пользователь. Он прописывается в базе данных и сменить его там может только технический специалист. Гораздо проще завести новый аккаунт с нужным вам логином.
Пароль. Со сменой пароля не возникнет никаких проблем. Нужно в настройках аккаунта на сайте найти раздел «Личные данные», «Персональная информация», «Пароль», «Изменить аккаунт» или с другим подобным названием и в нем сменить пароль.
Проверим на практике:

В настройках переходим в раздел «Пароль»:

И видим форму для заполнения:

Заполняем, предварительно изменив пароль:

Все! Пароль успешно изменен.

Дополнительно на почту, указанную при регистрации, вам придет извещение о смене пароля. Если такое письмо пришло, но вы ничего не делали — значит, вас взломали, и нужно обращаться в техническую поддержку.

Что делать, если забыл логин или пароль
Благодаря тому, что при регистрации мы указываем адрес электронной почты, эти данные легко восстанавливаются.
Для восстановления нужно в форме авторизации нажать на «Забыл пароль» или аналогичную надпись. Далее вы указываете адрес электронной почты и на нее приходит письмо. Обычно вам присылают логин, а пароль предлагают сменить. В редких случаях просто высылают прежние данные об аккаунте.
Вернемся на автомобильный форум, предварительно выйдя из аккаунта:

Указываем адрес электронной почты, который был использован при регистрации:

Получаем на почту письмо и находим в нем логин, а также предложение о смене пароля:

Примечание: если такое письмо пришло, но вы не запрашивали данные, не кликайте по ссылке! Так мошенники пытаются украсть у вас логин и пароль!
Перейдя по ссылке, вы сможете установить новый пароль для своего аккаунта.

Вопросы безопасности
Мошенники используют различные методы, чтобы украсть данные пользователя. Но этого не произойдет, если человек внимателен и использует надежные логин и пароль. В 99% случаев взлома пользователь сам, не ведая того, выдал свои данные мошенникам.
Как же так получается? Рассказываем об основных способах выманивания мошенниками информации о пользователе.
Фишинг
Фишинг — это совокупность методов, позволяющих обмануть пользователя и выдать конфиденциальную информацию о себе (логин и пароли от сайтов, норме банковской карты и так далее). Обычно преступники используют фишинговые письма и сайты, выдавая себя за представителей известных компаний/организаций.
Пример:
Человеку приходит на электронную почту письмо, якобы от технической поддержки Instagram, с просьбой обновить аккаунт. Для этого они просят перейти по ссылке в письме, а также ввести логин и пароль. Пользователь делает это, но после ввода страница почему-то начала выдавать ошибку.
Немного подумав, человек забудет об этом «странном» глюке, но позже обнаружит, что его реальную страницу в Инстаграме взломали. Как это произошло? В письме от липовой тех. поддержки была ссылка на поддельный сайт, а не на настоящий Instagram. Поэтому он и не будет правильно функционировать, а выдаст ошибку после того, как капкан захлопнется.
Наиболее популярные фишинговые методы обмана:
Фишинговые письма на электронную почту. Они, в свою очередь, делятся по содержанию:
1 Просто текст, в котором вас попросят отправить ответное письмо со своей персональной информацией;

2 С ссылкой на фишинговый сайт. При этом сайты стараются делать максимально похожими на оригинал, но при внимательном рассмотрении можно найти разницу;

3 С вложениями. Обычно используют файлы с расширениями pdf, doc и html. Текстовые файлы присылают для того, чтобы сделать переписку как можно короткой, и в ней также содержится ссылка на фальшивый сайт.

Если в письме есть файл html, то он представляет собой уже готовую фишинговую страницу (вместо ссылки). Такую страничку не надо размещать в интернете, но при этом она содержит всю необходимую функциональность.
Фишинговые сайты. Веб-сервисы, созданные мошенниками, которые максимально стараются быть похожими на оригинал. Используются идентичные логотипы, тексты и так далее.
Обратите внимание на адрес сайта на картинке ниже. В нем допущена ошибка — подлинный Вконтакте ранее имел адрес vkontaKTe.ru (сейчас vk.com), а не vkontaLKe. То есть, мошенники создали аналогичный сайт, но реальное название отличалось всего одной буквой.

С какими просьбами обращаются мошенники:
- Обновить данные о себе;
- Исправить проблему с учетной записью (например, в нее был совершен вход без вашего ведома, ненадежный пароль, оповещения о нарушениях и так далее). От пользователя потребуется зайти в свой аккаунт по ссылке в письме, иначе он будет удален в течении какого-то времени;
- Имитация деловой переписки. При этом мошенник не сразу потребует данные о вас в замаскированной форме, а будет вести обычную, как вам покажется, переписку.
Как распознать фишинговое письмо:
- Проверить адрес, с которого пришло письмо, или адрес сайта. Это главный признак, который сразу выдаст мошенника. Если адрес отличается от оригинала, написан с ошибками или в нем присутствуют специальные символы — знайте, это мошенник! Например, у рассмотренного в статье сайте Wmmail адрес почты, с которой мне пришли данные от аккаунта, это robot@wmmail.ru. Преступники могут использовать robat@wmmail.ru, robot_1@wmmail.ru и подобные комбинации.

- Проверить текст на наличие ошибок (пунктуационных, синтаксических и так далее). В официальных письмах или на оригинальных сайтах обычно их нет — их либо заметили преданные пользователи, либо сами модераторы. А мошенники об этом не заботятся! Пример такого письма:

- Проверить текст на наличие символов из другого языка. Например, могут написать не «логин», а «логuн», использовать не букву c, а ç и так далее.
- Если есть временные рамки на совершение действия, то это мошенники;
Как распознать фишинговый сайт:
- Адрес сайта не совпадает с оригинальным (используются лишние символы, или вовсе адрес сгенерирован случайно);

- Не работают другие страницы (Контакты, О нас и так далее);
- На сайте внезапно появился таймер, по истечению которого, якобы, вы будете заблокированы.
Фишинг — наиболее популярный, но не единственный способ мошенничества.
Брутфорс
Брутфорс — метод взлома, суть которого заключается в подборе паролей к аккаунту. Существуют специальные программы, которые автоматически подбирают всевозможные пароли к аккаунту.

Атака хакеров производится на конкретный ресурс, например, на сайт Сбербанка. Но на практике у таких крупных компаний работают целые отделы, которые занимаются предотвращением подобных атак. А вот более мелкие сайты, например, форумы – защищены менее надежно. Хакер создает программу, которая под видом пользователя заходит на сайт, жмет кнопку Войти и в открывшейся форме начинает подставлять разные логины и пароли, сгенерированные в случайном порядке. Чем сложнее ваш пароль, тем труднее хакеру будет его подобрать. Рано или поздно владелец даже самого маленького форума, обнаружит атаку хакеров и заблокирует ее.
Взлом через SMS
Для этой уловки преступник должен знать номер жертвы. При восстановлении аккаунта практически от любого сайта пользователю нужно ввести свой номер, но если это сделает мошенник, то он получит доступ к вашим данным. Как это происходит:
- Недоброжелатель заходит на сайт и начинает процесс восстановления пароля, выбирая способ «получить код через SMS»;
- В этот момент код приходит на телефон жертвы;
- Следом приходит фальшивое сообщение якобы от этого сайта, но написано оно мошенником. Например, «на вашем аккаунте замечена подозрительная активность, перешлите сюда код, пришедший ранее»;
- Если жертва пересылает код, то преступник без проблем не только получит доступ к аккаунту, но и может сменить пароль.
Наглядно этот способ мошенничества показан в следующем видео, где демонстрируется «угон» Google-аккаунта (видео на англ., но интуитивно все ясно):
Видео: СМС- фишинг для учетных записей электронной почты
Кража данных через Wi-Fi
Это достаточно простой способ кражи данных, основанный на желании людей сэкономить. Бесплатным wi-fi пользуются очень многие люди, и при этом они заходят в соц. сети, личную почту или работают с банковскими счетами.
Все дело в том, что такой трафик можно перехватить с помощью программы сниффер. Тот, кто раздает бесплатный wi-fi, получает пакеты данные, расшифровывает их и получает логины и пароли от различных сайтов, которые были введены пользователями за сессию.
Видео: Уязвимость беспроводных сетей (кража пароля через WiFi)
Вирус троян
Троян — наиболее распространенный вирус, которые могут всячески изменять информацию на компьютере, а также извлекать данные (делать скриншот рабочего стола, собирать пароли и так далее). Заразиться подобным вирусом можно, если посещать небезопасные сайты, переходить по вредоносным ссылкам, через общественный wi-fi. Еще один способ подцепить заразу — через зараженные флешки.
Особенность троянов заключается в том, что они могут вносить свой код в код других программ, что делает их трудно-отслеживаемыми и сложно-удаляемыми.
Видео: Что такое ТРОЯН
Кража cookies
Cookie файлы хранят информацию о пользователе, чтобы тот, заходя повторно на сайт, снова не вводил логин и пароль. Это обычный файл на компьютере, и он может быть украден хакерами. Расшифровав его, преступник может получить ваши логины и пароли.
Перехват cookie-файлов может осуществиться из-за вирусов или при пользовании общественным интернетом.
Видео: Перехват cookie через Wi-Fi
Социальная инженерия
Данный способ не подразумевает использование каких-либо программ. Вместо этого мошенник начинает собирать всю информацию о своей жертве дабы использовать ее в корыстных целях. Например, можно узнать, где работает человек, и далее позвонить ему «якобы с работы» и под различными предлогами выманить ценную информацию (адрес личной почты, данные банковской карты, номер мобильного и так далее).
Видео: Социальная инженерия — манипуляция человеческими эмоциями и страхами
Как хранить логин и пароль
Отлично, если вы для каждого сайта используете разные логины и пароли, причем хорошие и уникальные. Но не каждый сможет запомнить всю эту информацию. Так как же ее хранить? Есть несколько способов.
| Способ | Надежность | Описание |
| В письмах на электронной почте | Низкая | Как я и показал, после регистрации сайты отправляют письма, где указаны ваши данные от аккаунта. Это ненадежный вариант, потому что почтовые ящики часто взламывают и воруют письма. Лично я не советую хранить информацию от важных для вас сайтов на электронной почте. |
| В текстовом файле на компьютере | Низкая | Определенно ненадежный вариант. На компьютер могут попасть вирусы, которые извлекут эти данные или сотрут их. Или же вашим компьютером могут воспользоваться другие люди (в том числе и дистанционно). Даже если вы исключите эти «лазейки», все равно существует вероятность, что эти данные попадут в третьи руки. |
| В браузере | Низкая | При авторизации браузер спросит у вас, нужно ли запоминать ему данные для быстрого входа. Это очень удобно — не нужно постоянно заполнять поля «Логин» и «Пароль» — браузер сделает все за вас. Но это тоже ненадежный вариант, поскольку файлы cookie, в которых и хранится эта информация, могут быть перехвачены третьими лицами путем взлома или благодаря работе вирусов. |
| В блокноте/на листочек/в тетради | Средняя | Проще говоря, на физическом носителе. Это достаточно надежный вариант — я лично так долгое время хранил пароли и логины. Но проблема в том, что бумажка может потеряться/порваться/износиться. Как вариант хранения стоит рассматривать, если вы будете бережно хранить физический носитель. |
| В специальной программе | Высокая | Наиболее надежный вариант хранения логинов и паролей. Программы могут сохранять регистрационные данные и защищать их от взлома. При этом информация хранится либо на защищенном файле в компьютере, либо на удаленных серверах (грубо говоря, в Интернете). |
С блокнотом все предельно ясно, но что за программы? Это мы сейчас и разберем!
Программы для хранения данных
Рассмотрим 5 надежны программ для хранения логинов и паролей (согласно рейтингу 3D News и на основе личного мнения):
- LastPass (17.8 млн. скачиваний) Есть как программа, так и расширение для браузера. Программа не только хранит информацию, но и автоматически заполняет ее при посещении сайта. Данными вы можете делиться с друзьями и членами семьи. Логин и пароль шифруются и хранятся на компьютере;
- 1Password. Программа, которая может работать без интернета. Умеет синхронизировать данные из различных мест, таких как Dropbox, iCloud, сетевые папки на компьютере и так далее. Есть расширение для браузера;
- KeePass (обзор программы). Отличная программа, предлагающая многофакторную защиту данных. Пароли хранятся в файле, который вы можете поместить на носитель или в облачное хранилище. Доступна абсолютно бесплатно. И не пугайтесь устаревшего дизайна сайта и программы — у книги с такой обложкой мощное содержание!
- Dashlane. Еще одна хорошая программа, которая предупредит пользователя, если его пароли являются ненадежными, а также оповестит в случае попытки взлома. Может хранить информацию о чеках, банковских счетах, номерах карт и так далее;
- Sticky Password. Эта программа, в отличие от других, способна работать с другими менеджерами паролей и проводить синхронизацию. Еще одно отличное, бесплатное решение для тех, кто хочет надежно сохранить свои данные.
Программы просты в использовании и схожи в функциональности, а какую выбрать — решать вам!
Ответы на вопросы читателей
Что такое логин унк?
УНК — уникальный номер клиента. Логин УНК — это тот же логин, но предназначен он для входа в интернет-банк. Наглядный пример со Сбербанком я уже показал в начале статьи. То есть, чтобы зайти на сайт Сбербанк.Онлайн, пользователю необходимо получить в банкомате логин УНК и пароль. Они трудны для запоминания, но не переживайте — их можно изменить на более простые и читаемые.

Как узнать логин и пароль от роутера?
Логин и пароль от роутера обычно есть на наклейке, которая находится на задней стороне устройства. По умолчанию логин и пароль это admin.

Что такое мастер-пароль?
Мастер-пароль — это дополнительная степень безопасности в браузере или программах, предназначенных для хранения паролей. Все просто — без мастер-пароля вы не сможете открыть хранилище паролей.
Мастер-пароль нигде не хранится, поэтому вам потребуется запомнить его или записать. Введя один раз мастер-пароль, вы получите доступ к хранилищу, поэтому достаточно запомнить только его.
Как установить пароль на флешку?
Установить пароль на флешку также можно с помощью следующих программ:
- CyberSafe Top Secret;
- MyFolder;
- USB Safeguard;
- Lockngo (Keynesis).
Они просты в использовании, и предназначены именно для запароливания физических носителей.
Что значит password?
Password — в переводе с английского означает «пароль».
Сгенерировать пароль на госуслугах — что это значит?
Это значит, что система самостоятельно создаст для вас хороший, длинный и надежный пароль. Работает по такому же принципу, что и генераторы паролей, рассмотренные в текущей статье.

Как придумать логин для почты?
Логин для почты можно придумать таким же способом, который я описал в статье. Но, в отличие от обычного ника, такой логин будет иметь приписку в конце в зависимости от почтового ящика (@…).
Например, для Яндекс это будет saprserg-16dono@yandex.ru, для Mail.ru saprserg-16dono@mail.ru, для Gmail saprserg-16dono@gmail.com
Что такое логин в скайпе?
Логин в скайпе — это набор из букв и цифр, который вы используете для входа в аккаунт и говорите его пользователям, если те хотят найти вас и добавить в контакты. Логин не отображается при общении с людьми.
Как придумать логин для инстаграма?
Для подбора логина для инстаграма можно воспользоваться советами, которые я привел в статье, включая использование генераторов. Учтите, что для инстаграма, впрочем как и для любого сайта, логин должен быть читаемым и запоминающимся.
Что такое логин и пароль при регистрации в одноклассниках?
В одноклассниках и других социальных сетях в качестве логина выступает номер мобильного телефона, а пароль — обычный, придуманный пользователем самостоятельно. При этом в самой сети вы будете видны всем под привычным именем и фамилией.

Чем отличается логин от e-mail?
Логин — это уникальный идентификатор пользователя, который используется для входа в аккаунт на веб-сайте. А email — это электронная почта. Адрес вашей почты может совпадать с логином, но будет иметь приписку, которая начинается на @. И его следует указывать, чтобы письма приходили именно на ваш e-mail.
- Пример логина: saprserg-16dono
- Пример e-mail: saprserg-16dono@mail.ru
В некоторых сервисах email используется в качестве логина. То есть, при входе нужно указать свою почту, но пароль нужно подставить не от почты, а от сервиса. Пример, сервис платных опросов Анкетка:

Что такое платежный пароль?
Платежный пароль — это мера безопасности на ресурсах, на которых можно совершать денежные операции (вносить/переводить/выводить). Это дополнительный пароль, который используется для перевода денежных средств. Им подтверждается операция.
Заключение
Наверняка вы удивлены, что столько всего можно рассказать о таких простых вещах, как логин и пароль. Честно — я тоже. Когда я начинал писать статью, я думал, это будет простенькая и короткая инструкция, но в результате она переросла в нечто большее.
Я рассказал, что такое логин и пароль, для чего они нужны человеку, который посещает интернет. Рассмотрел быстрые, простые, но эффективные способы их создания, а также показал плохие и банальные примеры, которые точно нельзя использовать. На примерах показал, как регистрироваться на сайтах, восстанавливать и менять данные. И, конечно же, затронул актуальный вопрос безопасности.
А какие логины и пароли используете вы? Нет, не пишите их здесь — просто расскажите, задумывались ли вы о безопасности, или используете очевидные данные. Буду рад прочитать ваши комментарии!
Видео на десерт: 15 Самых Неловких Моментов, Снятых на Камеру
Если забыт логин (адрес ящика)
Логин – это уникальный адрес в Яндексе, на который вы получаете письма. Его нужно обязательно знать для входа в почту, ведь именно по нему система распознает пользователя. Он указан до знака @ в адресе электронного ящика.
Логин может состоять из букв и цифр, может содержать промежуточные знаки, например, точку или нижнее подчеркивание. Для входа важно вводить все знаки правильно, ведь в случае ошибки система не распознает вас и не пустит в личный кабинет.
Например, адрес электронного ящика, а вы при входе пользователь набирает petrov.ivan36. Пропущен всего один знак (дефис), но система все равно его не пропустит.
Как узнать логин. Если вы не помните точный логин, можно попробовать посмотреть его браузере – программе, при помощи которой вы пользуетесь интернетом.
Для этого перейдите по адресу mail.yandex.ru. Щелкните левой кнопкой мыши в поле «Введите логин, почту или телефон». Если повезет, появится окошко с именами, которые вы использовали для входа.

Еще один простой способ узнать логин – спросить у того, с кем вы вели переписку. Попросите его найти письмо, которое он получил от вас или которое отправил вам (в папке «Отправленные»). Если открыть письмо, вверху будет написан адрес вашей почты.

На заметку. При попытке входа может появиться сообщение, что такого аккаунта нет. Не пугайтесь: система не удалила ящик, она просто не смогла опознать вас и предлагает зарегистрировать новый адрес.

Возможно, при вводе вы пропустили точку или промежуточный знак. Или ввели не ту букву/цифру. Попробуйте другие варианты написания.
Что делать, если войти удалось, но выглядит все смертельно больным?
Ну, то есть так, как будто там кто-то хорошенько помахал палицей. Причины могут быть все в том же прокси или фаерволе. Попробуйте отключить их на время и запустить браузер снова.
Возможной причиной «сломанного» почтовика может быть устаревший вариант браузера. Попробуйте обновиться до его последней версии. Кстати, имеет смысл попытаться запуститься с другого браузера, и, если причина в нем, то вы сразу увидите, что нужно сделать.
Не помогло? Пишите! Помните?.. Главное, не паниковать! Всегда есть ответ на вопрос о том, почему не зайти в почту. И из любого, даже самого сложного положения всегда есть выход. И обычно этот выход всегда где-то рядом.
Как восстановить логин
Способ 1: по подсказке Яндекса
Если вы недавно пользовались почтой в браузере, то Яндекс может подсказать ее адрес. Для этого перейдите по ссылке: passport.yandex.ru/passport?mode=restore

Под полем для ввода логина будут показаны имена, которые недавно использовали для входа с этого компьютера.
Способ 2: через службу восстановления
Если название ящика никак не получается вспомнить, его можно узнать через автоматическую службу восстановления Яндекса.
1. Перейдите по адресу: passport.yandex.ru/restoration/login.
2. Введите номер мобильного, который указан в ящике, а также проверочный код.
Обычно номер добавляется к ящику при регистрации.

3. На телефон поступит проверочный смс код. Введите его в окошко.

4. Далее нужно напечатать фамилию и имя, указанные в почте. Если вы их неправильно введете, сайт выдаст ошибку.

5. Если данные указаны верно, появится логин.

Способ 3: через службу поддержки
Если ни один из предыдущих методов не помог, свяжитесь со службой поддержки.
1. Перейдите по адресу: yandex.ru/support/passport/feedback.html

2. Раскройте пункт «Я не помню логин».

3. Заполните форму и отправьте ее: имя, фамилию и электронный адрес, на который придет ответ.
Если вы зарегистрированы в других сервисах Яндекса, в поле для сообщения укажите их:
- Номер счета в Яндекс Деньги.
- Номер счетчика Метрики или адрес сайта, на котором установлен счётчик.
- Номер рекламной кампании в Директе.
Если ничего из этого нет, опишите проблему со входом. Чем подробнее, тем лучше: когда в последний раз успешно открывали ящик, после каких действий (обстоятельств) начались проблемы, пробовали ли войти с других устройств и т.п.
Настройки cookies
Ещё одной причиной неудачи при авторизации может быть неправильная настройка (или отключение) так называемых «cookies» — данных, которые браузер сохраняет на компьютере пользователя при посещении сайтов. В частности, браузер может сохранять пароли к сайтам — в том числе и к сайту «Яндекса».
Для корректной работы с сервисами «Яндекса» cookies должны быть разрешены. Но часто запрещают хранение cookies из соображений безопасности (вредоносные сайты могут записывать в cookies свою информацию). В таком случае следует внести сайт «Яндекса» в список исключений в настройках cookies. Настройка cookies в различных браузерах похожа, но детали могут отличаться. Как именно надо настроить cookies для конкретного браузера — подробно описано на странице https://help.yandex.ru/common/browsers-settings/browsers-cookies.xml.
Если cookies разрешены (для всех сайтов или по крайней мере для «Яндекса»), может понадобиться очистить cookies, чтобы удалить из них неверные данные. Это также делается в настройках браузера.
Если забыт пароль
Помимо адреса, для входа в ящик нужно обязательно знать пароль от него. При неправильном наборе так же, как и в случае с логином, система выдаст ошибку.
По стандарту все пароли устанавливаются и набираются только на английском языке.
Так как при вводе знаки скрывается за точками или звездочками, всегда обращайте внимание на раскладку клавиатуры. А также на размер букв, ведь пароль чувствителен к регистру.
Это значит, что если в нем была большая буква, а вы вводите вместо нее маленькую, ящик не откроется (появится ошибка).
Как проверить правильность ввода пароля
1. Запускаем программу «Блокнот»: Пуск – Стандартные-Windows – Блокнот.
2. Откроется текстовый редактор. Печатаем в него свой пароль.
3. Убедившись, что всё введено правильно, копируем его.
Для этого кликаем по паролю два раза левой кнопкой мыши. Затем нажимаем по нему правой кнопкой и выбираем пункт «Копировать».

4. Теперь вставляем его в форму для входа в ящик. Для этого нажимаем правую кнопку мыши в строке «Введите пароль» и выбираем «Вставить».

Пробуем войти в почту. Если выходит ошибка, возможно, неправильно введен адрес и, получается, вы пытаетесь войти в чужой ящик.
Например, ваш адрес А вы печатаете [email protected] Допущена ошибка: вместо нижнего подчеркивания указана точка. Сайт пытается выполнить вход в другой адрес (не ваш) и не пропускает пароль.
Будьте внимательны не только при вводе пароля, но и при вводе логина. Если допущена хотя бы одна ошибка в букве, цифре или символе система выдаст сообщение «Неверный пароль» или «Такого аккаунта нет».
Важно знать:
- В логине и пароле не бывает пробелов. Ни в начале, ни в конце, ни в середине – нигде!
- Логин и пароль устанавливаются и набираются только на английском языке.
- Пароль чувствителен к регистру. Если ввели маленькую букву, а она должна быть большой, сайт дальше не пропустит.
Как восстановить пароль
Если вы всё перепробовали, но система по-прежнему не пускает в ящик, остается только один вариант – восстановить пароль. А, точнее, сбросить его и назначить новый.
Для этого перейдите по ссылке: passport.yandex.ru/passport?mode=restore.
Укажите логин и щелкните по надписи «Не помню пароль» под строкой для его ввода.

Затем укажите номер телефона, привязанный к почте.

Напечатайте новый пароль и повторите его, чтобы не ошибиться.

Учимся пользоваться почтой
У каждого электронного ящика в интернете есть уникальное название. Оно состоит из логина, знака @ и приставки — почтового сайта. Пишется такое название в одно слово без пробелов и без точки в конце. Пример
У почтовых ящиков на Яндексе в качестве приставки можно использовать любой из вариантов: yandex.ru, yandex.by, yandex.ua, yandex.kz, ya.ru или yandex.com.
Получается, если при регистрации я выбрал себе логин ivan.petrov, то полное название моего ящика будет [email protected] или, или [email protected], или с другой приставкой.
Значит, чтобы человек смог отправить мне письмо, нужно дать ему один из этих адресов. Не важно какой — это все один и тот же ящик, который принадлежит только мне.
На заметку. Логин пользователь выбирает себе при регистрации. Это уникальный определитель ящика в системе и поменять его нельзя.
Как устроена Яндекс.Почта
Примерно так выглядит открытая Яндекс.Почта на компьютере:
Посмотрите в левую часть. Там есть надписи: «Входящие», «Отправленные», «Удаленные», «Спам», «Черновики».
- Входящие — сюда приходят письма.
- Отправленные — здесь дублируются письма, которые мы отправляем.
- Удаленные — сообщения, которые удалили (т.е. стёрли).
- Спам — сюда помещается реклама.
- Черновики — место, куда автоматически сохраняются письма в процессе их написания. Это помогает защитить их от утраты в случае сбоя.
На какую бы из этих надписей вы ни нажали, письма буду расположены посередине страницы. Те из них, которые еще не прочитаны, выделены жирным шрифтом. А обычного начертания – те сообщения, которые уже открывали.
Пример:
Для открытия письма по нему нужно просто щелкнуть один раз левой кнопкой мыши.
Как отправить письмо
Чтобы отправить письмо, нажмите на кнопку «Написать» вверху слева:
Загрузится страница составления письма.
Пример:

В поле «Кому» укажите электронный адрес, куда нужно отправить письмо. Что такое электронный адрес и как он пишется, я рассказывал ранее.
В поле «Тема» напечатайте, о чем письмо или от кого оно. Например, Отчет о поездке.
Само письмо наберите в самом большом поле. Если текста много, то это поле автоматически расширится (сбоку появится ползунок).
После того как поля заполнены, щелкните по оранжевой кнопке «Отправить» внизу или вверху.

Через мгновенье сообщение улетит по указанному адресу, после чего загрузится страница «Письмо успешно отправлено». А еще через пару секунд откроется страница с входящими сообщениями.
Копия отправленного письма добавится в папку «Отправленные» в правой части ящика.
Как отправить фото или документ
Чтобы переслать по электронной почте фотографию или документ, нужно повторить все те же действия, что и при написании обычного письма. Но только перед отправкой добавить внутрь файл.
Для этого нажмите на иконку с изображением скрепки рядом с нижней кнопкой «Отправить».
Появится окошко для выбора картинки, документа или другого файла. Найдите нужный файл через это окно и щелкните по нему два раза левой кнопкой мыши.

Окошко исчезнет, а над кнопкой «Отправить» будет написано название выбранного файла.

На заметку. Если вы хотите отправить не один, а несколько файлов, прикрепите каждый из них точно таким же способом.
Отправлять письмо с вложением нужно так же, как и обычное, — нажав на кнопку «Отправить». Подробнее об отравлении писем читайте по ссылке.
Другие проблемы со входом и способы их решения
- Проверьте, не нажата ли клавиша Caps lock на клавиатуре. Если она была нажата, то все буквы печатаются заглавными. А, значит, пароль, скорее всего, не пройдет. Для отключения просто нажмите один раз на Caps lock.
- Проверьте, не установлена ли на вашем компьютере программа автоматического переключения языка. Самая популярная среди них – Punto Switcher. Если установлена, отключите ее на время ввода данных.
- Проверьте компьютер на вирусы. Существуют вредоносные программы, которые меняют пароли в невидимом для пользователя режиме. Проверить компьютер можно бесплатными утилитами AdwCleaner и Dr. Web Cureit.
Совет. Попробуйте войти в почту на другом устройстве. Например, на телефоне через официальное приложение Яндекс.Почта.
Дополнительно. Если вы замечаете, что при попытке авторизации постоянно выходит запрос на ввод проверочных символов, это означает:
- Вы несколько раз подряд неправильно вводили имя или пароль.
- Остальные пользователи в общей сети неправильно вводили свои данные. При такой проблеме может помочь сетевой администратор.
- У вас неправильно указаны данные для входа в почтовых программах Microsoft Outlook, Thunderbird и т.п.
- Компьютер заражен вирусом, который пытается взломать электронный ящик.
Что с Яндексом сейчас?
Если с почтой Яндекс возникают проблемы, например, пользователь перестал получать доступ к сайту, первым делом открывается любой поисковик, например Google. В запросе задается вопрос, что случилось, а разные веб-страницы стараются на него ответить.
Как зарегистрировать Яндекс почту
Но такой способ решения или обнаружения неисправности выручает далеко не всегда. Во-первых, поломка должна быть на стороне компании. Во-вторых, она должна быть достаточно серьезной, чтобы СМИ уделили ей внимание. В-третьих, необходимо время, чтобы обнаружить неисправность, понять почему она возникла и оповестить общественность. Так получается, что данный метод не всегда подскажет в реальном времени, что произошло с почтовым сервисом.
Однако, узнавать о проблемах через поисковый запрос — не единственный выход. Можно обратиться в один из онлайн-сервисов. Они сообщают о неисправностях в реальном времени. Это возможно за счет того, что на неисправности указывают сами пользователи.
Например, в данный момент не открывается Яндекс.Почта. Пользователи пишут об этом на специальных ресурсах. Другие, могут ознакомится с полной статистикой проблем за сутки и узнать, что сейчас происходит с почтовиком.
Примером такого сервиса будет Downdetector. Он оповещает о состоянии работы и проблемах, которые возникали. Чтобы не запутаться на сайте, можно ознакомиться с принципом работы и как правильно читать информацию на странице состояния.

Как узнать пароль от почты, находясь в ней
Обычно при вводе логина и пароля программа для интернета спрашивает, хотите ли вы сохранить их. Это нужно, чтобы в следующий раз входить автоматически. Если вы подтвердите сохранение, браузер запишет эти данные в менеджер паролей. Сейчас я покажу, как посмотреть их в разных программах.
Google Chrome
1. Нажмите на значок «три точки» рядом с адресной строкой (вверху справа). В выпадающем списке выберите «Настройки».

2. В разделе «Автозаполнение» перейдите в раздел «Пароли».

3. Обычно данные от Яндекса сохраняются под названием passport.yandex.ru и mail.yandex.ru. Чтобы их посмотреть, нажмите на значок глазика.
Яндекс Браузер
1. Нажмите на значок «три пунктира» рядом с кнопкой «Свернуть» и перейдите в пункт «Пароли и карты».

2. Откроется менеджер паролей. Нажмите на нужный адрес.

3. Появится окно с данными для входа. Для показа пароля нажмите на значок глазика напротив точек.

Mozilla Firefox
1. Нажмите на значок «три пунктира» в правом углу и выберите «Настройки».
2. Перейдите в пункт «Защита» слева. Нажмите на кнопку «Сохраненные логины…».
3. Откроется окошко с данными. Для их просмотра нажмите на кнопку «Отобразить пароли».

Opera
1. Нажмите на значок «О» в левом углу экрана и выберите «Настройки».
2. Перейдите во вкладку «Дополнительно» слева и выберите «Безопасность».
3. В разделе «Автозаполнение» откройте пункт «Пароли».

Появятся сохраненные адреса. Нажав на иконку глаза, можно посмотреть пароль.

Почему не могу войти в свой почтовый ящик?
Если ваш антивирус длительное время не обновлялся, вы вводили свой логин и пароль на чужом ПК или перешли по вредоносной ссылке на «Дублированный» сайт mail.ru и ввели персональные данные, почтовый ящик может быть взломан. Для того, чтобы исправить эту проблему необходимо отредактировать файл hosts. Почему именно этот файл?
В сети Интернет используются только адреса из цифр, то есть цифровые адреса. Адрес сайта, например: придуман для того, чтобы пользователь мог его легче запомнить. В то же время есть служба DNS, которая воспринял буквенный адрес сайта, переводит его в цифры. Файл hosts упрощает работу в сети. Если в него прописать такой адрес, как 94.100.191.203 mail.ru, то сайт mail.ru будет загружаться напрямую, в обход DNS-сервера и нам не придётся ждать несколько минут, пока сайт полностью загрузится. Если же файл hosts изменён вирусом, попасть на почту, даже введя правильный логин и пароль, будет невозможно.
В идеале файл hosts выглядит следующим образом.
Поэтому, чтобы попасть в свой почтовый ящик, стоит очистить и восстановить данный файл. О том, как это сделать, можно прочесть, перейдя по .
Как вернуть украденный почтовый ящик mail.ru?
Если редактирование файла hosts не помогло, выполняем следующие действия. Нажимаем сочетание клавиш «Win+R» и вводим «regedit».
Откроется редактор реестра. Нужно перейти по ветке, отвечающей за маршрутизацию. Для этого открываем «HKEY_LOCAL_MACHINE», «SYSTEM», «CurrentControlSet», «Services», «Tcpip», «Parameters», «PersistentRoutes».
В данной папке будет всего один параметр, которому не присвоено значение. Если есть другие параметры, удаляем их и перезагружаем ПК. Затем скачиваем и запускаем утилиту Dr. Web и сканируем ПК на наличие вирусов.
- Получаю ошибку OCSP-ответ ещё не действителен в Firefox
Способы восстановления доступа
Восстановить Яндекс почту можно одним из трех способов:
- По номеру телефона
- Через другой электронный адрес
- Ответив на секретный вопрос
Способ зависит от настроек ящика. Если к нему был прикреплен номер мобильного, то можно восстановить доступ через этот телефон. А если был добавлен другой электронный адрес, то при его помощи. Секретный вопрос используется тогда, когда нет ни номера, ни второго адреса в настройках.
По номеру телефона
1. Переходим на страничку восстановления: passport.yandex.ru/restoration/login
2. Вводим номер телефона и слово (буквы) с картинки. На указанный мобильный поступит смс сообщение с кодом.

Вводим полученный код.

3. Печатаем имя и фамилию, которые указаны в настройках аккаунта.

4. Появится нужный логин. Запоминаем или записываем его, чтобы в будущем избежать проблем со входом, и нажимаем «Войти».

5. Откроется форма для входа в ящик, где уже будет указан логин. Нажимаем «Войти».
6. В следующем окошке выбираем пункт «Не помню пароль».

Вводим свой логин и проверочный код.

Указываем привязанный номер телефона. Нажимаем «Получить код».

Печатаем цифры из смс и нажимаем «Подтвердить».

7. Придумываем новый пароль к электронному ящику. Запоминаем или записываем его, чтобы в будущем избежать проблем с доступом. И печатаем этот пароль два раза – в первое и второе поле.

Вот и все – вы восстановили почту и получили данные для входа.
Через другой электронный адрес
Если в настройках указан другой ваш электронный ящик, то можно восстановить доступ через него. Проверить, назначен ли второй адрес, можно следующим образом:
- Нажать на иконку профиля и выбрать «Управление аккаунтом».
- Если адрес добавлен, он будет написан в разделе «Почтовые ящики и номера телефонов».

Для восстановления доступа через другой ящик перейдите по ссылке: passport.yandex.ru/passport?mode=restore
Укажите логин в Яндексе и напечатайте проверочное слово, чтобы перейти к следующему пункту.

Выберите «Дополнительный email».

Введите дополнительный электронный адрес и нажмите «Получить код».

Теперь нужно ввести код, который система отправила на указанный ящик.
Для этого в новой вкладке откройте этот адрес. В нем должно быть входящее сообщение от службы Яндекс.Паспорт. Скопируйте код внутри письма.

Вернитесь на вкладку восстановления, вставьте скопированный код и нажмите «Отправить».
Осталось назначить новый пароль и доступ будет восстановлен.

Через секретный вопрос
Этот способ подойдет, если при регистрации вы не указывали номер телефона. Тогда Яндекс просит выбрать секретный вопрос и напечатать ответ на него.
1. Для восстановления перейдите по ссылке: passport.yandex.ru/passport?mode=restore
2. Введите логин и проверочное слово.

3. Откроется окошко, в котором вы увидите свой секретный вопрос. Постарайтесь вспомнить правильный ответ и нажмите кнопку «Отправить».
Если система выдаст ошибку, попробуйте ввести первую букву в другом регистре – маленькую вместо большой и наоборот.

4. Придумайте новый пароль и нажмите «Далее».

5. Откроется окошко с предложением привязать номер телефона. Вы можете добавить его или пропустить данный шаг, нажав кнопку «Пропустить и вернуться на сервис».

Виды неисправностей
Прежде чем обращаться в службу поддержки или писать на форумах, что почта Яндекса плохо работает, следует больше узнать о возникшей неисправности. Часто бывает, что ошибку вызвал именно пользователь своими действиями. Например, если почтовый ящик отрывается на смартфоне, но недоступен с компьютера, значит его доступ ограничивает именно это устройство.

С большинством ошибок можно ознакомиться в предназначенном для этих целей разделе технической поддержки. Его можно найти, воспользовавшись поисковой системой, или на сайте самой почты. Данный раздел имеет название «Поддержка».
Иногда почтовый ящик Яндекс не открывается, так как сам Yandex был заблокирован в стране или регионе. Тогда, необходимо воспользоваться специальными VPN приложениями. Они помогут перейти на почту и прочитать полученные сообщения.
Можно столкнуться с тем, что страницы загружаются в течение длительного времени. На это влияет ряд факторов. Так, при медленном Интернет-соединении все страницы будут запускаться очень долго. Но бывает, что данная проблема касается исключительно почтового ящика Яндекс. Тогда, Интернет-соединение не будет влиять на скорость загрузки.
Ошибка почты может заключаться не только в ограниченном доступе. Пользователи сталкиваются с тем, что письмо открывается, но в нем отсутствуют картинки. Тогда, неисправность может быть связана как раз с невозможностью отобразить оформление на устройстве.
Логин – это уникальное имя учетной записи, которое выдается автоматически при регистрации на каком – либо сайте или придумывается пользователем самостоятельно. Этот термин применим только к интернету.
Содержание
- Что такое логин при регистрации
- Как создать логин и пароль
- Генератор уникальных имен
- Неверный логин или пароль
- Как поменять логин
- В заключении
Что такое логин при регистрации
Например, вы решили зарегистрироваться в социальной сети Одноклассники. На странице регистрации вас попросят ввести номер телефона и подтвердить его.
Теперь, логин от этого сайта будет номер телефона. Он уникальный и никто кроме вас не зайдет в личный кабинет.

Логином может быть:
- Номер телефона
- Email (эл почта)
- Уникальное имя (латинскими буквами)
Логин понадобится на сайтах, на которых требуется обязательная регистрация. Например:
- Вконтакте
- Одноклассники
- Госуслуги
- Почта
- Скайп
Для сбербанка-онлайн тоже нужен логин и пароль. Без этих данных в личный кабинет зайти не получится.

Как создать логин и пароль
Выше я уже говорил, что его можно придумать или получить автоматически. Это будет зависеть от конкретного сайта.
Например, Сбербанк выдаст логин в отделении банка. В социальных сетях – это, как правило, номер телефона. На сайтах для заработка – это имя латинскими буквами или эл почта.
Для получения логина (имя учетной записи) в любом случае сначала придется зарегистрироваться на сайте.
Рассмотрим на конкретном примере, как зарегистрировать почту и получить от нее логин, и пароль. Перейдем на почту от Яндекса и заполним поля. Указывайте свои реальные данные.

Я ввел имя и фамилию, и Яндекс предложил мне вариант из списка. Если не хочется терять время на подбор красивого имени, то можно выбрать готовый вариант.
Далее придумайте пароль. Пароль не должен быть простым. Используйте буквы и символы, как показано на скриншоте выше. Укажите номер телефона. Он понадобится на тот случай, если потеряете или забудете свои данные.
После регистрации будет создан аккаунт от почты. Чтобы в него войти, потребуется ввести логин и пароль. После этого можно будет пользоваться сервисами от Яндекса бесплатно. Итак, нужно проделать со всеми сайтами, которыми желаете пользоваться.

Генератор уникальных имен
Если возникают сложности с придумыванием имени для аккаунта, то воспользуйтесь генераторами логинов. С их помощью можно генерировать уникальные английские и русские имена.
Не стоит этому уделять много времени, красивые имена нужны для названия эл почты и компьютерных игр. В других случаях он нужен для входа в личный кабинет.
Неверный логин или пароль
Чтобы избежать потери паролей, записывайте их на бумагу. Если все же вы потеряли, то попробуйте восстановить их.
Шаг №1. Зайдите на сайт, от которого были утеряны данные.
Шаг №2. Найдите кнопку “”Вход” и нажмите на нее.
Шаг №3. Под строками ввода найдите ссылку примерно такого содержания: “Забыли пароль или логин?” или “Восстановить пароль?”.
Шаг №4. Нажмите на нее и следуйте инструкциям. У каждого сайта свои правила восстановления.

Совет! Для того, чтобы не путаться в паролях, регистрируйтесь на сайтах через социальные сети. Это просто и удобно. Зарегистрировавшись один раз, например, во ВКонтакте, используйте эту же учетную запись и на других сайтах.

Как поменять логин
После регистрации изменить имя не получится. Придется создавать новый аккаунт. А если в качестве входа используется номер телефона, то сделать это будет затруднительно, так как нужно будет заводить новую симку. В других случаях достаточно будет новой почты.
В заключении
Простыми словами логин – это имя аккаунта или учетной записи от сайта, на котором нужно зарегистрироваться и в дальнейшем заходить в свой личный кабинет.
Никому не сообщайте свои данные, чтобы ими не смогли воспользоваться злоумышленники. Записывайте их на бумагу и храните в надежном месте.
Зачем нужна на сайте Госуслуги полная регистрация? Для того, чтобы создать личный кабинет в Госуслугах. Тогда можно упростить получение многих документов и массы полезной информации без длительных походов в соответствующие государственные учреждения, без очередей.

Если есть полная регистрация на сайте Госуслуг, то есть доступ к таким услугам, как получение загранпаспорта с электронным чипом (на 10 лет) или без чипа (на 5 лет), замена паспорта гражданина РФ, замена водительского удостоверения в связи с истечением срока его действия, регистрация транспортных средств, запись на прием к врачу, в детский сад, в школу, а также вопросы, связанные с пенсией, с налогами и т.д.
Содержание:
1. Упрощенная учетная запись
2. Пароль для Госуслуг, пример
3. Стандартная учетная запись
4. Подтвержденная учетная запись: варианты для подтверждения личности
5. Подтверждение личности кодом из письма от Почты России
6. Подтверждение личной явкой на Почту России
7. Как входить на Госуслуги после регистрации
8. Как выйти с сайта Госуслуги
9. Куда обращаться?
Процедуру регистрации на портале Госуслуг также еще называют: пройти регистрацию, зарегистрироваться, зарегаться, создать (завести) личный кабинет госуслуг, электронный кабинет госуслуги, завести свой аккаунт, создать учетную запись.
Как зарегистрироваться на сайте Госуслуги? Пошаговая инструкция, приведенная ниже, включает 3 (три) этапа:
- упрощенная учетная запись,
- стандартная и
- подтвержденная учетная запись.
Чтобы иметь доступ ко всем возможностям, нужно пройти все три этапа и в итоге получить подтвержденную учетную запись.
Логин и пароль от подтвержденной учетной записи на портале Госуслуг можно использовать для входа на сайт ПФР (Пенсионный Фонд России).
Другими словами, один раз подтвердив свою учетную запись на сайте Госуслуг, Вы можете пользоваться потом тем же самым логином и паролем для входа на сайт ПФР.
Понадобится электронная почта или мобильный телефон. Если для регистрации использовать электронную почту, то подойдет любая почта, которая у Вас есть, то есть, любой e-mail.
- При регистрации на портале Госуслуг нужно ввести свой e-mail.
- После этого на указанный e-mail автоматически отправляется письмо.
- Нужно зайти в свою почту и найти там письмо от Госуслуг.
- Кликнуть по ссылке, находящейся в письме. Тем самым Вы подтвердите, что Вы являетесь владельцем этой почты.
Если нет своей почты, можно ее создать. Подробнее про то, как создать аккаунт (почту) в Яндексе, писала ТУТ.
Для регистрации электронная почта может быть любой — на Яндексе, в mail ru, в Гугле и т.п. Главное, чтобы у вас была электронная почта и самое главное, чтобы у Вас был доступ к ней, чтобы Вы могли подтвердить свои действия на портале Госуслуг.
Вместо почты можно указать номер своего мобильного телефона. При этом мобильный телефон у Вас должен быть под рукой, ибо на телефон автоматически придет SMS с кодом подтверждения. Этот код надо будет ввести на сайте Госуслуг, чтобы подтвердить, что Вы являетесь владельцем телефона.
Упрощенная учетная запись
Перейдите на сайт Госуслуг по ссылке:
Госуслуги ру Регистрация https://esia.gosuslugi.ru/registration/
Появится окно для входа на Госуслуги:

Вход на сайт Госуслуги. Клик «Другой способ регистрации».
Нужно кликнуть на ссылку «Другой способ регистрации» (на скриншоте выше она подчеркнута красной чертой).
Далее нужно ввести свои данные (рис. 1):

Рис. 1. Начало регистрации на сайте Госуслуги ру.
Цифры 1 и 2 на рисунке 1 — Для регистрации вводим СВОЮ настоящую фамилию и СВОЕ настоящее имя. Мою фамилию и имя, как показано на рис. 1, вводить НЕ надо.
Мобильный телефон указывать не обязательно. Если указать номер мобильного телефона, то это в перспективе может здорово выручить, если по разным причинам вдруг возникнут проблемы со входом на сайт Госуслуг. По номеру мобильного телефона обычно проще всего восстановить доступ.
3 на рис. 1 — без ошибок, внимательно набираем СВОЙ e-mail. Если e-mail ввести с ошибкой, то письмо для подтверждения вашей регистрации на портале Госуслуг уйдет не туда.
Жмем синюю кнопку «Зарегистрироваться» (рис. 1), появится сообщение:

Рис. 2. Сообщение о необходимости подтверждения адреса электронной почты.
Никогда не стоит откладывать в долгий ящик подтверждение своей регистрации. Как говорится, сделал дело, гуляй смело. Поэтому сразу же заходим в свою почту и ищем там письмо для подтверждения регистрации на сайте госуслуг. Письмо будет иметь примерно такой вид:
![]()
Рис. 3. Письмо для подтверждения регистрации на сайте Госуслуги.
Открываем письмо для подтверждения регистрации:

Рис. 4. Ссылка в письме для подтверждения регистрации на сайте Госуслуги.
В письме, в частности, написано:
«От вашего имени подана заявка на регистрацию в Единой системе идентификации и аутентификации инфраструктуры электронного правительства.
Для завершения регистрации вам необходимо подтвердить адрес электронной почты и указать пароль.»
В этом письме (рис. 4) кликаем по длинной ссылке, и тем самым подтверждаем, что электронная почта является нашей и что у нас есть к почте доступ.
После перехода по ссылке из письма, автоматически перекинет на страницу, как на рис. 5. Будет предложено придумать пароль для завершения регистрации на сайте Госуслуг.
Пароль для Госуслуг, пример
Пароли лучше иметь разные для электронной почты и для Госуслуг с точки зрения безопасности. В принципе, пароль может быть одинаковым, но я никогда не советую так делать.
Пароль надо сохранить, например, записать его в блокнот, в записную книжку, либо сохранить в браузере. Надеяться только на свою память – это утопия.
Не стоит придумывать простой пароль типа своей даты рождения или такой, как 12345, это взламывается моментально. Лучше использовать
Генератор паролей http://onlinepasswordgenerator.ru/

Рис. 5.0. Используем генератор для пароля на сайте Госуслуг. Пароль лучше записать в записную книжку.
Можно
- в указанном выше генераторе поставить галочки, чтобы использовать цифры, прописные буквы, строчные буквы и спец. символы (красная цифра 1 на рис. 5.0);
- задать в качестве длины пароля цифру 8 (цифра 2 на рис. 5.0);
- нажать на кнопку «Создать пароль» (3 на рис. 5.0);
- получаем не один пароль для Госуслуг, а варианты паролей на выбор. Кстати, в предложенные пароли можно самостоятельно внести небольшие изменения. Пароль лучше записать или сохранить, например, в своем браузере.
Предложенные варианты надежны. Но запомнить такой пароль невозможно, если не записать.

Рис. 5. Создаем пароль для входа на сайт Госуслуги.
При вводе пароля появятся рекомендации, что пароль должен быть не менее 8 символов, а также уровень надежности пароля. Желательно, чтобы при вводе пароля появилась надпись зеленого цвета «Надежный».
Один и тот же пароль надо ввести 2 раза (рис. 5) и нажать на синюю кнопку «Готово». Появится сообщение: «Регистрация прошла успешно. Через 3 секунды вы перейдете обратно на портал».
Этот пароль иногда называют кодом ЕСИА, что означает пароль для входа на портал Госуслуг. Его не надо никому сообщать.
Поздравляю, первый шаг для регистрации в Госуслугах сделан! У Вас теперь есть на портале Госуслуг упрощенная учетная запись.
Упрощенная запись — доступ к справочно-информационным услугам
Появился доступ к услугам, НЕ требующим обязательного подтверждения личности. Количество таких услуг ограничено.
Доступ к информации по налогам, по пенсии и к большинству других необходимых услуг появится только после подтверждения личности, то есть, нужна на сайте Госуслуги полная регистрация.
На портале Госуслуг сообщается, что:
Упрощенная учетная запись позволяет получать услуги справочно — информационного характера.
Для получения доступа к дополнительным услугам, повысьте уровень учетной записи, заполнив следующие поля в профиле:
— ФИО;
— пол;
— дата рождения;
— СНИЛС;
— паспортные данные.
Данные пройдут онлайн-проверку (это может занять от нескольких секунд до 5 дней), и Вам станут доступны дополнительные услуги: проверка штрафов ГИБДД, запись на прием к врачу, регистрация товарного знака и многие другие.
Стандартная учетная запись
После ввода пароля система автоматически перебрасывает в окно «Заполнение и проверка личных данных» (рис. 6).
Если по каким-то причинам Вы не смогли сразу заполнить свой профиль, надо будет потом отдельно входить на портал Госуслуг в личный кабинет, после чего заполнять свой профиль.
Для заполнения этих данных Вам понадобится СНИЛС (страховое свидетельство Пенсионного фонда РФ) и паспорт, желательно их приготовить заранее.
Иногда спрашивают, с какого возраста можно создать “Стандартную учетную запись” на сайте Госуслуг? С 12 лет (по свидетельству о рождении), с 14 лет (после получения паспорта гражданина РФ), с 18 лет (с наступлением совершеннолетнего возраста)? Дело в том, что стандартную учетную запись можно создать после заполнения профиля. А для этого нужно указать СНИЛС и данные документа, удостоверяющего личность (Паспорт гражданина РФ, для иностранных граждан — документ иностранного государства). Вероятно, на вопрос про возраст можно ответить — 14 лет.
Кстати, если в своем профиле Вы все-таки решите указать свой мобильный телефон, то его нужно будет подтвердить сначала кодом ЕСИА – это ваш пароль для входа на сайт Госуслуги. А потом уже приходит sms-код на мобильный телефон для подтверждения.

Рис. 6 (кликните для увеличения). Заполнение и проверка личных данных на портале Госуслуг перед удостоверением личности.
- 1, 2, 3 на рис. 6 — печатаем свою фамилию без ошибок, свое имя и отчество, если есть;
- 4 на рис. 6 — кликаем по треугольничку в поле 4. В появившемся меню щелкаем по «Мужской» или «Женский»;
- 5 на рис. 6 — клик по маленькому календарику, выбираем месяц, дату и год рождения. Вводить дату рождения можно только с помощью календарика. Набирать ее вручную «с клавиатуры» нельзя;
- 6 на рис. 6 — место рождения вводится так, как указано в паспорте;
- 7 на рис. 6 — СНИЛ – сокращение от «Страховой Номер Индивидуального Лицевого Счёта». Чтобы получить СНИЛС, необходимо обратиться в любой территориальный орган Пенсионного фонда России. Также можно обратиться в МФЦ в том случае, если между ПФР и МФЦ заключено соглашение о взаимодействии. Если СНИЛС имеется, ниже на рис. 7 показано красными цифрами, как в Страховом свидетельстве Пенсионного фонда выглядит СНИЛС;

Рис. 7. Так выглядит СНИЛС.
- 8 на рис. 6 — гражданство можно ввести, кликнув по маленькому треугольнику в поле 8. Появится меню, в котором нужно кликнуть по подходящему варианту;
- 9 на рис. 6 — кликаем по треугольничку в поле 9. Выбираем в появившемся меню документ, удостоверяюший личность;
- 10 на рис. 6 — печатаем серию и номер паспорта или иного документа, удостоверяющего личность. Вводим все цифры (серию и номер) подряд, без пробелов, например, 4008123456;
- 11 на рис. 6 — дату выдачи документа нужно выбрать с помощью маленького календарика в поле 11;
- 12, 13 на рис. 6 — вводим «Кем выдан» и код подразделения в точности так, как это написано в паспорте или ином документе, удостоверяющим личность;
- 14 на рис. 6 — После ввода данных еще раз все проверяем, после чего нажимаем на синюю кнопку «Продолжить».
Появится окно (кликните по рис. 8 для увеличения):

Рис. 8. Сообщение о том, что выполняется проверка личных данных
Проверка личных данных для портала Госуслуг проходит в Пенсионном фонде РФ и в ФМС РФ(Федеральной миграционной службе). Она может занять несколько минут, а в некоторых случаях – до 5 суток. Если нет желания ждать окончания проверки, страницу можно закрыть. О завершении проверки придет уведомление на e-mail, то есть, на электронную почту.
Если страницу не закрывать и дождаться окончания проверки, то после этого в окне на рис. 8 появится сообщение «Проверка ваших личных данных завершена» и кнопка «Войти повторно».
Если страницу закрыть, то продолжить работу с порталом Госуслуг можно будет по ссылке в письме, которое придет на e-mail после окончания проверки.
Подтвержденная учетная запись: какие есть варианты для подтверждения личности
В Госуслугах полная регистрация получится только после подтверждения личности. Тогда будет получена Подтвержденная учетная запись. Одновременно будет предоставлен доступ ко всем услугам, которые имеются на сайте Госуслуг.
Можно подтвердить личность одним из следующих способов:
1 лично. Нужно обратиться с документом, удостоверяющим личность, и СНИЛС в удобный Центр обслуживания. В Москве такие центры называются «Мои документы», в Санкт-Петербурге – МФЦ (МногоФункциональные Центры). В других городах могут быть другие названия;
2 онлайн через веб-версии интернет-банков или мобильные приложения Сбербанка, Тинькофф Банка и Почта Банка. Это удобно только тем, кто является клиентом одного из перечисленных банков;
3 почтой. Нужно заказать получение кода подтверждения личности Почтой России из профиля;
4 воспользоваться Усиленной квалифицированной электронной подписью или Универсальной электронной картой (УЭК). Выпуск УЭК прекращен с 1 января 2017. С помощью УЭК можно пока подтвердить учетную запись в Госуслугах, если срок действия карты не закончился.
Итак, принимаем решение о том, какой выбрать способ подтверждения личности из тех вариантов, которые предлагаются на сайте. Кликните по рис. 9 для его увеличения, второй клик по рис. уменьшает его.

Рис. 9 Подтверждение личности на Госуслугах
Цифра 1 на рис. 9 – «Обратиться лично. Подтверждение в момент посещения одного из центров обслуживания.» Подробнее об этом способе читайте ниже, я выбрала именно этот вариант.
Подтверждение личности кодом из письма от Почты России
Цифра 2 на рис. 9 – «Получить код подтверждения письмом».
Код будет отправлен Вам заказным письмом через «Почту России».
Прежде чем выбрать этот способ, стоит иметь в виду следующую информацию с официального сайта Госуслуг:
«Внимание! Для подтверждения рекомендуем обратиться лично! Обращаем ваше внимание на то, что воспользовавшись кодом для подтверждения личности из письма, вы НЕ сможете получить доступ к личному кабинету налогоплательщика на портале nalog.ru. Также письмо необходимо будет получать в отделении почтовой связи.
Услуга предоставляется бесплатно.
Среднее время доставки — около двух недель.
Повторная отправка кода подтверждения личности возможна не ранее чем через 30 дней.»
Если выбрать вариант с кодом подтверждения письмом, то, как видно на рис. 9, следует ввести свой почтовый адрес с индексом и нажать на синюю кнопку «Доставить». Если индекс забыли, кликните по ссылке «Не помните индекс?».
Вариант с кодом подтверждения означает, что в почтовый ящик почтальон бросит извещение о том, что пришло заказное письмо. Потом с этим извещением и с паспортом надо будет идти на почту, чтобы получить заказное письмо. А затем на сайте Госуслуг вводить полученный код подтверждения. Если извещение потеряется или письмо не придет, придется повторно заказать получение кода подтверждения не ранее чем через 30 дней после первой заявки на Госуслугах на получение кода.
Как видите, на почту с паспортом все равно придется идти, хотя почтальон может письмо бросить в ваш почтовый ящик. Я решила, что будет проще и быстрее сразу пойти на почту с паспортом и удостоверить личность. Правда, не на каждой почте можно это сделать, подробнее ниже.
Подтверждение личной явкой на Почту России
Может показаться, что достаточно взять паспорт и придти на свою родную почту. Но это не так. В июле 2015 г. закончился договор почты России с Ростелекомом, и с тех пор далеко не все отделения почты успели заключить новый договор. Поэтому сначала предстоит поиск отделения почты России или отделения Ростелекома, где оказывают такую услугу, как подтверждение личности для портала Госуслуг.
Когда Вы проходите регистрацию на Госуслугах и выбираете вариант подтверждения «Обратиться лично» (1 на рис. 9), то автоматически сайт Госуслуг предлагает доступные варианты для вашего местоположения: сначала идет самый близкий вариант, а затем идут более удаленные варианты.
Внимание! Подтверждать личность имеет смысл только, если заполнен профиль на сайте Госуслуг, пройдена его проверка и у Вас есть стандартная учетная запись. С упрощенной учетной записью нет смысла подтверждать личность, ничего не получится.
Для подтверждения личности с собой надо взять паспорт.
На почте (или в офисе Ростелекома) надо сказать, что Вам требуется подтвердить личность на портале Госуслуг. После этого мне дали бумагу (рис. 10, кликните по рис. для его увеличения), в которой надо написать в двух экземплярах:
- фамилию,
- тип документа и его номер,
- дату,
- подпись.

Рис. 10 Бланк подтверждения личности, выданный на почте
Почтовый работник проверяет паспорт, смотрит по компьютеру, что у Вас есть стандартная учетная запись на портале Госуслуг и на что-то нажимает. Подтверждение по e-mail и по sms на мобильный телефон приходит сразу. Например, я не успела отойти от окошечка в Почте России, как услышала SMS-сообщение, еще подумала, что надо же, как быстро все работает.

Рис. 11 (кликните по рис. для увеличения). Госуслуги полная регистрация: Сообщение на e-mail о подтверждении учетной записи.
Госуслуги полная регистрация на этом завершена!
Как входить на Госуслуги после регистрации
Регистрацию на портале Госуслуг проходят один раз. После того нужен будет только вход на сайт, но не регистрация.
Войти можно по ссылке:
Госуслуги ру Вход https://www.gosuslugi.ru/

Рис. 12 (кликните по рис. для увеличения). Кнопка «Вход» в Госуслуги
Кликаем по кнопке «Вход», попадаем:

Рис. 13 Вводим телефон или почту, а также обязательно пароль для входа в Госуслуги
После того, как введен телефон или почту (e-mail), а также пароль Вы автоматически попадаете в свой личный кабинет, о чем красноречиво будет свидетельствовать фамилия в правом верхнем углу на сайте Госуслуг (рис. 14).
Как выйти с сайта Госуслуги

Рис. 14 Кнопка для выхода с сайта Госуслуг
Выходить с портала Госуслуг надо НЕ по красному крестику в своем браузере, а с помощью специальной кнопки Выход (рис. 14). Она находится в правом верхнем углу на сайте Госуслуг, рядом с вашей фамилией.
Если подвести мышку к кнопке (обведена в красную рамку на рис. 14), то появится всплывающая надпись «Выход». Кликаем по этой кнопке, выходим – это правильный выход с сайта Госуслуг.
Куда обращаться?
При переходе к подтвержденной учетной записи на сайте Госуслуг у некоторых пользователей возникают проблемы, например, что такой СНИЛС уже существует, да и других проблем хватает. Куда обращаться в таких ситуациях?
В таких случаях следует обращаться в поддержку на сайте Госуслуг, ибо именно там хранится база данных с данными клиентов. Сотрудники сайта Госуслуг могут посмотреть по своей базе данных, в чем состоит проблема того или иного клиента. Скоре всего, сотрудник Госуслуг может сразу решить проблему или, по крайней мере, предложить какой-то выход.
Координаты поддержки (обратной связи) есть на сайте Госуслуг, внизу, вподвале сайта. Чтобы не искать их, привожу эти контакты ниже:
Обратная связь на сайте Госуслуг по e-mail: support@gosuslugi.ru
Если будете писать электронное письмо, опишите как можно подробнее свою ситуацию, чтобы Вас правильно поняли и помогли решить проблему.
Можно позвонить в Госуслуги, выберите подходящий для Вас вариант:
8 800 100-70-10 — бесплатный телефон в РФ,
+7 499 550-18-39 — для жителей Москвы или по тарифам оператора,
115 (для звонков с мобильных телефонов) — бесплатно в РФ.
Также по компьютерной грамотности:
1. Как отследить заказное письмо или посылку на сайте Почты России
2. Оплата налогов в личном кабинете на сайте ФНС
3. Как оплатить транспортный налог онлайн и не только
4. Как узнать кадастровую стоимость квартиры онлайн на сайте Росреестра
Получайте актуальные статьи по компьютерной грамотности прямо на ваш почтовый ящик.
Уже более 3.000 подписчиков
.
Важно: необходимо подтвердить свою подписку! В своей почте откройте письмо для активации и кликните по указанной там ссылке. Если письма нет, проверьте папку Спам.
