Если Вы используете Android-устройство с другими людьми, то может быть неудобно, что Вашими данными будет пользоваться кто-то другой. К счастью, Android поддерживает несколько профилей пользователей, что позволяет делиться устройством, не опасаясь за свои данные.
Что такое профили пользователей на Android?
Если у Вас есть (или когда-либо использовали) общий ПК с ОС Windows, то Вы, возможно, уже знакомы с концепцией: каждый имеет свою собственную учетную запись, содержащую свои приложениям и настройки.
Не многие знают это, но Android имеет очень похожую функцию, созданную под названием «Профили пользователей». Это больше, чем просто добавление второй учетной записи Google — это совершенно другой профиль, с его собственными приложениями, настройками, обоими и т.п. Как будто два устройства в одном. Когда Вы добавляете новый профиль, Вы должны будете пройти весь процесс настройки, как на новом устройстве.
Однако есть недостаток: производительность. Короче говоря, чем больше пользователей, тем ниже производительность. Для того, чтобы быстро переключаться между ними, они работают одновременно — другие просто продолжают работать в фоновом режиме.
Итак, как Вы можете себе представить, чем больше приложений установлено в каждом профиле, тем хуже будет производительность. Просто нужно иметь это в виду, если Вы планируете создать учетные записи для членов своей семьи на одном планшете.
Как настроить профили пользователей на Android
Если у Вас есть совместно используемое устройство, и Вы хотите создать новый профиль пользователя, то это легко. Вы можете сделать это на телефонах Android с Lollipop (Android 5.0) и выше, а также на планшетах с KitKat (Android 4.4.). Планшеты также предлагают «Ограниченный профиль» для общих устройств, которые используют дети.
Примечание. Эта опция может быть недоступна на некоторых устройствах. Некоторые производители, такие как Samsung, удаляют ее со своих телефонов.
Чтобы добавить новый профиль опустите панель уведомлений и нажмите на иконку шестеренки.

На Android Nougat и ниже прокрутите вниз до пункта «Пользователи». В Oreo найдите пункт «Пользователи и аккаунты», затем нажмете на пункт «Пользователи». С этого момента сильных различий между версиями быть не должно.


Чтобы добавить новую учетную запись, просто нажмите кнопку «Добавить пользователя». Появится диалоговое окно с просьбой подтвердить добавление нового пользователя.


На планшетах Вам будет предложено выбрать, хотите ли Вы добавить обычную учетную запись или ограниченную.
На этом этапе Вы можете настроить новый профиль сейчас или позже. Если Вы решите настроить его сейчас, то Вы сразу же «выйдете из системы» профиля, который Вы сейчас используете.

Настройка начинается с короткой информации о том, чего ожидать от этого профиля. Как только Вы нажмете «Продолжить», Вы будете настраивать устройство с нуля.

Войдите в свою учетную запись Google и используйте телефон как обычно.
По умолчанию вызовы и текстовые сообщения будут отключены в новом профиле пользователя. Чтобы включить их, войдите в учетную запись администратора (инструкции по переключению профиля ниже) и снова перейдите в меню «Пользователи». Нажмите на иконку шестеренки рядом с именем нового пользователя, затем включите опцию «Включить звонки и SMS».

Как переключаться между профилями
Чтобы переключить профили, дважды опустите панель уведомления и нажмите на иконку пользователя. На Nougat и ниже, иконка пользователя находится в верхней части, на Oreo — в нижней.


Как только Вы нажмете на иконку пользователя, Вам будет представлен список текущих пользователей. Нажмите на пользователя для переключения профилей.

Как удалить профиль пользователя
Если случится так, что Вам больше не нужны несколько профилей на устройстве, то Вы можете легко удалить дополнительные профили. К сожалению, нет способа удалить учетную запись администратора, которая всегда используется во время первоначального процесса установки, поэтому Вы не можете передать устройство новому пользователю и сделать его администратором. В этот момент Вам нужно просто восстановить заводские настройки телефона.
Примечание. Только учетная запись администратора может удалять профили.
Чтобы удалить дополнительный профиль, просто перейдите в меню «Пользователи» и нажмите на значок шестеренки рядом с именем пользователя.

Выберите «Удалить пользователя».

Это приведет к удалению учетной записи и всех связанных с ней данных.
У вас есть несколько членов семьи, которым необходимо пользоваться одним телефоном? Некоторые устройства Android обеспечивают многопользовательскую поддержку, так что каждый человек может иметь свое собственное пространство пользователя. Это означает, что вы можете поделиться своим телефоном с коллегами и друзьями, не беспокоясь о том, что они получат доступ к вашим файлам.
В этом руководстве мы рассмотрим, что такое профили пользователей и чем их функциональность отличается от гостевого режима на Android, а затем углубимся в то, как вы можете настроить несколько профилей пользователей на телефоне Android.
Что такое профили пользователей на Android?
Профили пользователей позволяют вам делиться своим устройством с друзьями и семьей. У каждого профиля пользователя есть собственное место на жестком диске для персонализированных домашних экранов, учетных записей, а также собственных приложений и настроек. Это похоже на то, как несколько пользователей работают в macOS или ПК с Microsoft Windows.
Файлы, приложения и текстовые сообщения не передаются пользователям. Это означает, что каждый пользователь должен будет организовывать свои приложения и входы отдельно (например, каждому пользователю нужно будет входить в свои соответствующие учетные записи Gmail).
Существует четыре типа пользователей:
- Системный пользователь: это владелец устройства или первая учетная запись, созданная на телефоне. Владелец устройства также может контролировать уровень доступа других пользователей, запрещая им совершать телефонные звонки или отправлять SMS-сообщения.
- Дополнительный пользователь: сюда входят все пользователи, созданные после первого пользователя. Они не могут изменять какие-либо настройки для других пользователей. Эти пользователи работают в фоновом режиме и могут поддерживать сетевое подключение (т. е. они остаются подключенными к вашей сети Wi-Fi).
- Гость: гостевой профиль — это частично ограниченный профиль, который может временно создать владелец устройства.
- Пользователь с правами администратора: сюда входят все пользователи, которым предоставлены права администратора.

Единственным недостатком нескольких пользовательских профилей является то, что они могут негативно повлиять на производительность вашего телефона. Это связано с тем, что каждый профиль имеет собственное хранилище для приложений, а это означает, что приложения устанавливаются несколько раз.
Примечание. Все версии Android поддерживают несколько учетных записей пользователей. Однако некоторые устройства этого не делают. Телефоны Google Pixel поддерживают учетные записи пользователей, а телефоны Samsung Galaxy — нет. С другой стороны, планшеты Samsung. Это контрастирует с Apple, где ни одна версия iOS для iPhone не поддерживает несколько пользователей.
Как добавить профили пользователей на Android
Чтобы настроить несколько учетных записей пользователей:
- Откройте приложение «Настройки».
- Выберите Система.

- Коснитесь Несколько пользователей.

- Включите параметр Использовать нескольких пользователей.

- Нажмите Добавить пользователя.

- Появится всплывающее окно с просьбой подтвердить. Коснитесь ОК.

- Появится всплывающее окно с просьбой настроить пользователя. Выберите «Настроить сейчас» и запустите процесс. Вы должны войти в систему или создать учетную запись Google и выбрать PIN-код блокировки или отпечаток пальца.

Вот и все! Теперь вы можете настроить профиль пользователя по своему усмотрению.
Примечание. Вы можете добавить столько профилей пользователей, сколько захотите.
Как переключаться между профилями пользователей
Если вы хотите переключить пользователей, просто сделайте следующее:
- Откройте «Настройки» > «Система» > «Несколько пользователей». Вы также можете получить доступ к этому, проведя вниз от верхней части экрана, чтобы получить доступ к быстрым настройкам, и коснувшись значка человека в правом нижнем углу экрана.
- Нажмите «Переключиться на…» для другого пользователя, на которого вы хотите переключиться.

Как удалить профили пользователей
Если вам больше не нужен дополнительный профиль пользователя, вы можете удалить его, выполнив следующие действия:
- Откройте «Настройки» > «Система» > «Несколько пользователей».

- Коснитесь профиля, который хотите удалить.
- Коснитесь Удалить.

Как использовать гостевой режим на Android
Гостевой режим похож на добавление новой учетной записи пользователя Android, но предлагает более временное решение и те же меры безопасности.
Чтобы включить гостевой режим:
- Откройте «Настройки» > «Система» > «Несколько пользователей».
- Выберите «Добавить гостя» или «Гость» (если он уже создан).

- Ваш телефон автоматически настроит гостевую учетную запись с включенными приложениями по умолчанию.
Примечание. Помните, что гостевой профиль может удалять или добавлять приложения Android, а также настраивать экран блокировки и дисплей телефона.
Эффективно управляйте своим устройством
Независимо от того, делитесь ли вы планшетом с членами семьи или требуете, чтобы несколько членов команды имели свои разрешения и пользовательские настройки на одном устройстве, несколько учетных записей пользователей — это то, что вам нужно. С помощью этого руководства вы сможете легко создавать новую учетную запись пользователя и управлять ею.
Android поддерживает несколько пользователей на одном устройстве Android, разделяя учетные записи пользователей и данные приложений.. Например, родители могут разрешить своим детям пользоваться семейным планшетом, семья может пользоваться автомобилем, а группа критического реагирования может использовать мобильное устройство для дежурства по вызову.
Как использовать две учетные записи на Android?
Войдите в несколько учетных записей одновременно
- На вашем компьютере войдите в Google.
- В правом верхнем углу выберите изображение вашего профиля или инициалы.
- В меню выберите Добавить учетную запись.
- Следуйте инструкциям, чтобы войти в учетную запись, которую хотите использовать.
Как мне добавить еще одну учетную запись на свой андроид?
Добавьте на свой телефон учетную запись Google или другую.
- Откройте приложение «Настройки» вашего телефона.
- Коснитесь Аккаунты. …
- Внизу нажмите «Добавить учетную запись».
- Коснитесь типа учетной записи, которую хотите добавить. …
- Следуйте инструкциям на экране.
- Если вы добавляете учетные записи, вам может потребоваться ввести графический ключ, PIN-код или пароль вашего телефона в целях безопасности.
Можно ли иметь несколько пользователей телефона Samsung?
К счастью, Android поддерживает несколько профилей пользователей, позволяя пользователям совместно использовать устройства, не опасаясь посягать друг на друга.
Поддерживает ли Samsung несколько пользователей?
К счастью, ваш телефон Android позволяет очень легко позволить другим использовать его, ограничивая при этом то, к чему у них есть доступ, независимо от того, есть ли у вас Pixel 5 или Samsung Galaxy S21. Вы можете сделать это добавление другого пользователя или включение гостевого режима, и сегодня мы собираемся показать вам, как работают обе эти функции.
Как мне добавить профиль на свой андроид?
Зайдите в Настройки> Учетные записи.. Если у вас есть рабочий профиль, он указан в разделе «Работа». На некоторых устройствах рабочие профили также перечислены прямо в настройках.
Как я могу иметь две учетные записи на одном телефоне?
Чтобы добавить вторую учетную запись Google, откройте «Настройки» и выберите «Настройки», Продвинутый и Многопользовательский. Вы сможете переключать учетные записи, коснувшись своего аватара на экране быстрых настроек (проведите двумя пальцами вниз от верхнего края главного экрана, чтобы открыть его).
Как мне добавить еще одну учетную запись?
Добавить один или несколько аккаунтов Google
- Если вы еще этого не сделали, создайте учетную запись Google.
- Откройте приложение «Настройки» вашего устройства.
- Коснитесь Учетные записи Добавить учетную запись. Google.
- Следуйте инструкциям, чтобы добавить свою учетную запись.
- При необходимости повторите шаги, чтобы добавить несколько учетных записей.
Можно ли использовать два адреса Gmail в одной учетной записи?
Вы можете иметь столько учетных записей, сколько хотите, и Gmail упрощают одновременный вход в несколько учетных записей. Если у вас несколько учетных записей Google, вы можете войти в несколько учетных записей одновременно. Таким образом, вы можете переключаться между учетными записями без выхода и повторного входа.
Так вы избежите неловких ситуаций, сохраните свои секреты и не позволите устроить бардак в своём телефоне.
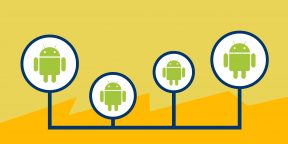
У Android-смартфонов есть очень полезная возможность создавать несколько профилей пользователей — это примерно то же самое, что учётные записи в десктопных ОС. Делается это так: «Настройки» → «Пользователи и аккаунты» → «Пользователи» → «Добавить пользователя или профиль».
На некоторых альтернативных прошивках, например MIUI, эта функция называется по другому — «Второе пространство». Её можно найти в настройках, в разделе «Система и устройство».
Эта фишка может очень пригодиться, если вы не единоличный пользователь вашего смартфона или просто печётесь о своей конфиденциальности. Вот несколько веских причин попробовать такое решение.
1. Вы ограничите ваше личное пространство
Допустим, вы любите смотреть специфические ролики на YouTube (к примеру, подборки самых нелепых фейлов или клипы российских рэперов). А кто-то из ваших близких периодически берёт у вас смартфон попользоваться и видит, что за дичь у вас в предложенных видео. Тут и со стыда сгореть можно, врагу не пожелаешь.
Создав же отдельный профиль для друзей или родственников, вы избежите таких неловких моментов. Все ваши данные — документы, видео, музыка, чаты — будут в безопасности. И никто не увидит их без вашего позволения.
Или можете, наоборот, сделать дополнительный профиль для сомнительного контента. Тогда реклама неуместного содержания и рекомендуемые сайты и видеоролики не будут смущать вас в основном профиле.
2. Вы сможете дать свой смартфон ненадолго кому угодно
Профили Android — полезная штука, если ваши родные или друзья пользуются вашим смартфоном регулярно. Но что, если у вас попросил смартфон ваш знакомый или даже просто прохожий, чтобы позвонить или отправить сообщение всего разок? Создавать и настраивать профиль для него будет слишком долго.
Разработчики предусмотрели и это. Они добавили в Android, начиная с версии 5.0, так называемый «Режим гостя». Его не надо настраивать, и он создаётся буквально в несколько касаний. И вы легко сможете дать смартфон кому-нибудь позвонить или отправить СМС. Ваши данные гость просматривать не сможет.
3. Вы перестанете беспокоиться за свои данные и приложения
У вас есть дети или, может быть, младшие братья и сёстры? Тогда вы наверняка знаете, как опасно давать им смартфон. Малыш слёзно простит поиграть на вашем крутом гаджете, вы не можете отказать, и в результате — настройки сбиты, а куча важных документов и приложений удалена, потому что из-за них не хватало памяти для установки Minecraft и Fortnite.
Но если перед тем как передавать ваш Android ребёнку, создать для него отдельный профиль, то вам не придётся беспокоиться, что малыш устроит в ваших данных беспорядок. Он будет ограничен выделенным для него пространством и не ступит ни шагу за его пределы.
4. Вы защитите детей от интернет-угроз
Кстати, ещё о детях. Допустим, у вас есть планшет на Android, которым пользуется вся семья, в том числе и ребёнок. Наверняка вы не хотите, чтобы он просматривал «взрослый» контент или покупал приложения, используя вашу банковскую карту.
К счастью, в Android для планшетов, начиная с версии 4.3, можно создавать учётные записи с ограниченными правами. Для этого надо нажать «Настройки» → «Пользователи и аккаунты» → «Пользователи» → «Добавить пользователя или профиль» → «Профиль с ограниченным доступом». После создания профиля выберите его и нажмите «Настройки», затем отключите функции, запрещённые для вашего ребёнка, — например, можно активировать ограничение по возрасту в контенте Google Play, запретить покупки или запуск определённых программ.
Такой возможности, к сожалению, нет на смартфонах. Но всё равно можно создать отдельный профиль для ребёнка и не указывать там в Google Play платёжных данных, чтобы дитя не транжирило деньги. В довесок можете установить на свой смартфон приложение от Google Family Link для полного родительского контроля и можете быть уверены, что ваш ребёнок использует гаджет, как и обещал, «только для учёбы».
5. Вы разделите работу и личную жизнь
Представьте: у вас выходной, и вы наслаждаетесь возможностью проспать до обеда. Но тут внезапно в 6 утра вам приходит сообщение от заказчика с правками для вашего проекта. А оно вполне могло бы подождать и до понедельника… Сон безнадёжно испорчен, и остаток выходных вы не можете отделаться от мыслей о работе.
Если вы заведёте отдельный профиль Android для работы, то такой неприятности не случится. Вас не будут донимать письма и сообщения от коллег и клиентов, когда вы придёте домой и переключитесь. Рабочие приложения не будут мозолить вам глаза, а документы и сканы отчётов не перемешаются с личными фотографиями и музыкой. Очень удобный и действенный способ разделить работу и личную жизнь.
6. Вы решите проблемы с концентрацией
Нам всем известна опасность прокрастинации. А на смартфон отвлечься проще простого. Вы сделали часть работы, решили передохнуть, достали свой гаджет — и залипли в игрушках и соцсетях на час. В итоге время упущено, задача не выполнена, а вы сидите и упрекаете себя за отсутствие силы воли.
Перенесите все ваши игры, социальные сети и прочие дурацкие развлечения в отдельный профиль. Настройте его так, чтобы он открывался после ввода сложного пароля, а не по отпечатку или графическому ключу. Так вам понадобится больше телодвижений, чтобы перейти на Facebook*, Instagram* или запустить какую-нибудь мобильную стратегию. Соответственно, привлекательность этих приложений снизится и соблазн открыть их на работе будет возникать реже. Заодно они перестанут отвлекать вас всяческими уведомлениями.
Читайте также 🧐
- Как использовать несколько профилей в браузере Chrome
- Как преодолеть зависимость от смартфона за 5 простых шагов
- Как настроить мобильные уведомления полностью под себя
*Деятельность Meta Platforms Inc. и принадлежащих ей социальных сетей Facebook и Instagram запрещена на территории РФ.
Бывает, что смартфон и планшет используют сразу несколько человек, будь то члены семьи или коллеги по работе. В этом случае было бы весьма кстати использовать несколько учетных записей для того, чтобы держать личные данные подальше от посторонних глаз. И Android позволяет вам использовать сразу несколько аккаунтов на любом гаджете. И сейчас мы вам расскажем, как это сделать.

Добавление учетных записей пользователей в операционную систему Android — отличный способ держать других пользователей вашего устройства подальше от личных данных или же неплохой вариант для функции родительского контроля, чтобы не давать детям доступ к потенциально нежелательному контенту.
Чтобы добавить учетную запись пользователя на свой телефон или планшет Google, вам, что неудивительно, понадобится использовать свою основную учетную запись. Гостевые записи не позволяют этого сделать. При этом стоит иметь в виду, что все новые пользователи будут иметь доступ к данным всех приложений, поэтому делитесь устройством только с теми, кому доверяете. С другой стороны, поскольку у вас есть учетная запись администратора, вы сможете удалять приложения и освобождать пространство для хранения данных учетных записей других пользователей.
Как начать работу с учетными записями пользователей Android
- Откройте меню «Настройки», прокрутите вниз и выберите пункт «Система»
- Далее доберитесь до пункта «Дополнительно», чтобы просмотреть дополнительные параметры.
- Для добавления пользователей Нажмите «+». Это создаст новую учетную запись, для подтверждения нажмите «Ok» во всплывающем окне.
- Второе всплывающее окно предложит вам создать нового пользователя — соглашайтесь с этим для того, чтобы перейти к дальнейшей настройке, нажав кнопку «Продолжить».
- Введите учетные данные Google ID для новой учетной записи.
- Соглашайтесь с условиями предоставления услуг и принимайте политику конфиденциальности компании Google. В противном случае ничего не получится.
- Установите PIN-код, пароль и, если смартфон имеет дополнительные биометрические сенсоры, установите и их для нового пользователя.
- Также вы можете настроить Google Assistant для новой учетной записи
- Затем вам будут предложены варианты добавления дополнительной электронной почты, настройки размера шрифта, обоев и доступа к дополнительным приложениям. Настройте их или откажитесь и произведите эти настройки позже.
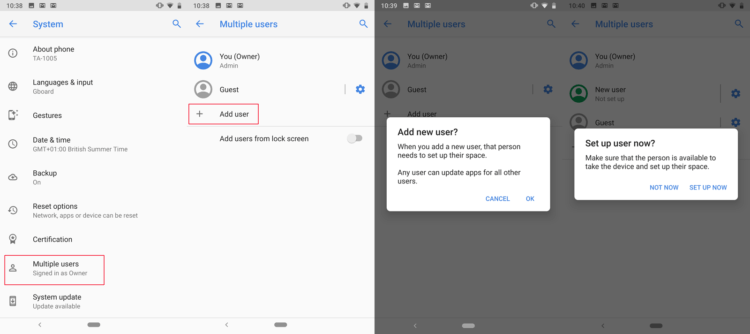
Готово! Чтобы вернуться к основной учетной записи пользователя, откройте панель уведомлений, щелкните значок своего профиля.
Обсудить эту и другие новости вы можете в нашем чате в Телеграм.
Согласно статистике, большинство смартфонов и планшетов в России использует операционную систему Android. Она отличается удобством и обилием функциональных возможностей. Для полноценной работы требуется иметь аккаунт в Google. Он позволит пользоваться Play Market для установки приложений. Дополнительно, появляется возможность работы в различных сервисах данной компании. Требуется 2 аккаунта на Андроид? Не составит труда завести дополнительный профиль.
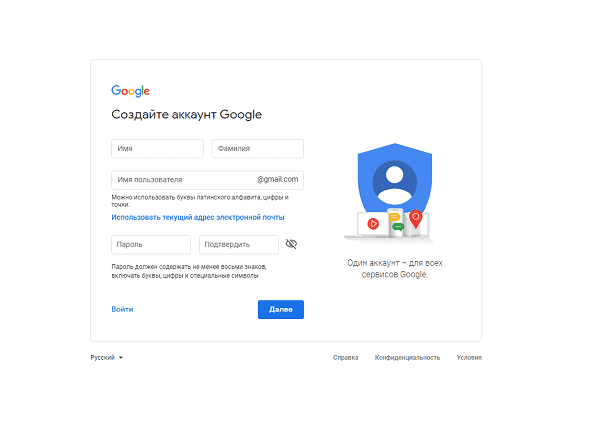
Система позволяет создать учетную запись без номера телефона. Главным минусом является ограничения при использовании ряда сервисов. Дополнительно, повышается вероятность блокировки, в случае обнаружения подозрительной активности (накрутки, активное комментирование и прочее). Как быть, если у Вас нет дополнительного мобильного телефона или не желаете его использовать? Оптимальным решением является купить виртуальный номер для регистрации в Gmail на сервисе «Grizzly Sms». Обеспечивается оптимальное сочетание низких цен, большого выбора и полной анонимности пользователя.
Зачем нужен второй аккаунт на телефоне Андроид
Существует большое число причин завести дополнительную учетную запись. В первую очередь, это разделение рабочего и обычного профилей. Каждый из них будет иметь свою почту, имя в мессенджерах и прочее. Это позволит не совмещать личную жизнь и профессиональную деятельность.
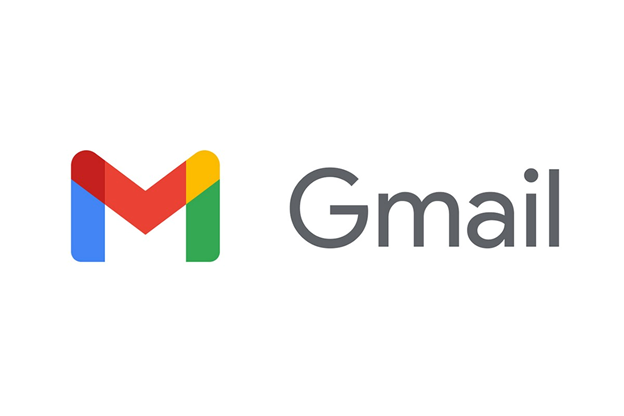
Второй аккаунт Андроид требуется для сохранения анонимности в сети. Хотите не оставлять личных данных, комментировать записи или посещать ресурсы без ограничений? В таком случае, позаботьтесь о сохранении инкогнито.
Может потребоваться не два аккаунта Андроид, а гораздо большее количество. Например, для массовой регистрации при продвижении товаров, приложений или услуг. В любом из перечисленных случаев, иметь виртуальный номер будет полезным подспорьем. Верифицированные профили вызывают меньше вопросов со стороны администрации.
Как создать второй аккаунт на телефоне Андроид – покупка номера
Задача создания профиля предполагает два этапа. Сначала мы покупаем виртуальный номер, а потом проводим на него регистрацию. Представим пошаговую инструкцию для обоих действий.
- Регистрируемся на сайте «Grizzly Sms». На нужна учетная запись, чтобы совершать покупки. Можно ввести адрес электронной почты и пройти стандартную процедуру создания аккаунта. Более быстрый способ – это авторизация через профиль в одной из социальных сетей (Facebook, Instagram или Вконтакте).
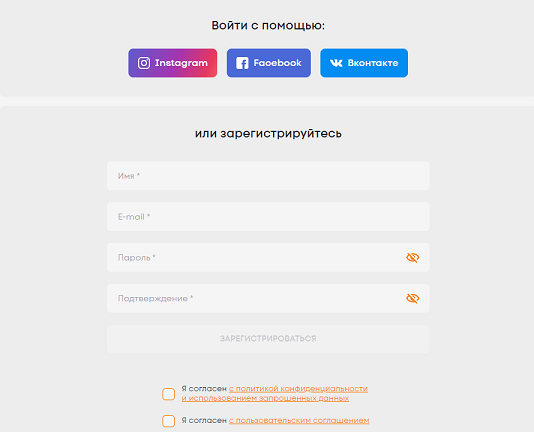
- Нажимаем кнопку в верхнем меню «Пополнить баланс».
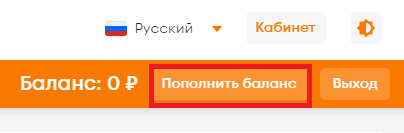
- Нужно выбрать способ оплаты. Это платежные системы Visa, MasterCard, Payeer, Google Pay и Apple Pay или кошелек Payeer с криптовалютой. Указываем в специальном поле сумму, нажимаем «Оплатить».
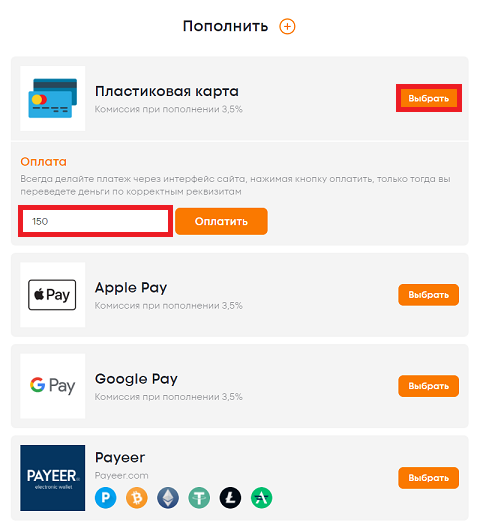
- Чтобы сделать второй аккаунт на Андроид, сначала указываем страну, потом сервис (Gmail). Система выдает совпадение. Не обязательно искать подходящий вариант в списках. Имеется поле поиска, куда достаточно ввести название. Для удобства пользователей, имеется информация о количестве доступных номеров и стоимости за штуку.
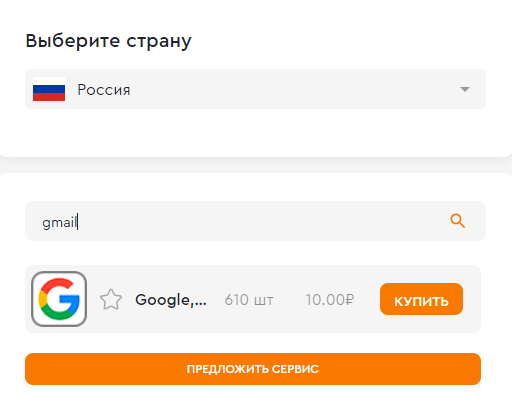
Приобретенные номера можно посмотреть в разделе сайта «Активные номера».
Как зарегистрировать несколько аккаунтов Андроид
Теперь переходим к главной задаче. Нам необходимо создать и верифицировать один или несколько новых профилей.
- Проходим стандартную процедуру регистрации. Доходим до этапа, когда нужно ввести номер. Вводим тот, который был приобретен ранее.
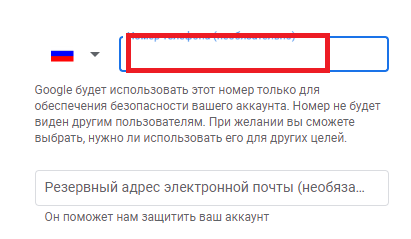
- Подтверждаем отправку СМС с кодом.
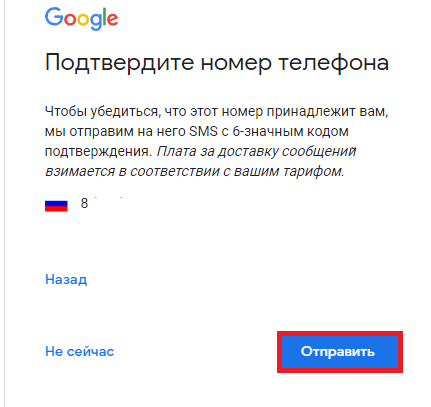
- Для получения сообщения возвращаемся на сервис «Grizzly Sms». Здесь нас уже должно ждать уведомление. Копируем код подтверждения и вставляем его в соответствующее поле.
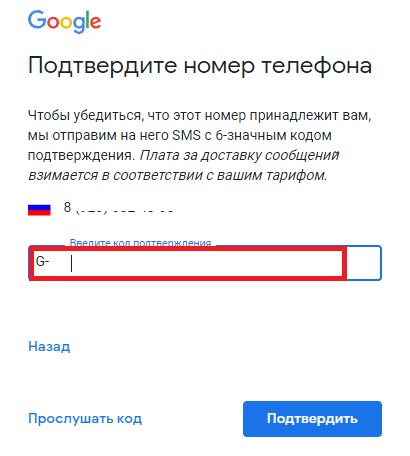
Аккаунт полностью прошел верификацию. Мы рассмотрели, как создать 2 аккаунта Гугл на Андроид. Следуя данной инструкции, можно зарегистрировать любое количество учетных записей.
Если у вас два Google-аккаунта (или больше), то держать их на разных смартфонах/планшетах — это уже вчерашний день. Нынче можно легко и просто добавлять, удалять и синхронизировать учетки Google и в пределах одного Android-девайса.
И в этом посте мы вкратце расскажем, как это делается.
Итак, по порядку:
#1 — как добавить второй Google-аккаунт на Android-смартфон
- заходим в «Настройки» (со шторки, с главного экрана — не важно);
- прокручиваем экран чуть вниз и тапаем «Аккаунты«;
- далее тапаем «Добавить аккаунт» и в списке выбираем «Google«;
- прописываем почту второго аккаунта и вводим пароль (разумеется, до этого соответствующую учетку надо сначала зарегистрировать, кнопка «Создать» предусмотрена на том же экране, внизу);
- жмем «Далее«.
Не пропустите: Deer.io — удобный сервис аренды онлайн-площадок для покупки-продажи современных цифровых продуктов. Свой магазин для продажи аккаунтов, соц.активности, ников, доменов, купонов, кошельков, частных прокси и пр — на сервисе Deer.io. Подробнее — по ссылке.
#2 — как удалить Google-аккаунт с Android-смартфона
Это тоже несложно, однако прежде напомним, что удаляя один Google-аккаунт, вы также удаляете со смартфона все данные, которые к нему были «привязаны», т.е. хранились в памяти устройства.
Но сама учетка при этом сохраняется и доступ к ней, равно как и доступ к соответствующим данных (контактам, платным приложениям и пр.) можно настроить с другого смартфона.
Не пропустите: КАК ОДНОВРЕМЕННО ЮЗАТЬ ДВА FACEBOOK НА ОДНОМ СМАРТФОНЕ БЕЗ ПЕРЕЛОГИНОВ?
Значит, чтобы удалить Google-акк:
- заходим в «Настройки» (со шторки, с главного экрана — не важно);
- прокручиваем экран чуть вниз и тапаем «Аккаунты«;
- в списке тапаем «Google«;
- на следующем экране тапаем по той учетке, которую нужно удалить;
- жмем «Удалить аккаунт«;
- и затем подтверждаем команду, нажав «Удалить аккаунт» еще раз во всплывающем окошке.
Не пропустите: 2 ВАТСАПА НА ОДИН ТЕЛЕФОН С ДВУМЯ SIM-КАМИ: КАК ЭТО ДЕЛАЕТСЯ
#3 — как настроить два Google-аккаунта на одном смартфоне Xiaomi
Xiaomi, а также некоторые другие производители (Samsung, к примеру) на свои смартфоны ставят собственные интерфейсы, потому в них процедура добавления второй учетной записи Google может несколько отличаться от приведенной выше. Но, вряд ли, значительно.
В Xiaomi MIUI она выглядит следующим образом:
- открываем «Настройки«;
- в разделе «Аккаунты» тапаем «Синхронизация«;
- внизу экрана «Синхронизация» жмем «+Добавить аккаунт«;
- далее в списке выбираем «Google«;
- вводим пароль разблокировки;
- далее прописываем почту и пароль второго аккаунта (либо жмем кнопку «Создать аккаунт» внизу);
- тапаем «Далее» и поучаем второй Google-акк на одном смартфоне.
Лайфхаки для установки второго аккаунта Google на компьютер и телефон

Учетная запись Google дает доступ к множеству приложений: электронная почта, хранение в Облаке, музыка, фильмы, карты, рабочие инструменты. Весь этот богатый ассортимент очень полезен. Поэтому можно задуматься и о второй учетной записи с таким же функционалом. Вот как это сделать: советы по настройке и использованию.
Создание второй учетной записи Google
Для этого необходимо предоставить Google некоторую информацию и номер телефона. В ответ Google даст вам несколько предложений по имени учетной записи (которое удваивается как ваш Gmail-адрес), основываясь на выбранном вами имени, но вы можете выбрать что-то еще, если захотите.

Также необходимо указать дату рождения, свой пол и пароль. Кроме того, у вас есть возможность предоставить резервный адрес электронной почты, что мы рекомендуем сделать (это может быть даже адрес Gmail, подключенный к вашей первоначальной учетной записи Google) на случай, если у вас когда-либо возникнут проблемы с входом в вашу вторую учетную запись.
Первое, что вы увидите, – это новый почтовый ящик Gmail: чистый и пустой. Отсюда можно заняться его оформлением: добавить картинку в профиль учетной записи Google и настроить идентификацию.
Добавление второго аккаунта Google на телефон
В зависимости от модели телефона и версии Android детали могут отличаться, суть в следующем. На вкладке Android откройте Настройки, затем нажмите Учетные записи, Добавить учетную запись и Google. Вам будет предложено войти в систему с учетными данными, связанными с вашим новым именем пользователя и паролем.
Теперь вы можете пользоваться своими рабочими приложениями из двух аккаунтов. Для каждого приложения может быть свой интерфейс. Например, в Gmail коснитесь своего аватара (вверху справа), затем выберите свой новый аккаунт из списка, а в YouTube кликните свой аватар (вверху справа), нажмите свое нынешнее имя учетной записи, а после выберите второй аккаунт.

Google Drive, скорее всего, будет приложением, через которое вы будете регулярно переключаться между учетными записями, особенно если ваша вторая учетная запись предназначена для работы. Как и в Gmail или YouTube, коснитесь значка своего аватара в правом верхнем углу, а затем выберите свой второй аккаунт.
У вас не должно быть особых проблем с поиском переключателя учетных записей в любом из ваших Google-приложений. В Google Photos он находится в верхней части меню приложения (три строки вверху слева); в Google Maps – в верхней правой части, сзади вашего аватара; в Play Movies & TV надо открыть меню приложения (три строки вверху слева), а затем выбрать свою вторую учетную запись.
Gmail работает немного по-другому. Он позволяет объединить ваши учетные записи вместе, что другие приложения Google не делают, то есть вы можете видеть все ваши электронные письма на одном экране. Откройте меню приложения (три строки вверху слева), затем выберите Все входящие. На самом деле у вас есть несколько вариантов объединения писем из нескольких учетных записей Google в Gmail, которые мы обсудим в разделе Интернет ниже.

Для тех, кто пользуется iPhone, самый простой способ настроить вторую учетную запись Google таков. Установите приложение Google для iOS. Коснитесь своего аватара (вверху справа), затем Добавить другой аккаунт и следуйте инструкциям для входа. Вам также будет предложено выбрать учетную запись, которую вы хотите использовать по умолчанию.
Как и на Android, у каждого приложения Google есть свой собственный переключатель учетных записей: за аватаром в правом верхнем углу: Google Drive, Gmail, YouTube и Google Maps, а также в меню приложений в Google Photos и Play Movies & TV. Gmail для iOS имеет ту же опцию Все входящие, что и версия приложения для Android.
Добавление второго аккаунта Google в Интернете
Через Gmail вторая учетная запись будет доступна во всех веб-приложениях Google. Кликните аватар (вверху справа), затем Добавить другой аккаунт, после чего войдите в свою вторую учетную запись.
Пока еще нет смешанного просмотра электронных писем во всех ваших учетных записях Google на одном экране, как на Android или iOS: просто нужно будет открыть отдельные вкладки. Однако, как уже говорилось, у вас есть несколько вариантов для получения всех ваших писем Google в одном почтовом ящике.
Один из них: просто пересылать электронные письма со своего второго аккаунта, что удобно, если вы действительно не используете его так много. На экране Gmail для вашей второй учетной записи нажмите значок шестеренки (вверху справа), затем Настройки, затем Пересылка и POP/IMAP. Нажмите Добавить адрес пересылки, чтобы отправлять электронные письма прямо со второго аккаунта на первый.

Это просто настроить, но это не позволяет вам использовать свой оригинальный почтовый ящик Gmail для ответа на электронные письма, используя свой вторичный адрес. Для этого вам нужно включить POP-доступ ко второму аккаунту Google (Включить POP для всей почты на вкладке Переадресация и POP/IMAP, о которой мы говорили выше). Вы можете выбрать, будут ли копии ваших писем оставаться во вторичном почтовом ящике Gmail при первом доступе.
Вернитесь в почтовый ящик Gmail для своей первой учетной записи Google, нажмите значок шестеренки (вверху справа), затем Настройки, Учетные записи и Импорт: вам надо добавить свою вторую учетную запись в разделах Отправить почту как и Проверить почту из других учетных записей. Если вы не уверены в правильности выставленных настроек, уточните здесь: https://support.google.com/mail/answer/7104828
После того как вы добавили свой второй аккаунт Google в Gmail в Интернете, он появится в меню, если вы нажмете свой аватар в любом из Google-приложений: Google Drive, Google Maps, Google Calendar, YouTube, YouTube Music и так далее. Вы не можете просматривать информацию из двух учетных записей одновременно на одном экране, но вы можете, по крайней мере, запускать приложения, подписанные на разные учетные записи Google, одновременно на нескольких вкладках.

Google Chrome также предоставляет вам возможность настройки нескольких профилей, что похоже на наличие нескольких учетных записей пользователей в Windows или macOS, поэтому вся история просмотра, закладки, пароли и другие данные браузера будут храниться отдельно внутри двух учетных записей Google.
Нажмите кнопку аватар на панели инструментов Chrome, затем выберите Управление людьми, а после – Добавить человека. Выберите имя для второго профиля, добавьте картинку и войдите в систему, используя учетные данные для второго аккаунта; вы можете их переключить, снова нажав на кнопку аватар на панели инструментов Chrome.
С точки зрения конечного пользователя добавление второго профиля не сильно отличается от простого открытия второй учетной записи в новых вкладках, но это запускает новый Chrome на панели задач. При необходимости вы сможете отделять закладки, пароли, историю для своего второго аккаунта.
