Второй монитор — это очень полезная вещь для работы. Благодаря ему можно значительно увеличить рабочее пространство и тем самым уместить куда больше полезных элементов. Однако не у всех есть деньги на полноценный второй монитор. К тому же, что делать в том случае, если использование второго монитора — это «единовременная акция» и постоянно использовать его вам не нужно? В этом случае на помощь придет Android-смартфон или планшет, которые можно использовать в качестве дополнительного монитора.

Использовать Android-устройство в качестве второго монитора? Нет ничего проще!
Содержание
- 1 Spacedesk — Функциональность на высоте
- 2 Splashtop Wired XDisplay — Самая быстрая программа
- 3 iDisplay — Все отлично, но без недостатка
- 4 Google Remote Desktop — Изящное решение от Google
Spacedesk — Функциональность на высоте

Spacedesk является довольно популярным приложением для «превращения» вашего Android-устройства во второй монитор для сопряжения с ПК с ОС Windows на борту. Spacedesk работает в локальной сети, поэтому вам не нужно активное подключение к интернету. Установка проста: вы можете подключить свой компьютер к Android посредством USB, Wi-Fi или LAN. Программа работает в довольно высоком разрешении, да и ко всему прочему поддерживается сенсорный ввод с экрана Android.
Чтобы начать работу, вам необходимо установить необходимые драйверы на ваш компьютер с Windows. Приложение доступно для Windows 7 и более свежих версий ОС. После открытия приложения, оно автоматически просканирует и отобразит все устройства в локальной сети, на которых установлено приложение Spacedesk. Запустите соответствующую программу на вашем Android-устройстве и подключайтесь.
Скачать: Spacedesk для ПК
Скачать: Spacedesk для Android
Splashtop Wired XDisplay — Самая быстрая программа

Splashtop Wired XDisplay, как следует из названия, потребует от вас наличия под рукой USB-провода для сопряжения устройств. Кроме того, так как в отличие от Spacedesk, Wired XDisplay позволяет подключать телефон или планшет только через USB, вы получаете лучшее разрешение и частоту кадров. При этом XDisplay может быть установлен как на Mac, так и на ПК, что дает ему преимущество над предыдущей программой. Мобильные приложения доступны как для Android, так и для iOS. Также есть довольно интересная функция: если вы хотите сэкономить заряд батареи мобильного устройства, вы можете вручную уменьшить разрешение и частоту кадров.
Скачать: Splashtop Wired XDisplay
iDisplay — Все отлично, но без недостатка

iDisplay изначально был программой исключительно для macOS и iOS. И она бы не попала в этот список, если бы она не получила поддержки Android и Windows. Благодаря этому iDisplay — это одно из лучших решений на рынке на сегодняшний день. Оно поддерживает работу в режиме сопряжения с частотой до 60 кадров в секунду и даже распознает мультитач-жесты. Единственный минус, который может оттолкнуть ряд пользователей, приложение не имеет бесплатной версии. А вы знали, что ваше устройство легко можно использовать как второй экран? Расскажите об этом в нашем Телеграм-чате.
Скачать: iDisplay
Google Remote Desktop — Изящное решение от Google

Google Remote Desktop позволяет установить соединение между Android и ПК под управлением Windows. Другие операционные системы не поддерживаются. Увы. При этом Google Remote Desktop не просто позволяет сделать из вашего гаджета «второй экран», но и дает возможность управлять рабочим столом ПК со смартфона. Для работы вам лишь нужно иметь учетную запись Gmail. А платить за программу не придется вовсе.
Скачать: Google Remote Desktop
Сейчас я расскажу как открыть или закрыть разделение экрана на 2 окна в телефонах Андроид. Будем рассматривать стандартный функционал операционной системы и сторонние приложения.
Данная статья подходит для всех брендов, выпускающих телефоны на Android 11/10/9/8: Samsung, HTC, Lenovo, LG, Sony, ZTE, Huawei, Meizu, Fly, Alcatel, Xiaomi, Nokia и прочие. Мы не несем ответственности за ваши действия.
Внимание! Вы можете задать свой вопрос специалисту в конце статьи.
Содержание
- Разделение экрана на 2 части – что это и для чего?
- Как открыть/сделать двойной экран на телефоне Андроид
- Стандартные средства на чистом Андроид
- Разделяем экран на телефоне Самсунг
- Floating Apps
- Как выключить разделение экрана
Разделение экрана на две части – это отличная опция мультиоконности, которая доступна на телефонах Андроид. Активировав эту возможность, пользователь разделяет экран девайса на 2 части, в котором можно работать отдельно и одновременно.
Подобная возможность поможет пользователям с очень плотным графиком. Например, можно одновременно переписываться с начальством и просматривать фильм. Не всегда удобно переключаться между разными окнами.
Функцию двойного экрана поддерживают далеко не все программы. Например, телефонную книгу или фотокамеру не получится запустить таким образом.
Как открыть/сделать двойной экран на телефоне Андроид
На телефоне второй экран можно открыть через стандартные настройки или сторонние приложения. Устройства на ОС Андроид ниже версии 6.0 не могут по умолчанию активировать данный режим.
 Нужна помощь?
Нужна помощь?
Не знаешь как решить проблему в работе своего гаджета и нужен совет специалиста? На вопросы отвечает Алексей, мастер по ремонту смартфонов и планшетов в сервисном центре.Напиши мне »
Стандартные средства на чистом Андроид
Инструкция:
- Запускаем программы, которые мы хотим использовать в разных экранах. Затем открываем перечень запущенного софта. Для этого следует снизу вверх перетянуть индикатор, а в некоторых моделях девайсов достаточно использовать отдельную кнопку.
- В списке с программами выбираем софт для размещения сверху экрана и жмем на его значок. Тапаем на «Разделить экран» в меню. Если данный раздел отсутствует, то проверяем, доступен ли он для иных приложений.
- Выбранная программа разместится сверху, а список с иными запущенными приложении будет доступен снизу. В этом списке можно выбрать программу для размещения в нижнем окне. Для этого просто на нее следует нажать.
- Двойной экран получен. Теперь мы можем работать с разным софтом в нижней и в верхней части окна.



В работе двойного экрана можно выделить следующие особенности:
- Существуют гаджеты, на которых можно изменять размер каждого отдельного окна. Для этого пользователю необходимо выполнить перемещение полосы по центру. Если данную полосу перенести вниз или вверх до конца, то гаджет будет функционировать в нормальном режиме.
- Некоторыми программами не поддерживается работа с 2-мя экранами. Поэтому дня них вкладка «Разделить окно» может отсутствовать.
- В разных моделях гаджетов способ управления двумя экранами может отличаться.
Разделяем экран на телефоне Самсунг
Инструкция:
- Когда вы запустили все программы, которые должны быть размещены на 2-х экранах, жмем на кнопку со их списком.
- Жмем на иконку приложения, которое будет находиться сверху экрана, затем выбираем раздел «Запуск в режиме раздельного экрана».
- Программа расположится сверху, а для нижнего окна Самсунга вы сможете выбрать иную утилиту.
- Готово, режим 2-х окон активирован.



Floating Apps
Данная утилита позволяет открыть программы в отдельных окнах. Зачастую Floating Apps используется на планшетах, но и на телефонах приложение отличается довольно вместительным экраном.
- Скачиваем и инсталлируем Floating Apps из Плей Маркета.
- На главной странице доступно меню с основными опциями. Жмем по вкладке «Приложения» для запуска списка доступных приложений.
- Выбираем подходящий вариант, после чего ожидаем запуск всплывающего окна. В списке предлагается ограниченное число программ, но их число постоянно обновляется.
- Появившиеся окна будут открыты поверх иных программ по умолчанию. Чтобы их перемещать по экрану телефону следует использовать блок с названием и перетягивать их.




Для масштабирования окон используются стрелочки в нижнем правом углу. У пользователя есть возможность произвольно изменить окно вне зависимости от размеров экрана.
Окно будет свернуто после тапа на квадрат. Закрывается окно после нажатия на крестик.

Функциональные возможности утилиты позволяют изменять цвет и дизайн окон.
Как выключить разделение экрана
Самый простой способ убрать многоэкранный режим состоит в перезапуске гаджета. Можно сделать по-другому – свернуть, закрыть, переместить каждое открытое окно.
Если вы запустили два экрана при помощи стороннего софта, то нужно зайти в его настройки. Там указываем функцию выключить режим.
Можно сделать все намного проще – жмем на крестик в верхнем углу экрана. После этого процесс разделения экрана будет отключен.

АвторМастер Николай
Инженер по ремонту мобильной и компьютерной техники в специализированном сервисном центре, г. Москва. Непрерывный опыт работы с 2010 года.
Есть вопросы? Задавайте в комментариях к статье. Отвечать стараюсь максимально быстро вам на указанную почту. Каждый случай индивидуален и поэтому очень важно, чтобы вы максимально расписали свою проблему и какая у вас модель устройства.
При необходимости одновременной работы в многооконном режиме на десктопном компьютере продвинутые пользователи подключают к ПК два и более монитора. Еще проще вопрос решается с ноутбуком. По себе скажу, что наличие двух дисплеев не просто оптимизирует переходы между вкладками, но повышает производительность того же копирайтера примерно на треть. Возможно что-то подобное сделать на смартфоне? Вполне. Начиная с Android 7 Nougat функция разделения экрана Split Screen стала доступна владельцам мобильных устройств. Теперь вы можете запустить одновременно два приложения и они не будут замещать друг друга. Давайте посмотрим, как разделить экран на Андроиде на две части.
Экспериментировать будем с телефоном Honor 8A на платформе Android 9.1.0, размер дисплея 6.09 дюйма (мануал подходит всем моделям телефонов Huawei). Естественно, чем больше экран, тем удобнее пользоваться функцией разделения. Логика действий на смартфонах других моделей с разными релизами ОС Андроид примерно одинакова, могут отличаться только пункты меню и некоторые шаги по настройке.
- Разделение экрана через кнопку многозадачности
- Разделение экрана на смартфоне Honor альтернативными способами
- Включение опции в режиме разработчика
- Особенности разделения экранов на разных марках смартфонов Андроид
- Запуск функции двух экранов с помощью стороннего ПО
Разделение экрана через кнопку многозадачности
- Запустите поочередно приложения, с которыми планируете работать одновременно. Нажмите на кнопку многозадачности внизу экрана. На дисплее отобразится лента истории ранее запущенных приложений. Нажмите на два прямоугольничка в верхней правой части того приложения, которое хотите открыть первым.
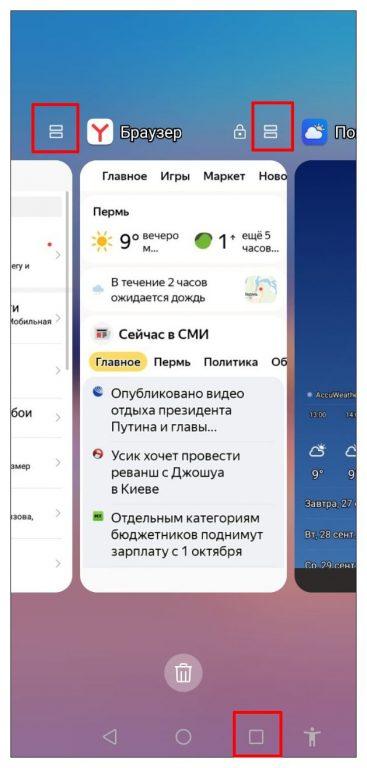
- Выбранная вкладка развернется, заняв верхнюю половину экрана. Во второй нижней части дисплея будет доступен список приложений, которые можно развернуть одновременно с уже выбранным. Кстати, вы уже пользуетесь режимом двух экранов. Откройте второе приложение, тапнув по соответствующей пиктограмме.
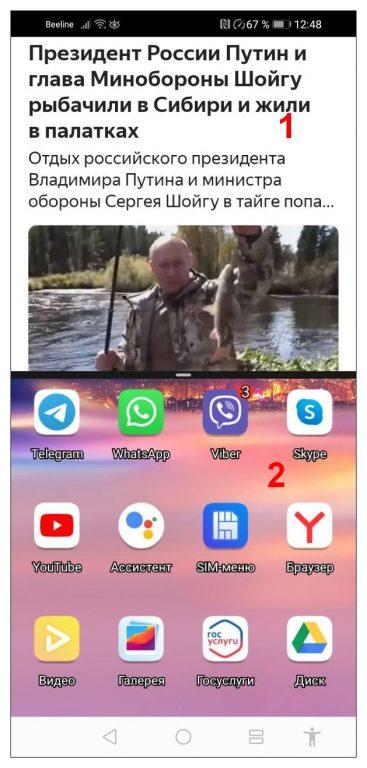
- Экран разделен на две части, доступно одновременное использование двух вкладок. В моем случае это браузер Яндекс в верхнем окне и Google Play Маркет во втором.
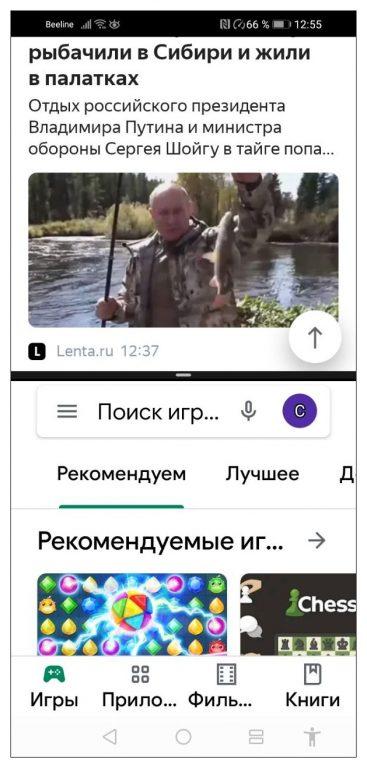
- Если вернуться на главный экран смартфона, нажав на кружок внизу, первая вкладка останется доступной в свернутом виде в верхней части дисплея. Вы можете управлять ее размером, зажав полоску посередине границы и двигая ее вверх-вниз. При открытии другого приложения, оно автоматически отобразится во второй части экрана, т.к. вы по-прежнему находитесь в многооконном режиме.
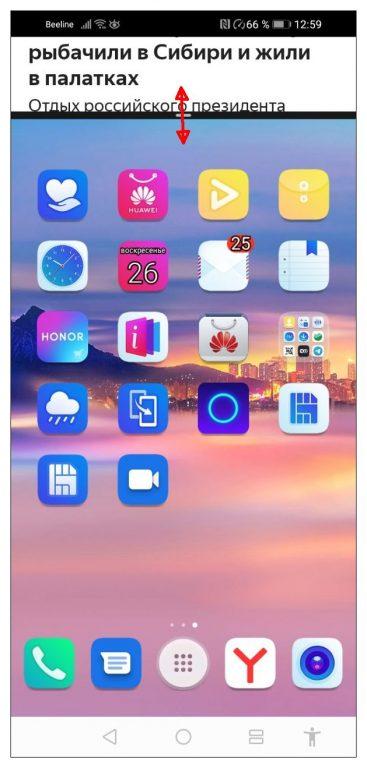
- Чтобы вернуться в полноэкранный режим, опустите нижнюю границу первого окна до конца дисплея. Либо нажмите и удерживайте два прямоугольничка кнопки многозадачности внизу.
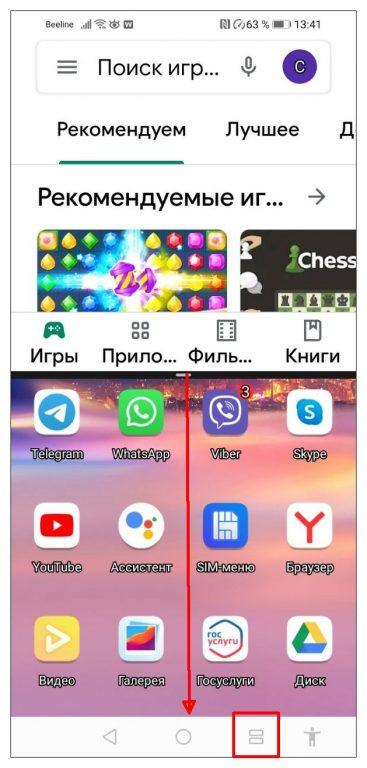
- Если тапнуть по маленькой белой полоске посередине границы между окнами, появятся две иконки:
- стрелки вверх-вниз меняют местами окна;
- крестик закроет нижнюю вкладку, произойдет возврат в одноэкранный режим.
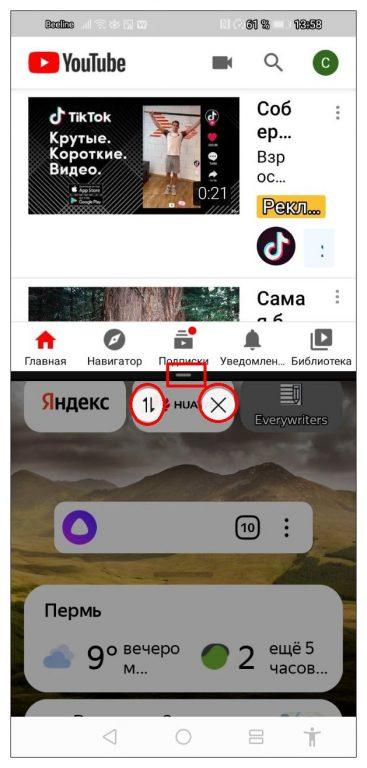
Разделение экрана на смартфоне Honor альтернативными способами
Данные способы доступны не на всех моделях. Поэкспериментируйте со своим девайсом.
- На смартфоне Honor запустите приложение и удерживайте кнопку многозадачности (квадратик) внизу экрана. Приложение свернется до половины экрана, станут доступны иконки запуска остальных сервисов. Далее действуйте так же, как описано в предыдущем разделе.
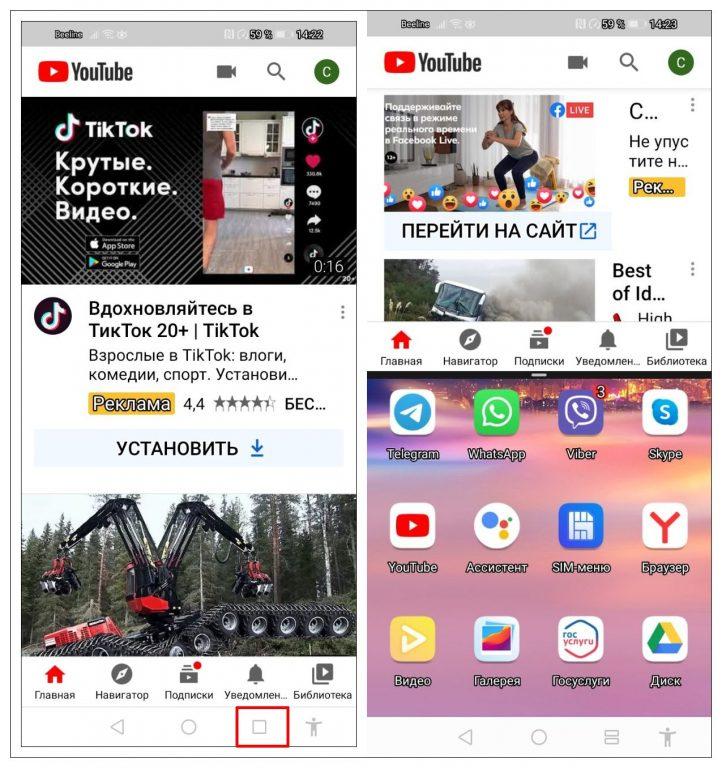
- В пункте “Управление” Настроек активируйте опцию «Включение нескольких окон». Коснитесь края экрана костяшкой пальца и начертите сплошную линию. Двухоконный режим включен.
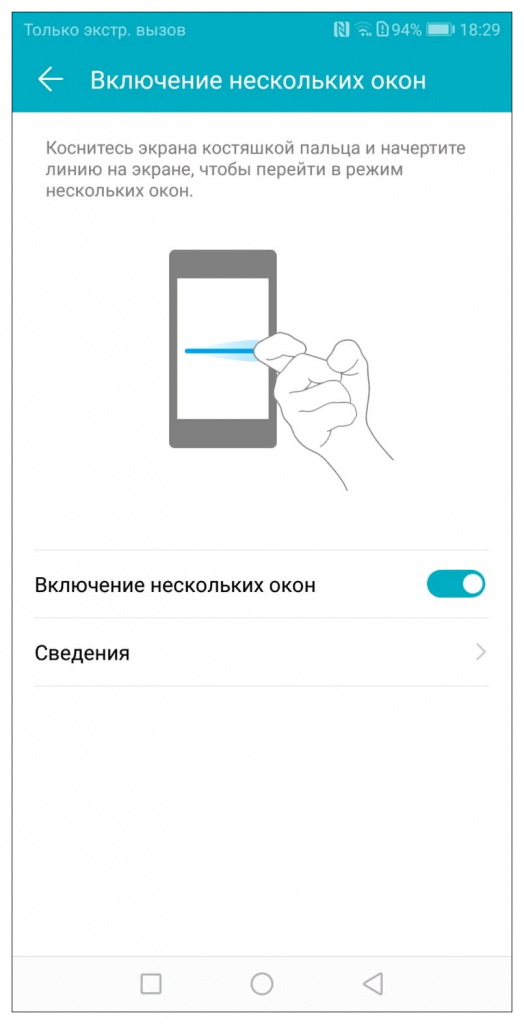
- Откройте приложение и сделайте свайп, проведя двумя пальцами по дисплею снизу вверх. Экран разделится на две части, активный сервис будет вверху. Остается запустить вторую программу из списка.
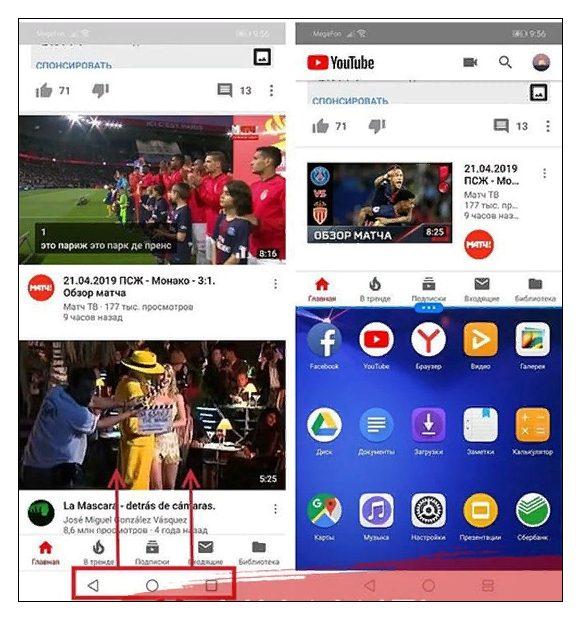
Включение опции в режиме разработчика
Это способ активации многооконного режима на уровне общих настроек смартфона Андроид 7 и выше.
- В Настройках войдите в меню «Система», активируйте «Режим разработчика» во вкладке «О телефоне». Для это нужно нажать на строку «Номер сборки» семь раз подряд.
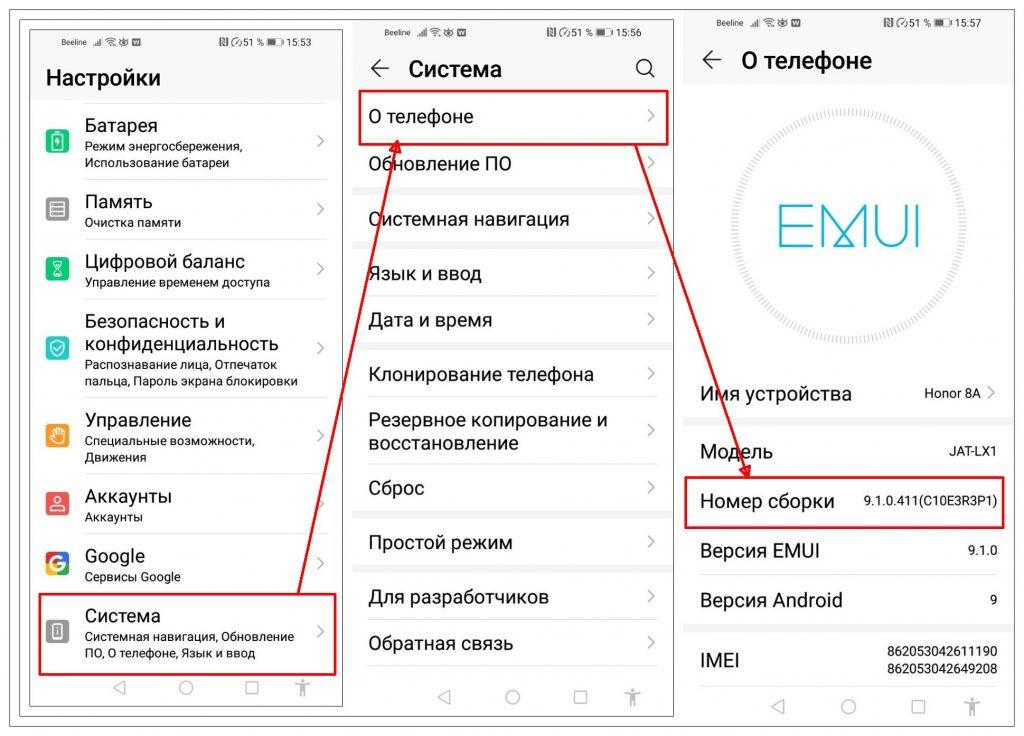
- Войдите во вкладку «Для разработчиков», пролистайте список и активируйте “Изменение размера в многооконном режиме».
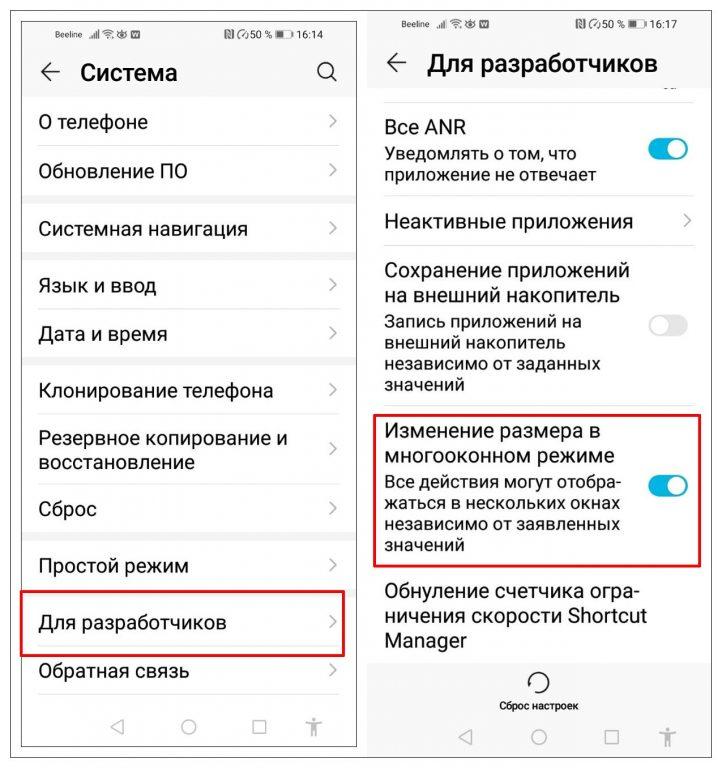
Особенности разделения экранов на разных марках смартфонов Андроид
Как я уже говорил, на устройствах разных производителей, моделях и версиях Андроид процедура включения режима двух экранов может различаться. Рассмотрим способы просмотра двух приложений одновременно на некоторых популярных марках смартфонов.
Samsung Galaxy
- Запустите приложения, откройте список активных сервисов, кликнув по кнопке с полосками, отображающей список запущенных приложений. Нажмите по иконке того приложения, которое вы хотите поместить в верхней части экрана и выберите пункт «Запуск в режиме разделенного экрана».
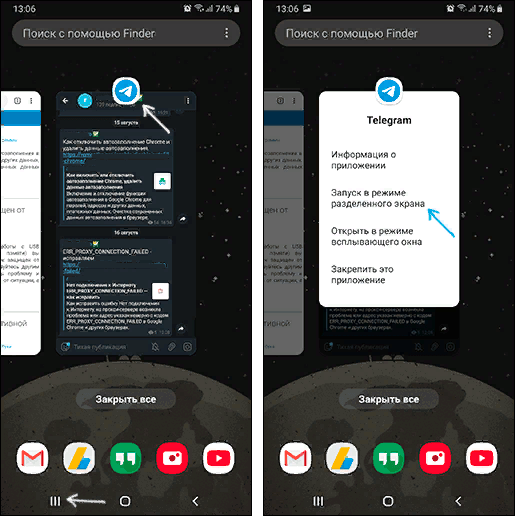
- Теперь выберите второе приложение из списка, оно откроется в нижнем окне.
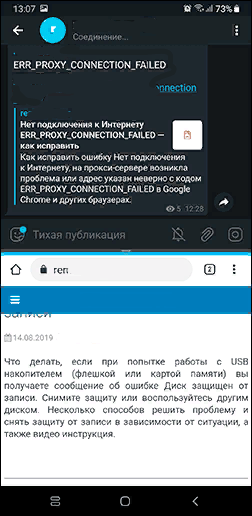
Читайте также: Лучшие VPN для Андроид-устройств.
Xiaomi
В смартфонах этого бренда есть возможность настройки разделения экранов определенными жестами.
- В Настройках откройте вкладку «Расширенные настройки», кликните по пункту «Функции кнопок».
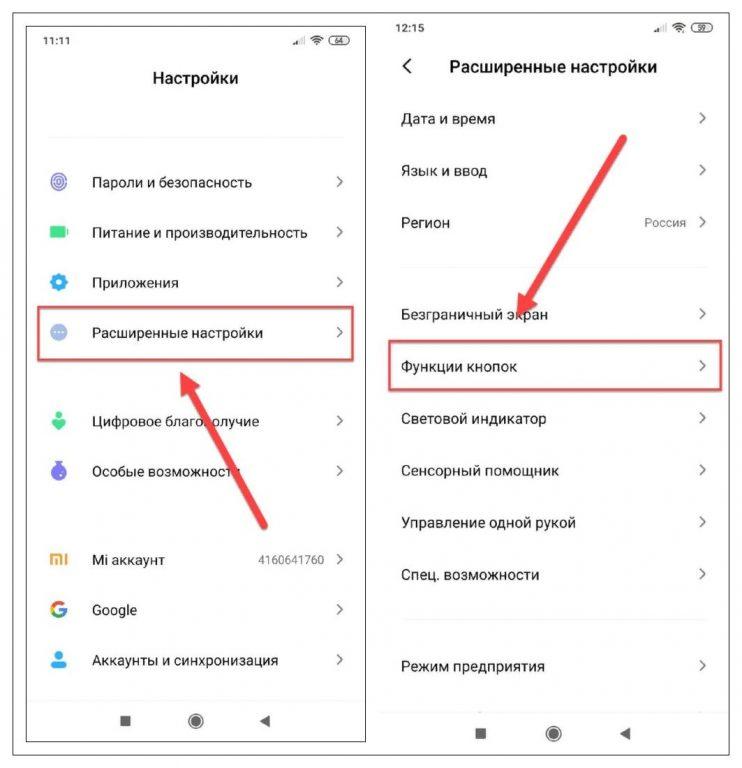
- Выберите один из трех вариантов запуска данного режима, открыв вкладку «Разделение экрана»: «Домой», «Меню» и «Назад». Чтобы не ошибиться с выбором, используйте «Предварительный просмотр».
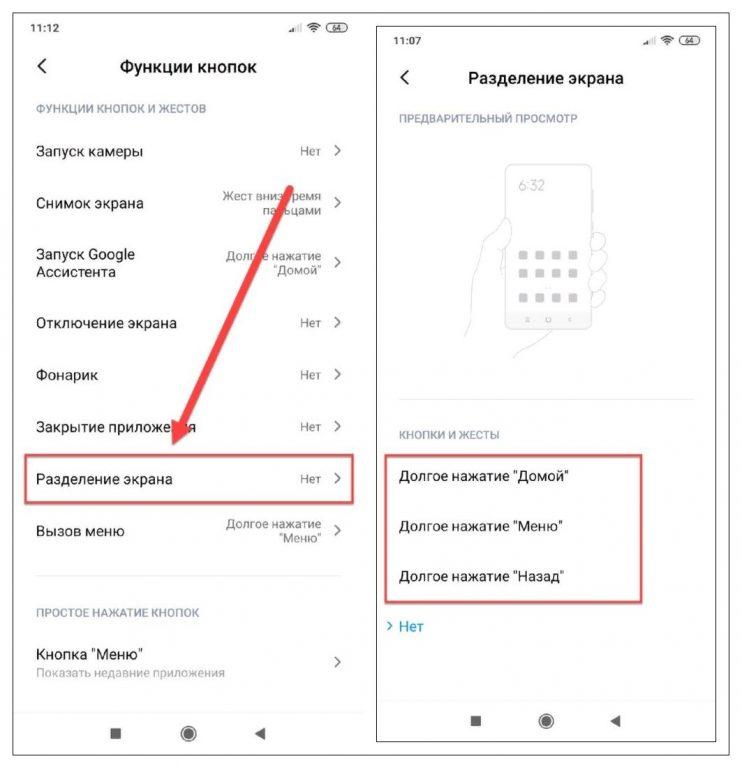
Запуск функции двух экранов с помощью стороннего ПО
Инструмент запуска и просмотра сразу двух приложений доступен не на всех смартфонах. Проблемы могут возникнуть на устройствах с небольшим размером дисплея. К тому же встроенный функционал опции достаточно ограничен. Решить задачу можно при помощи сторонних утилит. Например, программа Floating Apps Free дает возможность создания не только двух, но трех и более окон. Скачать ее можно из магазина Google Play.
- Загрузите и установите Floating Apps Free на смартфоне. Предоставьте программе доступ к файлам и другим приложениям на устройстве.
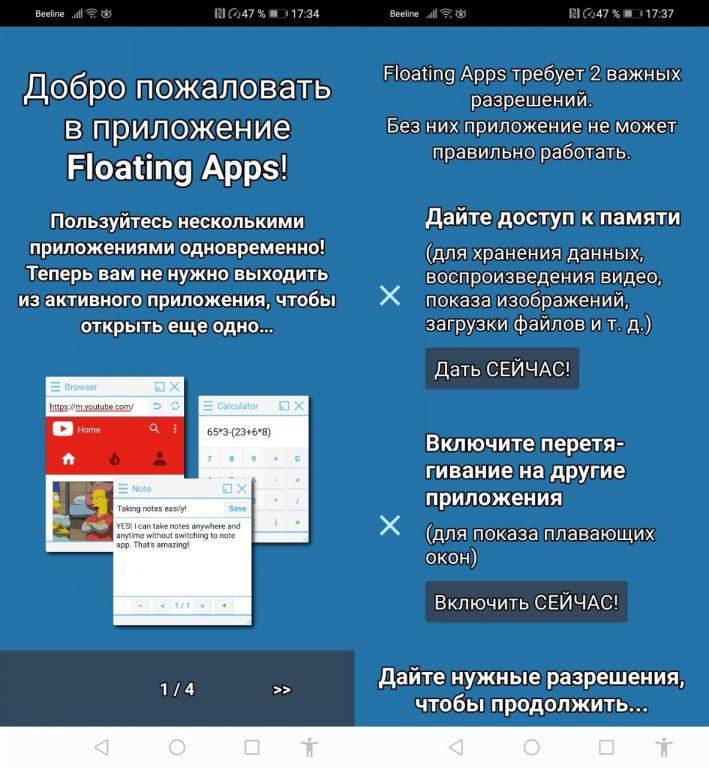
- Выполните дополнительные настройки сервиса по вашему усмотрению. Программа бесплатная, поэтому с наличием рекламных баннеров придется смириться. Это неудобство с лихвой окупается функциональными возможностями приложения Floating Apps Free, понятным русифицированным интерфейсом.
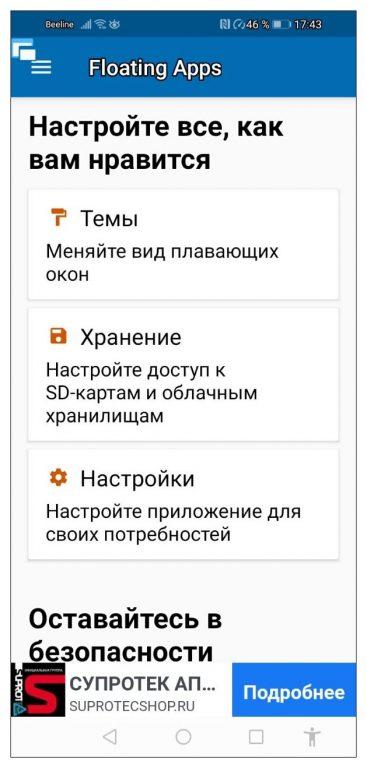
- В меню программы откройте «Приложения», выберите сервисы, которыми хотите пользоваться одновременно на экране смартфона. Это могут быть активные окна, любое приложение, установленное на смартфоне, видеоплеер и т.д.
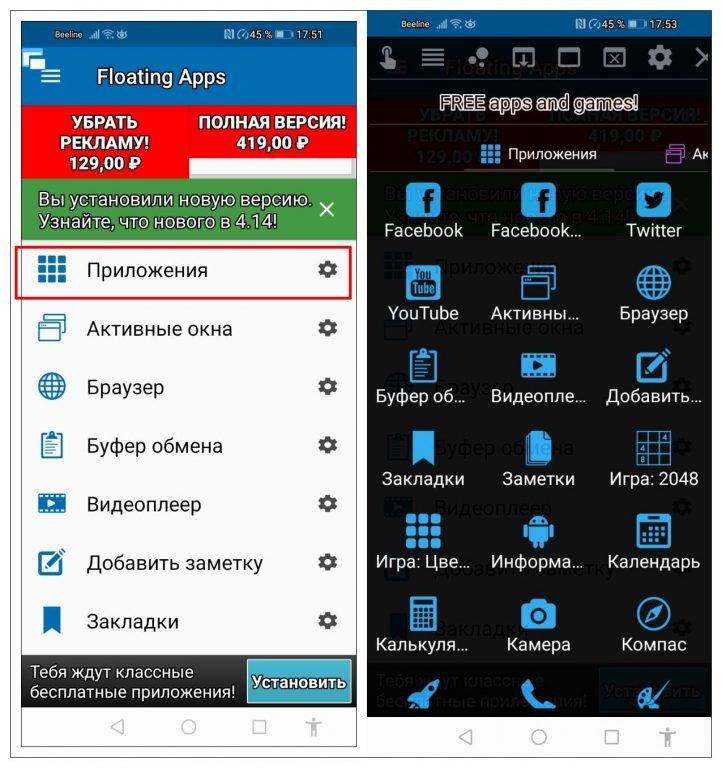
- Например, нам нужно параллельно запустить «Закладки», «Календарь» и «Калькулятор». Просто нажимаете их поочередно, после чего на экране увидите все открытые окна, которыми можно управлять, перетаскивать, закрывать, растягивать. Нажмите кружок (возврат на Рабочий стол смартфона) — окна останутся доступными для работы. Чтобы закрыть приложение, нажмите на крестик в правом верхнем углу соответствующего мини-окна.
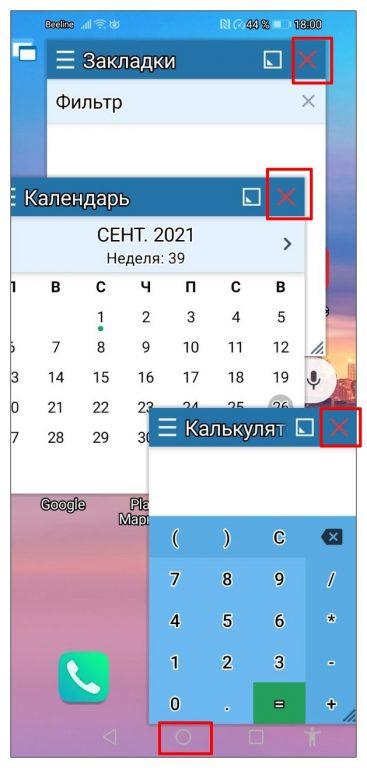
Для доступа и управления некоторыми приложениями, такими, как видеокамера, сервис может запросить дополнительные права доступа. Если вы активировали опцию “Поверх других окон”, то в свернутом виде приложения, открытые в Floating Apps Free, будут доступны в виде значков на рабочем экране, а саму программу легко запустить по соответствующей пиктограмме.
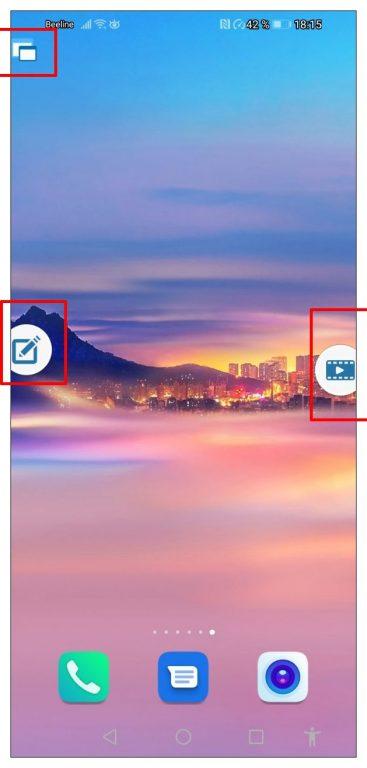
В данный статье я рассказал об основных способах использования функции разделения экрана на устройствах с ОС Android. На некоторых телефонах такая возможность предусмотрена по умолчанию. В других аппаратах ее необходимо активировать одним из описанных способов, в том числе через инструменты разработчика. Максимальные возможности одновременного вариативного использования приложений на любом Андроид-смартфоне предоставляют внешние программы. Выберите подходящий вариант, учитывая модель телефона и версию операционной системы.
Post Views: 278
Использование второго монитора может пригодиться в тех случаях, когда при работе за компьютером вам необходимо держать открытыми сразу несколько программ и окон одновременно. Неважно, занимаетесь ли вы разработкой приложений, трейдингом или же вам просто удобно держать на одном экране открытую программу, а на другом — мануал по ее использованию. Во всех этих случаях второй монитор может стать для вас отличным решением.
Использовать любое устройство на Android в качестве второго монитора позволяет бесплатная программа SpaceDesk.
С помощью приложения можно всего в несколько кликов превратить ваш смартфон или планшет в продолжение компьютерного экрана. Главное условие — оба ваших устройства должны быть подключены к одной сети Wi-Fi.
Как настроить смартфон в качестве второго монитора
- Скачиваем приложение spacedesk на свой смартфон или планшет;
- Устанавливаем драйвер для Windows с официального сайта spacedesk;
- Открываем приложение на смартфоне. Как только spacedesk обнаружит компьютер с установленным драйвером, нажимаем на кнопку «Подключение» с указанием вашего IP адреса;
- Готово. На дисплее смартфона отобразится содержимое экрана вашего компьютера в режиме дублирования.
Чтобы настроить работу в режиме расширенного экрана и использовать устройство Android в качестве продолжения вашего рабочего стола, нажмите сочетание клавиш Win+P и на открывшейся боковой панели выберите режим «Расширить».
Для более тонкой настройки режима работы дисплеев (разрешения, ориентации и масштаба), а также в том случае, если рабочий стол расширился «не в ту сторону», и нужно поменять экраны местами, откройте меню «Параметры».
Для быстрого доступа к параметрам в Windows 10 можно воспользоваться сочетанием клавиш Win+i, либо открыв окно уведомлений на панели задач. После этого перейдите в параметр «Система».
Здесь можно менять режим отображения нескольких дисплеев, изменять порядок их расположения слева направо, а также выбирать, какой из экранов будет главным, а какой из них станет продолжением другого.
Заключение
Теперь вы сможете перетаскивать окна программ между монитором компьютера и смартфоном и работать в режиме большей многозадачности. Понимаем, эту идею вряд ли оценят профессиональные трейдеры, программисты или графические дизайнеры, ведь небольшой дисплей смартфона или планшета не сможет обеспечить должного качества картинки.
С другой стороны, в тех ситуациях, когда вы находитесь вдали от своего основного рабочего места, например отправились в путешествие с ноутбуком, а также для тех, кто еще только подумывает о приобретении второго монитора, смартфон в качестве второго дисплея может стать отличным временным решением.
Это тоже интересно:

Смартфоны на базе Android обладают массой функций, многие из которых несправедливо игнорируются пользователями. В частности, владельцы мобильных устройств обходят стороной второй рабочий стол на операционной системе Андроид. Однако он может быть весьма полезен, ведь нередко хозяин смартфона передает его в пользование другому человеку. И в этом отношении дополнительное пространство придется как никогда кстати.
Что такое «Второе пространство»
Поскольку функцию дополнительного пространства нередко называют вторым рабочим столом, многие ошибочно полагают, будто опция просто представляет собой еще один экран на главном столе. Однако это не так. Второе пространство – это не очередная вкладка с приложениями для пользователя, а копия оболочки для использования устройства в других целях.
Примеров реализации функции на практике может быть несколько. Во-первых, вам пригодится второе пространство, если вы даете смартфон в пользование другому человеку, но при этом опасаетесь за сохранность персональных данных.
Также опция пригодится тем, кто хочет разграничить рабочую и повседневную область мобильного устройства. Тогда на одной оболочке окажутся развлекательные сервисы, а на другой – рабочие программы, от которых вы не будете отвлекаться, глядя на посторонний софт.
На каких смартфонах он поддерживается
К сожалению, функция дополнительного пространства находится в распоряжении отнюдь не каждого владельца Андроид-смартфона. Она не является стандартной для операционной системы Android, а потому ее реализация полностью ложится на плечи производителя устройства.
В конечном итоге подобной фишкой оснастила свои телефоны только компания Xiaomi. Однако стоит понимать, что к таковым относятся все устройства с оболочкой MIUI не ниже восьмого поколения, которой оснащены гаджеты суббрендов Redmi, POCO и Black Shark. Таким образом, если вы являетесь обладателем смартфона этого китайского производителя, то без труда сможете реализовать второй стол, обратившись к инструкции, представленной ниже.

На заметку. На устройствах других марок может быть представлена похожая опция вроде папки Knox на смартфонах Samsung. Также всем пользователям доступна установка вспомогательного софта для добавления функции.
Как его включить
Сразу заметим, что представленная здесь инструкция актуальна только для устройств компании Xiaomi и ее суббрендов. Алгоритм действий для владельцев смартфонов других производителей совершенно иной. Он будет рассматриваться в конце материала.
А пока разберемся, как добавить второй рабочий стол на Xiaomi с ее оболочкой MIUI. Итак, вам понадобится:
- Откройте настройки устройства.

- Перейдите в раздел «Особые возможности», а затем – «Второе пространство».

- Нажмите кнопку «Создать второе пространство».

- Как только на экране появится уведомление о том, что альтернативный стол создан, нажмите кнопку «Далее».
- Выберите способ перехода (ярлык или пароль).
- Нажмите кнопку «Задать».

Отдельно стоит рассказать о способах перехода в альтернативное пространство. При использовании ярлыка вам будет достаточно нажать кнопку «Переход», которая появится на рабочем столе. Во втором случае придется подтверждать переход вводом пароля. Причем его можно использовать как при нажатии на ярлык, так и на экране блокировки.
Таким образом, если в процессе снятия блокировки будет введен цифровой код от первого пространства, то появится основной рабочий стол, а в случае ввода альтернативного пароля – дополнительное пространство. Однако это далеко не все изменения, которые можно внести в настройки второго стола.
Настройка второго рабочего стола
При желании вы можете сделать дополнительное пространство более удобным. Для этого вам понадобится открыть настройки смартфона Xiaomi и перейти в раздел «Второе пространство». Здесь пользователь может поменять пароль, убрать или наоборот сделать соответствующий ярлык на рабочем столе. Большинство опций настраивается при помощи переключателей и не нуждается в дополнительном пояснении.
Однако в разделе настроек «Второе пространство» есть еще один очень важный подпункт – «Перемещение данных». Он пригодится тем, кто хочет скопировать файлы с основного аккаунта на второй стол.
Здесь можно импортировать фото, контакты и другого рода информацию. Аналогичным образом осуществляется экспорт данных.

Удаление
При желании вы всегда можете вернуть домашний экран, удалив альтернативное пространство. Для этого понадобится:
- Открыть настройки телефона.

- Перейти в раздел «Особые возможности», после чего – «Второе пространство».

- Нажать кнопку в виде мусорного ведра или, если на вашем смартфоне используется более ранняя версия MIUI, открыть вкладку «Удаление второго пространство».

- Ввести пароль.
- Подтвердить удаление.
Теперь на вашем телефоне будет работать только один стол. Но его всегда можно будет дополнить альтернативным пространством, воспользовавшись инструкцией, которая рассматривалась ранее в материале.
Реализация функции на других смартфонах
Как уже говорилось ранее, опция дополнительного пространства представлена только на устройствах компании Xiaomi с оболочкой MIUI. Если же вы являетесь обладателем смартфона Samsung, то можете воспользоваться альтернативной функцией – «Папка Knox»:
- Откройте настройки гаджета.

- Перейдите в раздел «Биометрия и безопасность», а затем – «Папка Knox».
- Примите условия пользовательского соглашения и выдайте все необходимые разрешения.

- Задайте способ блокировки новой папки.
- Добавьте в папку нужные файлы и приложения.

На заметку. Похожая опция есть на гаджетах Huawei и Honor, но называется она «Private Space».
Папка Knox на смартфонах компании Samsung работает иначе, нежели второе пространство на Xiaomi. По сути, данный каталог является защищенным пространством для хранения секретных файлов и программ. А для создания второго рабочего стола владельцам устройств Samsung и других компаний придется обратиться к помощи дополнительного софта, доступного в том числе через магазин Play Маркет.
В качестве дополнительного софта может выступать приложение Parallel Space-Multi Accounts. При использовании этой проги альтернативный стол будет работать только через приложение, чья настройка похожа на изменение параметров стандартной функции на смартфонах Xiaomi.

Возможные проблемы
Несмотря на то, что опция второго рабочего стола является распространенной и досконально исследованной, некоторые пользователи сталкиваются с различными проблемами. В частности, люди жалуются на то, что после создания альтернативного пространства меняются настройки яркости, управления и других параметров. Однако это не проблема, а особенность работы функции, которая регистрирует второе пространство с дефолтными настройками.
Также вы можете столкнуться с трудностями перехода из одного рабочего стола в другой. Подобная проблема чаще всего вызвана неправильным вводом пароля. Обратите внимание, что для обоих пространств используются разные входные данные. Поэтому пароль от основного стола не подойдет для перехода на второй, в связи с чем рекомендуется регистрировать отпечаток пальца или отдельно сохранять данные авторизации.
