Доброго времени суток, дорогие читатели! Сегодня у нас обзор приложения Virtual Android, а также инструкция по его установке.
Что такое Virtual Android
Данное приложение позволяет использовать 2 операционных системы Android на одном телефоне, или, проще говоря, это эмулятор Андроида для телефона. С первого вгзяда кажется, что это бесполезное приложение, ведь зачем ставить себе второй Андроид на телефон? Но каждый найдет этому приложению свое применение, геймерам, в том числе, эта программа тоже может пригодиться. Например, если ваша основная операционная система, предустановленная на телефоне, не позволяет установить какую-то игру или программу из-за плохой оптимизации, попробуйте запустить ее через Virtual Android, и, возможно, вам повезет, если конечно, плохая оптимизация касается относительно ОС, а не устройства.
Приложение использует реальные память, процессор и прочие необходимые для работы компоненты, которые встроены в ваш телефон.
Как установить Virtual Android
Ну что ж, думаю суть приложения ясна, теперь перейдем к установке приложения.
Скачать приложение можно из официального Google Play. Само приложение, конечно, весит всего несколько мегабайт, однако стоит учесть, что вам нужно куда больше места, ведь потом придется еще ставить операционную систему, которая весит немало, и приложения.
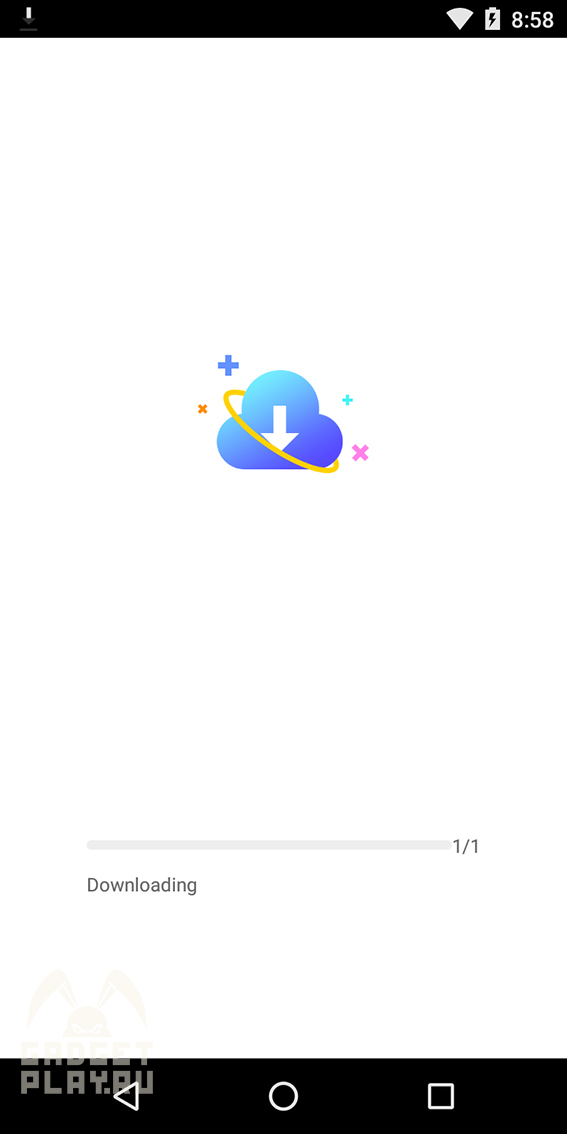
После того, как вы скачали приложение, при заходе в него начнется автоматическая установка операционной системы. Советую использовать для этого Wi-Fi, так как установка происходит непосредственно с сервера, и за использование мобильной сети может расходоваться трафик. Также советую не переключаться между приложениями во время установки. Время установки зависит от скорости вашего интернета.
Стоит отметить, что на эмулятор всегда устанавливается седьмая версия андроид.
По завершении установки установки виртуальный андроид запустится автоматически.
Обзор Virtual Android
Чтобы вам было легче ориентироваться в приложении, я расскажу что здесь и как.
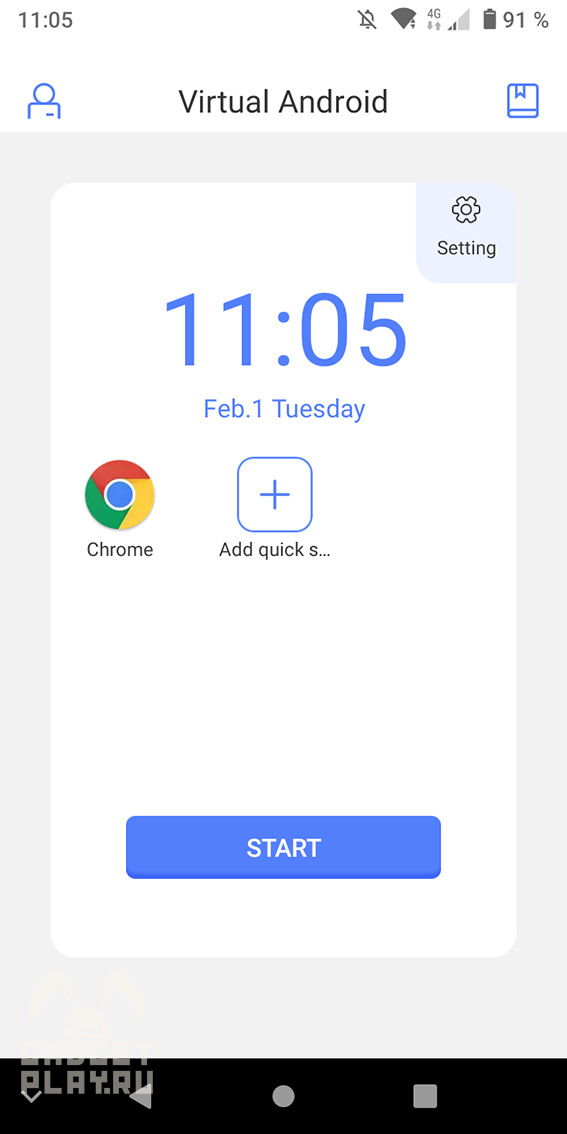
При запуске приложения мы видим главное окно, в котором показаны время, и приложения для быстрого запуска. То есть, добавив в это окно нужные приложения, вы можете их запустить мгновенно вместе с операционной системой.
Чтобы добавить нужное приложение, нажмите на плюсик, и в списке, справа от нужного приложения, нажмите кнопку «Add», после чего приложение появится в этом списке. Чтобы убрать приложение из списка, недолго удерживайте его, и как только справа от приложения появится крестик, нажмите на него и подтвердите свои действия. Этим образом приложение удалится только из списка быстрого запуска, в самом эмуляторе оно останется.
При нажатии на «Start» начнется запуск операционной системы (он длится не более 30 секунд, хотя все может зависеть от мощности устройства).
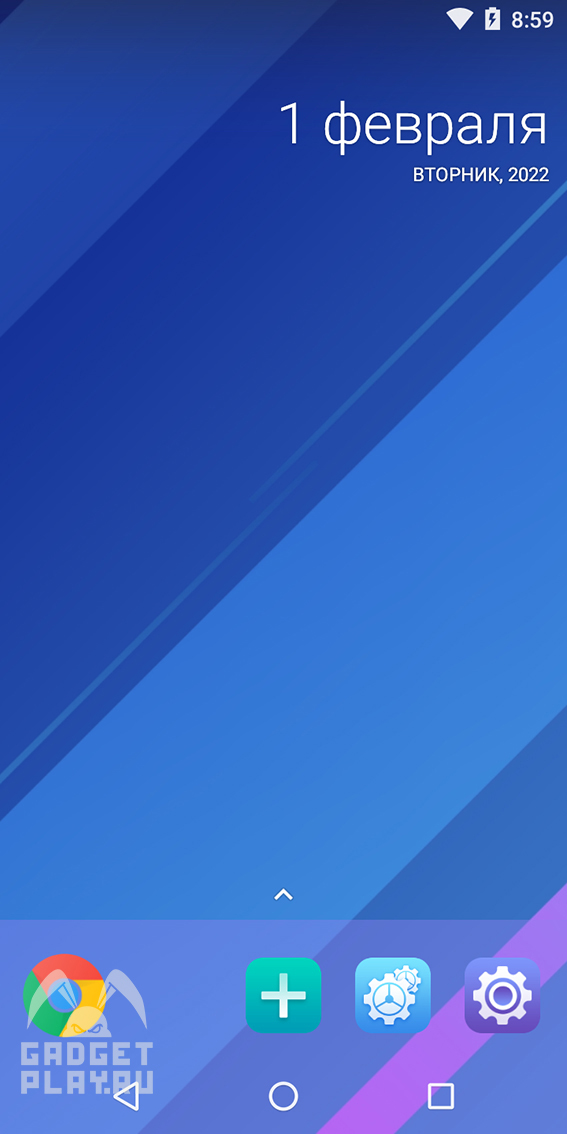
Далее мы видим перед собой рабочий стол с синими обоями и несколькими непривычными предустановленными приложениями, но о них мы поговорим чуть ниже.
К сожалению, в самом приложении не показывается уровень заряда, но его можно посмотреть и через основную систему, просто вызвав верхнюю панель, движением пальца сверху вниз.
Что касается значка Wi-Fi, то он влияет на интернет только в эмуляторе. То есть если вы отключите Wi-Fi в приложении, то на основной системе он продолжит работать. При этом Wi-Fi в эмуляторе также передает мобильный интернет, если реальный Wi-Fi перестанет работать.
Google Chrome по умолчанию не предустановлен. Чтобы его установить, нажмите по его полупрозрачному значку и начнется установка.
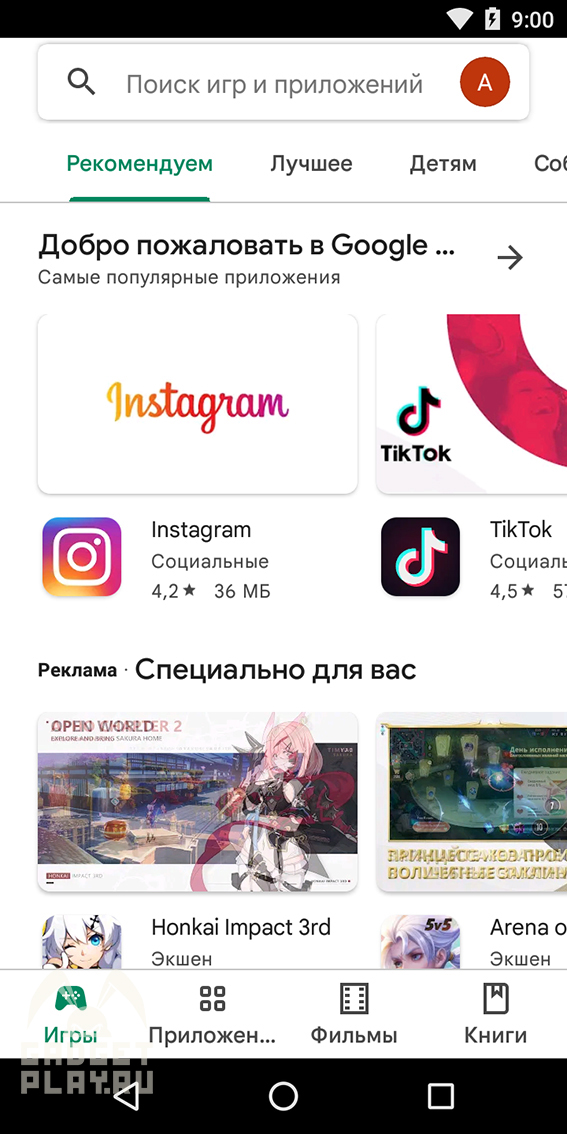
К сожалению, система не показывает, сколько времени осталось до окончания установки браузера, но вы с легкостью можете войти в свой Google-аккаунт и через Play Маркет установить Chrome или любой другой браузер.
Если вы хотите убрать плавающий значок, то просто нажмите на него, и в выпадающем списке нажмите «Hide».
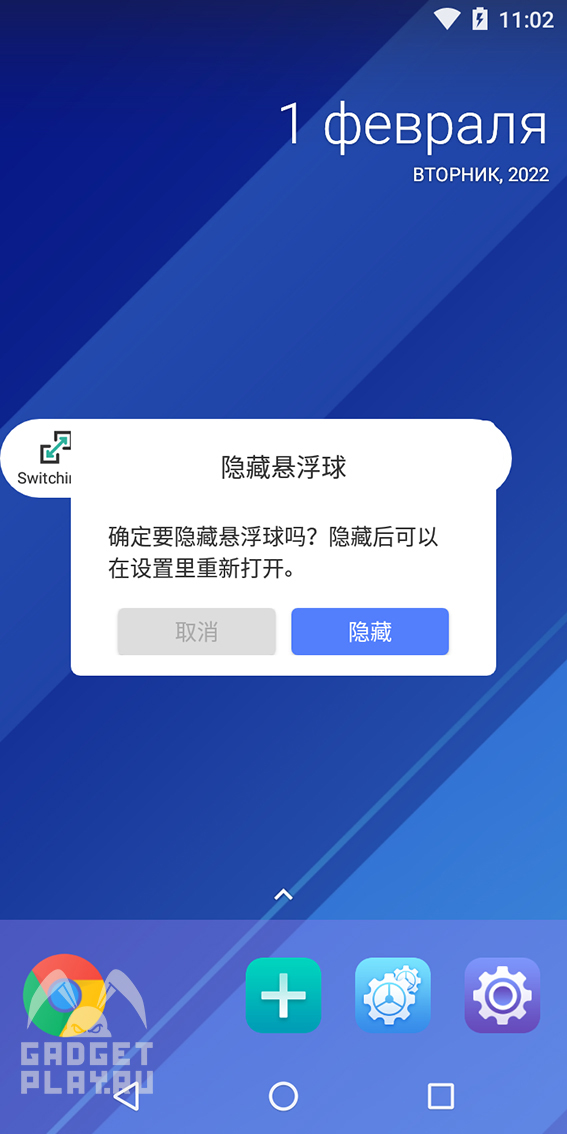
Если появится вот такое окошко с иероглифами, не беспокойтесь, просто вас просят подтвердить закрытие. Нажмите на синюю кнопку и плавающий значок пропадет.
Теперь давайте посмотрим на предустановленные приложения.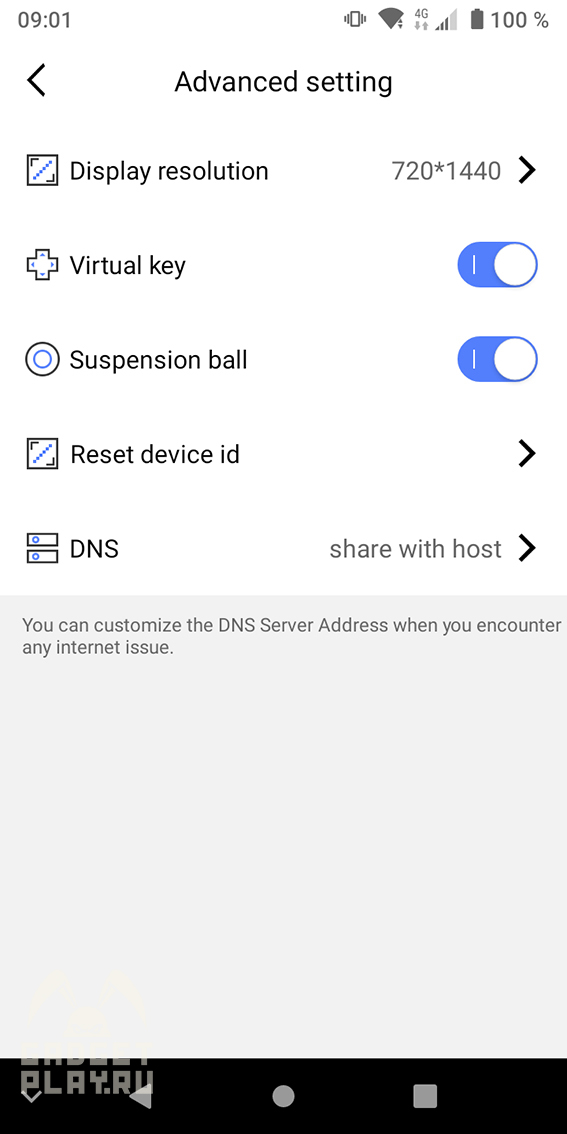
Advanced Setting позволяет настроить разрешение экрана и управление.
Import позволяет импортировать, то есть перенести приложения и файлы с основной системы на эмулятор. Если вы хотите импортировать приложение, просто выберите из списка нужное приложение и нажмите справа от него Import. после этого начнется установка приложения на эмулятор. Если же вам необходимо импортировать файлы, то выберите справа сверху «Importing File», откроется проводник из основной ОС, и вам нужно всего выбрать нужные для импорта файлы.
Что же касается экспорта файлов из эмулятора в основную систему, то такой функции я не нашел. Но можно скачать на эмулятор Google диск, и через него уже перекидывать файлы из эмулятора на телефон.
У эмулятора есть парочка недочетов, но, будем надеяться, что разработчики рано или поздно пофиксят это.
Первым недочетом является то, что звук в эмуляторе немного отстанет, то есть производится чуть позже нужного времени.
Вторым недочетом является то, что если вы пользуетесь приложением с горизонтальной ориентацией, то основная система по-прежнему остается в вертикальном положении. И в связи с этим скриншоты, видео и прочие снимки, сделанные через основную систему, всегда будут сохраняться в вертикальном положении. То же самое касается и уведомлений: Если в основной системе вам, например пришло сообщение, а вы в этот момент используете приложение с горизонтальной ориентацией, то уведомление отобразится перевернутым сбоку экрана.
Третий недостаток это наличие импорта файлов и приложений, но отсутствие экспорта. Можно конечно, в таких случаях использовать, как я говорил ранее, облачные хранилища, но по сути я считаю это минусом.
А в целом, приложение довольно неплохое.
Что ж, а на этом все! Желаю удачи!
Автор — Enigalt
Как сделать второе пространство на Андроид
Второе пространство на смартфоне — это что-то вроде гостевого входа. Обычно это используется на компьютерах — создаётся два пользователя, и каждый из них имеет своё виртуальное пространство в системе, устанавливает свои программы, пользуется своими документами, которые другому пользователю не доступны. Так вот, аналогично можно сделать и на смартфоне.
В этой статье мы рассмотрим, как сделать второе пространство на Android, насколько это реализовывается на смартфоне, и какие способы для этого имеются. Разберём на примере нескольких популярных моделей.

Содержание
- Как сделать второе пространство на Samsung
- Как получить второе пространство на Honor
- Как создать второе пространство на Redme
- Что делать, если смартфон на Android не поддерживает создание второго пространства?
Как сделать второе пространство на Samsung
На смартфонах от Samsung второе пространство реализовано не так полно, как хотелось бы, и не так, как на смартфонах других марок. Второе пространство на Самсунг представляет собой лишь возможность установить вторую независимую копию любого приложения, и тогда можно будет пользоваться обоими экземплярами независимо друг от друга. Например, это может быть нужно, если в какой-либо мессенджер нужно добавить второго пользователя, а само приложения сделать это не позволяет. Тогда на Самсунге можно создать копию этого приложения и там добавить пользователя.
Чтобы это сделать, следуйте инструкции:
- Зайдите в настройки на своём телефоне.
- Затем прокрутите вниз до раздела «Дополнительные функции».
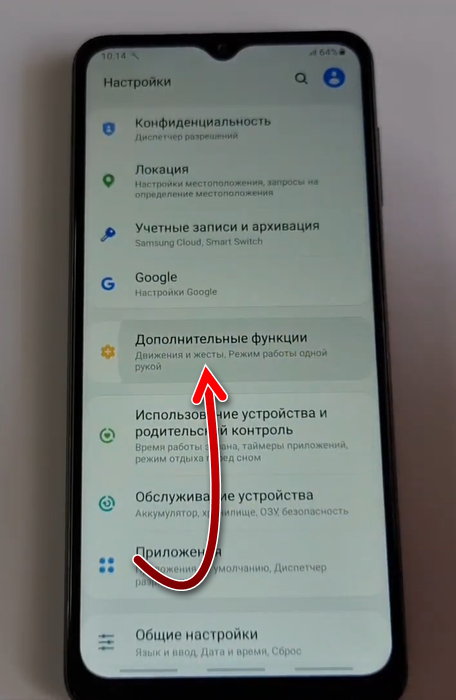
- Теперь перейдите в раздел «Двойной профиль приложений».
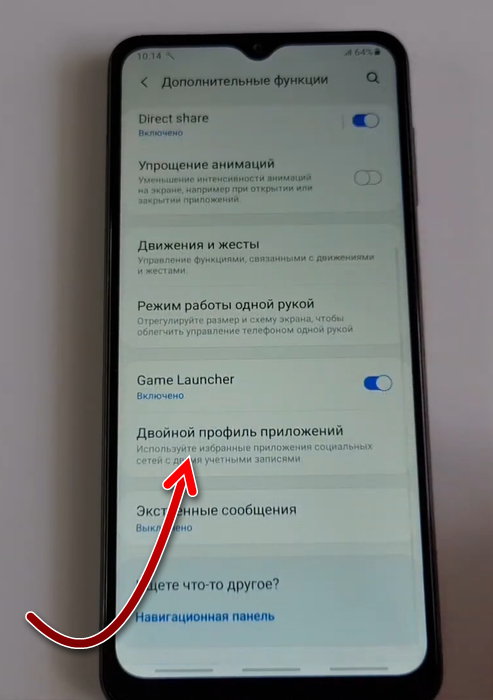
- Здесь с помощью переключателя выберите, у каких приложений вы бы хотели сделать копии.
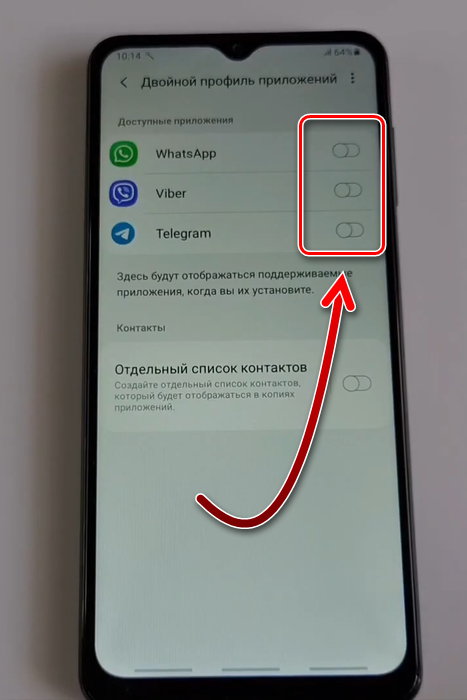
- После включения каждого переключателя, нужно будет установить копию приложения на смартфон. Для этого нужно нажать на кнопку «Установить».
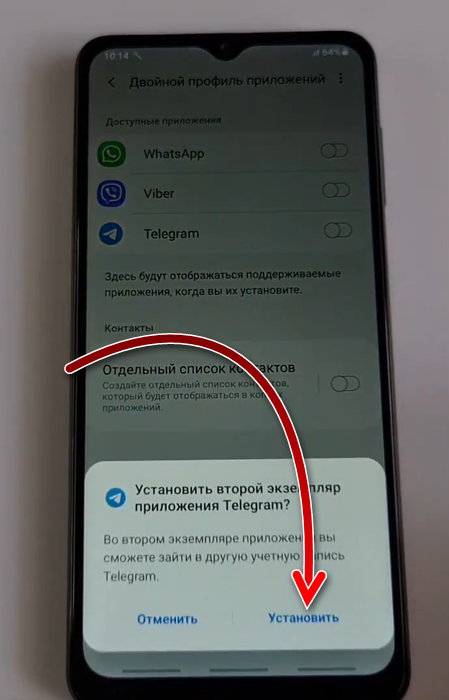
- Дождитесь, пока завершится процесс установки приложения.
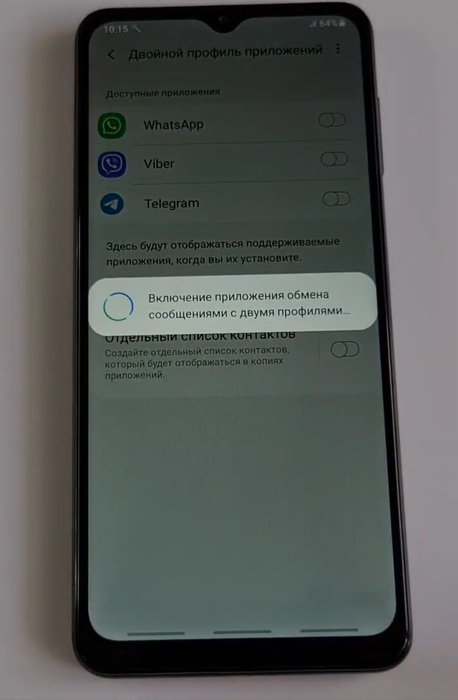
- После установки, переключатель на выбранном приложении будет включен.
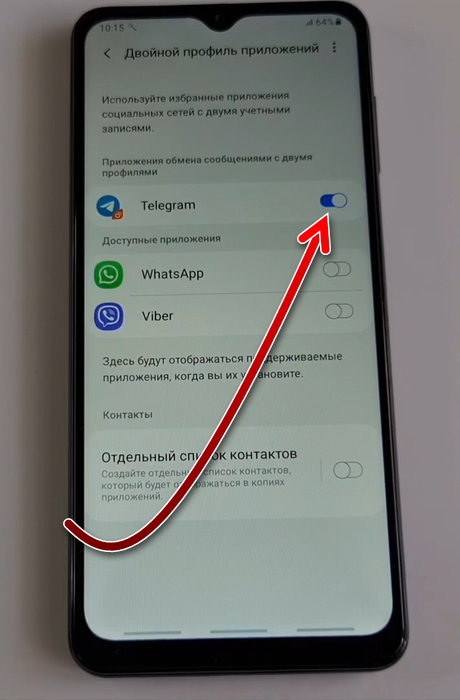
- Теперь если зайти в список приложений, то можно увидеть второе независимое пространство для установленного приложения. Рядом с его иконкой будет оранжевый маркер, свидетельствующий о том, что это копия приложения.
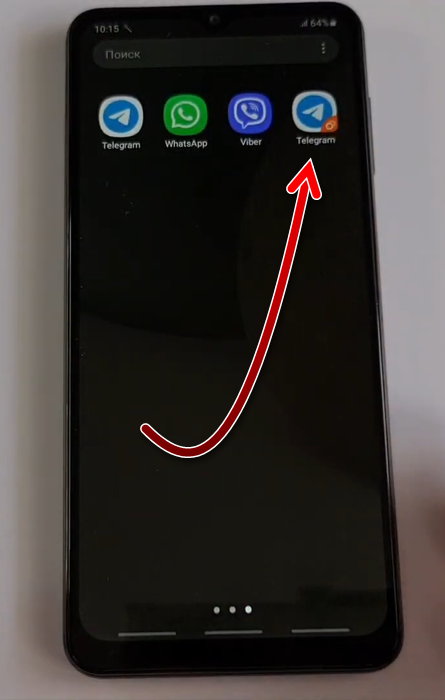
- Обратите также внимание, что в настройках двойного профиля можно ещё включить создание независимого списка контактов. Это может быть полезно, если используются копии приложений мессенджеров для общения.
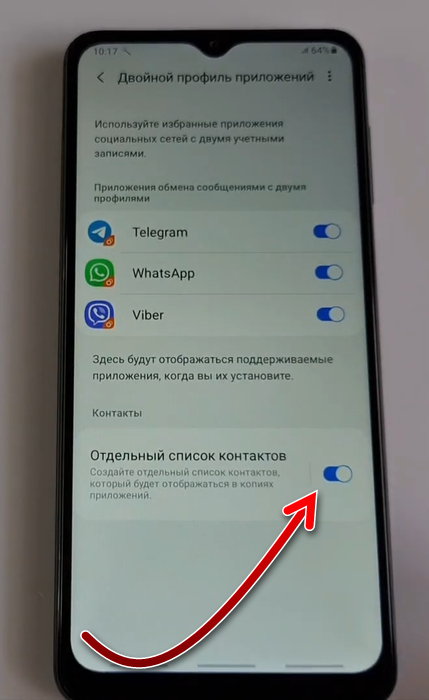
Посмотрите видео ниже, которое демонстрирует процесс созданий второго пространства для приложений в Самсунге.
Как получить второе пространство на Honor
В Некоторых моделях Honor и Huawei второе пространство реализовано куда более эффективно и полноценно, чем в вышерассмотренном Samsung. Здесь оно представляет собой полностью независимое пространство Android, в котором можно устанавливать приложения, входить в аккаунты, и установить пароли на оба эти пространства.
Чтобы включить второе пространство на Honor, сделайте следующее:
- Зайдите в настройки вашего смартфона.
- Затем перейдите в раздел «Безопасность и конфиденциальность».
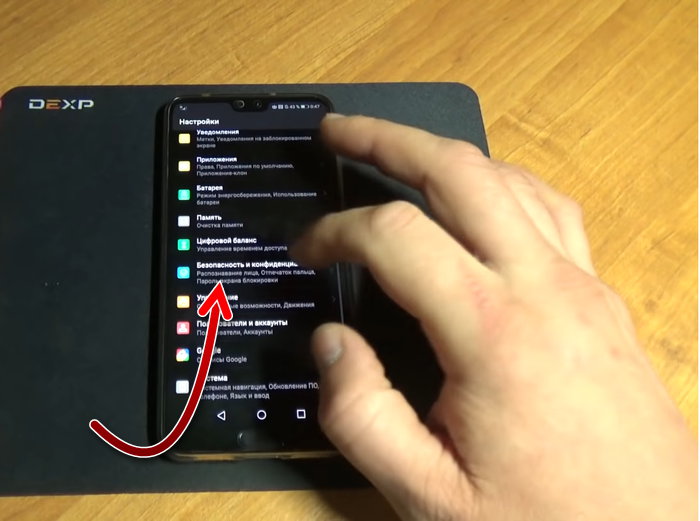
- Теперь найдите раздел «Privat Space» и войдите в него.
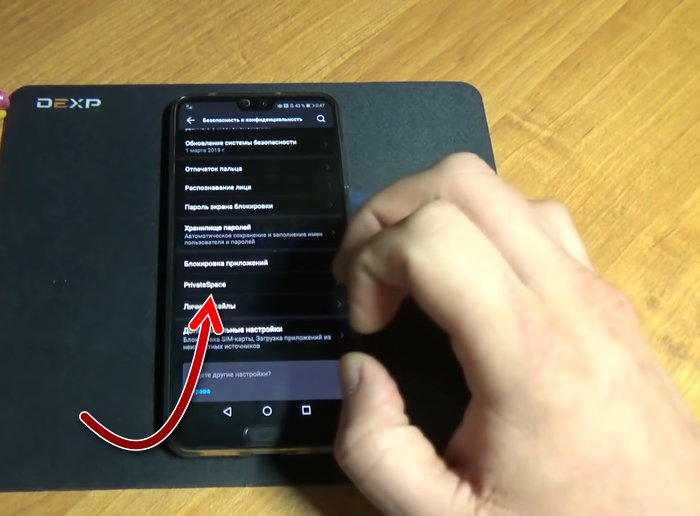
- Теперь нужно установить способ входа во второе пространство. Для начала нажмите «Включить», чтобы включить вход по отпечатку пальца.
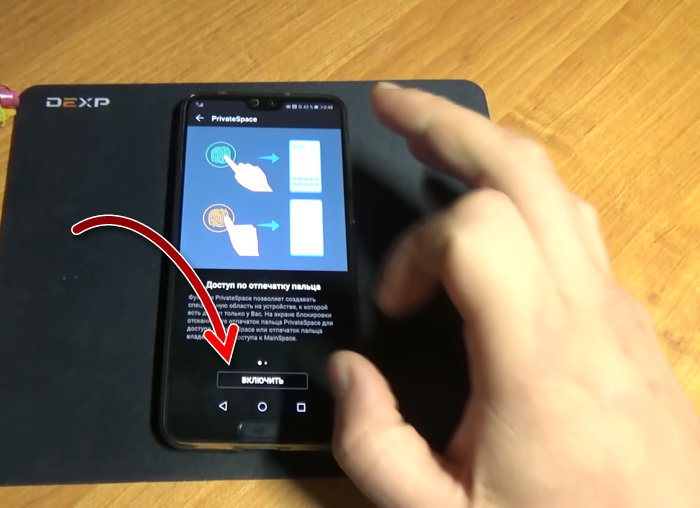
- Введите пин-код, который можно будет использовать, если не удастся отсканировать отпечаток пальца. Этот пин-код должен отличаться от того, что установлен у первого виртуального пространства на смартфоне.
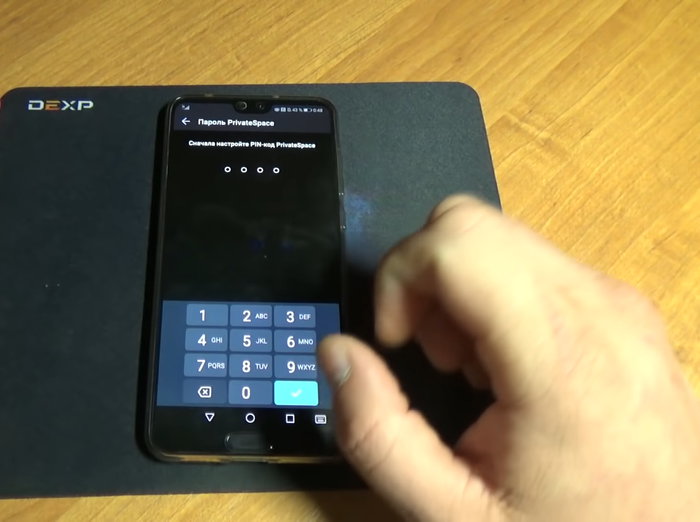
- Теперь нажмите «Привязать» и с помощью сканера загрузите образец отпечатка пальца. Это должен быть не тот палец, который уже привязан к первому виртуальному пространству.
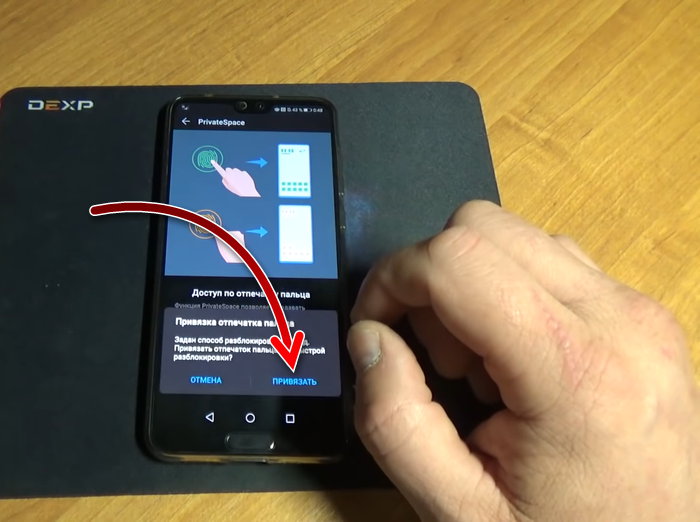
- Когда это будет сделано, нажмите кнопку «Ок».
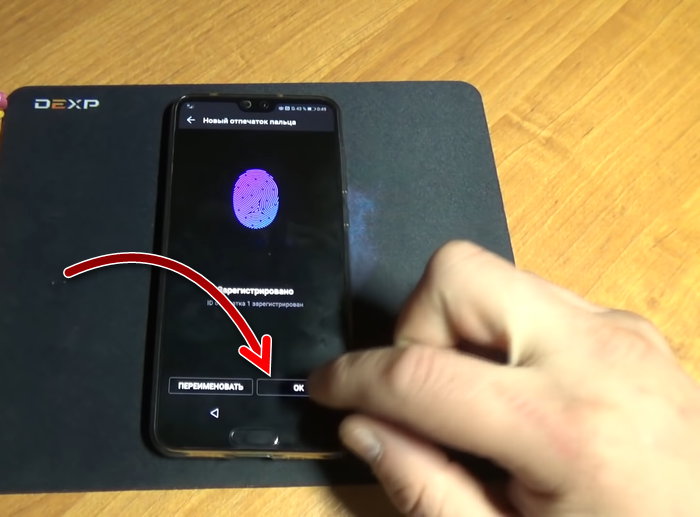
- Теперь заблокируйте телефон и разблокируйте его с помощью пин-кода или отпечатка пальца, которые были установлены для второго пространства. В результате вы войдёте во второй независимый профиль. А чтобы войти в первый профиль, нужно разблокировать смартфон с помощью пин-кода или отпечатка пальца от первого профиля. Таким образом оба профиля независимы друг от друга и защищены, получить доступ к данным из одного профиля во втором невозможно.
Вам может быть это интересно: Как на Хонор 7а перенести приложения на карту памяти.
Как создать второе пространство на Redme
На смартфонах Redme второе пространство реализовано также полноценно, как и на Honor. Можно получить совершенно независимое виртуальное пространство, защитить его паролем при необходимости, в каждом пространстве могут быть установлены индивидуальные приложения и сделаны личные настройки.
- На смартфоне откройте приложение «Безопасность».
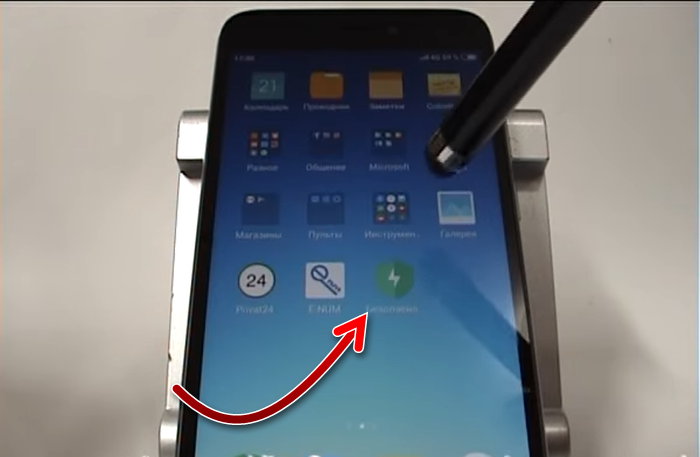
- Откройте раздел «Второе пространство».
- Нажмите кнопку «Создать второе пространство».
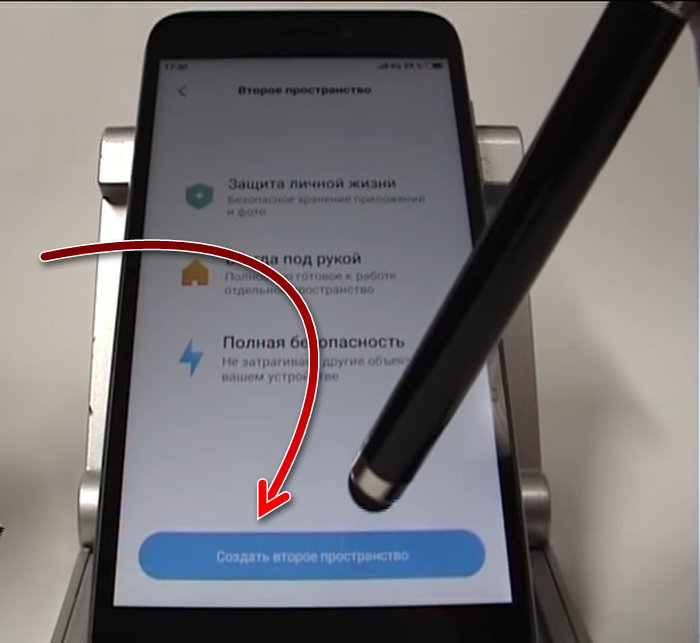
- Дождитесь завершения создания второго пространства и потом нажмите на кнопку «Далее».
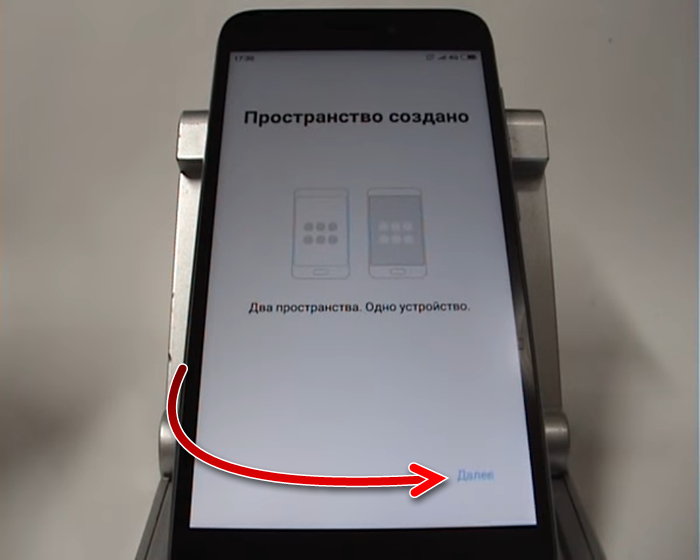
- Теперь можно выбрать способ запуска второго пространства. Если выбрать «Пароль», то второе пространство будет запускаться при вводе заданного пароля при разблокировке смартфона. Если выбрать «Ярлык», то второе пространство можно будет запустить с помощью ярлыка без пароля.
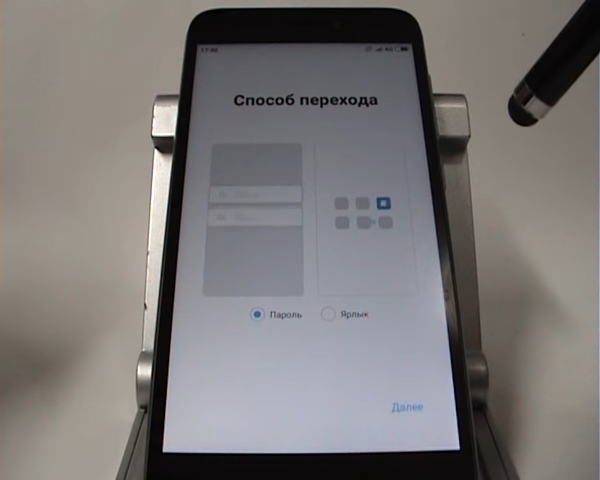
- Если вы выбрали вариант «Ярлык», то на следующей странице вы можете при необходимости задать пароль. Если он вам не нужен, то нажмите «Пропустить».
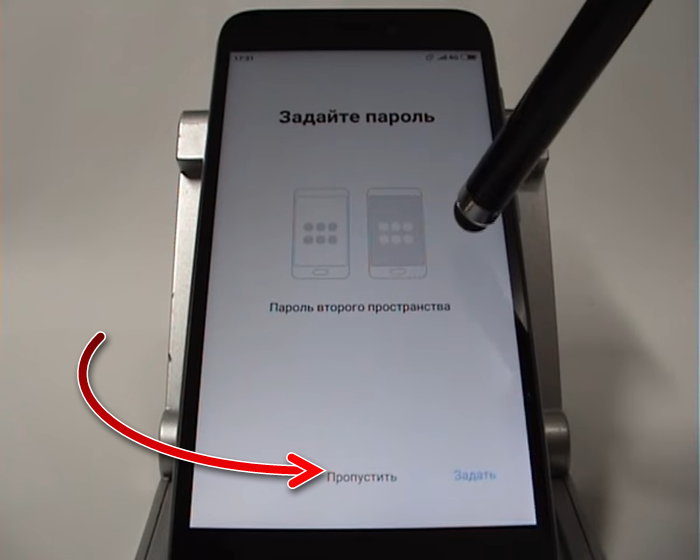
- Понадобится ещё несколько секунд для обработки и создания второго пространства на Android. После этого вы окажетесь во втором пространстве. В зависимости от версии прошивки, можно переключаться между пространствами либо с помощью специальной кнопки в верхней шторке интерфейса, либо с помощью образовавшегося ярлыка «Переход».
Что делать, если смартфон на Android не поддерживает создание второго пространства?
Возможность создания второго пространства на Adndroid зависит от версии прошивки и модели смартфона. И эта возможность есть далеко не во всех моделях. Как правило, старые или бюджеты модели не способны создавать второе виртуальное пространство.
И если у вас в руках смартфон, который не поддерживает возможность создавать второе пространство, то сделать это всё равно можно будет. Для этого существует несколько приложений. Например, Parallel Space — одно из самых популярных приложений для создания второго пространства на смартфоне. Приложение получило хорошую оценку и отзывы пользователей. С его помощью можно создать как отдельное пространство для целого пользователя, так и просто дублировать некоторые приложения, создав их независимые копии.
Опубликовано 10.06.2022 Обновлено 10.06.2022
Современные смартфоны буквально кишат различными функциями, о которых простой пользователь даже не догадывается. Нет, серьезно, даже опытные юзеры, с которыми мне доводилось общаться оказывается не в курсе самых базовых фич. Мы стараемся регулярно освещать все необходимые фишки и сегодня хотели бы поговорить о еще одной интересной настройке Android-смартфонов, которая называется Второе пространство. Больше чем уверен, что после прочтения каждый возьмет ее себе на заметку и начнет обращаться к ней чаще, чем сейчас. Плюс, ее наличие может стать критерием выбора смартфона, ведь рабочее пространство поддерживают далеко не все устройства.
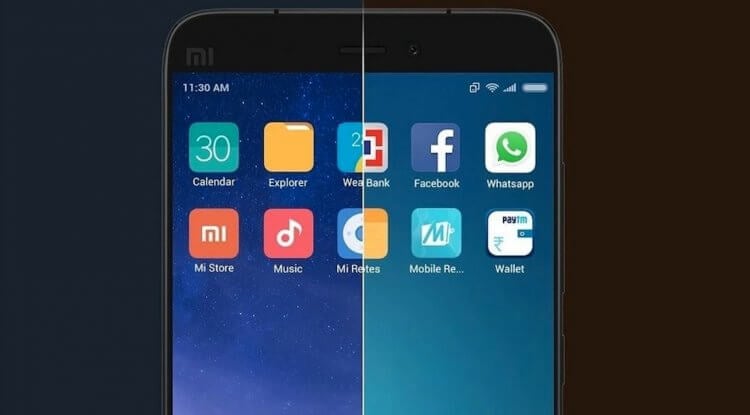
Второе пространство — функция, которую многие игнорируют. Но, будьте уверены, она стоит внимания.
ПОДПИШИСЬ НА НАС В ЯНДЕКС.ДЗЕН! НЕТ ВРЕМЕНИ ОБЪЯСНЯТЬ, НАМ НУЖНА ТВОЯ ПОДДЕРЖКА!
Содержание
- 1 Зачем нужно второе пространство в смартфоне
- 2 На каких смартфонах есть второе пространство
- 3 Как включить второе пространство на смартфоне
- 3.1 Как открыть второе пространство на Xiaomi
- 4 Как настроить второе пространство
- 5 Как удалить второе пространство в смартфоне
Зачем нужно второе пространство в смартфоне
Второе пространство - функция смартфона, с помощью которой каждый пользователь может создать второй, независимый от основного, рабочий стол и работать с ним, как со вторым устройством.
Сценариев использования рабочего пространство очень много, мы перечислим лишь основные:
- С помощью второго рабочего стола можно разграничить рабочее и личное пространство (простите за тавтологию) в своем гаджете. Весь развлекательный контент оставить в одной учетной записи, а во втором хранить все необходимое для работы.
- Второе пространство пригодится для безопасного хранения разных документов, фото, видео и другого контента. Получается что-то вроде облачного хранилища внутри памяти смартфона.
- Если вы часто даете смартфон другим пользователям (актуально с детьми), можно включить второе пространство и скрыть от посторонних глаз некоторые приложения, пароли и настройки.
На каких смартфонах есть второе пространство
Изначально, второе пространство было уникальной фишкой смартфонов Xiaomi. Все устройства, начиная с MIUI 8 поддерживали эту фичу. Понятно, что все суббренды известной китайской компании тоже имеют такую функциональность. Вы без проблем можете настроить второе пространство на Xiaomi, Redmi и Poco.

Изначально второе пространство было доступно только на Xiaomi. Позже подтянулись другие бренды.
Также второе пространство есть на cмартфонах Huawei и Honor, там эта функция называется Private Space и немного отличается от таковой в Сяоми, но проблем с этим возникнуть не должно.
Если же вы пользуетесь другим устройством, включить второе пространство тоже не будет проблемой. В Google Play уже давно есть приложения, которые практически полностью копируют функциональной встроенной функции. Лучшее из них — Parallel Space.
С его помощью вы сможете клонировать любое приложение, создавать несколько аккаунтов, выбирать темы для доаолнительного рабочего стола и даже скачивать разные приложения так, чтобы они не высвечивались в основном пространстве.
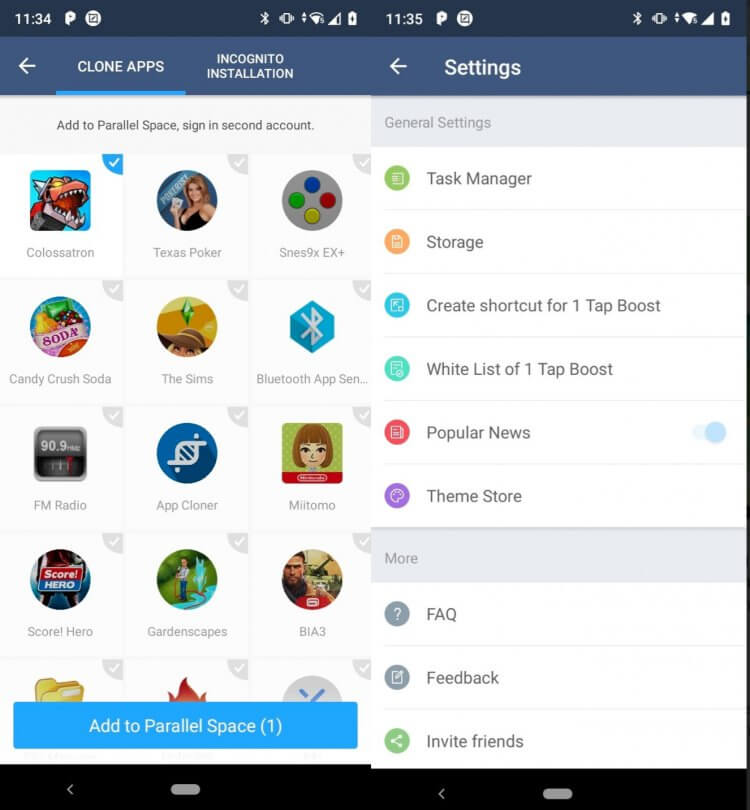
Основная функция программы — клонирование приложений, но есть и настройка рабочего стола.
Скачать Parallel Space
Как включить второе пространство на смартфоне
Чтобы включить второе пространство на Xiaomi, Redmi и Poco, вам необходимо:
- Открыть настройки на своем смартфоне, перейти в раздел Особые возможности.
- Далее перейти во вкладку Второе пространство, тапнуть на кнопку Создать второе пространство.
- Подождать загрузки второго рабочего стола (обычно не дольше 2 минут), нажать на кнопку Далее.
- Выбирать способ перехода во второе пространство: пароль или ярлык на рабочем столе (как вам удобнее).
- При необходимости указать пароль для второго пространства, нажать кнопку Задать.
- После этого вас перебросит на второй рабочий стол.
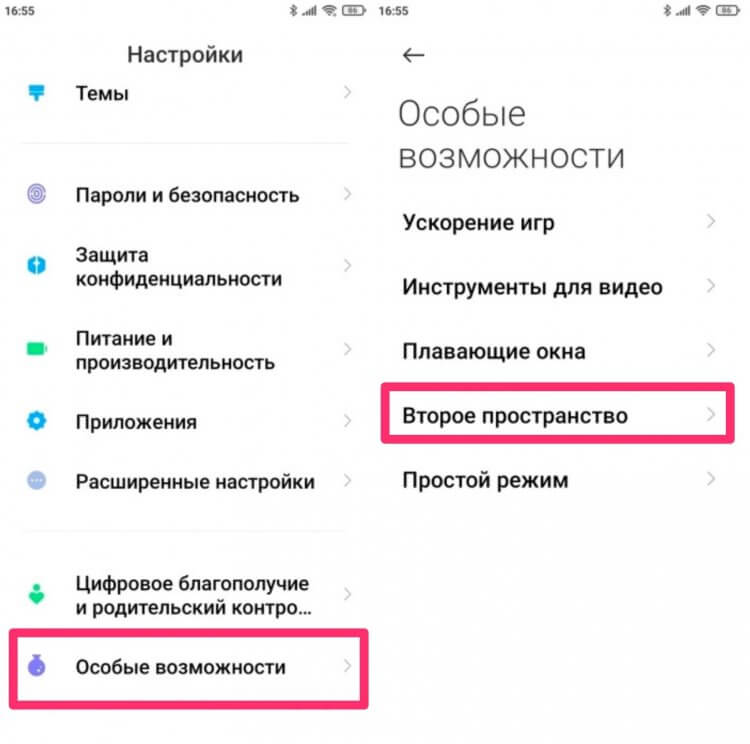
Найдите пункт Второе пространство в Настройках.
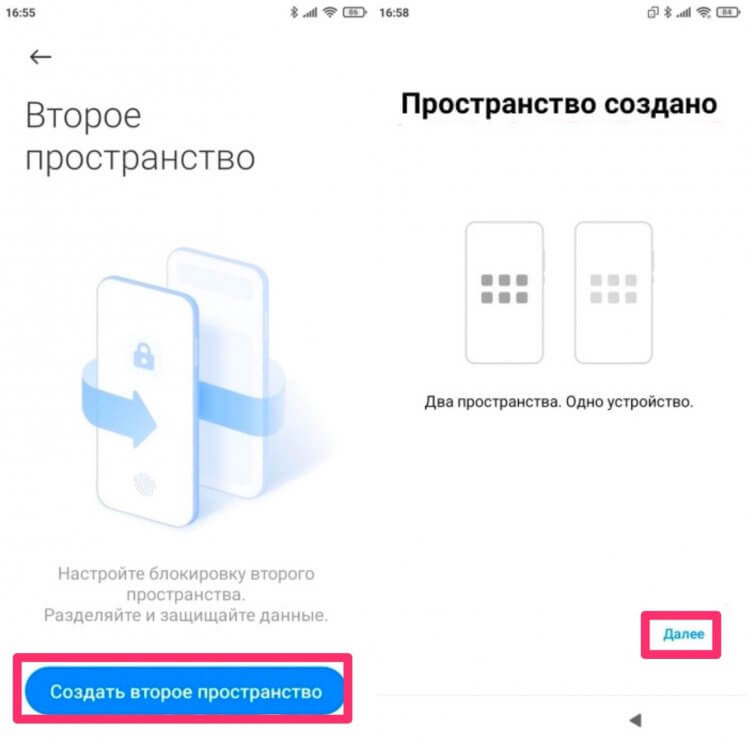
Настройка пространства обычно не занимает больше 2 минут.
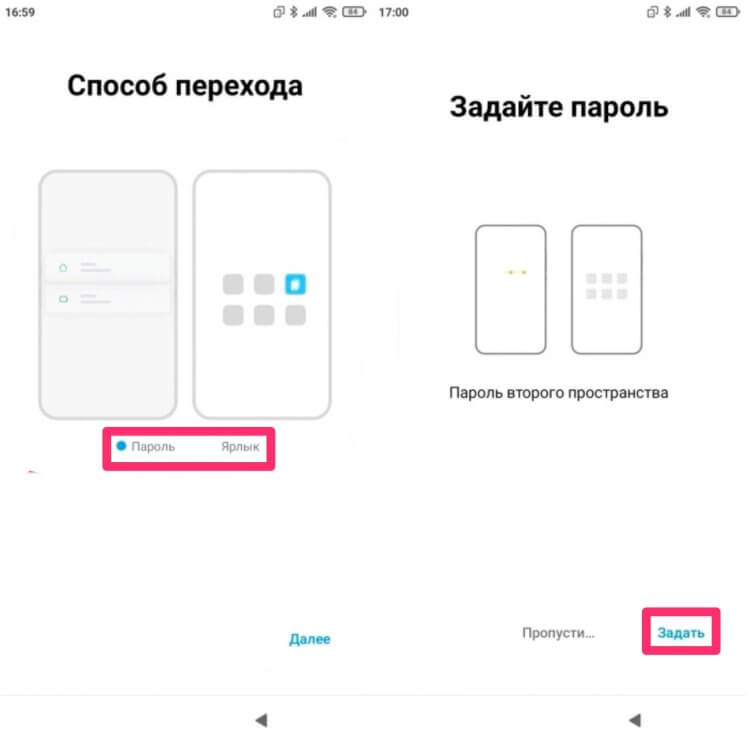
Задайте пароль для второго пространства.
Как открыть второе пространство на Xiaomi
Открыть второе пространство можно с помощью двух способов. Либо через ярлык (отдельная иконка с приложением, которая называется Переход), либо еще проще — через пароль. Вы просто вводите тот пароль, который вам нужен на экране блокировки и автоматически попадаете в нужное вам пространство.
❗️В ТЕЛЕГРАМ-КАНАЛЕ СУНДУК АЛИБАБЫ - ТОЛЬКО САМЫЕ ЛУЧШИЕ ТОВАРЫ С АЛИЭКСПРЕСС
Как настроить второе пространство
Чтобы настроить второе пространство на Xiaomi, вам необходимо:
- Открыть второе пространство с помощью способа, который вы указали при его создании.
- Далее открыть Настройки, перейти во вкладку Второе пространство.
После этого перед вами будет целый список параметров, которые можно изменить для второго пространства:
- Пароль второго пространства.
- Отображение ярлыка в Настройках.
- Создать ярлык на рабочем столе (если вы хотите изменить способ перехода во второе пространство).
- Отображение уведомления от второго пространства.
- Отдельный раздел Перемещение данных, в котором можно настроить файлы для экспорта и импорта во второе пространство.
- Отображение значка второго пространства в верхней строке смартфона.
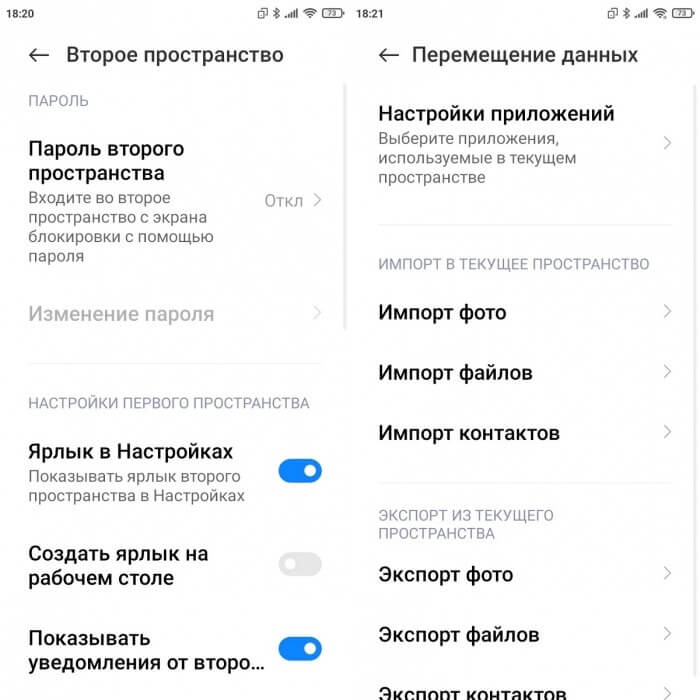
Вот так выглядят настройки второго пространства на Xiaomi.
В принципе, этого более чем хватает для комфортной работы. Конечно, особого внимания заслуживает раздел Перемещение данных. Заранее задайте все необходимые параметры импорта фото, видео и других файлов, чтобы потом не бежать в Гугл с запросом куда пропали фотографии на Android.
Как удалить второе пространство в смартфоне
Второе пространство — весьма сложная функция. С одной стороны, она сильно упрощает жизнь для всех пользователей и предлагает колоссальное количество разных фишек, с другой — может показаться многим непосильной, особенно если вы настраиваете ее для себя. Не поймите неправильно, просто не каждый способен жить двумя жизнями.
Чтобы удалить второе пространство на Xiaomi, вам необходимо:
- Открыть настройки, перейти во вкладку Второе пространство.
- Далее пролистать до пункта Удаление второго пространства (если вы пользуетесь смартфоном со второго рабочего стола), либо нажать на иконку Корзины (если сидите через основное пространство).
- После этого необходимо подтвердить действие и согласиться с переносом данных со второго рабочего стола.
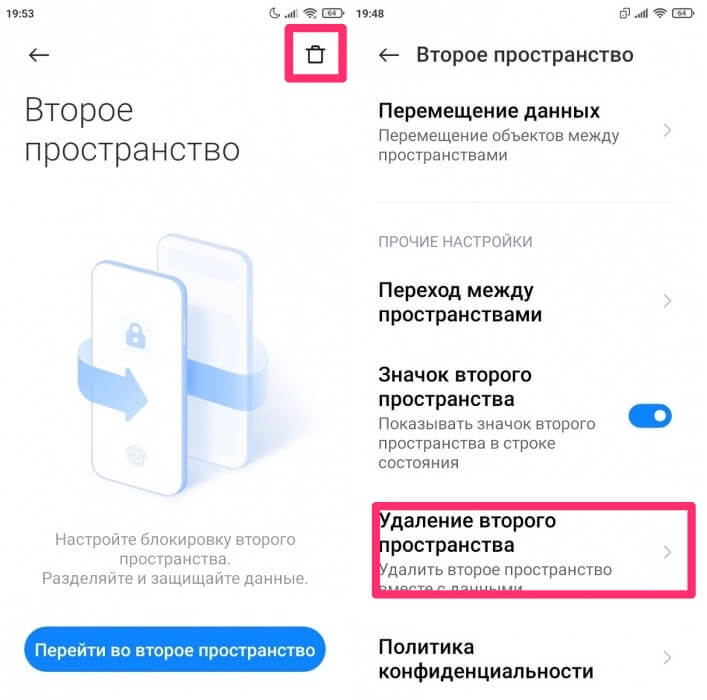
Учтите, что способы удаления второго рабочего пространства разные.
Российский магазин приложений RuMarket на Android: чем он хорош и как установить.
При возникновении каких-либо сложностей прошу обращаться в наш Телеграм-чат или в комментарии под постом, вместе с командой наших читателей мы обязательно вам поможем. Плюс, не забывайте подписываться на наш новостной канал, там много интересных и полезных новостей.
Virtual Android — это эффективная и независимая операционная система для устройств Android. Увеличьте вдвое возможности вашей системы Android.
ОС Virtual Android создаёт параллельное пространство для максимально эффективного использования мобильного устройства — словно вы используете два смартфона. Вы сможете мгновенно переключаться локальной ОС и виртуальной ОС одним лишь кликом, а также одновременно входить в разные учетные записи. Благодаря поддержке игры, работающих в фоновом режиме у вас появятся новые игровые возможности. Например, во время игры в Free Fire, вы сможете играть одновременно двумя персонажами. Следует отметить, что игры не будут сбрасываться даже во время входящего телефонного звонка.
Особенности Virtual Android:
- Поддержка приложений и игр для использования двойной учетной записи.
- Увеличение производительности мобильного устройства.
- Графический процессор для дополнительной поддержки игр и приложений, функционирующих в фоновом режиме.
- Одновременная поддержка нескольких учеток онлайн-игр.
Содержание
- 1 ТРУДНОСТИ DUAL BOOT
- 2 МОДИФИЦИРОВАННЫЙ RECOVERY + SD-КАРТА
- 3 ДИНАМИЧЕСКАЯ ПЕРЕЗАПИСЬ BOOT
- 4 ОТКАЗ ОТ КАРТЫ ПАМЯТИ
- 5 KEXEC + ВТОРИЧНЫЙ ЗАГРУЗЧИК
- 6 MULTIROM
- 7 ДРУГИЕ РЕШЕНИЯ
- 8 ВЫВОДЫ

У многих из нас на ноутбуках и компах установлено несколько операционок. Кто-то ставит Linux в качестве ОС для экспериментов, кто-то работаете Linux, но держит Windows для игр и другого софта, кому-то просто интересно играться с разными осями. В любом случае возможность загрузки разных ОС весьма полезна, а нередко и необходима. Но почему такой возможности нет на смартфонах и планшетах?
И можно ли это исправить?
В этой статье мы поговорим о подходах, которые можно использовать для получения возможности загрузки нескольких ОС на одном смартфоне или планшете. Сразу оговорюсь, что вначале будет много теории, которая необходима для понимания самого процесса, что позволяет повторить его, не прибегая к сторонним инструментам. Всех читателей приглашаю окунуться в странный и причудливый мир случайных инженерных находок, костылей и хаков.
ТРУДНОСТИ DUAL BOOT
Начнем с того, что попробуем разобраться, что же такое пресловутый dual boot и почему он прекрасно работает на ПК, но не может быть реализован на мобильном устройстве без костылей и перекладин. Как происходит загрузка нескольких ОС на обычном ПК? В MBR прошивается специальный загрузчик, позволяющий выбирать раздел, с которого будет продолжена загрузка системы. Включив комп, пользователь выбирает в меню нужный пункт меню, и загрузчик выполняет код, прописанный в начале раздела; обычно там располагается собственный загрузчик ОС, который передает управление ядру ОС, и дальше происходит загрузка самой ОС.
На деле все может быть несколько сложнее. Например, загрузчик Linux не передает управление коду в начале раздела, а самостоятельно загружает ядро из нужного раздела в память и передает ему управление, но в нашем случае это неважно. А важно то, что для настольной ОС обычно достаточно всего одного раздела, размер и наличие которого в системе определяет сам пользователь. Нужны три ОС на одном диске — разбиваешь диск на три раздела и ставишь в каждый из них нужную операционку (для никсов обычно отводят по три-четыре раздела, но можно установить и на один).
В гаджетах, основанных на Android, все иначе. Разметка внутренней NAND-памяти устройства обычно определяется еще на этапе проектирования планшета и зашивается вместе с первичным загрузчиком в постоянную память. По правилам память должна содержать как минимум шесть поименованных разделов: boot, system, data, cache, mise и recovery, каждый из которых, за исключением двух последних, необходим для корректной работы Android.
Чтобы получить возможность корректной установки на такую систему двух разных ОС, необходимо, во-первых, переразбить память на разделы, что возможно, только если перезаписать первичный загрузчик, а во-вторых, создать еще несколько разделов для других ОС, не говоря уже о том, что придется найти способ переключения между ОС. Однако выполнить ни тот ни другой пункт не получится, так как первичный загрузчик в большинстве случаев изменить невозможно, а если даже и возможно, делать это крайне не рекомендуется: малейшая ошибка в загрузчике окирпичит планшет так, что его придется нести в сервисный центр.
Как же быть и почему тогда существуют системы, позволяющие грузить несколько систем на одном гаджете? Правильно, все дело в хаках.
СПОСОБ НОМЕР 1
МОДИФИЦИРОВАННЫЙ RECOVERY + SD-КАРТА
В обычной ситуации загрузка Android происходит следующим образом. Юзер нажимает кнопку включения, активируется первичный загрузчик, который проверяет таблицу разделов и передает управление коду, расположенному в начале раздела boot. Этот код делает бутстрап ядра; получив управление, оно подключает расположенный в том же разделе boot RAM-диск, из которого запускается процесс init, подключает остальные разделы, описанные в специальном файле внутри гат-диска, и загружает ОС.
Казалось бы, все просто, но есть тут одна особенность: если первичный загрузчик обнаружит, что вместе с кнопкой включения была нажата кнопка уменьшения громкости (или другая кнопка, в разных устройствах по-разному) или что в раздел mise прописана специальная метка, он передаст управление не boot, a recovery! Последний, как ты знаешь, содержит консоль восстановления, но соль не в этом, а в том, что и по размеру, и по содержимому раздел recovery очень похож на boot.
Что это нам дает? Правильно, в recovery можно залить образ boot-раздела другой прошивки и заставить ее подключить остальные разделы системы не из внутренней памяти устройства, а с предварительно разбитой на разделы SD-карты. Это самый простой и очень древний способ настройки dual boot, который появился еще во времена первых версий Android, а сегодня используется для организации двойной загрузки Android/Ubuntu (настольной версии) на планшетах и в инсталяторе на Ubuntu Touch (поддерживаются только нексусы).
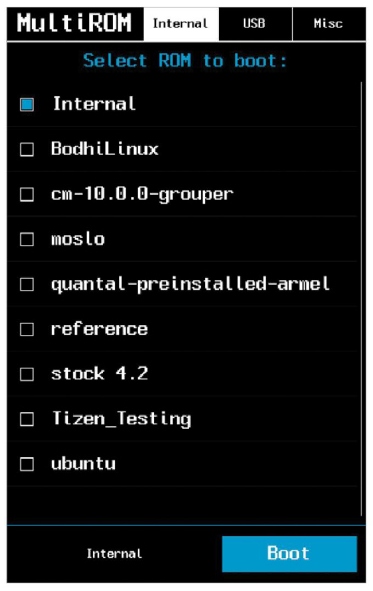
Плюс данного способа в чрезвычайной простоте реализации. Все, что нужно сделать, — это разбить SD-карту на разделы (два в случае с Android — system и data, раздел cache используется стандартный) с файловой системой ext4, распаковать образ boot-раздела второй прошивки, изменить несколько строк в файле fstab внутри RAM-диска, запаковать образ и прошить в раздел recovery. А вот минусов у способа множество. Это и невозможность получить доступ к recovery (на самом деле возможно, если прошить образ recovery прямо из работающей системы, но это извращение), ограничение на одну стороннюю ОС и необходимость наличия слота для карт памяти в устройстве. К счастью, есть более удобная модификация данного способа.
СПОСОБ НОМЕР 2
ДИНАМИЧЕСКАЯ ПЕРЕЗАПИСЬ BOOT
У раздела boot есть одна особенность, которая уже должна была стать понятной по ходу повествования: все его содержимое загружается в оперативную память на этапе инициализации, поэтому после окончания первого этапа загрузки необходимость в нем отпадает ровно до следующей перезагрузки. Благодаря этой особенности мы можем реализовать модифицированный вариант первого способа, который не потребует перезаписи recovery.
Основная идея здесь остается той же: карта памяти с нужными разделами и модифицированный образ boot-раздела. Однако вместо перманентного размещения boot в разделе recovery применяется следующий трюк. Карта памяти разбивается, и на нее устанавливается нужная система, а в свободное пространство на карте кладется образ boot-раздела этой системы. В самом планшете при этом ничего не меняется, но, если возникает потребность загрузки второй ОС, образ boot-раздела второй системы записывается в раздел boot прямо во время работы Android и происходит перезагрузка. Как результат, в следующий раз система загружает boot-раздел второй системы и, соответственно, загрузка ОС происходит с карты памяти. Для возврата к первой системе применяется обратная операция (запись образа boot первой системы).
Этот способ хоть и не идеален, но достаточно популярен. Однако большинство решений все-таки используют следующую его модификацию.
СПОСОБ НОМЕР 3
ОТКАЗ ОТ КАРТЫ ПАМЯТИ
Способ, предполагающий установку ОС на карту памяти, хорошо работает, но имеет ряд неиллюзорных проблем. Во-первых, смартфон должен иметь слот для этой самой карты, поэтому Nexus-ы и многие другие современныепланшеты и смартфоны сразу оказываются в пролете. Во-вторых, сам факт необходимости форматирования карты памяти отпугивает многих юзеров, особенно тех, кто боится потерять доступ к карте из Windows. В-третьих, при необходимости установки нескольких ОС есть шанс просто запутаться в многообразии разделов на карте.
Для решения этой проблемы можно использовать следующий трюк. В ядре Linux есть механизм, называемый loop-монтированием. Если кратко, он позволяет подключить файловую систему не с реального раздела, а из его образа, записанного в обычный файл. Такая возможность доступна в большинстве ядер для планшетов и смартфонов под управлением Android, и для ее использования достаточно лишь изменить образ boot-раздела (файл fstab) вторичной прошивки так, чтобы перед подключением основных разделов он монтировал карту памяти или раздел /data, в котором хранятся образы раздела прошивки, и затем подключал их, используя механизм loop.
Способ хорош тем, что позволяет установить на планшет или смартфон неограниченное количество прошивок, число которых будет зависеть только от вместимости карты памяти или внутренней памяти устройства. Однако, как и все перечисленные выше методы, он до сих пор зависит от грязного хака с перезаписью раздела boot для загрузки другой прошивки. В результате, если одна из прошивок откажется загружаться, восстановить другую удастся только с помощью загрузки recovery и записи boot-раздела другой прошивки вручную через ADB. Что не очень удобно, а многим просто не по силам.
СПОСОБ НОМЕР 4
KEXEC + ВТОРИЧНЫЙ ЗАГРУЗЧИК
И вот мы подошли к самому правильному и адекватному методу двойной загрузки из всех, что энтузиасты смогли придумать. По сути, это все тот же третий способ, но с одним очень и очень важным дополнением — задействованием механизма kexec вместо перезаписи boot-раздела. Kexec — это одна из функций ядра Linux, которая позволяет загрузить другое ядро, не перезагружая всю систему.
Работает этот метод примерно так. В раздел boot основной прошивки встраивается специальный код, который содержит в себе так называемый вторичный загрузчик. Все дополнительные прошивки устанавливаются на манер предыдущего метода, а информация о местоположении образов их boot-разделов прописывается в настройки загрузчика. Когда пользователь включает смартфон, вторичный загрузчик получает управление и выводит на экран меню с выбором загружаемой прошивки. Юзер тапает по одному из пунктов меню, загрузчик находит boot-раздел выбранной прошивки, извлекает из него и загружает в память ядро и RAM-диск, а затем передает этому ядру управление с помощью kexec. Если же выбрана основная прошивка, загрузка продолжается как обычно.
По сути, это аналог механизма двойной загрузки, который доступен в настольных ПК. Никаких перезаписей boot-раздела (если одна из прошивок перестанет работать, всегда можно перезагрузить планшет или смартфон и выбрать другую), никаких карт памяти, все просто и элегантно. Но даже у этого способа есть две проблемы.
Проблема первая: для корректного обновления основной прошивки нужен специальный recovery, который внедрит в boot-раздел вторичный загрузчик после прошивки обновления. Проблема вторая: дополнительные прошивки до сих пор необходимо модифицировать, то есть изменять файл fstab в их boot-разделах, чтобы они монтировали файловые системы не из разделов NAND-памяти, а из образов, расположенных на карте памяти или в разделе data.
К счастью, и та и другая проблемы уже решены.
MULTIROM
MultiROM — лучшая реализация механизма двойной загрузки из доступных для Android. Система представляет собой реализацию четвертого метода и состоит из трех компонентов: вторичного загрузчика, модифицированного recovery, который позволяет правильно обновлять основную прошивку и устанавливать дополнительные ромы, автоматически модифицируя их для работы в режиме dual boot, и специального инсталлятора в виде Android-приложения, который все это устанавливает.
К сожалению, MultiROM доступен только для Nexus 4, 5 и 7 (обе версии планшета), а также в виде неофициальных портов для НТС One, НТС One X, Galaxy S4 и Droid DNA, поэтому будет полезен только для владельцев данных устройств. В следующем разделе я расскажу о другой реализации механизма dual boot для разных девайсов, а пока рассмотрим, как работает MultiROM и что нужно для его установки.
По сути, все, что требуется, уже есть в приложении MultiROM Manager, доступном в Play Store, но я бы порекомендовал заранее позаботиться об установке кастомного ядра с поддержкой kexec. MultiROM может сделать это и самостоятельно, но прошьет далеко не лучший из имеющихся вариантов. А лучший — это franco. Kernel, который можно установить с помощью приложения franco. Kernel Updater из Play Store. Достаточно иметь установленную консоль восстановления TWRP и ClockworkMod — их можно поставить с помощью GooManager. Также следует сразу озаботиться скачиванием и копированием прошивок, которые мы хотим установить, на карту памяти. Подойдет абсолютно любая прошивка для твоего девайса: сток, CyanogenMod, Paranoid Android, Firefox OS, WebOS…
Итак, после того как мы обзавелись новым ядром (или не обзавелись) и ZIP-архивами с прошивками, запускаем MultiHUM Manager и ждем, пока он проверит наличие своих компонентов в системе. Если ты уже установил ядро, то неустановленными будут только загрузчик MultiROM (первая строка в плашке «Статус установки») и модифицированный recovery (вторая строка). Оба этих компонента можно установить, нажав кнопку «Установить» в плашке «Установка/Обновление» (опции отмечать не надо, приложение уже само поставило нужные галочки).
После этого приложение отправит девайс в перезагрузку, и при загрузке вместо привычного логотипа прошивки ты увидишь экран загрузчика MultiROM. В списке доступных прошивок будет только одна — Internal. Это основная прошивка, для загрузки которой достаточно тапнуть по ее имени. Однако пока загружать прошивку еще рано и необходимо установить дополнительные прошивки. Для этого открываем вкладку Mise в загрузчике и нажимаем Reboot to Recovery.
Теперь на экране должен появиться TWRP, озаглавленный MultiROM TWRR. Это стандартный TWRP с набором функций для установки и управления дополнительными прошивками. Все эти функции находятся в разделе Advanced — MultiROM. Чтобы установить дополнительную прошивку, переходим в этот раздел и нажимаем Add ROM, появится экран выбора опций: тип прошивки (Android, Ubuntu Touch или MultiROM Installer, это для прошивок в формате MultiROM), шаринг ядра между прошивками (всегда следует выбирать «Нет») и тип памяти для установки (внутренняя или карта памяти). Оставляем все как есть и нажимаем кнопку Next, а далее ZIP file.
Появится стандартный диалог выбора файла с прошивкой. Находим один из ранее скачанных ZIP-файлов с прошивкой, тапаем по нему и соглашаемся с прошивкой с помощью свайпа слева направо. В конце нажимаем Reboot и ждем, пока появится экран загрузчика. Теперь в нем должно быть две строки: Internal и имя второй установленной прошивки. Выбираем второй пункт и смотрим, как работает прошивка. Далее снова перезагружаемся и выбираем Internal. Все должно работать как часы.
Вернемся к приложению MultiROM Manager. Кроме установки компонентов MultiROM, он также имеет две другие полезные функции. Первая — возможность быстрой установки Ubuntu Touch (последняя плашка на главном экране). Здесь вообще ничего делать не надо, достаточно нажать «Установить», и приложение само выкачает последнюю версию Ubuntu из Сети и установит ее второй системой. Вторая — возможность переключаться на другую прошивку без необходимости самостоятельно перезагружать устройство и выбирать ее в загрузчике. Просто открываем вкладку «Управл. прошивками», тапаем по нужному пункту и соглашаемся с перезагрузкой. Все просто и удобно.
MultiROM полностью совместим с системами ОТА-обновления стоковых и ка-стомных прошивок. Обновлять по воздуху можно любые установленные прошивки, система сама позаботится об их модификации для работы в режиме dual boot (если речь идет об обновлении дополнительных прошивок) и модифицирует boot-раздел для внедрения вторичного загрузчика (если происходит обновление основной прошивки).
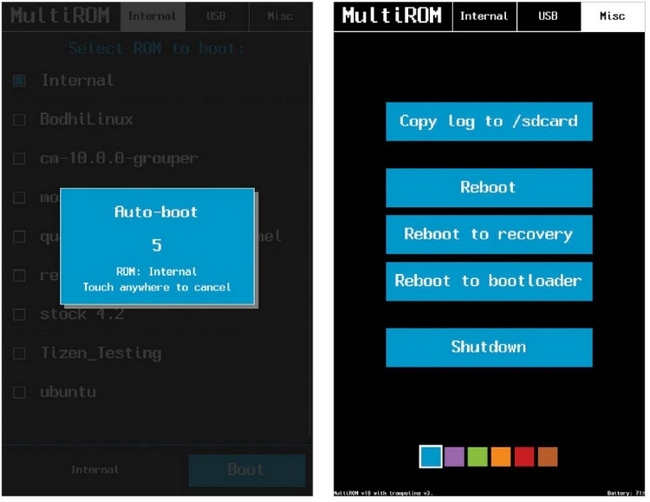
ДРУГИЕ РЕШЕНИЯ
MultiROM — единственное верное и доведенное до ума решение для организации режима dual boot из всех, что я смог найти. Однако это не значит, что других решений не существует вовсе. Они есть, но в большинстве своем представляют собой длинные инструкции, опубликованные на разных форумах, в результате исполнения которых ты получишь механизм двойной (тройной и так далее) загрузки, реализованный по принципу второго метода из начала данной статьи.
Некоторое время назад был популярен проект RomSwitcher, реализующий третий способ двойной загрузки, но, похоже, он окончательно умер, оставив после себя лишь устаревшие порты на несколько разных устройств. В том или ином виде от разных разработчиков он доступен для Galaxy S4, НТС One, Xperia Z и Xperia ZL.
Других сколько-нибудь внятных готовых решений мне найти, к сожалению, не удалось.
ВЫВОДЫ
Загрузка нескольких ОС вполне возможна. Однако для этого необходимо либо иметь девайс, для которого есть поддержка MultiROM, либо уметь модифицировать прошивки. И в том и в другом случае основная прошивка не пострадает, это довольно безболезненный процесс для планшета или смартфона, и бояться его не стоит.
