Private Space — функция создания личного пространства на смартфонах Huawei и Honor. Файлы и приложения, хранящиеся в Private Space, будут недоступны из основного меню.
Для перехода в режим скрытого пользования в настройках дополнительно добавляются отпечаток пальца или пароль. Функция доступна не на всех версиях Emotion UI.
- Откройте приложение настроек на смартфоне, кликнув по ярлыку на рабочем экране или иконке в панели уведомлений.
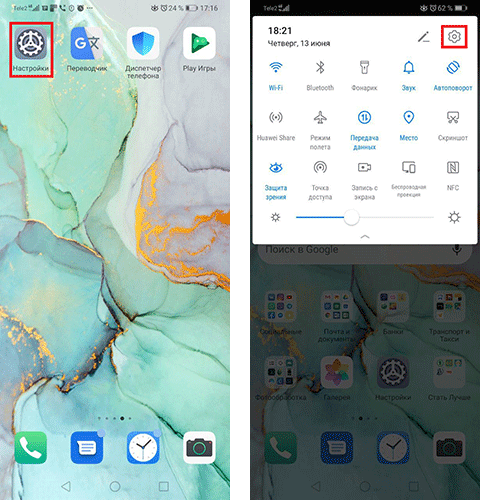
- Перейдите во вкладку Безопасность и конфиденциальность, затем выберите Private Space. Нажмите Включить.
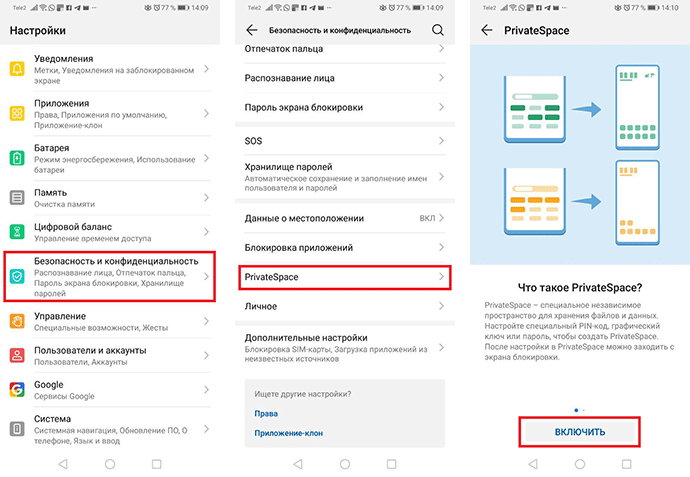
- Подтвердите пароль для разблокировки основного экрана. Придумайте пароль для Private Space и введите его дважды.
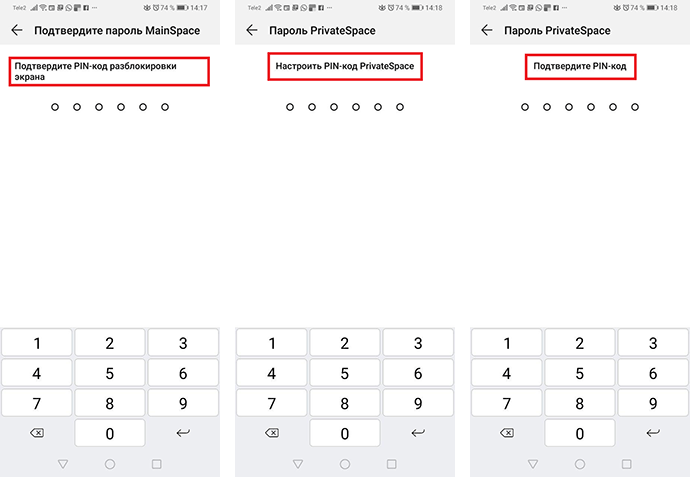
- Далее будет предложено привязать отпечаток пальца. Нажмите Привязать и следуйте дальнейшим инструкциям по привязке. Также можно отказаться и пользоваться только паролем.
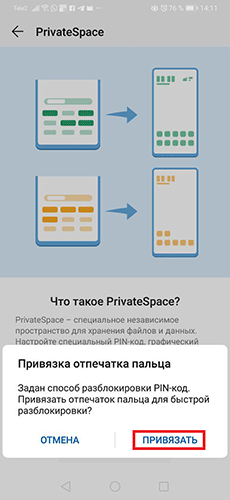
- Private Space активирован. Вход совершается при разблокировке смартфона. Введите вместо основного пароля пин-код для разблокировки функции Private Space.
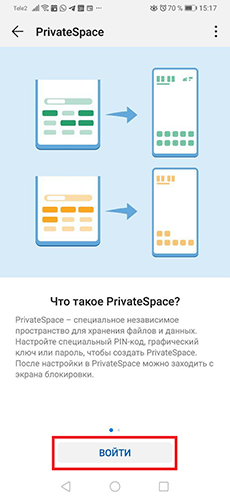
Перемещение файлов в Private Space из основного меню смартфона
Разблокируйте смартфон в режиме Private Space. Зайдите в Настройки > Безопасность и конфиденциальность > Private Space > Из MainSpace в PrivateSpace. Выберите нужные вкладки, выделите файлы и нажмите кнопку перемещения в нижней части экрана.
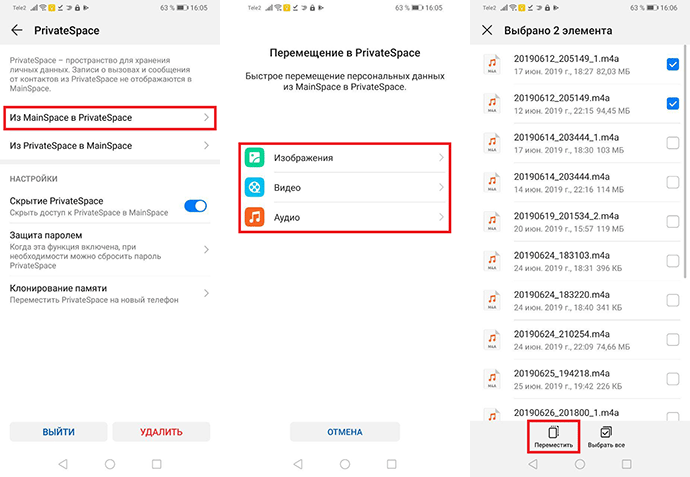
По такому же принципу перемещаются файлы из MainSpace в PrivateSpace. Не забывайте, что при удалении Private Space все данные исчезнут. При необходимости перенесите файлы обратно.
Удаление профиля Private Space со смартфона
Перейдите в режиме Main Space в Настройки > Безопасность и конфиденциальность > Private Space. В верхнем правом углу нажмите на иконку с тремя точками, выберите Удалить PrivateSpace. Подтвердите удаление профиля.
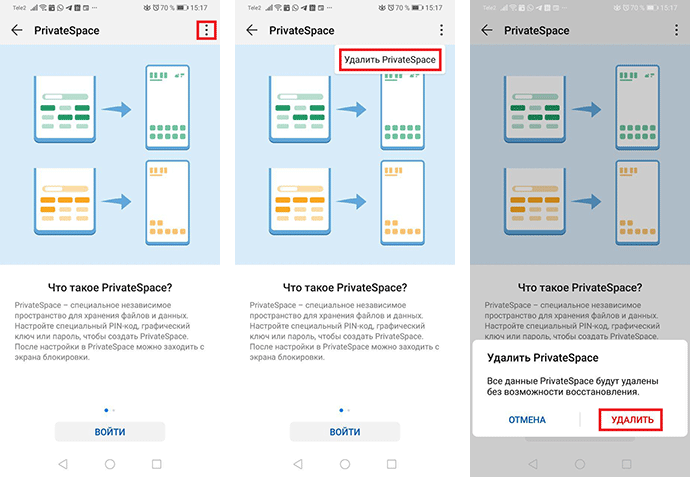
Перенос данных Private Space на другое устройство Huawei или Honor
- Разблокируйте смартфон, на который планируется передать данные, в режиме Private Space. Перейдите в Настройки > Безопасность и конфиденциальность > Private Space > Клонирование памяти > Это новый телефон. На мобильном устройстве сгенерируется QR-код для считывания.
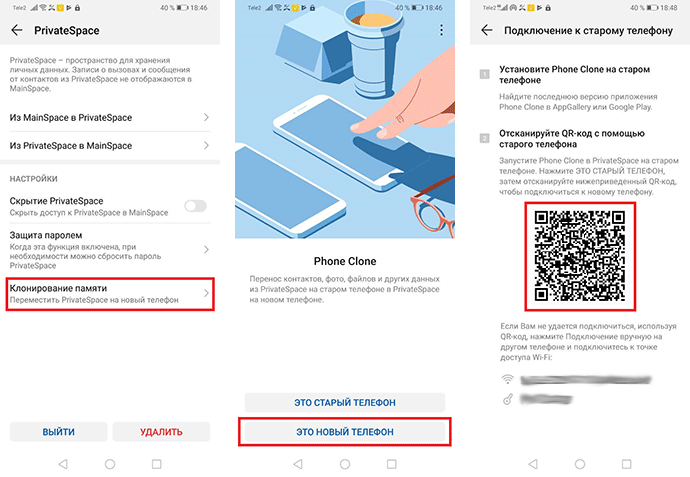
- При желании во вкладке Клонирование памяти кликните по иконке с тремя точками для открытия дополнительного меню. Выберите Вопросы и ответы. Перед вами появятся наиболее частые вопросы по использованию функции клонирования Private Space на смартфонах Huawei и Honor.
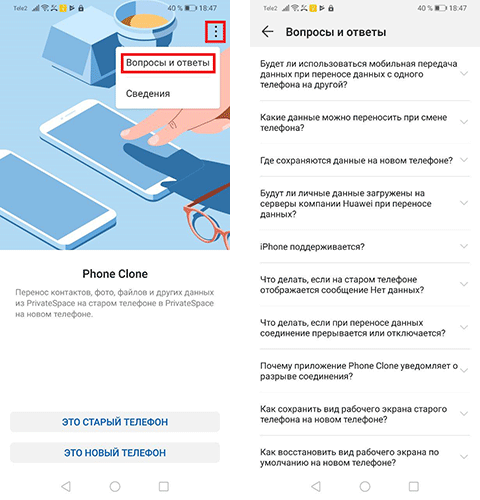
- Разблокируйте, передающий данные, телефон Huawei или Honor в режиме Private Space. Перейдите по такому же пути, как в предыдущем пункте. Выберите Это старый телефон. Отсканируйте QR-код со второго устройства и далее следуйте подсказкам на экране смартфона.
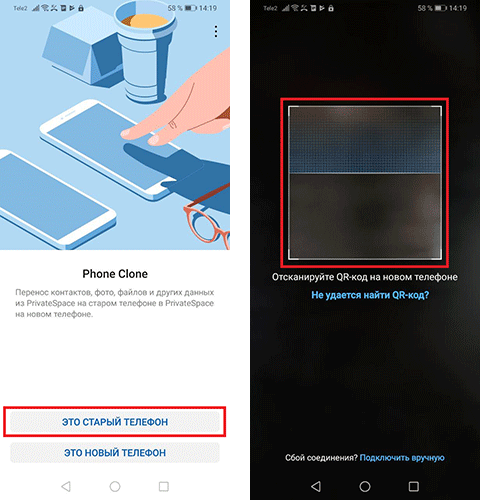
Часто задаваемые вопросы
Не могу добавить пользователя в режиме Private Space. Что делать?
На мобильном устройстве Huawei или Honor возможно добавление только трех пользователей в обычном режиме. Если было создано три аккаунта пользователя, то добавление пользователя в режиме Private Space невозможно. Перейдите в Настройки > Пользователи и аккаунты > Пользователи и удалите одного пользователя. После этого вход в режим Private Space будет возможен.
Как скрыть вход в Private Space на смартфонах Huawei?
Перейдите в Настройки > Безопасность и конфиденциальность > Private Space и активируйте опцию Скрытие Private Space. Теперь вход возможен только через окно разблокировки при вводе пароля или считывания отпечатка пальца, отвечающих за активацию режима.
Где хранятся перенесенные файлы из Private Space в Main Space на телефоне Huawei?
При переносе файлы по умолчанию хранятся в отдельных папках. Для просмотра изображений откройте Галерея > Альбомы > Shared images, видеофайлы хранятся в галерее в папке Shared videos, аудиофайлы в Файлы > Внутренняя память > Move files > Shared audio.
Как восстановить пароль скрытого режима Private Space на смартфоне Huawei без удаления профиля?
Восстановление пароля возможно только при настроенном секретном вопросе для режима Private Space. Разблокируйте телефон в основном режиме. Перейдите в Настройки > Безопасность и конфиденциальность > Дополнительные настройки > Показать все настройки. Подтвердите действие, а затем перейдите в настройках во вкладку активации Private Space и настройте новый пароль.
Если у вас остались вопросы по режиму Private Space на смартфонах Huawei и Honor, напишите нам в комментариях.
Как сделать второе пространство на Андроид
Второе пространство на смартфоне — это что-то вроде гостевого входа. Обычно это используется на компьютерах — создаётся два пользователя, и каждый из них имеет своё виртуальное пространство в системе, устанавливает свои программы, пользуется своими документами, которые другому пользователю не доступны. Так вот, аналогично можно сделать и на смартфоне.
В этой статье мы рассмотрим, как сделать второе пространство на Android, насколько это реализовывается на смартфоне, и какие способы для этого имеются. Разберём на примере нескольких популярных моделей.

Содержание
- Как сделать второе пространство на Samsung
- Как получить второе пространство на Honor
- Как создать второе пространство на Redme
- Что делать, если смартфон на Android не поддерживает создание второго пространства?
Как сделать второе пространство на Samsung
На смартфонах от Samsung второе пространство реализовано не так полно, как хотелось бы, и не так, как на смартфонах других марок. Второе пространство на Самсунг представляет собой лишь возможность установить вторую независимую копию любого приложения, и тогда можно будет пользоваться обоими экземплярами независимо друг от друга. Например, это может быть нужно, если в какой-либо мессенджер нужно добавить второго пользователя, а само приложения сделать это не позволяет. Тогда на Самсунге можно создать копию этого приложения и там добавить пользователя.
Чтобы это сделать, следуйте инструкции:
- Зайдите в настройки на своём телефоне.
- Затем прокрутите вниз до раздела «Дополнительные функции».
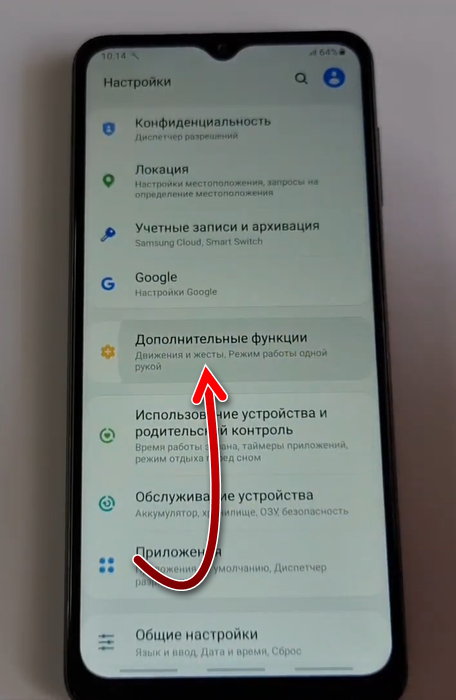
- Теперь перейдите в раздел «Двойной профиль приложений».
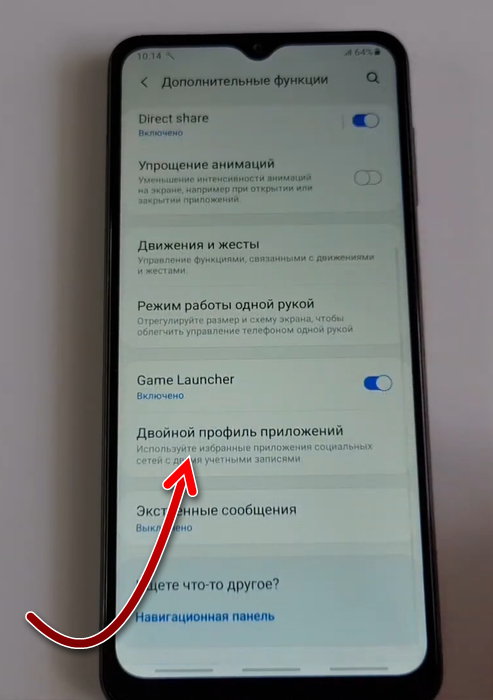
- Здесь с помощью переключателя выберите, у каких приложений вы бы хотели сделать копии.
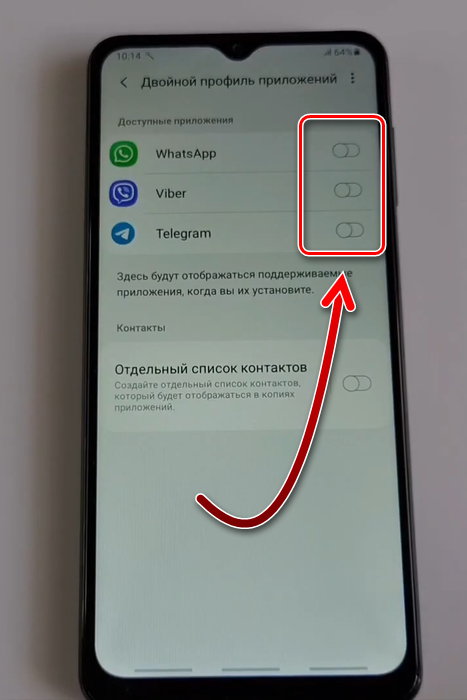
- После включения каждого переключателя, нужно будет установить копию приложения на смартфон. Для этого нужно нажать на кнопку «Установить».
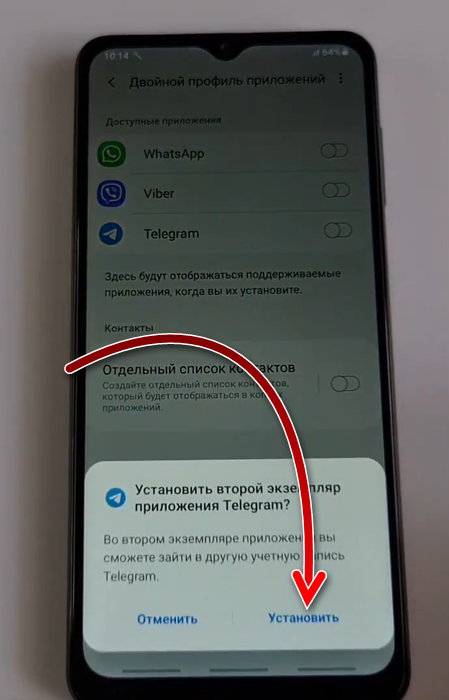
- Дождитесь, пока завершится процесс установки приложения.
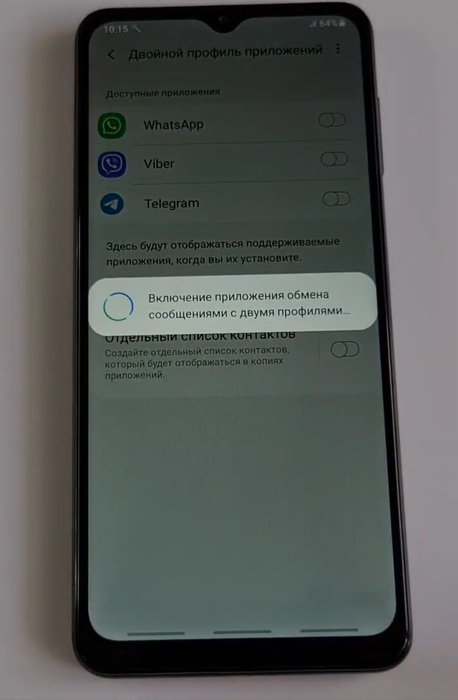
- После установки, переключатель на выбранном приложении будет включен.
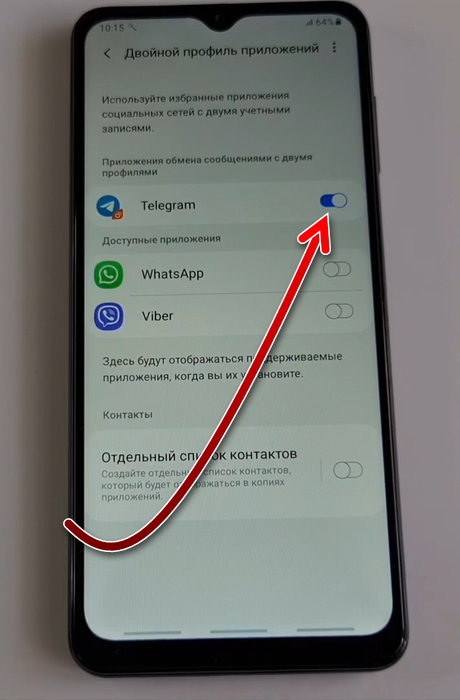
- Теперь если зайти в список приложений, то можно увидеть второе независимое пространство для установленного приложения. Рядом с его иконкой будет оранжевый маркер, свидетельствующий о том, что это копия приложения.
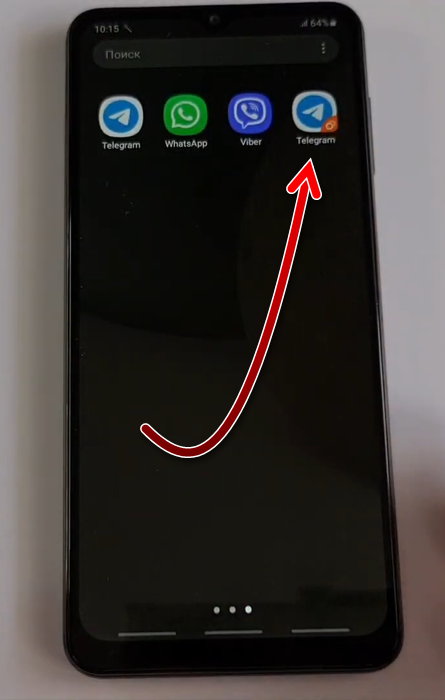
- Обратите также внимание, что в настройках двойного профиля можно ещё включить создание независимого списка контактов. Это может быть полезно, если используются копии приложений мессенджеров для общения.
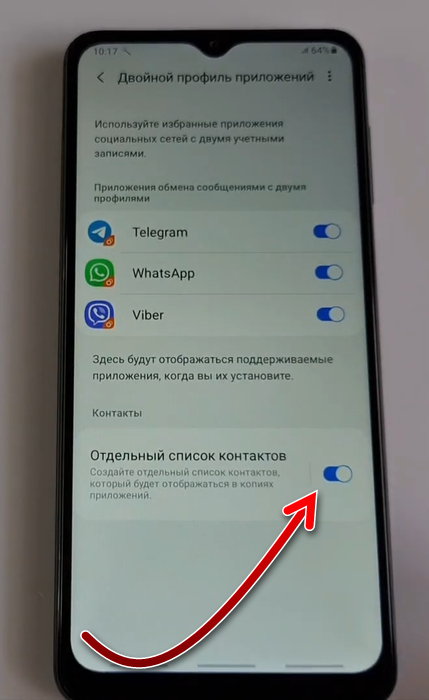
Посмотрите видео ниже, которое демонстрирует процесс созданий второго пространства для приложений в Самсунге.
Как получить второе пространство на Honor
В Некоторых моделях Honor и Huawei второе пространство реализовано куда более эффективно и полноценно, чем в вышерассмотренном Samsung. Здесь оно представляет собой полностью независимое пространство Android, в котором можно устанавливать приложения, входить в аккаунты, и установить пароли на оба эти пространства.
Чтобы включить второе пространство на Honor, сделайте следующее:
- Зайдите в настройки вашего смартфона.
- Затем перейдите в раздел «Безопасность и конфиденциальность».
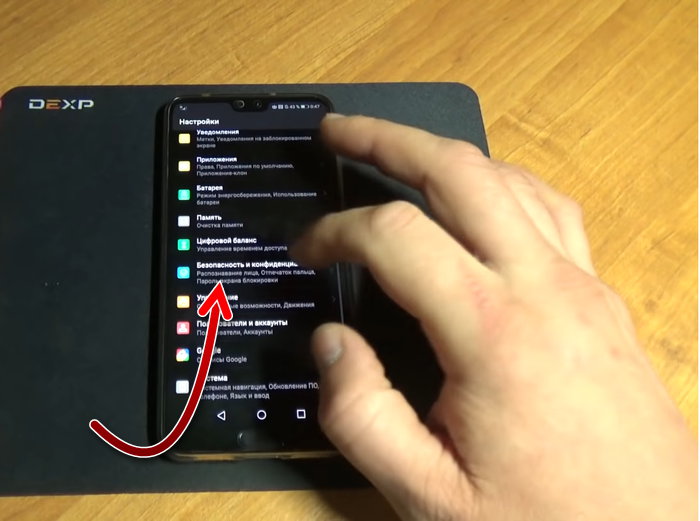
- Теперь найдите раздел «Privat Space» и войдите в него.
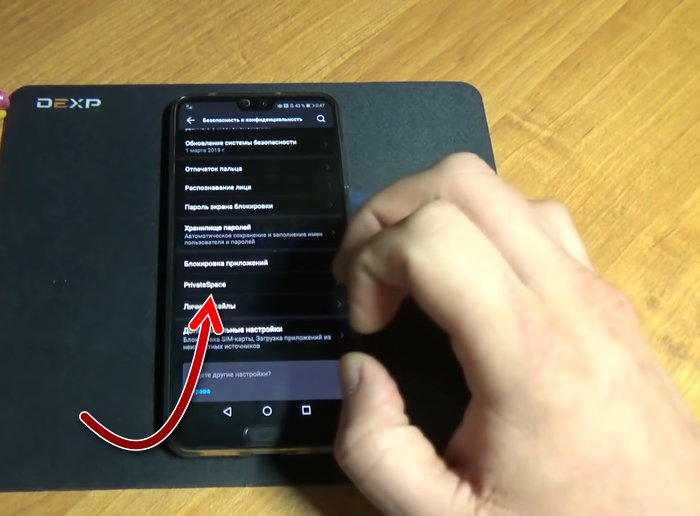
- Теперь нужно установить способ входа во второе пространство. Для начала нажмите «Включить», чтобы включить вход по отпечатку пальца.
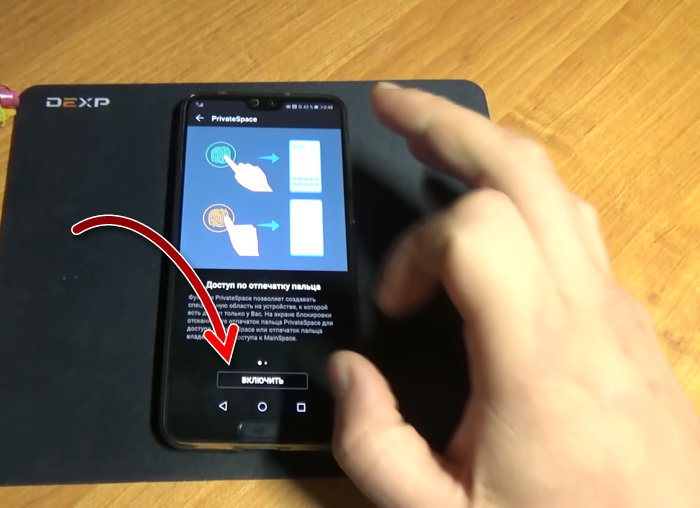
- Введите пин-код, который можно будет использовать, если не удастся отсканировать отпечаток пальца. Этот пин-код должен отличаться от того, что установлен у первого виртуального пространства на смартфоне.
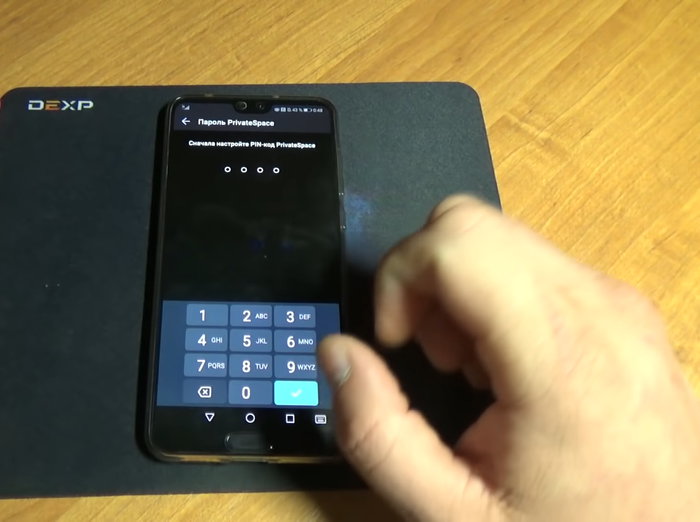
- Теперь нажмите «Привязать» и с помощью сканера загрузите образец отпечатка пальца. Это должен быть не тот палец, который уже привязан к первому виртуальному пространству.
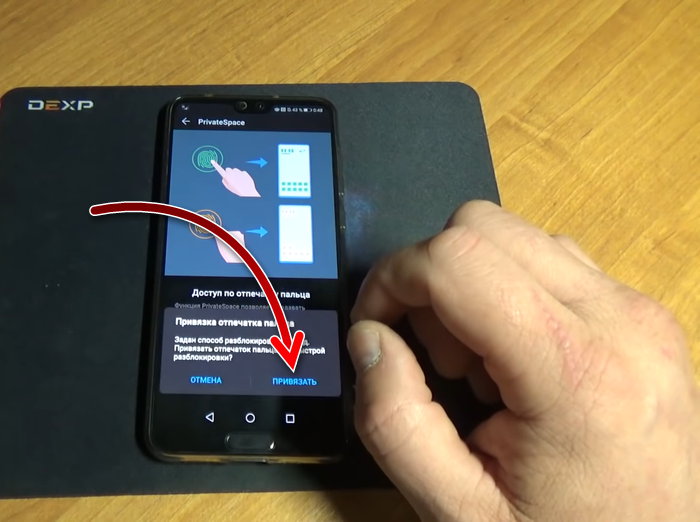
- Когда это будет сделано, нажмите кнопку «Ок».
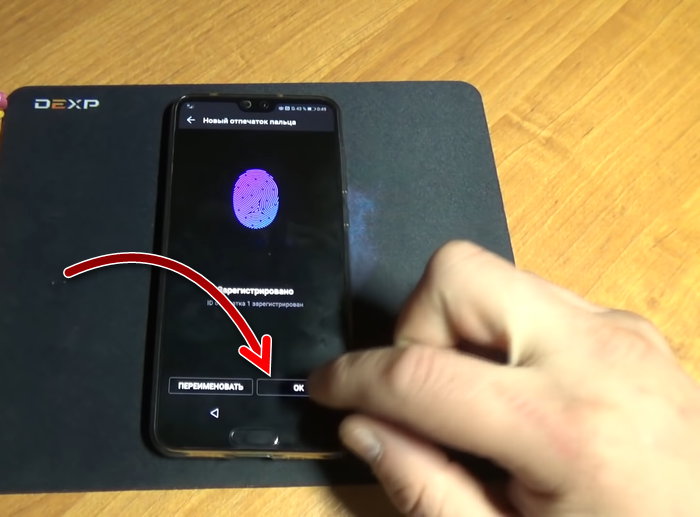
- Теперь заблокируйте телефон и разблокируйте его с помощью пин-кода или отпечатка пальца, которые были установлены для второго пространства. В результате вы войдёте во второй независимый профиль. А чтобы войти в первый профиль, нужно разблокировать смартфон с помощью пин-кода или отпечатка пальца от первого профиля. Таким образом оба профиля независимы друг от друга и защищены, получить доступ к данным из одного профиля во втором невозможно.
Вам может быть это интересно: Как на Хонор 7а перенести приложения на карту памяти.
Как создать второе пространство на Redme
На смартфонах Redme второе пространство реализовано также полноценно, как и на Honor. Можно получить совершенно независимое виртуальное пространство, защитить его паролем при необходимости, в каждом пространстве могут быть установлены индивидуальные приложения и сделаны личные настройки.
- На смартфоне откройте приложение «Безопасность».
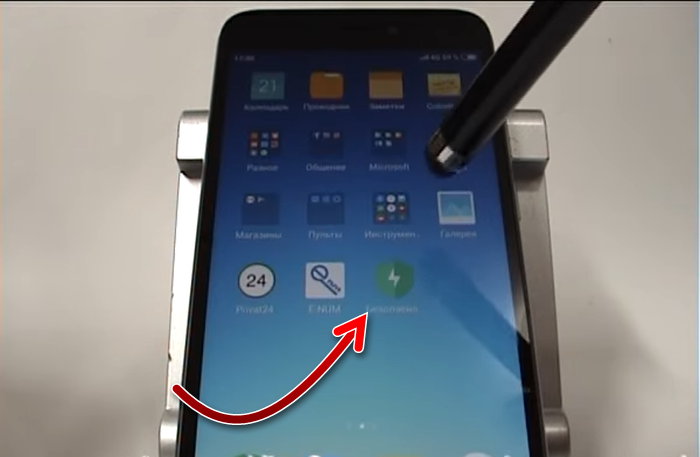
- Откройте раздел «Второе пространство».
- Нажмите кнопку «Создать второе пространство».
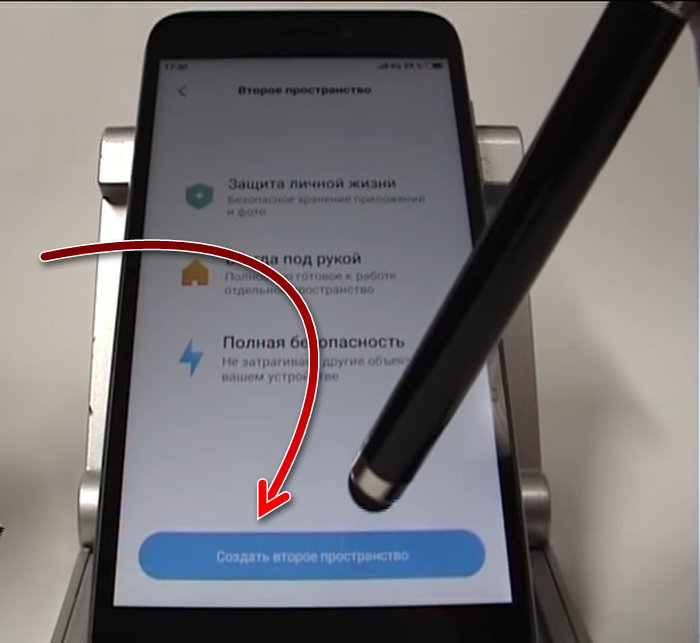
- Дождитесь завершения создания второго пространства и потом нажмите на кнопку «Далее».
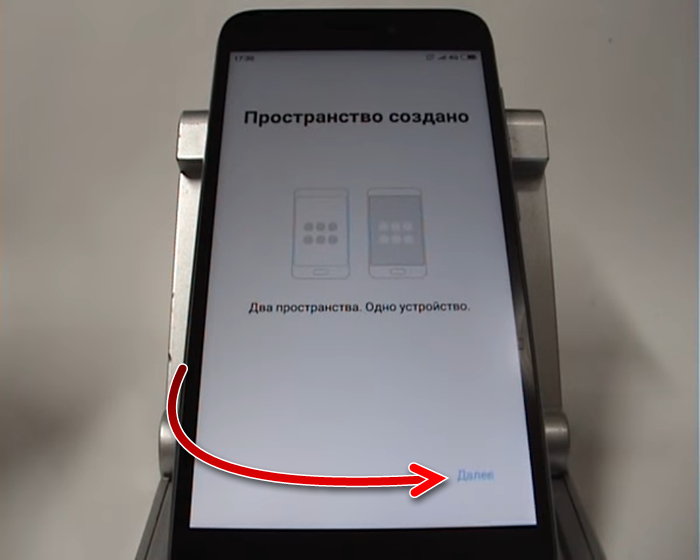
- Теперь можно выбрать способ запуска второго пространства. Если выбрать «Пароль», то второе пространство будет запускаться при вводе заданного пароля при разблокировке смартфона. Если выбрать «Ярлык», то второе пространство можно будет запустить с помощью ярлыка без пароля.
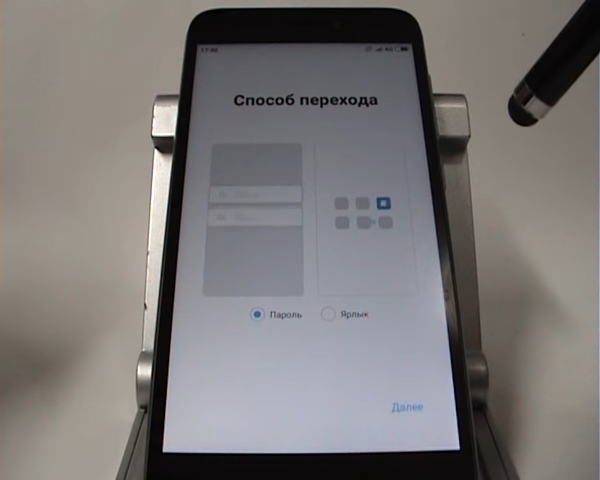
- Если вы выбрали вариант «Ярлык», то на следующей странице вы можете при необходимости задать пароль. Если он вам не нужен, то нажмите «Пропустить».
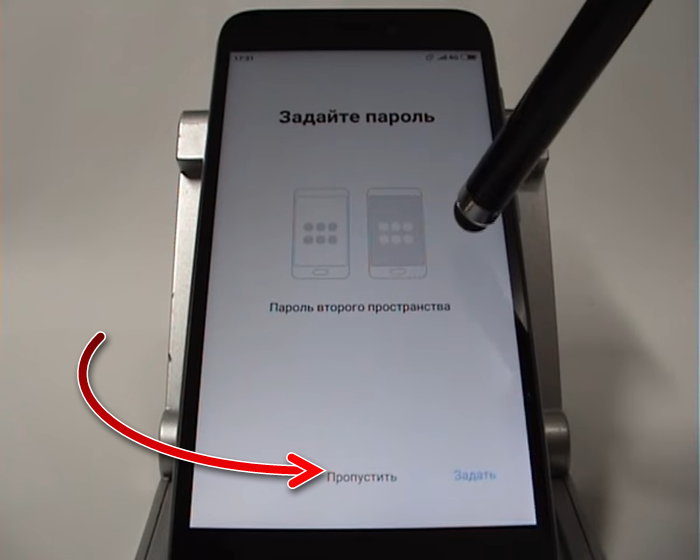
- Понадобится ещё несколько секунд для обработки и создания второго пространства на Android. После этого вы окажетесь во втором пространстве. В зависимости от версии прошивки, можно переключаться между пространствами либо с помощью специальной кнопки в верхней шторке интерфейса, либо с помощью образовавшегося ярлыка «Переход».
Что делать, если смартфон на Android не поддерживает создание второго пространства?
Возможность создания второго пространства на Adndroid зависит от версии прошивки и модели смартфона. И эта возможность есть далеко не во всех моделях. Как правило, старые или бюджеты модели не способны создавать второе виртуальное пространство.
И если у вас в руках смартфон, который не поддерживает возможность создавать второе пространство, то сделать это всё равно можно будет. Для этого существует несколько приложений. Например, Parallel Space — одно из самых популярных приложений для создания второго пространства на смартфоне. Приложение получило хорошую оценку и отзывы пользователей. С его помощью можно создать как отдельное пространство для целого пользователя, так и просто дублировать некоторые приложения, создав их независимые копии.
Опубликовано 10.06.2022 Обновлено 10.06.2022
Содержание
- 1 «режим вечеринки». что это такое и существует ли он на самом деле
- 2 Emui: все трюки для телефонов huawei и honor
- 3 Активация private space на смартфонах huawei или honor
- 4 Два пользователя в одном смартфоне. privatespace в emotion ui 5.
- 5 Дизайн
- 6 Если войти в меню не получилось
- 7 Железо и производительность
- 8 Как активировать режим вечеринки
- 9 Как включить режим два окна на смартфоне huawei (honor) – h-helpers | supportzone | зона поддержки смартфонов huawei honor
- 10 Как попасть в recovery на планшетах, где не предусмотрены кнопки изменения громкости?
- 11 Калибровка экрана
- 12 Настройка камеры honor 9x
- 13 Не получается войти в инженерное меню андроид: причины
- 14 Некоторые пояснения по privatespace
- 15 Перенос данных private space на другое устройство huawei или honor
- 16 Резюме
- 17 Отзывы людей
- 17.1 Узнайте больше о Huawei
«режим вечеринки». что это такое и существует ли он на самом деле
Возможно, «Мерседес» просто издевается.
Первое появление
«Формула-1» полна тайн. Одной из них является загадочная кнопка на руле болида «Мерседеса», которая якобы позволяет увеличить мощность двигателя. Обычно речь о ней заходит в третьих сегментах квалификаций, когда идет разгар борьбы за поул-позицию.
Впервые речь об этом режиме зашла не так давно. Год назад, в начале сезона-2021, в Австралии Льюис Хэмилтон завоевал поул-позицию. Как раз в третьем сегменте квалификации британец и упомянул некий «режим вечеринки». Тут же у всех возникли вопросы. Однако когда у Льюиса спросили про его «Party Mode», он ответил, что никакой чудо-кнопки не было, но тот же Себастьян Феттель не очень-то поверил в слова британца.
Перед стартом того сезона «Мерседес» серьезно поработал над изменениями своего болида. Команда сменила силовую установку, но что важно для нас, серьезно поработала над увеличением производительности двигателя. Об этом рассказал один из директоров «Мерседес» Энди Коуэлл.
Он как раз признал, что «серебряные» собирались улучшить результаты в квалификации: «Силовая установка стала изящнее, она лучше сочетается с аэродинамикой машины. При этом мы постоянно делаем упор на то, чтобы наши квалификационный и гоночный режимы становились только сильнее».
Объяснения «Мерседес»
Весной 2021-го этот вопрос начинал волновать всех все больше и больше. Ляп Льюиса Хэмилтона привел к многочисленным спорам и вопросам «Мерседесу». Немцы решили прекратить разборки и дали свое объяснение.
По словам немецкой команды, она использует два режима. Один, так сказать основной, для большей части сессии тренировочных заездов, квалификации и гонки. Второй, более мощный, используется «в соответствии с конкурентным контекстом» или в третьем сегменте квалификации.
С началом новой турбо-эры «Формулы-1» блок питания включает в себя двигатель внутреннего сгорания, турбонаддув, MGU-K и MGU-H, управляющую электронику и хранилище энергии. Используя разные настройки и комбинации, «Мерседес», как и любая другая команда добивается нужного результата.
Правда ли все это?
Из-за невероятных результатов команды из Брэкли многие уверены в существовании «волшебной кнопки». Действительно, доминирование «Мерседеса» выглядит, как что-то невероятное, а «режим вечеринки» является хоть каким-то объяснением.
Однако ныне технически директор «Уильямс» Падди Лоу, ранее работавший в «Мерседесе», решил всех огорчить. Он считает, что его бывшие коллеги просто играют со своими конкурентами: «Очень интересно наблюдать за нервозностью соперников, которые предполагают наличие какой-то волшебной кнопки, которая на самом деле не существует.
У всех клиентов «Мерседес» одинаковые силовые установки, но всегда можно запутать своих соперников. Очень часто обсуждают дополнительные режимы, которые якобы используются в третьем сегменте квалификации. Но главное – это пилоты, которые как никто другой знают, где возможно отыграть пару решающих десятых секунды. Они не делают ничего, о чем мы не знаем…».
Верить Падди или нет, решение за вами. Но единственное, что можно сказать о «режиме вечеринки» на данный момент, так это то, что о нем не перестает говорить до сих пор. Им сильно недовольны в «Ред Булл», где Кристиан Хорнер и Гельмут Марко призывают ФИА запретить «чудо-кнопку». Однако есть одно «но»:
Существование «режима вечеринки» не доказано. Но вполне, возможно, он действительно есть.
Emui: все трюки для телефонов huawei и honor
Производители всегда настраивают свои интерфейсы, а с EMUI вы легко увидите изменения от китайского производителя. Пользовательский интерфейс предлагает опыт, который отличается от оригинального Android. В этой статье мы рассмотрим некоторые функции, которые стоит знать, чтобы максимально использовать возможности вашего смартфона, будь то Huawei P10, Mate 10 Pro или Honor View 10, и это лишь некоторые устройства из постоянно растущего семейства Huawei / Honor.
Важно: Могут быть незначительные различия между устройствами Honor и Huawei.
Одним из преимуществ EMUI является, вне всякого сомнения, уровень настройки. Используйте собственную фотографию в качестве фона, соберите приложения в отдельном лотке, настройте физические или виртуальные клавиши, измените порядок приложений на экранах для того, чтобы интерфейс соответствовал вашим вкусам и потребностям, достаточно выполнить лишь несколько шагов.
Изменение фона: Настройки – Дисплей – Обои – Установить обои – Галерея / Другое.
Лоток приложений: Настройки – Дисплей – Стиль главного экрана – Лоток приложений.
Выберите способ навигации по системе: Настройки – Умный Помощник – Системная Навигация. Здесь вы можете сообщить своему устройству, как активировать единственную навигационную клавиши для доступа к домашнему экрану, дополнительному экрану и последним действиям, нужно ли активировать виртуальную навигационную панель (путем настройки комбинации клавиш) или выбрать быстрое меню.
Измените Быстрые Настройки: Опустите выпадающее меню и нажмите на ярлык карандаша.

Адаптируйте свой смартфон к вашим потребностям.
Изменение макетов и расстановка приложений: нажмите и удерживайте в свободном месте домашнего экрана, затем нажмите «Настройки». В этом разделе вы можете реорганизовать свои приложения, даже встряхнув телефоном, чтобы перетасовать ярлыки.
Отображение процента зарядки батареи: Настройки – Приложения и уведомления – Уведомления и строка состояния – Процент батареи: Не показывать / Рядом с иконкой аккумулятора.
Добавьте контактную информацию на экран блокировки: Настройки – Безопасность и конфиденциальность – Блокировка экрана и пароли – Заблокировать запись на экране.
Отключите счетчик шагов на экране блокировки: Настройки – Безопасность и конфиденциальность – Блокировка экрана и пароли – Показывать количество шагов на экране блокировки.

Настройте фон, виджеты и переходы.
Мы часто недооцениваем важность изображения и настроек, связанных с экраном. Мы говорим не только об уровне яркости, но и о возможности изменения цветопередачи отображаемого содержимого, а также о настройке размеров шрифта.
Размер шрифта: Настройки – Дисплей – Размер текста.
Изменение размера элементов интерфейса: Настройки – Дисплей – Режим просмотра.
Разрешение экрана: Настройки – Дисплей – Разрешение экрана.
Яркость экрана: Настройки – Дисплей – Яркость.
Цветовая температура: Настройки – Дисплей – Цветовая температура – По умолчанию | Теплый | Холодный.
Цветовой режим: Настройки – Дисплей – Цветовой режим – Обычный | Яркий.
Фильтр синего цвета экрана: Настройки – Дисплей – Комфорт глаз (Eye comfort).

Настройте размер текста в соответствии с предпочтениями.
Отключение экрана: Настройки – Дисплей – Сон – 30 секунд – хороший способ ограничить энергопотребление.
Просмотр приложений в полноэкранном режиме: Настройки – Экран – Полноэкранный режим.
Вращение экрана: Настройки – Дисплей – Автоматический поворот экрана | Smart-поворот.
Увеличение чувствительности сенсорного экрана зимой: Настройки – Интеллектуальная помощь – Режим перчаток.
Отображение фотографий на экране блокировки во время зарядки: Настройки – Экран – Заставка экрана.
Не все варианты, предлагаемые устройством, полезны. EMUI предлагает некоторые функции, которые мы рекомендуем использовать, потому что они позволяют оптимизировать взаимодействие с телефоном, сокращая количество необходимых жестов или переходов до той или иной функции.
Ищите файлы быстрее: Проведите по экрану с главного экрана, вы увидите строку поиска.
Включение голосовых команд: Настройки – Интеллектуальная помощь – Голосовое управление для ответа или отклонения вызова с помощью голоса.
Вызов контакта с экрана: нажмите и удерживайте клавишу регулировки громкости, произнесите имя контакта после звукового сигнала.
Будим Google Assistant: нажмите и удерживайте кнопку домой, используйте голосовую команда (не забывайте активировать функцию из приложения Google).
Откройте приложение, нарисовав первую букву: Настройки – Интеллектуальная помощь – Управление движением – Рисование.
Разделите экран на два с помощью жеста: Настройки – Интеллектуальная помощь – Управление движением – Жест разделения экрана.
Включение быстрого запуска: на экране блокировки проведите пальцем вверх и вниз, чтобы получить доступ к звукозаписи, фонарику, калькулятору, таймеру или камере.

Всё, что вам нужно – нажать, чтобы открыть быстрый запуск.
Используйте две учетные записи WhatsApp / Facebook: Настройки – Приложения и Уведомления – Похожие приложения.
Включите разблокировку по распознаванию лица: Настройки – Безопасность и конфиденциальность – Разблокировка лица.
Включите управление одной рукой: Настройки – Интеллектуальная помощь – Пользовательский интерфейс – Мини-экран.
Сделайте скриншот: Вместо классического сочетания клавиш Громкость вниз Питание, несколько раз постучите пальцем по экрану.
Блокировка устройства с помощью PIN-кода, пароля, последовательности жестов, сканера отпечатков пальцев или распознавания лиц поможет защитить ваши данные. И если вы хотите скрыть что-либо от любопытных глаз, вы найдете специализированные четыре функции для этой задачи!
Установите один или несколько отпечатков пальцев: Настройки – Безопасность и конфиденциальность – Сканер отпечатков.
Создайте личное пространство на смартфоне, включив одноименную функцию: Настройки – Безопасность и конфиденциальность – PrivateSpace.
Шифрование фотографий, аудио, видео и других файлов: Настройки – Безопасность и конфиденциальность – Безопасные файлы – Включить.
Блокируйте доступ к некоторым приложениям: Настройки – Безопасность и конфиденциальность – Блокировка приложений.

С помощью Private Space вы можете содержать два «мира» на одном устройстве!
Это один из компонентов, которые пользователи используют чаще всего, камера полна сюрпризов, особенно сейчас, когда искусственный интеллект захватывает смартфоны. Представленный на Mate 10 Pro и View 10 с NPU Kirin 970, AI помогает оптимизировать опыт фотосъемки, выбирая наилучшие настройки и режимы, в зависимости от ваших потребностей.
Включите режим Pro: откройте приложение камеры. Смахните слева направо и нажмите «Pro Photo» или «Pro Video».
Сделайте снимок экрана: дважды щелкните громкость вниз.
Быстрый просмотр фото-галереи: откройте фотографию в Галерее, выполните жест-щепотку, чтобы уменьшить масштаб и прокрутить другие снимки.
Выберите несколько фотографий одновременно: откройте папку, нажмите и удерживайте фотографию, которую хотите выбрать в течении нескольких секунд, затем проведите пальцем, чтобы выбрать другие снимки.
Создаем эффект боке: откройте камеру и щелкните на значок, имитирующий апертуру объектива; теперь нажмите на объект, который вы хотите видеть в фокусе, снимайте.
Отрегулируйте эффект Beauty: щелкните значок «Portrait» и проведите пальцем по индикатору уровня Beauty (Красоты).
Веселитесь с AR: Включите AR-линзы из меню камеры, нажмите на AR внизу и выберите эффекты, которые вы хотите видеть на объекте в реальном времени, который снимаете.

В режиме «Artist» вы можете превратить свои снимки в произведения искусства.
Режим «Artist»: Преобразуйте фотографии в комиксы или сделайте их произведениями искусства (в стиле Prism).
Применяйте фильтры в стиле Instagram перед съемкой: включите элемент «Фильтр» в режимах камеры, а затем нажмите на три кружка, чтобы показать девять фильтров в реальном времени.
Фотография по улыбке: перейдите в настройки камеры смахнув в сторону и включите «Capture Smiles».
Сканирование документа: откройте камеры и щелкните «Сканирование документа», оставьте документ и приступайте к сканированию в соответствии с инструкциями.
К сожалению, никаких чудес здесь нет. Вы не сможете заставить аккумулятор вашего смартфона больше двух дней. Тем не менее, вы можете контролировать и управлять потреблением аккумулятора с помощью специальных настроек. Если ваш смартфон поддерживает эту технологию, вы можете воспользоваться быстрой зарядкой, чтобы получить необходимую энергию за короткое время.
Включите режим энергосбережения. Чтобы ограничить приложения в фоновом режиме, отключить автоматическую синхронизацию электронной почты и системные звуки.
Выберите режим энергосбережения: для аварийных ситуаций этот режим позволяет ограничить использование приложений, что значительно ограничит возможности пользователя.
Поймите, что расходует аккумулятор: Настройки – Аккумулятор – Использование батареи.
Оптимизируйте расход энергии: Настройки – Аккумулятор – Оптимизация, затем перейдите к советам, которые вы хотели бы применить на практике.

Проанализируйте использование аккумулятора.
Если вы хотите получить полный контроль над системой, вот некоторые дополнительные трюки:
Активируйте параметры разработчика: Настройки – О телефоне – Номер сборки, нажимайте на него, пока не увидите уведомление об успешной активации.
Сброс смартфона: Настройки – Сброс – Сброс к заводским настройкам.
Обновление системы: Настройки – Обновление системы – Обновление.
Одновременный контроль двух SIM-карт: Настройки – Беспроводная связь и сети – Настройки двойной SIM-карты.
Планирование будильника на смартфоне: Настройки – Интеллектуальная Помощь – Включение / Выключение расписания. Установите время включения, а затем время будильника.
Передайте данные со старого смартфона: Скачайте Phone Clone на оба устройства (Huawei, Honor или Apple), выберите данные, которые хотели бы перенести.
Улучшение качества звука: Настройки – Звук – Звуковые эффекты Huawei Histen (подключите наушники к телефону, иначе элемент не появится в меню).
Активация private space на смартфонах huawei или honor
- Откройте приложение настроек на смартфоне, кликнув по ярлыку на рабочем экране или иконке в панели уведомлений.

- Перейдите во вкладку Безопасность и конфиденциальность, затем выберите Private Space. Нажмите Включить.

- Подтвердите пароль для разблокировки основного экрана. Придумайте пароль для Private Space и введите его дважды.

- Далее будет предложено привязать отпечаток пальца. Нажмите Привязать и следуйте дальнейшим инструкциям по привязке. Также можно отказаться и пользоваться только паролем.

- Private Space активирован. Вход совершается при разблокировке смартфона. Введите вместо основного пароля пин-код для разблокировки функции Private Space.

Два пользователя в одном смартфоне. privatespace в emotion ui 5.
Здравствуйте дорогие друзья, с вами Артём.
Сегодня я расскажу об очень интересной возможности прошивки Emotion UI 5 от компании Huawei.
Huawei Emotion UI 5
Само собой, эта оболочка доступна только на смартфонах от компании Huawei.
На одном мобильном гаджете можно держать несколько пользователей одновременно. При этом у каждого пользователя свои уникальные данные, приложения, настройки и аккаунт Google!
Что же тут удивительного спросите вы?
Смартфон может автоматически загружать нужный профиль пользователя, при разблокировке с помощью сканера отпечатка пальцев.
Таким образом мы получаем автоматическое переключение между пользователями и «шифрование» второго аккаунта отпечатком пальца.
Эта фишка называется PrivateSpace.
P.S. Точно не помню, была ли эта фишка в 4-ой версии прошивки.
. Как я выяснил позже, данная опция доступна не на всех смартфонах с прошивкой Emotion UI5
В случае со сканером отпечатка пальцев, вы подносите тот или иной палец и загружается нужный профиль.
Для каждого профиля задаётся отдельный отпечаток пальца и пин код.
Чтобы включить режим PrivateSpace, зайдите в настройки.
Расширенные настройки Emotion UI5
Далее перейдите в пункт «Расширенные настройки» и «Пользователи».
Именно тут, в пункте «Добавить PrivateSpace» и производятся все манипуляции.
PrivateSpace в Emotion UI 5
Просто введите имя пользователя, пин код и зарегистрируйте палец отпечатка пальца.
Более наглядно я показал весь процесс в видео ниже.
Если вам понравилась статья, то поделитесь ей с друзьями в социальных сетях.
Мне будет приятно, что большее количество читателей узнает о моих полезных публикациях.
Дизайн
Внешне Honor 20 выглядит вроде бы, знаете, достаточно обычно, но вот Honor — это почему-то всегда Honor. Серьезно, дизайнеры этого бренда всегда находят, чем удивить даже таких пресыщенных гаджетоманов как мы.
Поэтому знакомый нам бутерброд из стекла и пластика играет на солнце немножко по-другому, чем предыдущие модели.
У нас на тесте синий Honor 20, и он реально классно смотрится в солнечных лучах. Спереди мы видим очень интересное решение: это фронтальная камера, которая просто врезана в экран.
И это действительно удачная дизайнерская находка этого года, которая позволяет обходиться без всяких там челок, толстых рамок вокруг дисплея и прочей непотребщины.
Самое интересное находится на торце в Honor 20: сканер отпечатков пальцев встроен в кнопку питания. Если кто-то помнит, такое же решение было в Meizu M6s, и оно реально удобное.
Немного холодного душа в конце: лоток на две сим-карты, и карту памяти не вставишь. А также нет разъема под наушники, и меломанам с проводными ушами придется пользоваться комплектным переходником.
В целом же комплектация стандартная, вот разве что зарядку нужно похвалить, но это мы будем делать уже в разделе автономности, не переключайтесь!
Вот, что несколько удивило в этом флагманском смартфоне, это то, что динамик здесь один, я имею в виду мультимедийный динамик, и в принципе он звучит приятно, такой хороший мягкий звук, но немножечко тиховато, и все-таки это звук в моно.
А вот разговорный динамик мы однозначно похвалим, действительно очень хорошие четкое звучание, всегда всех слышно, никаких жалоб нет, реально круто.
Есть одна особенность, что этот динамик расположен прямо на торце. Да, то есть он как бы под углом слегка расположен, и, кстати, некоторые наши коллеги говорили, что им неудобно. А вот нам удобно.
Друзья, ну вот все, абсолютно все можно простить за вот такую иголочку для сим-карты, потому что она выглядит как значок десницы короля в «Игре престолов»!
Если войти в меню не получилось
Вполне возможно, что вы испробуете ввести все указанные выше комбинации, а в инженерное меню так и не попадете. Такое бывает на Андроид 6 и некоторых других достаточно свежих версиях операционки. По всей видимости, инженерное меню заблокировано, либо для его вызова требуется какой-то специфический код.
В наше время сложно представить себе смартфон, в котором не была бы установлена камера. Модуль для съемки стал неотъемлемой части мобильного устройства, вроде Wi-Fi или второго слота под сим-карту. И конечно, каждый пользователь старается с помощью мобильной камеры сделать хороший снимок.
Глядя на снимки, выложенные в соцсетях или блогах, можно заметить, что даже на качественную камеру не всегда удается сделать столь же качественное фото. Порой виной тому человеческий фактор – ну не способен, в принципе, человек уловить красивый кадр, – но чаще всего дело в том, что пользователь игнорирует или неправильно выставляет настройки камеры.
Значительно улучшить качество фото и видео можно тремя путями:
- С помощью собственных настроек камеры;
- Через инженерное меню;
- С помощью специального приложения.
В нашей статье мы дадим основные советы по улучшению снимков, а также подробно расскажем, как происходит настройка камеры на Андроид.
Прежде чем приступать к настройке камеры, следует уяснить основные правила съемки на смартфон. Выполняя данные рекомендации, вы уже пройдете половину пути к качественной фотографии.
- Следите за чистотой объектива. Перед съемкой протрите линзу мягкой тканью, чтобы снимок не испортили пятна и пылинки, которые неизбежно попадают на объектив;
- Учитывайте свет. Крайне важно, чтобы объект съемки был хорошо освещен. Если вы снимаете человека или предмет в комнате, не ставьте его напротив окна, чтобы на снимке не получилось одного сплошного белого пятна. О том, как подстроить камеру под освещение, мы расскажем чуть ниже;
- Не злоупотребляйте зумом. Камеры смартфонов, как правило, оснащены цифровым увеличителем, который сильно искажает фотографию. Если есть возможность, лучше подойти ближе к объекту съемки, чтобы не получилась подобная картина:
- Используйте вспышку только по назначению. Если фотосъемка проходит в сумерках, без вспышки порой не обойтись. В этом случае, установите ее в режим «Авто». Смартфон сам «сообразит», когда ее нужно будет задействовать. Днем же от вспышки лучше совсем отказаться:
Для того чтобы добиться хорошего снимка, пользователю необходимо выставить грамотное сочетания настроек камеры, которые соответствуют условиям съемки.
Разберем основные пункты меню камеры по порядку:
Экспозиция. Данная функция определяет количество света, которое попадет на сенсор камеры. Как правило, экспозиция варьируется от -3 до 3. Если вы снимаете вечером, выставляете экспозицию в плюс. Ярким солнечным днем, соответственно, экспозицию лучше убавить.
Железо и производительность
Аппаратно набор Honor 20 вполне себе флагманский. Внутри стоит отличный 7-нм процессор Kirin 980 с тремя кластерами ядер для разных задач.
Также в этот процессор входит 10-ядерный графический ускоритель Mali G76, который заметно прокачался по сравнению с предыдущими Mali, а также 6 и 128 гигабайт памяти, ну и конечно, же имеется поддержка NFC, здесь у Honor никогда проблемы не было.
А теперь, друзья: самое главное. Берите ручку и записывайте. Это прям первейшее, что надо знать о смартфоне Honor 20! Если вы играете, обязательно включайте режим производительности.
Я бы вообще не выключал никогда. Потому что ну в принципе на автономность это никак не влияет, но все работают на 20-30 процентов быстрее. Мы были в шоке, честно.
Мы прогоняли тесты в обычном оптимальном режиме, и прогоняли в Производительности, и вот при совершенно незначительном приросте автономности, ну, в оптимальном режиме, режим производительности просто рвет реальный не только в синтетических тестах, как вы увидите, а и в повседневных задачах.
Поэтому мы решили в конечном итоге прогонять все тесты только в режиме производительности, и мы реально еще раз вот прям рекомендуем найти настроечку такую «Режим производительности», и прожать.
Памятью Honor 20 адаптирована под операции чтения, что всегда хорошо сказывается в повседневной работе. В Antutu мы решили прогнать смартфон в обоих режимах работы, и в оптимальном режиме смартфон берет 286 тысяч баллов, что он достаточно достойно.
Однако в производительном режиме он берет и вовсе где-то 308-312 тысяч баллов, это прямо замечательный результат, особенно здесь интересно то, что по линии графического ускорителя мы тоже видим очень хорошие баллы, и не видим никаких просадок.
Стресс-тест на троттлинг смартфон тоже проходит достойно именно в режиме производительности, и мы не видим сильных просадок на графике. Это тем интереснее, что под нагрузкой смартфон реально хорошо так заметно греется, но видимо, теплоотвод продуман очень хорошо, и этот перегрев очень быстро уходит наружу.
В танках получается все ну просто очень интересно. Если включить вот тот самый пресловутый режим производительности, то на максимальных настройках можно катать на 60 кадрах в секунду даже на такой тяжелой карте, как Химмельсдорф, и даже когда вас крутит какой-нибудь легкий танк. Это просто прекрасный показатель!
Но если режим производительности отключить, сразу появляются регулярные просадки аж до 35 кадров. В общем, если бы геймер, то этот режим он прям реально для вас. А если вы не геймер, все равно включите его, потому что разница в производительности действительных заметна.
В нашем фирменном тесте 20 приложений Honor 20 действительно действительно сумел нас удивить. Дело в том, что, во-первых, первый прогон он прошел за 1 минуту и 2,5 секунды, это очень хороший результат, в принципе, сравнимый с тем, что делают смартфоны на платформе 855 Snapdragon.
Как активировать режим вечеринки
Шаг 1. Возьмите телефон, на котором вы хотите сыграть, и переведите их на все другие устройства. Мы называем это устройством номер 1. Этот смартфон станет флагманом группы. Будет возможность контролировать другие телефоны, подключенные к нему.
Шаг 2. Откройте папку «Инструменты». Это режим «вечеринки». Вы увидите две цветные кнопки: «Начать вечеринку» и «Присоединиться к вечеринке». Нажмите кнопку «Начать вечеринку» если ваш телефон будет главным. Нажмите «Присоединиться» на смартфоне, чтобы подключиться к основному блоку.
Шаг 3. Используя камеру следующего устройства для присоединения к группе, прочитайте QR-код, отображаемый на экране №1 устройства.
Шаг 4. После прочтения кода новое устройство включится автоматически.

Какой способ лучше?
Кстати, вы можете использовать не только QR-код или чип NFC, но и модуль Wi-Fi, чтобы присоединиться к команде. Кнопки с этими двумя параметрами расположены под окном сканирования кода. Телефоны находятся рядом друг с другом для проведения операции с использованием NFC. Если пользователь предпочитает подключение к Wi-Fi, необходимо нажать кнопку «Связаться с руководством». Какой бы вариант не был выбран, процесс подключения займет не более 30 секунд.
Как включить режим два окна на смартфоне huawei (honor) – h-helpers | supportzone | зона поддержки смартфонов huawei honor
.
На смартфонах HUAWEI (honor) есть возможность включения режима многозадачности, когда вы одновременно можете работать с несколькими приложения сразу. Например, когда вы в одном окне смотрите видео по Youtube, и в это время в другом окне вы можете набрать краткое сообщение на вопрос от супруги. Удобно? Конечно!
Для этого надо включить режим «Два окна», когда на одном экране в двух окнах будут открыты два приложения одновременно.
Есть два способа включения режима «Два окна» на смартфоне HUAWEI (honor):
1 способ: включение режима «Два окна» свайпом:
Находясь в приложении, например просмотр видео на сайте Youtube, вы делаете свайпДВУМЯ пальцами вверх от нижнего края экрана.
При этом экран разделяется на два окна, и ваше активное приложение переместится в верхнее окно.
В нижнем окне вам будут предложены все приложения смартфона, которые поддерживают режим «Два окна». Нажимая на соответствующий значок приложения, вы запускаете его в нижнем окне (в нашем случае «Play Музыка»).

Теперь в двух окнах экрана будут два активных приложения, которыми вы можете пользоваться одновременно.

2 способ: включение «Два окна» из режима «Переключение приложений».
Для просмотра активных (запущенных) приложений нажмите на значок «Переключение приложений» в виде квадратика на Панели навигации, расположенного в нижней строке экрана.
Теперь, находясь в режиме «Переключение приложений», нажмите на значок «Два окна» в выбранном вами приложении (в нашем случае «Play Музыка»). Эти значки есть на всех открытых в данный момент приложениях и они расположены в верхней строке возле названия каждого приложения.
После этого экран переключится в режим «Два окна», где выбранное вами приложение будет находиться в верхнем окне.

Навигация в режиме «Два окна»
Два окна разделяются разграничительной линией, на которой находится «Кнопка управления окнами» в виде трех точек в синем овале.
Перемещая эту кнопку вверх или вниз, вы меняете размеры окон.

Если нажать на «Кнопку управления окнами» — появятся два значка:

— значок
«Поменять окна местами»
. При нажатии этого значка окна поменяются местами, и нижнее приложение теперь будет находиться в верхнем окне;

— значок
«Закрыть нижнее окно»
. При нажатии этого значка нижнее окно закроется и режим «Два окна» выключится.
Значки на Панели навигации в режиме «Два окна»:
При переключении в режим «Два окна» Панель навигации, расположенная внизу экрана, поменяет свой вид. Теперь вместо значка «Переключение приложений» появится значок «Выбор приложений».
Панель навигации будет выглядеть следующим образом:


— значок
«Назад»
. Этот значок не изменил свою функцию и при нажатии на него вы вернётесь на один шаг назад.

— значок
«Рабочий экран»
. При нажатии на этот значок в нижнем окне отразится Главная страница Рабочего экрана. При этом размер нижнего окна увеличится, и линия разделения окон поднимется вверх.

— значок
«Выбор приложений»
. При нажатии на этот значок в нижнем окне вам будут предложены все приложения смартфона, которые поддерживают режим «Два окна».
Вот так выглядит экран при нажатии значка «Рабочий экран» в режиме «Два окна»:

Вот так выглядит экран при нажатии значка «Выбор приложений» в режиме «Два окна»:

Как попасть в recovery на планшетах, где не предусмотрены кнопки изменения громкости?
Для входа в Инженерное Меню на устройствах без кнопок изменения громкости можно попробовать следующие варианты: 1. Чтобы попасть в целевой режим, необходимо одновременно нажать и удерживать клавиши включения Home. Второй способ: Удерживая кнопку «Домой», нужно зажать клавишу включения, после чего отпустить «Домой».
Когда появится заставка, необходимо повторно нажать «Домой». 2. Для переключения между пунктами меню можно воспользоваться сенсором или подключённой к USB-порту посредством OTG кабеля клавиатурой.Инженерное меню Андроид и секретные коды. Что позволяет ОС Android через инженерное меню настроить? Громкость звука, датчики и многое другое, обо всем этом читайте в нашей статье.
Наши смартфоны несут в себе массу секретов, которые скрываются производителями. Вот вы что-нибудь знаете об инженерном меню на Андроид? А о секретных кодах слышали? Раз открыли нашу статью, значит, что-то отдаленно, но слышали. Все эти инструменты появились еще при рождении первых мобильных телефонов, но, что и естественно, с годами становились более функциональными и понятными.
Итак, Engineering Mode (инженерное меню) – специальное приложение, которое установлено практически на любой смартфон. Используется производителем для проведения различных тестов и оптимизации работы функций, датчиков и других параметров телефона или планшета.
По умолчанию скрыто в системе так, чтобы каждый пользователь не мог получить к нему доступ. Вызывается, как правило, посредством небольшого кода, вводимого с помощью стандартного номеронабирателя. Благодаря широким возможностям , доступ к инженерному меню, а также его управление может производиться с использованием сторонних приложений.
Почему инженерное меню скрыто? При неосторожном использовании возможностей приложения можно навредить смартфону или другому устройству. Как было отмечено выше, предназначено инженерное меню для производителей (разработчиков, для проведения тестов). Поэтому следует быть внимательным, внося здесь какие-либо изменения.
Секретные коды на Андроид (сервисные, инженерные) несколько отличаются от рассмотренного меню. Если инженерное меню открывает доступ сразу ко многим параметрам, то один введенный сервисный код ведет лишь к одной, как правило, функции. Кодов очень много.
Калибровка экрана
Сенсорные экраны отличаются удобством и легкостью использования. Но длительная эксплуатация нарушает точность, независимо от типа экрана и модели. Для устранения неисправности необходимо проводить калибровку. Для понятия того, что пора начинать процесс проинформируют следующие неисправности на гаджете:
- не срабатывает сенсор — пользователь нажимает на дисплей, но устройство не реагирует;
- не срабатывают определенные типы действий — гаджет может реагировать на нажатие, но не воспринимать взмахи;
- неточное фиксирование нажатого места — выбрана одна кнопка, но девайс активирует другое действие;
- гаджет работает только при использовании стилуса или наоборот не реагирует на движения пальцами;
- рисунок на экране отображается линиями.
Важно проводить калибровку тем устройством, которым чаще всего управляете телефоном — стилусом или пальцем. Есть два варианта реализации. К второму необходимо приступать, если не сработал первый.
Выполните переход «Настройки»/«Экран»/«Калибровка экрана». Система отобразит кружки разного цвета и под разными номерами. Зависимо от порядкового номера, нажимайте на них. После окончания действия система проинформирует, что тест закончен. После перезагрузите гаджет.
Второй способ реализовывается специальным кодом — *#*#3646633#*#*.
После необходимо:
- перейти в раздел «Hardware Testing»;
- опустить отображенный список в самый низ и нажать «Sensor»/«Sensor Calibration»/«Clear Calibration».
После щелкните на «Do calibration 20%» для повышения чувственности экрана. Дополнительные действия для сохранения делать не нужно. Просто выйдите из меню и перезагрузите гаджет.
Настройка камеры honor 9x
Настройте параметры камеры по собственному усмотрению.
Настройка разрешения фото и видеоЧтобы получились высококачественные фотографии и видеозаписи, увеличьте разрешение фото и видео. Чем выше разрешение, тем больше размер файла изображения. При изменении разрешения будет изменен размер файла изображения.
Настройка места сохранения фото и видео по умолчанию.Не все устройства поддерживают карты microSD.Откройте приложение Камера. Проведите влево и включите Приоритетное сохранение на SD-карте, чтобы выбрать в качестве места сохранения по умолчанию карту microSD.
Наложение сеткиСетка или спиральное наложение помогают делать качественные снимки.Некоторые режимы съемки не поддерживают наложение сетки.Откройте приложение Камера. Проведите влево по экрану, нажмите Сетка и выберите сетку. Чтобы выключить наложение сетки, нажмите Выкл..
Настройка параметров кнопки регулировки громкостиПо умолчанию кнопка регулировки громкости работает как кнопка съемки. Можно изменить функцию кнопки регулировки громкости и настраивать с ее помощью масштаб или режим фокусировки.Откройте приложение Камера.
Настройка параметров нажатия и удержания кнопки съемкиПо умолчанию при нажатии и удержании кнопки съемки выполняется серийная съемка.Можно изменить функцию кнопки съемки и настраивать с ее помощью режим фокусировки.Откройте приложение Камера.
Другие настройки камерыВ камере предустановлены другие режимы, позволяющие делать высококачественныеснимки в различных условиях.Некоторые режимы съемки не поддерживают определенные настройки.Проведите влево по экрану камеры для настройки следующих параметров:
• Съемка нажатием: нажмите на экран, чтобы сделать фото.• Улыбка: устройство будет автоматически делать фото при обнаружении улыбки.• Автофокус в движении: нажмите на объект, на котором хотите сфокусироваться.Камера будет следить за этим объектом и фокусироваться на нем.
Не получается войти в инженерное меню андроид: причины
- во-первых, на многих смартфонах или планшетах с процессорами Qualcomm Snapdragon, Intel или Tegra либо не предусмотрено меню, либо доступ к нему получить очень сложно. В ряде случаев можно даже не пытаться.
- во-вторых, причиной проблем может оказаться кастомная прошивка. В ряде из них попросту отсутствует или блокируется доступ к средствам конфигурирования. К примеру, инженерного меню вы не найдете в прошивке CyanogenMod, которая очень популярна среди пользователей. Причина проста – изначально прошивка разрабатывалась для устройств на базе Snapdragon.
- в-третьих, источником проблем может выступать сам производитель, которые спрятал инженерное меню надежнее или вовсе решил его убрать. Сюда же отнесем разного рода ошибки, от которых не застраховано ни одно из устройств.
Собственно, решения проблем лежат на поверхности. Если смартфон на Snapdragon, Intel или Tegra, то в большинстве случаев сделать ничего не удастся. Однако и на этих устройствах можно получить доступ к ряду скрытых настроек, о которых мы чуть ниже расскажем.
К слову, на смартфонах Xiaomi, которые в большинстве своем представлены на базе чипов от Qualcomm, доступ к инженерному можно получить, нажав несколько раз на «Версия ядра» в настройках смартфона (раздел «О телефоне»). Наконец, в ряде случаев поможет перепрошивка Андроид-устройства на стоковую (официальную) прошивку.
Вторым способом открыть доступ к инженерному меню могут стать приложения. Их довольно много, можно бесплатно скачивать с , но практически все разработаны для смартфонов на базе процессора MediaTek. Неплохо себя зарекомендовало приложение MTK Engineering Mode.
Опять же, не факт, что каждая из программ будет беспроблемно работать на вашем устройстве – существует сотня причин, по которым они откажутся функционировать. Разработкой подобных средств занимаются небольшие компании, потому, вероятно, вам придется опробовать несколько.
Некоторые пояснения по privatespace
PrivateSpace — это второе пространство на вашем Huawei, скрытое от посторонних глаз. Вы можете хранить там какую-либо информацию. Например, изображения, сообщения и прочее. Можно создать только одно PrivateSpace.
Чтобы открыть PrivateSpace, зайдите в:
- Настройки—>Безопасность и конфиденциальность—>PrivateSpace—>Вход. Следуйте инструкции, если делаете это впервые
- Можно сделать это прямо с экрана блокировки, используя отпечаток, созданный для PrivateSpace
Чтобы закрыть PrivateSpace, зайдите в:
- Настройки—>Безопасность и конфиденциальность—>PrivateSpace—>Выход
Как добавить файлы в PrivateSpace или переместить их назад в основное пространство (MainSpace)
- Войдите в PrivateSpace. Теперь, Настройки—>Безопасность и конфиденциальность. И здесь можно выбрать либо «Из памяти телефона в PrivateSpace», либо «Из PrivateSpace в память телефона» соответственно
Как удалить PrivateSpace
- Если вы находитесь в PrivateSpace, то Настройки—>Безопасность и конфиденциальность—>PrivateSpace—>Удалить
- Если вы находитесь в основном пространстве, то Настройки—>Безопасность и конфиденциальность—>PrivateSpace. Нажмите на три точки справа вверху. Выберите пункт «Удалить»
Имейте ввиду, что при удалении PrivateSpace исчезнет и вся информация, хранящаяся в нем!
Как скрыть упоминание о PrivateSpace
- Настройки—>Безопасность и конфиденциальность—>PrivateSpace. Активируйте переключатель «Скрыть»
Источник
Перенос данных private space на другое устройство huawei или honor
- Разблокируйте смартфон, на который планируется передать данные, в режиме Private Space. Перейдите в Настройки > Безопасность и конфиденциальность > Private Space > Клонирование памяти > Это новый телефон. На мобильном устройстве сгенерируется QR-код для считывания.

- При желании во вкладке Клонирование памяти кликните по иконке с тремя точками для открытия дополнительного меню. Выберите Вопросы и ответы. Перед вами появятся наиболее частые вопросы по использованию функции клонирования Private Space на смартфонах Huawei и Honor.

- Разблокируйте, передающий данные, телефон Huawei или Honor в режиме Private Space. Перейдите по такому же пути, как в предыдущем пункте. Выберите Это старый телефон. Отсканируйте QR-код со второго устройства и далее следуйте подсказкам на экране смартфона.

Резюме
Ну а теперь самая главная интригующая особенность этого смартфона, ведь стоить он будет всего 500 долларов. Это действительно хорошая цена, и если посмотреть, что сейчас вообще продается на рынке за 500 баксов, что мы видим, текущая ситуация.
Есть Xiomi Mi9. Он, в принципе, стоит столько же, но как минимум наверное по уровню камер там есть вопросы по сравнению с Honor. По производительности обязательно будем проверять.
Есть Meizu 16S, классный смартфон однозначно, но есть проблема с тем, где купить Meizu 16S.
И есть еще один конкурент, который мы недавно, кстати, тестировали это Asus Zenfone 6. Да, это реально крутой смартфон, но он стоит даже немного дороже. Ну немного так на баксов 100-150.
Как правило, всегда у Honor есть внутривидовая конкуренция, это смартфоны Huawei, что у нас по ним? А у нас есть Р30, который на такой же платформе, примерно с такими же камерами, но боже, он стоит так дорого, что можно купить почти два Honor! О господи!
То есть получается, что Honor 20 сейчас вот он залетает на рынок в свободную нишу. То есть за него просят немного денег, у конкурентов у некоторых есть проблемы, как у Meizu, другие в принципе ничего, но там есть проблемы по цене-качеству, и в принципе мы видим, что это весьма годный аппарат.
Да, особенно, я еще раз подчеркну, с точки зрения камеры, потому что я вначале скептически относился, думаю, ну 586 модуль мы его в некоторых сравнениях не очень хорошо о нём отзывались, думали, ну наверное будет как-то не так снимать, нет оптической стабилизации.
Но что мы видим в итоге, потому что реально, и с ДД все хорошо, и зум нормально работает, и макро режим есть, ну и в целом очень приятный хороший аппарат, поэтому такой знаете фото флагман за недорого. Ну реально удивил, что сказать!
В общем, Honor 20 действительно получился крайне интересным смартфоном, и теперь нам осталось только сравнить его камеру, такую интересную, с конкурентами, и мне просто дико хочется уже сравнить в Танках производительность вот этого Kirin и вот 855 снэпа, тоже будем делать такие обзоры, это будет огонь!
Теги: Huaweiкамерысмартфоны
Отзывы людей
Используют ли владельцы смартфонов Honor и Huawei инженерный режим в обычной жизни? Давайте узнаем по их отзывам:
- Антон. У меня Huawei P20. Через полгода использования начал пропадать звук. Отвечаю людям, слышу их все хуже и хуже. Чистил динамик. Не помогло. Благодаря доступу в инженерный режим, смог выправить ситуацию полностью самостоятельно, не прибегая к помощи платных специалистов.
- Регина. Мне подарил знакомый Huawei Y5 II. Телефончик нравится, но вот камера изначально не устраивала. Дала другу. Он с помощью этого меню смог ее перенастроить так, чтобы мне все начало нравится. Так что — очень полезная функция.
- Владимир. Я вот пытался получить доступ к этому меню со своего Honor 7A Pro. Но так и не смог, к сожалению. Ну и ладно, за то гарантированно не напортачу там!
- Игорь. Узнал давно про такую возможность. Естественно, разузнал и код доступа для моего Honor 9 lite. Ввожу. Не заходит. Пробовал раз пять. А вот теперь узнал, что копировать нельзя — только ручками вводить надо. Сейчас попробовал. Оказывается, все прекрасно работает. Спасибо за информацию!
- Олег. Не знаю почему, но на моем Huawei Y3 запускается только Project Menu. Может я не те пароли использую? Вроде внимательно ввожу. Или версия моего гаджета какая-то специальная.
- Марина. У меня простенький Honor 10 lite. Но мне смартфон очень нравится. Лично для меня — идеальный телефон, с правильными настройками. Поэтому даже не пыталась что-то в нем менять. Знаю, что сделаю только хуже все.
- Ярослав. На Honor 8X заходит без особых проблем. Информации и возможностей инженерное меню предоставляет действительно много. Правда я пока внимательно все изучаю. Потом буду экспериментировать. По сути, можно откорректировать так, что даже никакая дополнительная прошивка не нужна будет.
Важно понимать, что инженерное меню изначально не предназначено для активного использования обычными людьми. Поэтому, если вы решили воспользоваться его возможностями, то следует заранее подумать про вероятные последствия внесенных изменений, а также четко понимать цель того или иного действия.
Сервисные коды Huawei (их называют еще инженерные коды) дают возможность проверить аппарат на ошибки, неисправности и общую работоспособность. Кроме того, они позволяют получить информацию о смартфоне, которая может потребоваться для настройки или обновления программного обеспечения.
![]() Загрузка…
Загрузка…
Операционная система Android предоставляет её юзерам возможность детально контролировать связанные с устройством моменты, что касается даже таких мелочей, как инсталляция приложений. Обычно такая функция используется, когда смартфон предназначен для ребёнка или пенсионера – так можно обезопасить девайс от вирусного программного обеспечения на Андроиде и опасного содержимого.
Скачивание софта из Google Play Market в большинстве случаев не представляет собой ничего опасного: все файлы на площадке проходят модерацию. Речь идёт как о ручной проверке программ на их опасность, так и об антивирусной.
Как разблокировать второе пространство?
Первым делом перейдите в первое пространство
с помощью кнопки «Переход». Вновь зайдите в настройки своего смартфона и найдите раздел «
Второе пространство
». В верхней части окна есть небольшой значок корзины, нажмите на него. Подтвердите удаление второго
пространства
.
Интересные материалы:
Как обрезать клубнику осенью? Как обрезать клубнику в зиму? Как обрезать запись? Как общаться по скайпу с планшета? Как общатся с девушкой на первом свидании? Как обслуживать SSD диск? Как обслуживать велосипед? Как очищать кишечник перед Колоноскопией? Как очистить чат в телеграмме IOS? Как очистить дверцу микроволновки?
- Откройте приложение настроек на смартфоне, кликнув по ярлыку на рабочем экране или иконке в панели уведомлений.

- Перейдите во вкладку Безопасность и конфиденциальность, затем выберите Private Space. Нажмите Включить.
- Подтвердите пароль для разблокировки основного экрана. Придумайте пароль для Private Space и введите его дважды.
- Далее будет предложено привязать отпечаток пальца. Нажмите Привязать и следуйте дальнейшим инструкциям по привязке. Также можно отказаться и пользоваться только паролем.
- Private Space активирован. Вход совершается при разблокировке смартфона. Введите вместо основного пароля пин-код для разблокировки функции Private Space.
Перемещение файлов в Private Space из основного меню смартфона
Разблокируйте смартфон в режиме Private Space. Зайдите в Настройки > Безопасность и конфиденциальность > Private Space > Из MainSpace в PrivateSpace. Выберите нужные вкладки, выделите файлы и нажмите кнопку перемещения в нижней части экрана.

По такому же принципу перемещаются файлы из MainSpace в PrivateSpace. Не забывайте, что при удалении Private Space все данные исчезнут. При необходимости перенесите файлы обратно.
Как активировать личное пространство с помощью EMUI
- Чтобы активировать его, мы идем в настройки и нажмите на Безопасность и конфиденциальность.
- Затем мы выбираем опцию Private space.
- Теперь нам осталось только включить эту функцию и продолжить шаги.
После этих шагов нас попросят создать пин-код или пароль, которые должны отличаться от того, который мы обычно используем, таким образом, если кто-то сможет получить доступ к нашему мобильному телефону, он также не сможет получить доступ к этому личному пространству.
Скрыть фото в приватном пространстве
Чтобы скрыть фотографии, которые мы не хотим, чтобы кто-то еще видел, нам придется повторить те же самые шаги, и в верхней части всех параметров в личном пространстве мы увидим вариант ». Переход из основного пространства в личное пространство «. Внутри появится опция фотографий и музыки, что позволит нам увидеть их через несколько секунд, и никто другой не сможет получить к ним доступ.
Перенос данных Private Space на другое устройство Huawei или Honor
- Разблокируйте смартфон, на который планируется передать данные, в режиме Private Space. Перейдите в Настройки > Безопасность и конфиденциальность > Private Space > Клонирование памяти > Это новый телефон. На мобильном устройстве сгенерируется QR-код для считывания.
- При желании во вкладке Клонирование памяти кликните по иконке с тремя точками для открытия дополнительного меню. Выберите Вопросы и ответы. Перед вами появятся наиболее частые вопросы по использованию функции клонирования Private Space на смартфонах Huawei и Honor.

- Разблокируйте, передающий данные, телефон Huawei или Honor в режиме Private Space. Перейдите по такому же пути, как в предыдущем пункте. Выберите Это старый телефон. Отсканируйте QR-код со второго устройства и далее следуйте подсказкам на экране смартфона.
Часто задаваемые вопросы
Не могу добавить пользователя в режиме Private Space. Что делать?
На мобильном устройстве Huawei или Honor возможно добавление только трех пользователей в обычном режиме. Если было создано три аккаунта пользователя, то добавление пользователя в режиме Private Space невозможно. Перейдите в Настройки > Пользователи и аккаунты > Пользователи и удалите одного пользователя. После этого вход в режим Private Space будет возможен.
Как скрыть вход в Private Space на смартфонах Huawei?
Перейдите в Настройки > Безопасность и конфиденциальность > Private Space и активируйте опцию Скрытие Private Space. Теперь вход возможен только через окно разблокировки при вводе пароля или считывания отпечатка пальца, отвечающих за активацию режима.
Где хранятся перенесенные файлы из Private Space в Main Space на телефоне Huawei?
При переносе файлы по умолчанию хранятся в отдельных папках. Для просмотра изображений откройте Галерея > Альбомы > Shared images, видеофайлы хранятся в галерее в папке Shared videos, аудиофайлы в Файлы > Внутренняя память > Move files > Shared audio.
Как восстановить пароль скрытого режима Private Space на смартфоне Huawei без удаления профиля?
Восстановление пароля возможно только при настроенном секретном вопросе для режима Private Space. Разблокируйте телефон в основном режиме. Перейдите в Настройки > Безопасность и конфиденциальность > Дополнительные настройки > Показать все настройки. Подтвердите действие, а затем перейдите в настройках во вкладку активации Private Space и настройте новый пароль.
Если у вас остались вопросы по режиму Private Space на смартфонах Huawei и Honor, напишите нам в комментариях.
Безопасность и конфиденциальность очень важны для наших мобильных телефонов, и компания Huawei, осознавая это, предлагает нам в EMUI ряд опций, которые позволяют нам скрывать приложения, а также фотографии. Это трюк, основанный на том, что известно как личное пространство, которое позволяет нам делать невидимым на нашем мобильном телефоне все, что мы не хотим видеть доступным для всех.

Независимо от того, что наш мобильный Huawei, мы сможем использовать его, нам нужно только иметь EMUI 8 или более поздняя версия и мы можем воспользоваться этим. Это функция с несколькими входами и выходами, и поэтому мы собираемся пошагово объяснить, как ее использовать. Сначала мы должны активировать его, а затем продолжим с его параметрами.
Как запретить установку приложений в «Андроиде»
Родительский контроль в «Play Маркете»
Для обеспечения защиты устройства можно установить программу для родительского контроля (например, Family Link и её версию для родителей), однако в случае со скачиванием приложений достаточно функциональности «Плей Маркета». Если нужно будет его убрать, можете почитать, как отключить родительский контроль на Android. Порядок же включения будет такой:
- Запустите приложение «Play Маркет»;
- Тапните по фотографии своего профиля;

- Выберите «Настройки»;

- Откройте раздел «Семья»;
- О;
- Переведите тумблер, находящийся напротив этого пункта, вправо;
- Придумайте PIN;

- После ввода используйте кнопку «ОК»;
- Подтвердите пароль, указав его снова;

- Нажмите «Игры и приложения»;

- Отметьте максимально доступный возрастной рейтинг;
- Сохраните параметры.
Эти изменения затронут приложения и игры, доступные в «Гугл Плей». Ничто не мешает дополнительно выставить параметры для кино, которое представлено в сервисе «Google Play Фильмы».
Теперь страницы программ, неподходящих по возрасту, будут скрыты. Если же перейти на них по ссылкам, для установки потребуется ввести пароль, заданный в рамках этого гайда. Снятие ограничений производится тем же образом, что описан выше.
Запрет на установку из неизвестных источников
В качестве дополнения к предыдущему методу стоит запретить скачивание откуда угодно, кроме «Плей Маркета». Можно использовать это решение и отдельно от родительского контроля в Google Play, поскольку в нём присутствует качественная модерация содержимого.
- Проведите снизу вверх, чтобы открыть меню приложений;
- Перейдите к настройкам устройства;
- Откройте категорию «Биометрия и безопасность»;
- Тапните опцию «Установка неизвестных приложений»;

- Нажмите по названию программы, которой следует запретить возможность загрузки;
- Переведите тумблер влево, чтобы снять разрешение на установку программ, игр.

Проделайте эти же действия для всего софта, который представлен во вкладке.
Отключение «Плей Маркета» на телефоне
Задействование этого решения приведёт к невозможности воспользоваться Play Market и его сокрытию в списке приложений. Вернуть доступ к сервису удастся через настройки софта, имеющегося на смартфоне.
- Выполните свайп от нижней части экрана к верхней;
- Запустите «Настройки»;
- Перейдите во вкладку «Приложения»;

- Найдите «Плей Маркет» (в некоторых регионах он называется Play Store) и тапните по нему;
- Воспользуйтесь кнопкой «Выключить», в Samsung One UI находящейся в нижней части экрана. В других оболочках она может располагаться в ином месте – например, сразу под названием программы;

- Подтвердите действие в появившемся окне.

Важно не перепутать кнопки «Выключить» и «Остановить», так как последняя лишь завершает процесс – так же, как на «Диспетчере задач» на компьютере.
Удаление «Плей Маркета» с телефона
Поскольку программа относится к группе системных, произвести её деинсталляцию удастся только с помощью стороннего софта. Одним из таких решений выступает Lucky Patcher, также часто используемый для читерства в играх и вырезания рекламы. По описанию становится понятно, что из-за функциональности «Лаки Патчера» он недоступен в Google Play. Его стоит загрузить с другого ресурса.
- После нажатия по ссылке выше состоится переход на страницу скачивания «Лаки Патчера». Здесь тапните «Lucky Patcher Free Download»;

- Воспользуйтесь кнопкой «Download Lucky Patcher Installer»;

- Выберите версию и источник для загрузки;
- Нажмите «Download»;

- Подтвердите загрузку в появившемся окне;
- Откройте APK-файл;
- Установите утилиту;

- Запустите приложение после его инсталляции;
- Выдайте доступ к файловой системе девайса;

- О;
- Перейдите к параметрам смартфона или планшета;

- Разрешите скачивание последней версии «Лаки Патчера»;
- Нажмите «Установить»;
- Откройте Lucky Patcher;

- Используйте кнопку «Предоставить»;
- Обеспечьте доступ к данным локации;
- Выдайте разрешение на осуществление и управление вызовами;
- Предоставьте возможность контролирования файловой системы;

- Переведите тумблер «Разрешить доступ ко всем файлам» вправо;
- Найдите программу «Google Play Store» в списке и нажмите по её наименованию;
- Выберите действие «Удалить приложение»;
- Подтвердите решение;

- Если ваше устройство не рутировано, вы увидите это окно. В противном случае удаление произойдёт успешно.
Для получения прав root подойдут разные решения. В этом плане немало зависит от версии системы. На новых «Андроидах» обычно эта операция производится с помощью Magisk либо Dr. Fone – Root. Менее новые девайсы часто совместимы с King Root, FramaRoot, ERoot, Towelroot.
На сайте есть текст, где указаны подробные инструкции по рутированию девайсов. Если вы ещё не проделали эти шаги, обратите внимание на материал по ссылке выше. Доступ суперпользователя откроет немалое число ранее заблокированных функций, но повысит уязвимость девайса. Если вам не нужен «рут» на длительное время, лучше отозвать его сразу после удаления «Гугл Плей».
Блокировка через Private Space
Некоторые девайсы Android обладают встроенной «защищённой папкой», для доступа к файлам внутри которой требуется пароль. На смартфонах ZTE эта функция называется Private Space, у Xiaomi – «Личная папка», у Samsung – Knox. Она настраивается приблизительно идентичным образом и может использоваться для запрета доступа к приложениям.
- Откройте файловый менеджер, имеющийся на девайсе по умолчанию;
- Тапните «Private Space»;

- Перейдите к установке графического ключа;
- Выставьте пароль, проведя произвольную линию по точкам;

- Повторите предыдущее действие для подтверждения;
- Введите ответ на вопрос, который понадобится на случай утери доступа;

- Указав секретную фразу, нажмите «Готово»;

- Предоставьте доступ к файлам на девайсе;
- Выдайте разрешение на съёмку видео и фото;
- Если хотите, свяжите отпечаток пальца с Private Space. Это необязательно, а на девайсах без сканера биометрии недоступно;

- Тапните «Приложения»;
- Переведите тумблер возле «Google Play Маркет» вправо;
- Теперь, если вы захотите открыть «Плей Маркет», сперва понадобится ввести графический ключ.

Вы можете произвести эти действия с любым софтом на устройстве, однако проще выставить ограничение лишь на браузеры и каталоги приложений.
Блокировка через антивирусы с родительским контролем
От разработчиков антивирусов есть приложения, позволяющие сделать использование девайса безопасным для ребёнка. Обычно такие программы скачиваются отдельно от основных, защищающих смартфоны от вирусов, и отлично работают вместе. Это касается Kaspersky, а также рассматриваемого далее McAfee.
- Перейдите к инсталляции программы, нажав «Установить»;

- Запустите приложение;
- Создайте новый профиль в экосистеме McAfee;
- Введите имя и электронный адрес;

- Дважды укажите пароль;
- Тапните «Телефон»;

- Выдайте доступ к совершению звонков;
- Нажмите «Геопозиция»;

- Используйте кнопку «Продолжить»;
- Разрешите девайсу получать сведения GPS;

- Продолжите, тапнув «Далее»;
- О;
- Воспользуйтесь кнопкой «Далее»;
- Приступите к использованию Safe Family;

- На устройстве ребёнка тапните «Войти»;

- Введите электронный адрес от профиля, связанного с устройством родителя, и укажите идентичный пароль;

- Выберите опцию «Телефон»;

- Нажмите «Разрешить»;
- Воспользуйтесь кнопкой «Геопозиция»;

- Выберите «При использовании приложения»;
- Тапните «Далее»;
- О;

- Подтвердите выбор;
- Ознакомьтесь с условиями использования и примите их;

- Введите сведения о ребёнке: имя и возраст;
- Нажмите «Доступ»;
- Откроются настройки гаджета. Перейдите к параметру «Установленные службы»;
- Выберите «Safe Family»;

- Переведите первый тумблер в активное положение (вправо);
- О;

- Теперь измените следующую опцию – «Администратор устройства»;
- Нажмите «Включить»;
- Перейдите к следующему шагу по кнопке в нижней части экрана;
- Если всё прошло успешно, вы увидите соответствующее окно;

- Вернитесь к своему смартфону. Тапните по имени ребёнка;
- Перейдите во вкладку «Активность»;

- Тапните «Разрешённые приложения»;
- Выберите, к каким программам следует запретить доступ. Важно! Кроме «Плей Маркета» на девайсе могут иметься другие каталоги приложений (например, Galaxy Store);
- Чтобы сделать недоступным приложение, проведите тумблер возле его названия влево.

Проверка:
- Теперь при попытке запуска будет возникать окно с информацией о запрете. Здесь можно нажать «Спросить разрешение» для тестирования;

- Введите сообщение и запросите доступ к программе;

- Чтобы временно снять запрет, на своём гаджете тапните «Приложения»;
- Нажмите по названию программы;
- Отмените ограничение на этой странице;

- Аналогичным образом можно управлять и доступом к самому Play Market.

Так получится запретить доступ к приложениям, откуда можно другие игры и программы.
Более подробный обзор программ для родительского контроля – в соответствующей статье.
( 2 оценки, среднее 4.5 из 5 )
Private Space — функция создания личного пространства на смартфонах Huawei и Honor. Файлы и приложения, хранящиеся в Private Space, будут недоступны из основного меню.
Для перехода в режим скрытого пользования в настройках дополнительно добавляются отпечаток пальца или пароль. Функция доступна не на всех версиях Emotion UI.
Активация Private Space на смартфонах Huawei или Honor
- Откройте приложение настроек на смартфоне, кликнув по ярлыку на рабочем экране или иконке в панели уведомлений.
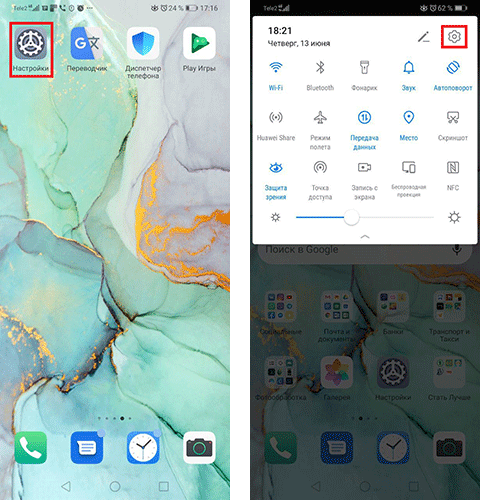
- Перейдите во вкладку Безопасность и конфиденциальность, затем выберите Private Space. Нажмите Включить.
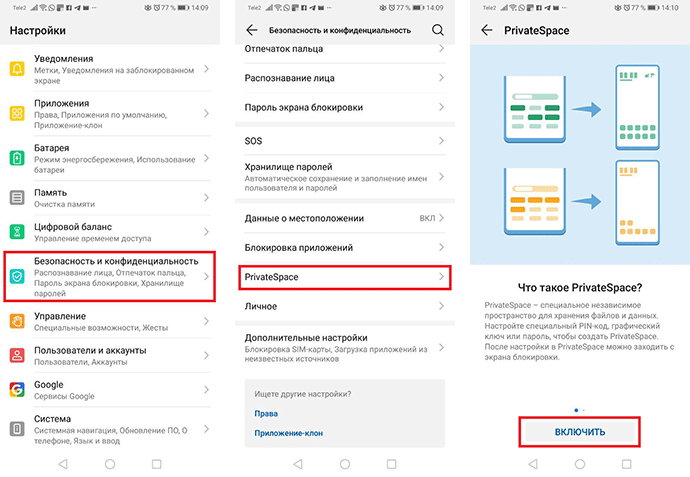
- Подтвердите пароль для разблокировки основного экрана. Придумайте пароль для Private Space и введите его дважды.
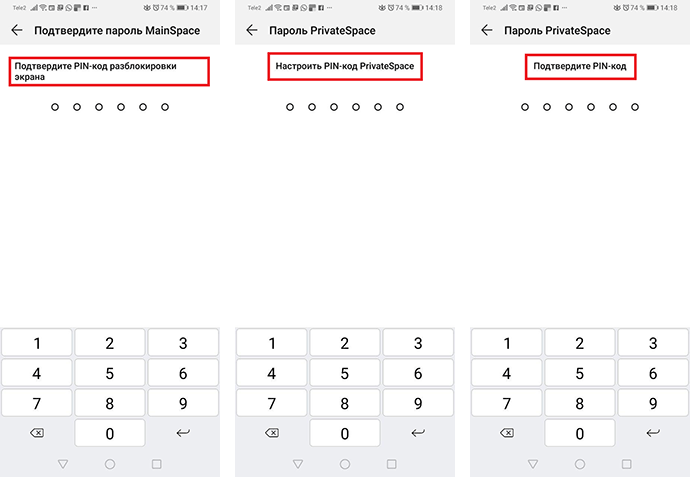
- Далее будет предложено привязать отпечаток пальца. Нажмите Привязать и следуйте дальнейшим инструкциям по привязке. Также можно отказаться и пользоваться только паролем.
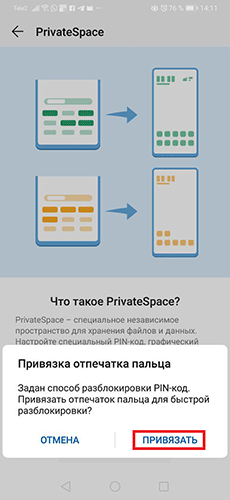
- Private Space активирован. Вход совершается при разблокировке смартфона. Введите вместо основного пароля пин-код для разблокировки функции Private Space.
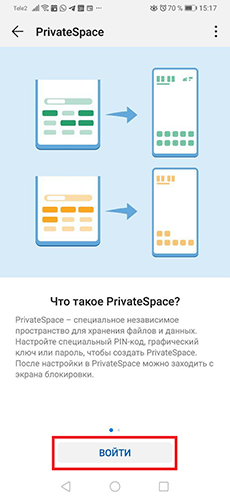
Перемещение файлов в Private Space из основного меню смартфона
Разблокируйте смартфон в режиме Private Space. Зайдите в Настройки > Безопасность и конфиденциальность > Private Space > Из MainSpace в PrivateSpace. Выберите нужные вкладки, выделите файлы и нажмите кнопку перемещения в нижней части экрана.
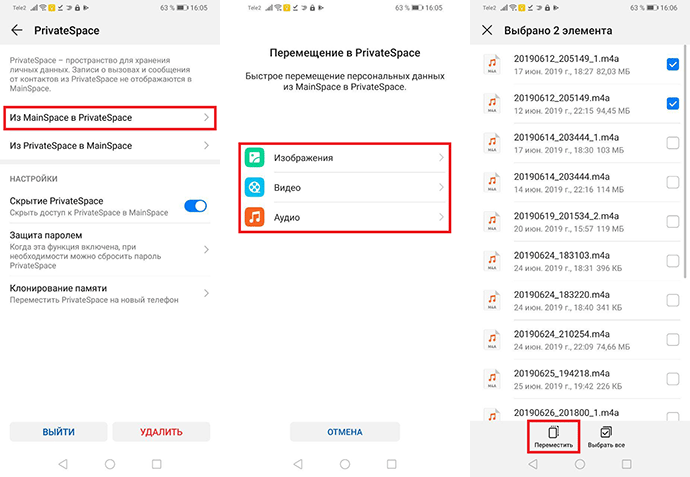
По такому же принципу перемещаются файлы из MainSpace в PrivateSpace. Не забывайте, что при удалении Private Space все данные исчезнут. При необходимости перенесите файлы обратно.
Удаление профиля Private Space со смартфона
Перейдите в режиме Main Space в Настройки > Безопасность и конфиденциальность > Private Space. В верхнем правом углу нажмите на иконку с тремя точками, выберите Удалить PrivateSpace. Подтвердите удаление профиля.
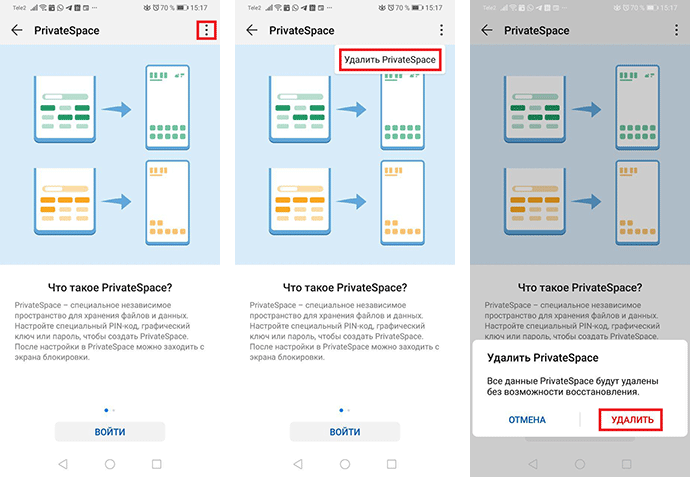
Перенос данных Private Space на другое устройство Huawei или Honor
- Разблокируйте смартфон, на который планируется передать данные, в режиме Private Space. Перейдите в Настройки > Безопасность и конфиденциальность > Private Space > Клонирование памяти > Это новый телефон. На мобильном устройстве сгенерируется QR-код для считывания.
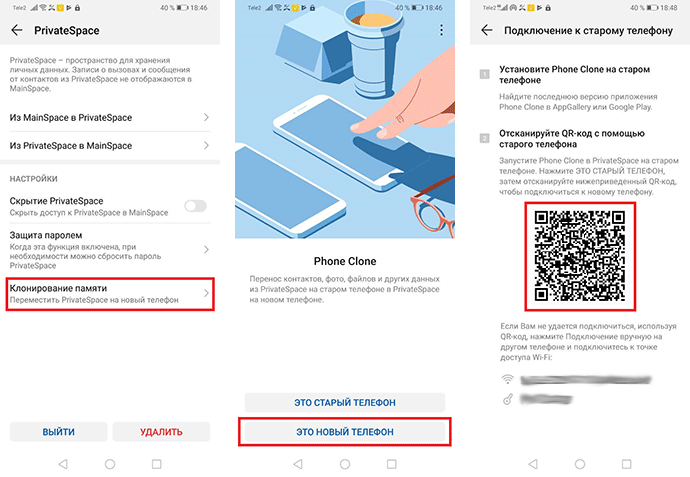
- При желании во вкладке Клонирование памяти кликните по иконке с тремя точками для открытия дополнительного меню. Выберите Вопросы и ответы. Перед вами появятся наиболее частые вопросы по использованию функции клонирования Private Space на смартфонах Huawei и Honor.
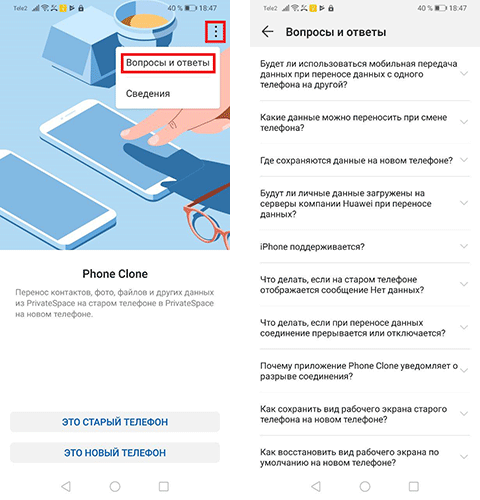
- Разблокируйте, передающий данные, телефон Huawei или Honor в режиме Private Space. Перейдите по такому же пути, как в предыдущем пункте. Выберите Это старый телефон. Отсканируйте QR-код со второго устройства и далее следуйте подсказкам на экране смартфона.
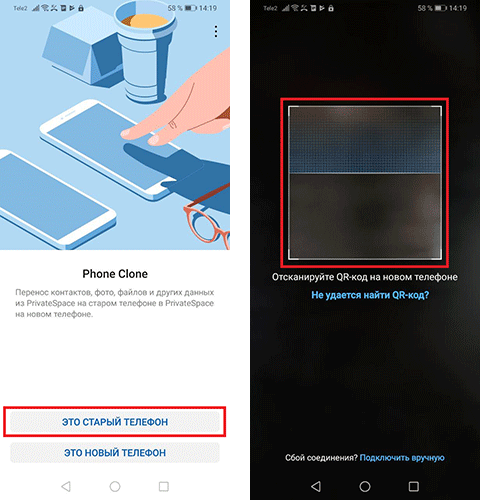
Часто задаваемые вопросы
Не могу добавить пользователя в режиме Private Space. Что делать?
На мобильном устройстве Huawei или Honor возможно добавление только трех пользователей в обычном режиме. Если было создано три аккаунта пользователя, то добавление пользователя в режиме Private Space невозможно. Перейдите в Настройки > Пользователи и аккаунты > Пользователи и удалите одного пользователя. После этого вход в режим Private Space будет возможен.
Как скрыть вход в Private Space на смартфонах Huawei?
Перейдите в Настройки > Безопасность и конфиденциальность > Private Space и активируйте опцию Скрытие Private Space. Теперь вход возможен только через окно разблокировки при вводе пароля или считывания отпечатка пальца, отвечающих за активацию режима.
Где хранятся перенесенные файлы из Private Space в Main Space на телефоне Huawei?
При переносе файлы по умолчанию хранятся в отдельных папках. Для просмотра изображений откройте Галерея > Альбомы > Shared images, видеофайлы хранятся в галерее в папке Shared videos, аудиофайлы в Файлы > Внутренняя память > Move files > Shared audio.
Как восстановить пароль скрытого режима Private Space на смартфоне Huawei без удаления профиля?
Восстановление пароля возможно только при настроенном секретном вопросе для режима Private Space. Разблокируйте телефон в основном режиме. Перейдите в Настройки > Безопасность и конфиденциальность > Дополнительные настройки > Показать все настройки. Подтвердите действие, а затем перейдите в настройках во вкладку активации Private Space и настройте новый пароль.
Если у вас остались вопросы по режиму Private Space на смартфонах Huawei и Honor, напишите нам в комментариях.
Второе пространство на смартфоне от компании Huawei, корректно ли работает 🤔и почему о нем не кто не говорит.
Китайская прошивка MIUI от Xiaomi предлагает много интересных решений, и одно из них — второе пространство (Second Space).
Смысл фичи крайне прост — она позволяет пользоваться одним смартфоном под двумя аккаунтами. Причем речь идет не об аккаунте Google, а о двух совершенно разных гаджетах в одном.
Активация режима «Второе пространство»
Что активировать режим «Второе пространство», зайдите в «Настройки» и найдите там соответсвующий пункт. Здесь нажмите единственную кнопку «Turn on Second space» (Включить второе пространство). Эта процедура займет пару секунд времени.
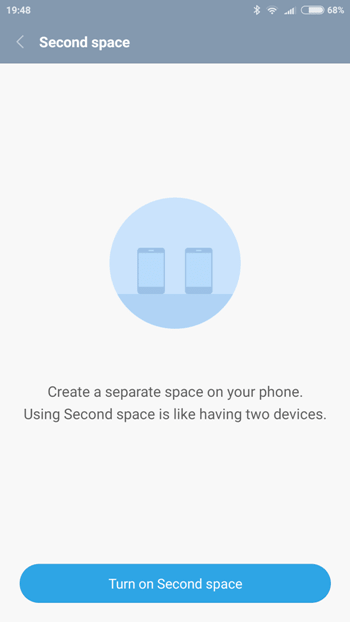
После успешного создания второго пространства в этом меню появится кнопка «Go to Second space». Аналогичная строка появится в строке состояния.
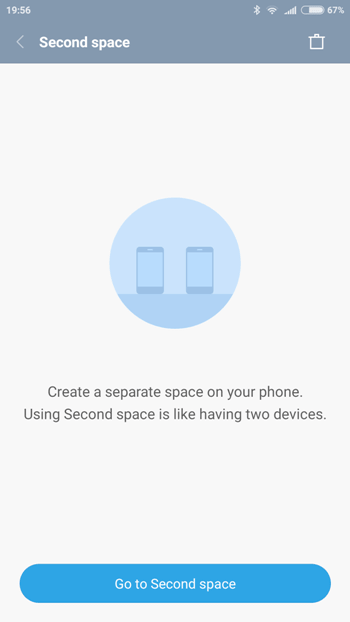
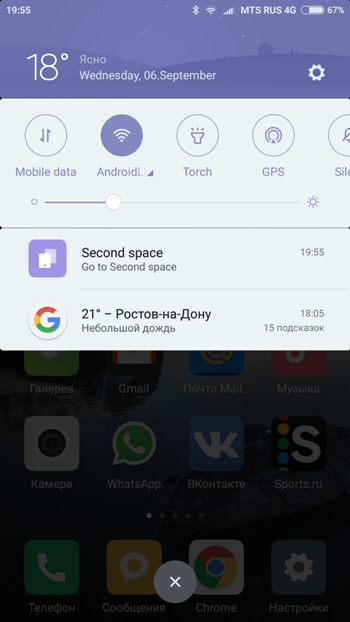
При нажатии на одну из этих кнопок появится надпись «Switching» (переключение). Как правило, это происходит практически мгновенно. Смартфон перейдет в созданное «Второе пространство» — в нем он предстанет перед пользователем в стоковом состоянии, как будто он был включен в первый раз. Здесь можно авторизоваться с другого аккаунта Google, установить другой набор приложений, делать фотографии и заниматься любыми делами.
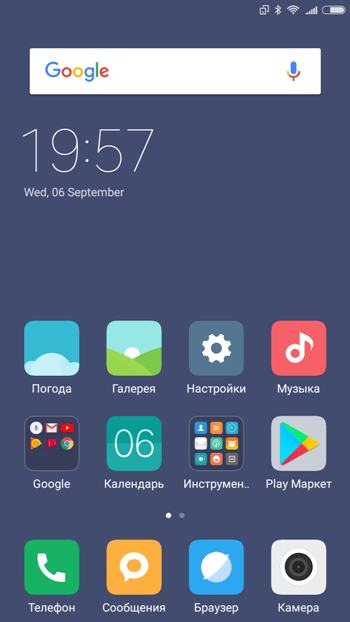
Возврат в стандартному режиму осуществляется тем же способом — по кнопке в строке состоянии. Здесь все будет по-прежнему — так, как пользователь настроил смартфон изначально.
Настройки «Второго пространства»
После активации функции можно ее настроить — выберите в строке состояние «Setup Second space» (настроить).
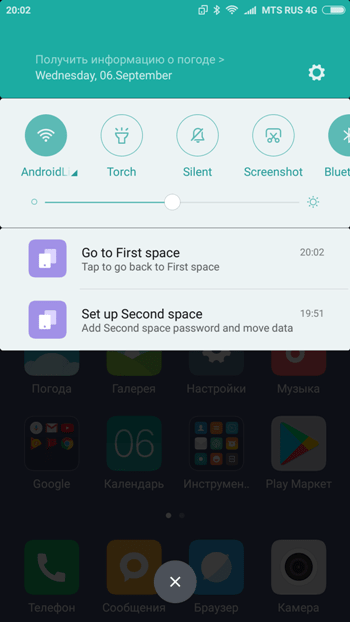
Сначала вам предложат запаролить этот режим графическим ключом. Этот шаг можно пропустить. Затем можно импортировать фотографии из «Первого пространства». Напомним, в новом режиме ничего нет. Следующий пункт — импорт файлов, затем — импорт приложений.
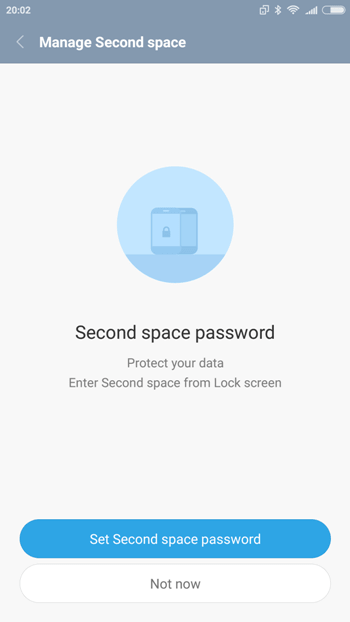
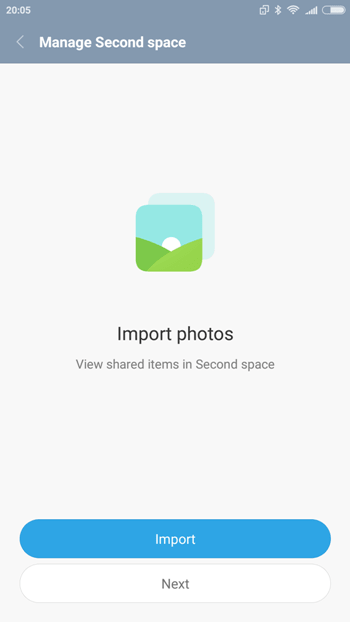
На этом настройка заканчивается. Все остальные настройки доступны в обычном режиме — здесь можно «навести порядок», и это никак не скажется на первоначальном состоянии устройства.
Более того, в пункте настроек «Второго пространства» появится еще один список настроек. Здесь можно поставить пароль (в том числе сканер отпечатка пальца), настроить уведомления и удалить этот режим.
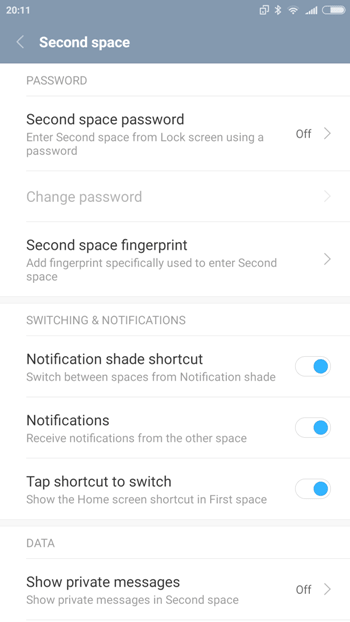
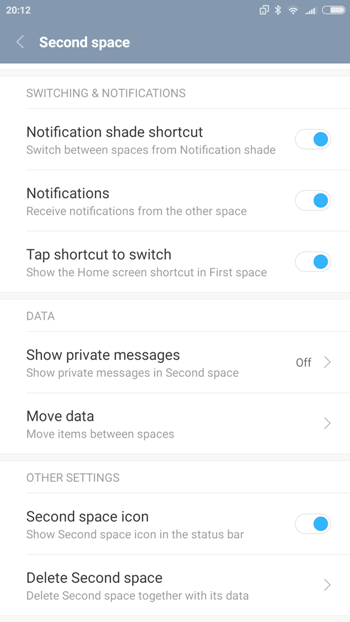
Зачем нужно второе пространство в MIUI?
- Если смартфоном владеют два человека (рабочий гаджет, дети, пенсионеры).
- Чтобы отделить личное от рабочего.
- Чтобы вести двойную жизнь.




 (2 оценок, среднее: 5,00 из 5)
(2 оценок, среднее: 5,00 из 5)
![]() Загрузка…
Загрузка…
Скрытые возможности Хонор и Хуавей позволяют расширить стандартный функционал смартфона, сделать инструменты более удобными. В 2022 году трудно представить человека без навороченного современного мобильного устройства. Практически каждый день гаджеты обновляют, дополняют и совершенствуют. Все это делается для улучшения условий пользования и комфорта. 
Особенности телефонов
Honor и Huawei — популярные мобильные устройства на рынке гаджетов. У них есть свои особенности, и скрытые функции. Большинство людей (чаще всего это пользователи-новички) не знают, что их телефон делает скриншоты экрана или способен записать его на видео.
Хонор и Хуавей: фишки и секреты
Современные возможности телефонов Honor и Huawei:
- разблокировка взглядом;
- блок приложений отпечатком пальца;
- разделение экрана;
- управление голосом;
- Eye Comfort для защиты зрачков от яркого света.

Это не полный перечень возможностей и фишек Хонор.
Разблокировка лицом
Одна из наиболее популярных в последнее время — возможность разблокировать дисплей взглядом. Мистика? Нет, обыкновенный сканер распознавания лица на камере. Это один из параметров безопасности, отладка которого совершается в настройках. Вы переходите в раздел «Блокировка и безопасность», выбираете там тип блока, считываете выражение лица через фронтальную камеру.
Требование — отсутствие очков и других аксессуаров, которые мешают распознаванию, четкое и светлое изображение, отсутствие других людей. Вы делаете фото, далее, на случай, если камера сломается, ставите дополнительный способ разблокировки — пин, пароль, графический ключ, отпечаток пальца и др.
Жесты
Управление жестами — еще одна современная фишка Хуавей. Здесь существует два варианта управление: с помощью кнопки на дисплее, или без ее помощи. Отладка жестового контроля производится в основных настройках. Там вы указываете, какое действие вызывается взмахом руки перед экраном влево, вправо, вверх и вниз.
Навигационная клавиша
Если же вы выбираете управление при помощи кнопки «Домой». Ее возможно не только нажимать, но и смахивать влево, вправо. И каждое движение настраивает свою опцию. Такие скрытые функции Хонор помогают сделать управление более удобным, подстроить под человека. Поскольку телефоном пользуются как левши, так и правши, и они могут подстроить пресеты под себя.
Док-станция
Это расширение позволяет давать команды телефону одной рукой. При такой настройке привычная панель теряет классические свойства. Теперь контроль доступен с помощью движений одной руки.
Запись экрана
Еще одна частично скрытая функция Хуавей — запись изображения с дисплея. Вы переходите в папку настроек на телефоне, выбираете иконку камеры с надписью «Запись экрана», внизу появляется ярлык — красная черная точка. Для начала фиксации нажмите на нее.
После этого на дисплее появляется таймер, который отображает длительной записи. При просмотре видео его не будет видно. В параметрах есть возможность наладить будет ли этот режим записывать звук, и если да, то откуда — микрофон или главный динамик.
Управление движением
Это аналог жестовой отладки, только здесь все делается без прикосновений к экрану — взмахом руки. Например, махнув слева направо, возможно включить камеру. Такие возможности есть не на всех телефонах, но на большинстве. Не включены эти параметры в старые бюджетные версии.
Скриншот
Это одна из наиболее распространенных опций телефона — моментальный снимок экрана. Делается он синхронным нажатием клавиши блокировки и кнопки управления громкостью. Автоматически сохраняется в отдельную папку в галерее.
Мини-экран для одной руки
Для того, чтобы более оперативно включать функции и контролировать процессы на экране, возможно активировать мини-экран для одной руки. Это возможно активировать в настройках. Тогда панель навигации делится, и появляется маленький экран для команд. Его возможно закрыть свайпом влево.
Если у Вас остались вопросы или есть жалобы — сообщите нам
Клон приложений
Эта функция актуальна для тех, кто завел несколько учетных записей. Чтобы не путаться в аккаунтах, возможно создать две или три копии приложения, где авторизация происходит под разным логином и паролем.
Процент батареи
Отображение в процентах удобнее, чем графическое. Поскольку тогда возможно точно знать, сколько времени осталось до выключения, и когда устройство нужно ставить на зарядку.
Изменение разрешение экрана
Этот секрет Хонор и Хуавей позволяет снижать качество фото и видео для экономии заряда батарей. Активируется более низкое разрешение изображения параллельно со включением режима энергосбережения.
Скрытие выреза
На многих современных смартфонах есть вырез под камеру в виде капли. Он может отображаться как разделитель строки состояния, или же строка состояние располагается ниже. Это также регулируется в настройках экрана.
Полноэкранный режим
Чтобы сделать рамки экрана тонкими и незаметными, возможно перейти на широкий формат изображения. Такой инструмент уместен тем, кто часто смотрит видео или много играет на гаджете. Тогда и визуально, и фактически поле для изображения становится больше.
Стиль домашнего экрана
Это поле, где выносятся часто используемые приложения — мессенджеры, камера, журнал звонков, браузер и другие. Чтобы не искать эти иконки среди десятков других в главном меню, возможно просто разместить их на пространстве главного экрана. Его стиль и оформление иконок регулируется в разделе «Темы».
Изменение стиля шрифта
Андроид предоставляет пользователям мелкий, средний и крупный шрифты. Изменить параметры текста возможно в разделе «Экран», подпункт «Текстовый стиль».
Личное пространство
Это как второй интерфейс телефона. Инструмент широко применяется среди людей, которые часто дают свой телефон детям. В Private Space находятся отдельные компоненты и софты, которые доступны для просмотра детям. Вы можете активировать «Личное пространство» в разделе специальных возможностей смартфона.
Голосовое управление
При настройке личных параметров мобильного устройства, аккаунт Гугл предоставляет возможность использовать голосовой ассистент. Он включается после длительного нажатия кнопки «Домой». Далее владелец произносит команду, например, «Ок, Гугл, позвони Александру». И смарт-устройство набирает человека, который подписанный в телефонной книге как «Александр». Это удобно и безопасно, ведь система распознает только ваш голос.
Экономия энергии
Каким бы энергоемким не был гаджет, он все равно разряжается. Некоторые процессы ускоряют снижение заряда, а другие — экономят батарею. В современных телефонах есть достаточно востребованный параметр — энергосбережение. Включить его возможно в разделе «Батарея и производительность». Активация режима позволит продлить время автономной работы телефона.
Защита глаз
Ежедневно большое количество свободного времени мы сидим у экранов телефонов, ноутбуков или ПК. От этого глаза устают, а концентрация снижается. Чтобы уберечь зрачок и хрусталик от пагубного воздействия ярких волн, есть инструмент Eye Comfort. Он предназначен для того, чтобы снизить яркость экрана во время пользования.
Включение и выключение по таймеру
Это еще одна фишка, позволяющая экономить заряд батареи. Владелец указывает время, когда телефон выключается. Например, в ночной период.
Разделение экрана
Еще одна полезная функция, которой обладают современные смартфоны. Она позволяет открыть панель задач, и через нее перетащить окно на второе пространство. Тогда экран автоматически делится на два активных поля. На одном реально смотреть видео, а на другом — набирать сообщения. Это очень удобно.
Быстрая съемка
Через настройки камеры возможно поставить задачу на быстрый вызов интерфейса камеры. Двойным нажатием регулировки громкости делается снимок.
В чем заключаются секреты и хитрости смартфонов
Все параметры — стандартные для современных девайсов. Просто многие привыкли использовать телефон как средство связи, и не более. На практике гаджет дает гораздо больше возможностей.
Чтобы узнать обо всех скрытых возможностях, прочтите инструкцию к своему телефону. Она идет в комплекте с устройством. Если же она была утеряна, на сайте производителя есть электронный вариант для каждой модели.
Как найти скрытые приложения на Хонор и Хуавей
Еще одна особенность, о которой знают не все — возможность спрятать софт с телефона в закрытое хранилище. Это делается по разным причинам: чтоб не видели другие, чтобы лишний значок не мешался на экране и др. Для скрытия используются дополнительные программы. Чаще всего это делают через Лаунчеры. Значит и найти скрытый софт возможно через этот Лаунчер.
Также спрятанные софты хранятся в проводнике. Там нужно нажать галочку напротив пункта «Отображать скрытые файлы».
Как на телефоне Хонор/Хуавей открыть скрытые альбомы
Найти скрытый альбом на Хонор возможно через проводник. Там хранятся все элементы, которые есть на телефоне.
Поиск информацииСмартфоныHonor
Шухрат Муйдинов
8 декабря 2020 · 3,2 K
На Кью задали 1 похожий вопрос
Техномир76
Ремонт телефонов, заправка картриджей, аксессуары. Приятные цены и гарантия на любой вид… · 10 дек 2020 · texnomir-n.ru
ОтвечаетТехномир
Можно попробовать если у Вас EMUI 8.0.
В EMUI 8.0 в PrivateSpace можно войти через Настройки > Безопасность и конфиденциальность > PrivateSpace . Включить пространство PrivateSpace, войти в него и использовать его стало намного проще.
Техномир — ваш сервисный центр!
Перейти на my.qrlogo.ru/q/Texnomir
3,3 K
Комментировать ответ…Комментировать…
Вы знаете ответ на этот вопрос?
Поделитесь своим опытом и знаниями
Войти и ответить на вопрос
Современные смартфоны буквально кишат различными функциями, о которых простой пользователь даже не догадывается. Нет, серьезно, даже опытные юзеры, с которыми мне доводилось общаться оказывается не в курсе самых базовых фич. Мы стараемся регулярно освещать все необходимые фишки и сегодня хотели бы поговорить о еще одной интересной настройке Android-смартфонов, которая называется Второе пространство. Больше чем уверен, что после прочтения каждый возьмет ее себе на заметку и начнет обращаться к ней чаще, чем сейчас. Плюс, ее наличие может стать критерием выбора смартфона, ведь рабочее пространство поддерживают далеко не все устройства.
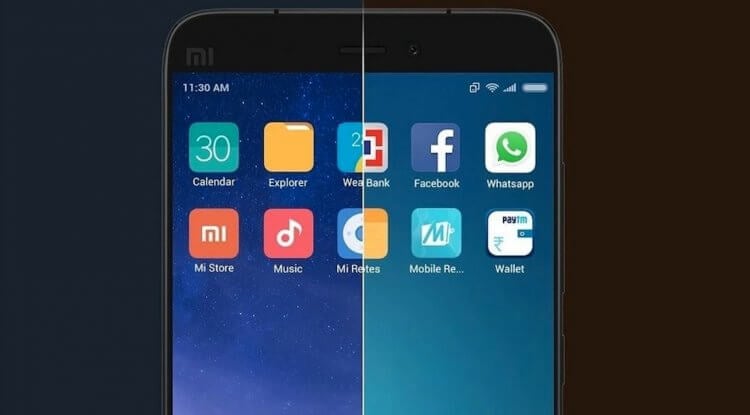
Второе пространство — функция, которую многие игнорируют. Но, будьте уверены, она стоит внимания.
ПОДПИШИСЬ НА НАС В ЯНДЕКС.ДЗЕН! НЕТ ВРЕМЕНИ ОБЪЯСНЯТЬ, НАМ НУЖНА ТВОЯ ПОДДЕРЖКА!
Содержание
- 1 Зачем нужно второе пространство в смартфоне
- 2 На каких смартфонах есть второе пространство
- 3 Как включить второе пространство на смартфоне
- 3.1 Как открыть второе пространство на Xiaomi
- 4 Как настроить второе пространство
- 5 Как удалить второе пространство в смартфоне
Зачем нужно второе пространство в смартфоне
Второе пространство - функция смартфона, с помощью которой каждый пользователь может создать второй, независимый от основного, рабочий стол и работать с ним, как со вторым устройством.
Сценариев использования рабочего пространство очень много, мы перечислим лишь основные:
- С помощью второго рабочего стола можно разграничить рабочее и личное пространство (простите за тавтологию) в своем гаджете. Весь развлекательный контент оставить в одной учетной записи, а во втором хранить все необходимое для работы.
- Второе пространство пригодится для безопасного хранения разных документов, фото, видео и другого контента. Получается что-то вроде облачного хранилища внутри памяти смартфона.
- Если вы часто даете смартфон другим пользователям (актуально с детьми), можно включить второе пространство и скрыть от посторонних глаз некоторые приложения, пароли и настройки.
На каких смартфонах есть второе пространство
Изначально, второе пространство было уникальной фишкой смартфонов Xiaomi. Все устройства, начиная с MIUI 8 поддерживали эту фичу. Понятно, что все суббренды известной китайской компании тоже имеют такую функциональность. Вы без проблем можете настроить второе пространство на Xiaomi, Redmi и Poco.

Изначально второе пространство было доступно только на Xiaomi. Позже подтянулись другие бренды.
Также второе пространство есть на cмартфонах Huawei и Honor, там эта функция называется Private Space и немного отличается от таковой в Сяоми, но проблем с этим возникнуть не должно.
Если же вы пользуетесь другим устройством, включить второе пространство тоже не будет проблемой. В Google Play уже давно есть приложения, которые практически полностью копируют функциональной встроенной функции. Лучшее из них — Parallel Space.
С его помощью вы сможете клонировать любое приложение, создавать несколько аккаунтов, выбирать темы для доаолнительного рабочего стола и даже скачивать разные приложения так, чтобы они не высвечивались в основном пространстве.
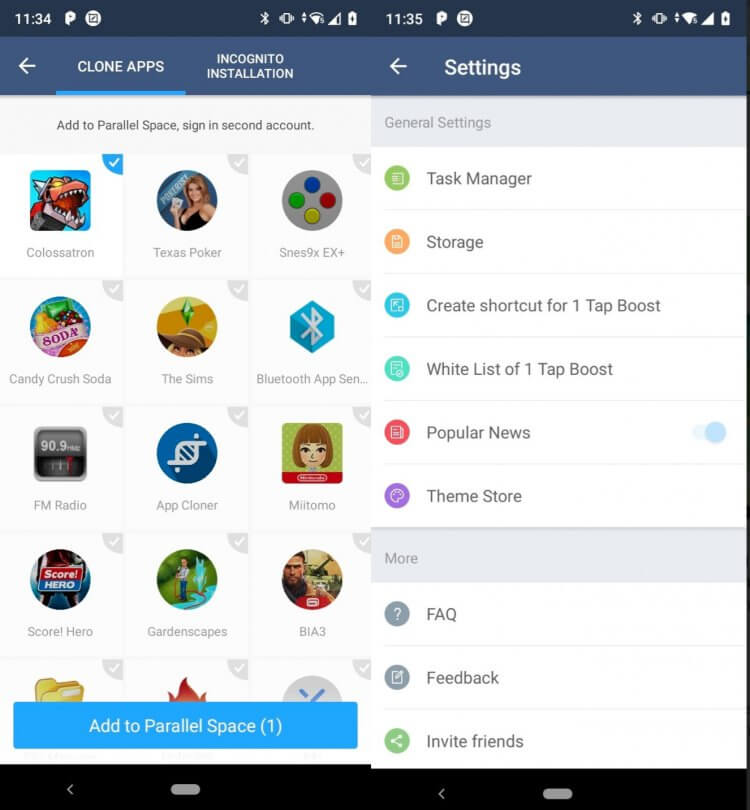
Основная функция программы — клонирование приложений, но есть и настройка рабочего стола.
Скачать Parallel Space
Как включить второе пространство на смартфоне
Чтобы включить второе пространство на Xiaomi, Redmi и Poco, вам необходимо:
- Открыть настройки на своем смартфоне, перейти в раздел Особые возможности.
- Далее перейти во вкладку Второе пространство, тапнуть на кнопку Создать второе пространство.
- Подождать загрузки второго рабочего стола (обычно не дольше 2 минут), нажать на кнопку Далее.
- Выбирать способ перехода во второе пространство: пароль или ярлык на рабочем столе (как вам удобнее).
- При необходимости указать пароль для второго пространства, нажать кнопку Задать.
- После этого вас перебросит на второй рабочий стол.
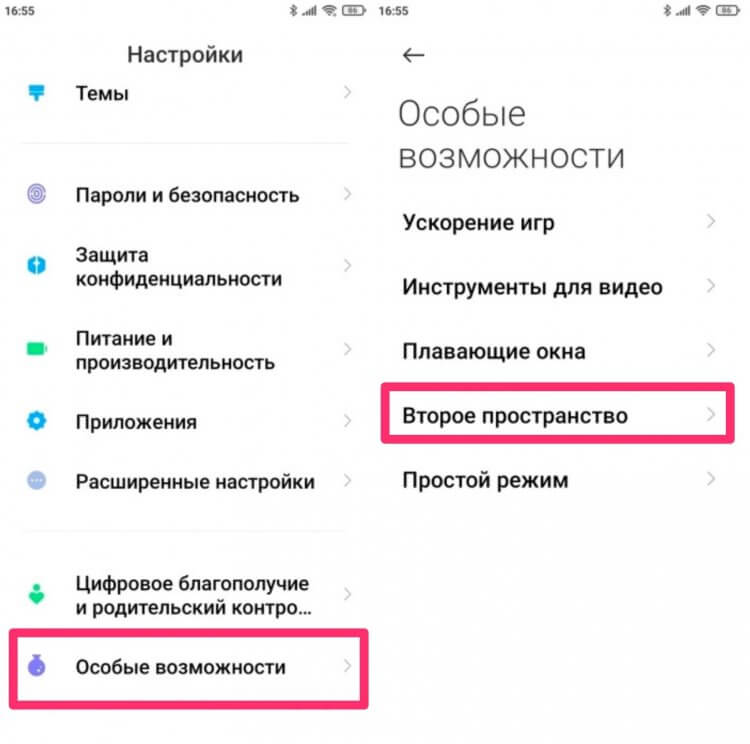
Найдите пункт Второе пространство в Настройках.
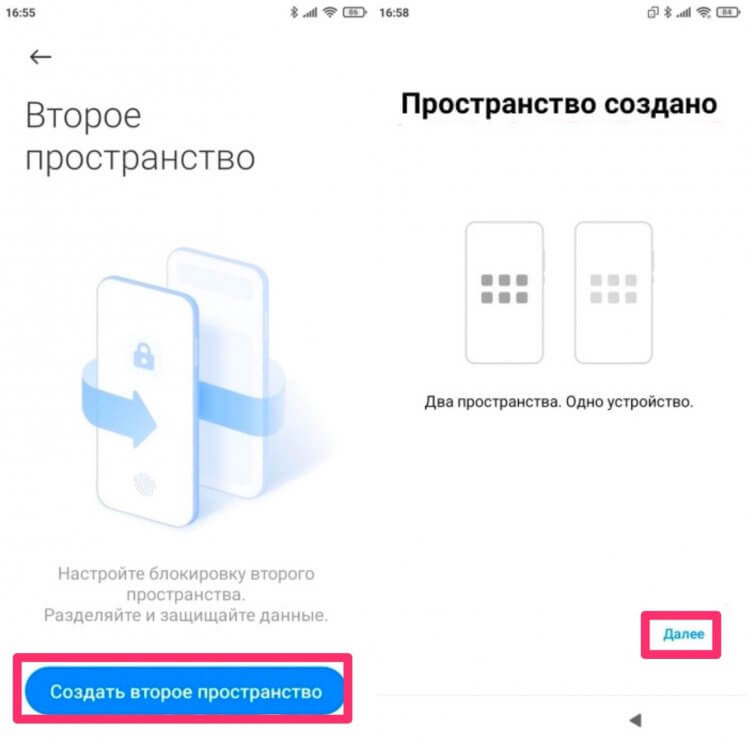
Настройка пространства обычно не занимает больше 2 минут.
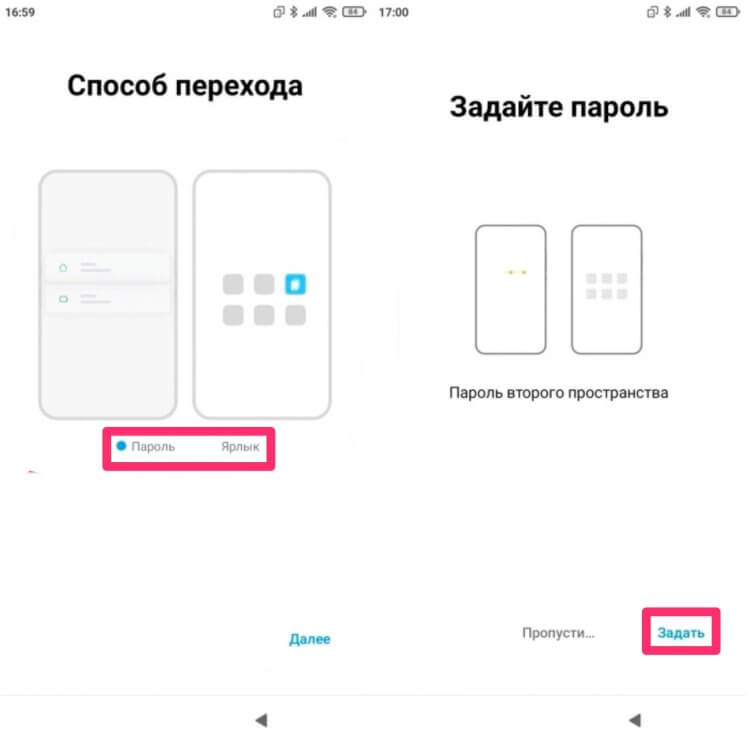
Задайте пароль для второго пространства.
Как открыть второе пространство на Xiaomi
Открыть второе пространство можно с помощью двух способов. Либо через ярлык (отдельная иконка с приложением, которая называется Переход), либо еще проще — через пароль. Вы просто вводите тот пароль, который вам нужен на экране блокировки и автоматически попадаете в нужное вам пространство.
❗️В ТЕЛЕГРАМ-КАНАЛЕ СУНДУК АЛИБАБЫ - ТОЛЬКО САМЫЕ ЛУЧШИЕ ТОВАРЫ С АЛИЭКСПРЕСС
Как настроить второе пространство
Чтобы настроить второе пространство на Xiaomi, вам необходимо:
- Открыть второе пространство с помощью способа, который вы указали при его создании.
- Далее открыть Настройки, перейти во вкладку Второе пространство.
После этого перед вами будет целый список параметров, которые можно изменить для второго пространства:
- Пароль второго пространства.
- Отображение ярлыка в Настройках.
- Создать ярлык на рабочем столе (если вы хотите изменить способ перехода во второе пространство).
- Отображение уведомления от второго пространства.
- Отдельный раздел Перемещение данных, в котором можно настроить файлы для экспорта и импорта во второе пространство.
- Отображение значка второго пространства в верхней строке смартфона.
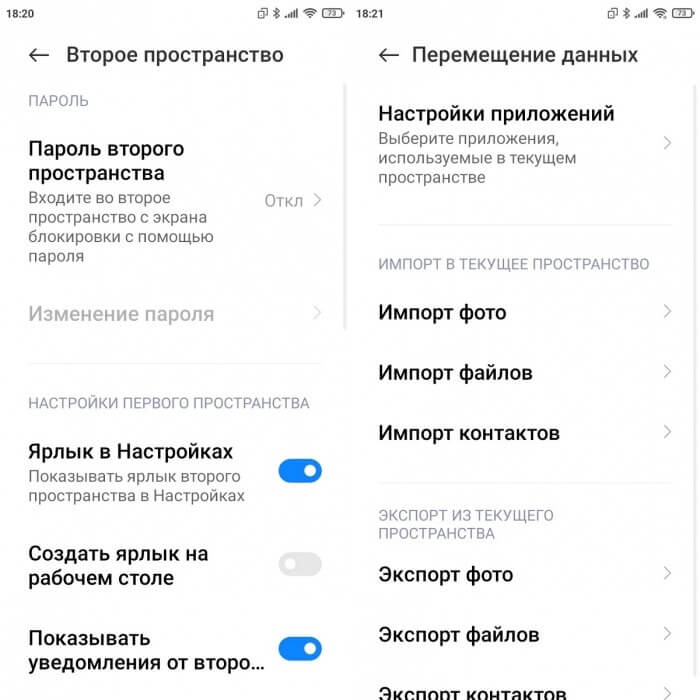
Вот так выглядят настройки второго пространства на Xiaomi.
В принципе, этого более чем хватает для комфортной работы. Конечно, особого внимания заслуживает раздел Перемещение данных. Заранее задайте все необходимые параметры импорта фото, видео и других файлов, чтобы потом не бежать в Гугл с запросом куда пропали фотографии на Android.
Как удалить второе пространство в смартфоне
Второе пространство — весьма сложная функция. С одной стороны, она сильно упрощает жизнь для всех пользователей и предлагает колоссальное количество разных фишек, с другой — может показаться многим непосильной, особенно если вы настраиваете ее для себя. Не поймите неправильно, просто не каждый способен жить двумя жизнями.
Чтобы удалить второе пространство на Xiaomi, вам необходимо:
- Открыть настройки, перейти во вкладку Второе пространство.
- Далее пролистать до пункта Удаление второго пространства (если вы пользуетесь смартфоном со второго рабочего стола), либо нажать на иконку Корзины (если сидите через основное пространство).
- После этого необходимо подтвердить действие и согласиться с переносом данных со второго рабочего стола.
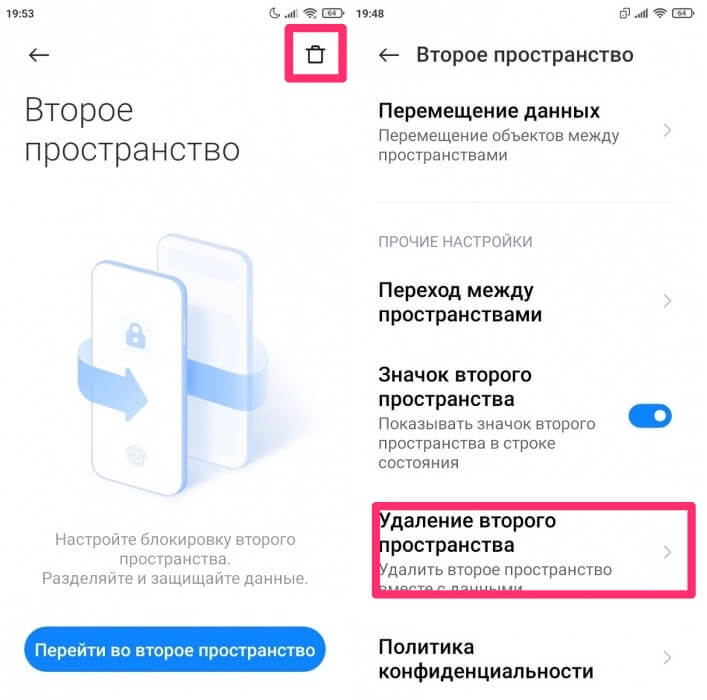
Учтите, что способы удаления второго рабочего пространства разные.
Российский магазин приложений RuMarket на Android: чем он хорош и как установить.
При возникновении каких-либо сложностей прошу обращаться в наш Телеграм-чат или в комментарии под постом, вместе с командой наших читателей мы обязательно вам поможем. Плюс, не забывайте подписываться на наш новостной канал, там много интересных и полезных новостей.
