Excel для Microsoft 365 Excel для Microsoft 365 для Mac Excel для Интернета Excel 2021 Excel 2021 for Mac Excel 2019 Excel 2019 для Mac Excel 2016 Excel 2016 для Mac Excel 2013 Excel 2010 Excel 2007 Excel для Mac 2011 Excel Starter 2010 Еще…Меньше
В этой статье описаны синтаксис формулы и использование функции СТРОКА в Microsoft Excel.
Описание
Возвращает номер строки, определяемой ссылкой.
Синтаксис
СТРОКА([ссылка])
Аргументы функции СТРОКА описаны ниже.
-
Ссылка Необязательный. Ячейка или диапазон ячеек, для которых требуется вернуть номер строки.
-
Если ссылка опущена, то предполагается, что это ссылка на ячейку, в которой находится сама функция СТРОКА.
-
Если значение аргумента «ссылка» является диапазоном ячеек, а функция СТРОКА введена как вертикальный массив, функция СТРОКА возвращает номера строк, указанных в аргументе «ссылка», в виде вертикального массива.
-
В аргументе «ссылка» нельзя указывать несколько областей.
-
Примеры
Скопируйте образец данных из следующей таблицы и вставьте их в ячейку A1 нового листа Excel. Чтобы отобразить результаты формул, выделите их и нажмите клавишу F2, а затем — клавишу ВВОД. При необходимости измените ширину столбцов, чтобы видеть все данные.
| Формула | Описание | Результат |
|---|---|---|
| =СТРОКА() | Строка формулы | 2 |
| =СТРОКА(C10) | Строка ссылки | 10 |
Нужна дополнительная помощь?
Функция
СТРОКА(
)
, английский вариант ROW(),
вычисляет
номер строки, определяемой ссылкой:
формула
=СТРОКА(B5)
вернет 5.
Синтаксис функции
СТРОКА
(ссылка)
Ссылка
— ячейка или интервал ячеек, для которых определяется номер строки.
-
Если ссылка опущена, то функция
СТРОКА()
вернет номер строки в которую введена сама формула. Т.е. если формула
=СТРОКА()
введена в ячейку
B5
, то результат будет 5. -
В аргументе «ссылка» нельзя указывать несколько областей, т.е. запись =СТРОКА(A1:A2;B2:B3) не допустима.
Использование функции в формулах массива
Так как функция
СТРОКА()
в качестве аргумента позволяет ввести ссылку на диапазон ячеек, то следует ожидать, что она вернет не одно число, а массив целых чисел — соответствующих номеров строк. Для этого введите в
Строке формул
выражение
=СТРОКА(F8:F18)
. Выделите формулу и нажмите
F9
(см.
файл примера
).


Получим
массив последовательных чисел
{8:9:10:11:12:13:14:15:16:17:18}. Подобные последовательности часто используются в
формулах массива
(см., например, статью
Сложение значений в каждой третьей строке
).
Элементы этого массива можно вывести в отдельные ячейки. Для этого выделите диапазон
A5:A18
, состоящий из 13 ячеек, в
Строке формул
введите выражение
=СТРОКА(F8:F18)
как формулу массива, нажав
CTRL+SHIFT+ENTER
.

Функция
СТРОКА()
вернула номера строк, указанных в аргументе «ссылка». Т.к. число выделенных ячеек (13) было больше числа строк диапазона
F8:F18
(10), то в трех ячейках формула вернула значения ошибки #Н/Д.
Чтобы вывести номера строк в горизонтальном диапазоне используйте формулу
=ТРАНСП(СТРОКА(F8:F18))
. Не забудьте нажать
CTRL+SHIFT+ENTER
.
Использование функции для чрезстрочного выделения
Записав в правиле
Условного форматирования
для диапазона
A5:A18
формулу
=НЕЧЁТ(СТРОКА())=СТРОКА()
получим
выделение цветом каждой второй строки
(см. рисунок выше).
Формирование списка без повторов
Если список значений содержит
повторяющиеся
значения (диапазон
A21:A34
), то функция
СТРОКА()
может быть использована для формирования списка без повторов. Формула
=ЕСЛИ(ПОИСКПОЗ(A21;$A$21:$A$34;0)=СТРОКА()-СТРОКА($A$20);A21;»»)
возвращает значение если оно встречается первый раз.

Функция СТРОКА в Excel используется для возвращения номера строки для ссылки на диапазон ячеек или же одну ячейку. К примеру, формула =СТРОКА(D11) возвращает значение 11, поскольку D11 — это 11-я строка. Рассматриваемую функцию удобно использовать также для автоматической нумерации любого вертикального диапазона, если же предполагается частое добавление или удаление новых строк. В данном случае строки всегда будут иметь правильный номер.
Пример как получить номер строки листа по значению ячейки Excel
Пример 1. Рассмотрим перечень столиц государств и их население, который показан ниже в таблице:

Необходимо вычислить, в какой строке находится столица с максимальным населением.
Введем в ячейку С2 формулу:
В результате вычислений формулы получим следующее значение:

То есть, столица Москва имеет максимальное население с данного перечня городов и находиться в четвертой строке текущей таблицы.
Нумерация ячеек в таблице относительно номеров строк листа Excel
Пример 2. Дан список сотрудников компании:

Необходимо, используя функцию СТРОКА, создать столбец «№п/п».
Стоит отметить, что используя в первом столбце данную функцию, при удалении строки таблицы значения столбца № п/п будет автоматически исправлен для правильной нумерации ячеек в таблице.
Для создания столбца с последовательными значениями номеров строк таблицы, нужно в ячейку А2 ввести формулу:
=номера строк листа для текущей ячейки таблицы — 1

В данной формуле ссылка А2 отображает ячейку, где определяется номер строки.
Заметим, что в формуле слагаемое «-1» уменьшает значение строки на 1, поскольку в первой строке таблицы находится заголовок. Скопируем перетаскиванием данную формулу с ячейки А2 к ячейке А6. В результате получим:

При удалении любой строки таблицы, нумерация ячеек первого столбца сохранится (удалим строку с фамилией Мальков):

Как видно, указанная строка была удалена, а нумерация сама автоматически обновилась.
Стоит отметить, что аналогичным образом мы можем нумеровать ячейки и по столбцам таблицы. Для этого просто нужно вместо функции СТРОКА использовать функцию СТОЛБЕЦ по горизонтали.
Как удалить повторяющиеся значения в Excel
Пример 3. В таблице присутствует перечень имен студентов группы, в которых есть повторяющиеся значения:

Необходимо с помощью функции СТРОКА, определить не повторяющиеся имена из указанного перечня имен студентов.
Для этого в ячейку В2 введем формулу:
В данном случае функция СТРОКА используется без параметров, то есть, она будет возвращать номер строки, в которой записана данная формула.
В результате, скопировав формулу в ячейку В8, получим:

То есть, показан перечень имен, которые не повторяются.
Особенности использования функции СТРОКА в Excel
Существуют несколько нюансов, при которых применяется функция СТРОКА во избежание возникновения самых разнообразных ошибок:
- Когда аргумент «ссылка» не будет указан (поскольку он обязательным аргументом не является), то по умолчанию возвращено значение той строки, где размещена функция.
- В аргументе «ссылка» указывать больше одной области является запрещенным.
- Когда аргументом «ссылка» указывается некоторый диапазон ячеек, а непосредственно функция уже используется в вертикальном массиве, то и функция будет возвращать только нужные номера строк в качестве вертикального массива.
How to get the row or column number of the current cell or any other cell in Excel.
This tutorial covers important functions that allow you to do everything from alternate row and column shading to incrementing values at specified intervals and much more.
We will use the ROW and COLUMN function for this. Here is an example of the output from these functions.


Though this doesn’t look like much, these functions allow for the creation of powerful formulas when combined with other functions. Now, let’s look at how to create them.
Get a Cell’s Row Number
Syntax
This function returns the number of the row that a particular cell is in.
If you leave the function empty, it will return the row number for the current cell in which this function has been placed.
If you put a cell reference within this function, it will return the row number for that cell reference.
This example would return 1 since cell A1 is in row 1. If it was =ROW(C24) the function would return the number 24 because cell C24 is in row 24.
Examples
Now that you know how this function works, it may seem rather useless. Here are links to two examples where this function is key.
Increment a Value Every X Number of Rows in Excel
Shade Every Other Row in Excel Quickly
Get a Cell’s Column Number
Syntax
This function returns the number of the column that a particular cell is in. It counts from left to right, where A is 1 and B is 2 and so on.
If you leave the function empty, it will return the column number for the current cell in which this function has been placed.
If you put a cell reference within this function, it will return the column number for that cell reference.
This example would return 1 since cell A1 is in row 1. If it was =COLUMN (C24) the function would return the number 3 because cell C24 is in column number 3.
Examples
The COLUMN function works just like the ROW function does except that it works on columns, going left to right, whereas the ROW function works on rows, going up and down.
As such, almost every example where ROW is used could be converted to use COLUMN based on your needs.
Notes
The ROW and COLUMN functions are building blocks in that they help you create more complex formulas in Excel. Alone, these functions are pretty much worthless, but, if you can memorize them and keep them for later, you will start to find more and more uses for them when working in large data sets. The examples provided above in the ROW section cover only two of many different ways you can use these functions to create more powerful and helpful spreadsheets.
Similar Content on TeachExcel
Sum Values from Every X Number of Rows in Excel
Tutorial: Add values from every x number of rows in Excel. For instance, add together every other va…
Formulas to Remove First or Last Character from a Cell in Excel
Tutorial: Formulas that allow you to quickly and easily remove the first or last character from a ce…
Formula to Delete the First or Last Word from a Cell in Excel
Tutorial:
Excel formula to delete the first or last word from a cell.
You can copy and paste the fo…
Reverse the Contents of a Cell in Excel — UDF
Macro: Reverse cell contents with this free Excel UDF (user defined function). This will mir…
Excel Function to Remove All Text OR All Numbers from a Cell
Tutorial: How to create and use a function that removes all text or all numbers from a cell, whichev…
Get the First Word from a Cell in Excel
Tutorial: How to use a formula to get the first word from a cell in Excel. This works for a single c…
Subscribe for Weekly Tutorials
BONUS: subscribe now to download our Top Tutorials Ebook!
How to get the row or column number of the current cell or any other cell in Excel.
This tutorial covers important functions that allow you to do everything from alternate row and column shading to incrementing values at specified intervals and much more.
We will use the ROW and COLUMN function for this. Here is an example of the output from these functions.


Though this doesn’t look like much, these functions allow for the creation of powerful formulas when combined with other functions. Now, let’s look at how to create them.
Get a Cell’s Row Number
Syntax
This function returns the number of the row that a particular cell is in.
If you leave the function empty, it will return the row number for the current cell in which this function has been placed.
If you put a cell reference within this function, it will return the row number for that cell reference.
This example would return 1 since cell A1 is in row 1. If it was =ROW(C24) the function would return the number 24 because cell C24 is in row 24.
Examples
Now that you know how this function works, it may seem rather useless. Here are links to two examples where this function is key.
Increment a Value Every X Number of Rows in Excel
Shade Every Other Row in Excel Quickly
Get a Cell’s Column Number
Syntax
This function returns the number of the column that a particular cell is in. It counts from left to right, where A is 1 and B is 2 and so on.
If you leave the function empty, it will return the column number for the current cell in which this function has been placed.
If you put a cell reference within this function, it will return the column number for that cell reference.
This example would return 1 since cell A1 is in row 1. If it was =COLUMN (C24) the function would return the number 3 because cell C24 is in column number 3.
Examples
The COLUMN function works just like the ROW function does except that it works on columns, going left to right, whereas the ROW function works on rows, going up and down.
As such, almost every example where ROW is used could be converted to use COLUMN based on your needs.
Notes
The ROW and COLUMN functions are building blocks in that they help you create more complex formulas in Excel. Alone, these functions are pretty much worthless, but, if you can memorize them and keep them for later, you will start to find more and more uses for them when working in large data sets. The examples provided above in the ROW section cover only two of many different ways you can use these functions to create more powerful and helpful spreadsheets.
Similar Content on TeachExcel
Sum Values from Every X Number of Rows in Excel
Tutorial: Add values from every x number of rows in Excel. For instance, add together every other va…
Formulas to Remove First or Last Character from a Cell in Excel
Tutorial: Formulas that allow you to quickly and easily remove the first or last character from a ce…
Formula to Delete the First or Last Word from a Cell in Excel
Tutorial:
Excel formula to delete the first or last word from a cell.
You can copy and paste the fo…
Reverse the Contents of a Cell in Excel — UDF
Macro: Reverse cell contents with this free Excel UDF (user defined function). This will mir…
Excel Function to Remove All Text OR All Numbers from a Cell
Tutorial: How to create and use a function that removes all text or all numbers from a cell, whichev…
Get the First Word from a Cell in Excel
Tutorial: How to use a formula to get the first word from a cell in Excel. This works for a single c…
Subscribe for Weekly Tutorials
BONUS: subscribe now to download our Top Tutorials Ebook!
Функция строки в Excel — это функция рабочего листа в Excel, которая используется для отображения текущего номера индекса строки выбранной или целевой ячейки, это встроенная функция, которая принимает только один аргумент в качестве ссылки, метод использования этой функции — как показано ниже, = ROW (Value), он будет указывать только номер строки ячейки, но не ее значение.
СТРОКА в Excel возвращает номер первой строки в предоставленной ссылке, или, если ссылка не указана, функция СТРОКА в Excel возвращает номер текущей строки в текущей активной электронной таблице Excel. Функция СТРОКА — это встроенная функция Excel, относящаяся к категории функций поиска / ссылок. Функция строки в Excel всегда возвращает положительное числовое значение.
Формула строки Excel
Ниже представлена формула ROW для Excel.
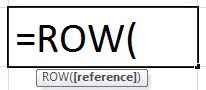
Ссылка — это аргумент, принимаемый формулой ROW excel, который представляет собой ячейку или диапазон ячеек, для которых нам нужен номер строки.

В первом случае мы опустили ссылочное значение, поэтому на выходе будет номер строки ячейки, в которой была набрана формула строки excel. Во втором случае мы предоставили ссылку на ячейку B1, поэтому номер строки ячейки B1 равен строке 1, а если ссылка представляет собой диапазон ячеек, введенных как вертикальный массив (в третьем случае), то это E2: E10, Row функция в excel вернет номер строки самых верхних строк в указанном диапазоне. Следовательно, выход в третьем случае будет 2.
Функция ROW в excel принимает один ввод (ссылку), который является необязательным. Когда есть квадратная скобка [] в аргументе это означает, что аргумент является необязательным. Итак, если мы не предоставим никаких данных, строка в excel вернет номер строки активной ячейки.
Как использовать функцию СТРОКА в Excel?
Функция СТРОКА в Excel очень проста и удобна в использовании. Давайте разберемся с работой ROW in excel на некоторых примерах.
Вы можете скачать этот шаблон Excel с функцией ROW здесь — Шаблон Excel с функцией ROW
СТРОКА в Excel, пример №1
Если мы напишем формулу ROW excel, скажем, в 3rd строка в любой ячейке, он вернет число 3, которое является номером строки.


Как вы можете видеть выше на рисунке, мы написали функцию СТРОКА в ячейках B3, C3, D3 и E3, и во всех ячейках строка в excel возвращает строку номер 3, и если мы закончим писать формулу СТРОКИ, excel где-нибудь еще в другой ячейке, предположим, что в ячейке AA10 функция Row в excel вернет значение 10.
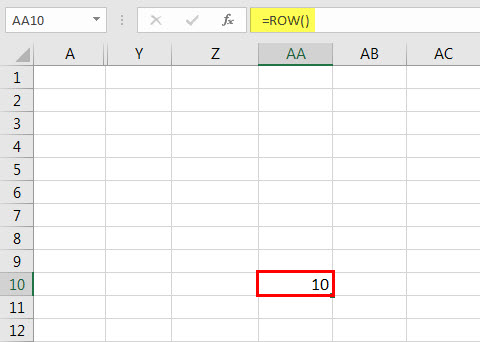
Когда мы даем ввод (ссылку) на строку в Excel, например, если мы вводим ввод D323, он вернет номер строки 323 в качестве вывода, потому что мы ссылаемся на D323.

Мы можем использовать функцию Excel ROW по-разному.
Давайте посмотрим на применение функции СТРОКА в Excel.
СТРОКА в Excel, пример №2
Предположим, мы хотим сгенерировать серийный номер, начиная с 1 и заканчивая любым числом из любой ячейки и соседних с ними ячеек вниз. Допустим, начиная с ячейки D4. Я хочу сгенерировать серийные номера 1,2,3,4… и так далее.
Мы будем использовать строку в excel. В D4 мы напишем функцию строки, которая = ROW (D4)

Теперь перетащим формулу строки excel вниз. Допустим, перетащим до 15 дня. Мы получаем все номера строк, начиная с 4-го и заканчивая 15-м.

Если мы хотим, чтобы эта серия начиналась с 1, мы должны вычесть номер строки чуть выше ячейки, с которой мы начинаем серию. Итак, мы вычтем строку номер 3 из каждого номера строки, чтобы получить желаемый результат.


СТРОКА в Excel, пример №3
Другой пример функции ROW в Excel. Предположим, у нас есть список имен в столбце, и мы хотим выделить те имена, которые находятся в четных строках, в которых мы хотим выделить те имена, которые находятся в строках 2,4,6, 8,… и так далее.
У нас есть список имен в столбце A, имя 1, имя 2, имя 3…. Имя 21. Вы можете видеть ниже на изображении, где мы использовали строку в Excel и предыдущий пример приложения функции строки Excel для создания списка имен в ячейках от А2 до А21. Теперь, используя функцию ROW в Excel, мы должны выделить те имена в списке, которые находятся в четных строках. Итак, у нас есть выделенные имена в ячейках A2, A4, A6, A8… A20.

В этом случае мы будем использовать условное форматирование в Excel для достижения цели. Помимо функции Excel ROW, мы будем использовать еще одну функцию с именем EVEN (число). ROW в excel возвращает округленное положительное число вверх и отрицательное число до ближайшего четного целого числа.
Итак, для форматирования только четных строк воспользуемся условной формулой = ЧЕТНЫЙ (СТРОКА ()) = СТРОКА ()
Мы выберем строки, которые хотим отформатировать.

Щелкните раскрывающееся меню «Условное форматирование» в группе «Стили» и выберите «Новое правило».

В списке «Выберите тип правила» выберите «Использовать формулу, чтобы определить, какие ячейки нужно форматировать».

В поле «Значения формата, где эта формула истинна» введите = ЧЕТНОЕ (СТРОКА ()) = СТРОКА ().
Щелкните Форматировать.

Укажите любой из доступных форматов. Например, чтобы заштриховать все четные строки красным цветом, щелкните вкладку «Файл», щелкните «Красный» и дважды щелкните «ОК».

Результат будет:

Мы также можем указать четные и нечетные строки, используя функции ЧЕТНОЕ, НЕЧЕТНОЕ, СТРОКА и ЕСЛИ.
Это работает следующим образом: если четность строки равна номеру строки, тогда выведите четное, иначе, если нечетное число строки равно номеру строки, тогда выведите нечетное. Итак, формула строки excel выглядит так.
= ЕСЛИ (ЧЕТНОЕ (СТРОКА (A2)) = СТРОКА (), «Четная», ЕСЛИ (НЕЧЕТНАЯ (СТРОКА (A2) = СТРОКА ()), «Нечетная»))

СТРОКА в Excel, пример №4
Есть еще один метод закрашивания чередующихся строк. Мы можем использовать функцию MOD вместе со строкой в excel.
= МОД (СТРОКА (); 2) = 0
Формула ROW excels выше возвращает номер ROW, а функция MOD возвращает остаток от своего первого аргумента, деленный на второй аргумент. Для ячеек в строках с четными номерами функция MOD возвращает 0, и ячейки в этой строке форматируются.

Результат:

СТРОКА в Excel, пример №5
Затенение групп строк с помощью функции строк в excel
Другой пример, мы хотим закрасить чередующиеся группы строк. Скажем, если мы хотим заштриховать четыре ряда, за которыми следуют четыре ряда незатененных рядов, за которыми следуют еще четыре заштрихованных ряда и так далее. Мы будем использовать функции ROW, MOD и INT в Excel, чтобы округлить полученное числовое значение.
= МОД (ЦЕЛОЕ ((СТРОКА () — 1) / 4) +1,2)

Результат:

Для групп разного размера мы можем соответствующим образом настроить формулу ROW excel. Если мы изменим группировку на 2 строки, формула будет следующей.
= МОД (ЦЕЛОЕ ((СТРОКА () — 1) / 2) +1,2)

Результат:

Аналогично, для группировки 3 строк,
= МОД (ЦЕЛОЕ ((СТРОКА () — 1) / 3) +1,2)

Результат:

Что нужно помнить о функции ROW в Excel
- Если мы принимаем входную ссылку как диапазон ячеек, функция Excel ROW возвращает номер строки самых верхних строк в указанном диапазоне. Например, если = ROW (D4: G9), функция Excel ROW вернет 4, поскольку самая верхняя строка — это D4, для которой номер строки равен 4.
- Функция Excel ROW принимает только один ввод, поэтому мы не можем ссылаться на несколько ссылок или адресов.
- Если ссылка вводится как массив, строка в Excel возвращает номер строки для всех строк в массиве.
Функция строки в видео Excel
УЗНАТЬ БОЛЬШЕ >>
Post Views: 1 036
