Один из самых популярных на сегодняшний день мессенджеров WhatsApp регулярно получает обновления и продолжает обрастать новыми функциями. Однако то, как ими пользоваться, не всегда очевидно для потребителя. При этом встречаются среди опций и весьма полезные, которые могут в значительной степени облегчить опыт работы с мессенджером и общение с друзьями, родственниками или коллегами по работе. Мы собрали для вас самые интересные на наш взгляд и расскажем о них в обширном материале, состоящим из нескольких частей.

Сразу стоит заметить, что не все пункты могут быть для вас чем-то новым. Однако из всего вороха возможностей почти каждый наверняка найдет то, чего до этого не знал. Начинаем!
Содержание
- 1 Отправить данные о своем местоположении
- 2 Функция поиска по всем чатам
- 3 Поиск в определенном чате
- 4 Голосовой или видеовызов с помощью WhatsApp
- 5 Поиск любимых контактов
- 6 Сохранение данных
- 7 Узнайте, сколько трафика «съедает» мессенджер
- 8 Используйте WhatsApp не только на смартфоне
- 9 Изменение обоев на экране чата WhatsApp
- 10 Время последнего посещения WhatsApp
- 11 Скрыть синие галочки
- 12 Не позволяйте людям видеть ваши сообщения
Отправить данные о своем местоположении
Известно, что WhatsApp позволяет отправлять фотографии и видео, а также обмениваться данными о контактах из записной книжки и документами, но вы также можете отправить свое местоположение. Это очень удобно, если вы встречаетесь с другом в мало знакомом для него районе. При этом в настройках приложения вы можете выбрать пункт, который позволит делиться данными о вашем местоположении в реальном времени в течение 15 минут, 1 или 8 часов.
Зайдите в нужный чат — нажмите на скрепку справа от окна сообщения — местоположение — поделиться местоположением — выберите временные рамки.
Функция поиска по всем чатам
Представьте, что кто-то послал вам свой адрес или вы помните, что в чате обсуждали интересный фильм или музыку, но это было давно и сообщение «уплыло» на верх. Не беда! Во всех ваших чатах есть значок поиска. Воспользуйтесь им и он выдаст вам все похожие результаты. Нажав на соответствующие результат, вы отправитесь именно в то место чата, где происходило обсуждение.
Поиск в определенном чате
Если вы хотите найти что-либо в конкретной беседе и не рыскать по всем сразу, такая возможность тоже есть в WhatsApp.
Зайдите в нужный чат — нажмите на контактную информацию в верхней части — выберите пункт «Поиск» — введите в строке поиска то, что вам нужно найти.
Голосовой или видеовызов с помощью WhatsApp
WhatsApp уже давно далеко не просто мессенджер для обмена сообщениями, но и средство для звонков и даже для видеоконференций. Просто нажмите на соответствующий значок возле необходимого контакта. Эта функция использует интернет-соединение, а не минуты на вашем тарифном плане, что может быть очень удобно, например, при поездках в другие страны.
Поиск любимых контактов
Не самая полезная функция в плане общения, зато она может понять, с кем вы больше всего общаетесь, а также увидеть, сколько данных содержит чат с конкретным человеком. При необходимости данные можно удалить, освободив несколько сотен мегабайт в памяти смартфона
«Настройки» — «Использование данных и хранилища» — «Использование хранилища» — выберите требуемый контакт.
Сохранение данных
Если вы не хотите, чтобы WhatsApp «забивал» вашу память, вы можете настроить, какие конкретно файлы вы будете получать. Можете вообще запретить мессенджеру загружать что-либо без вашего согласия.
«Настройки» — «Использование данных и хранилища» — «Автоматическая загрузка мультимедиа» — далее настраивайте прием данных так, как вам кажется удобным.
Узнайте, сколько трафика «съедает» мессенджер
Если вы беспокоитесь о количестве используемого трафика, вы можете получить детальную статистику прямо в WhatsApp. Вы также можете увидеть, как много вы отправили фото, видео или сообщений.
«Настройки» — «Учетная запись» — «Использование данных» — «Использование сети».
Используйте WhatsApp не только на смартфоне
WhatsApp имеет и веб-приложение, которое синхронизирует все данные с вашим телефоом. Есть веб-версия, а также возможность загрузить приложение с официального сайта.
Далее вам нужно открыть WhatsApp на своем смартфоне — перейти в пункт «Настройки» — «WhatsApp Web/Desktop» — отсканировать QR-код в браузере или настольном приложении.
Изменение обоев на экране чата WhatsApp
WhatsApp имеет стандартные обои, которые будут отображаться в качестве фона на всех ваших чатов. Вы можете заменить эти обои на любые другие изображения из галереи или ваши фотографии.
«Настройки» — «Чаты» — «Обои» — выбирайте то, что вашей душе угодно.
Время последнего посещения WhatsApp
Эта функция WhatsApp позволяет вам видеть, когда кто-то последний раз проверял WhatsApp, а также позволяет пользователям видеть, когда вы последний раз были в сети.
«Настройки» — «Учетная запись» — «Конфиденциальность» — выбирайте самый верхний пункт меню, где вы можете настроить эту функцию.
Скрыть синие галочки
Они могут доставить вам массу неприятностей, особенно когда вы не отвечаете сразу, а кто-то видит, что вы прочитали сообщение. Вы можете отключить их, но стоит заметить, что если вы это сделаете, вы и не получите подтверждение о прочтении вашего сообщения.
Отключить их можно в разделе «Настройки» — «Учетная Запись» — «Конфиденциальность».
Не позволяйте людям видеть ваши сообщения
Благодаря этой функции вы можете отключить «дополнительную информацию» о сообщении. В этом случае будет появляться лишь имя контакта, но вы (и те кто рядом) не увидите самого сообщения до тех пор, пока вы не откроете чат. В самом приложении WhatsApp вы можете отключить уведомления с высоким приоритетом — те, которые будут всплывать в верхней части экрана.
Для этого проследуйте в «Настройки» — «Уведомления» — «Уведомления с высоким приоритетом».
38 функций в WhatsApp, о которых вы не знали (Часть 2)
38 функций в WhatsApp, о которых вы не знали (Часть 3)
Еще больше материалов из мира Android вы всегда можете найти в нашем официальном канале в Телеграм.
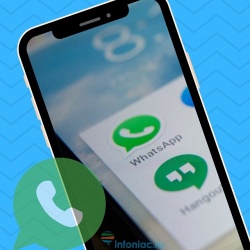 Невероятные факты
Невероятные факты
Сегодня практически невозможно представить свою жизнь без приложений, предназначенных для обмена сообщений.
Whatsapp является одним из самых популярных приложений, которое помогает оставаться на связи с друзьями и знакомыми.
Читайте также: 15 полезных хитростей Instagram, которые нужно знать каждому
Существует множество возможностей в этом приложений, о которых пользователи даже не подозревают, но которые могут значительно улучшить их навыки текстового общения.
1. Станьте невидимкой в Whatsapp.

Чтобы убрать доказательства того, что вы прочитали сообщения, зайдите в Настройки — Аккаунт — Приватность — Отчеты о прочтении и уберите галочку. Однако если вы все время будете отключать эту опцию, это может стать подозрительным.
Перед тем, как открыть сомнительный чат, можете также включить режим полета. Теперь вы сможете читать сообщения без того, чтобы получать уведомления. Выйдите из сообщений перед тем, как отключать режим полета, и сообщение останется непрочитанным для того, кто его послал.
2.Скройте время посещения в WhatsApp.

Если вы хотите избежать неловкого разговора и не хотите, чтобы другие видели, когда вы в последний раз посещали чат, это можно легко сделать.
Зайдите в Настройки – Аккаунт – Приватность — Время посещения, и выберите, кто может видеть, когда вы в последний раз были активны.
3. Восстановите удаленную переписку в WhatsApp

Если вы случайно удаляли сообщения, не беспокойтесь, потому что существует способ восстановить переписку. Однако вам надо предвосхитить ситуацию.
Для этого вам нужно установить резервное копирование ваших чатов. Зайдите в Настройки – Чаты – Резервная копия чатов. Затем вы можете выбрать резервное копирование ежедневно, еженедельно или ежемесячно. Whatsapp будет копировать ваши чаты только, когда телефон включен.
Если вы случайно удалили сообщение или чаты, вы можете восстановить их, заново установив это приложение.
4. Цитируйте сообщение в WhatsApp в качестве доказательства

Вместо того, чтобы листать сотни сообщений и делать снимок экрана, чтобы доказать, что ваш друг обещал приехать 2 часа назад, используйте функцию цитирования.
Для этого вам нужно выбрать нужное сообщение, удерживая его и нажав на стрелку слева (на Android) или кнопку «Ответить» на iPhone, чтобы процитировать нужное сообщение.
5. Выделите текст жирным, курсивом или зачеркнутым в Whatsapp

WhatsApp очень удобно использовать для множество вещей, но как и все текстовые сообщения, он плохо передает интонацию. Вы можете использовать жирный шрифт, курсив и даже зачеркивание для этих целей.
Если вы хотите поставить акцент на определенное слово, вам нужно использовать определенные клавишные комбинации.
Чтобы выделить жирным шрифтом, вам нужно поставить звездочку с обеих сторон слова, *вот так*, для курсива используйте нижнее подчеркивание _слова_, а для зачеркивания волнистый дефис ~вот так~. Также вы можете комбинировать *_жирный курсив_*.
6. Отключите уведомления в чатах в Whatsapp

Например, вы хотите узнать, в какое время завтра будет собрание. Но этот простой вопрос превратился в трехчасовой разговор между остальными участниками чата.
Теперь вы можете избежать раздражающих уведомлений, выбрав название чата наверху и выбрав беззвучный режим. Нажмите на кнопку Не беспокоить в верхнем правом углу и уберите галочку с опции Показывать уведомления.
7. Отключите сохранение фотографий WhatsApp в вашей галерее

Все файлы, которые вы получаете, автоматически сохраняются в галерее телефона. Если ваши друзья отправляют фотографии, которые вы не хотите, чтобы видели другие, существует способ этого избежать. Для iPhone зайдите в Настройки – Чаты и отключите опцию Видимость медиа.
Кроме того, вы можете скрыть фотографии, полученные в WhatsApp, создав файл .nomedia.
Для Android у вас должен быть установлен файловый менеджер, который можно скачать из
Google Play Store. После загрузки зайдите в Images/WhatsApp Images и создайте файл с названием .nomedia.
8. Экономьте память смартфона от ненужных файлов в WhatsApp

Когда кто-то вам присылает картинки, гифки, аудио и видео файлы, они загружаются автоматически. Чтобы они не забивали внутреннюю память вашего смартфона, установите загрузку только необходимых видов файлов, когда вы подключаетесь к Wi-Fi или мобильной сети.
Для iOS Зайдите в Настройки – Данные, где сможете выбрать метод загрузки. Для Android зайдите в Настройки – Данные – Автозагрузка медиа, чтобы найти их.
9.Создайте ярлык для определенного контакта в WhatsApp

Если вам сложно все время искать своего лучшего друга в общей массе чатов WhatsApp, вы можете отдать предпочтение определенным людям (если у вас Android). Вы можете сократить время поиска, сохранив ярлыки любимых контактов в WhatsApp на экране телефона.
Нажмите на нужный чат и в меню (многоточие в верхнем правом углу) и выберите «Добавить ярлык«, и на вашем экране телефона появится ярлык с контактом.
10. Отключите звуки в WhatsApp и спрячьте чат от любопытных взглядов

Бывают случаи, когда вы не хотите, чтобы кто-то увидел ваши сообщения в WhatsApp.
Чтобы сохранить их в секрете, вы можете спрятать предварительный просмотр сообщений. Зайдите в Настройки – Уведомления и выбрать звуки уведомления, настройки вибрации и всплывающие уведомления.
11. Сделайте рассылку личных сообщений многим пользователям в WhatsApp

Если вы хотите отправить одно сообщение целому ряду людей, вам не обязательно создавать групповой чат, где все смогут общаться друг с другом. В этом случае лучше выбрать рассылку.
Нажмите на кнопку меню в верхнем правом углу и выберите Новая рассылка. Это позволит оправить одно сообщение многим людям, создав индивидуальный чат с каждым.
12. Перенесите свои сообщения WhatsApp на другой телефон

Если вы не хотите терять сообщения в случае, например, приобретения нового телефона, вы можете создать резервную копию сообщений.
Зайдите в Настройки – Чаты – Резервная копия чатов и сохранять копию сообщений ежедневно, еженедельно или ежемесячно. Когда вы зайдете в WhatsApp с нового телефона, сообщения переместятся на новое устройство.
13. Легко находите важные сообщения в WhatsApp

Многим знакомо чувство, когда приходится листать несколько сотен сообщений, чтобы найти сообщение о нужном адресе или времени встречи. Но есть более легкий способ сделать это.
Удерживайте нужное сообщение и нажмите на значок звезды.
Теперь вы можете просмотреть все помеченные сообщения в меню, где вы найдете опцию Избранные сообщения.
14. Узнайте, когда ваше сообщение прочли (галочки в WhatsApp)

Удерживайте на сообщении, которое вы отправили, и нажмите на значок «инфо«. Вам откроется окно, где вы увидите, кто прочел и кто получил сообщение с указанным временем, когда это произошло.
15. Сохраняйте приватность в групповом чате в Whatsapp

Если вы не хотите, чтобы друзья друзей, которых вы никогда не видели, но с которыми состоите в групповом чате, просматривали ваши личные данные, вы можете сделать нужные изменения.
Вы можете ограничить доступ к вашей фотографии профиля и личному статусу, зайдя в Настройки – Аккаунт – Приватность, и выбрав нужные опции.
16. Отметьте непрочитанный чат в Whatsapp

Допустим, вы не можете ответить на сообщение прямо сейчас, но вы не хотите рисковать дружбой с человеком. Вы можете установить визуальное напоминание о том, что у вас есть сообщения, на которые нужно ответить.
Это можно сделать в списке чата, выделив чат и пометив его, как непрочитанный.
17. Отправьте голосовое сообщение в Whatsapp

Вместо того, чтобы диктовать сообщение, вы можете использовать виртуального ассистента Siri (для iPhone), чтобы управлять WhatsApp и при этом не брать ваш телефон в руки. Для этого у вас должна быть установлена последняя версия WhatsApp, где вы можете сказать: «Привет, Siri. Отправь WhatsApp маме«.
Также вы можете прочесть сообщения с помощью Siri, сказав: «Привет, Siri. Прочитай последние сообщения WhatsApp«, и вы услышите последние непрочитанные сообщения.
Для пользователей Android используйте OK Google, попросив «отправить WhatsApp (имя)«.
18. Сделайте видеозвонок в WhatsApp
Для того, чтобы сделать видеозвонок, откройте контакт и нажмите на значок видео.
19. Рисуйте на фотографиях или добавляйте смайлики в WhatsApp

Сделайте фотографию в приложении, а затем используйте различные инструменты наверху экрана, чтобы рисовать на фотографии, добавить смайлики или текст.
20. Превратите видео в гифки в Whatsapp
В WhatsApp уже есть большая галерея GIF, которые вы можете отправлять друзьям и знакомым в сообщениях. Если же вы не нашли нужной гифки, вы можете перевести собственные видео в формат GIF. Нажмите на значок фото и видео галереи, выберите видео и нажмите кнопку GIF в верхнем правом углу.
WhatsApp остается одним из самых популярных мессенджеров в отечественных реалиях. Впрочем, как и раньше, подавляющее большинство активных пользователей не знает и десятой части его фишек. Их число, к слову, планомерно расширяется.
Скачать WhatsApp для iPhone | для Mac
В последних обновлениях появилось немало новых приемов работы с текстовыми и голосовыми сообщениями, а еще диалогами. Остается также немало любопытных фишек, которые продолжают быть актуальными. Их также важно не забывать.
Собрал самые интересные старые и новые фишки WhatsApp в одну шпаргалку для новичков и бывалых. Проверьте, знали или нет.
1. Создаем быструю цветную картинку группы
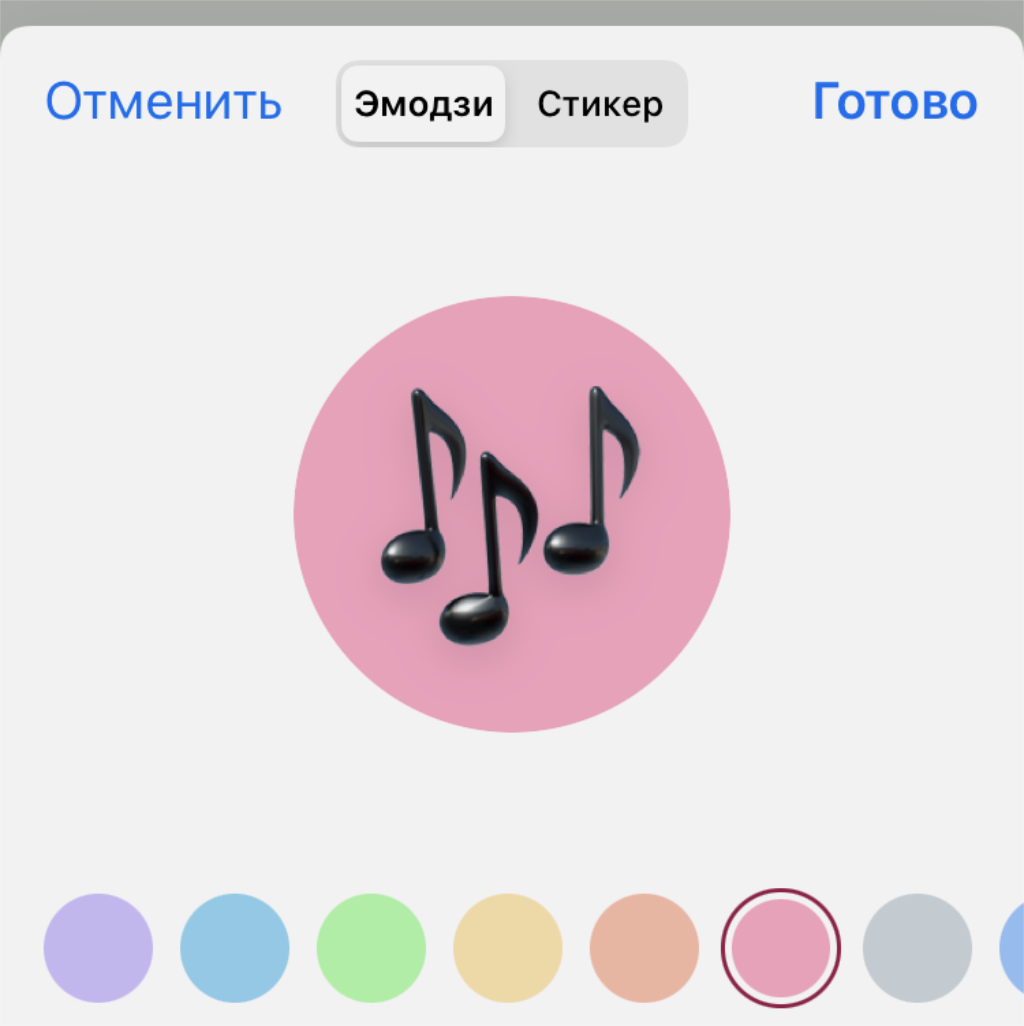
Вот он — самый простой способ разделить групповые чаты по темам визуально
✓ Что сделать: выберите вариант «Эмодзи и стикеры» при редактировании обложки группы, определите фон, а также стикер или эмодзи.
Искать индивидуальную картинку для группы порой очень долго и муторно. Проще визуально обозначить ее таким вот образом.
Кстати, фишка свежая, и появилась в последних обновлениях мессенджера.
2. Слушаем голосовые сообщения перед отправкой
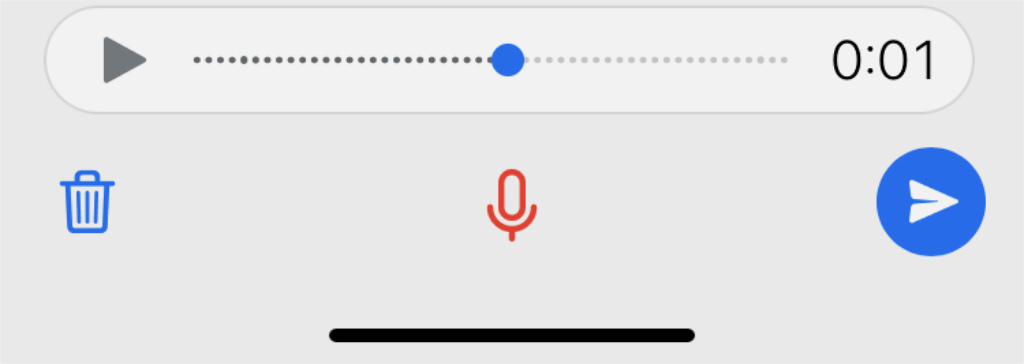
Мало ли, что вы там лишнего наговорили
✓ Что сделать: зажмите кнопку записи голосового сообщения, а потом проведите палец вверх, чтобы зафиксировать данный процесс, — теперь после окончания диктовки аудио получится прослушать до отправки.
Еще одна свежая фишка, которую многие так сильно ждали. Теперь можно проверить, не наговорил ли, часом, чего лишнего в голосовом сообщении.
3. Ставим на паузу запись голосовых сообщений
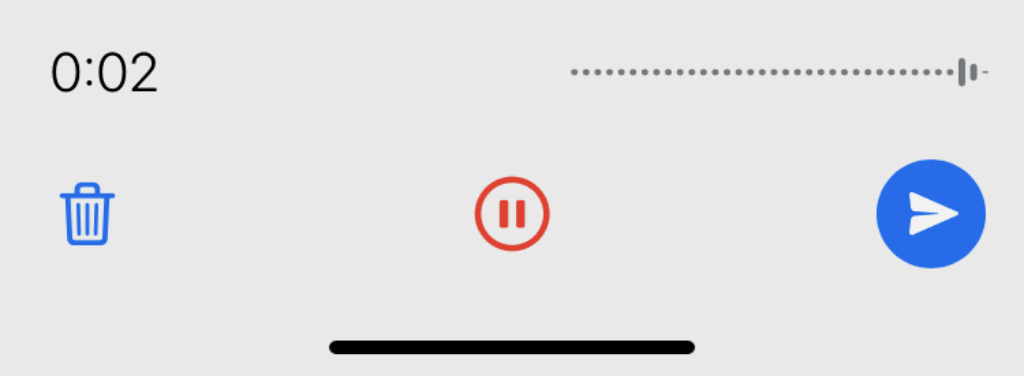
В обычном режиме записи такой функции нет
✓ Что сделать: зафиксируйте запись соответствующим жестом, а потом нажмите на кнопку паузы во время записи и продолжайте ее, когда нужно будет.
Фиксация записи голосовых сообщений позволила разработчикам добавить крайне важную возможность, которая поможет записать сообщение в несколько заходов.
4. Отключаем звук на видеозаписи перед отправкой
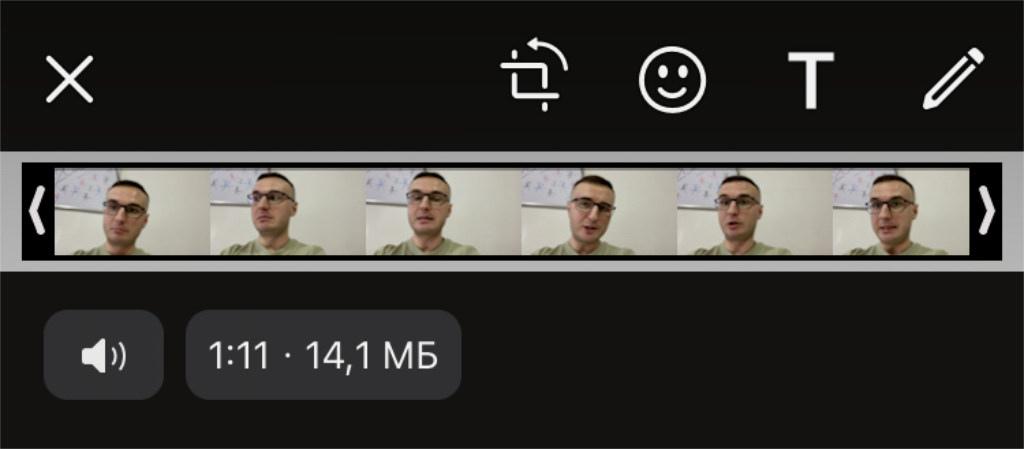
Да, иногда звуки в записанных роликах сильно лишние
✓ Что сделать: во время отправки видео нажмите на кнопку с изображение громкоговорителя.
Часто важно показать что-то визуально, а не заставлять еще и слушать.
5. Отправляем фото и видео для однократного просмотра
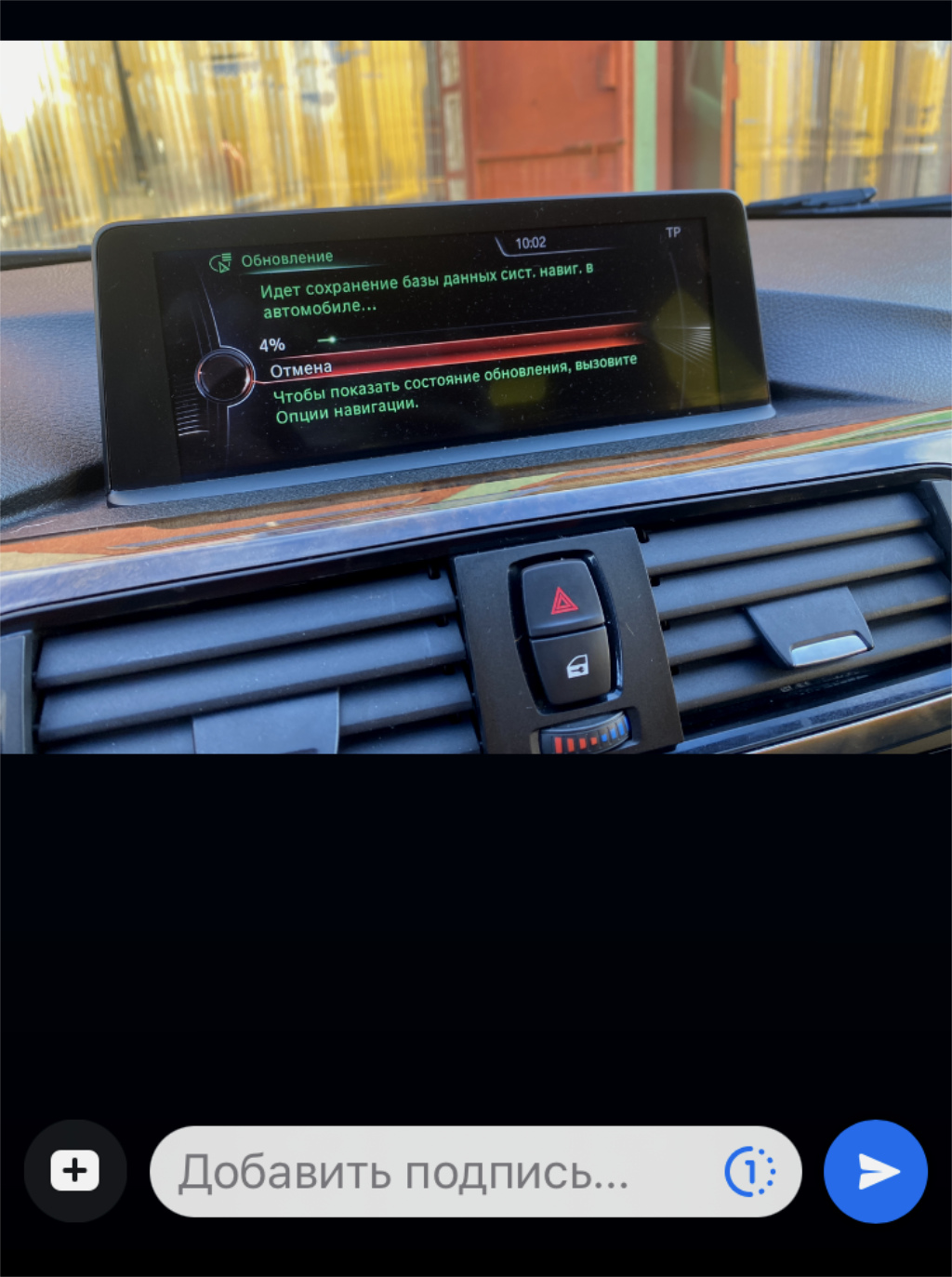
Собеседник сможет просмотреть контент единожды
✓ Что сделать: во время отправки фото или видео нажмите на миниатюрную кнопку ①, которую с первого раза так сразу и не заметишь.
Отличная фишка, которой не хватает во многих других мессенджерах.
После первого просмотра фото или видео, оно тут же будет удалено без возможности еще одного изучения.
6. Включаем исчезающие сообщения по умолчанию
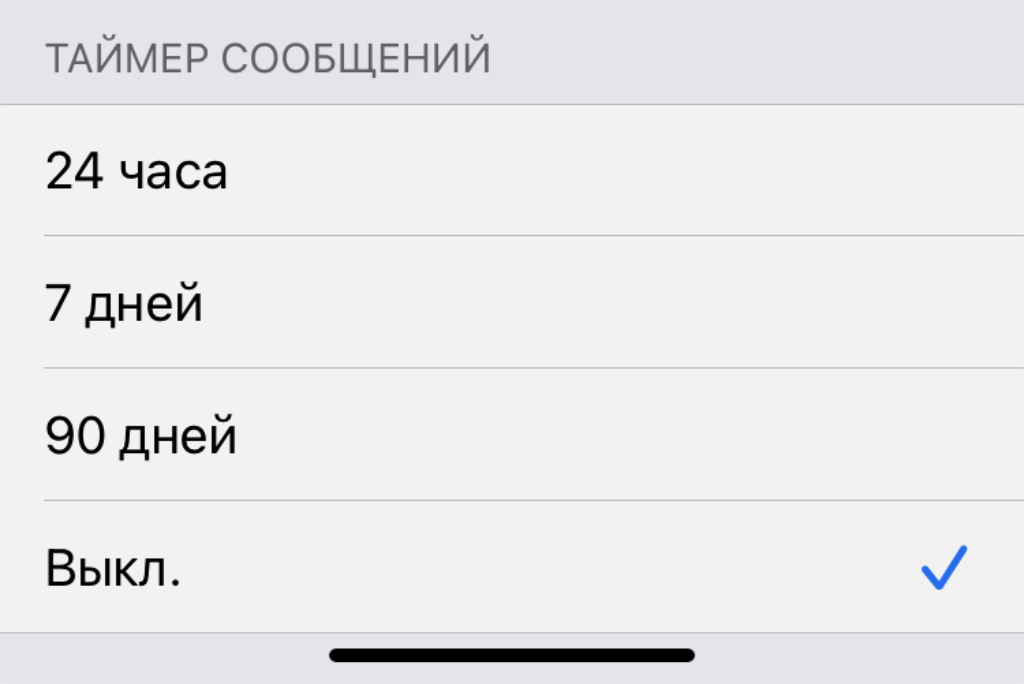
Записи в диалоге пропадут в указанный срок
✓ Что сделать: выберите необходимое время в меню «Исчезающие сообщения» в индивидуальных настройках диалога.
Сообщения будут пропадать через заданный промежуток времени, чтобы прокачать конфиденциальность заданного диалога.
7. Читаем дополнительные сведения о сообщении
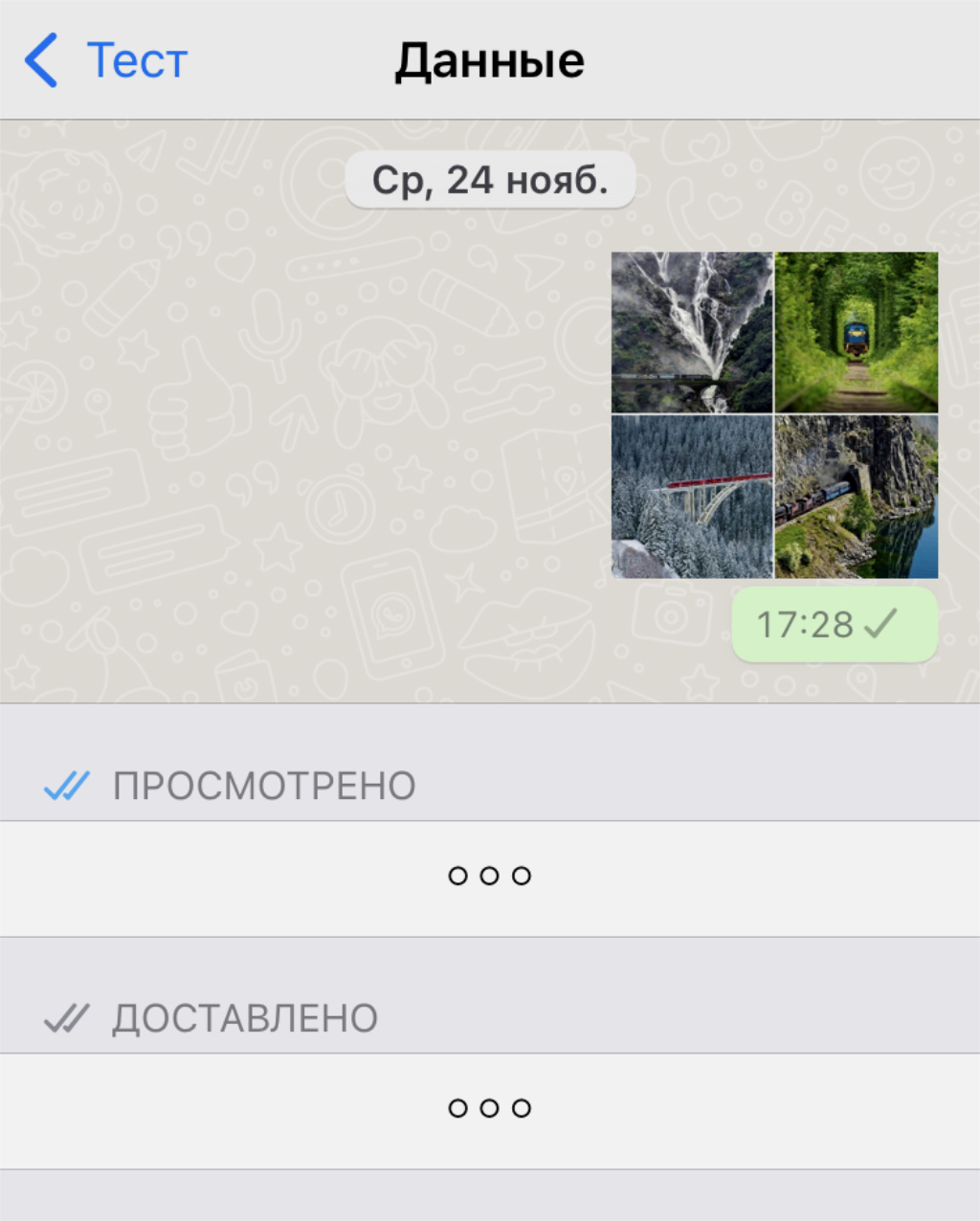
Здесь будет дата отправки и прочтения
✓ Что сделать: просто проведите по сообщению справа налево.
Иногда важно понимать, когда именно конкретное сообщение было прочитано.
8. Открываем меню быстрых действий с сообщениями
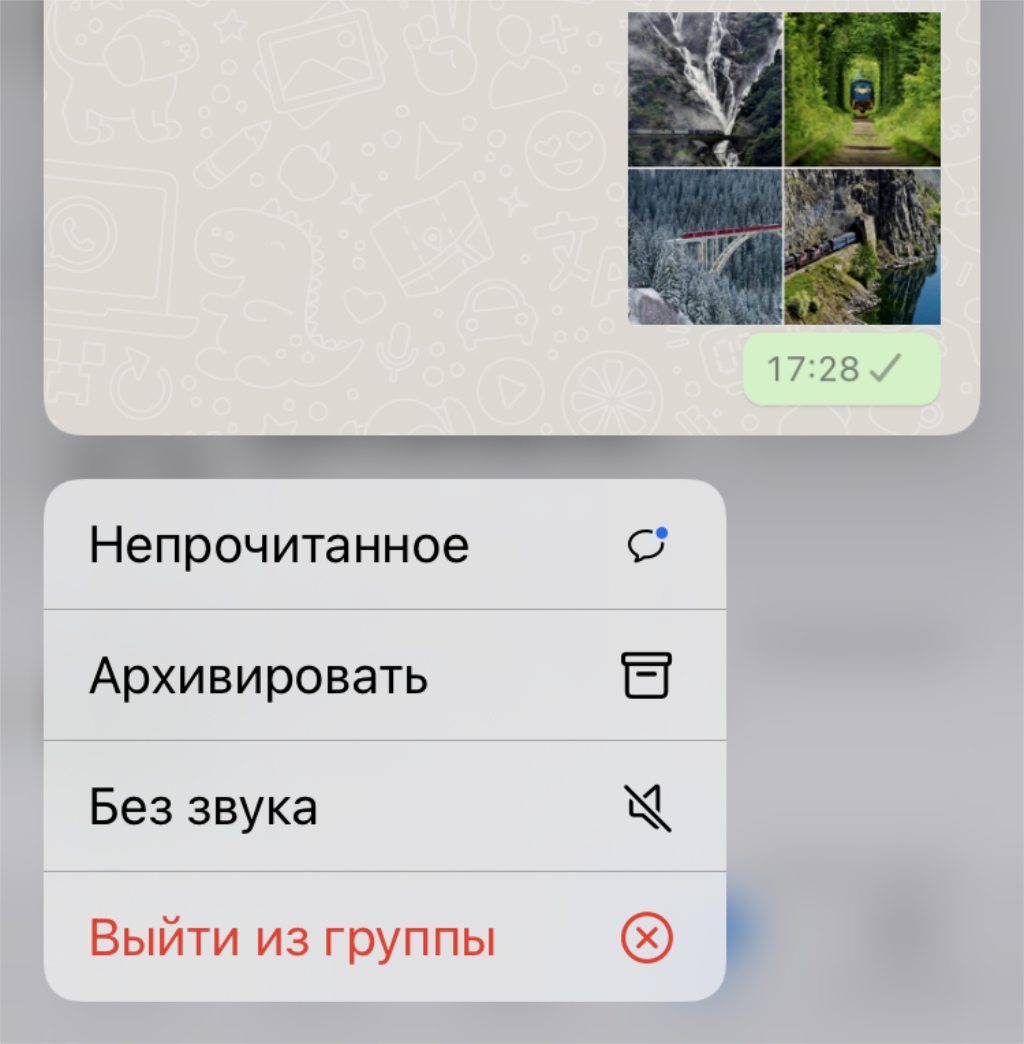
Фишка работает через Haptic Touch
✓ Что сделать: зажмите сообщение в диалоге, а потом выберите один из вариантов быстрых действий.
Ускоряем использование мессенджера.
9. Узнаем собеседника по мелодии на сообщение
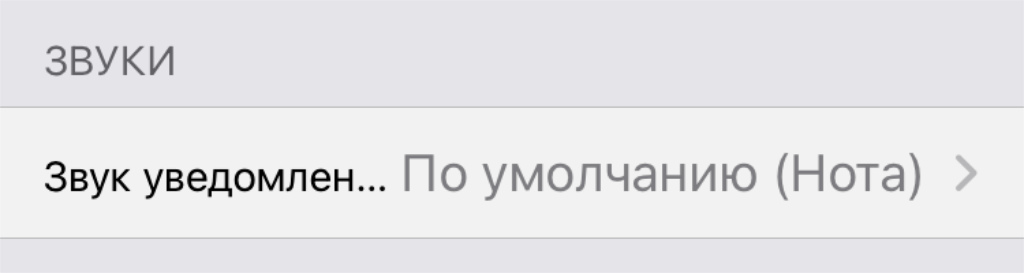
Для каждого собеседника может быть индивидуальный сигнал
✓ Что сделать: определите необходимый звук в соответствующем разделе в меню «Обои и звук» в индивидуальных настройках диалога.
С помощью этой фишки получится или как можно скорее реагировать на новые сообщения или откладывать их на потом, даже не поднимая свое мобильное устройство.
10. Форматируем текст для удобства чтения
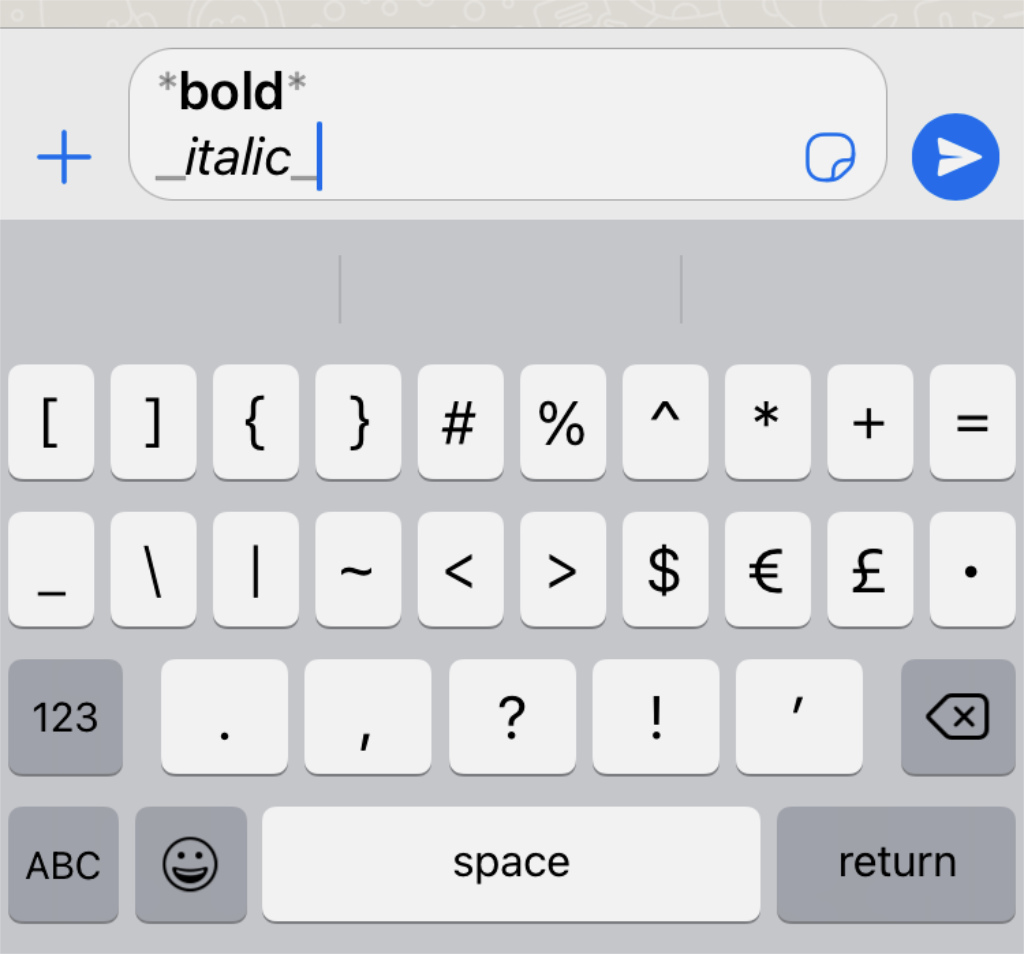
Так можно выделить любые важные данные
✓ Что сделать: попробуйте вписать текст между парой **, и он станет жирным, между двумя __ — курсивом.
Сам всегда выделяю важные нюансы в сообщениях в мессенджерах. Советую вам делать это же.
11. Закрепляем чат через комбинацию клавиш на Mac
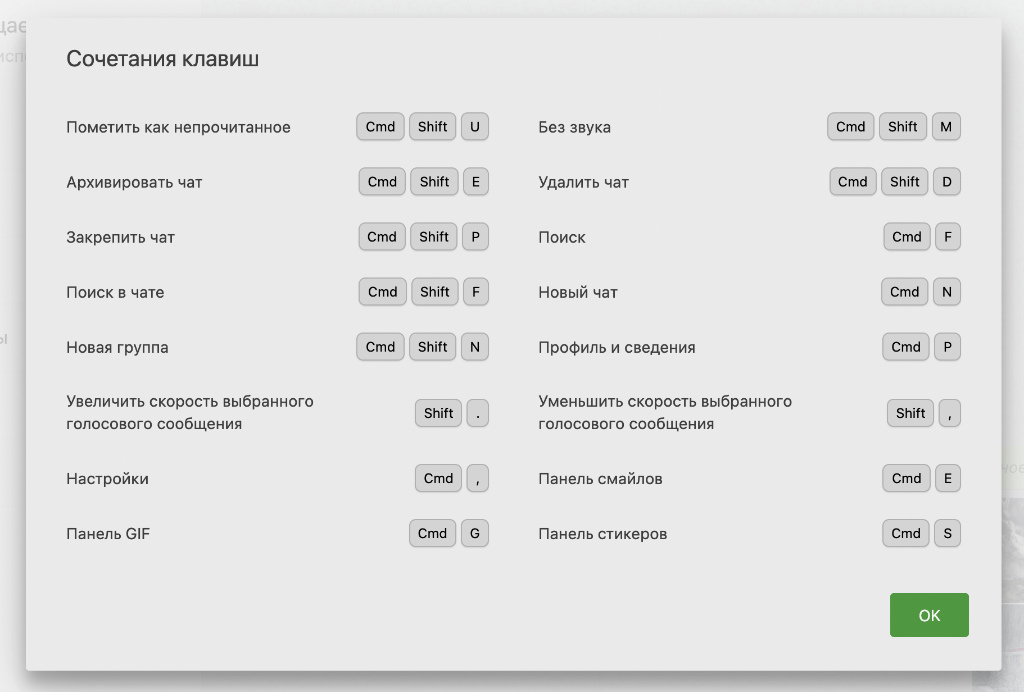
В фирменном приложении на Mac предостаточно комбинаций клавиш
✓ Что сделать: выделите диалог и нажмите Command(⌘) + Shift(⇧) + P.
В «Настройках» приложения есть в меню, в котором указаны все актуальные клавиатурные сокращения на любой вкус.
Собственно, те, что есть на данный момент, — они на картинке выше.
12. Делимся QR-кодом в качестве собственной визитки

Этот код уже неактивен
✓ Что сделать: нажмите на небольшую кнопку со схематическим логотипом QR-кода в правом верхнем меню настроек.
Проще дать потенциальному собеседнику отсканировать QR-код, а не диктовать номер телефона.
13. Отключаем автоматическое сохранение контента
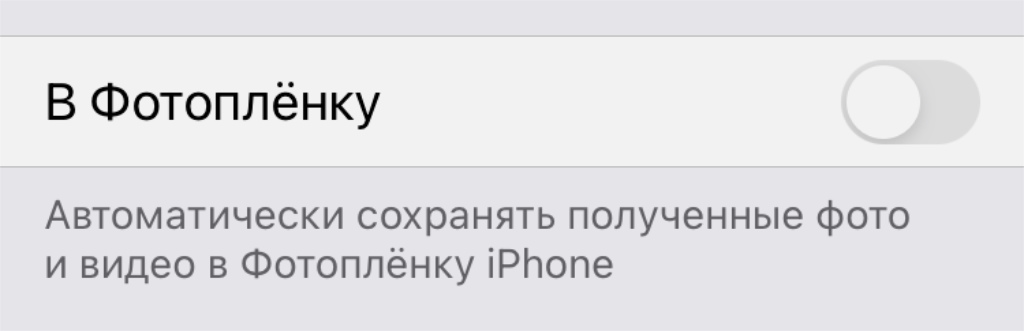
Это нужно, чтобы не перегружать свою галерею лишним контентом
✓ Что сделать: переведите в неактивное положение переключатель «В Фотопленку» в разделе «Чаты» в «Настройках».
99% изображений, которые передаются через мессенджеры, априори не нужны в «Фото».
Так и зачем их туда автоматически сохранять? Вопрос, конечно, риторический.
14. Чистим кеш мессенджера через отдельное меню
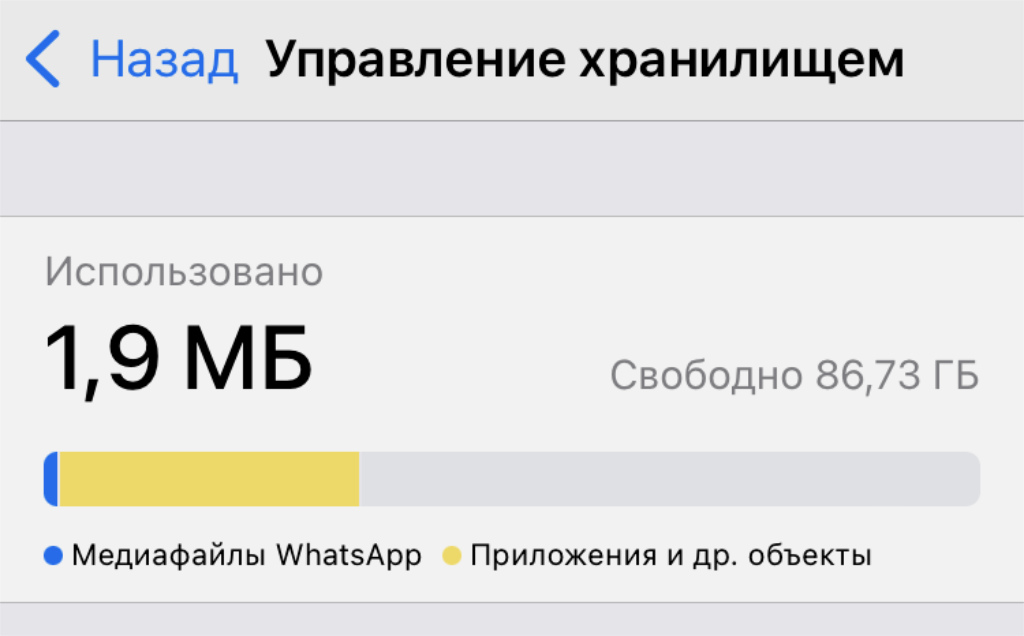
Можно значительно сократить размер приложения
✓ Что сделать: уберите лишний контент в разделе «Управление хранилищем» в меню «Данные и хранилище» в «Настройках».
У особенно активных пользователей мессенджера его размер может увеличиваться до нескольких гигабайт, и это пространство на диске гаджета можно быстро почистить.
15. Активируем сквозное шифрование резервной копии
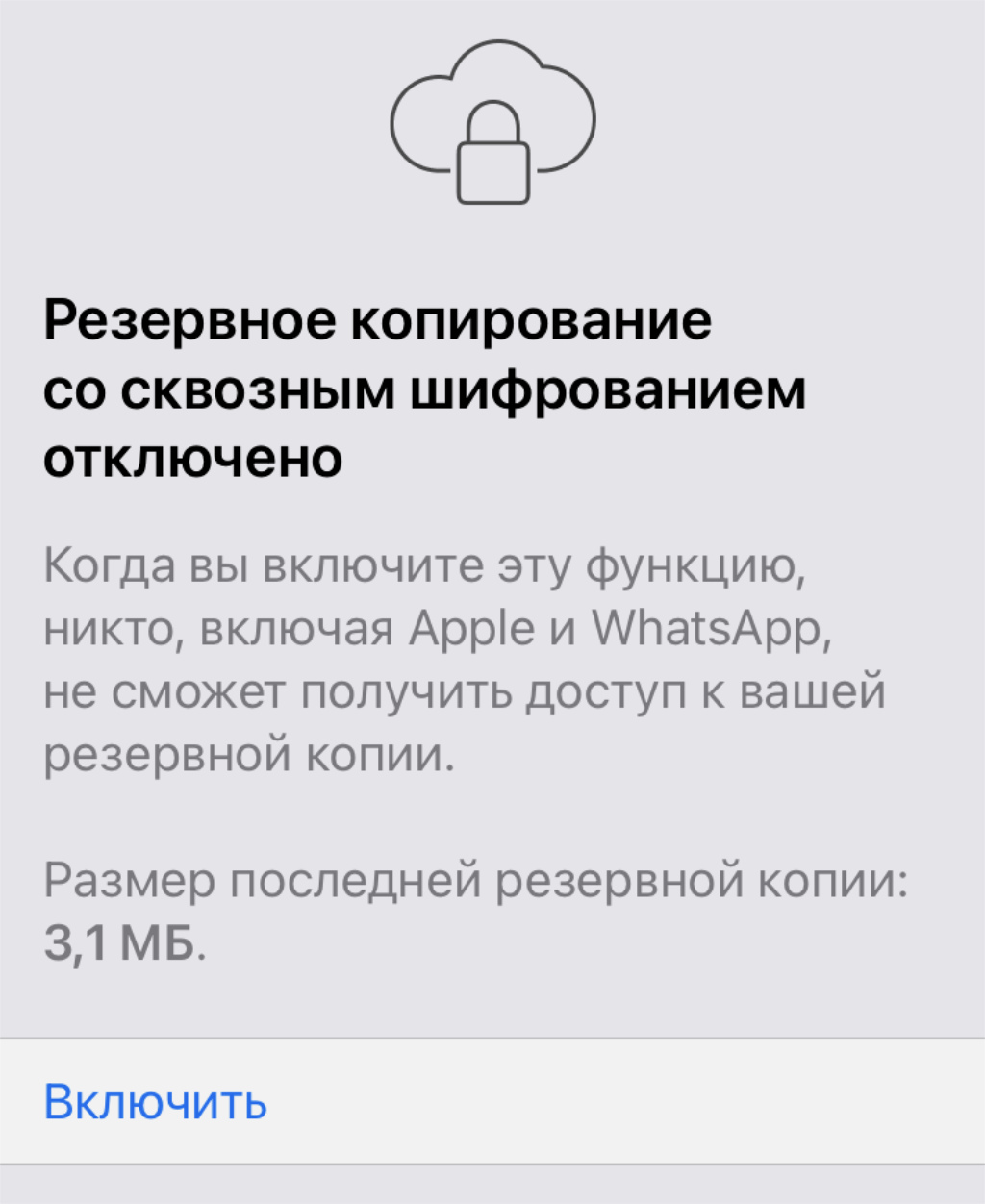
Так взломать ее будет еще сложнее
✓ Что сделать: нажмите на кнопку «Включить» в разделе «Копия с шифрованием» в меню «Резервная копия» в «Настройках».
После этого действия доступа к резервной копии не будет ни у WhatsApp (читайте как Meta), ни у Apple.
16. Экономим трафик при общении за границей
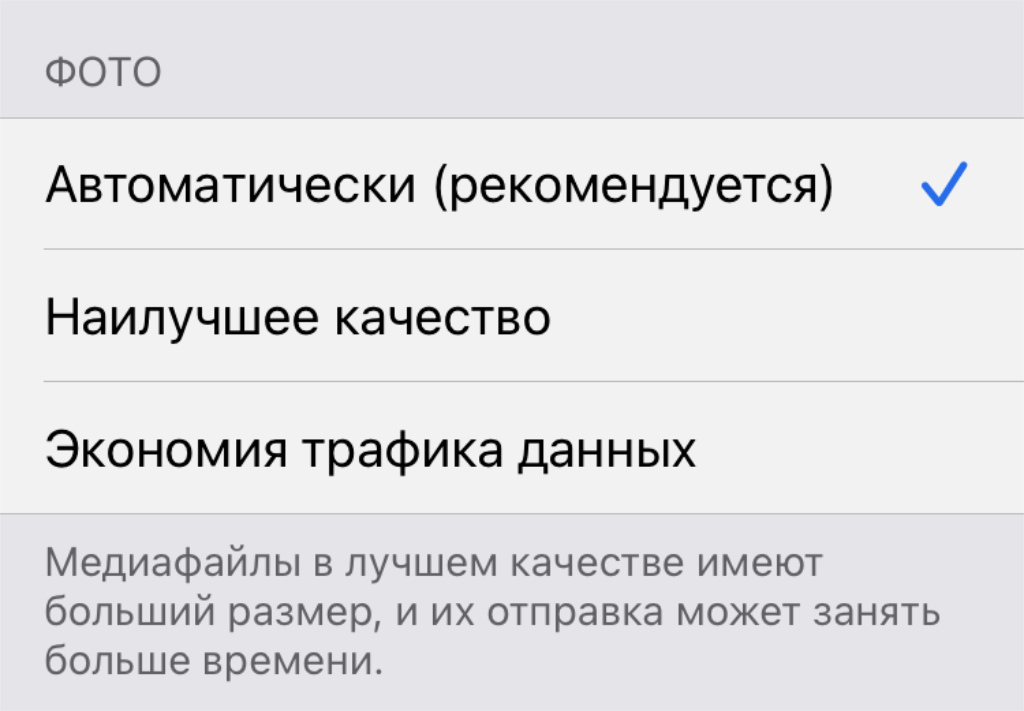
Визуальный контент банально будет сжиматься
✓ Что сделать: выберите вариант «Экономия трафика данных» в разделе «Качество загрузки медиа» в меню «Данные и хранилище» в «Настройках».
За границей трафик обычно ограничен и стоит недешево. Но его можно потреблять с меньшим аппетитом.
17. Защищаем вход в мессенджер через Face ID
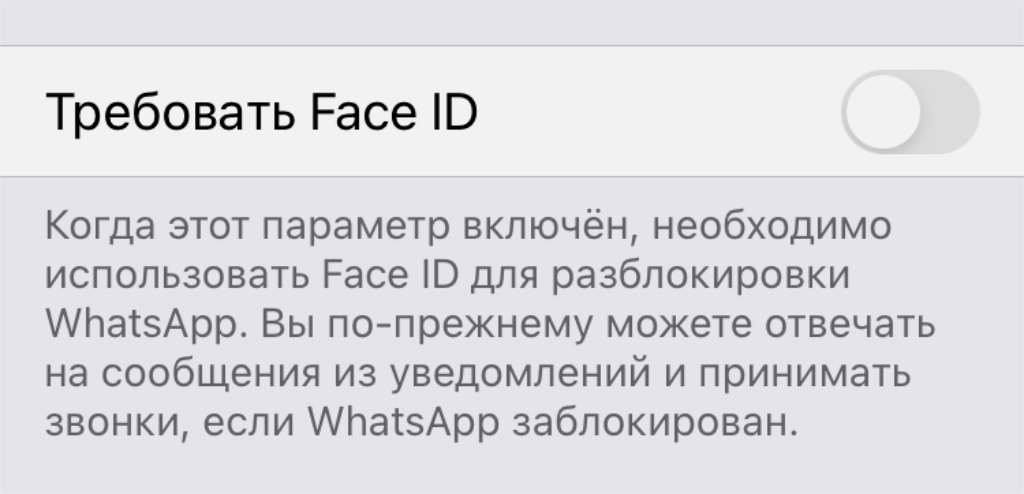
Защита от случайных недоброжелателей
✓ Что сделать: переведите в активное положение единственный переключатель в разделе «Блокировка экрана» в меню «Учетная запись» → «Конфиденциальность» в «Настройках».
Touch ID также подойдет для защиты приложения от посторонних.
18. Переносим диалоги со своего iPhone на Android
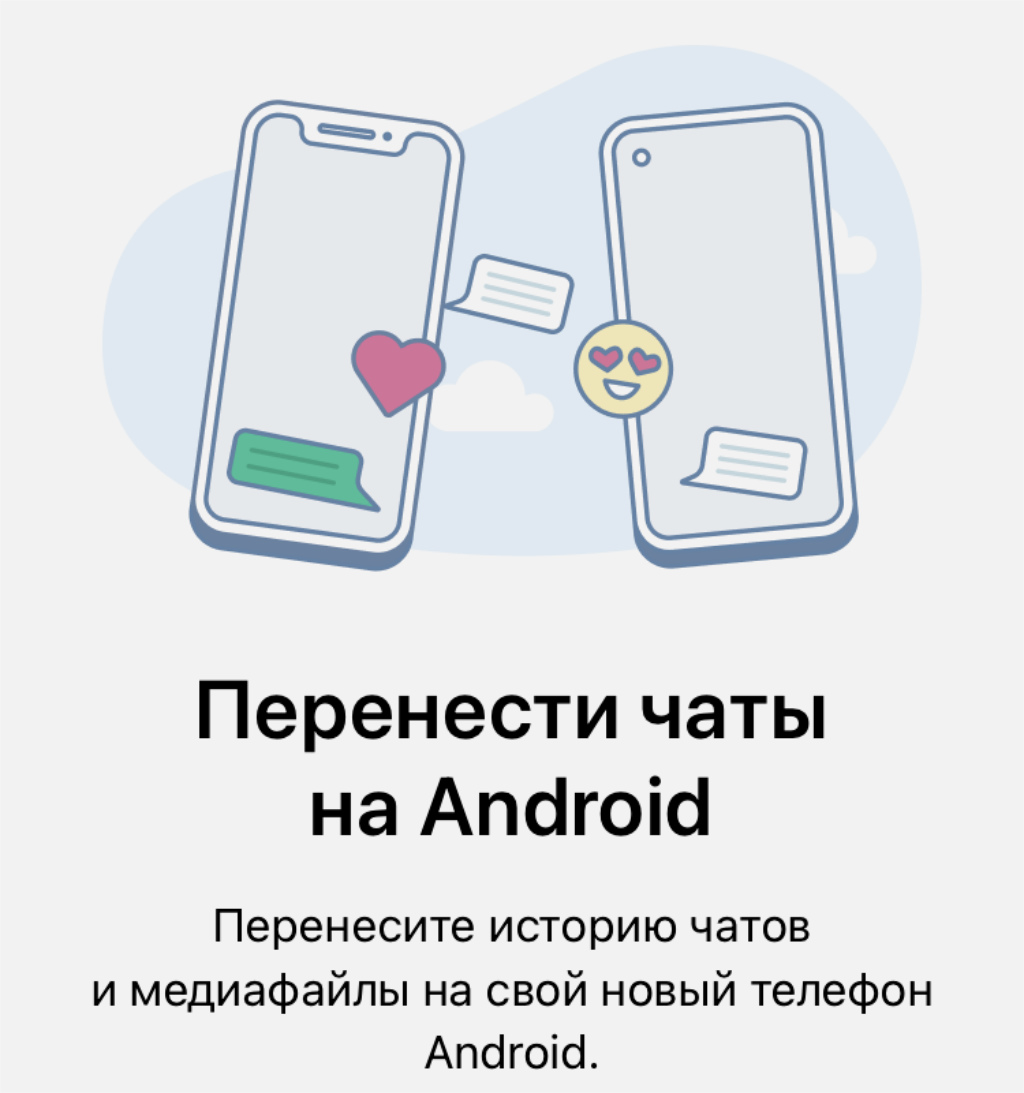
Иногда это нужно
✓ Что сделать: воспользуйтесь кнопкой «Перенести чаты на Android» в разделе «Чаты» в «Настройках».
Простой способ перенести данные между экосистемами.
19. Активируем бета-версию приложения WhatsApp

Скачивать отдельный тестовый софт не нужно
✓ Что сделать: нажмите на кнопку «Использовать бета-версию» в разделе «Бета-версия» в меню «Связанные устройства» в «Настройках».
Тестовая версия вряд ли будет такой же стабильной, но новые фишки в ней будут появляться раньше.
20. Добавляем второй номер для делового общения
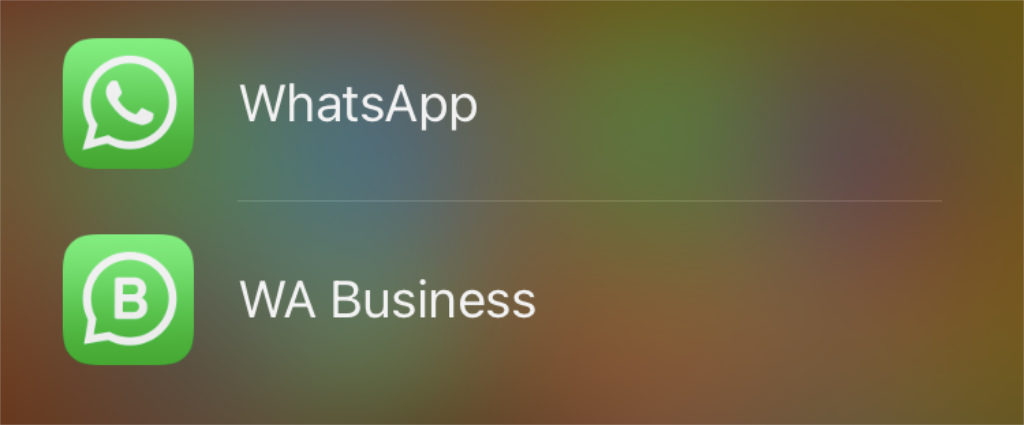
У WhatsApp есть два официальных приложения
✓ Что сделать: установите еще одно приложение WhatsApp — бизнес-клиент по ссылке в App Store.
Второе приложение логично использовать для бизнеса. Все необходимые для этого инструменты в нем есть.
Лично я чаще стараюсь использовать Telegram, но большинство моих родственников всё же предпочитают именно WhatsApp. После недавнего обновления этот мессенджер действительно стал современнее и обзавёлся функциями, как в «телеге».
Так что, запоминайте всё вышенаписанное, и общайтесь с удовольствием и комфортом.
В тему:
- 20 важных настроек, которые надо сделать при покупке нового iPhone любой модели
- 20 важных настроек при покупке нового Mac. Обязательно сделайте их
- 20 важных настроек для новых Apple Watch. Обязательно сделайте после покупки
- 20 скрытых функций macOS. Некоторые удивят даже экспертов Mac
- 20 полезнейших программ для Mac, которые меняют всё. Много бесплатных




 (57 голосов, общий рейтинг: 4.65 из 5)
(57 голосов, общий рейтинг: 4.65 из 5)
🤓 Хочешь больше? Подпишись на наш Telegram.

iPhones.ru
WhatsApp остается одним из самых популярных мессенджеров в наших реалиях, поэтому надо знать его фишки.
- iPhone,
- Mac,
- WhatsApp,
- полезный в быту софт,
- Это интересно
![]()
Николай Грицаенко
@nickgric
Кандидат наук в рваных джинсах. Пишу докторскую на Mac, не выпускаю из рук iPhone, рассказываю про технологии и жизнь.
В начале 2020 года количество активных пользователей в Ватсапе превысило 2 миллиарда человек, число установок в Google Play составило более 5 миллиардов. Большинство юзеров использует основные функции мессенджера, не подозревая про наличие скрытых опций. Следует рассмотреть главные и дополнительные возможности Ватсап и как ими пользоваться.
Основные возможности WhatsApp
Ватсап предназначен для обмена текстовыми и голосовыми сообщениями, для разговоров через голосовую связь и видео. Мессенджер использует интернет-соединение, поэтому общение бесплатно. Исключение составляет использование мобильного интернета, когда плата за передачу данных взымается согласно тарифному плану. Помимо общения в чатах, можно обмениваться фотографиями, видео и аудио, а также текстовыми документами, PDF-файлами, электронными таблицами, слайд-шоу и прочим.
Пользователю доступно создание групповых чатов, в которых могут общаться до 256 человек одновременно. В голосовых и видеозвонках могут участвовать до восьми человек как из групповых, так и из индивидуальных переписок.
Дополнительные функции
Основные фишки, которые облегчат работу в Ватсапе, можно найти, покопавшись в настройках. Ниже представлены основные возможности и способы их использования.
Тёмная тема
Разработчики Вацапа решили не отставать от других мессенджеров и социальных сетей и добавили возможность установки тёмного оформления. Включить тему на Андроиде можно следующим образом:
- Открыть «Настройки», перейти в раздел «Чаты».
- В пункте «Экран» выбрать «Тема», затем «Тёмная».

На заметку:
В разделе «Экран» также можно изменить обои, которые будут отображаться на фоне переписок. Пользователь может установить любое изображение из галереи, залить фон сплошным цветом, убрать обои вовсе или вернуться к стандартному варианту.
В Ватсапе на Айфоне тема привязана к текущему оформлению на устройстве. Чтобы активировать тёмную тему в мессенджере, её нужно включить в настройках телефона. Для этого нужно перейти в параметры, открыть раздел «Экран и яркость», выбрать пункт «Тёмное».
![]()
Время доставки и просмотра сообщения
Под каждым диалоговым окном могут размещаться две галочки: одна значит, что сообщение доставлено, вторая – просмотрено получателем. Чтобы увидеть точное время, необходимо зажать окно с текстом или файлом, нажать на многоточие в правом верхнем углу, выбрать пункт «Данные». Отроется страница, где будет размещено сообщение, дата и время его доставки и просмотра.

Уведомления о прочтении
Чтобы собеседник не видел, что его сообщение было прочитано, эту функцию можно отключить. Перейти в Настройки ¬– Аккаунт – Конфиденциальность – Отчёты о прочтении. Перевести тумблер в нерабочее состояние. Однако эта опция работает в обе стороны: отключая уведомления о прочтении у собеседников, владелец аккаунта сам не сможет получать отчёты.
Избранные сообщения
Чтобы не терять важную информацию, отдельные сообщения из групповых и индивидуальных чатов можно добавлять в закладки. Для этого необходимо открыть беседу, зажать диалоговое окно, тапнуть по многоточию и выбрать «В Избранные». Все отмеченные СМС можно найти в разделе «Избранные сообщения». Рядом с каждым будет указано, кто и в каком диалоге его отправил. При нажатии на дату отправки откроется чат, поэтому можно увидеть предыдущие и последующие СМС.
Синхронизация с компьютером
Чтобы переписки в Ватсапе были доступны даже в отсутствие смартфона, аккаунт можно синхронизировать на компьютере через скачиваемую программу или веб-версию. Пользоваться настольным приложением можно только при наличии учётной записи на телефоне. В компьютерной версии недоступно общение через аудио- и видеозвонки.
Автоматическая загрузка файлов
Активные пользователи Ватсапа сталкиваются с проблемой переполнения памяти. Ведь все фотографии, gif-файлы и видео автоматически сохраняются на телефон. Чтобы не тратить время на очистку галереи смартфона, автозагрузку можно отключить. Тогда медиа будут сохраняться только по требованию владельца аккаунта.
Чтобы деактивировать функцию, нужно перейти в Настройки – Данные и Хранилище – Автозагрузка медиа. В этом разделе можно отрегулировать автоматическое сохранение файлов в условиях работы мобильной сети, Wi-Fi или роуминга.

Секреты
Существует несколько хитростей, которые могут помочь в общении: форматирование текста и цитирование СМС. А также каждый юзер может использовать мессенджер приватно, чтобы никто из контактов не мог отследить время последнего посещения.
Форматирование текста
С помощью специальных символов пользователь может редактировать сообщения, тем самым привлекая к ним больше внимания. Доступные шрифты:
- жирный – *text*;
- курсив – _text_;
- зачёркнутый – ~text~;
- моноширинный – «`text«`.

На заметку:
Не стоит путать кавычки (`) и апостроф (‘).
Цитирование и пересылка сообщений
В активных индивидуальных и групповых переписках имеет смысл отвечать на конкретные СМС, чтобы значение отправляемого сообщения не терялось. На устройствах Android нужно зажать сообщение и тапнуть по стрелке, направленной влево. СМС прикрепится к полю для ввода текста, куда нужно ввести ответ. На iPhone следует удерживать диалоговое окно несколько секунд, а затем провести слева направо.
При зажатии сообщения открывается функция его пересылки другим пользователям. На Android ¬нужно тапнуть по стрелке, направленной вправо, на iPhone ¬– выбрать пункт «Переслать». Отправить сообщение можно любым контактам и группам.
Режим невидимки
Каждый пользователь WhatsApp может настроить параметры конфиденциальности так, чтобы никто из контактов не узнал, когда он последний раз был в сети. Следует перейти в раздел Ещё – Настройки – Аккаунт – Конфиденциальность – Видимость персональных данных – Был (-а). При выборе варианта «Никто» включится режим невидимки: у собеседников перестанет отображаться время последнего посещения, а у владельца аккаунта – время активности контактов.

Просмотр сообщения как непрочитанного
Если пользователь получил и прочёл СМС, но не знает, как сейчас на него ответить, он может воспользоваться этой функцией. Нужно открыть вкладку «Чаты», зажать диалог, тапнуть по многоточию вверху экрана и выбрать «Пометить как непрочитанное».
Частые вопросы
Можно ли установить обои для конкретного чата?
Чтобы установить фон для переписки, нужно открыть её, нажать на многоточие вверху экрана, «Обои» и выбрать подходящий вариант.
Могу ли пересылать контактам сразу несколько сообщений из другой переписки?
Да, это возможно. Следует зажать одно сообщение, а затем отмечать другие СМС. Независимо от того, в каком порядке они отмечены, в диалоге они появятся в той последовательности, в которой были отправлены изначально.
Советы
Совет №1
Если сообщение в группу или личную переписку было отправлено по ошибке, пользователь может удалить его в течение часа для всех. Для этого нужно зажать СМС, тапнуть по значку мусорного ведра и выбрать «Удалить у всех».
Совет №2
В разделе «Видимость персональных данных» помимо настройки последнего посещения, можно скрыть аватар, сведения о профиле и статус, а также запретить отправлять приглашения в группы.
Кроме главных возможностей Ватсапа, таких как обмен текстовыми, голосовыми сообщениями, общение по аудио- и видеосвязи, существуют секретные функции. Пользователь может настроить приватность, чтобы контакты не могли увидеть, когда он был в сети последний раз, доставлено и прочитано ли было СМС. А также отдельные сообщения можно форматировать, добавлять в избранные и рассылать другим собеседникам.
Думаешь, ты уже знаешь все секреты Воцапа? На самом деле, это приложение таит в себе множество дополнений и функций, о которых знают только разработчики. А сегодня о них узнаешь еще и ты. В этой статье мы рассмотрим хитрости приложения Ватсап. К слову, секреты Ватсапа на Андроид и секреты Ватсапа на Айфоне одни и те же.
1. Общаемся с помощью ПК
Мало кто пользуется десктопной версией приложения, а ведь это так удобно! Для того чтобы начать использование посети подробную страницу: https://w-hatsapp.ru/veb-versiya-whatsapp.html
Краткая инструкция: сканируй с помощью приложение QR-код и начинай общение. Общение с помощью компьютера даем множество преимуществ, например, можно быстрее печатать текст, либо просматривать картинки в более высоком разрешении.

Да! Теперь есть и десктоп приложение просто на компьютер без всяких эмуляторов. Подробности вот тут: https://w-hatsapp.ru/whatsapp-dlya-kompyutera.html
2. Секрет: Как прочитать чужую переписку Whatsapp?
Предыдущая функция позволяет нам видет свою переписку с помощью десктопной версии утилиты. К сожалению, данной функцией могут воспользоваться и злоумышленники или ревнивые вторые половинки. И так! Как незаметно прочитать чужую переписку Whatsapp? Делают так: подключат телефон к WhatsApp Web и получай ее сообщения прямо к себе на ПК. Подробнее вот тут: https://w-hatsapp.ru/spy-programma-shpion.html
3. Защищаемся от слежки
Фишки Ватсап Веб на этом не заканчиваются. Если хочешь узнать следят за тобой таким способом или нет, проверь вкладку WhatsApp Web у себя на телефоне. Если в ней есть подключенные устройства, и ты о них не знаешь то значит, что за тобой следят. Вот тут подробная информация: https://w-hatsapp.ru/spy-programma-shpion.html
Чтобы вычислить мошенника перейди по специальной кнопке на Google Карты для того чтобы узнать местоположение устройства, с которого проводится слежка. Или отключи ее с помощью функции «Выйти со всех компьютеров». Находиться на смартфоне, во вкладке Whatsapp Web. Там то и показаны все сессии которые сейчас используются или использовались.

Да не забываем про защиту своего Вастапа — https://w-hatsapp.ru/kak-zashhitit-whatsapp.html
4. Меняем шрифты
Мало кто знает, что в Воцапе можно писать не только обычным способом, но и разными шрифтами. Всего их доступно четыре: жирный, зачеркнутый, курсив и шрифт разработчика.
Для того чтобы написать:
5. Скрываем активность
Для того чтобы друзья не могли видеть когда ты заходил в приложение последний раз просто включи режим невидимки. Для того выполни следующие действия:
- Зайди в настройки и перейти во вкладку «Аккаунт».
- Выбери вкладку «Приватность».
- Определись кто может видеть фото твоего аккаунта, статус и время последнего визита.

Кстати, уведомление о прочтении тоже можно отключить в настройках приватности. Если ты отключил все эти настройки, то автоматически ты не будешь видеть и когда были в сети твои контакты в Воцапе.
6. Отключает картинки-визитки
По умолчанию все картинки сохраняются в памяти телефона и сильно забивают ее. К счастью, эту настройку можно отключить.
- Просто отключи автозагрузку медиа в настройках мессенджера.
- На части Android телефонов, где есть флеш-накопитель: можно перенести Whatspp на нее. Настройки > Приложения > Вастап > перенести на SD карту. Но не везде получается, к сожалению.
7. Пересылаем чаты себе на почту
Для того чтобы отправить нужный важный чат по почте просто выбери опцию в настройках конкретного чата «Отправить чат по почте». В открывшемся окне выбери с какого и на какой адрес нужно это сделать.
Полезное по резервному копированию и переносу:
- Как сохранить переписку
- Резервное копирование всех чатов
- Как переехать на другой телефон
8. Ставим пароль
Неважно для чего вам нужно поставить пароль, просто используйте сторонние приложения для того чтобы защитить Воцап от посторонних глаз. Самым популярным их приложений является Chat Lock, а скачать его можно как на Андроид, так и на Айфон.

Все приложения с помощью которых можно поставить пароль: https://w-hatsapp.ru/mozhno-li-zashhitit-parolem-akkaunt-v-whatsapp.html
9. Удаляем сообщение
Сообщения, которые еще не были доставлены, можно удалить. Напротив них будет стоять одна галочка вместо двух.
- Выдели сообщение.
- Появится функция «Удалить».
- Удали ненужное сообщение.
Полное руководство как удалить сообщения, не нужные чаты и их историю: https://w-hatsapp.ru/kak-bystro-udalit-soobshheniya-i-perepisku-v-prilozhenii-whatsapp.html
10. Отключаем уведомления
Для того чтобы тебе не приходили уведомления от конкретного человека встань на его имя и выбери функцию «Не беспокоить». Также выбери период, в течение которого ты не хочешь получать уведомления. Подробнее вот тут: https://w-hatsapp.ru/funkciya-status-ne-bespokoit.html
11. Добавляем важные контакты на главный экран
Данная функция работает только на Андроид-устройствах. Для того чтобы это сделать выбери в меню нужного контакта кнопку «Добавить ярлык».
12. Узнаем когда сообщение было доставлено
Для этого выбери доставленное и прочитанное сообщение и нажми на букву I вверху. Функция для настоящего параноика, но все же.
Подробнее о том, как понять что сообщение прочитано: https://w-hatsapp.ru/kak-ponyat-chto-soobshhenie-prochitano.html
13. Устанавливаем уведомление на собеседника
Внутри чата перейди в индивидуальные уведомления. Можешь выбрать любой понравившийся звук для индивидуальных сообщений.

Для того чтобы заблокировать контакт перейди в настройки индивидуального чата и выбери «Заблокировать контакт». Человек об этом не узнает пока не попытается тебе написать.
14. Просматриваем медиа-файлы
Чтобы увидеть все, что когда-либо контакт присылал себе перейди в настройках чата во вкладку «Медиа». Там будут все документы, картинки и даже ссылки на сторонние ресрусы.
15. Пересылаем и удаляем
Для того чтобы переслать или удалить сообщение выбери его и нажми на соответствующую функцию. Внимание: если сообщение содержит и картинку и текст, то перешлется только картинка.
16. Включаем двухшаговую проверку
При двухшаговой проверке нужно будет ввести выбранный тобой шестизначный номер и е-мейл. Двухшаговая проверка значит, что при факте повторной регистрации приложения (например, злоумышленниками), это будет сделать невозможно без специального кода и проверки по электронному адресу.
Подробнее вот тут: https://w-hatsapp.ru/kak-zashhitit-whatsapp.html
17. Меняем номер
Если ты хочешь привязать к Воцапу новый номер, то тогда перейди в настройки и выбери пункт «Изменить номер». Для переноса нужно просто указать старый и новый номер, на новый номер придет код подтверждения.
18. Удаляем учетную запись
Удалить учетную запись, т.е. удалить полностью со всеми данным, можно при помощи кнопки «Удаление учетной записи». Осторожно!!!! Восстановить ее уже будет нельзя.
19. Когда загружать фото и видео
Секреты программы WhatsApp включают в себя главную особенность – это экономия трафика. Так, во вкладке «Данные» выбери когда бы ты хотел чтобы загружались медиа-файлы. Для экономии трафика советуем тебе выбрать Wi-Fi.

20. Ставим 2 и более приложений на 1 телефон.
С помощью дополнительного приложения App Cloner можно скопировать приложение, привязать к другому номеру и получить на одном телефоне 2 и более приложений с разными номерами. Подробнее: https://w-hatsapp.ru/spy-programma-shpion.html
21. Блокируем назойливого друга
Для того чтобы заблокировать контакт перейди в настройки индивидуального чата и выбери «Заблокировать контакт». Важная особенность заключается в том, что человек об этом не узнает пока не попытается тебе написать. Подробнее вот тут: https://w-hatsapp.ru/kak-razblokirovat-kontakt-v-whatsapp.html
WhatsApp, на первый взгляд, довольно простое приложение. Минимум кнопок, интуитивно понятный интерфейс. Но мало кто знает, что мессенджер обладает массой «скрытых» плюшек. Это различные, опции, призванные облегчить жизнь пользователю. В этой статье мы раскроем все секреты Ватсапа, расскажем об интересных и полезных функциях и различных фишках.
Содержание
- Хитрости Ватсап, которые мало известны многим пользователям
- Настройки приватности
- Определить, заблокирован ли ваш аккаунт
- Как удалить сообщение позже 68 минут после публикации
- Отказаться от звуковых уведомлений
- 10 секретов WhatsApp, о которых многие не знают
- Двухфакторная аутентификация
- Добавление важных контактов на главный экран
- Вычислить человека, который шпионит за вашим аккаунтом
- Изменить номер телефона
- Отправлять чаты на свой е-мейл
- Скрывать свою активность
- Выбрать звук для индивидуальных уведомлений
- Экономить трафик
- Заблокировать абонента
- Полностью удалить учетную запись
- Уникальные возможности WhatsApp
- Указать свое местонахождение
- Восстановить удаленные сообщения
- Сделать рассылку без создания чата
- Украсить фото
- Сделать гифку из видео
Хитрости Ватсап, которые мало известны многим пользователям
Большинство юзеров используют приложение с настройками по умолчанию. То есть такими, которые были в мессенджере в момент его установки и регистрации. Это не совсем удобно. Наверняка, многие хотели бы скрыть свои действия. Например, чтобы «друг» не видел, когда вы были онлайн последний раз или не понял, прочитали ли вы его сообщение. Все эти опции можно настроить таким образом, что ваше пребывание в сети останется незамеченным. И не только.
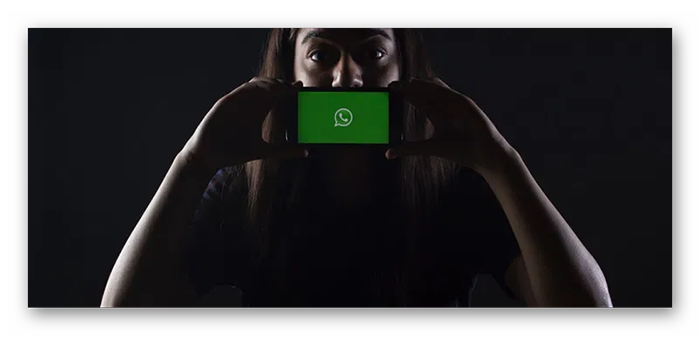
Настройки приватности
По умолчанию в приложении установлена опция показа времени вашего последнего посещения. Если вы в данный момент «В сети» ваш друг видит этот статус под вашем именем.
- Чтобы настроить свою видимость для друзей, откройте мессенджер и перейдите в «Меню» (кнопка в виде трех точек в правом верхнем углу).
- В выпадающем списке выберите «Настройки». (Для iPhone кнопка в виде шестеренки на панели инструментов в нижней части экрана).
- Здесь перейдите в раздел «Аккаунт»/«Конфиденциальность».
- В разделе «Видимость персональных данных» выберите один из трех вариантов «Все»/«Мои контакты» или «Никто».
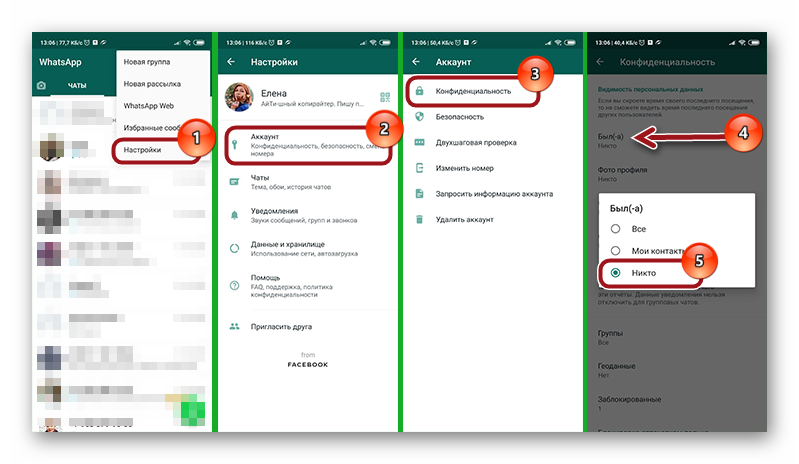
Такая фишка WhatsApp, при отключении видимости персональных данных, делает вас невидимым, когда вы в сети. Под вашим именем у друзей не отображается время вашего последнего посещения. Опция имеет зеркальный эффект – вы также не будете видеть, когда в последний раз человек был онлайн.
Определить, заблокирован ли ваш аккаунт
Какие ещё скрыты секреты в Ватсапе на Андроид? На самом деле их довольно много. Например, — мессенджер позволяет блокировать аккаунты чрезмерно назойливых друзей. Но как узнать заблокировали ли вас? Это можно определить по некоторым признакам.
Вы не получите никаких уведомлений о блокировке, сообщения из чата не исчезнут и сам диалог никуда не испарится. Но если при попытке отправить сообщение контакту, его статус долго сохраняется в режиме «Отправлено», то есть под сообщением отображается только одна серая галочка, это значит что оно не доставлено адресату. Также заблокированный пользователь не может видеть статус друга, когда он был в сети.
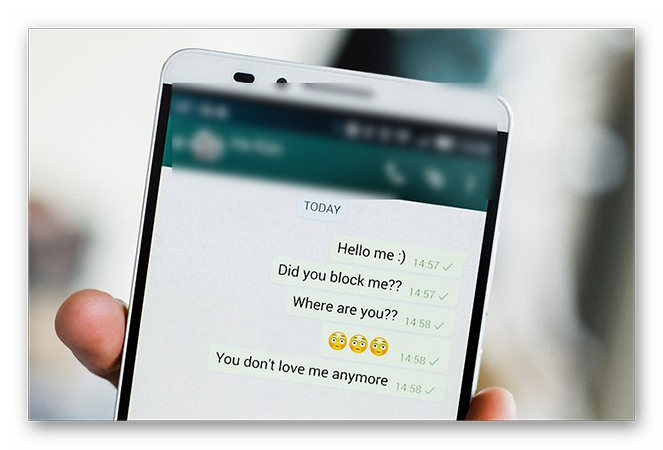
При попытке перейти на страницу пользователя заблокированный контакт увидит вместо фотографии просто белый экран и остальная приватная информация не будет отображаться. По этим признакам можно, с высокой долей вероятности, вычислить, что вас внесли в ЧС.
Как удалить сообщение позже 68 минут после публикации
В одном из обновлений разработчики добавили функцию удаления отправленного сообщения, чем несомненно порадовали активных пользователей. Это и понятно, бывает второпях пишешь послание и отправляешь его и вдруг замечаешь там ошибку. Или ещё хуже, отправляешь сообщение, о котором будешь жалеть всю жизнь. Теперь это можно исправить, просто удалить его и у себя и собеседника. Но данная функция работает ограниченное время. По прошествии 68 минут удалить сообщение у друга уже невозможно.
Но есть обходной путь, возможность обмануть мессенджер и удалить сообщение, если срок вышел.
- Для это отключаем мобильную сеть и WiFi.
- Отправляемся в настройки телефона и меняем дату на день назад.
Примечание: менять нужно не время, а именно дату. Иначе WhatsApp изменит время отправки сообщения и ничего не получится. Лайфхак сработает, если собеседник ещё не успел прочитать сообщение.
Дальше возвращаемся в Ватсап и длинным нажатием по сообщению вызываем подменю, в котором выбираем «Удалить у всех».
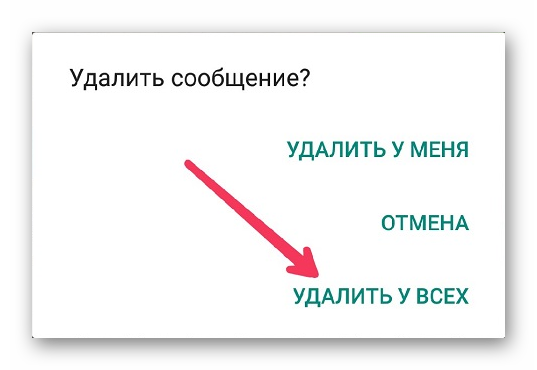
В зависимости от того, когда вы прочитаете данную статью этот баг разработчики уже могут исправить и возможно фокус с изменением даты не сработает, но попробовать стоит.
Отказаться от звуковых уведомлений
Вернемся к настройкам по умолчанию. О всех сообщения в групповых чатах и диалогах вы получаете уведомление в шторке уведомлений в сопровождении звукового сигнала. Это может отвлекать от работы. Особенно, если вы являетесь участником чата с повышенной активностью. Мало кому понравится, когда телефон не умолкает, то и дело приходят уведомления о новом сообщении, тем более, если оно адресовано не вам лично. WhatsApp позволяет настроить уведомления для всех чатов и диалогов через параметры и отключить показ уведомлений в отдельном чате.
- Чтобы настроить уведомления откройте меню и перейдите в «Настройки».
- Перейдите в раздел «Уведомления».
- Первый пункт «Звуки в чате» означает, что вы можете отключить характерный звук отправленного и пришедшего сообщения в момент, когда вы находитесь непосредственно в чате.
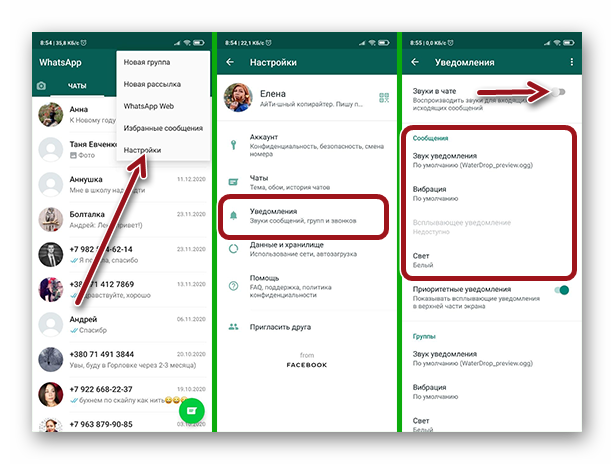
- В разделе «Сообщения» выставьте оптимальные параметры. Снимите метку с раздела «Приоритетные уведомления», чтобы они не располагались в самом вверху в списке уведомлений.
Уведомления из отдельных чатов можно полностью отключить на странице профиля конкретного чата:
- Для этого переходим в интересующий чат — нажимаем на имя чата или открываем «Данные группы» через кнопку «Меню» в правом верхнем углу.
- Здесь включаем тумблер «Без звука» и выбираем период, на который хотим отключить звуковые уведомления: 8 часов, неделя или 1 год.
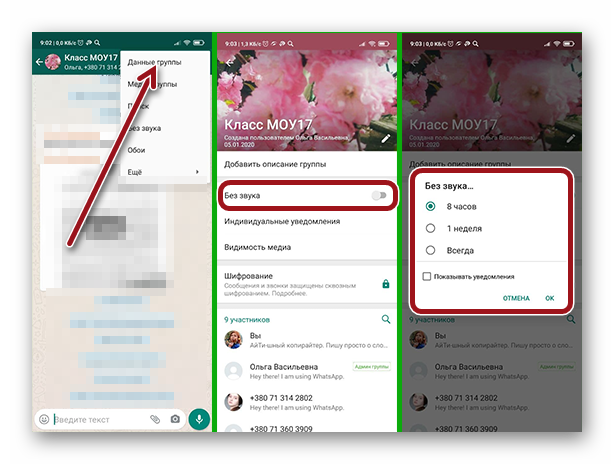
- Можно добавить чекбокс «Показывать уведомления», они будут приходить из данного чата, но без звука. При снятой галочке из конкретного чата не будут приходить, вообще, никакие уведомления.
10 секретов WhatsApp, о которых многие не знают
На вид простой и понятный интерфейс, как оказывается, хранит в себе много секретов, о которых вы может быть и не догадываетесь. Хитрости Ватсап лежат на виду, но не очевидны рядовому пользователю. И мы готовы ими поделиться.
Двухфакторная аутентификация
С двухфакторной аутентификаций знакомы многие. Данная функция реализована в аккаунтах социальных сетей, и, естественно, в банкинге. Когда вам кроме привычного пароля нужно вводить ещё и код из смс. В WhatsApp функция двухшаговой проверки работает несколько иным образом.
Чтобы включить двухшаговую проверку:
- Войдите в «Настройки»/«Аккаунт».
- Перейдите в раздел «Двухшаговая проверка».
- Нажмите здесь «Включить».
- Введите здесь 6-значный пин-код и повторите шаг.
- Дважды введите свою почту, которая будет использоваться, если вы забудете пин-код. Нажмите «Сохранить».
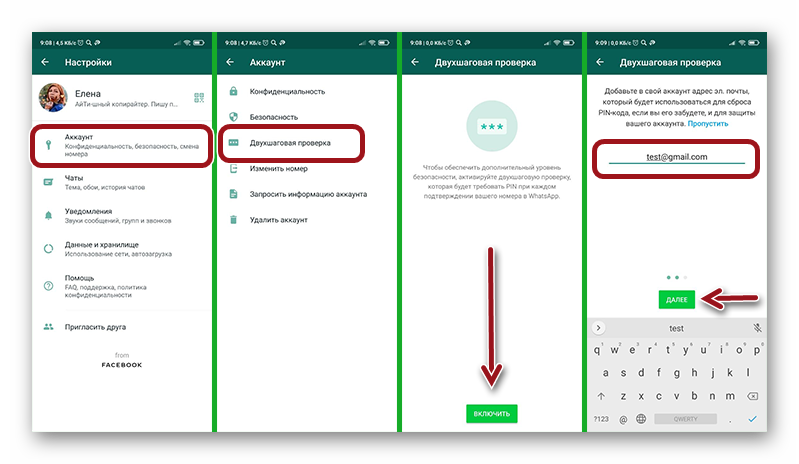
Вы увидите оповещение «Двухшаговая проверка активирована». Нажмите «Готово».
Такая проверка рассчитана против угона самого аккаунта, если кто-то попытается авторизоваться в другом приложении по вашим номером телефона. При авторизации, кроме стандартного кода из смс, пользователю придется ввести заданный вами шестизначный пин-код.
Добавление важных контактов на главный экран
Если вы часто общаетесь с каком-то чате или с каким-то контактом, его можно добавить на главный экран, чтобы одним касанием сразу переходить в конкретный диалог:
- Находясь в интересующем чате нажмите на меню и в выпадающем списке выберите «Ещё», здесь выберите пункт «Добавить иконку на главный экран».
- На рабочем столе отобразиться иконка с аватаром друга или группового чата с отметкой, что этот чат из WhatsApp.
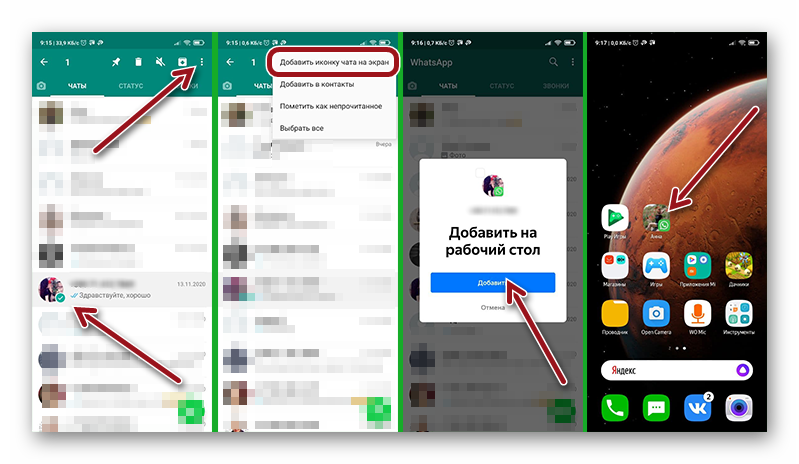
К сожалению эта хитрость Ватсап не работает на Айфоне.
Вычислить человека, который шпионит за вашим аккаунтом
WhatsApp, конечно, классный мессенджер, но как и любое другое ПО не лишен изъяна. И один из них, это дыры в безопасности. За вами спокойно могут сделать. Не спецслужбы, конечно, или ФСБ. Это могут быть родственники, или вторая половина через WhatsApp Web. Копия вашего аккаунта может быть активна в браузере или на ПК установлена десктопная версия программы, в которой выполнена авторизация с вашим аккаунтом.
И вы знать не будете, что кто-то просматривает вашу переписку.
Чтобы отключить слежку проверьте в настройках приложения вкладку WhatsApp Web, расположенную в списке пунктов меню. Здесь если вы увидите подключенные устройства, например, браузер Хром, или другой, через который кто-то мог подключить ваш аккаунт, то вполне вероятно за вами следят. Поймать злоумышленника не составит труда. Кому как не вам лучше всех известно, какому браузеру кто из членов семьи отдает предпочтение.
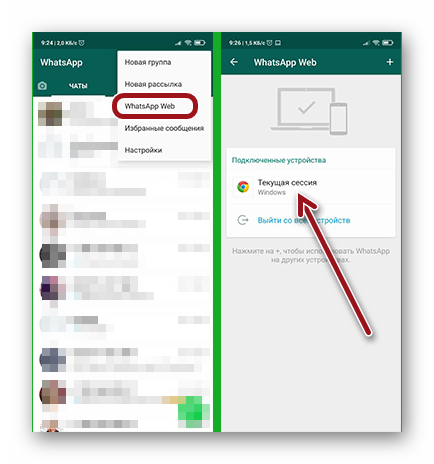
Нажмите на кнопку «Выйти со всех устройств» и больше ваша переписка не будет доступна ни на каком устройстве, кроме вашего телефона.
Изменить номер телефона
Иногда мы меняем номер телефона, выбираем другого оператора, у которого более выгодный тарифный план, или по другим, не столь важным причинам. Остается вопрос, как быть с аккаунтом Ватсап, который привязан к старому номеру телефона. Все просто. Номер аккаунта можно изменить в считанные минуты, при этом сохранить все контакты и свою переписку с друзьями.
- Для замены номера отправляемся в «Настройки»/«Аккаунт»/«Изменить номер».
- Вводим старый номер телефона и в поле ниже новый, без кода страны. Нажимаем «Далее».
- При желании вы можете известить контакты о том, что вы изменили номер.
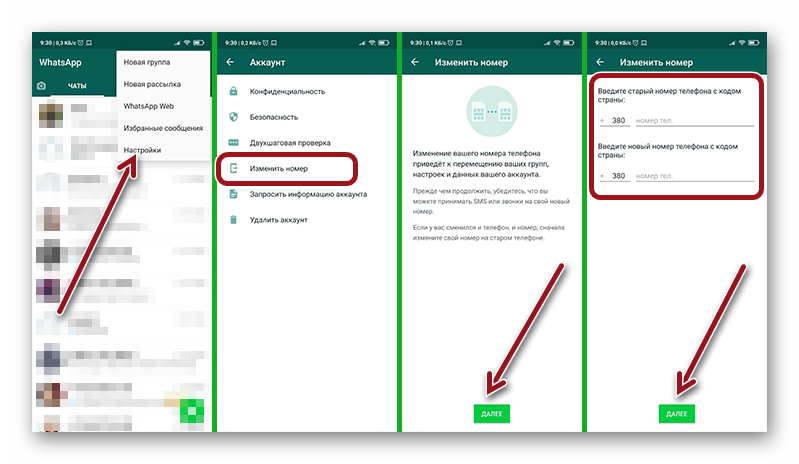
- Подтвердите код из смс. Как правило, телефон сам распознает код и смена номера происходит в автоматическом режиме. Если этого не произошло, или СИМ-карта нового номера установлена в другом устройстве, код нужно будет ввести самостоятельно.
Отправлять чаты на свой е-мейл
Текстовые сообщения и медиаданные из конкретного чата можно отправить на почту в виде файла с расширением txt.
- Для этого открываем чат и кликаем по кнопке в виде трех точек, чтобы вызвать дополнительное меню.
- Здесь переходим в подраздел «Ещё».
- Выбираем опцию «Экспорт чата».
- В открывшемся списке приложений выбираем почтовое приложение и в поле «Кому» пишем свой адрес или любой другой, кому вы хотите отправить переписку). Отправляем письмо.
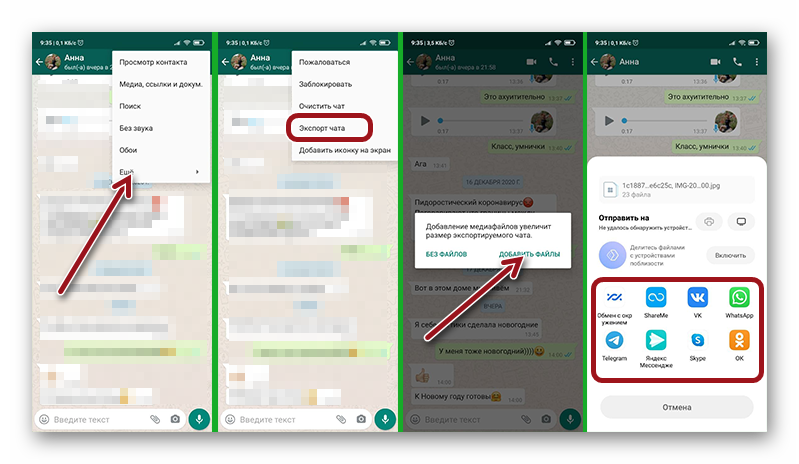
Скрывать свою активность
В числе стандартных настроек по умолчанию в приложении выставлено автоматическое изменение статуса сообщений:
- Отправлено (одна серая галочка);
- Доставлено (две серые галочки);
- Прочитано (две синие галочки).
Скрытые возможности WhatsApp позволяют настроить опцию, чтобы друг не видел, когда вы прочитали сообщение, ведь изменение цвета галочек сигнализирует как раз об этом.
Например, вам некогда сейчас или вы не хотите отвечать на сообщение незамедлительно, этот режим можно изменить. Скрыть свою активность так, что ваши друзья будут думать, что сообщение вы ещё не прочитали. Хитрость, конечно, вскроется если вы тут же незамедлительно ответите, а галочки так и останутся серыми.
Данная опция находится по пути «Меню»/«Настройки»/Аккаунт»/«Конфиденциальность». Переключите здесь тумблер «Отчеты о прочтении» в неактивное положение. И теперь сообщения, пришедшие к вам, всегда будут иметь статус «Доставлено» и никогда «Прочитано».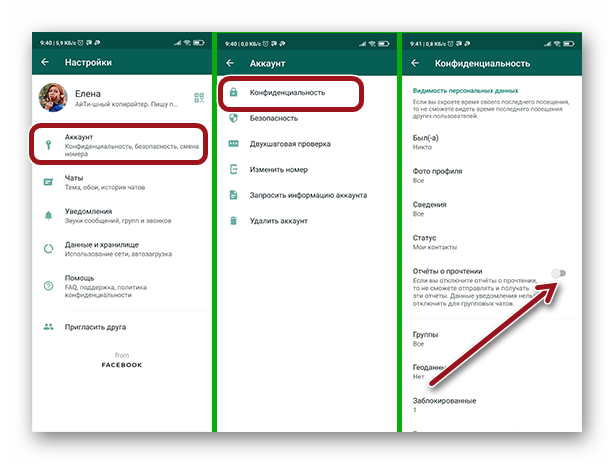
Обратите внимание, что при включении этой опции вы также перестанете видеть, когда ваше сообщение меняет статус с доставленного на прочитанное.
Выбрать звук для индивидуальных уведомлений
Одна из секретных функций Ватсап — это настройка индивидуальных уведомлений. В каждом чате есть ряд своих опций, которые можно настроить таким образом, чтобы в целом работа с приложением приносила только положительные эмоции и не раздражала непрерывным бульканьем. Из нужных, рабочих или важных чатов вы будете получать уведомления, к тому же им можно назначить уникальные звуки и световую индикацию.
- Откройте интересующий чат и нажмите на имя, или кликнув по кнопке в виде трех точек выберите «Данные группы».
- Войдите в раздел «Индивидуальные уведомления».
- Отметьте чекбокс «Использовать» — теперь список опций, доступный в данном разделе, стал активным и можно настроить его согласно своим предпочтениям.
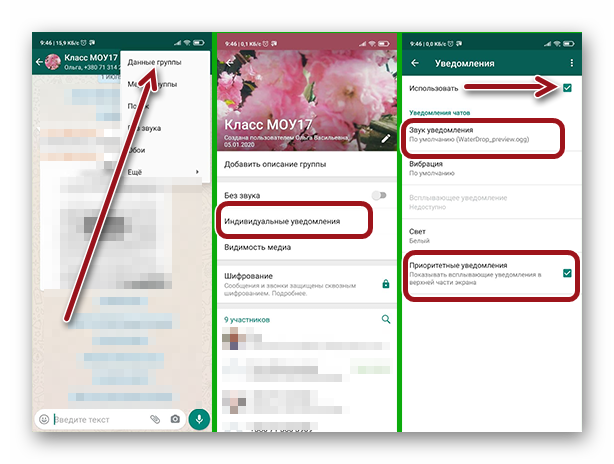
- Выберите звук уведомлений отличный от стандартных, тогда вы даже не беря в руки будете знать из какого чата пришло уведомление, включите при необходимости вибрацию и выберите цвет уведомления.
- Также при желании можно выбрать вид всплывающего уведомления, который будет отображаться на заблокированном экране.
При отмеченном чекбоксе «Приоритетные уведомления» они всегда будут располагаться в самом верху списка с уведомлениями из других мессенджеров и приложений.
Экономить трафик
В одном из обновлений Ватсап обзавелся функцией экономии трафика. В связи с тем, что при подключении к сети 2G качество связи желало оставлять лучшего. Активная функция экономии трафика позволяет совершать звонки при низкой скорости интернета, так как весь трафик, проходящий через мессенджер сжимается и в прямом смысле экономит ценные килобайты, если вы используете тарифный план с лимитированным трафиком.
Включается опция по пути «Меню»/«Настройки»/«Данные и хранилище»/«Экономия данных» — для включения опции достаточно просто переключить тумблер в активное положение. Здесь же, кстати, можно отключить автозагрузку медиаданных на устройство, чтобы память телефона не переполнялась и очистить хранилище, при желании.
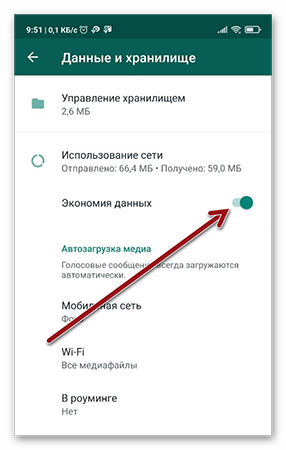
Заблокировать абонента
Выше мы уже говорили о блокировке, точнее как определить заблокирован ли вас. В этой главе мы расскажем о такой фишке в Ватсапе, как, собственно, заблокировать надоедливого друга, который днем и ночью шлет спам, а может даже пишет непристойные вещи.
- Переходим на страницу профиля этого «друга»— кликаем «Меню»/«Просмотр контакта» или просто жмём на его имя в верхней части экрана.
- В самом низу нажимаем красную кнопку «Заблокировать». Контакт не сможет вам писать и видеть, когда вы были в сети, ваш профиль для него также будет скрыт.
- Внизу на странице контакта есть ещё кнопка «Пожаловаться на контакт». Данная функция также блокирует абонента, но при этом на серверы Ватсап отправляется письмо с жалобой. Если таких жалоб будет достаточно много аккаунт этого пользователя, который не уважает личные границы заблокируют совсем и он не сможет больше никому рассылать спам.
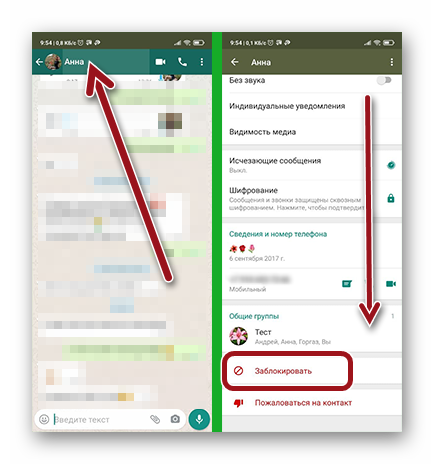
Все заблокированные контакты хранятся по пути «Меню»/«Настройки»/«Аккаунт» в низу странице в разделе «Заблокированные». Если в списке есть хоть один контакт раздел будет помечен цифрой, указывающей на количество таких контактов. При желании вы можете амнистировать кого-то или всех.
Полностью удалить учетную запись
В различных ситуациях может понадобится полностью удалить аккаунт. Здесь же в «Настройках» последним пунктом расположена эта опция. Причины, по которым пользователь может захотеть удалить свой профиль не важны. Здесь мы описываем возможности.
Итак, чтобы удалить аккаунт пройдите по вышеуказанному пути и нажмите на кнопку «Удалить аккаунт».
Обязательно прочитайте примечание, выделенное красным предупреждающим знаком, что под собой подразумевает удаление аккаунта. Возможно вам нужно просто изменить номер? Тогда здесь находится кнопка, ведущая в соответствующий раздел опций.
- Если вы все таки решили полностью удалить аккаунт, введите код страны (по умолчанию уже стоит).
- Введите номер телефона в формате xxx-xx-xx.
- Нажмите «Удалить аккаунт».
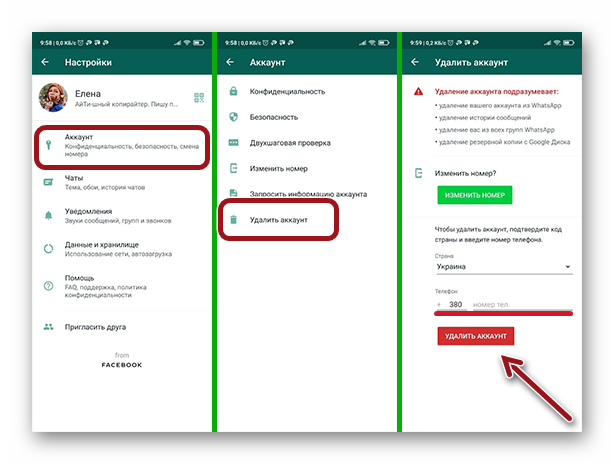
- Далее дождитесь проверочного кода из смс. Введите код для полного удаления аккаунта.
Уникальные возможности WhatsApp
Это ещё не все секреты WhatsApp, о которых мы хотели рассказать. Кроме полезных плюшек и фишек, о которых мы писали выше Ватсап обладает ещё рядом уникальных возможностей. И дальше мы их рассмотрим.
Указать свое местонахождение
Данная опция позволяет отправить контакту свое местоположение на карте. Пользователь получит сообщение в виде карты с отметкой и точным вашим местоположением. Далее ваш друг сможет следить за вами по этой карте, где вы находитесь. Естественно, такую слежку без ведома владельца смартфона учинить невозможно.
Вы сами отправляете сообщение с меткой на карте и ваш друг или вторая половина всегда будут в курсе, вашего точного местоположения.
Восстановить удаленные сообщения
Ватсап позволяет восстановить удаленные сообщения в случае, если вы создавали резервные копии на Гугл диске или iCloud или локально на устройстве.
- Для восстановления удаленных сообщений нужно удалить и заново установить приложение.
- Пройти процедуру авторизации под тем же номером, на котором у вас хранится резервная копия.
- После авторизации, если система обнаружит резервную копию WhatsApp предложит восстановить историю сообщений. Подтвердите и дождитесь окончания восстановления.
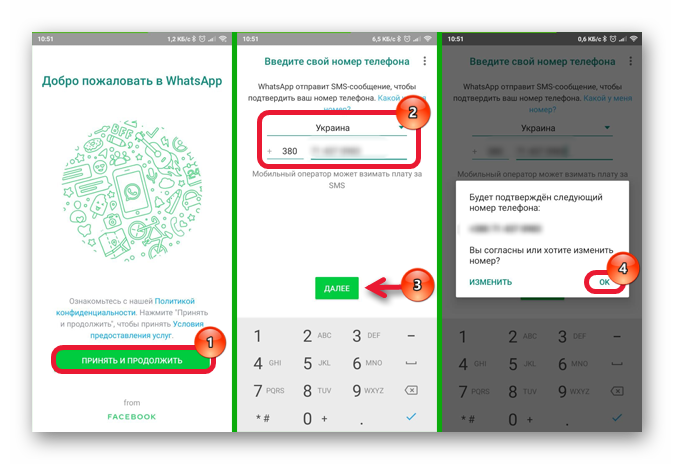
Сделать рассылку без создания чата
Один из интересных секретов Вацап — это возможность отправить одно сообщение сразу большому количеству контактов (до 256). Своего рода спам. При этом не нужно создавать группу и приглашать туда участников.
- Находясь на главном экране, нажмите на кнопку в виде трёх точек в правом верхнем углу и в выпадающем списке опций выберите «Новая рассылка».
- Отметьте столько контактов, сколько нужно для рассылки и нажмите стрелочку внизу справа.
- Все контакты будут временно помещены в подобие группы, только вместо значка чата там будет изображен граммофон, означающий, что это рассылка. Напишите сообщение и отправьте его.
Украсить фото
Вы можете не просто отправлять фото своим друзьям и родственникам, но и редактировать его перед отправкой, Добавлять фильтры, надписи цветным шрифтом, обрезать, добавить различные смайлики и стикеры и что-то написать собственноручно или нарисовать, используя инструмент карандаш.
- Чтобы открыть встроенный фоторедактор в WhatsApp, находясь в чате нажмите на скрепку и выберите «Галерея».
- Выберите фото и проведите пальцем вверх от нижнего края, чтобы открыть редактор.
Теперь можно делать что угодно с фото, в конце при желании добавить подпись и отправить. Ваш друг несомненно оценит креатив.
Сделать гифку из видео
Возможности Ватсап на телефоне позволяют создавать гифки прямо в смартфоне. Гифки заняли особое место в нашем сердце. Их можно делать из любого видео или набора фотографий. Они автоматически воспроизводятся без звука и весят мало. С недавних пор в WhatsApp появилась функция создания гифок из видео.
Можно снять видео на камеру или использовать имеющиеся в памяти телефона.
- Для создания анимационного видео, находясь в чате нажмите на скрепку и выберите «Галерея».
- Выберите видео. Когда ролик загрузится нажмите на кнопку в виде фотоаппарата, чтобы активировать функцию конвертирования гиф из видео.
- Выберите отрезок видео длительностью до 6 секунд, который будет сконвертирован в гиф.
- При желании добавьте комментарий и отправьте в чат.
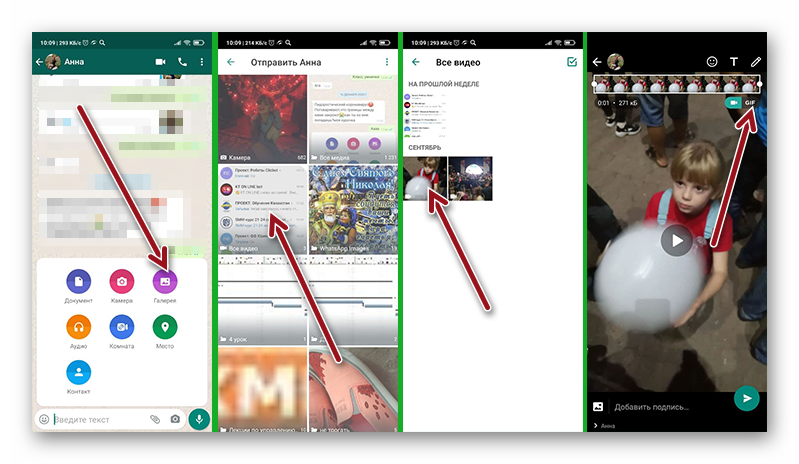
Использование некоторых, из описанных в данной статье, функций и возможностей поможет защитить конфиденциальность персональных данных, плюс поможет упростить взаимодействие пользователя с мессенджером.
Делитесь в комментариях, о каких малоизвестных функциях WhatsApp знаете вы?
Удаляйте свои сообщения с чужих устройств
Функция позволяет удалить сообщения для всех получателей и на всех устройствах: оно исчезнет не только из вашего мессенджера, но также и на устройстве получателя. Это может пригодиться, если вы по ошибке послали кому-то что-то не то, сделали опечатку, пожалели о чем-нибудь и так далее. Сценарии использования ограничены только вашей фантазией.
Вы можете удалять сообщения только в течение 7 минут после их отправки. Помните также, что если кто-то уже открыл и прочитал сообщение, то уничтожение сообщения только помешает ему сделать скриншот или отыскать месседж позже.
Кроме того, существует способ обойти эту функцию и все равно прочитать удаленное сообщение. Как это сделать — читайте здесь.
Делитесь геолокацией
С помощью этой функции можно, например, следить за ребенком… ну, или мужем (женой). Функция включается или выключается добровольно самим пользователем.
С помощью геоданных можно легко указать друзьям, где вас найти, сообщить, что вы в безопасности, или поделиться вашим маршрутом. При этом функция защищена сквозным шифрованием и позволяет очень четко настраивать и контролировать, с кем вы делитесь своими геоданными и на протяжении какого времени.
Чтобы включить функцию, откройте чат с контактом или группой, с которыми вы хотите поделиться геоданными. Нажмите «Добавить», выберите «Место/Местоположение» — вы увидите новую опцию «Делиться геоданными». Выберите, на протяжении какого времени вы хотите делиться своим местоположением, и нажмите «Отправить».
Пересылайте любые типы файлов
Теперь можно отправлять другим пользователям файл любого типа. Раньше приложение ограничивалось совместным использованием документов в форматах .pdf, .docx, .xlsx и подобных. Нельзя было даже переслать файл с картинкой. Технически обмениваться изображениями было можно, но они сжимались при пересылке.
Теперь любые типы файлов доступны для пересылки через всплывающее окно +> Документ. Приложение отслеживает все файлы, которые есть в папке «Загрузка» для Android или iCloud Drive для iOS, включая музыку, фотографии, видео и другие.
Режим «картинка в картинке» для видеозвонков
Режим «картинка в картинке» или PiP — это новая функция Android Oreo, которая позволяет любому видео продолжать работать в маленьком окне, даже если основное приложение было убрано с экрана.
WhatsApp использует эту функцию, чтобы пользователь мог оставить видеозвонок в маленьком окне, а затем выключить мессенджер и переключиться на что-то еще в своем смартфоне. Удобно, не правда ли?
Цветной статус
Статус WhatsApp теперь можно обновлять в соответствии с вашим настроением, меняя его фон: вы пишете фрагмент текста, выбираете цвет фона и настраиваете шрифт.
Вы также можете ссылаться на другие веб-сайты прямо в тексте сообщения. Также вы можете склеить фотографии и видео, чтобы они выглядели как Snapchat.
Скройте от других, когда вы были онлайн
Хотите, чтобы всегда можно было сказать «ой, а я не видел твое сообщение»? При этом вы будете видеть все. Для этого нужно по-особому настроить «Конфиденциальность».
Для этого зайдите в «Настройки» WhatsApp, выберите «Конфиденциальность». Далее решите, кому будет видно время вашего последнего посещения: всем, только вашим контактам.
Берегите память смартфона
Обращали внимание, что все полученные фото- и видеофайлы в чатах автоматом сохраняются на ваше устройство? Вам пришлось взять в привычку сразу удалять все файлы или вы ждете пока уровень таких фото-видео достигнет критической отметки? А можно просто зайти в настройки WhatsApp — чаты — медиа.
При этой выключенной опции файлы не будут засорять ваш смартфон.
WhatsApp на компьютере
Поразительно удобная и простая веб-версия реализована на сайте web.whatsapp.com. Никаких установок и регистраций. Вам вообще не нужно нигде ничего заполнять. Открываете сайт web.whatsapp.com, далее на своем смартфоне заходите в настройки WhatsApp — Web/Комп — и сканируйте камерой смартфона тот QR-код, который увидите на своем экране.
Весь интерфейс мессенджера сразу перенесется на экран вашего ПК. Не забудьте убедиться, что WhatsApp имеет доступ к камере для сканирования QR-кода (настройки смартфона — WhatsApp-камера). Важно: не отключайте свой телефон во время использования программы на компьютере.
Перешлите переписку чата себе на почту
Вам нужно показать кому-то переписку или просто сохранить ее где-то? Все просто.
На iOS: в нужном чате коснитесь имени контакта, пролистайте вниз и выберите «Экспорт чата». Вы можете переслать как всю переписку с файлами, так и только текст. Далее выбираете, куда именно вы хотите скопировать чат (в почту, другой мессенджер). На Android та же процедура доступна в меню чата (отправить по e-mail)
Индивидуальные уведомления для избранных контактов
Если зайти в меню конкретного контакта, то также открывается много интересного. Находясь в нужном чате, нажмите на имя вашего собеседника. Вы попадете в меню контакты. Здесь можно, например, поставить на него специальный звук уведомлений, который будет отличаться от всех других (уведомления-звук сообщений) или сделать так, чтобы этот человек вас не беспокоил какое-то время.
Контакт на домашнем экране
Функция доступна только на Android-устройствах. В нужном чате, нажмите кнопку меню и выберите пункт «Добавить ярлык».
Избранные сообщения
Нужно сохранить какое-то сообщение от контакта? Например, адрес или другую ценную информацию так, чтобы потом быстро найти? Удерживайте нужное сообщение, пока не появится мини-меню, нажми на звездочку.
Как потом найти эти сообщения?
На iOS:
— все подряд хранятся в общих настройках
— от конкретного контакта — в его профиле (в чате контакта нужно нажать на имя — избранные сообщения)
На Android такие сообщения находятся здесь: Чаты > Меню > Избранные сообщения.
Отправка текущего местоположения
Вам нужно быстро и точно рассказать-показать, где вы находитесь? Примеров подобных ситуаций может быть масса: вы заблудились или хотите похвастаться.
Находясь в чате, нажмите на значок в левой нижней части экрана, в меню выберите «мое местоположение». Вы можете отправить текущее местонахождение или выбрать из предложенного списка.
Информация о доставке и прочтении
Чтобы узнать точно о том, когда сообщение было доставлено и когда прочитано, просто проведите по нужному сообщению справа налево (только для iOS).
Безопасность для параноиков
У вас стоит пароль на смартфоне, все возможные настройки безопасности в самом мессенджере, но вы не можете избавиться от ощущения, что ваши секреты в опасности? Ставьте пароль непосредственно на WhatsApp! (Эта опция и для других мессенджеров). Разработчики приложений позаботились о дополнительной безопасности ваших переписок. Например, это «замок WhatsApp» или Passcode for WhatsApp. Если использовать подобное приложение, вся ваша переписка будет защищена дополнительно.
Читайте также:
На чтение 5 мин Просмотров 3.4к.
Если вы никогда раньше не пользовались программой для обмена мгновенными посланиями, но сейчас хотите установить на свой смартфон «Ватсап», инструкция пользования для чайников вам поможет. Это руководство поможет освоить работу с приложением, быстро и правильно им пользоваться, легко совершать желаемые действия.
Содержание
- Что такое WhatsApp – мессенджер или соцсеть
- Как переводится название
- Основные преимущества приложения
- Пошаговая инструкция по использованию
- Регистрация в мессенджере
- Установка
- Настройка профиля
- Чат
- Голосовые сообщения
- Звонки
- Отправка файлов
- Обзор
Что такое WhatsApp – мессенджер или соцсеть
В первую очередь «Ватсап» («Вацап») – это мессенджер, т.е. программа, которая позволяет собеседникам мгновенно с телефона или компьютера отправлять и получать текстовые и звуковые сообщения, изображения.
Однако WhatsApp обладает функциями, которые характерны для социальных сетей:
- созданием групповых чатов;
- обменом файлами между собеседниками;
- оформлением профиля (размещением своей фотографии, написанием текста, характеризующего ваш статус, настроение и т.д.).
Как переводится название
Название приложения происходит от английской фразы what’s up, что в переводе на русский означает «как дела?» или «что случилось?».
Выражение используется в качестве приветствия.
Но название программы не повторяет фразу в точности: слово up заменено на app, сокращенное от application, что переводится с английского как «приложение».
Основные преимущества приложения
«Ватсап» не единственный мессенджер, однако, по сравнению с другими, он используется наиболее часто.
Это связано с такими преимуществами приложения, как:
- простота, понятность, удобство интерфейса;
- отсутствие требования к установке утилит;
- большое количество функций;
- возможность создания групповых чатов пользователей;
- применение не только на смартфоне, но и на компьютере;
- отсутствие оплаты за пользование приложением;
- возможность обмена информацией без задержек;
- отсутствие рекламы.

Пошаговая инструкция по использованию
В «Ватсапе» инструкция пользования для чайников поможет вам установить программу, зарегистрироваться в ней, настроить свой профиль. После описанных действий вы сможете обмениваться сообщениями с друзьями, родственниками, коллегами, звонить им, а также отправлять файлы.
Регистрация в мессенджере
Скачайте приложение WhatsApp для iPhone, iPad или смартфона, работающего на системе «Андроид». Запустите программу, прочтите пользовательское соглашение, примите его, поставив галочку в соответствующем поле. Наберите свой номер, дождитесь СМС-сообщения с паролем, введите его в специальное окно.
.jpg)
Установка
После того как вы зарегистрировали свой номер в мессенджере, можете установить WhatsApp на компьютер. Загрузите приложение на ПК, далее синхронизируйте устройства.
На iPhone зайдите в раздел «Настройки», выберите вкладку WhatsApp Web, на смартфоне с системой «Андроид» зайдите в пункт меню «Связанные устройства». На мобильном телефоне у вас появится штрихкод, просканируйте его на экране компьютера.
Если все действия были совершены правильно, вся отправленная и полученная информация будет отображаться на обоих устройствах.
Настройка профиля
Зайдите в раздел «Настройки», далее – во вкладку «Профиль».
Откроется страница, на которой вы можете:
- загрузить свою фотографию;
- написать имя, которое будут видеть ваши собеседники в приложении;
- написать фразу, которая также будет отображаться пользователям в «Ватсапе» (по умолчанию это «Привет! Я использую WhatsApp»).
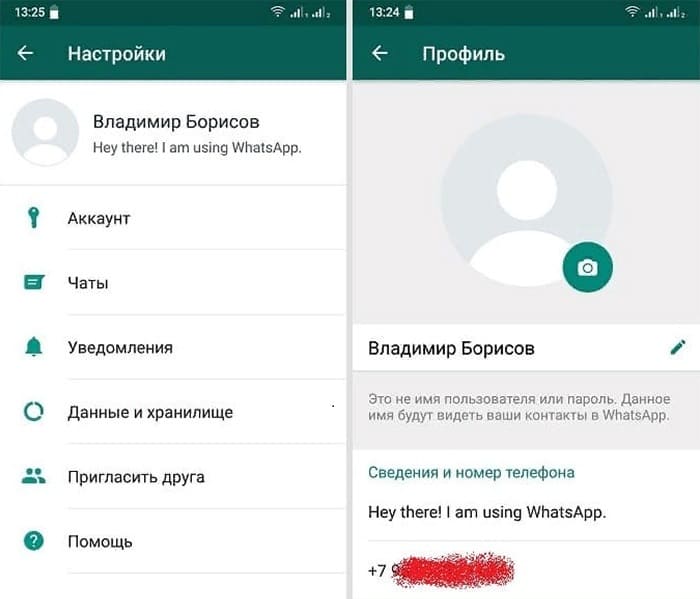
Чат
Чтобы начать общение с собеседником через мессенджер, внесите его номер телефона в адресную книгу. В «Ватсапе» зайдите в раздел «Чаты». В поисковой строке забейте номер телефона или имя, под которым вы записали человека в своем смартфоне. Откроется страница чата.
Еще один способ:
- Зайдите в адресную книгу, найдите собеседника, откройте страницу с информацией о нем.
- Выберите строку со значком WhatsApp. Откроется меню, которое предложит написать или позвонить человеку.
Если собеседник написал первым, вам нужно только открыть полученное от него сообщение и отвечать в поле, расположенном внизу экрана.
.jpg)
Голосовые сообщения
Для создания голосового сообщения войдите в чат и нажмите на специальную иконку. Она должна выглядеть как круглая зеленая кнопка с изображением микрофона. Удерживайте ее, начните говорить. Для завершения записи уберите палец со значка. Голосовое сообщение отправится автоматически.

Звонки
Чтобы совершить звонок, зайдите в чат с собеседником. В верхнем правом углу нажмите значок с белой трубкой. Произойдет попытка установки связи.
Также совершить звонок можно через книгу контактов на вашем телефоне. Порядок действий аналогичен тому, который совершается при отправке сообщения. На завершающем этапе нужно выбрать строку с надписью «Аудиозвонок».
Можно установить соединение с видеотрансляцией. Для этого в книге контактов выберите раздел «Видеозвонок», а при использовании чата в момент исходящего звонка нажмите кнопку с изображением камеры, расположенную внизу экрана.
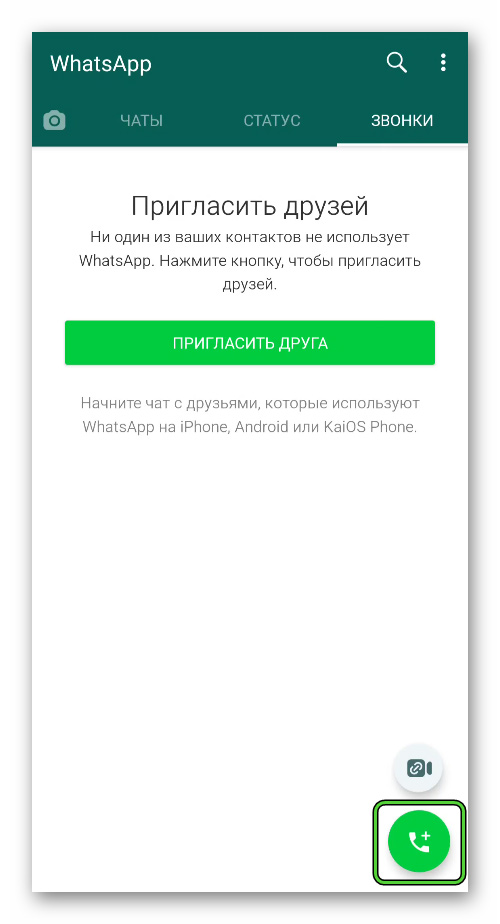
Отправка файлов
Для отправки файлов из чата нажмите на иконку с изображением скрепки, находящуюся справа в поле для написания текста. Система откроет возможные места хранения файлов.
Выберите нужную папку, нажмите на документ. Система запросит подтверждения вашего решения. В случае согласия нажмите кнопку «Отправить». Документ загрузится в чат.
